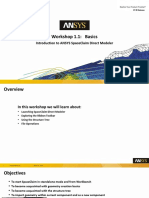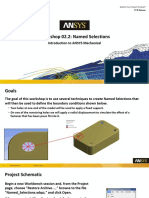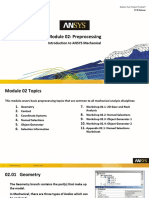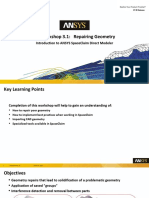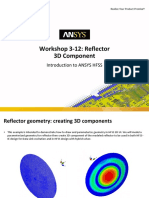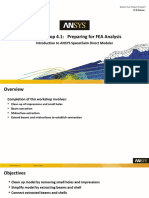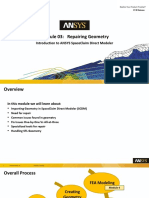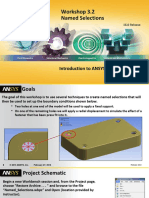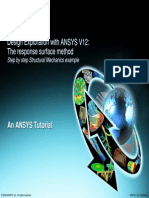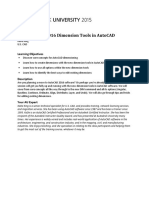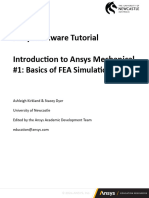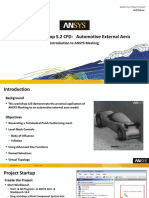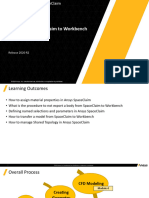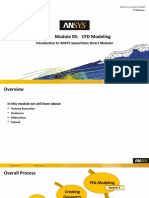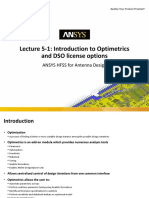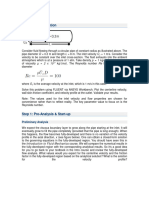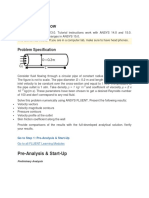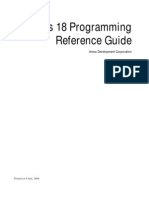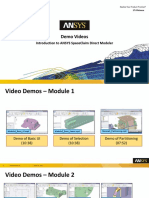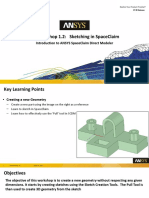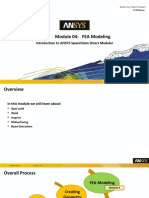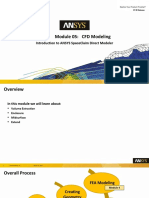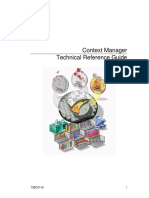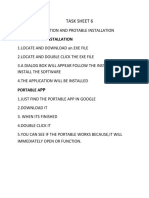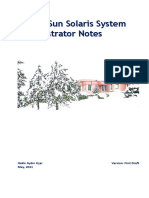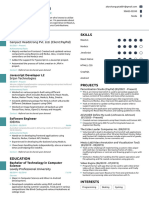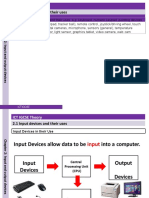Professional Documents
Culture Documents
Workshop 6.1: Parameters: Introduction To Ansys Spaceclaim Direct Modeler
Uploaded by
Sharene KingstonOriginal Title
Copyright
Available Formats
Share this document
Did you find this document useful?
Is this content inappropriate?
Report this DocumentCopyright:
Available Formats
Workshop 6.1: Parameters: Introduction To Ansys Spaceclaim Direct Modeler
Uploaded by
Sharene KingstonCopyright:
Available Formats
17.
0 Release
Workshop 6.1: Parameters
Introduction to ANSYS SpaceClaim Direct Modeler
1 © 2016 ANSYS, Inc. March 16, 2016
Overview
Completion of this workshop involves:
• Named Selections creation
• Driving Dimensions creation
• Exporting Named Selections and Parameters to Workbench
2 © 2016 ANSYS, Inc. March 16, 2016
Objectives
Goals:
• Create parameters
• Update parameters from workbench
3 © 2016 ANSYS, Inc. March 16, 2016
Importing the geometry
• Opening Document
– Open parameter.scdoc from the Module06 workshop input files
4 © 2016 ANSYS, Inc. March 16, 2016
Creating Named Selections (1)
• Groups Panel
– Under the structure tree (left side) there are 5 tabs of which Groups tab
– Click the two cylindrical surfaces (right of the model)
– Click the Create Group button on the Groups panel. This will create Group1 in the Named
Selections folder. The shortcut for creating a group is ctrl+G
– Named selections will be transferred with the geometry in the ANSYS Workbench
5 © 2016 ANSYS, Inc. March 16, 2016
Creating Named Selections (2)
• Named Selections
– Select a few surfaces on the green solid.
• Using the Design/select menu
– Click Create Group to make another named
selection.
– Right click on the groups and rename them
based on the selection.
6 © 2016 ANSYS, Inc. March 16, 2016
Creating Driving Dimensions (1)
• Driving Dimensions
– Activate the Pull tool
– Select the round surface on the left side of the
part.
• A radius dimension does appear in the display
• This size is a property of the fillet which can
be controlled from the property panel
– Click Create Group.
• Instead of a named selection a driving
dimension was created.
7 © 2016 ANSYS, Inc. March 16, 2016
Creating Driving Dimensions (2)
• Adding Driving Dimension
– Pull tool activated
– Select the hole
• A dimension on screen (radius)
– Click Create Group or crtl G to add the Driving
Dimension.
– Click the top face with the pull tool
– Click Create Group
• Note : As no dimension was shown with the
Pull tool, a Named Selection was created.
8 © 2016 ANSYS, Inc. March 16, 2016
Creating Driving Dimensions (3)
• Creating Ruler Dimensions
– Pull tool activated
– Click the top face and then click the Ruler icon in the
mini toolbar.
– NOTE: The ruler option is also located on the left side of
the screen under the Pull Options.
– After clicking the Ruler button select the opposite face
of the model to define a dimension
• control the total length.
– Click Create Group to add our last Driving Dimension.
9 © 2016 ANSYS, Inc. March 16, 2016
Transfer to ANSYS (1)
• Transfer to ANSYS
– Driving Dimensions and Named Selections can be renamed (RMB click)
– Click the ANSYS Workbench button to launch the geometry into
– Make sure Named Selections and Parameters
are activated into WB project page
– Delete the NS, ANS AND DS prefix
this will ensure they all pass over
10 © 2016 ANSYS, Inc. March 16, 2016
Transfer to ANSYS (2)
• Named Selections
– The Project Tree will contain the Named selections from SpaceClaim.
– Expand the group to see the different selections.
– Select one Named selection
• It will highlight in red
• A boundary condition (load, support) can be applied to the faces.
11 © 2016 ANSYS, Inc. March 16, 2016
Transfer to ANSYS (3)
• CAD Parameters
– As the transfer is operated a Parameter Set box will appear in the WorkBench
Project page
• Click on this latter
– Gives you access to all the driving parameters previously defined into
SpaceClaim
– Design points can now be defined.
12 © 2016 ANSYS, Inc. March 16, 2016
Transfer to ANSYS (4)
• Model Updates
– The model will change in both ANSYS and SpaceClaim
– In SpaceClaim / Groups tab
• Click on one of the driving dimension
• Give access to the value initially defined
• Change one (or more) of this value
– Click on the value (in blue) and
dial a new one
– The model will be updated into SpaceClaim
– In ANSYS Meshing
• RMB click on Geometry
• Update Geometry from Source
13 © 2016 ANSYS, Inc. March 16, 2016
Transfer to ANSYS (5)
• Alternative parameter transfer
• In the WorkBench Project page
1. Launch a simulation
2. Set correctly the NS prefixes
3. Import geometry
• Change the values of one of them in the
parameter manager in the Workbench
Project.
• To update the model right click on the
geometry and choose “Refresh Geometry”.
• This will change the model both in ANSYS
and SpaceClaim.
14 © 2016 ANSYS, Inc. March 16, 2016
Annotation Plane (1)
• Annotation Plane
– Turn the Plane on inside the structure window.
– A plane will appear with dimensions already
created.
– These dimensions can be used to create
driving dimensions on a part.
– Select the Move tool to start creating these new
Driving Dimensions.
15 © 2016 ANSYS, Inc. March 16, 2016
Annotation Plane (2)
• Annotation Dimensions
– Select the Inner_tube_pushed _in_position
– In the structure tree.
– To drive the model with the annotation dimensions a
direction must be chosen with the move tool.
– Select the red arrow to specify a direction
– Note : when the arrow is chosen a spark boxes will appear
next to the dimensions.
– Click on the spark next to 38
– Change the dimension to 40.
16 © 2016 ANSYS, Inc. March 16, 2016
Adding Dimensions
• Adding Dimensions
– To add new driving Dimension, use
– Create group button
– CTRL G
– Use the annotation method (+ move tool)
– Go back to ANSYS Workbench project
– Right click on Geometry and Update.
– The CAD model is updated and the new parameter will be
passed over.
17 © 2016 ANSYS, Inc. March 16, 2016
Conclusion
• Conclusion
– Parameters and Named Selections can be transferred to
ANSYS by creating Groups into SpaceClaim.
– Driving Dimensions can also be created
– Need to use the Pull or Move menu
– Make dimension appearing on the display window.
– Parameters can be edited and modified in ANSYS which will
change the geometry in ANSYS and also change the
geometry in SpaceClaim.
18 © 2016 ANSYS, Inc. March 16, 2016
You might also like
- NX 9 for Beginners - Part 2 (Extrude and Revolve Features, Placed Features, and Patterned Geometry)From EverandNX 9 for Beginners - Part 2 (Extrude and Revolve Features, Placed Features, and Patterned Geometry)No ratings yet
- Mesh-Intro 17.0 WS1.1 CFD ANSYS WB Meshing BasicsDocument21 pagesMesh-Intro 17.0 WS1.1 CFD ANSYS WB Meshing Basicsmarcosandia1974No ratings yet
- SolidWorks 2016 Learn by doing 2016 - Part 2From EverandSolidWorks 2016 Learn by doing 2016 - Part 2Rating: 4 out of 5 stars4/5 (1)
- Workshop 1.1: Basics: Introduction To Ansys Spaceclaim Direct ModelerDocument11 pagesWorkshop 1.1: Basics: Introduction To Ansys Spaceclaim Direct ModelerrajNo ratings yet
- ANSYSDocument44 pagesANSYSmarcosandia1974No ratings yet
- SolidWorks 2015 Learn by doing-Part 2 (Surface Design, Mold Tools, and Weldments)From EverandSolidWorks 2015 Learn by doing-Part 2 (Surface Design, Mold Tools, and Weldments)Rating: 4.5 out of 5 stars4.5/5 (5)
- Mechanical Intro 17.0 WS02.2 Named SelectionsDocument16 pagesMechanical Intro 17.0 WS02.2 Named SelectionsRavi Kaushik (Mechanical)No ratings yet
- AutoCAD 2016: A Problem-Solving Approach, Basic and IntermediateFrom EverandAutoCAD 2016: A Problem-Solving Approach, Basic and IntermediateRating: 3 out of 5 stars3/5 (6)
- Workshop 5.1: Preparing For CFD Analysis: Introduction To Ansys Spaceclaim Direct ModelerDocument19 pagesWorkshop 5.1: Preparing For CFD Analysis: Introduction To Ansys Spaceclaim Direct ModelerSharene KingstonNo ratings yet
- Mechanical Intro 17.0 M02 Preprocessing PDFDocument35 pagesMechanical Intro 17.0 M02 Preprocessing PDFSamedŠkuljNo ratings yet
- Mesh Intro 17.0 WS1.1 Workshop Instructions FEA ANSYS WB Meshing Basics PDFDocument20 pagesMesh Intro 17.0 WS1.1 Workshop Instructions FEA ANSYS WB Meshing Basics PDFcvgfNo ratings yet
- Mechanical Intro 17.0 M04 PostprocessingDocument66 pagesMechanical Intro 17.0 M04 PostprocessingSamedŠkulj100% (1)
- Workshop 3.1: Repairing Geometry: Introduction To Ansys Spaceclaim Direct ModelerDocument17 pagesWorkshop 3.1: Repairing Geometry: Introduction To Ansys Spaceclaim Direct ModelerSharene KingstonNo ratings yet
- SCDM-Intro 17.0 WS2.1 Creating Geometry PDFDocument29 pagesSCDM-Intro 17.0 WS2.1 Creating Geometry PDFrajNo ratings yet
- Workshop 5.1: Global Mesh Controls: Introduction To ANSYS MeshingDocument31 pagesWorkshop 5.1: Global Mesh Controls: Introduction To ANSYS MeshingDaniloCardenasNo ratings yet
- Workshop 3-12: Reflector 3D Component: Introduction To ANSYS HFSSDocument9 pagesWorkshop 3-12: Reflector 3D Component: Introduction To ANSYS HFSSRicardo MichelinNo ratings yet
- Workshop 3.1 CFD: Global Mesh Controls: Introduction To ANSYS MeshingDocument31 pagesWorkshop 3.1 CFD: Global Mesh Controls: Introduction To ANSYS MeshingLeslie FanyNo ratings yet
- Mechanical Intro 17.0 WS01.1 Mechanical BasicsDocument26 pagesMechanical Intro 17.0 WS01.1 Mechanical BasicsEduardo Alberto FiadinoNo ratings yet
- Workshop 4.1: Preparing For Fea Analysis: Introduction To Ansys Spaceclaim Direct ModelerDocument18 pagesWorkshop 4.1: Preparing For Fea Analysis: Introduction To Ansys Spaceclaim Direct ModelerSharene KingstonNo ratings yet
- SCDM-Intro 17.0 Module03 Repairing GeometryDocument40 pagesSCDM-Intro 17.0 Module03 Repairing Geometrymarcosandia1974100% (1)
- Maxwell Intro 17.0 SP WS9.1 Workshop Instructions Electromagnetic Mechanical CouplingDocument17 pagesMaxwell Intro 17.0 SP WS9.1 Workshop Instructions Electromagnetic Mechanical Couplingzhang881907No ratings yet
- Workshop 3.2 Named Selections: Introduction To ANSYS MechanicalDocument15 pagesWorkshop 3.2 Named Selections: Introduction To ANSYS MechanicalSebastianRooksNo ratings yet
- ANSYS 10.0 Workbench Tutorial - Exercise 3, Named Selections and Localized LoadsDocument46 pagesANSYS 10.0 Workbench Tutorial - Exercise 3, Named Selections and Localized Loadsmuce0112No ratings yet
- ANSYS Meshing Application IntroductionDocument11 pagesANSYS Meshing Application IntroductionMudassir FarooqNo ratings yet
- Workshop 5-1: Dynamic Link: ANSYS HFSS For Antenna DesignDocument32 pagesWorkshop 5-1: Dynamic Link: ANSYS HFSS For Antenna DesignRicardo MichelinNo ratings yet
- Introduction DXDocument38 pagesIntroduction DXEric CamposNo ratings yet
- Exploring The 2016 Dimension Tools in Autocad: Learning ObjectivesDocument13 pagesExploring The 2016 Dimension Tools in Autocad: Learning ObjectivesElliza IshakNo ratings yet
- Module 04: Postprocessing, Validation, CAD, and Parameters: Introduction To ANSYS MechanicalDocument66 pagesModule 04: Postprocessing, Validation, CAD, and Parameters: Introduction To ANSYS MechanicalOzawa MagooNo ratings yet
- Workshop 6-1: Introduction To Optimetrics: ANSYS HFSS For Antenna DesignDocument21 pagesWorkshop 6-1: Introduction To Optimetrics: ANSYS HFSS For Antenna DesignRicardo MichelinNo ratings yet
- Basics of Fea Tutorial Tutfeameen24Document18 pagesBasics of Fea Tutorial Tutfeameen24farhadNo ratings yet
- SCDM-Intro 17.0 Module02 Creating GeometryDocument47 pagesSCDM-Intro 17.0 Module02 Creating Geometrymarcosandia1974No ratings yet
- Workshop 5.2 CFD: Automotive External Aero: Introduction To ANSYS MeshingDocument34 pagesWorkshop 5.2 CFD: Automotive External Aero: Introduction To ANSYS MeshingLeslie FanyNo ratings yet
- Mesh-Intro 16.0 WS 07a Mixing Tank PDFDocument37 pagesMesh-Intro 16.0 WS 07a Mixing Tank PDFmanjeet_virkNo ratings yet
- SCDM Intro 2020r2 en Le05Document22 pagesSCDM Intro 2020r2 en Le05Mateusz ChachułaNo ratings yet
- ANSYS - Getting Started Tutorial - WorkbenchDocument20 pagesANSYS - Getting Started Tutorial - WorkbenchPrabakaran ThambusamyNo ratings yet
- SCDM-Intro 17.0 Module05 CFD ModelingDocument21 pagesSCDM-Intro 17.0 Module05 CFD Modelingmarcosandia1974No ratings yet
- SIMULATION LaminarPipeFlow Geometry 030716 1947 17154Document4 pagesSIMULATION LaminarPipeFlow Geometry 030716 1947 17154setiawanayNo ratings yet
- Additional 17657 ES17657 L Vorwerk AU2016 ExercisesDocument27 pagesAdditional 17657 ES17657 L Vorwerk AU2016 ExercisesSibil DavidNo ratings yet
- Mesh-Intro 15.0 WS 07e ManifoldDocument25 pagesMesh-Intro 15.0 WS 07e ManifoldhaziqNo ratings yet
- ANSYS HFSS L05 1 HFSS 3D OptimetricsDocument20 pagesANSYS HFSS L05 1 HFSS 3D OptimetricsFabiano SilveiraNo ratings yet
- DM-Intro 16.0 WS-07e DesignModeler PulleyDocument35 pagesDM-Intro 16.0 WS-07e DesignModeler PulleyCheng See YuanNo ratings yet
- Workshop 03.1: Linear Structural Analysis: Introduction To ANSYS MechanicalDocument24 pagesWorkshop 03.1: Linear Structural Analysis: Introduction To ANSYS MechanicalEmrahNo ratings yet
- SpaceClaim2017.1 SP0 ReleaseNotes PDFDocument47 pagesSpaceClaim2017.1 SP0 ReleaseNotes PDFKeerNo ratings yet
- ANSYS 10.0 Workbench Tutorial - Exercise 4, Remote and Combined LoadsDocument42 pagesANSYS 10.0 Workbench Tutorial - Exercise 4, Remote and Combined Loads72alfettaNo ratings yet
- Microsoft Word - Laminar Flow Thro PipeDocument47 pagesMicrosoft Word - Laminar Flow Thro PipeSahil DahatNo ratings yet
- Mesh-Intro 15.0 WS 07a Mixing TankDocument37 pagesMesh-Intro 15.0 WS 07a Mixing TankhaziqNo ratings yet
- CFX GetStart1 19.0 WS01 Mixing TeeDocument69 pagesCFX GetStart1 19.0 WS01 Mixing TeeMun JiwonNo ratings yet
- Mesh-Intro 16.0 WS 07d Assembly Meshing PDFDocument26 pagesMesh-Intro 16.0 WS 07d Assembly Meshing PDFDaniloCardenasNo ratings yet
- Design Modeler Evaluation Guide A Quick Tutorial: Ansys, Inc. March, 2005Document91 pagesDesign Modeler Evaluation Guide A Quick Tutorial: Ansys, Inc. March, 2005hosseinidokht86No ratings yet
- MeNGESTU CFD AssignmentDocument29 pagesMeNGESTU CFD AssignmentYonael MezmureNo ratings yet
- Civil3D TrainingDocument58 pagesCivil3D TrainingAnkit Bhatt100% (1)
- Mechanical Intro 17.0 M01 IntroductionDocument72 pagesMechanical Intro 17.0 M01 IntroductionSamedŠkuljNo ratings yet
- Mesh Intro 18.0 WS4.1 CFD Workshop Instructions Local Mesh ControlsDocument33 pagesMesh Intro 18.0 WS4.1 CFD Workshop Instructions Local Mesh Controlsrodrigoq1No ratings yet
- Laminar Pipe FlowDocument77 pagesLaminar Pipe FlowFlyNarutoFly27No ratings yet
- RSM Minitab TutorialDocument41 pagesRSM Minitab Tutorialrpadhra8803100% (5)
- Maxwell 2015 L08 OptimetricsDocument35 pagesMaxwell 2015 L08 OptimetricsMarko_DelNo ratings yet
- Mesh-Intro 17.0 WS2.1 CFD ANSYS Meshing MethodsDocument35 pagesMesh-Intro 17.0 WS2.1 CFD ANSYS Meshing Methodsmarcosandia1974No ratings yet
- CFDDocument431 pagesCFD9700216256No ratings yet
- AMOS-18 Programming ReferenceDocument778 pagesAMOS-18 Programming ReferenceadrianNo ratings yet
- Demo Videos: Introduction To Ansys Spaceclaim Direct ModelerDocument7 pagesDemo Videos: Introduction To Ansys Spaceclaim Direct ModelerSharene KingstonNo ratings yet
- Workshop 4.1: Preparing For Fea Analysis: Introduction To Ansys Spaceclaim Direct ModelerDocument18 pagesWorkshop 4.1: Preparing For Fea Analysis: Introduction To Ansys Spaceclaim Direct ModelerSharene KingstonNo ratings yet
- Workshop 3.1: Repairing Geometry: Introduction To Ansys Spaceclaim Direct ModelerDocument17 pagesWorkshop 3.1: Repairing Geometry: Introduction To Ansys Spaceclaim Direct ModelerSharene KingstonNo ratings yet
- SCDM-Intro 17.0 WS2.1 Creating Geometry PDFDocument29 pagesSCDM-Intro 17.0 WS2.1 Creating Geometry PDFrajNo ratings yet
- SCDM-Intro 17.0 WS1.2 Creating Simple Bracket PDFDocument14 pagesSCDM-Intro 17.0 WS1.2 Creating Simple Bracket PDFrajNo ratings yet
- SCDM-Intro 17.0 Module04 FEA ModelingDocument29 pagesSCDM-Intro 17.0 Module04 FEA Modelingmarcosandia1974No ratings yet
- SCDM-Intro 17.0 Module05 CFD ModelingDocument21 pagesSCDM-Intro 17.0 Module05 CFD Modelingmarcosandia1974No ratings yet
- SCDM-Intro 17.0 Module03 Repairing GeometryDocument40 pagesSCDM-Intro 17.0 Module03 Repairing Geometrymarcosandia1974No ratings yet
- SCDM-Intro 17.0 Module02 Creating GeometryDocument47 pagesSCDM-Intro 17.0 Module02 Creating Geometrymarcosandia1974No ratings yet
- 15Th Generation of Poweredge Servers: Quick Reference GuideDocument3 pages15Th Generation of Poweredge Servers: Quick Reference GuideBambang HarjantoNo ratings yet
- ContextManager User GuideDocument48 pagesContextManager User GuideLloyd Rowell JusonNo ratings yet
- Technical Drafting NC Ii - Tesda Course ModuleDocument12 pagesTechnical Drafting NC Ii - Tesda Course ModuleJASON LAROANo ratings yet
- Sai Photoprint 10 Crack Full VersionDocument3 pagesSai Photoprint 10 Crack Full VersionRubiknesiaNo ratings yet
- T51X Series VideoscopeDocument5 pagesT51X Series VideoscopeEnrique AntonioNo ratings yet
- LogDocument82 pagesLogMARQUITOSNo ratings yet
- CH 1Document22 pagesCH 1api-470106119No ratings yet
- Tash SheetDocument5 pagesTash SheetIver Deen QuilondrinoNo ratings yet
- Manual SIRIUS ACT With PROFINET IO en-USDocument122 pagesManual SIRIUS ACT With PROFINET IO en-USPhilNo ratings yet
- After Effects Scripting GuideDocument273 pagesAfter Effects Scripting Guidegrijs013No ratings yet
- Helmet Detect ReportDocument29 pagesHelmet Detect ReportDeepak0% (1)
- M4A File Types Are Compressed Audio Files Used by Apple ItunesDocument2 pagesM4A File Types Are Compressed Audio Files Used by Apple ItunesFrances DolleroNo ratings yet
- Royaltek: Data Log Gps Receiver Rgm-3800 User ManualDocument45 pagesRoyaltek: Data Log Gps Receiver Rgm-3800 User ManualSantiago Argañaraz BoniniNo ratings yet
- Human Computer Interaction: University of HargeisaDocument34 pagesHuman Computer Interaction: University of HargeisaAidarusNo ratings yet
- Ea7 HmiDocument20 pagesEa7 HmiCarlos H Garzon CNo ratings yet
- Maha Hospital Management Case StudyDocument51 pagesMaha Hospital Management Case StudyIam anonymousNo ratings yet
- Solaris Raidctl Create LunDocument75 pagesSolaris Raidctl Create Lunc154333No ratings yet
- Tableau Exercise 2Document2 pagesTableau Exercise 2GSPNo ratings yet
- Raana Semicondutors PVT LTD: ARM 7-LPC2148 Development BoardDocument107 pagesRaana Semicondutors PVT LTD: ARM 7-LPC2148 Development BoardVimal RajNo ratings yet
- Image Classification Using Pre-Trained Convolutional Neural Network in COLABDocument6 pagesImage Classification Using Pre-Trained Convolutional Neural Network in COLABGRD JournalsNo ratings yet
- WWW Ictdemy Com Java Basics Netbeans Ide and Your First Console ApplicationDocument7 pagesWWW Ictdemy Com Java Basics Netbeans Ide and Your First Console ApplicationMark John SalaoNo ratings yet
- FIDP Emp - Tech 11Document12 pagesFIDP Emp - Tech 11Jan YambaoNo ratings yet
- Cls ProjectDocument96 pagesCls ProjectnahomNo ratings yet
- Inno3D Geforce RTX 2080 Super Ichill BlackDocument1 pageInno3D Geforce RTX 2080 Super Ichill BlackRintu PatarNo ratings yet
- Akarshan Gupta: Work Experience SkillsDocument1 pageAkarshan Gupta: Work Experience SkillsAkarshan GuptaNo ratings yet
- Imaging and Design For Visual Message Using Infographics: LAS For Empowerment Technologies (Grade 11)Document3 pagesImaging and Design For Visual Message Using Infographics: LAS For Empowerment Technologies (Grade 11)rosellerNo ratings yet
- Quarter 1 - Module 1: To Computer Programming: (Special Science Class)Document24 pagesQuarter 1 - Module 1: To Computer Programming: (Special Science Class)h1dan100% (6)
- 2.1 Input Devices and Their UsesDocument12 pages2.1 Input Devices and Their UsesAqilah HasmawiNo ratings yet
- OpenText StreamServe 5.6.2 Release NotesDocument21 pagesOpenText StreamServe 5.6.2 Release NotesDennis van den BergNo ratings yet
- MDR 600 Series Short Installation&Operation Guide - v2.0 - ENG (7046B)Document42 pagesMDR 600 Series Short Installation&Operation Guide - v2.0 - ENG (7046B)Devailson nunes LimaNo ratings yet