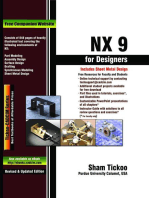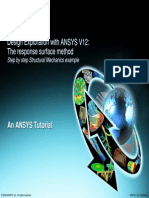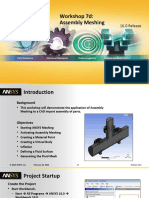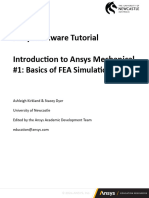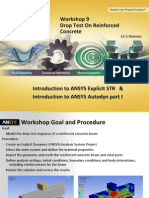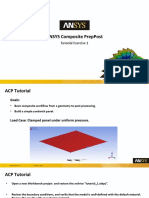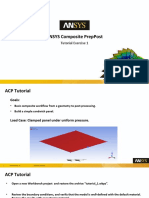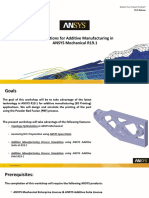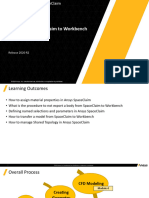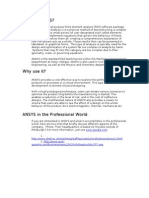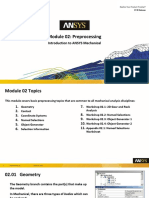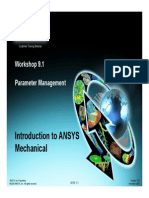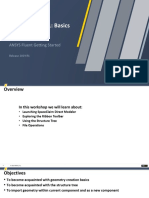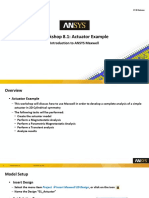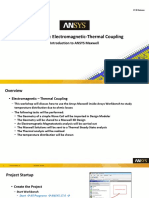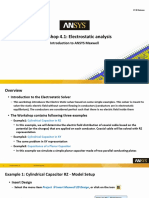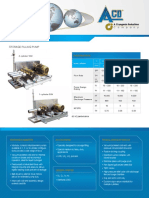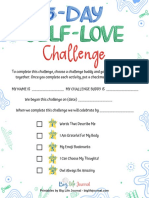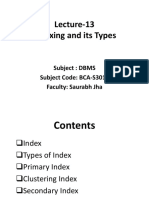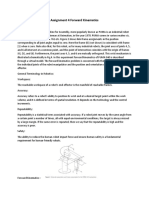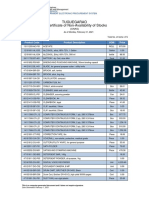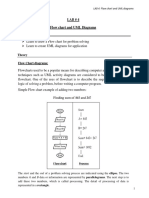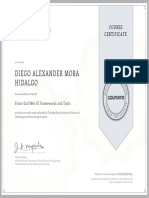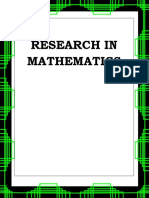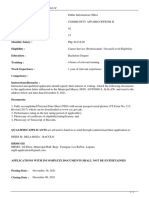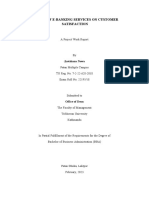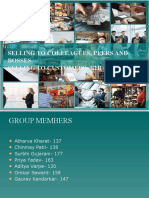Professional Documents
Culture Documents
Maxwell Intro 17.0 SP WS9.1 Workshop Instructions Electromagnetic Mechanical Coupling
Uploaded by
zhang8819070 ratings0% found this document useful (0 votes)
50 views17 pagesMaxwell_Intro_17.0_SP_WS9.1_Workshop_Instructions_Electromagnetic_Mechanical_Coupling
Original Title
Maxwell_Intro_17.0_SP_WS9.1_Workshop_Instructions_Electromagnetic_Mechanical_Coupling
Copyright
© © All Rights Reserved
Available Formats
PDF, TXT or read online from Scribd
Share this document
Did you find this document useful?
Is this content inappropriate?
Report this DocumentMaxwell_Intro_17.0_SP_WS9.1_Workshop_Instructions_Electromagnetic_Mechanical_Coupling
Copyright:
© All Rights Reserved
Available Formats
Download as PDF, TXT or read online from Scribd
0 ratings0% found this document useful (0 votes)
50 views17 pagesMaxwell Intro 17.0 SP WS9.1 Workshop Instructions Electromagnetic Mechanical Coupling
Uploaded by
zhang881907Maxwell_Intro_17.0_SP_WS9.1_Workshop_Instructions_Electromagnetic_Mechanical_Coupling
Copyright:
© All Rights Reserved
Available Formats
Download as PDF, TXT or read online from Scribd
You are on page 1of 17
17.
0 Release
Workshop 9.1: Eletromagnetic-Mechanical Coupling
Introduction to ANSYS Maxwell
1 © 2016 ANSYS, Inc. November 8, 2016
Overview
• Electromagnetic – Mechanical Coupling
– This workshop will discuss how to use the Ansys Maxwell inside Ansys Workbench to study
mechanical deformation due to electromagnetic forces
– The following tasks will be performed:
• The Geometry of a simple helical Coil will be imported in Design Modeler
• The Geometry will be shared to a Maxwell 3D Design
• An Electromagnetic Magnetostatic analysis will be carried out
• The Maxwell Solutions will be sent to a structural design
• The structural analysis will be realized
• The deformation will be shown
2 © 2016 ANSYS, Inc. November 8, 2016
Project Startup
• Create the Project
– Start Workbench
• Start All Programs ANSYS 17.0
Workbench 17.0
• Expand Component Systems and drag and
drop a Geometry component system into
the Project Schematic
• Double click on the Geometry cell (A2) to
start Design Modeler
3 © 2016 ANSYS, Inc. November 8, 2016
Import
• Import a Step file of Coil Model
– [Menu] File Import External
Geometry File . . .
– Select “Coil.stp” and import it with
Default settings
– Press “Generate”
4 © 2016 ANSYS, Inc. November 8, 2016
Insert Maxwell Analysis
1
• Select Maxwell 3D
• drag and drop a Maxwell 3D analysis
system into the Project Schematic
• Select the Geometry cell (A2) and drag it
on the Maxwell cell B2
2 3
5 © 2016 ANSYS, Inc. November 8, 2016
Open Maxwell
• Double click on Maxwell cell B2 to open Maxwell R17.0
• The Geometry is automatically imported
6 © 2016 ANSYS, Inc. November 8, 2016
Setup Problem
• Assign Material
– With Ctrl key pressed select the three objects
– RMB Assign Material Copper
• Create Simulation Region
– Select the menu item Draw Region or click on the icon
• Pad all directions similarly: Checked
• Padding Type: Percentage Offset
• Value: 100
• Press OK
– Double click on Create Region
• +Y Padding Data: 0
• -Y Padding Data: 0
7 © 2016 ANSYS, Inc. November 8, 2016
Setup Problem
• Assign Excitations
– Press the F button to select Faces
– Select one terminal section of the coil
– RMB Assign Excitation Current
• Value: 100 A
• Stranded: Checked
• Swap Direction
– Select the second coil terminal section
– RMB Assign Excitation Current
• Value: 100 A
• Stranded: Checked
8 © 2016 ANSYS, Inc. November 8, 2016
Analyze
• Create an analysis setup:
– RMB on Analysis Add Solution Setup
– Solution Setup Window:
• General Tab
• Maximum Number of Passes: 10
• Press OK
• Start the solution process:
– RMB on Setup1 Analyze
9 © 2016 ANSYS, Inc. November 8, 2016
Insert Static Structural Analysis
1
• Select Static Structural
– drag and drop a Static Structural analysis system
into the Project Schematic
– Select the Geometry cell (A2) and drag it on the
Static Structural cell C3
– Double click the cell C2 to change material
assignment
2 3
10 © 2016 ANSYS, Inc. November 8, 2016
Change material in Ansys Structural
1
• Click the Engineering Data Sources button
– Select General Materials library
– Press the “+” symbol near Copper Alloy
– Close the C2:Engineering Data Tab
2 3
11 © 2016 ANSYS, Inc. November 8, 2016
Change material in Ansys Structural
1
• Double Click on cell C4 to open Ansys Structural
– Expand Gemetry and select the first body “PolygonHelix1”
– Select Material Assignment and press the small arrow
on the right
– Choose Copper Alloy
– Repeat the procedure for the other two bodies
– On the Workbench window, update Cell C4
2 3
12 © 2016 ANSYS, Inc. November 8, 2016
Connect Maxwell and Static Structural Analysis
• Select Maxwell
– drag and drop cell B4 (Solution) on cell C5 (Setup)
– Update cell B4 (Maxwell Solution) and refresh cell C5
– Double click on cell C5 to open Ansys Mechanical
13 © 2016 ANSYS, Inc. November 8, 2016
Import the load from Maxwell
• In Ansys Mechanical 1
– Click F7 or icon to fit the view
– RMB on Imported Load (B4) Insert Body Force Density
– Select Body Force Density
– Select the three geometric bodies
– Under Details select Geometry and Apply 2
– RMB on Body Force Density Import Load
3
5
14 © 2016 ANSYS, Inc. November 8, 2016
Set Mechanical Constraints
• In Ansys Mechanical
– Click the icon to select the faces
– Select one coil terminal cross section
– RMB on Static Structural (C5) Insert Fixed Support
– Select one coil terminal cross section
– RMB on Static Structural (C5) Insert Fixed Support
1 2 3 4
15 © 2016 ANSYS, Inc. November 8, 2016
Solve the Mechanical Design
• In Ansys Mechanical
– Click the icon to solve the mechanical Analysis
– RMB on Solutions (C6) Insert Deformation Total
– Click the icon to evaluate results
– Deformation is then shown graphically
16 © 2016 ANSYS, Inc. November 8, 2016
Saving the Project
• This completes the workshop
• Save the file with the name Workshop_9_1 in the working folder
17 © 2016 ANSYS, Inc. November 8, 2016
You might also like
- Maxwell Intro 17.0 SP WS5.2 Workshop Instructions Magneto Transient 3D PDFDocument22 pagesMaxwell Intro 17.0 SP WS5.2 Workshop Instructions Magneto Transient 3D PDFzhang881907No ratings yet
- Introduction DXDocument38 pagesIntroduction DXEric CamposNo ratings yet
- Certified Solidworks Professional Advanced Weldments Exam PreparationFrom EverandCertified Solidworks Professional Advanced Weldments Exam PreparationRating: 5 out of 5 stars5/5 (1)
- Mesh-Intro 17.0 WS1.1 CFD ANSYS WB Meshing BasicsDocument21 pagesMesh-Intro 17.0 WS1.1 CFD ANSYS WB Meshing Basicsmarcosandia1974No ratings yet
- Workshop 04.1: Metal Plasticity: ANSYS Mechanical Basic Structural NonlinearitiesDocument28 pagesWorkshop 04.1: Metal Plasticity: ANSYS Mechanical Basic Structural NonlinearitiesSahil JawaNo ratings yet
- Workshop 1.1: Basics: Introduction To Ansys Spaceclaim Direct ModelerDocument11 pagesWorkshop 1.1: Basics: Introduction To Ansys Spaceclaim Direct ModelerrajNo ratings yet
- Introduction To ANSYS Mechanical: Workshop 6.2 Pre-Stressed Vibration AnalysisDocument11 pagesIntroduction To ANSYS Mechanical: Workshop 6.2 Pre-Stressed Vibration AnalysisAjay ChackoNo ratings yet
- Workshop 5-1: Dynamic Link: ANSYS HFSS For Antenna DesignDocument32 pagesWorkshop 5-1: Dynamic Link: ANSYS HFSS For Antenna DesignRicardo MichelinNo ratings yet
- Quick Workshop 3: External Data: ANSYS Mechanical Heat TransferDocument13 pagesQuick Workshop 3: External Data: ANSYS Mechanical Heat TransferAlekseiNo ratings yet
- Workshop 03.1: Linear Structural Analysis: Introduction To ANSYS MechanicalDocument24 pagesWorkshop 03.1: Linear Structural Analysis: Introduction To ANSYS MechanicalEmrahNo ratings yet
- Workshop 6.1: Parameters: Introduction To Ansys Spaceclaim Direct ModelerDocument18 pagesWorkshop 6.1: Parameters: Introduction To Ansys Spaceclaim Direct ModelerSharene KingstonNo ratings yet
- Mesh-Intro 16.0 WS 07d Assembly Meshing PDFDocument26 pagesMesh-Intro 16.0 WS 07d Assembly Meshing PDFDaniloCardenasNo ratings yet
- Mechanical Intro 17.0 WS01.1 Mechanical BasicsDocument26 pagesMechanical Intro 17.0 WS01.1 Mechanical BasicsEduardo Alberto FiadinoNo ratings yet
- Introduction To Mechanical: Workshop 6.1Document15 pagesIntroduction To Mechanical: Workshop 6.1Mario JelečNo ratings yet
- Mesh Intro 17.0 WS1.1 Workshop Instructions FEA ANSYS WB Meshing Basics PDFDocument20 pagesMesh Intro 17.0 WS1.1 Workshop Instructions FEA ANSYS WB Meshing Basics PDFcvgfNo ratings yet
- Basics of Fea Tutorial Tutfeameen24Document18 pagesBasics of Fea Tutorial Tutfeameen24farhadNo ratings yet
- Explicit STR and Autodyn PT I 14.5 WS09 RC DropDocument25 pagesExplicit STR and Autodyn PT I 14.5 WS09 RC DroprzsoltNo ratings yet
- ACP Tutorial Ex1Document34 pagesACP Tutorial Ex1RAJA SEKHAR REDDY MARAMREDDYNo ratings yet
- ACP Tutorial Ex1Document34 pagesACP Tutorial Ex1khaliNo ratings yet
- PIA CAE SolidworksDocument15 pagesPIA CAE SolidworksCchh UuyyNo ratings yet
- ACP Intro 2020R1 WS05.1 Solid ModelDocument30 pagesACP Intro 2020R1 WS05.1 Solid ModelV CafNo ratings yet
- WB Mechanical 12.0 Ch04 WS1Document20 pagesWB Mechanical 12.0 Ch04 WS1Mario JelečNo ratings yet
- Workshop 3-4: Circular Waveguide Horn Antenna: Introduction To ANSYS HFSSDocument21 pagesWorkshop 3-4: Circular Waveguide Horn Antenna: Introduction To ANSYS HFSSRicardo MichelinNo ratings yet
- Mesh-Intro 15.0 WS 07e ManifoldDocument25 pagesMesh-Intro 15.0 WS 07e ManifoldhaziqNo ratings yet
- Mechanical Intro 16.0 WS2.1 BasicsDocument24 pagesMechanical Intro 16.0 WS2.1 BasicsDaniel Felipe Pineda MasmelaNo ratings yet
- Introduction To ANSYS Mechanical (2D)Document19 pagesIntroduction To ANSYS Mechanical (2D)Mi BoNo ratings yet
- Mesh-Intro 19R2 WS5.1 Explicit Workshop Instructions ProjectileDocument26 pagesMesh-Intro 19R2 WS5.1 Explicit Workshop Instructions ProjectileAbhishek yadavNo ratings yet
- Additive Manufacturing Applications in ANSYS Mechanical R19.1 - PresentationDocument63 pagesAdditive Manufacturing Applications in ANSYS Mechanical R19.1 - PresentationÇağatay Abay100% (3)
- SCDM Intro 2020r2 en Le05Document22 pagesSCDM Intro 2020r2 en Le05Mateusz ChachułaNo ratings yet
- Mechanical Intro 17.0 WS02.3 Object GeneratorDocument23 pagesMechanical Intro 17.0 WS02.3 Object GeneratorEmrahNo ratings yet
- ANSYSDocument13 pagesANSYSnalanth76No ratings yet
- Mech-Intro 13.0 WS06.2 PreStrVibDocument11 pagesMech-Intro 13.0 WS06.2 PreStrVibJym GensonNo ratings yet
- What Is Ansys 1Document7 pagesWhat Is Ansys 1Mohamed Bahaa HannoNo ratings yet
- Introduction To ANSYS Mechanical 2D Structural AnalysisDocument19 pagesIntroduction To ANSYS Mechanical 2D Structural AnalysisFabián Stark CatongaNo ratings yet
- ThesisDocument4 pagesThesismuhammad usamaNo ratings yet
- Mechanical Intro 17.0 M02 Preprocessing PDFDocument35 pagesMechanical Intro 17.0 M02 Preprocessing PDFSamedŠkuljNo ratings yet
- Mesh-Intro 19R2 WS5.4 CFD Workshop Instructions ManifoldDocument16 pagesMesh-Intro 19R2 WS5.4 CFD Workshop Instructions ManifoldAbhishek yadavNo ratings yet
- Module 04: Postprocessing, Validation, CAD, and Parameters: Introduction To ANSYS MechanicalDocument66 pagesModule 04: Postprocessing, Validation, CAD, and Parameters: Introduction To ANSYS MechanicalOzawa MagooNo ratings yet
- Introduction To ANSYS Introduction To ANSYS Mechanical: WKH 9 1 Workshop 9.1 Parameter Management GDocument25 pagesIntroduction To ANSYS Introduction To ANSYS Mechanical: WKH 9 1 Workshop 9.1 Parameter Management GLuca De Barbieri BustamanteNo ratings yet
- Mechanical Intro 17.0 M03 Structural Analysis PDFDocument49 pagesMechanical Intro 17.0 M03 Structural Analysis PDFFedericaNo ratings yet
- Ansys Workbench Ansys Workbench: Agenda (Day 1)Document13 pagesAnsys Workbench Ansys Workbench: Agenda (Day 1)oscar murillo gNo ratings yet
- Soda Can Project Report 2Document12 pagesSoda Can Project Report 2Goku RocksNo ratings yet
- WB-Mech 121 WS 04.1Document10 pagesWB-Mech 121 WS 04.1Gabriel Rodríguez CajasNo ratings yet
- Workshop 5.1: Global Mesh Controls: Introduction To ANSYS MeshingDocument31 pagesWorkshop 5.1: Global Mesh Controls: Introduction To ANSYS MeshingDaniloCardenasNo ratings yet
- Mech-Intro 13.0 WS04.1 MeshingDocument12 pagesMech-Intro 13.0 WS04.1 MeshingMohamed BaakilNo ratings yet
- Mechanical Intro 17.0 M04 PostprocessingDocument66 pagesMechanical Intro 17.0 M04 PostprocessingSamedŠkulj100% (1)
- Mechanical Nonlin 13.0 WS 06A CreepDocument13 pagesMechanical Nonlin 13.0 WS 06A CreepShaheen S. Ratnani100% (1)
- Workshop 5.1: Preparing For CFD Analysis: Introduction To Ansys Spaceclaim Direct ModelerDocument19 pagesWorkshop 5.1: Preparing For CFD Analysis: Introduction To Ansys Spaceclaim Direct ModelerSharene KingstonNo ratings yet
- ANSYS 10.0 Workbench Tutorial - Exercise 6A-6C, Exploring Simulation Part 1Document90 pagesANSYS 10.0 Workbench Tutorial - Exercise 6A-6C, Exploring Simulation Part 1MITHUN80No ratings yet
- WB-Mech 121 WS 04.1Document10 pagesWB-Mech 121 WS 04.1johnNo ratings yet
- CFX GetStart1 19.0 WS01 Mixing TeeDocument69 pagesCFX GetStart1 19.0 WS01 Mixing TeeMun JiwonNo ratings yet
- Explicit-STR 16.0 WS01 Cylinder ImpactDocument23 pagesExplicit-STR 16.0 WS01 Cylinder ImpactRushabh PatelNo ratings yet
- Workshop 3.3 Object Generator: Introduction To ANSYS MechanicalDocument22 pagesWorkshop 3.3 Object Generator: Introduction To ANSYS MechanicalSebastianRooksNo ratings yet
- Workshop SC1.1: Basics: ANSYS Fluent Getting StartedDocument10 pagesWorkshop SC1.1: Basics: ANSYS Fluent Getting StartedSahil JawaNo ratings yet
- Autodyn 14.0 Ws13 Urban Blast 2Document12 pagesAutodyn 14.0 Ws13 Urban Blast 2Marcel CondurNo ratings yet
- ETK - R16.1 - Intro TransformadorDocument15 pagesETK - R16.1 - Intro TransformadorEdjavier CastilloNo ratings yet
- Workshop 15 - Fea-Dem Transient Coupling: Roc K Y. Es S S. CoDocument61 pagesWorkshop 15 - Fea-Dem Transient Coupling: Roc K Y. Es S S. Cobruno franco di domenico di domenico100% (1)
- Maxwell Intro 17.0 SP WS7.1 Workshop Instructions PMSM ExampleDocument26 pagesMaxwell Intro 17.0 SP WS7.1 Workshop Instructions PMSM Examplezhang881907No ratings yet
- Maxwell Intro 17.0 SP WS9.1 Workshop Instructions Electromagnetic Mechanical CouplingDocument17 pagesMaxwell Intro 17.0 SP WS9.1 Workshop Instructions Electromagnetic Mechanical Couplingzhang881907No ratings yet
- Maxwell Intro 17.0 SP WS8.1 Workshop Instructions Actuator ExampleDocument33 pagesMaxwell Intro 17.0 SP WS8.1 Workshop Instructions Actuator Examplezhang881907No ratings yet
- Maxwell Intro 17.0 SP WS9.2 Workshop Instructions Electromagnetic Thermal CouplingDocument15 pagesMaxwell Intro 17.0 SP WS9.2 Workshop Instructions Electromagnetic Thermal Couplingzhang881907No ratings yet
- Maxwell Intro 17.0 SP WS4.2 Workshop Instructions Electrostatic 3DDocument20 pagesMaxwell Intro 17.0 SP WS4.2 Workshop Instructions Electrostatic 3Dzhang881907No ratings yet
- Maxwell Intro 17.0 SP WS4.1 Workshop Instructions Electrostatic 2DDocument24 pagesMaxwell Intro 17.0 SP WS4.1 Workshop Instructions Electrostatic 2Dzhang881907No ratings yet
- JyDocument28 pagesJyzhang881907No ratings yet
- MV Switchgear 24kV PDFDocument4 pagesMV Switchgear 24kV PDFmira100% (1)
- MV Switchgear 24kV PDFDocument4 pagesMV Switchgear 24kV PDFmira100% (1)
- Catalogue Safering - Safeplus 40 - 5kv 1vdd006114 (Ver 2011)Document66 pagesCatalogue Safering - Safeplus 40 - 5kv 1vdd006114 (Ver 2011)zhang881907No ratings yet
- DEA-478D Arc Flash Brochure - 092015 PDFDocument8 pagesDEA-478D Arc Flash Brochure - 092015 PDFzhang881907No ratings yet
- JyDocument28 pagesJyzhang881907No ratings yet
- Excel NotesDocument9 pagesExcel NotesAhnNo ratings yet
- Easy Scrub Cap Pattern PayhipDocument8 pagesEasy Scrub Cap Pattern PayhipFang Fang100% (1)
- SGV Series: Storage Filling PumpDocument2 pagesSGV Series: Storage Filling PumpAnupam MehraNo ratings yet
- 5-Day Self-Love Challenge - Big Life JournalDocument16 pages5-Day Self-Love Challenge - Big Life Journalmatias apecenaNo ratings yet
- Lecture-13 Indexing and Its Types: Subject: DBMS Subject Code: BCA-S301T Faculty: Saurabh JhaDocument16 pagesLecture-13 Indexing and Its Types: Subject: DBMS Subject Code: BCA-S301T Faculty: Saurabh JhaShivam KushwahaNo ratings yet
- M580 HSBY System Planning GuideDocument217 pagesM580 HSBY System Planning GuideISLAMIC LECTURESNo ratings yet
- Assignment 4 Forward KinematicsDocument2 pagesAssignment 4 Forward KinematicsVaibhav KulkarniNo ratings yet
- Ecrin 4.0 - Petro BlogDocument4 pagesEcrin 4.0 - Petro BlogReynold AvgNo ratings yet
- Tuguegarao Certificate of Non-Availability of Stocks: Product Code Product Description UOM PriceDocument7 pagesTuguegarao Certificate of Non-Availability of Stocks: Product Code Product Description UOM PriceNenbon NatividadNo ratings yet
- Carrier AggregationDocument40 pagesCarrier Aggregationmonel_24671No ratings yet
- ITC LAB 4 - FlowchartsDocument7 pagesITC LAB 4 - FlowchartspathwayNo ratings yet
- TW Ebook Product Thinking Playbook Digital2pdfDocument172 pagesTW Ebook Product Thinking Playbook Digital2pdfgermtsNo ratings yet
- Oilfield Review January 1993Document59 pagesOilfield Review January 1993Andres PalladinoNo ratings yet
- Temperature Control Systems: Product Reference Guide For Truck and Trailer ApplicationsDocument40 pagesTemperature Control Systems: Product Reference Guide For Truck and Trailer ApplicationsSaMos AdRiianNo ratings yet
- Coursera XQVQSBQSPQA5 - 2 PDFDocument1 pageCoursera XQVQSBQSPQA5 - 2 PDFAlexar89No ratings yet
- Research in MathDocument6 pagesResearch in MathJohn David YuNo ratings yet
- 2023 It SbaDocument8 pages2023 It SbaCarl ThomasNo ratings yet
- Fs Project ReportDocument50 pagesFs Project Reportfizzy thingsNo ratings yet
- Medical Sensors MarketDocument2 pagesMedical Sensors MarketHarshada DoiphodeNo ratings yet
- Mgo Los Banos Laguna-Community Affairs Officer IIDocument1 pageMgo Los Banos Laguna-Community Affairs Officer IICESHNo ratings yet
- Maico Brochure Eroscan en 02-23Document8 pagesMaico Brochure Eroscan en 02-23Carlos WagnerNo ratings yet
- Job Description Manufacturing Process TechnicianDocument3 pagesJob Description Manufacturing Process Techniciansyahbana putra nstNo ratings yet
- TPS65150 Low Input Voltage, Compact LCD Bias IC With VCOM BufferDocument48 pagesTPS65150 Low Input Voltage, Compact LCD Bias IC With VCOM BufferNurudeen KaikaiNo ratings yet
- Linear Algebra 2: Final Test Exam (Sample) : T: V V A Linear TransformationDocument3 pagesLinear Algebra 2: Final Test Exam (Sample) : T: V V A Linear TransformationDavidNo ratings yet
- Jyotshana NewaDocument53 pagesJyotshana NewaInternship ReportNo ratings yet
- BargeboardsDocument1 pageBargeboardsDavid O'MearaNo ratings yet
- Selling NDocument33 pagesSelling NADITYA VARPENo ratings yet
- JKIT - Dialog SAP Revamp Phase II As-Is Proposal V2.0Document10 pagesJKIT - Dialog SAP Revamp Phase II As-Is Proposal V2.0Hathim MalickNo ratings yet
- PDF N Fcom Sek TF N Eu 20190311 DSC PLP LeduDocument600 pagesPDF N Fcom Sek TF N Eu 20190311 DSC PLP Leduhussein mohklisNo ratings yet
- Dynapac Mini Roller - CC125Document14 pagesDynapac Mini Roller - CC125Iftequar Rizwan KhanNo ratings yet