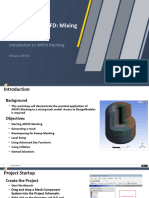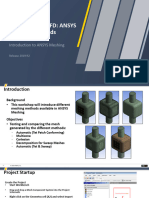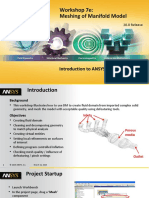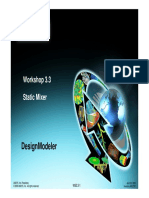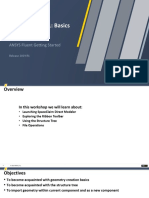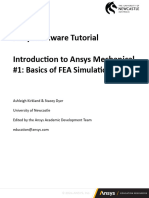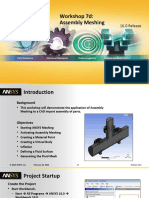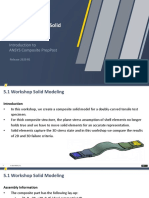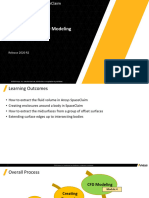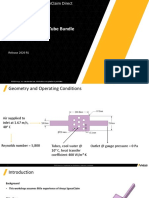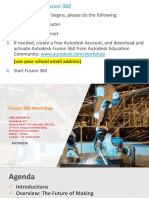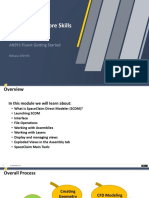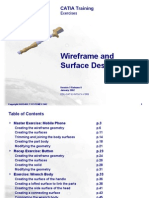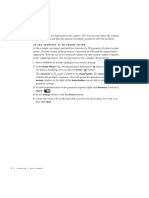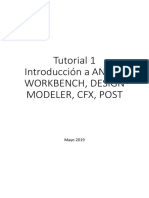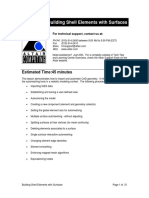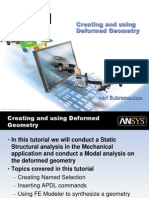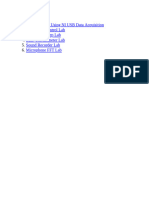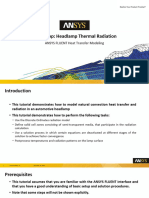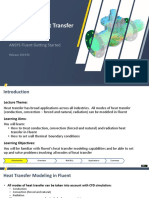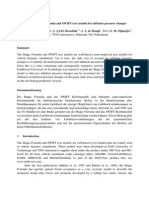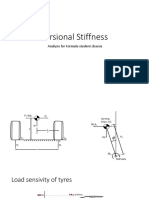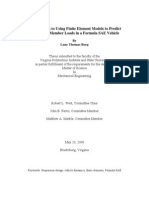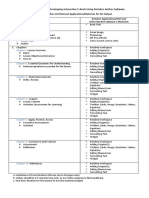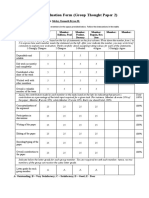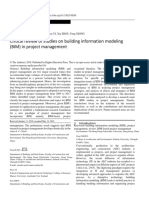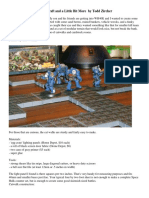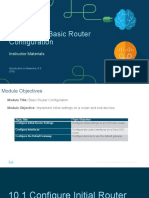Professional Documents
Culture Documents
Mesh-Intro 19R2 WS5.1 Explicit Workshop Instructions Projectile
Uploaded by
Abhishek yadavOriginal Title
Copyright
Available Formats
Share this document
Did you find this document useful?
Is this content inappropriate?
Report this DocumentCopyright:
Available Formats
Mesh-Intro 19R2 WS5.1 Explicit Workshop Instructions Projectile
Uploaded by
Abhishek yadavCopyright:
Available Formats
Workshop 5.
1 Explicit:
Projectile
Introduction to ANSYS Meshing
Release 2019 R2
1 © 2019 ANSYS, Inc.
Introduction
Background
• This workshop will demonstrate how to create a Swept mesh for a bomb geometry
• In this workshop, we assume the user has SpaceClaim access and experience
Objectives
• Generating an initial mesh
• Using slicing methods in SpaceClaim to break the geometry into sweepable components
• Using Virtual Topology to make the geometry sweepable
2 © 2019 ANSYS, Inc.
Project Startup
Create the Project
• Start Workbench
• Drag and drop a Mesh Component
System into the Project Schematic
• Right click on the Geometry cell (A2) and
select Import Geometry → Browse
• Locate the file “projectile.scdoc” in the
Meshing workshop input files (Module05)
folder and select it. The geometry cell will
show a check mark indicating it is up to
date
• Double click the mesh cell (A3) to start
Meshing
3 © 2019 ANSYS, Inc.
Unit
Set Units
• From the main menu select Units and, if it is not already set,
specify Metric (mm...)
4 © 2019 ANSYS, Inc.
Global Mesh Settings
Mesh
• In Details of “Mesh”, set the following under Defaults:
- Physics Preference: Explicit
Leave the other controls to their default
5 © 2019 ANSYS, Inc.
Initial Mesh (1)
Generate Mesh
• Generate the Mesh and press “Show Mesh”
• In Explicit the Hexahedral Mesh is strongly recommended; we will prepare the geometry in
SpaceClaim in order to have 100% hex elements
6 © 2019 ANSYS, Inc.
Geometry Preparation
Open the geometry in SpaceClaim in order to use slicing methods to break the
geometry into sweepable components
7 © 2019 ANSYS, Inc.
Slice Operations in SpaceClaim (1)
• Verify that the units are set to mm in File > SpaceClaim Options
8 © 2019 ANSYS, Inc.
Slice Operations in SpaceClaim (2)
Orient the geometry in the z global axis, Click the keyboard shortcut ‘z’ to adjust
9 © 2019 ANSYS, Inc.
Slice Operations in SpaceClaim (3)
2
• Sketch a rectangle starting from the right corner as shown below
You must click on the surface to sketch on before
1
3
• Set the dimensions to 25 mm as height and 125 mm as width
10 © 2019 ANSYS, Inc.
Slice Operations in SpaceClaim (4)
Pull
Pull the created surface to 25 mm by clicking on ‘no merge’ in the
pull options
11 © 2019 ANSYS, Inc.
Slice Operations in SpaceClaim (5)
• Your geometry will contain 4 solids now
• Using the Combine tool, split the solid shown below to subtract the two solids
2
1: Target body
3: Tool body
12 © 2019 ANSYS, Inc.
Slice Operations in SpaceClaim (6)
• Click on the created body to
delete it
• Repeat the same procedures with
the two following bodies
Target body
Tool body
13 © 2019 ANSYS, Inc.
Slice Operations in SpaceClaim (7)
Orient the geometry in the z global axis, click on the surface as shown below
and draw a line , set the angle to 135°
14 © 2019 ANSYS, Inc.
Slice Operations in SpaceClaim (8)
Sweep Operation
• Having the entire bodies selected in the tree Change the bodies to transparent
• Click on the pull function and click on the created line
• Choose the sweep option in the pull menu and sweep the created line in the chosen directory. Press Enter
15 © 2019 ANSYS, Inc.
Slice Operations in SpaceClaim (9)
Repeat the same procedure with the bottom surface
16 © 2019 ANSYS, Inc.
Slice Operations in SpaceClaim (10)
Slice
• Hide the newly created cube and do the slicing operations
• First slice the 2 shown bodies by the first created surface then the 2 shown bodies with the second surface
17 © 2019 ANSYS, Inc.
Slice Operations in SpaceClaim (11)
Combine
• Delete the 2 surfaces and combine the 2 shown bodies then the 2 shown bodies
18 © 2019 ANSYS, Inc.
Slice Operations in SpaceClaim (12)
Creating new line
• Orient the view in the x global axis and click on the shown surface to create the line
• Create the line as shown and set the angle to 135°. Pull the line to get the following surface
19 © 2019 ANSYS, Inc.
Slice Operations in SpaceClaim (13)
Slice Operation
‐ Slice the 3 shown bodies with the created surface. Delete the surface and activate the cube in
the tree
Put all the bodies in the same component and set the Share
Topology to Share
20 © 2019 ANSYS, Inc.
Update the geometry
Update the geometry in Mechanical
• Go back to Mechanical and right click on geometry and choose ‘update geometry from
source’
• If you didn’t finish the work on SpaceClaim, replace the geometry by ‘projectile-cliced.scdoc’
in the folder ‘Module 05’ in Workshop input files
21 © 2019 ANSYS, Inc.
Update the mesh
Update the mesh
‐ Notice that all the bodies are meshed with hex elements except 2 bodies
22 © 2019 ANSYS, Inc.
Shared Topology (1)
Creating Shared Topology
• Isolate the body shown after hiding the generated mesh
• Notice the hard edges in both directions, we will fix that with
virtual cells
• Insert a Shared Topology from the Model object in the tree
23 © 2019 ANSYS, Inc.
Shared Topology (2)
• With the Shared Topology highlighted in the tree, create the following virtual cells
• Update the mesh and view the Element Quality
24 © 2019 ANSYS, Inc.
Optional Challenge
If you have some time left, try to add some sizing controls to get a finer mesh
25 © 2019 ANSYS, Inc.
Save the Project
• This completes the workshop
• From the main menu select File → Close Meshing
– Workbench will save any application data
• From the Workbench Project Page use the file menu and save the
project as “AMWS5.1_explicit.wbpj” to your working folder
26 © 2019 ANSYS, Inc.
You might also like
- Learn and CompeteDocument256 pagesLearn and Competemohamed elbakry60% (5)
- StarCCM TutorialDocument84 pagesStarCCM TutorialJuan Ignacio González100% (1)
- Additive Manufacturing Applications in ANSYS Mechanical R19.1 - PresentationDocument63 pagesAdditive Manufacturing Applications in ANSYS Mechanical R19.1 - PresentationÇağatay Abay100% (3)
- Mechanical Intro 17.0 WS06.2 JointsDocument15 pagesMechanical Intro 17.0 WS06.2 JointsInventor SolidworksNo ratings yet
- Uvm Syoscb-1.0.2.4Document57 pagesUvm Syoscb-1.0.2.4shagu952No ratings yet
- PL-SQL Assignment-2 - 101803108-Coe6Document4 pagesPL-SQL Assignment-2 - 101803108-Coe6Vinay Singh100% (1)
- Mesh-Intro 19R2 WS5.1 CFD Workshop Instructions Mixing TankDocument33 pagesMesh-Intro 19R2 WS5.1 CFD Workshop Instructions Mixing TankAbhishek yadavNo ratings yet
- Mesh-Intro 19R2 WS5.2 FEA Workshop Instructions Shell Pressure VesselDocument25 pagesMesh-Intro 19R2 WS5.2 FEA Workshop Instructions Shell Pressure VesselAbhishek yadavNo ratings yet
- Mesh-Intro 19R2 WS5.4 CFD Workshop Instructions ManifoldDocument16 pagesMesh-Intro 19R2 WS5.4 CFD Workshop Instructions ManifoldAbhishek yadavNo ratings yet
- Mesh-Intro 19R2 WS2.1 FEA Workshop Instructions ANSYS Meshing MethodsDocument26 pagesMesh-Intro 19R2 WS2.1 FEA Workshop Instructions ANSYS Meshing MethodsAbhishek yadavNo ratings yet
- Mesh-Intro 19R2 WS2.1 CFD Workshop Instructions ANSYS Meshing MethodsDocument28 pagesMesh-Intro 19R2 WS2.1 CFD Workshop Instructions ANSYS Meshing MethodsAbhishek yadavNo ratings yet
- Mesh-Intro 15.0 WS 07e ManifoldDocument25 pagesMesh-Intro 15.0 WS 07e ManifoldhaziqNo ratings yet
- Mesh-Intro 16.0 WS 07e ManifoldDocument20 pagesMesh-Intro 16.0 WS 07e ManifoldAnand NairNo ratings yet
- Mesh-Intro 19.2 WS5.4 CFD Workshop Instructions Auto Ext Aero Poly PDFDocument42 pagesMesh-Intro 19.2 WS5.4 CFD Workshop Instructions Auto Ext Aero Poly PDFlufabaoNo ratings yet
- Workshop 5.2 CFD: Automotive External Aero: Introduction To ANSYS MeshingDocument34 pagesWorkshop 5.2 CFD: Automotive External Aero: Introduction To ANSYS MeshingLeslie FanyNo ratings yet
- Mesh-Intro 17.0 WS1.1 CFD ANSYS WB Meshing BasicsDocument21 pagesMesh-Intro 17.0 WS1.1 CFD ANSYS WB Meshing Basicsmarcosandia1974No ratings yet
- Formulario de Derivadas e IntegralesDocument17 pagesFormulario de Derivadas e IntegralesEstefani HernandezNo ratings yet
- Workshop 3.1 CFD: Global Mesh Controls: Introduction To ANSYS MeshingDocument31 pagesWorkshop 3.1 CFD: Global Mesh Controls: Introduction To ANSYS MeshingLeslie FanyNo ratings yet
- Mesh-Intro 16.0 WS 07a Mixing Tank PDFDocument37 pagesMesh-Intro 16.0 WS 07a Mixing Tank PDFmanjeet_virkNo ratings yet
- DM-Intro 2019R1 WS2.1 SketchingDocument41 pagesDM-Intro 2019R1 WS2.1 SketchingAnonymous b9fkTYfEoRNo ratings yet
- Workshop SC1.1: Basics: ANSYS Fluent Getting StartedDocument10 pagesWorkshop SC1.1: Basics: ANSYS Fluent Getting StartedSahil JawaNo ratings yet
- CFX GetStart1 19.0 WS01 Mixing TeeDocument69 pagesCFX GetStart1 19.0 WS01 Mixing TeeMun JiwonNo ratings yet
- Basics of Fea Tutorial Tutfeameen24Document18 pagesBasics of Fea Tutorial Tutfeameen24farhadNo ratings yet
- Mesh-Intro 16.0 WS 07d Assembly Meshing PDFDocument26 pagesMesh-Intro 16.0 WS 07d Assembly Meshing PDFDaniloCardenasNo ratings yet
- Workshop 1.1 FEA: ANSYS Meshing BasicsDocument20 pagesWorkshop 1.1 FEA: ANSYS Meshing BasicsLeslie FanyNo ratings yet
- SCDM Intro 2020r2 en Le05Document22 pagesSCDM Intro 2020r2 en Le05Mateusz ChachułaNo ratings yet
- Lesson 4 - Formula One Car DesignDocument28 pagesLesson 4 - Formula One Car DesignNdianabasi UdonkangNo ratings yet
- Mesh-Intro 15.0 WS 07a Mixing TankDocument37 pagesMesh-Intro 15.0 WS 07a Mixing TankhaziqNo ratings yet
- Workshop SC1.2: Creating Mixing Elbow: ANSYS Fluent Getting StartedDocument13 pagesWorkshop SC1.2: Creating Mixing Elbow: ANSYS Fluent Getting StartedSahil JawaNo ratings yet
- ACP Intro 2020R1 WS05.1 Solid ModelDocument30 pagesACP Intro 2020R1 WS05.1 Solid ModelV CafNo ratings yet
- WindshieldDocument4 pagesWindshieldapi-269424168No ratings yet
- Workshop 2.1 FEA: ANSYS Meshing MethodsDocument28 pagesWorkshop 2.1 FEA: ANSYS Meshing MethodsLeslie FanyNo ratings yet
- Reverse Engineering Gear Demo (PDFDrive)Document120 pagesReverse Engineering Gear Demo (PDFDrive)Javkhlantugs GankhuyagNo ratings yet
- Mesh-Intro 15.0 WS 07d Assembly MeshingDocument26 pagesMesh-Intro 15.0 WS 07d Assembly MeshinghaziqNo ratings yet
- SCDM Intro 2020r2 en Le04Document23 pagesSCDM Intro 2020r2 en Le04Mateusz ChachułaNo ratings yet
- SCDM CFD Intro 2020R2 EN WS05.3Document17 pagesSCDM CFD Intro 2020R2 EN WS05.3Emre AydınNo ratings yet
- Lens Enclosure Workshop - Day01Document39 pagesLens Enclosure Workshop - Day01BIT MechanicalNo ratings yet
- Workshop 5.1: Global Mesh Controls: Introduction To ANSYS MeshingDocument31 pagesWorkshop 5.1: Global Mesh Controls: Introduction To ANSYS MeshingDaniloCardenasNo ratings yet
- Mesh Intro 17.0 WS1.1 Workshop Instructions FEA ANSYS WB Meshing Basics PDFDocument20 pagesMesh Intro 17.0 WS1.1 Workshop Instructions FEA ANSYS WB Meshing Basics PDFcvgfNo ratings yet
- 1.pipe TDocument11 pages1.pipe TAshutosh SharmaNo ratings yet
- SCDM-Intro 17.0 Module05 CFD ModelingDocument21 pagesSCDM-Intro 17.0 Module05 CFD Modelingmarcosandia1974No ratings yet
- Lecture SC01: Core Skills: ANSYS Fluent Getting StartedDocument42 pagesLecture SC01: Core Skills: ANSYS Fluent Getting StartedSahil JawaNo ratings yet
- Active Learning Experience, Part 3 - The TruckDocument29 pagesActive Learning Experience, Part 3 - The TruckharukatodomoeNo ratings yet
- Wireframe and Surface Design: CATIA TrainingDocument47 pagesWireframe and Surface Design: CATIA TrainingbhurkundaNo ratings yet
- Mech GS 2019R2 EN WS12Document17 pagesMech GS 2019R2 EN WS12Laxman DuggiralaNo ratings yet
- 3D Cad Geometry of An Engine Piston: 1 2 Model Wizard 3D Finish Geometry 1 Model Builder Geometry 1Document9 pages3D Cad Geometry of An Engine Piston: 1 2 Model Wizard 3D Finish Geometry 1 Model Builder Geometry 1coolbksNo ratings yet
- VXmodel - Tutorial 1 - Scan-to-CAD 1 - ENDocument25 pagesVXmodel - Tutorial 1 - Scan-to-CAD 1 - ENshahnawaz875No ratings yet
- Tutorial AnsysDocument47 pagesTutorial AnsysAngel BriceñoNo ratings yet
- ANSYS Meshing Application IntroductionDocument11 pagesANSYS Meshing Application IntroductionMudassir FarooqNo ratings yet
- 06Altair HyperView 10.0学习资料02Document21 pages06Altair HyperView 10.0学习资料02王钦文No ratings yet
- CFD Course Notes v14Document20 pagesCFD Course Notes v14Nikhil MulikNo ratings yet
- Underground Ring Design PDFDocument49 pagesUnderground Ring Design PDFАнхбаяр БатболдNo ratings yet
- DM-Intro 15.0 WS-4.1 DesignModeler ModelingDocument46 pagesDM-Intro 15.0 WS-4.1 DesignModeler ModelinghaziqNo ratings yet
- Intro To Fluent Tutorial Tutiafflen24Document18 pagesIntro To Fluent Tutorial Tutiafflen24Fausto LojaNo ratings yet
- Autocad 2008 3D TutorialDocument29 pagesAutocad 2008 3D TutorialMarisete de Azevedo92% (13)
- Creating and Using Deformed GeometryDocument23 pagesCreating and Using Deformed GeometrychoprahariNo ratings yet
- NX 9 for Beginners - Part 3 (Additional Features and Multibody Parts, Modifying Parts)From EverandNX 9 for Beginners - Part 3 (Additional Features and Multibody Parts, Modifying Parts)No ratings yet
- SolidWorks 2016 Learn by doing 2016 - Part 2From EverandSolidWorks 2016 Learn by doing 2016 - Part 2Rating: 4 out of 5 stars4/5 (1)
- SolidWorks 2015 Learn by doing-Part 2 (Surface Design, Mold Tools, and Weldments)From EverandSolidWorks 2015 Learn by doing-Part 2 (Surface Design, Mold Tools, and Weldments)Rating: 4.5 out of 5 stars4.5/5 (5)
- NX 9 for Beginners - Part 2 (Extrude and Revolve Features, Placed Features, and Patterned Geometry)From EverandNX 9 for Beginners - Part 2 (Extrude and Revolve Features, Placed Features, and Patterned Geometry)No ratings yet
- SolidWorks 2018 Learn by doing - Part 2: Surface Design, Mold Tools, WeldmentsFrom EverandSolidWorks 2018 Learn by doing - Part 2: Surface Design, Mold Tools, WeldmentsRating: 2 out of 5 stars2/5 (1)
- AEDT 2019R1 M04 AEDT HFSS Icepak CouplingDocument37 pagesAEDT 2019R1 M04 AEDT HFSS Icepak CouplingAbhishek yadavNo ratings yet
- Fluent GetStart 19.3 L11 TransientDocument18 pagesFluent GetStart 19.3 L11 TransientAbhishek yadavNo ratings yet
- Electronics Experiments Using Usb Data AcquisitionDocument39 pagesElectronics Experiments Using Usb Data AcquisitionAbhishek yadavNo ratings yet
- Introduction To Physical ElectronicsDocument369 pagesIntroduction To Physical ElectronicsAbhishek yadavNo ratings yet
- Fluent GetStart 19.3 WS11 Vortex SheddingDocument45 pagesFluent GetStart 19.3 WS11 Vortex SheddingAbhishek yadavNo ratings yet
- Aedt 2019r1 m04 Aedt q3d Icepak CouplingDocument40 pagesAedt 2019r1 m04 Aedt q3d Icepak CouplingAbhishek yadavNo ratings yet
- Control Design User ManualDocument234 pagesControl Design User Manualtienhocvien7166No ratings yet
- AERB X-Ray EquipmentDocument67 pagesAERB X-Ray EquipmentAbhishek yadavNo ratings yet
- Dokument - Pub Fluentheattransferws04naturalconvection Flipbook PDFDocument33 pagesDokument - Pub Fluentheattransferws04naturalconvection Flipbook PDFРоман КотовNo ratings yet
- Lectut CEN-307 PDF CEN 307 Ballast x7AKwhoDocument33 pagesLectut CEN-307 PDF CEN 307 Ballast x7AKwhoAbhishek yadavNo ratings yet
- Fluent HeatTransfer WS05a Headlamp DODocument43 pagesFluent HeatTransfer WS05a Headlamp DOAbhishek yadavNo ratings yet
- Lecture 10: Heat Transfer: ANSYS Fluent Getting StartedDocument17 pagesLecture 10: Heat Transfer: ANSYS Fluent Getting StartedSahil JawaNo ratings yet
- PDR Pres PDFDocument37 pagesPDR Pres PDFAbhishek yadavNo ratings yet
- Compressed Gas Systems: Ee-527: MicrofabricationDocument34 pagesCompressed Gas Systems: Ee-527: MicrofabricationsambasivammeNo ratings yet
- Pressure Parameter in Swift Tyre ModelDocument25 pagesPressure Parameter in Swift Tyre ModelJuan Antonio Zurera Durán100% (1)
- Lctr-Notes634 BOOK TurbulenceDocument179 pagesLctr-Notes634 BOOK TurbulenceAaron JacksonNo ratings yet
- Torsional Stiffness: Analysis For Formula Student ChassisDocument6 pagesTorsional Stiffness: Analysis For Formula Student ChassisAbhishek yadavNo ratings yet
- PDR Pres PDFDocument37 pagesPDR Pres PDFAbhishek yadavNo ratings yet
- Mode Decoupling in Vehicle Suspensions Applied To Race Cars: Basileios Mavroudakis, Peter EberhardDocument15 pagesMode Decoupling in Vehicle Suspensions Applied To Race Cars: Basileios Mavroudakis, Peter EberhardAbhishek yadavNo ratings yet
- GrewalDocument1 pageGrewalAbhishek yadavNo ratings yet
- Dissertation SuspensionDocument153 pagesDissertation SuspensionJudoThrowNo ratings yet
- Yaw Paper June-15Document24 pagesYaw Paper June-15Abhishek yadavNo ratings yet
- Paper On Calculating Loads On Suspension SystemDocument31 pagesPaper On Calculating Loads On Suspension SystemAbhishek yadavNo ratings yet
- ACT APIs For Mechanical Guide PDFDocument52 pagesACT APIs For Mechanical Guide PDFAbhishek yadavNo ratings yet
- Elastic Solids Vol.1 MathDocument214 pagesElastic Solids Vol.1 MathMohamed FaragNo ratings yet
- Design and Fabrication of Glass-Fiber CoDocument24 pagesDesign and Fabrication of Glass-Fiber CoAbhishek yadavNo ratings yet
- Apply Quality Control TTLM Final TvetDocument14 pagesApply Quality Control TTLM Final Tvetmohammed ahmed100% (3)
- The Rise of Linux - The Battle For The Operating System MarketDocument18 pagesThe Rise of Linux - The Battle For The Operating System MarketNikhil BhaskarNo ratings yet
- Nokia GMPLS Controlled Optical Networks Sample Courseware Document ENDocument43 pagesNokia GMPLS Controlled Optical Networks Sample Courseware Document ENMartin KafulaNo ratings yet
- Division Webinar On Developing Interactive Ebook Using Kotobee Author SoftwareDocument2 pagesDivision Webinar On Developing Interactive Ebook Using Kotobee Author SoftwareMaynard AguadaNo ratings yet
- MS-95, MS-95T: DescriptionDocument2 pagesMS-95, MS-95T: Descriptioncarlos yepezNo ratings yet
- How To Install TWRP Recovery Root Wiko Pulp 4GDocument4 pagesHow To Install TWRP Recovery Root Wiko Pulp 4GEmmanuel ZorrellyNo ratings yet
- Peer Evaluation Form Group Thought Paper 2Document2 pagesPeer Evaluation Form Group Thought Paper 2Ryan De GuzmanNo ratings yet
- Information Systems Today: Chapter # 6Document42 pagesInformation Systems Today: Chapter # 6abdullah altwjreNo ratings yet
- Critical Review BIM Project ManagementDocument15 pagesCritical Review BIM Project ManagementMelkamu DemewezNo ratings yet
- Microproject (1) GadDocument24 pagesMicroproject (1) Gadtirth.patel2005aaNo ratings yet
- Share A Personal Statement, College Essay, Narrative, or An Example of Your Best WritingDocument1 pageShare A Personal Statement, College Essay, Narrative, or An Example of Your Best WritingHưng Nguyễn NguyênNo ratings yet
- ExtraprobsolnsDocument151 pagesExtraprobsolnsGabriel de AlmeidaNo ratings yet
- Tudor Team 6: Anurag Jatia Balbinder Bhatia Douman Namin Matthew Ginsberg Nuria Garcia Rumiko OeDocument20 pagesTudor Team 6: Anurag Jatia Balbinder Bhatia Douman Namin Matthew Ginsberg Nuria Garcia Rumiko OeDouman AzadiNo ratings yet
- Soft ComputingDocument92 pagesSoft ComputingEco Frnd Nikhil ChNo ratings yet
- Genshin Impact Tier List (Best Characters) - Genshin - GG Wiki DatabaseDocument1 pageGenshin Impact Tier List (Best Characters) - Genshin - GG Wiki DatabaseponyutazoNo ratings yet
- Hulk Space GameDocument13 pagesHulk Space GameFun4Change Fun2GameNo ratings yet
- ABSTRACT Virus and AntivirusDocument1 pageABSTRACT Virus and AntivirusSoumen GhoseNo ratings yet
- Gcse Science Homework OnlineDocument4 pagesGcse Science Homework Onlinevxrtevhjf100% (1)
- Session CaptureDocument141 pagesSession CaptureHarikrishna MuchalaNo ratings yet
- The NAFEMS World CongressDocument3 pagesThe NAFEMS World Congressalagarg137691No ratings yet
- Kollmorgen AKM - ServomotorDocument44 pagesKollmorgen AKM - ServomotorMiguel GonzalezNo ratings yet
- General Steps To Install Metsim With A Software KeyDocument6 pagesGeneral Steps To Install Metsim With A Software KeyBrayan Gonzales SalazarNo ratings yet
- Integrating Lync Server and CUCMDocument37 pagesIntegrating Lync Server and CUCMrakgautam1980No ratings yet
- Axon-EDC IntegrationDocument23 pagesAxon-EDC Integrationchetan sharmaNo ratings yet
- Emt 11 - 12 Q1 0302 Aw2 FDDocument3 pagesEmt 11 - 12 Q1 0302 Aw2 FDabe cabalNo ratings yet
- Internet Networking Module - 10Document21 pagesInternet Networking Module - 10PAUL KOLERENo ratings yet
- Workflows For Depth-Converting KINGDOM Project DataDocument10 pagesWorkflows For Depth-Converting KINGDOM Project DataSoltani AkRêmNo ratings yet
- The Systems Analyst: Prepared By: Engr. Joy N. Sadol College of Engineering and TechnologyDocument55 pagesThe Systems Analyst: Prepared By: Engr. Joy N. Sadol College of Engineering and TechnologyJhann Essa NadiaNo ratings yet