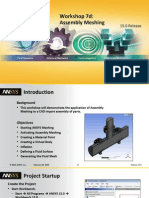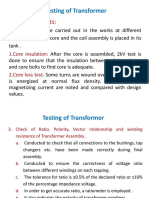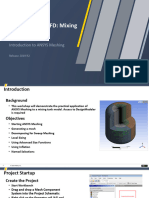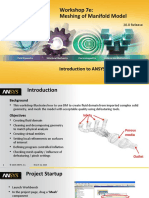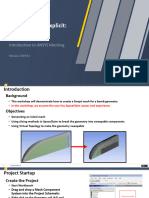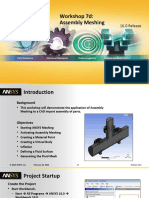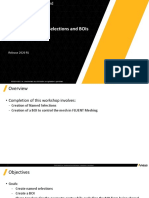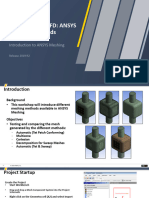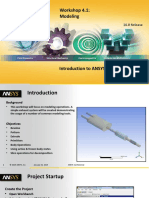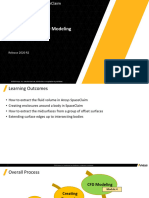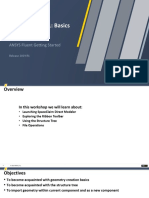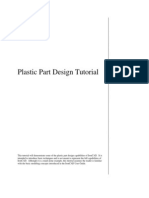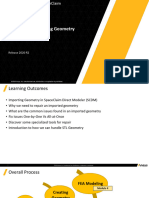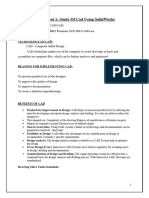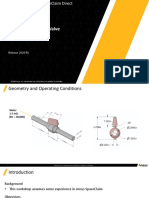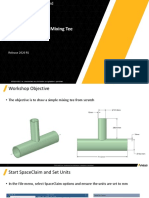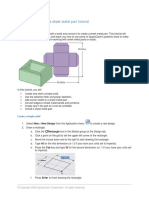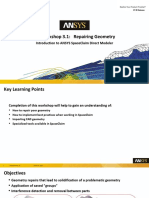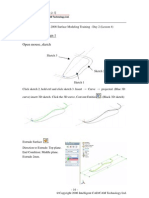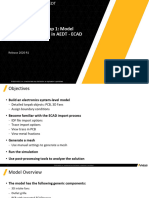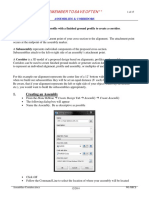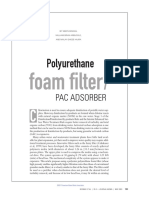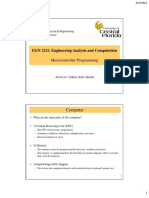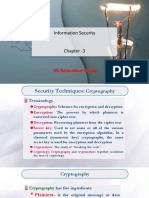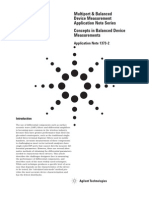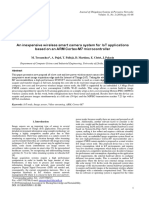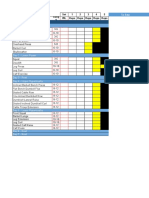Professional Documents
Culture Documents
SCDM CFD Intro 2020R2 EN WS05.3
Uploaded by
Emre AydınOriginal Title
Copyright
Available Formats
Share this document
Did you find this document useful?
Is this content inappropriate?
Report this DocumentCopyright:
Available Formats
SCDM CFD Intro 2020R2 EN WS05.3
Uploaded by
Emre AydınCopyright:
Available Formats
Introduction to Ansys SpaceClaim Direct
Modeler
Workshop 5.3 CFD: Tube Bundle
Release 2020 R1
©2020 Ansys, Inc. Unauthorized use, distribution, or duplication is prohibited.
Geometry and Operating Conditions
Air supplied to
inlet at 1.67 m/s,
40° C
Reynolds number = 5,800 Tubes, cool water @ Outlet @ gauge pressure = 0 Pa
10° C, heat transfer
coefficient 400 W/m²·K
2 ©2020 Ansys, Inc. Unauthorized use, distribution, or duplication is prohibited.
Introduction
Background
• This workshop assumes little experience of Ansys SpaceClaim
Objectives
• Importing the geometry in Ansys SpaceClaim
• Repairing the Geometry using adequate tools
• Extracting the fluid volume using volume extract
• Slicing the solid to benefit from the symmetry
3 ©2020 Ansys, Inc. Unauthorized use, distribution, or duplication is prohibited.
Start Workbench
• Start Workbench either from the
desktop icon or from
• Start > All Programs > Ansys > Workbench
• In Workbench, go to File > Save As… and
save the project as, e.g., WS04-Tube-
Bundle, in a folder of your choice.
4 ©2020 Ansys, Inc. Unauthorized use, distribution, or duplication is prohibited.
Geometry Import
Create the Project
• Drag and drop a Mesh component
system into the Project Schematic
• Right click on the Geometry cell (A2)
and select Import Geometry → Browse
• Locate the file “Repair-CAD.scdoc” in
the Meshing Workshops Input Files and
select it. The geometry cell will show a
check mark indicating it is up to date
5 ©2020 Ansys, Inc. Unauthorized use, distribution, or duplication is prohibited.
Open Geometry in Ansys SpaceClaim
Start Ansys SpaceClaim
• Double click on the Geometry cell to open it in SpaceClaim
‐ Note: right click and edit the geometry in SpaceClaim is similar
‐ Ansys SpaceClaim will start and load the geometry
6 ©2020 Ansys, Inc. Unauthorized use, distribution, or duplication is prohibited.
Repair Geometry (1)
• As you can see, some of the bodies are imported as surface bodies
• To repair this, we will use the Solidify group in the Repair tab
All the surface bodies
• Click on ‘Stitch’; one stritchable edge is found
are stitched into one
• Click the green tick to stitch it surface body!
7 ©2020 Ansys, Inc. Unauthorized use, distribution, or duplication is prohibited.
Repair Geometry (2)
• Click on ‘Gaps’; No areas found
• Click on ‘Missing Faces’; 3 areas are found
‐ Click the green tick to repair these areas
The surface body in
the Shell component
turned t a Solid body
8 ©2020 Ansys, Inc. Unauthorized use, distribution, or duplication is prohibited.
Fluid Volume Extraction (1)
• In this workshop, we have the solid volume that contains the fluid of our interest
• We will extract the fluid volume from the solid using the “Volume Extract” in
SpaceClaim
• Go to the ‘Prepare’ tab and hover the mouse over the function called ‘Volume Extract’
• Press F1 to open the help section for this function and read it
9 ©2020 Ansys, Inc. Unauthorized use, distribution, or duplication is prohibited.
Fluid Volume Extraction (2)
• Click on the “Volume Extract” function; the first icon will let you select the surfaces
that enclosure the fluid volume ( you can read the explanation in the top left of the
design window)
‐ Highlight this icon and select the following surfaces without holding the control key
10 ©2020 Ansys, Inc. Unauthorized use, distribution, or duplication is prohibited.
Fluid Volume Extraction (3)
• Click on the last icon to select a face that lies within the fluid volume and select one of
the wetted surfaces like the internal surface shown down here
• Click on the green tick mark
11 ©2020 Ansys, Inc. Unauthorized use, distribution, or duplication is prohibited.
Slicing the body (1)
• This model has the global xy plane as a
symmetry plane
• We will create a plane to slice the solid
with
• Hover over the middle cylinder until the
axe appears and click on ‘create plane’
button than click on the highlighted axe
12 ©2020 Ansys, Inc. Unauthorized use, distribution, or duplication is prohibited.
Slicing the body (2)
• In this case, we will rotate the plane to be coincident with the global xy plane
• We’ll click on the ‘Move’ tool, select the plane and click on the red arc
• We will start rotating the plane along the red arc and hit the space button; we can
enter our own dimension now: I’ll write 90°
• Now, the plane is where we want it to be
13 ©2020 Ansys, Inc. Unauthorized use, distribution, or duplication is prohibited.
Slicing the body (3)
• Click on the ‘Split Body’ tool in the ‘Design’ tab and select the created ‘Volume’ body
• Click on the created plane to use it as a cutter
14 ©2020 Ansys, Inc. Unauthorized use, distribution, or duplication is prohibited.
Slicing the body (4)
• Click on all the right middle part to delete it with the last icon
15 ©2020 Ansys, Inc. Unauthorized use, distribution, or duplication is prohibited.
Suppress all the other bodies
• In the tree, deactivate all the other bodies and the plane, suppress them for physics
and rename the ‘Volume’ body to ‘Fluid’
• Exit Ansys SpaceClaim
16 ©2020 Ansys, Inc. Unauthorized use, distribution, or duplication is prohibited.
End of presentation
You might also like
- Mesh-Intro 15.0 WS 07d Assembly MeshingDocument26 pagesMesh-Intro 15.0 WS 07d Assembly MeshinghaziqNo ratings yet
- Testing of TransformerDocument130 pagesTesting of TransformerRohit DuttaNo ratings yet
- OLAS Anexo1 Guia AQWADocument45 pagesOLAS Anexo1 Guia AQWAjxgarciaibanez1524100% (5)
- DM-Intro 15.0 WS-3.2 DesignModeler SketchingDocument41 pagesDM-Intro 15.0 WS-3.2 DesignModeler SketchinghaziqNo ratings yet
- Mold DesignDocument40 pagesMold Designre gardeniaNo ratings yet
- ANALOG & DIGITAL INTEGRATED CIRCUIT (ADIC) Model Question PaperDocument3 pagesANALOG & DIGITAL INTEGRATED CIRCUIT (ADIC) Model Question PaperMATHANKUMAR.SNo ratings yet
- MOld Making With SolidworksDocument12 pagesMOld Making With SolidworksMario ŠercerNo ratings yet
- DM-Intro 15.0 WS-4.1 DesignModeler ModelingDocument46 pagesDM-Intro 15.0 WS-4.1 DesignModeler ModelinghaziqNo ratings yet
- Handbook of Medical PhysicsDocument250 pagesHandbook of Medical PhysicsRana M ArslanNo ratings yet
- Space Claim Sheet Metal TutorialDocument6 pagesSpace Claim Sheet Metal TutorialДмитрий ДмитренкоNo ratings yet
- Mesh-Intro 15.0 WS 07a Mixing TankDocument37 pagesMesh-Intro 15.0 WS 07a Mixing TankhaziqNo ratings yet
- Steel - Structures, Instructions, 2017Document99 pagesSteel - Structures, Instructions, 2017Topaca PaecNo ratings yet
- LRFSTG00739-LTE-PRACH Parameter Planning Technical Guide-V2R3Document28 pagesLRFSTG00739-LTE-PRACH Parameter Planning Technical Guide-V2R3Hoang Duc Thanh100% (1)
- IACS - Requirements Concerning Materials and WeldingDocument237 pagesIACS - Requirements Concerning Materials and WeldingChristian Rodrigo Gonzalez CockbaineNo ratings yet
- SolidWorks Tutorial BIG REDDocument59 pagesSolidWorks Tutorial BIG REDNikola VojisavljevicNo ratings yet
- Mesh-Intro 19R2 WS5.1 CFD Workshop Instructions Mixing TankDocument33 pagesMesh-Intro 19R2 WS5.1 CFD Workshop Instructions Mixing TankAbhishek yadavNo ratings yet
- Flu GSN 2020r1 en Ws01.2 SCDM RepairDocument15 pagesFlu GSN 2020r1 en Ws01.2 SCDM RepairEmre AydınNo ratings yet
- SCDM CFD Intro 2020R2 EN WS03.1Document18 pagesSCDM CFD Intro 2020R2 EN WS03.1Emre AydınNo ratings yet
- Mesh-Intro 16.0 WS 07e ManifoldDocument20 pagesMesh-Intro 16.0 WS 07e ManifoldAnand NairNo ratings yet
- DM-Intro 2019R1 WS2.1 SketchingDocument41 pagesDM-Intro 2019R1 WS2.1 SketchingAnonymous b9fkTYfEoRNo ratings yet
- Mesh-Intro 19R2 WS5.1 Explicit Workshop Instructions ProjectileDocument26 pagesMesh-Intro 19R2 WS5.1 Explicit Workshop Instructions ProjectileAbhishek yadavNo ratings yet
- Mesh-Intro 16.0 WS 07a Mixing Tank PDFDocument37 pagesMesh-Intro 16.0 WS 07a Mixing Tank PDFmanjeet_virkNo ratings yet
- Mesh-Intro 15.0 WS 07e ManifoldDocument25 pagesMesh-Intro 15.0 WS 07e ManifoldhaziqNo ratings yet
- SCDM CFD Intro 2020R2 EN WS01.2Document15 pagesSCDM CFD Intro 2020R2 EN WS01.2Emre AydınNo ratings yet
- Mesh-Intro 16.0 WS 07d Assembly Meshing PDFDocument26 pagesMesh-Intro 16.0 WS 07d Assembly Meshing PDFDaniloCardenasNo ratings yet
- 100 Modelling SolutionsDocument22 pages100 Modelling Solutionsvkms100% (1)
- Flu GSN 2020r1 en Ws01.4 SCDM Namedselections BoisDocument13 pagesFlu GSN 2020r1 en Ws01.4 SCDM Namedselections BoisEmre AydınNo ratings yet
- Mesh-Intro 19R2 WS5.4 CFD Workshop Instructions ManifoldDocument16 pagesMesh-Intro 19R2 WS5.4 CFD Workshop Instructions ManifoldAbhishek yadavNo ratings yet
- Mesh-Intro 19R2 WS2.1 CFD Workshop Instructions ANSYS Meshing MethodsDocument28 pagesMesh-Intro 19R2 WS2.1 CFD Workshop Instructions ANSYS Meshing MethodsAbhishek yadavNo ratings yet
- DM-Intro 16.0 WS-4.1 DesignModeler ModelingDocument46 pagesDM-Intro 16.0 WS-4.1 DesignModeler ModelingCheng See YuanNo ratings yet
- Workshop 5.1: Global Mesh Controls: Introduction To ANSYS MeshingDocument31 pagesWorkshop 5.1: Global Mesh Controls: Introduction To ANSYS MeshingDaniloCardenasNo ratings yet
- Mesh-Intro 17.0 WS1.1 CFD ANSYS WB Meshing BasicsDocument21 pagesMesh-Intro 17.0 WS1.1 CFD ANSYS WB Meshing Basicsmarcosandia1974No ratings yet
- Lecture SC01: Core Skills: ANSYS Fluent Getting StartedDocument42 pagesLecture SC01: Core Skills: ANSYS Fluent Getting StartedSahil JawaNo ratings yet
- SCDM Intro 2020r2 en Le04Document23 pagesSCDM Intro 2020r2 en Le04Mateusz ChachułaNo ratings yet
- Workshop SC1.1: Basics: ANSYS Fluent Getting StartedDocument10 pagesWorkshop SC1.1: Basics: ANSYS Fluent Getting StartedSahil JawaNo ratings yet
- Plastic Part Design TutorialDocument13 pagesPlastic Part Design Tutorialsathya_jbNo ratings yet
- SCDM Intro 2020r2 en Le03Document37 pagesSCDM Intro 2020r2 en Le03Mateusz ChachułaNo ratings yet
- Mesh-Intro 19R2 WS5.2 FEA Workshop Instructions Shell Pressure VesselDocument25 pagesMesh-Intro 19R2 WS5.2 FEA Workshop Instructions Shell Pressure VesselAbhishek yadavNo ratings yet
- Reverse Engineering Gear Demo (PDFDrive)Document120 pagesReverse Engineering Gear Demo (PDFDrive)Javkhlantugs GankhuyagNo ratings yet
- Cad Cam Practical Record BookDocument125 pagesCad Cam Practical Record BookAKASHNo ratings yet
- SCDM CFD Intro 2020R2 EN WS05.4Document17 pagesSCDM CFD Intro 2020R2 EN WS05.4Emre AydınNo ratings yet
- Lesson7 Intersect and Trim v2010Document13 pagesLesson7 Intersect and Trim v2010mustafaoguzhan1980No ratings yet
- Flu GSN 2020r1 en Ws01.3 SCDM Mixing Tee GeometryDocument24 pagesFlu GSN 2020r1 en Ws01.3 SCDM Mixing Tee GeometryEmre AydınNo ratings yet
- Space Claim Sheet Metal TutorialDocument6 pagesSpace Claim Sheet Metal TutorialFrancis SantiagoNo ratings yet
- Workshop 3.1: Repairing Geometry: Introduction To Ansys Spaceclaim Direct ModelerDocument17 pagesWorkshop 3.1: Repairing Geometry: Introduction To Ansys Spaceclaim Direct ModelerSharene KingstonNo ratings yet
- Mesh-Intro 19R2 WS2.1 FEA Workshop Instructions ANSYS Meshing MethodsDocument26 pagesMesh-Intro 19R2 WS2.1 FEA Workshop Instructions ANSYS Meshing MethodsAbhishek yadavNo ratings yet
- Fluid Generation: CAD Additions Generate Fluid Part To Export The CAD Solid Parts of TheDocument2 pagesFluid Generation: CAD Additions Generate Fluid Part To Export The CAD Solid Parts of TheJhonny QuintanaNo ratings yet
- L3-02-Creating The Tire RevolveDocument3 pagesL3-02-Creating The Tire Revolveram rakNo ratings yet
- Tutorial Cylinder Refined MeshDocument9 pagesTutorial Cylinder Refined MeshShawn WaltzNo ratings yet
- Workshop SC1.2: Creating Mixing Elbow: ANSYS Fluent Getting StartedDocument13 pagesWorkshop SC1.2: Creating Mixing Elbow: ANSYS Fluent Getting StartedSahil JawaNo ratings yet
- Solidworks TutorialDocument52 pagesSolidworks TutorialAMar Ridhwan100% (1)
- Top Down Design 1 Open Mouse - SketchDocument7 pagesTop Down Design 1 Open Mouse - SketchCoty82No ratings yet
- L3-01-Creating The Tire SketchDocument6 pagesL3-01-Creating The Tire Sketchram rakNo ratings yet
- Workshop 5.1: Preparing For CFD Analysis: Introduction To Ansys Spaceclaim Direct ModelerDocument19 pagesWorkshop 5.1: Preparing For CFD Analysis: Introduction To Ansys Spaceclaim Direct ModelerSharene KingstonNo ratings yet
- 5 6 0 Nastra4D TrainiingDocument8 pages5 6 0 Nastra4D TrainiingNurul HudaNo ratings yet
- Aedt Icepak Int 2020r1 en Ws03.1Document62 pagesAedt Icepak Int 2020r1 en Ws03.1kshitijgarge2003No ratings yet
- CFD Lab Manual-1Document38 pagesCFD Lab Manual-1Pilot UtsavNo ratings yet
- Mesh-Intro 19.2 WS5.4 CFD Workshop Instructions Auto Ext Aero Poly PDFDocument42 pagesMesh-Intro 19.2 WS5.4 CFD Workshop Instructions Auto Ext Aero Poly PDFlufabaoNo ratings yet
- Exercise 05Document45 pagesExercise 05Shreyas SudhirNo ratings yet
- Adams Tutorial Forfour Bar and Slider CrankDocument4 pagesAdams Tutorial Forfour Bar and Slider Crankganeshrk95No ratings yet
- ACP Intro 2020R1 WS02.1 T-JointDocument40 pagesACP Intro 2020R1 WS02.1 T-JointV CafNo ratings yet
- 6002 Ansys 4 19Document13 pages6002 Ansys 4 19MohamedElSakaNo ratings yet
- Workshop 5.2 CFD: Automotive External Aero: Introduction To ANSYS MeshingDocument34 pagesWorkshop 5.2 CFD: Automotive External Aero: Introduction To ANSYS MeshingLeslie FanyNo ratings yet
- Civil 3D 2014 Creating Assemblies and CorridorsDocument15 pagesCivil 3D 2014 Creating Assemblies and CorridorsAnil Studio4No ratings yet
- NX 9 for Beginners - Part 3 (Additional Features and Multibody Parts, Modifying Parts)From EverandNX 9 for Beginners - Part 3 (Additional Features and Multibody Parts, Modifying Parts)No ratings yet
- Flu GSN 2020r1 en Ws01.3 SCDM Mixing Tee GeometryDocument24 pagesFlu GSN 2020r1 en Ws01.3 SCDM Mixing Tee GeometryEmre AydınNo ratings yet
- Flu GSN 2020r1 en Ws01.4 SCDM Namedselections BoisDocument13 pagesFlu GSN 2020r1 en Ws01.4 SCDM Namedselections BoisEmre AydınNo ratings yet
- Chromatography 2020R2 FinalDocument30 pagesChromatography 2020R2 FinalEmre AydınNo ratings yet
- Spielman 1968Document9 pagesSpielman 1968Emre AydınNo ratings yet
- Biswas 2003Document6 pagesBiswas 2003Emre AydınNo ratings yet
- Two-Dimensional Flow Through Porous MediaDocument142 pagesTwo-Dimensional Flow Through Porous MediaEmre AydınNo ratings yet
- SCDM CFD Intro 2020R2 EN WS05.4Document17 pagesSCDM CFD Intro 2020R2 EN WS05.4Emre AydınNo ratings yet
- SCDM CFD Intro 2020R2 EN WS01.2Document15 pagesSCDM CFD Intro 2020R2 EN WS01.2Emre AydınNo ratings yet
- Bahan PPT PPICDocument19 pagesBahan PPT PPICAoc SidomulyoNo ratings yet
- Palo Alto - How To Configure Captive PortalDocument17 pagesPalo Alto - How To Configure Captive PortalDanny MannoNo ratings yet
- EGN 3211-MicrocontrollerDocument29 pagesEGN 3211-MicrocontrollerNLNo ratings yet
- SPC1 Single Phase Power Controller PDFDocument6 pagesSPC1 Single Phase Power Controller PDFMin ZayarNo ratings yet
- Double InterlockDocument11 pagesDouble Interlocklazhar75No ratings yet
- Lcs Lab 9 M.ZahadatDocument17 pagesLcs Lab 9 M.ZahadatAhmed Hassan RajpootNo ratings yet
- Datalogic P51 Operator's ManualDocument2 pagesDatalogic P51 Operator's ManualGodzilNo ratings yet
- Nis G12 CS 02 3RPDocument12 pagesNis G12 CS 02 3RPNurtoleu OrazkanovNo ratings yet
- Renal Angiomyolipoma: Radiologic Classification and Imaging Features According To The Amount of FatDocument10 pagesRenal Angiomyolipoma: Radiologic Classification and Imaging Features According To The Amount of FatCarmen FandiñoNo ratings yet
- Hisnul MuslimDocument36 pagesHisnul MuslimMuhammadSalmanNo ratings yet
- Image MIDlet GuideDocument26 pagesImage MIDlet GuideNivedita MittalNo ratings yet
- Turck Foundation Fieldbus JunctionsDocument33 pagesTurck Foundation Fieldbus JunctionsJose NavarreteNo ratings yet
- Final Clinical Study ReportDocument52 pagesFinal Clinical Study ReportPincheira D. FelipeNo ratings yet
- Chapter - 3 Information SecurityDocument94 pagesChapter - 3 Information SecurityJebesaNo ratings yet
- The Last ProblemsDocument4 pagesThe Last ProblemsAnirban SahaNo ratings yet
- MAPEH (Arts) : Quarter 2Document40 pagesMAPEH (Arts) : Quarter 2Eiay CommsNo ratings yet
- Root Cause Failure Analysis of Superheated Steam TDocument6 pagesRoot Cause Failure Analysis of Superheated Steam TThanhluan NguyenNo ratings yet
- Concepts in Balanced Device MeasurementsDocument12 pagesConcepts in Balanced Device MeasurementsA. VillaNo ratings yet
- Mariadb Maxscale HADocument12 pagesMariadb Maxscale HADang Huu AnhNo ratings yet
- Automobile Inventory VB - Net ProjectDocument21 pagesAutomobile Inventory VB - Net ProjectAsim MahatoNo ratings yet
- STM32 HTTP CameraDocument8 pagesSTM32 HTTP Cameraengin kavakNo ratings yet
- Serie T4 PDFDocument17 pagesSerie T4 PDFRené Isaac Martínez OlivaNo ratings yet
- PHUL Sheet TemplateDocument3 pagesPHUL Sheet TemplatetiandalfaNo ratings yet