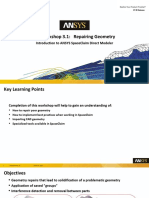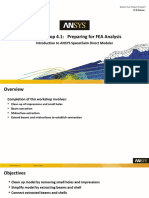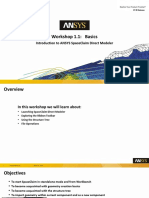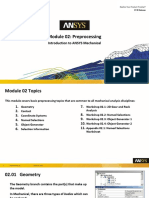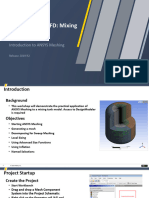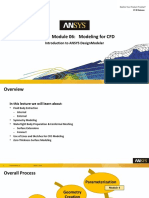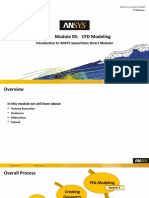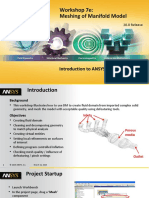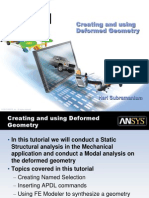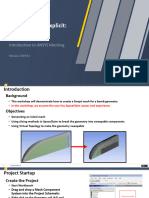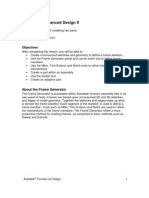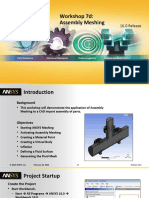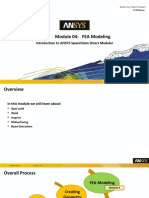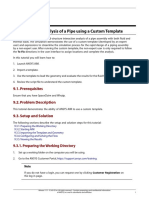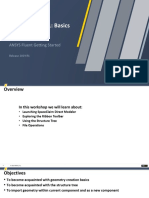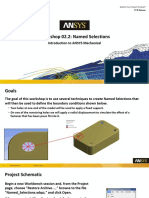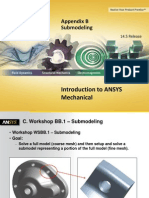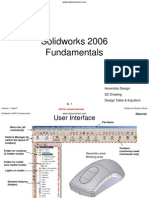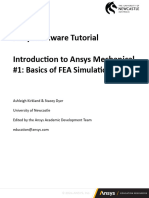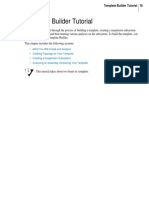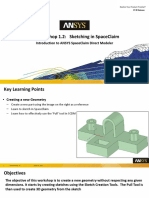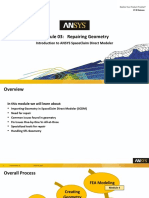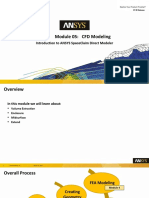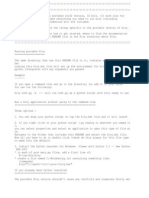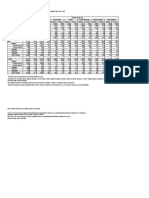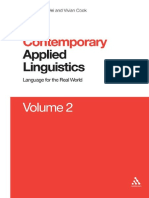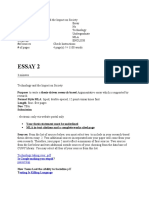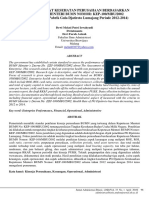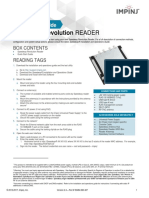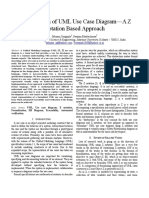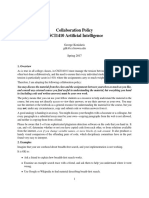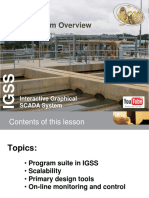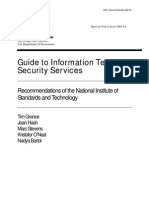Professional Documents
Culture Documents
Workshop 5.1: Preparing For CFD Analysis: Introduction To Ansys Spaceclaim Direct Modeler
Uploaded by
Sharene Kingston0 ratings0% found this document useful (0 votes)
28 views19 pagesOriginal Title
SCDM-Intro_17.0_WS5.1_Preparing_For_CFD_Analysis - Copy
Copyright
© © All Rights Reserved
Available Formats
PDF, TXT or read online from Scribd
Share this document
Did you find this document useful?
Is this content inappropriate?
Report this DocumentCopyright:
© All Rights Reserved
Available Formats
Download as PDF, TXT or read online from Scribd
0 ratings0% found this document useful (0 votes)
28 views19 pagesWorkshop 5.1: Preparing For CFD Analysis: Introduction To Ansys Spaceclaim Direct Modeler
Uploaded by
Sharene KingstonCopyright:
© All Rights Reserved
Available Formats
Download as PDF, TXT or read online from Scribd
You are on page 1of 19
17.
0 Release
Workshop 5.1: Preparing for CFD Analysis
Introduction to ANSYS SpaceClaim Direct Modeler
1 © 2016 ANSYS, Inc. March 16, 2016
Overview
Completion of this workshop involves:
• Spot welds, Midsurface, Beam extraction (FEA applications)
• Flow volume extraction, Enclosure (CFD applications)
• Shared topology
• Material assignment
• Named Selections and Parameters
• Volume decomposition
2 © 2016 ANSYS, Inc. March 16, 2016
Objectives
• Geometry reparation and simplification
• Assembly of parts and shared topology
• Enclosure creation
• Fluid volume extraction
3 © 2016 ANSYS, Inc. March 16, 2016
Import the Parasolid files to begin
“File->Open” the file “cad_c_car.x_b”, then “Insert->File” the file “cad_c_wing.x_b”
(make sure you change the file type to “Parasolid Files” to make them visible)
• This will put the components in the same graphics display tab
• Move each object to its own component with an appropriate name, and “Open Components” for wing
and body to have them in their own tabs (this will make CAD manipulations easier)
4 © 2016 ANSYS, Inc. March 16, 2016
Solidify the geometry
Use “Repair->Stitch” and “Repair->Missing Faces” to solidify the objects
• “Repair->Stitch” will stitch the windshield to the car (note components need to be in active)
• Right-click and “Delete Empty Components” to delete the empty “glass” component
• “Repair->Missing Faces” will make the objects airtight and solidify them
5 © 2016 ANSYS, Inc. March 16, 2016
Orient the wing for attachment (1)
Simplify the face created on the wing base from “Spline” to “Plane”
• Select “Design->Point” to create a point on the bottom edge (as indicated)
• With the two upper intrinsic points and the created point selected, select “Design->Plane” to create a
plane. To select the points you may need to switch to Select-> Using Box
• Select “Design->Replace” (in the “Edit” section) to replace the spline face with the new planar face
• “Hide” the created plane and point after replacing the plane
Intrinsic Face now
points has planar
shape
Face with
spline shape
Created plane
Create a point
here
6 © 2016 ANSYS, Inc. March 16, 2016
Orient the wing for attachment (2)
Make the base plane of the wing tangent to the car surface
• Similarly as before, create a plane on car body from three points on the slot outline
• Select “Design->Tangent” to make the wing base plane tangent to the plane on the car
– The wing will rotate to become tangent to the plane
• Select “Design->Move” on the wing component to slide the wing toward the rear slot
7 © 2016 ANSYS, Inc. March 16, 2016
Attach the wing to the car body (1)
Prepare the rear of the car for clean attachment
• Once the wing base plane is aligned with the slot, select “Prepare->Faces” to remove the spline face
from the rear of the car
– This is more easily done in the “body” component tab
8 © 2016 ANSYS, Inc. March 16, 2016
Attach the wing to the car body (2)
Remove interference between the car and wing bodies
• Select “Prepare->Interference” to detect and remove the overlap
• Material is removed from the larger body, creating sliver faces in the geometry
– This could be problematic! (see next slide for a better approach)
9 © 2016 ANSYS, Inc. March 16, 2016
Attach the wing to the car body (3)
Split the body by a surface to remove the overlap
• Select “Design->Split Body” to cut the wing body by the car surface
• Delete the thin solid generated from their intersection
– This does not create sliver faces on the rear of the car
10 © 2016 ANSYS, Inc. March 16, 2016
Prepare topology for conformal mesh
Change the “Analysis” property “Share Topology” from “None” to “Share”
• Select “Prepare->Show Contact” to highlight shared topology
• The face between the car body and wing is highlighted
– This ensures that the mesh will be conformal from the car to the wing
– Even though bodies are in separate components, the master component is active and has shared
topology
Notice: sometimes you may need to repair, split edges,
extra edges and inexact edges to achieve the result below
Shared face highlighted
11 © 2016 ANSYS, Inc. March 16, 2016
Create an enclosure (1)
For analysis of the external flow over the car model, an enclosure must be made
• Select “Prepare->Enclosure” to create an external region for CFD analysis
• Select both the car and wing objects
• The domain extents can be changed (and the shape can be altered as well – not shown here)
• Make the car and wing invisible to see the void space inside the enclosure
12 © 2016 ANSYS, Inc. March 16, 2016
Create an enclosure (2)
Experiment to see that this is equivalent to Boolean subtraction
• Insert a cylindrical enclosure using “Insert->Cylinder” and envelop the car
• Select “Design->Combine” to split the car and wing bodies from the cylinder, and remove the resulting
solids
• Hide the car and wing bodies and make the cylinder transparent to see the intended effect
13 © 2016 ANSYS, Inc. March 16, 2016
Extracting fluid volume (1)
First, import and clean up the turbomachinery geometry, as in Workshop 3
• Import the Parasolid file “turbo_charger.x_t”
• Solidify the geometry with “Repair->Stitch” and “Repair->Missing Faces”
14 © 2016 ANSYS, Inc. March 16, 2016
Extracting fluid volume (2)
Examine and repair the assembly in section mode
• Select the central axis, enter section mode, and select “Plan View”
• Detect interference with “Prepare->Interference” (but do not repair – we will do this manually)
• Note the presence of the small gap between two of the components
Bodies not touching
Interference
15 © 2016 ANSYS, Inc. March 16, 2016
Extracting fluid volume (3)
Align the objects to remove the interference and the small gap
• Select “Design->Align” to achieve both of these
– Remember that edges in section mode are actually faces in 3D
• Once complete, note that “Prepare->Interference” finds no problem areas
Small gap fixed
Interference
removed
Interference
16 © 2016 ANSYS, Inc. March 16, 2016
Extracting fluid volume (4)
Extract fluid volume from the three bodies that have void space
• In section mode, we can see that we should be looking for fluid volume in “solid1”, “solid”, and “solid2”
in the structure tree
• Hide all objects except for these, and select “Prepare->Volume Extract”
– Use the “Select Edges” criterion to cap the 4 highlighted openings
• A new solid has been added under a new component named “Volume”
17 © 2016 ANSYS, Inc. March 16, 2016
Creating named selections
Bodies, faces, and edges can be named and transferred to the Mesher/Solver
• Select the object(s) to be named and “Create Group” under the “Groups” tab in the sidebar
• Right-click to “Rename” the selection to any name you want
– Give names to the “fluid” and the three solid parts “compressor”, “turbine”, and “housing”
“solid_compressor”
“solid_housing”
“fluid” “solid_turbine”
18 © 2016 ANSYS, Inc. March 16, 2016
Creating parameters from “Pull” and “Move”
Parameterize the compressor air discharge length
– Move the compressor to a new component (so the subsequent “Pull” does not combine bodies)
– Select the thin annular face of the compressor and begin to “Pull” it outward
– Click “Create Group” to create a driving parameter
– Start a new workbench project, enable named selections and parameters under “Tools->Options”
– Import the current file (after saving it) into “Geometry” and observe the presence of the parameter set
19 © 2016 ANSYS, Inc. March 16, 2016
You might also like
- Workshop 3.1: Repairing Geometry: Introduction To Ansys Spaceclaim Direct ModelerDocument17 pagesWorkshop 3.1: Repairing Geometry: Introduction To Ansys Spaceclaim Direct ModelerSharene KingstonNo ratings yet
- Workshop 4.1: Preparing For Fea Analysis: Introduction To Ansys Spaceclaim Direct ModelerDocument18 pagesWorkshop 4.1: Preparing For Fea Analysis: Introduction To Ansys Spaceclaim Direct ModelerSharene KingstonNo ratings yet
- Workshop 6.1: Parameters: Introduction To Ansys Spaceclaim Direct ModelerDocument18 pagesWorkshop 6.1: Parameters: Introduction To Ansys Spaceclaim Direct ModelerSharene KingstonNo ratings yet
- Workshop 1.1: Basics: Introduction To Ansys Spaceclaim Direct ModelerDocument11 pagesWorkshop 1.1: Basics: Introduction To Ansys Spaceclaim Direct ModelerrajNo ratings yet
- Workshop 03.1: Linear Structural Analysis: Introduction To ANSYS MechanicalDocument24 pagesWorkshop 03.1: Linear Structural Analysis: Introduction To ANSYS MechanicalEmrahNo ratings yet
- Mechanical Intro 17.0 M02 Preprocessing PDFDocument35 pagesMechanical Intro 17.0 M02 Preprocessing PDFSamedŠkuljNo ratings yet
- SCDM-Intro 17.0 WS2.1 Creating Geometry PDFDocument29 pagesSCDM-Intro 17.0 WS2.1 Creating Geometry PDFrajNo ratings yet
- Mesh-Intro 17.0 WS1.1 CFD ANSYS WB Meshing BasicsDocument21 pagesMesh-Intro 17.0 WS1.1 CFD ANSYS WB Meshing Basicsmarcosandia1974No ratings yet
- Mesh-Intro 19R2 WS5.1 CFD Workshop Instructions Mixing TankDocument33 pagesMesh-Intro 19R2 WS5.1 CFD Workshop Instructions Mixing TankAbhishek yadavNo ratings yet
- Mechanical Intro 17.0 WS01.1 Mechanical BasicsDocument26 pagesMechanical Intro 17.0 WS01.1 Mechanical BasicsEduardo Alberto FiadinoNo ratings yet
- Module 06: Modeling For CFD: Introduction To Ansys DesignmodelerDocument22 pagesModule 06: Modeling For CFD: Introduction To Ansys DesignmodelerVenkat AnumulaNo ratings yet
- SCDM-Intro 17.0 Module05 CFD ModelingDocument21 pagesSCDM-Intro 17.0 Module05 CFD Modelingmarcosandia1974No ratings yet
- Mechanical Intro 17.0 WS06.2 JointsDocument15 pagesMechanical Intro 17.0 WS06.2 JointsInventor SolidworksNo ratings yet
- Lesson 3 - Formula One Car DesignDocument15 pagesLesson 3 - Formula One Car DesignNdianabasi UdonkangNo ratings yet
- Mesh-Intro 16.0 WS 07e ManifoldDocument20 pagesMesh-Intro 16.0 WS 07e ManifoldAnand NairNo ratings yet
- Workshop 5.1: Global Mesh Controls: Introduction To ANSYS MeshingDocument31 pagesWorkshop 5.1: Global Mesh Controls: Introduction To ANSYS MeshingDaniloCardenasNo ratings yet
- Introduction To ANSYS Mechanical: Workshop 5.1 Linear Structural AnalysisDocument20 pagesIntroduction To ANSYS Mechanical: Workshop 5.1 Linear Structural AnalysisAjay Chacko100% (1)
- Exporting Solid Geometry From Rhino To RevitDocument4 pagesExporting Solid Geometry From Rhino To RevitfeelingbloppyNo ratings yet
- Mechanical Intro 17.0 M04 PostprocessingDocument66 pagesMechanical Intro 17.0 M04 PostprocessingSamedŠkulj100% (1)
- Creating and Using Deformed GeometryDocument23 pagesCreating and Using Deformed GeometrychoprahariNo ratings yet
- Mesh Intro 17.0 WS1.1 Workshop Instructions FEA ANSYS WB Meshing Basics PDFDocument20 pagesMesh Intro 17.0 WS1.1 Workshop Instructions FEA ANSYS WB Meshing Basics PDFcvgfNo ratings yet
- Mesh-Intro 19R2 WS5.1 Explicit Workshop Instructions ProjectileDocument26 pagesMesh-Intro 19R2 WS5.1 Explicit Workshop Instructions ProjectileAbhishek yadavNo ratings yet
- SCDM-Intro 17.0 Module02 Creating GeometryDocument47 pagesSCDM-Intro 17.0 Module02 Creating Geometrymarcosandia1974No ratings yet
- Lesson 4 - Formula One Car DesignDocument28 pagesLesson 4 - Formula One Car DesignNdianabasi UdonkangNo ratings yet
- Mesh-Intro 16.0 WS 07d Assembly Meshing PDFDocument26 pagesMesh-Intro 16.0 WS 07d Assembly Meshing PDFDaniloCardenasNo ratings yet
- SCDM-Intro 17.0 Module04 FEA ModelingDocument29 pagesSCDM-Intro 17.0 Module04 FEA Modelingmarcosandia1974No ratings yet
- Mesh-Intro 16.0 WS 07a Mixing Tank PDFDocument37 pagesMesh-Intro 16.0 WS 07a Mixing Tank PDFmanjeet_virkNo ratings yet
- Maxwell Intro 17.0 SP WS9.1 Workshop Instructions Electromagnetic Mechanical CouplingDocument17 pagesMaxwell Intro 17.0 SP WS9.1 Workshop Instructions Electromagnetic Mechanical Couplingzhang881907No ratings yet
- Module 04: Postprocessing, Validation, CAD, and Parameters: Introduction To ANSYS MechanicalDocument66 pagesModule 04: Postprocessing, Validation, CAD, and Parameters: Introduction To ANSYS MechanicalOzawa MagooNo ratings yet
- WindshieldDocument4 pagesWindshieldapi-269424168No ratings yet
- SCDM-Intro 17.0 Module03 Repairing GeometryDocument40 pagesSCDM-Intro 17.0 Module03 Repairing Geometrymarcosandia1974100% (1)
- Introduction DXDocument38 pagesIntroduction DXEric CamposNo ratings yet
- Mesh-Intro 15.0 WS 07e ManifoldDocument25 pagesMesh-Intro 15.0 WS 07e ManifoldhaziqNo ratings yet
- Fluid Generation: CAD Additions Generate Fluid Part To Export The CAD Solid Parts of TheDocument2 pagesFluid Generation: CAD Additions Generate Fluid Part To Export The CAD Solid Parts of TheJhonny QuintanaNo ratings yet
- AIM R17 WS09 Pipe AssemblyDocument14 pagesAIM R17 WS09 Pipe AssemblyArpach PachecoNo ratings yet
- Mesh-Intro 19R2 WS5.4 CFD Workshop Instructions ManifoldDocument16 pagesMesh-Intro 19R2 WS5.4 CFD Workshop Instructions ManifoldAbhishek yadavNo ratings yet
- Rhino Ship Hull TutorialDocument32 pagesRhino Ship Hull TutorialMark Pavkov100% (27)
- Workshop SC1.1: Basics: ANSYS Fluent Getting StartedDocument10 pagesWorkshop SC1.1: Basics: ANSYS Fluent Getting StartedSahil JawaNo ratings yet
- Mechanical Intro 17.0 WS02.2 Named SelectionsDocument16 pagesMechanical Intro 17.0 WS02.2 Named SelectionsRavi Kaushik (Mechanical)No ratings yet
- ANSYSDocument44 pagesANSYSmarcosandia1974No ratings yet
- CFX GS 2019R2 EN L04.3 Postprocessing PDFDocument61 pagesCFX GS 2019R2 EN L04.3 Postprocessing PDFAkash SaxenaNo ratings yet
- Workshop 04.1: Metal Plasticity: ANSYS Mechanical Basic Structural NonlinearitiesDocument28 pagesWorkshop 04.1: Metal Plasticity: ANSYS Mechanical Basic Structural NonlinearitiesSahil JawaNo ratings yet
- 4.7 Cam in Motion-RosenfeldDocument8 pages4.7 Cam in Motion-RosenfeldCatherine RosenfeldNo ratings yet
- Flow Over A CilinderDocument9 pagesFlow Over A CilinderVladJNo ratings yet
- Compress Quick Start GuideDocument0 pagesCompress Quick Start GuidetheasonNo ratings yet
- Lab 3 TutorialDocument53 pagesLab 3 TutorialAkshay100% (1)
- Mech LND 2019R2 EN LE10Document34 pagesMech LND 2019R2 EN LE10MANU S NNo ratings yet
- Solid Works 2006 FundamentalsDocument50 pagesSolid Works 2006 FundamentalsDennis Li100% (2)
- Mechanical Intro 14.5 WSAppB SubmodelingDocument19 pagesMechanical Intro 14.5 WSAppB SubmodelingVictor SosaNo ratings yet
- Solidworks 2006 FundamentalsDocument50 pagesSolidworks 2006 FundamentalsVignesh KumarNo ratings yet
- Cad Ex12 PDFDocument3 pagesCad Ex12 PDFAmir AmiriNo ratings yet
- Basics of Fea Tutorial Tutfeameen24Document18 pagesBasics of Fea Tutorial Tutfeameen24farhadNo ratings yet
- Analytics - ANSYS DOE and Design Optimization TutorialDocument18 pagesAnalytics - ANSYS DOE and Design Optimization TutorialBikash ChoudhuriNo ratings yet
- Ansys MechanicalDocument26 pagesAnsys MechanicalAnand Kumar singhNo ratings yet
- Post-Processing With CFD-Post - (WWW - Cfdiran.ir)Document42 pagesPost-Processing With CFD-Post - (WWW - Cfdiran.ir)mohmehrNo ratings yet
- Adams Template Builder TutorialDocument39 pagesAdams Template Builder Tutorialsultanu89No ratings yet
- Concrete Column: Solidworks For AecDocument13 pagesConcrete Column: Solidworks For AecMAko LutherNo ratings yet
- NX 9 for Beginners - Part 2 (Extrude and Revolve Features, Placed Features, and Patterned Geometry)From EverandNX 9 for Beginners - Part 2 (Extrude and Revolve Features, Placed Features, and Patterned Geometry)No ratings yet
- SolidWorks 2016 Learn by doing 2016 - Part 2From EverandSolidWorks 2016 Learn by doing 2016 - Part 2Rating: 4 out of 5 stars4/5 (1)
- SolidWorks 2015 Learn by doing-Part 2 (Surface Design, Mold Tools, and Weldments)From EverandSolidWorks 2015 Learn by doing-Part 2 (Surface Design, Mold Tools, and Weldments)Rating: 4.5 out of 5 stars4.5/5 (5)
- Demo Videos: Introduction To Ansys Spaceclaim Direct ModelerDocument7 pagesDemo Videos: Introduction To Ansys Spaceclaim Direct ModelerSharene KingstonNo ratings yet
- SCDM-Intro 17.0 WS2.1 Creating Geometry PDFDocument29 pagesSCDM-Intro 17.0 WS2.1 Creating Geometry PDFrajNo ratings yet
- SCDM-Intro 17.0 WS1.2 Creating Simple Bracket PDFDocument14 pagesSCDM-Intro 17.0 WS1.2 Creating Simple Bracket PDFrajNo ratings yet
- SCDM-Intro 17.0 Module03 Repairing GeometryDocument40 pagesSCDM-Intro 17.0 Module03 Repairing Geometrymarcosandia1974No ratings yet
- ANSYSDocument44 pagesANSYSmarcosandia1974No ratings yet
- SCDM-Intro 17.0 Module05 CFD ModelingDocument21 pagesSCDM-Intro 17.0 Module05 CFD Modelingmarcosandia1974No ratings yet
- SCDM-Intro 17.0 Module04 FEA ModelingDocument29 pagesSCDM-Intro 17.0 Module04 FEA Modelingmarcosandia1974No ratings yet
- SCDM-Intro 17.0 Module02 Creating GeometryDocument47 pagesSCDM-Intro 17.0 Module02 Creating Geometrymarcosandia1974No ratings yet
- Manual To KivyDocument2 pagesManual To KivyvalkmaxNo ratings yet
- Table With Row Headers in Column A and Column Headers in Rows 5 To 7. Leading Dots Indicate SubpartsDocument2 pagesTable With Row Headers in Column A and Column Headers in Rows 5 To 7. Leading Dots Indicate SubpartsJeffrey DuqueNo ratings yet
- Week 2 Political IdeologiesDocument10 pagesWeek 2 Political IdeologiesAngelica Obregon0% (2)
- Kinesiology For The Martial Arts PDFDocument50 pagesKinesiology For The Martial Arts PDFB'MAZ100% (4)
- PDFDocument258 pagesPDFfathy MoghiraNo ratings yet
- Socsc 03Document24 pagesSocsc 03Emon Espejo100% (1)
- Essay 2: Technology Taking Over .PDF Parent TrapDocument2 pagesEssay 2: Technology Taking Over .PDF Parent TrapGideon CropNo ratings yet
- Unep Fao RC Crc.9 Inf 4.enDocument85 pagesUnep Fao RC Crc.9 Inf 4.enThiwakkaran MuaganNo ratings yet
- ID Analisis Tingkat Kesehatan Perusahaan BeDocument7 pagesID Analisis Tingkat Kesehatan Perusahaan BeAjna RossaNo ratings yet
- NATURAL SELECTION (Battle of The Beaks)Document5 pagesNATURAL SELECTION (Battle of The Beaks)Julius CortezoNo ratings yet
- Barretts Taxonomy ColourDocument2 pagesBarretts Taxonomy Colourafnan fathiNo ratings yet
- South Coast LIDAR Project, 2008 - Delivery 1 QC AnalysisDocument15 pagesSouth Coast LIDAR Project, 2008 - Delivery 1 QC AnalysisariesugmNo ratings yet
- Maths - Data, Chance and Measurement PDFDocument3 pagesMaths - Data, Chance and Measurement PDFttorn2No ratings yet
- SpeedwayReaderQuickStartGuide 50484060407Document2 pagesSpeedwayReaderQuickStartGuide 50484060407LuisNo ratings yet
- A Study On Green Supply Chain Management Practices Among Large Global CorporationsDocument13 pagesA Study On Green Supply Chain Management Practices Among Large Global Corporationstarda76No ratings yet
- Safe City in Malaysia's ContextDocument8 pagesSafe City in Malaysia's Contextuyunaman100% (1)
- Developing Training Program For Effective and Quality Volleyball PlayersDocument13 pagesDeveloping Training Program For Effective and Quality Volleyball PlayersDeogracia BorresNo ratings yet
- Harris-Benedict Equation - WikipediaDocument3 pagesHarris-Benedict Equation - WikipediaRao Ghayoor Dx0% (1)
- Formalization of UML Use Case Diagram-A Z Notation Based ApproachDocument6 pagesFormalization of UML Use Case Diagram-A Z Notation Based ApproachAnonymous PQ4M0ZzG7yNo ratings yet
- Cs 1410Document2 pagesCs 1410David DengNo ratings yet
- Defining Your Core Values - PersonalDocument1 pageDefining Your Core Values - PersonalHelenita Rosa100% (2)
- Introduction To Forensic Science Questioned DocumentsDocument50 pagesIntroduction To Forensic Science Questioned DocumentsLyka C. De Guzman100% (2)
- (Rom Harr) The Singular Self An Introduction ToDocument195 pages(Rom Harr) The Singular Self An Introduction Topsifil100% (1)
- Wcee2012 4133Document10 pagesWcee2012 4133toyi kamiNo ratings yet
- Lesson 2: IGSS System Overview: Interactive Graphical SCADA SystemDocument7 pagesLesson 2: IGSS System Overview: Interactive Graphical SCADA SystemRoberto CarrascoNo ratings yet
- Bodies That MatterDocument6 pagesBodies That MatterLorena FernandezNo ratings yet
- RHCSA Sa1 2 EXAM Questions (1) 1Document23 pagesRHCSA Sa1 2 EXAM Questions (1) 1hosnitmiNo ratings yet
- Star Burst EffectDocument22 pagesStar Burst EffectDexter AlcantaraNo ratings yet
- Guide To Information Technology Security ServicesDocument84 pagesGuide To Information Technology Security ServicesSecurity Face to FaceNo ratings yet
- What Is Engineering SurveyingDocument5 pagesWhat Is Engineering SurveyingHui EdroxNo ratings yet