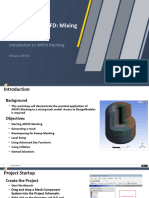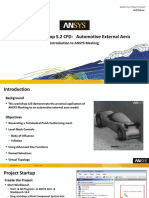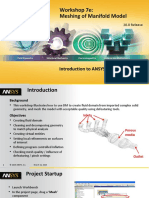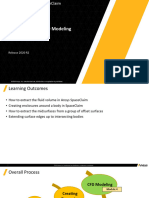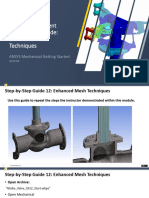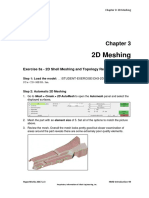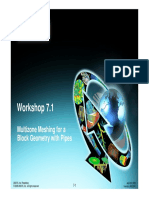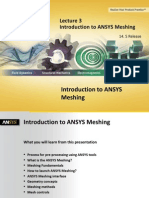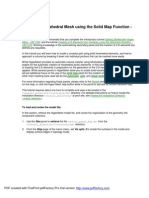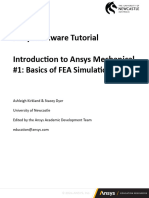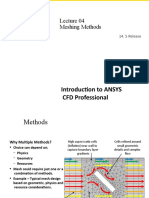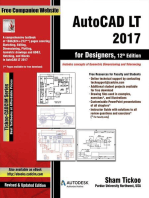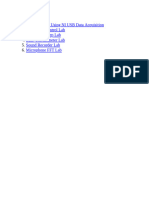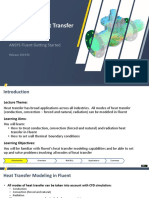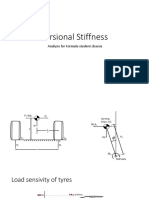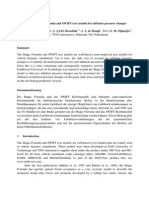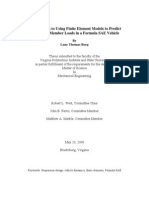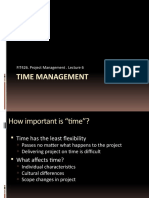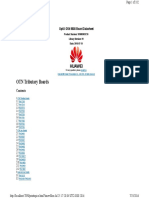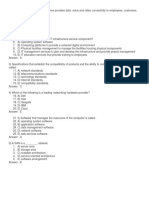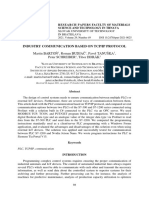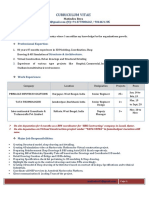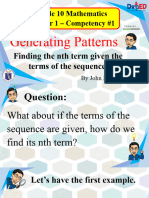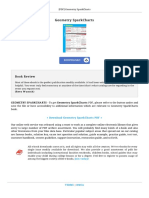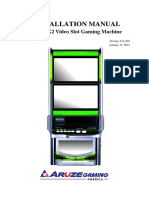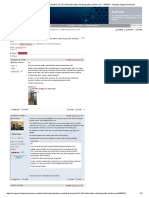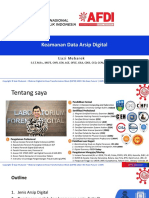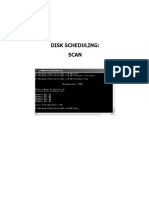Professional Documents
Culture Documents
Mesh-Intro 19R2 WS2.1 FEA Workshop Instructions ANSYS Meshing Methods
Uploaded by
Abhishek yadavCopyright
Available Formats
Share this document
Did you find this document useful?
Is this content inappropriate?
Report this DocumentCopyright:
Available Formats
Mesh-Intro 19R2 WS2.1 FEA Workshop Instructions ANSYS Meshing Methods
Uploaded by
Abhishek yadavCopyright:
Available Formats
Workshop 2.
1 FEA: ANSYS
Meshing Methods
Introduction to ANSYS Meshing
Release 2019 R2
1 © 2019 ANSYS, Inc.
Introduction
Background
• This workshop will introduce different
meshing methods available in ANSYS
Meshing
Objectives
• Automatic (Tet Patch Conforming)
• Multizone
• Cartesian
• Decomposition for Sweep Meshes
• Automatic (Tet & Sweep)
2 © 2019 ANSYS, Inc.
Project Startup
Create the Project
• Start Workbench
• Drag and drop a Mesh Component System into the Project
Schematic
• Right click on the Geometry cell (A2) and select
Import Geometry → Browse
• Locate the file “component.stp” in the Meshing
workshop input files (Module02) folder and select
it. The geometry cell will show a check mark
indicating it is up to date
• Double click the mesh
cell (A3) to start Meshing
3 © 2019 ANSYS, Inc.
Units
Set Units
• In Meshing window from the main menu select Units and,
if it is not already set, specify Metric (m...)
4 © 2019 ANSYS, Inc.
Preparation
Planning
• This CAD file contains a single body representing a
component in a ventilation system
• Almost all mesh methods can be applied here, the
selection of which method to use depends on speed,
memory usage, requirement for defeaturing and any
mesh specific solver restrictions
• We will demonstrate how different methods are
applied and highlight important differences in the
resulting meshes
5 © 2019 ANSYS, Inc.
Global Mesh Settings (1)
Mesh
• In the Outline, select the Mesh
object to display Details of “Mesh”
• In Details of “Mesh”, set the
following under Defaults
- Physics Preference: Mechanical
• Under Sizing, set
- Use Adaptive Sizing to: No
- Capture Curvature to: Yes
• Under Quality, set
- Error Limits: Standard Mechanical
6 © 2019 ANSYS, Inc.
Global Mesh Settings (2)
Mesh
• Under Quality, set
- Mesh Metric: Element Quality
• Generate the Mesh
7 © 2019 ANSYS, Inc.
Automatic Method (1)
View the Mesh
• Right click in the Graphics Window and
select Isometric View from the Context
Menu
• The Automatic Method has selected the
Tetrahedrons Method using the Patch
Conforming Algorithm
• The mesh has conformed to all geometric
details
8 © 2019 ANSYS, Inc.
Automatic Method (2)
Create a Section Plane
• Snap to the +Z view using the Axis Triad
• Select the Section Plane button
• Create a Section Plane by clicking, dragging
and releasing as shown vertically down
through the mesh
• Restore the Isometric View using the right
click Context Menu or the Axis Triad
9 © 2019 ANSYS, Inc.
Automatic Method (3)
View the Mesh Interior
• Zoom in using the Box Zoom button to inspect
the mesh. Use the Zoom to Fit button to
restore the view extents. Check the Element
Quality
• The default Automatic Method always uses
Patch Conforming Tetrahedrons and/or Sweep
depending on the Geometry – in this non-
sweepable case just Patch Conforming
Tetrahedrons were used. We’ll now look at
how other methods can be accessed
• Switch off the Section Plane by unchecking
the box in the Panel
10 © 2019 ANSYS, Inc.
Inserting Methods Manually
Insert a Method
• Right click on the Mesh object in the
Outline and select Clear Generated
Data from the Context Menu selecting
Yes when prompted to confirm
• Select the Body Selection Filter
• In the Graphics Window, select the
body, right click and select Insert →
Method from the Context Menu as
shown
11 © 2019 ANSYS, Inc.
MultiZone (1)
Set Method Details
• Select the Method Object in
the Outline
• In the Details, change the
Method to MultiZone
- The details will change to those specific
to the MultiZone Method
- Set Free Mesh Type to Tetra/Pyramid
• In the Mesh details, change
the Element size to 0.005
• Generate the mesh
12 © 2019 ANSYS, Inc.
MultiZone (2)
View the Mesh
• MultiZone has generated
an all quad surface mesh
• Note again, the
automatic defeaturing of
the small imprinted faces
present on the geometry
- Multizone is also a method that
is categorised as Patch
Independent and is capable of
automatic defeaturing
• Switch on the Section
Plane to view the mesh
interior and turn on
“Show Whole Elements”
13 © 2019 ANSYS, Inc.
MultiZone (3)
View the Mesh Interior
• Note the internal structure of the
mesh
• It internally divides model in blocks
and fills blocks with hex wherever
possible. In remaining areas it creates
Tetra/Pyramid. Check the Element
Quality
• Switch OFF the Section Plane
14 © 2019 ANSYS, Inc.
Cartesian (1)
Set Method Details
• Select the Method Object in
the Outline
• Change the Method to
Cartesian
• Generate the mesh
15 © 2019 ANSYS, Inc.
Cartesian (2)
View the Mesh Interior
• Note the internal structure of the mesh
• View the Mesh Quality and notice that the
mesh is 100% Hex mesh
16 © 2019 ANSYS, Inc.
Save the Project
• Switch OFF the Section Plane
• From the Workbench Project Page use the file menu and save the project as
“AMWS2.1_fea.wbpj” to your working folder
• If you have access to DesignModeler or SCDM proceed to the next slide
• If not, you can jump to slide no.22
17 © 2019 ANSYS, Inc.
Sweep Meshing
Sweep Requirement
• The Sweep Method can produce high
quality hex meshes
• In order to generate a sweep mesh we
must have sweepable bodies
• We will decompose the geometry in
DesignModeler for illustrating Sweep
Method
• From the Workbench Project Page,
launch DesignModeler by double
clicking the Geometry Cell (A2)
• Leave the Meshing Application Open
18 © 2019 ANSYS, Inc.
Geometry Decomposition
• Slice Geometry and decompose in to sweepable and non sweepable
bodies as shown in figure; you have access to DesignModeler or SCDM
and you know how to use it
Make sure that after this you make them as
multi body Part
Sweepable Body
Non-sweepable
Body
Note : You can directly jump to meshing
mode by replacing the geometry by
“sweep-method.scdoc” file
Sweepable Body
19 © 2019 ANSYS, Inc.
MultiZone & Sweep Method (1)
If you didn’t decompose geometry or you didn’t
have access to DesignModeler you can open new
workbench project
• Go to workbench project page
– Right click on Geometry/Replace Geometry/Browse
– Browse to the sweep_method.scdoc file in the Module02 folder
– Double click on Mesh to refresh the Mechanical Model
Method Setup
• Like Patch Conforming Tetrahedrons, we can insert the Sweep
Method manually
20 © 2019 ANSYS, Inc.
Show Sweepable Bodies
• Click on Mesh in the tree and right click -> Show Sweepable Bodies
• The 2 cylinders are highlighted indicating sweepable bodies
21 © 2019 ANSYS, Inc.
Sweep Method
• Apply a Mesh method as Sweep method
- Select the 2 bodies shown in blue
- Select the faces in red as source faces
Source Face 1
Source Face 2
22 © 2019 ANSYS, Inc.
MultiZone Method
• Apply a MultiZone method on the third non sweepable body as
shown below
23 © 2019 ANSYS, Inc.
Mesh Generation and Review
• Generate and review the Mesh. Check the Element Metrics
24 © 2019 ANSYS, Inc.
Free Mesh Type in MultiZone Method
• Change the Free Mesh Method to Tetra in the Details of the
MultiZone Method
• Check the Element Metrics again
• Change the Free Mesh Method to Tetra/Pyramid and review the
Mesh Metrics
25 © 2019 ANSYS, Inc.
Save the Project
• This completes the workshop
• From the main menu select File → Close Meshing
- Workbench will save any application data
• From the Workbench Project Page use the file menu and
save the project as “AMWS2.1_cfd_B.wbpj” to your
working folder
26 © 2019 ANSYS, Inc.
You might also like
- Mesh-Intro 19R2 WS2.1 CFD Workshop Instructions ANSYS Meshing MethodsDocument28 pagesMesh-Intro 19R2 WS2.1 CFD Workshop Instructions ANSYS Meshing MethodsAbhishek yadavNo ratings yet
- Mesh-Intro 19R2 WS5.4 CFD Workshop Instructions ManifoldDocument16 pagesMesh-Intro 19R2 WS5.4 CFD Workshop Instructions ManifoldAbhishek yadavNo ratings yet
- Mesh-Intro 19R2 WS5.2 FEA Workshop Instructions Shell Pressure VesselDocument25 pagesMesh-Intro 19R2 WS5.2 FEA Workshop Instructions Shell Pressure VesselAbhishek yadavNo ratings yet
- Workshop 2.1 FEA: ANSYS Meshing MethodsDocument28 pagesWorkshop 2.1 FEA: ANSYS Meshing MethodsLeslie FanyNo ratings yet
- Mesh-Intro 19R2 WS5.1 CFD Workshop Instructions Mixing TankDocument33 pagesMesh-Intro 19R2 WS5.1 CFD Workshop Instructions Mixing TankAbhishek yadavNo ratings yet
- Mesh-Intro 17.0 WS2.1 CFD ANSYS Meshing MethodsDocument35 pagesMesh-Intro 17.0 WS2.1 CFD ANSYS Meshing Methodsmarcosandia1974No ratings yet
- Mesh-Intro 19R2 WS5.1 Explicit Workshop Instructions ProjectileDocument26 pagesMesh-Intro 19R2 WS5.1 Explicit Workshop Instructions ProjectileAbhishek yadavNo ratings yet
- Mesh-Intro 16.0 WS 04.1 ANSYS Meshing Methods PDFDocument35 pagesMesh-Intro 16.0 WS 04.1 ANSYS Meshing Methods PDFDaniloCardenasNo ratings yet
- Mesh-Intro 15.0 WS 07e ManifoldDocument25 pagesMesh-Intro 15.0 WS 07e ManifoldhaziqNo ratings yet
- Workshop 5.2 CFD: Automotive External Aero: Introduction To ANSYS MeshingDocument34 pagesWorkshop 5.2 CFD: Automotive External Aero: Introduction To ANSYS MeshingLeslie FanyNo ratings yet
- Mesh-Intro 17.0 WS1.1 CFD ANSYS WB Meshing BasicsDocument21 pagesMesh-Intro 17.0 WS1.1 CFD ANSYS WB Meshing Basicsmarcosandia1974No ratings yet
- Workshop 3.1 CFD: Global Mesh Controls: Introduction To ANSYS MeshingDocument31 pagesWorkshop 3.1 CFD: Global Mesh Controls: Introduction To ANSYS MeshingLeslie FanyNo ratings yet
- Workshop 1.1 FEA: ANSYS Meshing BasicsDocument20 pagesWorkshop 1.1 FEA: ANSYS Meshing BasicsLeslie FanyNo ratings yet
- Mesh-Intro 15.0 WS 07d Assembly MeshingDocument26 pagesMesh-Intro 15.0 WS 07d Assembly MeshinghaziqNo ratings yet
- Mesh Intro 18.0 WS4.1 CFD Workshop Instructions Local Mesh ControlsDocument33 pagesMesh Intro 18.0 WS4.1 CFD Workshop Instructions Local Mesh Controlsrodrigoq1No ratings yet
- Scdm Intro 2020r2 en Le05Document22 pagesScdm Intro 2020r2 en Le05Mateusz ChachułaNo ratings yet
- Mesh-Intro 19.2 WS5.4 CFD Workshop Instructions Auto Ext Aero Poly PDFDocument42 pagesMesh-Intro 19.2 WS5.4 CFD Workshop Instructions Auto Ext Aero Poly PDFlufabaoNo ratings yet
- Mech GS 2019R2 EN WS12Document17 pagesMech GS 2019R2 EN WS12Laxman DuggiralaNo ratings yet
- Mesh-Intro 16.0 WS 07e ManifoldDocument20 pagesMesh-Intro 16.0 WS 07e ManifoldAnand NairNo ratings yet
- Static Mixer With Patch Conforming Tetrahedrons and Sweep Methods Workshop 3.1 ANSYS Meshing Application IntroductionDocument10 pagesStatic Mixer With Patch Conforming Tetrahedrons and Sweep Methods Workshop 3.1 ANSYS Meshing Application IntroductionMudassir FarooqNo ratings yet
- Scdm Intro 2020r2 en Le04Document23 pagesScdm Intro 2020r2 en Le04Mateusz ChachułaNo ratings yet
- Mech GS 2019R2 EN PR12Document17 pagesMech GS 2019R2 EN PR12Laxman DuggiralaNo ratings yet
- Mesh-Intro 15.0 WS 07a Mixing TankDocument37 pagesMesh-Intro 15.0 WS 07a Mixing TankhaziqNo ratings yet
- ANSYS Meshing Application IntroductionDocument11 pagesANSYS Meshing Application IntroductionMudassir FarooqNo ratings yet
- SCDM-Intro 17.0 Module05 CFD ModelingDocument21 pagesSCDM-Intro 17.0 Module05 CFD Modelingmarcosandia1974No ratings yet
- Mesh-Intro 16.0 WS 07a Mixing Tank PDFDocument37 pagesMesh-Intro 16.0 WS 07a Mixing Tank PDFmanjeet_virkNo ratings yet
- Mesh-Intro 16.0 WS 07d Assembly Meshing PDFDocument26 pagesMesh-Intro 16.0 WS 07d Assembly Meshing PDFDaniloCardenasNo ratings yet
- 2D Meshing Chapter: Feature Capturing and Mesh QualityDocument82 pages2D Meshing Chapter: Feature Capturing and Mesh QualityPraveen CNo ratings yet
- Multizone Meshing For A BlockDocument7 pagesMultizone Meshing For A BlockharshNo ratings yet
- Mesh Intro 17.0 WS1.1 Workshop Instructions FEA ANSYS WB Meshing Basics PDFDocument20 pagesMesh Intro 17.0 WS1.1 Workshop Instructions FEA ANSYS WB Meshing Basics PDFcvgfNo ratings yet
- F1E - QuickStart Using OpenRoads ConceptStationDocument59 pagesF1E - QuickStart Using OpenRoads ConceptStationArun ChauhanNo ratings yet
- ANSYS Meshing Thin Sweep Meshing of A Multibody Part PDFDocument10 pagesANSYS Meshing Thin Sweep Meshing of A Multibody Part PDFAndré LimaNo ratings yet
- 1.pipe TDocument11 pages1.pipe TAshutosh SharmaNo ratings yet
- Introduction To Mesh Generation With ANSYS WorkbenchDocument27 pagesIntroduction To Mesh Generation With ANSYS WorkbenchSsheshan PugazhendhiNo ratings yet
- Mesh-Intro 14.5 L03 Introduction To Ansys MeshingDocument40 pagesMesh-Intro 14.5 L03 Introduction To Ansys Meshinganmol6237No ratings yet
- Printing - Creating A Hexahedral Mesh Using The Solid Map Function - HM-3200Document27 pagesPrinting - Creating A Hexahedral Mesh Using The Solid Map Function - HM-3200api-19817003No ratings yet
- HM-3220: Creating A Hexahedral Mesh Using The Solid Map FunctionDocument8 pagesHM-3220: Creating A Hexahedral Mesh Using The Solid Map FunctionmuhannedNo ratings yet
- DM-Intro 16.0 L03 Basics of DesignModelerDocument26 pagesDM-Intro 16.0 L03 Basics of DesignModelerNitin B maskeNo ratings yet
- Basics of Fea Tutorial Tutfeameen24Document18 pagesBasics of Fea Tutorial Tutfeameen24farhadNo ratings yet
- Mesh-Intro 14.5 L07 Assembly MeshingDocument32 pagesMesh-Intro 14.5 L07 Assembly Meshinganmol6237No ratings yet
- DM-Intro 16.0 L05 Geometry Simplification and RepairDocument24 pagesDM-Intro 16.0 L05 Geometry Simplification and RepairNitin B maskeNo ratings yet
- The Meshing Sequence: Meshing With Default SettingsDocument9 pagesThe Meshing Sequence: Meshing With Default SettingscoolbksNo ratings yet
- Ask-The-experts ANSYS Advanced MeshingDocument47 pagesAsk-The-experts ANSYS Advanced MeshingShaheen S. RatnaniNo ratings yet
- Geometry and Mesh Editing Using The Quick Edit PanelDocument6 pagesGeometry and Mesh Editing Using The Quick Edit PanelAryan BhadoriyaNo ratings yet
- Generate Hex Meshes Faster with SpaceClaim Meshing 2019 R2Document21 pagesGenerate Hex Meshes Faster with SpaceClaim Meshing 2019 R2Дмитрий ДмитренкоNo ratings yet
- SCDM-Intro 17.0 Module03 Repairing GeometryDocument40 pagesSCDM-Intro 17.0 Module03 Repairing Geometrymarcosandia1974100% (1)
- Ansys ICEM CFD & CFX TutorialDocument34 pagesAnsys ICEM CFD & CFX Tutorialahmad0510100% (6)
- Assignment 3 Generating Mapping Products Using Agisoft Metashape (Part 2) FinalDocument12 pagesAssignment 3 Generating Mapping Products Using Agisoft Metashape (Part 2) FinalEnforcement DivisionNo ratings yet
- Mesh-Intro 15.0 L03 Introduction To Ansys MeshingDocument17 pagesMesh-Intro 15.0 L03 Introduction To Ansys MeshingMuralidharan ShanmugamNo ratings yet
- Generating Mesh and Applying Boundary ConditionsDocument6 pagesGenerating Mesh and Applying Boundary ConditionsNishant UmaleNo ratings yet
- ICEM-Intro 13.0 WS3.2 Wingbody ShellDocument11 pagesICEM-Intro 13.0 WS3.2 Wingbody ShellRocio GonzalezNo ratings yet
- 14.0 ANSYS Meshing: Duraivelan Dakshinamoorthy Sr. Technical Services Engineer ANSYS HoustonDocument55 pages14.0 ANSYS Meshing: Duraivelan Dakshinamoorthy Sr. Technical Services Engineer ANSYS HoustonL.a. MayorNo ratings yet
- Meshing Methods: Introduction To ANSYS CFD ProfessionalDocument25 pagesMeshing Methods: Introduction To ANSYS CFD ProfessionalDr. K.B. Rajasekarababu Faculty, AeronauticalNo ratings yet
- AGARD445 Workshop PDFDocument39 pagesAGARD445 Workshop PDFBhaskar Nandi100% (1)
- ANSYS CFX 19.0: Simulating Mixing of Cold and Hot Water in a T-PieceDocument69 pagesANSYS CFX 19.0: Simulating Mixing of Cold and Hot Water in a T-PieceMun JiwonNo ratings yet
- Fluent-Fsi 14.0 ws3 Hyperelastic Flap Part1Document22 pagesFluent-Fsi 14.0 ws3 Hyperelastic Flap Part1Raúl Sánchez100% (1)
- Geometry and Mesh Editing Usin.Document6 pagesGeometry and Mesh Editing Usin.Huynh Quoc VietNo ratings yet
- ANSYS Meshing 12.0Document98 pagesANSYS Meshing 12.0Qiang Liu100% (2)
- Introduction To Physical ElectronicsDocument369 pagesIntroduction To Physical ElectronicsAbhishek yadavNo ratings yet
- AEDT 2019R1 M04 AEDT HFSS Icepak CouplingDocument37 pagesAEDT 2019R1 M04 AEDT HFSS Icepak CouplingAbhishek yadavNo ratings yet
- Aedt 2019r1 m04 Aedt q3d Icepak CouplingDocument40 pagesAedt 2019r1 m04 Aedt q3d Icepak CouplingAbhishek yadavNo ratings yet
- Fluent GetStart 19.3 WS11 Vortex SheddingDocument45 pagesFluent GetStart 19.3 WS11 Vortex SheddingAbhishek yadavNo ratings yet
- Fluent GetStart 19.3 L11 TransientDocument18 pagesFluent GetStart 19.3 L11 TransientAbhishek yadavNo ratings yet
- Dokument - Pub Fluentheattransferws04naturalconvection Flipbook PDFDocument33 pagesDokument - Pub Fluentheattransferws04naturalconvection Flipbook PDFРоман КотовNo ratings yet
- Fluent HeatTransfer WS05a Headlamp DODocument43 pagesFluent HeatTransfer WS05a Headlamp DOAbhishek yadavNo ratings yet
- Electronics Experiments Using Usb Data AcquisitionDocument39 pagesElectronics Experiments Using Usb Data AcquisitionAbhishek yadavNo ratings yet
- AERB X-Ray EquipmentDocument67 pagesAERB X-Ray EquipmentAbhishek yadavNo ratings yet
- Control Design User ManualDocument234 pagesControl Design User Manualtienhocvien7166No ratings yet
- PDR Pres PDFDocument37 pagesPDR Pres PDFAbhishek yadavNo ratings yet
- Lecture 10: Heat Transfer: ANSYS Fluent Getting StartedDocument17 pagesLecture 10: Heat Transfer: ANSYS Fluent Getting StartedSahil JawaNo ratings yet
- PDR Pres PDFDocument37 pagesPDR Pres PDFAbhishek yadavNo ratings yet
- Formula Chassis Torsional Stiffness AnalysisDocument6 pagesFormula Chassis Torsional Stiffness AnalysisAbhishek yadavNo ratings yet
- Paper On Calculating Loads On Suspension SystemDocument31 pagesPaper On Calculating Loads On Suspension SystemAbhishek yadavNo ratings yet
- Compressed Gas Systems: Ee-527: MicrofabricationDocument34 pagesCompressed Gas Systems: Ee-527: MicrofabricationsambasivammeNo ratings yet
- GrewalDocument1 pageGrewalAbhishek yadavNo ratings yet
- Pressure Parameter in Swift Tyre ModelDocument25 pagesPressure Parameter in Swift Tyre ModelJuan Antonio Zurera Durán100% (1)
- Lectut CEN-307 PDF CEN 307 Ballast x7AKwhoDocument33 pagesLectut CEN-307 PDF CEN 307 Ballast x7AKwhoAbhishek yadavNo ratings yet
- Dissertation SuspensionDocument153 pagesDissertation SuspensionJudoThrowNo ratings yet
- Mechanical Intro 17.0 WS06.2 JointsDocument15 pagesMechanical Intro 17.0 WS06.2 JointsInventor SolidworksNo ratings yet
- Lctr-Notes634 BOOK TurbulenceDocument179 pagesLctr-Notes634 BOOK TurbulenceAaron JacksonNo ratings yet
- Yaw Paper June-15Document24 pagesYaw Paper June-15Abhishek yadavNo ratings yet
- ACT APIs For Mechanical Guide PDFDocument52 pagesACT APIs For Mechanical Guide PDFAbhishek yadavNo ratings yet
- Mode Decoupling in Vehicle Suspensions Applied To Race Cars: Basileios Mavroudakis, Peter EberhardDocument15 pagesMode Decoupling in Vehicle Suspensions Applied To Race Cars: Basileios Mavroudakis, Peter EberhardAbhishek yadavNo ratings yet
- Learn and CompeteDocument256 pagesLearn and Competemohamed elbakry60% (5)
- Design and Fabrication of Glass-Fiber CoDocument24 pagesDesign and Fabrication of Glass-Fiber CoAbhishek yadavNo ratings yet
- Elastic Solids Vol.1 MathDocument214 pagesElastic Solids Vol.1 MathMohamed FaragNo ratings yet
- Topic 4 CSSDocument22 pagesTopic 4 CSSPratiksha JadhavNo ratings yet
- Unlocking BootloaderDocument3 pagesUnlocking BootloaderAndresDelaVegaNo ratings yet
- Time Management: FIT426. Project Management - Lecture 6Document62 pagesTime Management: FIT426. Project Management - Lecture 6HiếuNo ratings yet
- Manual Compl Parte1de5 U5n404 Osn9800Document27 pagesManual Compl Parte1de5 U5n404 Osn9800Liu BruceNo ratings yet
- CH 5Document11 pagesCH 5nishilNo ratings yet
- 10.2478 - Rput 2021 0025Document8 pages10.2478 - Rput 2021 0025Selam EbraNo ratings yet
- 1115 Lab Cybersecurity Case StudiesDocument2 pages1115 Lab Cybersecurity Case StudiessetyabudhiNo ratings yet
- X-B, X-C, X-E Computer 65456 1Document33 pagesX-B, X-C, X-E Computer 65456 1Isha PandeyNo ratings yet
- Test Equipment: Load Banks Test Benches Battery Discharge TestersDocument19 pagesTest Equipment: Load Banks Test Benches Battery Discharge TestersEduardo Puma AriasNo ratings yet
- Mahindra Bera Structural EngineersDocument5 pagesMahindra Bera Structural EngineersPartha Pratim RoyNo ratings yet
- Phonic Summit 1383126546Document2 pagesPhonic Summit 1383126546K SNo ratings yet
- Mojo 2 User Manual V.1.1Document21 pagesMojo 2 User Manual V.1.1Glenn MartynNo ratings yet
- FIMA Attendee ListDocument12 pagesFIMA Attendee ListDiane AbramsonNo ratings yet
- 5G Security 2Document8 pages5G Security 2Sree RNo ratings yet
- Generating Patterns Part 3Document28 pagesGenerating Patterns Part 3Rondex PabloNo ratings yet
- Geometry Sparkcharts Geometry Sparkcharts: Book Review Book ReviewDocument3 pagesGeometry Sparkcharts Geometry Sparkcharts: Book Review Book ReviewAyman BantuasNo ratings yet
- G-Enex Video Installation Manual CA-003Document321 pagesG-Enex Video Installation Manual CA-003rafaNo ratings yet
- OPC UA Client DriverDocument46 pagesOPC UA Client DriverSidney Chaves de LimaNo ratings yet
- MKC JV PTL DSN Eq DWG PCK 3a STR 0008 R03Document1 pageMKC JV PTL DSN Eq DWG PCK 3a STR 0008 R03Yongseok JangNo ratings yet
- PSEN Op2b/1 SeriesDocument67 pagesPSEN Op2b/1 SeriesMindaugas RimkusNo ratings yet
- Digital Electronics FundamentalsDocument109 pagesDigital Electronics FundamentalsBùi Thị HoànNo ratings yet
- InfiniSolar Plus 5KW Manual 201501203Document54 pagesInfiniSolar Plus 5KW Manual 201501203phanvanhtNo ratings yet
- Quartus - STD - Introduction - CopieDocument31 pagesQuartus - STD - Introduction - Copieallassanesahabisouleymane04No ratings yet
- Drive Module LT-MODUL INT.2X15A Failed After Checking With Another One - 203524 - Industry Support SiemensDocument2 pagesDrive Module LT-MODUL INT.2X15A Failed After Checking With Another One - 203524 - Industry Support SiemensAsistencia Técnica JLFNo ratings yet
- How to Mix Secondary Colors in ArtDocument5 pagesHow to Mix Secondary Colors in Artpankaj kararNo ratings yet
- GNU GRUB Manual 2.04 - Installing GRUB Using Grub-InstallDocument2 pagesGNU GRUB Manual 2.04 - Installing GRUB Using Grub-Installvignesh05No ratings yet
- SDT170 User Manual enDocument141 pagesSDT170 User Manual enELIO FRANCISCO REVILLA PÉREZNo ratings yet
- Keamanan Data Arsip Digital - SignedDocument27 pagesKeamanan Data Arsip Digital - SignedTri SujarwatiNo ratings yet
- Eaton Vickers KFDG4V-5, KFTG4V-5, KBFDG4V-5, KBFTG 230907 192537Document19 pagesEaton Vickers KFDG4V-5, KFTG4V-5, KBFDG4V-5, KBFTG 230907 192537ottosusenoNo ratings yet
- Scan Disk SchedulingDocument2 pagesScan Disk SchedulingYzza Veah Esquivel50% (4)