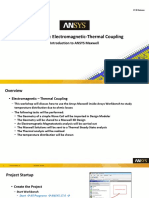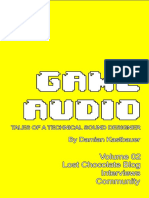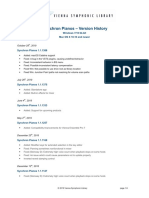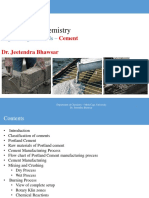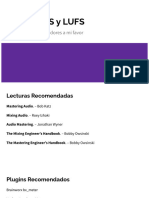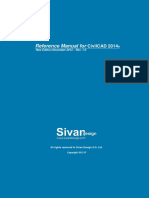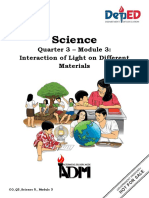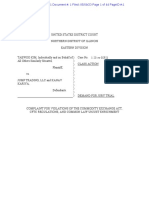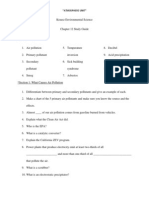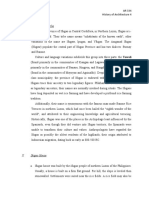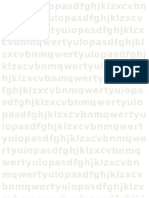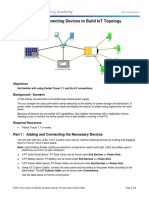Professional Documents
Culture Documents
Maxwell Intro 17.0 SP WS8.1 Workshop Instructions Actuator Example
Uploaded by
zhang8819070 ratings0% found this document useful (0 votes)
22 views33 pagesOriginal Title
Maxwell_Intro_17.0_SP_WS8.1_Workshop_Instructions_Actuator_example
Copyright
© © All Rights Reserved
Available Formats
PDF, TXT or read online from Scribd
Share this document
Did you find this document useful?
Is this content inappropriate?
Report this DocumentCopyright:
© All Rights Reserved
Available Formats
Download as PDF, TXT or read online from Scribd
0 ratings0% found this document useful (0 votes)
22 views33 pagesMaxwell Intro 17.0 SP WS8.1 Workshop Instructions Actuator Example
Uploaded by
zhang881907Copyright:
© All Rights Reserved
Available Formats
Download as PDF, TXT or read online from Scribd
You are on page 1of 33
17.
0 Release
Workshop 8.1: Actuator Example
Introduction to ANSYS Maxwell
1 © 2016 ANSYS, Inc. November 8, 2016
Overview
• Actuator Example
– This workshop will discuss how to use Maxwell in order to develop a complete analysis of a simple
actuator in 2D Cylindrical symmetry
– The following tasks will be performed:
• Create the actuator model
• Perform a Magnetostatic Analysis
• Perform a Parametric Magnetostatic Analysis
• Perform a Transient analysis
• Analyze results
2 © 2016 ANSYS, Inc. November 8, 2016
Model Setup
• Insert Design
– Select the menu item Project Insert Maxwell 2D Design, or click on the icon
– Name the Design “01_Actuator”
• Set Solution Type
– Select the menu item Maxwell 2D Solution Type
– Geometry Mode: Cylindrical about Z
– Choose Magnetic Magnetostatic
– Click the OK button
• Set Model Units
– Select the menu item Modeler Units
– In Set Modeler Units window,
• Select units: mm (millimeters)
• Press the OK button
3 © 2016 ANSYS, Inc. November 8, 2016
Create Model
• Create the Housing
– Select the menu item Draw Line
• Using the coordinate entry fields, enter the following points
X: 0, Y: 0, Z: 0, Press the Enter key
X: 0, Y: 0, Z: -10, Press the Enter key
X: 12, Y: 0, Z: -10, Press the Enter key
X: 12, Y: 0, Z: 10, Press the Enter key
X: 2.5, Y: 0, Z: 10, Press the Enter key
X: 2.5, Y: 0, Z: 8, Press the Enter key
X: 10, Y: 0, Z: 8, Press the Enter key
X: 10, Y: 0, Z: -8, Press the Enter key
X: 2, Y: 0, Z: -8, Press the Enter key
X: 2, Y: 0, Z: 0, Press the Enter key
X: 0, Y: 0, Z: 0, Press the Enter key twice
– Change the name of resulting sheet to Housing and color to
Gray using the property window
– Change the material of the sheet to Steel_1008
4 © 2016 ANSYS, Inc. November 8, 2016
Create Model
• Create the Anchor
– Select the menu item Draw Rectangle
• Using the coordinate entry fields, enter the position of
rectangle
X: 0, Y: 0, Z: 13, Press the Enter key
• Using the coordinate entry fields, enter the opposite corner
dX: 2, dY: 0, dZ: -8, Press the Enter key
– Change the name of resulting sheet to Anchor and color to
Gray using the property window
– Change the material of the sheet to Steel_1008
5 © 2016 ANSYS, Inc. November 8, 2016
Create Model
• Create the Coil
– Select the menu item Draw Rectangle
• Using the coordinate entry fields, enter the position of
rectangle
X: 3, Y: 0, Z: 7, Press the Enter key
• Using the coordinate entry fields, enter the opposite corner
dX: 6, dY: 0, dZ: -14, Press the Enter key
– Change the name of resulting sheet to Coil and color to
Orange using the property window
– Change the material of the sheet to Copper
6 © 2016 ANSYS, Inc. November 8, 2016
Define Region
• Create Simulation Region
– Select the menu item Draw Region or click on the icon
– In Region window
• Pad all directions similarly: Checked
• Padding Type: Percentage Offset
• Value: 100
• Press OK
Note: the region extension in negative X direction is
neglected due to RZ-symmetry about the Z-axis.
7 © 2016 ANSYS, Inc. November 8, 2016
Assign Boundary Conditions and Force Parameter
• Assign Boundary Conditions to Region Edges
– Select the object Region from history tree
– Select the menu item Edit Select Edges
– Select the three edges of the Region
– Select the menu item Maxwell 2D Boundaries
Assign Vector Potential
– In Vector Potential Boundary window, Press OK
• Assign Force Calculation
– Select the object Anchor from history tree
– Select the menu item Maxwell 2D Parameters
Assign Force
– In Force Setup window, Press OK
8 © 2016 ANSYS, Inc. November 8, 2016
Assign Excitations
• Assign Excitations
– Select the sheet Coil from history tree
– Select the menu item Maxwell 2D Excitations Assign Current
• Name: Current1
• Value: 1000
• Ref. Direction: Positive
• In the Project Manager window under Excitations a new item called “Current1” is present
Note: A value of 1000 represents 1000 A-turns
9 © 2016 ANSYS, Inc. November 8, 2016
Prepare the Parametric analysis
• Modify Excitations
– Select the just created Excitation Current1
– In the property window, change the current value from 1000 to Amp_1
– The Add Variable window pops-up with all the fields already fulfilled. Press Ok
– The new local variable Amp_1 has been added to 01_Actuator Design
10 © 2016 ANSYS, Inc. November 8, 2016
Prepare the Parametric analysis
• Modify Anchor Position
– Select the sheet Anchor from the history tree
– In the property window, change the Z-Position from 13 mm to 13mm - move
– The Add Variable window pops-up.
• Unit Type: Length
• Press OK
– The new local variable move has been added to 01_Actuator Design
11 © 2016 ANSYS, Inc. November 8, 2016
Analyze
• Create an analysis setup:
– In Project Manager window RMB on Analysis
Add Solution Setup
– Solution Setup Window:
• General Tab
• Maximum Number of Passes: 15
• Percent error: 0.1%
• Solver Tab
• NonLinear Residual: 1e-6
• Press OK
• Start the solution process:
– In Project Manager window RMB on Setup1
Analyze
12 © 2016 ANSYS, Inc. November 8, 2016
Solution Data
• View Solution Information
– In Project Manager window RMB on
Results Solution Data
– To View Convergence
• Select the Convergence tab
– To View Calculated Force Value
• Select the Force tab
13 © 2016 ANSYS, Inc. November 8, 2016
Set the Parametric Analysis
• Create a Parametric analysis setup:
– In Project Manager window RMB on
Optimetrics Add Parametric
– Setup Sweep Analysis Window:
• Press Add
– Add/Edit Sweep Window:
• Select Variable Amp_1
• Linear Step: Checked
• Start: 500 A
• Stop: 2000 A
• Step: 500 A
• Press Add >>
• Press OK
14 © 2016 ANSYS, Inc. November 8, 2016
Set the Parametric Analysis
– Setup Sweep Analysis Window:
• Press Add
– Add/Edit Sweep Window:
• Select Variable move
• Linear Step: Checked
• Start: 0 mm
• Stop: 4 mm
• Step: 1 mm
• Press Add >>
• Press OK
– Setup Sweep Analysis Window:
– Options Tab
• Save Fields And Mesh: Checked
• Press OK
• Press OK
15 © 2016 ANSYS, Inc. November 8, 2016
Settings DSO Analysis
• Activate DSO (Distributed Solver Option)
– DSO is an additional option enabling the distribution of
different sweeps through the processor’s cores, speeding
up Parametric analysis
– Select menu Tools Options HPC and Analysis Options
– HPC and Analysis Options Window:
• Press Edit
• Tasks: 3
• Cores: 3
• Press OK
• Press OK
16 © 2016 ANSYS, Inc. November 8, 2016
Analyze the Parametric Sweep
• Launch the Parametric Analysis
– RMB on ParametricSetup1 Analyze
– In the Progress Window it is possible to see that 3 Sweeps at the same time are solved
17 © 2016 ANSYS, Inc. November 8, 2016
Create XY Plot
• Plot the values of Force depending on Amp_1 and move Variables
– Select the menu item Maxwell 2D Results Create Magnetostatic Report Rectangular Plot
– In Report window (Trace Tab)
• X : move
• Category: Force
• Quantity: Force1.Force_z
• Families Tab
• Amp_1: All
• Select New Report
Note: each point on curve represents
a unique FEA solution
18 © 2016 ANSYS, Inc. November 8, 2016
17.0 Release
Transient Model
19 © 2016 ANSYS, Inc. November 8, 2016
Create Transient Design
• Copy the 01_Actuator design
– Select the Maxwell Design “01_Actuator”
– Ctrl + C
– Select the Maxwell Project
– Ctrl + V
– Click on the new Design name
– Name the new Design “02_Actuator_Transient”
• Change the Solution Type
– Select the menu item Maxwell 2D Solution Type
– Choose Magnetic Transient
– Click the OK button
20 © 2016 ANSYS, Inc. November 8, 2016
Create Band Object
• Create the Band
– Select the menu item Draw Rectangle
• Using the coordinate entry fields, enter the position of
rectangle
X: 0, Y: 0, Z: 15, Press the Enter key
• Using the coordinate entry fields, enter the opposite corner
dX: 2.5, dY: 0, dZ: -15, Press the Enter key
– Change the name of resulting sheet to Band, the color to light
Blue and transparency to 0.8 using the property window
– Leave the material as it is (Vacuum)
21 © 2016 ANSYS, Inc. November 8, 2016
Modify Excitation
• Cancel Existing Excitation
– Select the Current1 under Excitation and cancel it
• Set Eddy Effects
– Select menu item Maxwell 2D Excitations Set
Eddy Effects
– Housing: Checked
– Anchor: Checked
• Assign new Excitation
– Select the sheet Coil
– Select menu item Maxwell 2D Excitations
Assign Coil
– In Coil Excitation window,
• Number of Conductors: 500
• Positive: Checked
• Press OK
22 © 2016 ANSYS, Inc. November 8, 2016
Modify Excitation
• Modify Excitation – Create windings
– Select menu item Maxwell 2D Excitations Add winding
• Name: Winding1
• Type: Voltage
• Stranded: Checked
• Resistance: 2 W
• Voltage: 10 V
• Press OK
• Add Coils to Windings
– RMB on Winding1 Add Coils
– Choose Coil
– Press OK
23 © 2016 ANSYS, Inc. November 8, 2016
Assign Motion
• Specify motion
– Select the sheet Band from history tree
– Select menu item Maxwell 2D Model
Motion setup Assign Band
– In Motion Setup window,
• Type tab
• Motion Type: Translation
• Moving Vector: Global:Z
• Negative: Checked
• Data tab
• Initial Position: 0 mm
• Negative: 0 mm
• Positive: 4.9 mm
Note: Initial position of 0 mm indicates that motion will start at t = 0 with the Anchor position being as in
the geometry. A non-zero initial position (P0) indicates the simulation would start with Anchor moved by
P0 from the current position
24 © 2016 ANSYS, Inc. November 8, 2016
Assign Motion
• Mechanical tab
• Consider Mechanical transient: Checked
• Initial Velocity: 0
• Mass: 1 gram
• Damping: 0 N-sec/m
• Load Force: -1000*Position-1
• Press OK
25 © 2016 ANSYS, Inc. November 8, 2016
Mesh Operations
• Assign Mesh Operations on Band
– Select the object Band from the history tree
– Select menu item Maxwell 2D Mesh Operations Assign
Inside Selection Length Based
– In Element Length Based Refinement window,
• Name: Band_Length
• Restrict Length of Elements: Checked
• Maximum Length of Elements: 0.1 mm
• Restrict the Number of Elements: Unchecked
• Press OK
Note: Meshing is a very critical issue with respect to simulation speed
and accuracy. For Force computation, the most critical area is the
airgap. Thus, the band mesh is crucial for accurate results.
26 © 2016 ANSYS, Inc. November 8, 2016
Mesh Operations
• Assign Mesh Operations on Housing and Anchor
– Select both the sheets Housing and Anchor using the Ctrl key
– Select menu item Maxwell 2D Mesh Operations Assign Inside Selection Length Based
– In Element Length Based Refinement window,
• Name: Steel_Length
• Restrict Length of Elements: Checked
• Maximum Length of Elements: 1 mm
• Restrict the Number of Elements: Unchecked
• Press OK
27 © 2016 ANSYS, Inc. November 8, 2016
Create Analysis Setup
• Create Analysis Setup
– Select menu item Maxwell 2D Analysis
Setup Add Solution Setup
– In Solve Setup window,
• General Tab
• Stop Time: 20 ms
• Time Step: 0.2 ms
• Save Fields Tab
• Type: linear Step
• Start: 0 ms
• Stop: 20 ms
• Step: 0.4 ms
• Press Add to list >>
• SolverTab
• NonLinear Residual: 1e-6
• Press OK
28 © 2016 ANSYS, Inc. November 8, 2016
Analyze and Plot Mesh
• Run the Solution
– In Project Manager window RMB on Setup1 Analyze
• Plot Mesh
– Select the menu item View Set Solution Context
– In Set view Context window,
• Change Time to 0.02 s
• Press OK
– Select the menu item Edit Select All (Ctrl+A)
– Select the menu item Maxwell 2D Fields Plot Mesh
29 © 2016 ANSYS, Inc. November 8, 2016
Results – Create Fields Plot
• Plot Flux_lines
– Select the menu item Edit Select All
– Maxwell 2D Fields Fields A
Flux_Lines
– In Create Field Plot window,
• Press Done
• Plot Mag_B
– Select the menu item Edit Select All
– Maxwell 2D Fields B Mag_B
– In Create Field Plot window,
• Press Done
Note: To hide the previously created field plots, right click on plot from Project manager window and
uncheck “Plot Visibility”
30 © 2016 ANSYS, Inc. November 8, 2016
Plot Forces vs. Time
• Create a XY Plot
– In Project Manager window RMB on Results Create Transient Reports Rectangular Plot
– In Reports window,
• Category: Force
• Quantity: Moving1.Force
• Quantity: Moving1.LoadForce
• Select New Report
31 © 2016 ANSYS, Inc. November 8, 2016
Plot Current and Position vs. Time
• Create a XY Plot
– In Project Manager window RMB on Results Create Transient Reports Rectangular Plot
– In Reports window,
• Category: Winding
• Quantity: Current(Winding1)
• Select New Report
• Category: Position
• Quantity: Moving1.Position
• Add Trace
• Close
32 © 2016 ANSYS, Inc. November 8, 2016
Saving the Project
• This completes the workshop
• Save the file with the name Workshop_8_1 in the working folder
33 © 2016 ANSYS, Inc. November 8, 2016
You might also like
- The Yellow House: A Memoir (2019 National Book Award Winner)From EverandThe Yellow House: A Memoir (2019 National Book Award Winner)Rating: 4 out of 5 stars4/5 (98)
- Hidden Figures: The American Dream and the Untold Story of the Black Women Mathematicians Who Helped Win the Space RaceFrom EverandHidden Figures: The American Dream and the Untold Story of the Black Women Mathematicians Who Helped Win the Space RaceRating: 4 out of 5 stars4/5 (895)
- Maxwell Intro 17.0 SP WS7.1 Workshop Instructions PMSM ExampleDocument26 pagesMaxwell Intro 17.0 SP WS7.1 Workshop Instructions PMSM Examplezhang881907No ratings yet
- Maxwell Intro 17.0 SP WS9.1 Workshop Instructions Electromagnetic Mechanical CouplingDocument17 pagesMaxwell Intro 17.0 SP WS9.1 Workshop Instructions Electromagnetic Mechanical Couplingzhang881907No ratings yet
- Maxwell Intro 17.0 SP WS9.2 Workshop Instructions Electromagnetic Thermal CouplingDocument15 pagesMaxwell Intro 17.0 SP WS9.2 Workshop Instructions Electromagnetic Thermal Couplingzhang881907No ratings yet
- Maxwell Intro 17.0 SP WS9.1 Workshop Instructions Electromagnetic Mechanical CouplingDocument17 pagesMaxwell Intro 17.0 SP WS9.1 Workshop Instructions Electromagnetic Mechanical Couplingzhang881907No ratings yet
- Maxwell Intro 17.0 SP WS5.2 Workshop Instructions Magneto Transient 3D PDFDocument22 pagesMaxwell Intro 17.0 SP WS5.2 Workshop Instructions Magneto Transient 3D PDFzhang881907No ratings yet
- Maxwell Intro 17.0 SP WS4.2 Workshop Instructions Electrostatic 3DDocument20 pagesMaxwell Intro 17.0 SP WS4.2 Workshop Instructions Electrostatic 3Dzhang881907No ratings yet
- Maxwell Intro 17.0 SP WS4.1 Workshop Instructions Electrostatic 2DDocument24 pagesMaxwell Intro 17.0 SP WS4.1 Workshop Instructions Electrostatic 2Dzhang881907No ratings yet
- JyDocument28 pagesJyzhang881907No ratings yet
- MV Switchgear 24kV PDFDocument4 pagesMV Switchgear 24kV PDFmira100% (1)
- MV Switchgear 24kV PDFDocument4 pagesMV Switchgear 24kV PDFmira100% (1)
- Catalogue Safering - Safeplus 40 - 5kv 1vdd006114 (Ver 2011)Document66 pagesCatalogue Safering - Safeplus 40 - 5kv 1vdd006114 (Ver 2011)zhang881907No ratings yet
- DEA-478D Arc Flash Brochure - 092015 PDFDocument8 pagesDEA-478D Arc Flash Brochure - 092015 PDFzhang881907No ratings yet
- JyDocument28 pagesJyzhang881907No ratings yet
- The Subtle Art of Not Giving a F*ck: A Counterintuitive Approach to Living a Good LifeFrom EverandThe Subtle Art of Not Giving a F*ck: A Counterintuitive Approach to Living a Good LifeRating: 4 out of 5 stars4/5 (5794)
- The Little Book of Hygge: Danish Secrets to Happy LivingFrom EverandThe Little Book of Hygge: Danish Secrets to Happy LivingRating: 3.5 out of 5 stars3.5/5 (399)
- Devil in the Grove: Thurgood Marshall, the Groveland Boys, and the Dawn of a New AmericaFrom EverandDevil in the Grove: Thurgood Marshall, the Groveland Boys, and the Dawn of a New AmericaRating: 4.5 out of 5 stars4.5/5 (266)
- Shoe Dog: A Memoir by the Creator of NikeFrom EverandShoe Dog: A Memoir by the Creator of NikeRating: 4.5 out of 5 stars4.5/5 (537)
- Elon Musk: Tesla, SpaceX, and the Quest for a Fantastic FutureFrom EverandElon Musk: Tesla, SpaceX, and the Quest for a Fantastic FutureRating: 4.5 out of 5 stars4.5/5 (474)
- Never Split the Difference: Negotiating As If Your Life Depended On ItFrom EverandNever Split the Difference: Negotiating As If Your Life Depended On ItRating: 4.5 out of 5 stars4.5/5 (838)
- Grit: The Power of Passion and PerseveranceFrom EverandGrit: The Power of Passion and PerseveranceRating: 4 out of 5 stars4/5 (588)
- A Heartbreaking Work Of Staggering Genius: A Memoir Based on a True StoryFrom EverandA Heartbreaking Work Of Staggering Genius: A Memoir Based on a True StoryRating: 3.5 out of 5 stars3.5/5 (231)
- The Emperor of All Maladies: A Biography of CancerFrom EverandThe Emperor of All Maladies: A Biography of CancerRating: 4.5 out of 5 stars4.5/5 (271)
- The World Is Flat 3.0: A Brief History of the Twenty-first CenturyFrom EverandThe World Is Flat 3.0: A Brief History of the Twenty-first CenturyRating: 3.5 out of 5 stars3.5/5 (2259)
- On Fire: The (Burning) Case for a Green New DealFrom EverandOn Fire: The (Burning) Case for a Green New DealRating: 4 out of 5 stars4/5 (73)
- The Hard Thing About Hard Things: Building a Business When There Are No Easy AnswersFrom EverandThe Hard Thing About Hard Things: Building a Business When There Are No Easy AnswersRating: 4.5 out of 5 stars4.5/5 (344)
- Team of Rivals: The Political Genius of Abraham LincolnFrom EverandTeam of Rivals: The Political Genius of Abraham LincolnRating: 4.5 out of 5 stars4.5/5 (234)
- The Unwinding: An Inner History of the New AmericaFrom EverandThe Unwinding: An Inner History of the New AmericaRating: 4 out of 5 stars4/5 (45)
- The Gifts of Imperfection: Let Go of Who You Think You're Supposed to Be and Embrace Who You AreFrom EverandThe Gifts of Imperfection: Let Go of Who You Think You're Supposed to Be and Embrace Who You AreRating: 4 out of 5 stars4/5 (1090)
- The Sympathizer: A Novel (Pulitzer Prize for Fiction)From EverandThe Sympathizer: A Novel (Pulitzer Prize for Fiction)Rating: 4.5 out of 5 stars4.5/5 (121)
- Her Body and Other Parties: StoriesFrom EverandHer Body and Other Parties: StoriesRating: 4 out of 5 stars4/5 (821)
- Festival Implementation PlanDocument5 pagesFestival Implementation Planapi-318058589No ratings yet
- Far 2 Quiz 03212024Document6 pagesFar 2 Quiz 03212024red118831No ratings yet
- Samudra-Pasai at The Dawn of The European AgeDocument39 pagesSamudra-Pasai at The Dawn of The European AgemalaystudiesNo ratings yet
- Local, Local Toll and Long Distance CallingDocument2 pagesLocal, Local Toll and Long Distance CallingRobert K Medina-LoughmanNo ratings yet
- Game Audio - Tales of A Technical Sound Designer Volume 02Document154 pagesGame Audio - Tales of A Technical Sound Designer Volume 02Joshua HuNo ratings yet
- 04 - Crystallogaphy III Miller Indices-Faces-Forms-EditedDocument63 pages04 - Crystallogaphy III Miller Indices-Faces-Forms-EditedMaisha MujibNo ratings yet
- SrsDocument7 pagesSrsRahul Malhotra50% (2)
- Software Requirements SpecificationDocument9 pagesSoftware Requirements SpecificationSu-kEm Tech LabNo ratings yet
- Luigi Cherubini Requiem in C MinorDocument8 pagesLuigi Cherubini Requiem in C MinorBen RutjesNo ratings yet
- Poster@IcepeDocument1 pagePoster@IcepeAakash NawabNo ratings yet
- VSL Synchron Pianos Changelog en 1.1.1386Document4 pagesVSL Synchron Pianos Changelog en 1.1.1386RdWingNo ratings yet
- PET Formal Letter SamplesDocument7 pagesPET Formal Letter SamplesLe Anh ThuNo ratings yet
- Engineering ChemistryDocument21 pagesEngineering Chemistryjai kumarNo ratings yet
- Presentacion Peaks Rms Lufs Como Usar Medidores FavorDocument16 pagesPresentacion Peaks Rms Lufs Como Usar Medidores Favorhector.obregon.martinezNo ratings yet
- Authenticating Digital EvidenceDocument36 pagesAuthenticating Digital Evidenceatty_gie3743No ratings yet
- CivilCAD2014 English Rev1Document443 pagesCivilCAD2014 English Rev1Nathan BisNo ratings yet
- BMW Engine Wiring 2 OxDocument4 pagesBMW Engine Wiring 2 OxTomáš TdcNo ratings yet
- Sci5 q3 Module3 NoanswerkeyDocument22 pagesSci5 q3 Module3 NoanswerkeyRebishara CapobresNo ratings yet
- Taewoo Kim Et Al. v. Jump TradingDocument44 pagesTaewoo Kim Et Al. v. Jump TradingCrainsChicagoBusiness100% (1)
- Eat Something DifferentDocument3 pagesEat Something Differentsrajendr200100% (1)
- Applications of Remote Sensing and Gis For UrbanDocument47 pagesApplications of Remote Sensing and Gis For UrbanKashan Ali KhanNo ratings yet
- Atmosphere Study Guide 2013Document4 pagesAtmosphere Study Guide 2013api-205313794No ratings yet
- Making Sense of The Future of Libraries: Dan Dorner, Jennifer Campbell-Meier and Iva SetoDocument14 pagesMaking Sense of The Future of Libraries: Dan Dorner, Jennifer Campbell-Meier and Iva SetoBiblioteca IICENo ratings yet
- 12 Layer PCB Manufacturing and Stack Up OptionsDocument12 pages12 Layer PCB Manufacturing and Stack Up OptionsjackNo ratings yet
- Lesson Plan Cot1Document9 pagesLesson Plan Cot1Paglinawan Al KimNo ratings yet
- PTEG Spoken OfficialSampleTest L5 17mar11Document8 pagesPTEG Spoken OfficialSampleTest L5 17mar11Katia LeliakhNo ratings yet
- I. Ifugao and Its TribeDocument8 pagesI. Ifugao and Its TribeGerard EscandaNo ratings yet
- The Latest Open Source Software Available and The Latest Development in IctDocument10 pagesThe Latest Open Source Software Available and The Latest Development in IctShafirahFameiJZNo ratings yet
- 1.2.2.5 Packet Tracer - Connecting Devices To Build IoTDocument4 pages1.2.2.5 Packet Tracer - Connecting Devices To Build IoTyayasan dharamabharataNo ratings yet