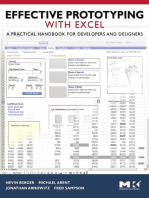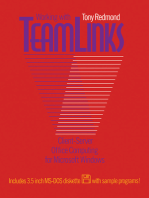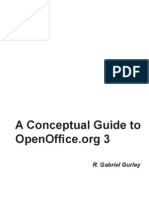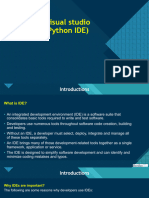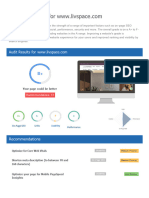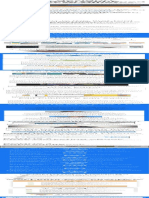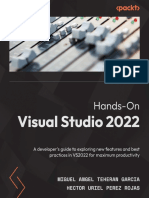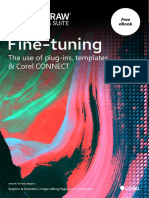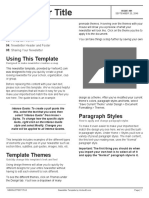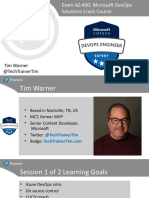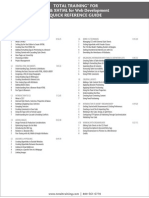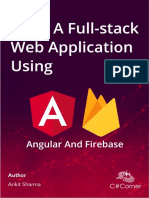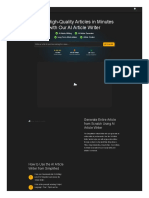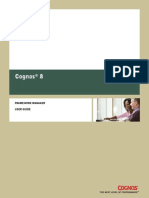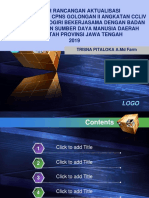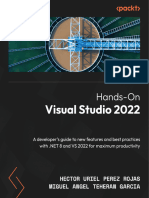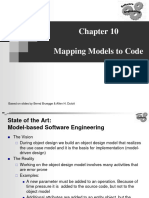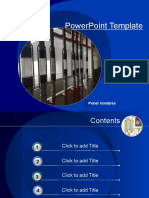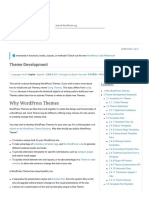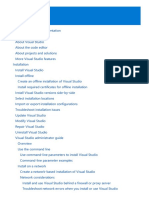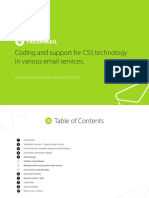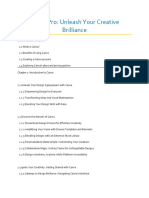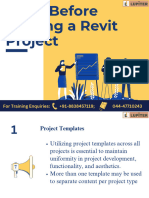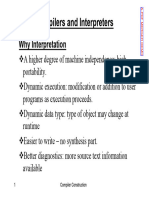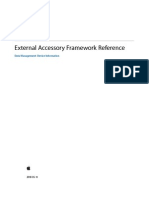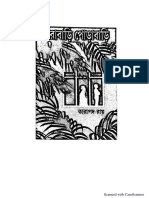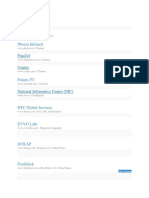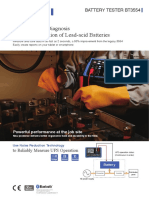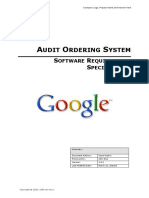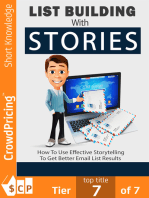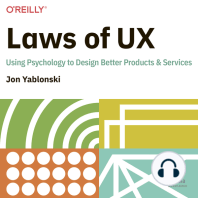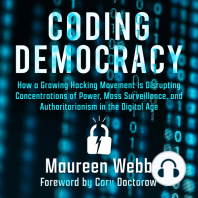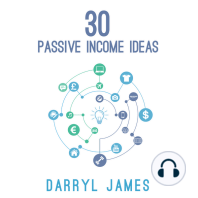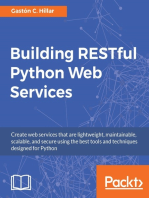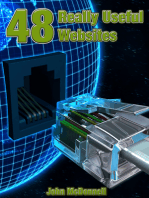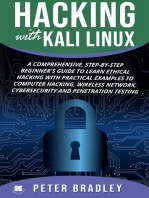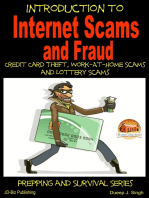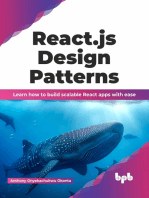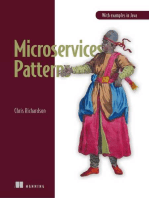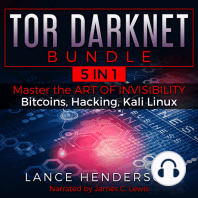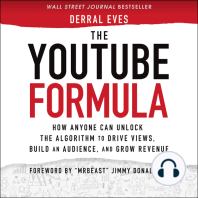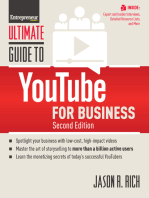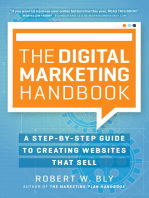Professional Documents
Culture Documents
OracleEloqua Emails UserGuide PDF
Uploaded by
Avinash BmOriginal Title
Copyright
Available Formats
Share this document
Did you find this document useful?
Is this content inappropriate?
Report this DocumentCopyright:
Available Formats
OracleEloqua Emails UserGuide PDF
Uploaded by
Avinash BmCopyright:
Available Formats
Oracle Eloqua Emails
User Guide
©2019 Oracle Corporation. All rights reserved 06-Dec-2019
Contents
Emails 7
Examples of emails 10
Nurture email 11
Survey email 12
Newsletter 13
Creating emails in the Design Editor 15
Email authoring 18
Design Editor email support 19
Working with email contents and layouts in the Design Editor 20
Copying content blocks or layouts 22
Tips to keep your email responsive 26
Creating dynamic subject lines in the Design Editor 28
Adding images to emails in the Design Editor 30
Adding images using image blocks 31
Adding background images 34
Adding buttons to emails in the Design Editor 35
Adding text to emails in the Design Editor 39
Adding links to emails in the Design Editor 42
Adding links to text content 43
Adding links to images 43
Adding links to buttons 44
Link types 44
Customizing Design Editor emails and landing pages with CSS 46
Class names 46
Sample code 47
©2019 Oracle Corporation. All rights reserved 2 of 215
Things to consider 49
Adding dynamic content to emails in the Design Editor 53
Adding dynamic content to an email 53
Adding field merges to emails in the Design Editor 55
Adding field merges to an email 56
Adding email headers and footers in the Design Editor 59
Adding shared content to emails in the Design Editor 60
Adding cloud content to emails in the Design Editor 62
Adding signatures to your email in the Design Editor 64
Adding dividers and spacers to emails in the Design Editor 65
Customizing emails with HTML code in the Design Editor 67
Changing the background color of emails in the Design Editor 70
Changing the default font, color, padding, and border settings 71
Sending an email as plain-text only in the Design Editor 73
Editing emails in a mobile view in the Design Editor 75
Writing right to left 76
HTML emails 79
Creating emails using the Source Editor 79
Using the email Source Editor 80
Responsive HTML email templates 84
Editing HTML emails using the Source Editor 88
Uploading HTML emails or templates 90
HTML email code requirements 94
CSS recommendations 96
Formatting HTML code in the Source Editor 98
Updating images in emails using the Source Editor 99
Classic Design Editor 102
Source Editor components 103
©2019 Oracle Corporation. All rights reserved 3 of 215
Adding borders to images using the Classic Design Editor 106
Adding email headers to Classic Design Editor emails 108
Adding email footers to Classic Design Editor emails 109
Adding field merges to emails in the Source Editor 110
Adding hyperlinks to Classic Design Editor emails 113
Adding images to Classic Design Editor emails 116
Updating images in Classic Design Editor emails 118
Adding text boxes to Classic Design Editor emails 121
Copying objects using the Classic Design Editor 123
Customizing images and text boxes in Classic Design Editor emails 124
Tools window options 124
Right-click options 131
Adding CSS, HTML, JavaScript, or meta tags to Classic Design Editor emails 133
Grouping objects in Classic Design Editor emails 136
Using recovery checkpoints in the Classic Design Editor 138
Locking and unlocking Classic Design Editor email canvas objects 141
Adding preview text in the Design Editor 146
Adding third-party tracking to your emails 148
Editing the plain-text version of emails in the Design Editor 151
Finding emails 153
Copying emails 155
Deleting emails 157
Previewing emails 158
Sending test emails 160
Sending batch emails 163
Stopping a batch from sending 164
Email Batch Control 166
Sending emails to a single contact 167
©2019 Oracle Corporation. All rights reserved 4 of 215
Email settings 168
Global email defaults 173
Email reporting and metrics 177
Accessing operational reports from an email 177
Overview of email operational reports 177
Overview of email dashboards and Insight reports 178
Calculating email opens 178
Methods of calculating email opens 179
Disabling email tracking 180
Email templates 182
Creating email templates 182
Adding protections to email templates 186
Modifying email templates 189
Customizing email template permissions 189
Email groups 192
Creating email groups 193
Customizing email group permissions 196
Editing email groups 197
Deleting email groups 198
Managing contact subscription pages 199
Editing the global subscription confirmation pages 200
Editing the Subscription Management Page 202
Email deliverability 206
Deliverability support resources 206
Global Deliverability on Topliners 206
DIY Marketing Success 206
Oracle Marketing Cloud Email Deliverability Guide 207
Oracle University 207
©2019 Oracle Corporation. All rights reserved 5 of 215
Oracle Deliverability Operations support team 207
About bounces 208
Hard bounces 208
Soft bounces 209
Out of office messages 210
Tracking bounces 211
Best practices: Bounces 211
Email authentication 212
Sender Policy Framework (SPF) 213
Domain Keys Identified Mail (DKIM) 213
Domain-Based Message Authentication Reporting (DMARC) 214
Transport Layer Security (TLS) 214
©2019 Oracle Corporation. All rights reserved 6 of 215
Emails
Note: All emails and landing pages created in the Classic Design Editor are now
legacy assets. They are now view-only and not editable. Users can create emails
and landing pages with the Design Editor and Source Editor. Learn more in our
product notice. Learn more about the differences between the different editors for
emails and for landing pages.
Oracle Eloqua includes robust email marketing capabilities that you can weave into your
marketing campaigns. Emails remain central to many marketing campaigns. Using
email, you can reach a large number of existing and potential customers efficiently and
cheaply. Email is also reliable and it's easy to report on its performance.
The downside of email marketing is that because it is so inexpensive and easy, nearly
everyone (including your competitors) is using it, and it is hard to get noticed. Therefore,
it is in your best interest to use email intelligently, to consider design and campaign
elements carefully, and to use email as part of a multi-device, multi-channel marketing
approach. It is also important to include personalization to increase identification with
your message and to stand out from every other email that a contact gets. In addition,
you need to ensure that you comply with all applicable regulations and best practices.
Oracle Eloqua provides you with the following email editors to help create your emails:
Tip: Learn more about differentiating between these asset types.
©2019 Oracle Corporation. All rights reserved 7 of 215
l Design Editor: A drag-and-drop interface that let's you easily create fully responsive emails
without touching any code. Learn more about creating responsive emails and using the
Design Editor.
l Source Editor: An HTML code editor that provides you with a live preview and HTML editor. If
you're familiar with HTML code, you can build responsive emails with full access to the
underlying code. Learn more about HTML emails.
©2019 Oracle Corporation. All rights reserved 8 of 215
l Classic Design Editor: View-only version of Classic Design Editor assets.
Finding emails
©2019 Oracle Corporation. All rights reserved 9 of 215
Examples of emails
Note: All emails and landing pages created in the Classic Design Editor are now
legacy assets. They are now view-only and not editable. Users can create emails
and landing pages with the Design Editor and Source Editor. Learn more in our
product notice. Learn more about the differences between the different editors for
emails and for landing pages.
Emails continue to be at the center of many marketing campaigns. It's important to pay
attention to how design trends in your emails grab recipients' attention. Below are
examples of a few different uses and designs for emails. Each email example is created
using the email Design Editor starting from a template found in your Oracle Eloqua
instance. To access email templates, navigate to Assets > Emails > Create an Email,
and select a template.
©2019 Oracle Corporation. All rights reserved 10 of 215
Nurture email
This nurture email provides information to recipients and has a simple call-to-action
where they can find additional details. This email could be used as a promotion for the
sale of the eBook, or as part of a larger marketing campaign for the company. Note that
there is a clearly defined link for getting the eBook as well as a link for further
information. This makes it easy for recipients to know what to do, and to carry out an
action easily. Equally as important, the email offers a very concise summary as to why
the eBook is useful.
This email was created by starting with the 1 Column w/ Button template. The template
layout was not modified. An image and text with hyperlink were inserted. The call-to-
action button was customized by modifying the text, color, and rounding the edges.
Learn more about adding images, hyperlinks, and buttons.
©2019 Oracle Corporation. All rights reserved 11 of 215
Survey email
This email invites recipients to take a survey. As an incentive, they will receive a report
after completing the survey.
This email was created by starting with the 1:2 Column template. A border was added to
the top image block, and an image block was added below the first text content block. At
the bottom, a text block and section was removed and a button added in the bottom right
column. Learn more about adding images and buttons, and working with content and
layout blocks.
©2019 Oracle Corporation. All rights reserved 12 of 215
Newsletter
©2019 Oracle Corporation. All rights reserved 13 of 215
This newsletter provides recipients with many resources. By including images and short
descriptions, the recipient can quickly scan the email and click the links for the resources
that interest them.
This email was created by starting with the a blank responsive email. Several layouts
were added to create the general structure of the email. They include many right sidebar
layouts, which contain images and text. Each text section includes several font styles
and easy to find hyperlinks. Learn more about adding images and hyperlinks, and
working with content and layout blocks.
©2019 Oracle Corporation. All rights reserved 14 of 215
Creating emails in the Design Editor
Note: All emails and landing pages created in the Classic Design Editor are now
legacy assets. They are now view-only and not editable. Users can create emails
and landing pages with the Design Editor and Source Editor. Learn more in our
product notice. Learn more about the differences between the different editors for
emails and for landing pages.
It's easy to create rich, responsive emails using the Design Editor. Without touching any
HTML code, your emails will render in many different email clients and across many
screen sizes.
Learn more by watching this video!
To create an email using the Design Editor:
1. Navigate to Assets , then click Emails .
2. Click Create an Email .
©2019 Oracle Corporation. All rights reserved 15 of 215
3. Choose a template or layout for the email. To build a fully responsive email in the Design
Editor, choose Blank Responsive Layout or one of the layout options.
Design Editor responsive layouts
Source Editor template
After choosing a template or layout, the Email Settings page opens.
4. Complete the email settings and click Design Email .
Tip: You can complete the email settings later. Click Design Email to continue.
The Design Editor opens.
5. Create your email by dragging and dropping content and layouts. Click the content block to
configure it using the properties.
©2019 Oracle Corporation. All rights reserved 16 of 215
6. Click Mobile in the menu bar to switch to a mobile view and edit your email content as it may
appear on mobile devices. Learn more about editing emails in the mobile view.
7. As you make changes, you can undo or redo your changes using the toolbar or standard
keyboard shortcuts.
8. Click Save when you are done.
After you finish:
l
Draft errors appear until you have completed all the email settings. Click the error
indicator to view a list of all validation errors. You must resolve all draft errors before you can
send the email.
l Oracle Eloqua tries to validate that all the content in the email is fully responsive. If there are
issues with responsiveness, notification errors appear .
l Preview the email using different contacts and screen sizes.
l Send a test version of your email to see what it will look like on differ email clients and devices.
©2019 Oracle Corporation. All rights reserved 17 of 215
Email authoring
Note: All emails and landing pages created in the Classic Design Editor are now
legacy assets. They are now view-only and not editable. Users can create emails
and landing pages with the Design Editor and Source Editor. Learn more in our
product notice. Learn more about the differences between the different editors for
emails and for landing pages.
It's easy to create rich, responsive emails using the Design Editor. The redesigned user
interface lets you focus on building personalized, visually appealing content without
wrestling with frameworks or HTML code. Using the Design Editor you can create the
refined and marketable emails that are the building blocks to a successful campaign.
Note: Not all fonts will render in a mobile client. The more common web-safe fonts
are at the top of the font drop-down list.
Learn more by watching our videos!
Build fully responsive emails
Without touching any HTML code, your emails will render in many different email clients
and across many screen sizes.
Drag-and-drop editing
Easily create great emails using the simple drag-and-drop interface. Place components
on the email canvas and know that your layout will adapt across many screen sizes.
©2019 Oracle Corporation. All rights reserved 18 of 215
Build compelling email design with ease
New features of the Design Editor make it easier to achieve your desired design.
l New layout templates to help you start building your email
l Create hero images by adding background images to your email layout
l Add preview text to your email to help boost your open rates
l New standard components allow you easily add buttons, dividers, and spacers
l Easily change the default styles of your email so that you can work faster
Include shared components
Create highly personalized emails for audiences using field merges, shared content, and
dynamic content. It's also easy to identify shared components that could prevent your
email from adapting to screen sizes. Learn some tips to keeping your shared
components responsive.
Preview and test
You can send with confidence when you make use of the preview and test features:
l Quickly view your email in the mobile view and make adjustments for mobile devices
l Preview your email on different screen sizes and by using different contacts
l Send test emails to email recipients so you can verify across your target email clients
Design Editor email support
Many combinations of devices and operating systems may have differing results. The
following email clients and browsers have been identified as the most commonly used
clients and have been tested for responsive or mobile friendly elements.
©2019 Oracle Corporation. All rights reserved 19 of 215
Desktop Mobile Web mail
Thunderbird 52+ Gmail app on Android 5.1+ Gmail
Apple Mail 9+ Gmail app for iOS Outlook.com
Outlook 2007+ Mail app on iOS 8+ Microsoft Office 365
iOS 11 Windows 10 Mail
AOL
Yahoo!
Note: Versions of Outlook from Outlook 2007 to present use Microsoft Word to
render HTML email. This can cause problems with email rendering. Try to
determine the version of Outlook most used by your email subscribers and design
and test for that version.
Working with email contents and layouts in the Design Editor
Note: All emails and landing pages created in the Classic Design Editor are now
legacy assets. They are now view-only and not editable. Users can create emails
and landing pages with the Design Editor and Source Editor. Learn more in our
product notice. Learn more about the differences between the different editors for
emails and for landing pages.
The Oracle Eloqua email Design Editor uses contents and layouts to help you build your
email.
Contents
Contents are types of elements that you can include in your email. Content types include
text, buttons, images, and more. You can add content to sections of a layout. Content
©2019 Oracle Corporation. All rights reserved 20 of 215
added to layouts create a content block in your email.
Layouts
Layouts determine where you can place content. Layouts consist of one or more
columns that you can add content to. Oracle Eloqua provides you with several layouts
that you can customize with content.
Learn how to work with these design components:
©2019 Oracle Corporation. All rights reserved 21 of 215
l Adding content or layouts
l Copying content blocks or layouts
l Moving content blocks or layouts
l Deleting content blocks or layouts
l Resizing columns
l Padding and borders
Adding content or layouts
After you initially choose a layout for your email, you can add contents and layouts to
customize the email design.
To add contents or layouts:
1. With your email open, drag content or layouts to your email.
Copying content blocks or layouts
To copy content blocks or layouts:
©2019 Oracle Corporation. All rights reserved 22 of 215
1. With your email open, click the content block or layout you want to copy.
2. Click .
3. Move the content block or layout to the location you want it.
Moving content blocks or layouts
You can move a content block vertically or horizontally. You can move a content block to
a new layout. You can move a layout vertically.
Note: You cannot move content blocks if you are in the mobile view. You can move
a layout in mobile view.
To move content blocks or layouts:
©2019 Oracle Corporation. All rights reserved 23 of 215
1. With your email open, click the content block or layout you want to move.
2. Click and drag the content block or layout to the new location.
Deleting content blocks or layouts
To delete content blocks or layouts:
1. With your email open, click the content block or layout you want to delete.
2. Click . You can click to undo your change.
©2019 Oracle Corporation. All rights reserved 24 of 215
Resizing columns
To resize columns in a layout:
1. With your email open, click on the layout that contains the columns you want to resize.
2. Click on or to decrease or increase the size of the columns.
Padding and borders
You can add padding to most content blocks and add borders to both a content block
and layout.
©2019 Oracle Corporation. All rights reserved 25 of 215
Padding
You can adjust the space around a content block using the padding options available
from the panel. You cannot adjust the padding for a layout.
Borders
Add a border around the content block or layout by turning on borders. For multi-column
layouts, you can adjust the borders for each column.
The border goes around the padding.
Tips to keep your email responsive
Note: All emails and landing pages created in the Classic Design Editor are now
legacy assets. They are now view-only and not editable. Users can create emails
and landing pages with the Design Editor and Source Editor. Learn more in our
product notice. Learn more about the differences between the different editors for
emails and for landing pages.
©2019 Oracle Corporation. All rights reserved 26 of 215
Oracle Eloqua's Design Editor makes it easy to create responsive emails. But reusable
components like shared content or dynamic content can, if not properly designed, break
responsiveness. Reusable components include the following:
l Email headers and footers
l Shared content
l Dynamic content
l Signature layouts
Keep responsiveness in mind
Use these tips to help make reusable components more responsive:
l Keep your images flexible. When using images in reusable components, you want ensure that
they will scale up and down depending on the screen size. Oracle Eloqua provides a
responsive image setting that ensures images scale properly on different devices.
l Keep your layouts flexible. A reusable component with a one-column design, for example, can
adapt to different screen sizes. If you use tables to achieve more complex layouts, you will
have to consider changing the design or use HTML and CSS code to achieve those same
results.
When creating reusable components, the rich text editor checks all content to identify
potential responsive issues. Refer to the potential issues below.
Pay attention to responsive issues
The email Design Editor and the rich text editor checks all content to identify potential
responsive issues. The tool checks the content for the following elements:
©2019 Oracle Corporation. All rights reserved 27 of 215
l The use of tables. While you might not be able to avoid using a table in your reusable content,
Oracle Eloqua always flags the table because it can be unresponsive.
l Images that are not using the responsive setting. Because an image without this setting might
not scale, Oracle Eloqua flags the image.
l Long text strings. Using long strings of text can flow outside of the display screen. To prevent
such an issue, you can use CSS or force breaks in the string. Again, long strings might not be
an issue with your email, but Oracle Eloqua flags it for review.
These elements could prevent content from adapting well to different screen sizes.
Oracle Eloqua doesn't prevent you from using these elements, but you should verify the
final content on different screen sizes.
Test your final content
Whenever adding reusable components to your email, it is especially important to
preview and test the final content on many screen sizes and email clients. If you can, find
out how your users are viewing your emails and test to those target email clients and
screen sizes. Learn more about sending test emails.
Creating dynamic subject lines in the Design Editor
Note: All emails and landing pages created in the Classic Design Editor are now
legacy assets. They are now view-only and not editable. Users can create emails
and landing pages with the Design Editor and Source Editor. Learn more in our
©2019 Oracle Corporation. All rights reserved 28 of 215
product notice. Learn more about the differences between the different editors for
emails and for landing pages.
You can create dynamic and personal subject lines using field merges and dynamic
content.
l Field merges allow you to personalize content using information from contact records, events,
or custom objects. For example, use a field merge to add a contact's name to an email.
l Dynamic content allows you to create content that changes based on specific conditions. For
example, you can customize an email based on a contact's location or other information in
their profile.
Field merges and dynamic content are reusable content stored in the component library.
Learn more about field merges and dynamic content.
Field merges and dynamic content can be an important part of your organizations
personalization strategy. If you don't have a strategy yet, have a look at the resources on
the Personalization: DIY Marketing Success page.
To add field merges or dynamic content to your email:
1. With your email open, click to open the Settings panel.
2. Select Insert > Field Merge or Insert > Dynamic Content.
3. Search for the item and then double-click the item you want to add.
©2019 Oracle Corporation. All rights reserved 29 of 215
4. Add any additional text to the subject line.
5. After you save your email, you can preview the subject line using different contacts.
The name of the field merge that appears in the subject line might not match the name of
the field merge you chose. This happens when a field merge was renamed at some
point. Preview the subject line to make sure you've got the field merge you're expecting.
Adding images to emails in the Design Editor
Note: All emails and landing pages created in the Classic Design Editor are now
legacy assets. They are now view-only and not editable. Users can create emails
and landing pages with the Design Editor and Source Editor. Learn more in our
product notice. Learn more about the differences between the different editors for
emails and for landing pages.
Create more visually appealing content and convey your brand by adding images.
©2019 Oracle Corporation. All rights reserved 30 of 215
Images can be inserted in image blocks and as backgrounds for your emails. You can
insert images from the component library and Oracle Content and Experience.
Learn more by watching this video!
Tip: Since not all email clients download images by default, be sure to include
alternate text.
Adding images using image blocks
When adding image content, use the following guidelines for image sizes:
Email layout Image size
1 column 600px
2 column 300px
3 column 200px
4 column 150px
2 column, left sidebar 200px and 400px
2 column, right sidebar 400px and 200px
To add images to your email using the image block:
1. With your email open, drag the image content to the layout.
©2019 Oracle Corporation. All rights reserved 31 of 215
2. Choose whether to browse for the image, or to upload a new one.
l
To browse to an image in your image library, click . You can browse images from the
component library and Oracle Content and Experience.
Note: The Content & Experience option will only be available if it has been enabled.
l
To upload a new image, click . The image is uploaded to the image library.
3. By default, Oracle Eloqua auto fits the image height and width proportionality to fit the entire
content block. Use the Image Sizing properties to scale the image and set the image
alignment. Learn more about the Image Sizing properties below.
4. After you add an image, click the image content block and use the Image panel to format the
image.
After you finish, Oracle Eloqua validates that the image will be responsive. If there are
issues with responsiveness, a notification appears . Click the notification icon to
review the issues. You must change the image source to resolve the notifications. You
must change the image source to resolve the notifications.
Alternate text
Using the Image panel, you can add alternate text to your image. Alternate text allows
you to describe your image for recipients that have images blocked or turned off. Alt text
also helps make an image more accessible to people with disabilities.
Sizing and alignment
Use the Image Sizing options available from the Image panel to change the image
alignment or to scale the image.
©2019 Oracle Corporation. All rights reserved 32 of 215
l Use the Auto Fit setting to adjust the image height and width proportionality to fit the entire
content block.
l Turn off the Auto Fit setting to scale the width of the image up or down. You can scale the
image up to 100% of the content block. Oracle Eloqua maintains the image's proportions.
l Use the Alignment buttons to align the image to the right or left of the content block, or to
center the image in the content block.
Background color
Set the background color of the content block using the Image panel. You can set the
color using hexadecimal or RGB values.
Linking
To make the image a link, use the Image panel. You can link to:
l A landing page
l A file in file storage
l An external webpage
l A system action like subscribing to an email group or opening the subscription management
page
l A new email message
Learn more about the link types.
Padding and borders
Adjust the padding and borders around the content block using the options available
from the Image panel. Learn more about padding and borders.
©2019 Oracle Corporation. All rights reserved 33 of 215
Adding background images
You can add background images to any layout in the email. For example, create a hero
image and overlay it with content to create your bold layout.
Background images are not supported by all email clients (for example, Microsoft
Outlook). Be sure to preview and test your emails using your target email clients.
To add a background image:
1. With your email open, click the layout you want to add a background image to.
2. Under Background Image, select whether to browse for the image, or to upload a new one.
l
To browse to an image click . You can browse images from the component library and Oracle
Content and Experience.
Note: The Content & Experience option will only be available if it has been enabled.
l
To upload a new image from your machine, click . The image is uploaded to the image library.
©2019 Oracle Corporation. All rights reserved 34 of 215
3. Add content to the layout if desired.
Adding buttons to emails in the Design Editor
Note: All emails and landing pages created in the Classic Design Editor are now
legacy assets. They are now view-only and not editable. Users can create emails
and landing pages with the Design Editor and Source Editor. Learn more in our
product notice. Learn more about the differences between the different editors for
emails and for landing pages.
Buttons are an effective way to create calls-to-action in your email messages. You can
add a button to a layout section of your email using the Design Editor. Button content is
text only and cannot use images.
Learn more by watching this video!
To add buttons to your email:
©2019 Oracle Corporation. All rights reserved 35 of 215
1. With your email open, drag the button content to the layout.
2. Click the button content and use the Button panel to style your button and configure the
button's link.
3. Click the button text to change it. Use the text toolbar to format the button text.
Alignment
Use the alignment options in the Button panel to align the button to the left, to the right,
centered, or the full width of the content block.
Text
Set the button text by clicking the button on the email canvas. You can use the text
toolbar to change the font, size, style, and color of the button text. If you create emails
using a RTL (right-to-left) writing system, the Design Editor gives you the option to write
from right to left to insert your button text. Learn more about writing right-to-left.
Color
Using the Button panel, you can set the button color and the background color of the
content block. To change the color of the button text, click the button on the email canvas
©2019 Oracle Corporation. All rights reserved 36 of 215
and use the text toolbar to make the change.
Linking
To set the link for the button, use the Button panel. You can link to:
l A landing page
l A file in file storage
l An external webpage
l A system action like subscribing to an email group or opening the subscription management
page
l A new email message
Learn more about the link types.
Warning: To avoid issues with buttons rendering in your emails, do not copy and
paste text which contains hyperlinks into your buttons.
Sizing
Using the Button panel, you can adjust the size of the button within the content block
using the Width setting. The following options are available:
l Fit to text: Size the button based on the button text. As the button text changes, the size
adjusts accordingly.
l Fit to width: Size the button to width of the entire content block.
Rounded edges
You can create buttons with rounded edges using the radius settings in the Button panel.
By default a button has square edges (0 radius). To make rounded edges, increase the
©2019 Oracle Corporation. All rights reserved 37 of 215
radius setting. The radius can be 0 - 30.
Padding and borders
Adjust the padding and borders around the button or the content block using the options
available from the Button panel.
Button Padding: The space around the text of the button.
Button Border: The border around the button.
Outer Padding: The space around the content block.
Outer Border: The border surrounding the content block.
©2019 Oracle Corporation. All rights reserved 38 of 215
Adding text to emails in the Design Editor
Note: All emails and landing pages created in the Classic Design Editor are now
legacy assets. They are now view-only and not editable. Users can create emails
and landing pages with the Design Editor and Source Editor. Learn more in our
product notice. Learn more about the differences between the different editors for
emails and for landing pages.
Use the text content to add text to your email.
To add text to your email:
1. With your email open, drag the text content to the layout.
2. Click the text content block and use the text toolbar and Text panel to change your email copy.
Text
To add text, click the text content block and begin typing. You can use the text toolbar to
change the formatting of the text.
©2019 Oracle Corporation. All rights reserved 39 of 215
Note: Not all fonts will render in a mobile client. The more common web-safe fonts
are at the top of the font drop-down list.
Note: The Design Editor sets the line-height in pixels so that emails can render
properly in Microsoft Outlook.
Linking
To add a link, highlight the link text and use the text toolbar buttons.
You can link to:
l A landing page
l A file in file storage
l An external webpage
l A system action like subscribing to an email group or opening the subscription management
page
l A new email message
©2019 Oracle Corporation. All rights reserved 40 of 215
Learn more about the link types.
You can format the link using the text toolbar or the default style settings for the email.
Pasting text
You can paste text into a text content block using one of the following options:
l Paste as plain text to remove any rich text formatting from the copy source. Depending on your
browser, you can use Ctrl + Shift + V to paste plain text.
l Paste as rich text to include any formatting from the source. Depending on your browser, you
can use Ctrl + V to paste text with formatting. You should review the content pasted to ensure
the formatting is correct.
Color
Adjust the color of the text or the text content block:
l Set the background color of the text content block using the Text panel.
l Set the text color using the text toolbar.
l Apply a highlight color to text using the text toolbar.
Padding and borders
Adjust the padding and borders around the content block using the options available
from the Button panel. Learn more about padding and borders.
Field merge
To add a field merge, use the text toolbar.
©2019 Oracle Corporation. All rights reserved 41 of 215
Adding links to emails in the Design Editor
Note: All emails and landing pages created in the Classic Design Editor are now
legacy assets. They are now view-only and not editable. Users can create emails
and landing pages with the Design Editor and Source Editor. Learn more in our
product notice. Learn more about the differences between the different editors for
emails and for landing pages.
You can add a link to the following content blocks:
l Image
l Text
l Button
You can link to:
l A landing page
l A file in file storage
l An external webpage
l A system action like subscribing to an email group or opening the subscription management
page
l A new email message
©2019 Oracle Corporation. All rights reserved 42 of 215
Learn more by watching this video!
Tip: Getting an invalid URL error for a blind form submit link could mean that you're
using the wrong URL syntax; the email editors now use tilde syntax.
Adding links to text content
To add a link to a text content block:
1. Add the text content to your email.
2. After adding the copy to the text content block, highlight the text that you want to make a link.
3. Click .
The Hyperlink panel opens.
4. Add the link details to the Hyperlink panel.
Adding links to images
To add a link to an image:
1. Add the image content to your email and add the image.
2. Click the image content block and add the link using the Hyperlink Properties in the Image
panel.
©2019 Oracle Corporation. All rights reserved 43 of 215
Adding links to buttons
To add a link to a button:
1. Add the button content to your email.
2. Click the button content block and add the link using the Hyperlink Properties in the Button
panel.
Warning: To avoid issues with buttons rendering in your emails, do not copy and
paste text which contains hyperlinks into your buttons.
Link types
The following table describes the types of links you can add to an email.
Type Description
Landing Page Link to an existing landing page in the application. The landing pages
that you can link to are available from the hyperlink library. Learn more
about the Components.
Links to landing pages are tracked by default.
File in File Link to a file that has been uploaded to the file storage, such as a PDF
Storage file. Learn more about Components.
Links to files in file storage are tracked by default.
Webpage Link to an external web page. These types of links can include field
merges.
©2019 Oracle Corporation. All rights reserved 44 of 215
Type Description
Use the Add tracking for untracked external pages or the Redirect for
untracked pages check box to enable tracking on an otherwise
untracked website.
System Action Link to subscription management or email viewing options. Often these
links are included in the email header or footer, but can be included in
the body of the email as well.
System action links are not tracked.
The following system actions are available:
l Add to Email Group: Allows the recipient to subscribe to the email group
for the current email.
l Remove from Email Group: Allows the recipient to unsubscribe from the
email group for the current email.
l Send to Subscription List: Sends the recipient to the Subscription
Management Page where they can manage all their email group
subscriptions as well as globally opt-in or opt-out of emails from your
organization.
l Send to Subscription Page: Sends the recipient to a page that
communicates their subscription status for the email group for the current
email.
l Subscribe to All : Allows the recipient to globally subscribe to all emails.
l Unsubscribe from All : Allows the recipient to globally unsubscribe from
all emails.
l View online version: Allows the recipient to open the email in a web
browser instead.
©2019 Oracle Corporation. All rights reserved 45 of 215
Type Description
New Email Creates a link that when clicked will open a new email message in the
Message visitor's default email program. This is a also called a mailto link.
Customizing Design Editor emails and landing pages with
CSS
CSS can be used to heavily customize the layout of emails and landing pages.
Standalone CSS classes allow for more flexibility with email and landing page designs,
and custom styles in the Design Editor. Custom CSS will be reflected immediately in the
editing canvas. It's best practice to confirm your styling in preview mode as well as
testing live.
In this topic, you'll learn about:
l Class names
l Sample code
l Things to consider
Class names
Use these classes to identify the parts of your email or landing page that you would like
to customize.
Design Editor Element Class Name Description
Text .elq-text-cell This class targets the text in text
cells.
Images .elq-image-cell This class targets image cells.
Button .elq-button-cell This class targets button cells.
Shared rules/signature .elq-external-cell This class targets both shared
rules content and signature rules.
©2019 Oracle Corporation. All rights reserved 46 of 215
Design Editor Element Class Name Description
Divider line .elq-divider-cell This class targets divider cells.
Dynamic content .elq-dynamic-content-cell This class targets dynamic
content cells.
Cloud content .elq-cloud-cell This class targets cloud content
cells.
Spacers .elq-space-cell This class targets spacer cells.
Custom code cells .elq-code-cell This class targets custom code
cells.
Cells by location .row
Target specific rows, columns,
.col
and cells.
.cell
Sample code
See the following design goals and the corresponding example code samples to
achieve these goals:
Goal Code Sample
Addin
@font-face {
ga
webfo font-family: 'Roboto Slab';
nt
font-style: normal;
font-weight: 400;
src: local('Roboto Slab Regular'),
local('RobotoSlab-Regular'),
url
(https://fonts.gstatic.com/s/robotoslab/v8/BngMUXZYTXPI
vIBgJJSb6ufA5qWr4xCCQ_k.woff2)
format('woff2');
unicode-range: U+0460-052F, U+1C80-1C88, U+20B4,
U+2DE0-2DFF,
©2019 Oracle Corporation. All rights reserved 47 of 215
Goal Code Sample
U+A640-A69F, U+FE2E-FE2F;
}
@import url
('https://fonts.googleapis.com/css?family=Roboto+Sla
b');
Style
.elq-text-cell h1 {
Head
ers 1- color: red;
6
text-decoration: underline;
}
Style Unordered list:
bullet
s and .elq-text-cell ul {
numb
ered color: #666666;
lists in font-weight: bold;
text
cells }
Ordered list:
.elq-text-cell ol {
color: #444444;
font-weight: normal;
}
Linkin
</style>
g to
extern <link href="http://exampledomain.com/mystyles.css"
al rel="stylesheet">
style
sheet <!-- here we are in html, so re-open the style to get
s back to CSS -->
©2019 Oracle Corporation. All rights reserved 48 of 215
Goal Code Sample
<style>
Style
.row-0 .col-0 .cell-1 {
specifi
c cells color: blue;
using
their }
locati
on
The editor counts left-to-right, top-to-bottom.
Style
.elq-text-cell > div > div {
body
text in font-family: 'Roboto Slab';
every
text font-size: 1.3em;
cell }
Use both <div> elements, otherwise you will style all text in all cells.
Things to consider
l Old Shared Content, Dynamic Content, Header, and Footer content blocks use the <font>
tag rather than <span>. Newly created component library assets will use the <span> tag.
l If you use the "em" unit inside the CSS block, it may be scaled up or down to the "px" fonts that
the <div> defaults have been overridden with by styles within the text cell itself.
l Font size for Spacer and Divider cells is default coded to 0.
l The default styles from the Styles tab, as well as other styles needed for consistent rendering,
are inserted into the document at the column level, via a style attribute.
©2019 Oracle Corporation. All rights reserved 49 of 215
l Oracle Eloqua prioritizes CSS styling in the Design Editor as such:
1. Styles defined at the local cell level (when you click on a content block and configure it).
©2019 Oracle Corporation. All rights reserved 50 of 215
2. Custom CSS (as defined in the Advanced Styles section in the Style panel).
©2019 Oracle Corporation. All rights reserved 51 of 215
3. Global defaults (as defined in the Style panel).
©2019 Oracle Corporation. All rights reserved 52 of 215
Adding dynamic content to emails in the Design Editor
Note: All emails and landing pages created in the Classic Design Editor are now
legacy assets. They are now view-only and not editable. Users can create emails
and landing pages with the Design Editor and Source Editor. Learn more in our
product notice. Learn more about the differences between the different editors for
emails and for landing pages.
Dynamic content allows you to create email content that changes based on specific
rules and conditions. For example, you could personalize an email with the recipient's
sales rep information based on the city, state, country, or region specified in the contact's
profile. Dynamic content is reusable content stored in the component library. Learn more
about dynamic content.
Adding dynamic content to an email
To add dynamic content to your email:
1. With your email open, drag the dynamic content to the layout.
2. Click and locate the dynamic content you want to add.
©2019 Oracle Corporation. All rights reserved 53 of 215
3. After you add the dynamic content, click the content block and use the Dynamic Content panel
to change the background color, padding, and border of the content block. Click Edit to
change the dynamic content itself.
Tip: Oracle Eloqua validates that the dynamic content is responsive. If there are issues
with responsiveness, a notification appears . Click the notification icon to review the
issues. You can edit the dynamic content from the Design Editor or from the component
library. As you make changes, review the responsive validation errors in the rich text
editor. indicates that there are no responsive concerns. indicates
that there might be responsive issues.
4. After you save your email, you can preview the email content using different contacts.
Padding and borders
Adjust the padding and borders around the content block using the options available
from the Dynamic Content panel. Learn more about padding and borders.
Background color
Set the background color of the content block using the Dynamic Content panel. You
can set the color using hexadecimal or RGB values.
Text
You can format the text contained in a dynamic content in one of two ways:
l By formatting the dynamic content source. Click the dynamic content block and click Edit in the
Dynamic Content panel. See Dynamic Content for more information.
l By setting style defaults for the email. Learn more about setting style defaults.
©2019 Oracle Corporation. All rights reserved 54 of 215
Adding dynamic content to the subject line
You can add dynamic content to the subject line of the email.
To add dynamic content to the subject line:
1. With your email open, click to open the Settings panel.
2. Select Insert > Dynamic Content.
3. Search for the dynamic content and then double-click the item you want to add.
4. Add any additional text to the subject line.
5. After you save your email, you can preview the subject line using different contacts.
Adding field merges to emails in the Design Editor
Note: All emails and landing pages created in the Classic Design Editor are now
legacy assets. They are now view-only and not editable. Users can create emails
and landing pages with the Design Editor and Source Editor. Learn more in our
©2019 Oracle Corporation. All rights reserved 55 of 215
product notice. Learn more about the differences between the different editors for
emails and for landing pages.
Add field merges to personalize your Oracle Eloqua emails using information from
contact records, events, or custom objects. For example, use a field merge to add a
contact's name to an email or to customize email links and images.
Field merges can be an important part of your organizations personalization strategy. To
help develop your strategy, have a look at Personalization: DIY Marketing Success for
some ideas.
Learn more by watching this video!
Adding field merges to an email
You can add a field merge to text content.
To add field merges to your email:
1. Add the text content to your email.
2. Click the text content block and place your cursor where you want to add the field merge.
3. Click in the text toolbar.
4. Search for the field merge you want to add using the Field Merge Properties panel.
5. Double-click the field merge in the search results to add it to the text content block. Field
merges appear with yellow highlighting.
6. After you save your email, you can preview the field merge using different contacts.
©2019 Oracle Corporation. All rights reserved 56 of 215
Adding field merges to a URL
You can add a field merge to an external link.
Note: The Design Editor does not use the <span
class="eloquaemail">field_merge_name</span> format for field merges.
To add a field merge to a URL in an email:
1. Add the text content to your email.
2. After adding the copy to the text content block, highlight the text that you want to make a link.
3. Click .
The Hyperlink panel opens.
4. Click the Web Address URL field in the Hyperlink panel and place your cursor where you
want to add the field merge.
5. Click Insert > Field Merge and search for the field merge.
6. After you save your email, you can test the field merge using different contacts.
Oracle Eloqua adds the field merge to the URL using a tilde (~) syntax which is HTML-
compliant. In the following example, the field merge is part of a query string:
http://www.example.com&elqTrackId=1234&elqTrack=true&
foo=~~eloqua..type--emailfield..syntax--[field_merge_
name]~~
©2019 Oracle Corporation. All rights reserved 57 of 215
The following list describes the field merge tilde syntax:
l ~~eloqua..type--emailfield identifies that this is a field merge for an email. Do not
remove this.
l ..syntax--[field_merge_name]~~ identifies the field merge name. Oracle Eloqua
converts any spaces or hyphens in the name to underscores (_).
Adding field merges to the subject line
You can add field merges to the subject line of the email.
To add field merges to the subject line:
1. With your email open, click to open the Settings panel.
2. Select Insert > Field Merge.
3. Search for the field merge and then double-click the item you want to add. Field merges
appear with yellow highlighting.
©2019 Oracle Corporation. All rights reserved 58 of 215
4. After you save your email, you can preview the subject line using different contacts.
Adding email headers and footers in the Design Editor
Note: All emails and landing pages created in the Classic Design Editor are now
legacy assets. They are now view-only and not editable. Users can create emails
and landing pages with the Design Editor and Source Editor. Learn more in our
product notice. Learn more about the differences between the different editors for
emails and for landing pages.
Add a header to an email to provide information about your company, display a logo, link
to a website, and more. Headers and footers are reusable content stored in the
component library. Learn more about editing email headers and footers.
To add a header or footer to your email:
1. With your email open, click the header or footer content block.
2. Click or click Replace in the properties panel. Locate the header or footer you want to use.
Tip: Oracle Eloqua validates that the header or footer content is responsive. If there are
issues with responsiveness, a notification appears . Click the notification icon to
review the issues. Learn some tips on how to keep your email responsive.
©2019 Oracle Corporation. All rights reserved 59 of 215
3. Click Edit in the properties panel to change the content of the header or footer itself.
4. Use the properties panel to change the background color of the content block.
Alternatively, you can use the default header and footer associated with the email group.
See Email settings for more information.
Padding and borders
Adjust the padding and borders around the content block using the options available
from the properties panel. Learn more about padding and borders.
Plain text email headers and footers
To view the plain text version of the header or footer, click Edit in the properties panel
and then click Plain Text.
Adding shared content to emails in the Design Editor
Note: All emails and landing pages created in the Classic Design Editor are now
legacy assets. They are now view-only and not editable. Users can create emails
and landing pages with the Design Editor and Source Editor. Learn more in our
product notice. Learn more about the differences between the different editors for
emails and for landing pages.
Shared content is reusable content snippets that you can create once, then reuse in
different emails and landing pages. It allows you to "build once, re-use everywhere" for
your most valuable common pieces of content. Shared content is stored in the
component library.
©2019 Oracle Corporation. All rights reserved 60 of 215
To add shared content to your email:
1. With your email open, drag the shared content to the layout.
2. Click Browse and locate the shared content you want to add.
3. After you add the shared content, click the content block and use the Shared Content panel to
change the background color, padding, and border. Click Edit to change the shared content
itself.
Tip: Oracle Eloqua validates that the shared content is responsive. If there are issues
with responsiveness, a notification appears . Click the notification icon to review the
issues. You can edit the content from the Design Editor or from the component library.
As you make changes, review the responsive validation errors in the rich text editor.
indicates that there are no responsive concerns. indicates that
there might be responsive issues.
4. After you save your email, you can preview the email content using different contacts.
Padding and borders
Adjust the padding and borders around the content block using the options available
from the Shared Content panel. Learn more about padding and borders.
©2019 Oracle Corporation. All rights reserved 61 of 215
Background color
Set the background color of the content block using the Shared Content panel. You can
set the color using hexadecimal or RGB values.
Text
You can format the text contained in a shared content in one of two ways:
l By formatting the shared content source. Click the shared content block and click Edit in the
Shared Content panel.
l By setting style defaults for the email. Learn more about setting style defaults.
Adding cloud content to emails in the Design Editor
Note: All emails and landing pages created in the Classic Design Editor are now
legacy assets. They are now view-only and not editable. Users can create emails
and landing pages with the Design Editor and Source Editor. Learn more in our
product notice. Learn more about the differences between the different editors for
emails and for landing pages.
Cloud content is content provided by an external service. Cloud content apps must be
installed by your administrator.
To add cloud content to your email:
©2019 Oracle Corporation. All rights reserved 62 of 215
1. With your email open, drag the cloud content to the layout.
2. Click Browse and locate the cloud content you want to add.
3. After you add the cloud content, click the content block and use the Cloud Content panel to
configure it.
Tip: Oracle Eloqua cannot validate whether the cloud content is responsive and will
always notify you about possible issues. You should preview and test the cloud content
before sending the email.
4. After you save your email, you can preview the content.
Padding and borders
Adjust the padding and borders around the content block using the options available
from the Cloud Content panel. Learn more about padding and borders.
Background color
Set the background color of the content block using the Cloud Content panel. You can
set the color using hexadecimal or RGB values.
©2019 Oracle Corporation. All rights reserved 63 of 215
Adding signatures to your email in the Design Editor
Note: All emails and landing pages created in the Classic Design Editor are now
legacy assets. They are now view-only and not editable. Users can create emails
and landing pages with the Design Editor and Source Editor. Learn more in our
product notice. Learn more about the differences between the different editors for
emails and for landing pages.
Signatures allow you to add personalized sender information to an email. Each
salesperson can include his or her picture, signature, personal message and contact
information in the email. Signature layouts are reusable and stored in the component
library.
To add signatures to your email:
1. With your email open, drag the signature content to the layout.
2. Click Browse and locate the signature layout you want to add.
3. After you add the signature layout, click the content block and use the Signature panel to
change the background color, padding, and border of the content block. Click Edit to change
©2019 Oracle Corporation. All rights reserved 64 of 215
the content of the signature, or Replace to locate a different signature.
Tip: Oracle Eloqua validates that the signature is responsive. If there are issues with
responsiveness, a notification appears . Click the notification icon to review the
issues. You can edit the content from the email or from the component library. As you
make changes, review the responsive validation errors in the rich text editor.
indicates that there are no responsive concerns. indicates that there might be
responsive issues. Learn some tips on how to keep your email responsive.
Color
Using the Signature panel, you can change the background color of the signature
content block. You can set the color using hexadecimal or RGB values.
Padding and borders
Adjust the padding and borders around the content block using the options available
from the Signature panel. Learn more about padding and borders.
Adding dividers and spacers to emails in the Design Editor
Note: All emails and landing pages created in the Classic Design Editor are now
legacy assets. They are now view-only and not editable. Users can create emails
and landing pages with the Design Editor and Source Editor. Learn more in our
©2019 Oracle Corporation. All rights reserved 65 of 215
product notice. Learn more about the differences between the different editors for
emails and for landing pages.
Add dividers and spacers in your Oracle Eloqua email using the Design Editor.
l A divider adds a horizontal line between content blocks in an email.
l A spacer adds vertical space between content blocks in an email.
To add dividers and spacers to your email:
1. With your email open, drag the divider or spacer content to the layout.
2. Click the divider or spacer content block and use the Divider or Spacer panel to configure the
settings and style of your divider or spacer.
Line style
Adjust the line style or thickness of your divider in the Divider panel. You can also
customize the line's color.
Color
To configure the color of your divider or spacer, use the Divider or Spacer panel.
You can set the color using hexadecimal or RGB values.
©2019 Oracle Corporation. All rights reserved 66 of 215
Size
Adjust the size of your spacer in pixels in the Spacer panel.
Padding and borders
Adjust the padding and borders around the content block using the options available
from the Spacer or Divider panel. Learn more about padding and borders.
Customizing emails with HTML code in the Design Editor
Note: All emails and landing pages created in the Classic Design Editor are now
legacy assets. They are now view-only and not editable. Users can create emails
and landing pages with the Design Editor and Source Editor. Learn more in our
product notice. Learn more about the differences between the different editors for
emails and for landing pages.
Add your custom HTML code to an Oracle Eloqua email using the Design Editor. For
example, you can use a code content block to fully customize some of your email's
HTML code.
To add custom HTML code to your email:
©2019 Oracle Corporation. All rights reserved 67 of 215
1. With your email open, drag the code content to the layout.
2. Click the code content block and use the HTML editor add your HTML code. Use the Custom
Code panel to format the content block.
Note: You must click outside of the code content block to preview your changes. If you
need a full feature editor, you should create an email HTML instead using the Source
Editor. Learn more about HTML emails.
HTML guidelines
The code content in the Design Editor is intended for snippets of custom HTML code. If
you need greater control over the email, you should use the Source Editor to create an
HTML email. Learn more about HTML emails.
Here are some guidelines for your HTML code:
©2019 Oracle Corporation. All rights reserved 68 of 215
l Write HTML code that is standards compliant. For example, be sure to nest and close
elements correctly and use lowercase element names, attributes, and values.
l Avoid using the following HTML elements to a code content block: <html>, <head>, <body>,
<script>, <iframe>, <form>. The Design Editor does not support the use of some of these
elements. Others are not supported by many email clients, are often blocked for security
reasons, and if used could cause deliverability issues.
l Be aware of reserved characters like <, >, and &. These characters make up the HTML
language. If you want them to appear in the content of your email, you must use the entity
name or number instead. For example <, >, and &.
l Support for CSS properties varies across email clients. Use a CSS compatibility chart to
validate what is supported and test your email against your target email clients.
l To prevent CSS conflicts with Oracle Eloqua:
l Avoid the following class names: .body, .ExternalClass, .button.
l Always name classes to be applied to <table> elements. If you are using tables, note the
potential responsive issues below.
l
If your HTML code contains tables or long text strings, a notification appears in the Design
Editor. Tables and long text strings can potentially cause responsive issues, preventing
content from adapting to different screen sizes. Oracle Eloqua doesn't prevent you from
sending an email with these potential issues, but you should test your content on different
screen sizes and against your target email clients.
Padding and borders
Adjust the padding and borders around the content block using the options available
from the Custom Code panel. Learn more about padding and borders.
Background color
Set the background color of the content block using the Custom Code panel. You can
set the color using hexadecimal or RGB values.
©2019 Oracle Corporation. All rights reserved 69 of 215
Changing the background color of emails in the Design
Editor
Note: All emails and landing pages created in the Classic Design Editor are now
legacy assets. They are now view-only and not editable. Users can create emails
and landing pages with the Design Editor and Source Editor. Learn more in our
product notice. Learn more about the differences between the different editors for
emails and for landing pages.
There are different areas where you can change the background color of your email. You
can set the color using hexadecimal or RGB values.
Email background: Change the background color of the area outside of the email
canvas.
Canvas: Change the background color of the email canvas. This is the area that
contains layout and content blocks.
©2019 Oracle Corporation. All rights reserved 70 of 215
Layout: Change the background color of a layout. For multi-column layouts, you
can adjust the background color of each column.
Content block: Change the background color of content blocks.
To change the background of a layout or content block:
1. With your email open, click the layout or content block you want to change.
2. Change the background color using the panel settings.
Tip: For multi-column layouts, you can adjust the background color of each column.
To change the canvas background color or email background color:
1. With your email open, click .
2. Change the Email Canvas Color or Background Color setting in the Email Style panel.
Changing the default font, color, padding, and border
settings
Note: All emails and landing pages created in the Classic Design Editor are now
legacy assets. They are now view-only and not editable. Users can create emails
©2019 Oracle Corporation. All rights reserved 71 of 215
and landing pages with the Design Editor and Source Editor. Learn more in our
product notice. Learn more about the differences between the different editors for
emails and for landing pages.
Using the Design Editor, you can change some of the default styles of an Oracle Eloqua
email using the Settings panel. Default style settings include:
l Color: Choose the background color and canvas color. Learn more about these background
settings.
l Canvas Width: Select the canvas width for your email in pixels (600px, 756px, 900px, or
1080px). The default width is 600px width. When a width is selected, the canvas automatically
resizes, with layout blocks and content adjusting accordingly. Each size is responsive and fully
supported.
l Canvas Alignment: Select left, center, or right alignment. The default alignment is center.
Canvas alignment causes the entire canvas to shift to the far left or right side of the email
client. It does not otherwise affect the layout blocks or content.
©2019 Oracle Corporation. All rights reserved 72 of 215
For example, you may want to change it to left alignment if you wanted the email to resemble a
personal email created with a standard email editor. Note that the canvas alignment won't be
reflected in the editor, but you can see the change in the preview and in the final email.
l Text Defaults: Choose the default font and font color of email copy.
l Hyperlink Defaults: Choose the default color of links.
l Advanced Styles: Add your own web font, or control other advanced CSS styling, to meet your
brand needs. CSS added in the CSS code block will automatically render in the editing canvas,
so that you can see how your CSS is being applied without having to toggle between preview
and edit mode. See the Customizing Design Editor emails and landing pages with CSS topic
for more details.
If you need to, you can customize the background color, font, and hyperlink color of
individual content blocks.
To change the default style settings:
1. With your email open, click .
2. Change the settings in the Email Style panel.
Sending an email as plain-text only in the Design Editor
Note: All emails and landing pages created in the Classic Design Editor are now
legacy assets. They are now view-only and not editable. Users can create emails
and landing pages with the Design Editor and Source Editor. Learn more in our
©2019 Oracle Corporation. All rights reserved 73 of 215
product notice. Learn more about the differences between the different editors for
emails and for landing pages.
With Oracle Eloqua Design Editor, you can choose to send an email as plain-text only. A
plain-text email does not send any images, formatting, or embedded links and does not
include an Oracle Eloqua tracking pixel. It allows the email to be viewed when the HTML
version cannot be rendered properly. You can set contact preferences so that a contact
receives only plain-text emails. To learn more about setting these preferences for a
contact, see flagging contacts to receive plain-text emails.
Note: Plain-text emails do not include a tracking pixel. Without a tracking pixel, you
can only view engagement metrics if a link is clicked.
To send an email as plain-text only:
1. Create a new email in the Design Editor or open an existing one.
2. Click to go into Email Settings.
©2019 Oracle Corporation. All rights reserved 74 of 215
3. Under Advanced Settings, click Send Plain-Text only .
Contacts will now receive this email as plain-text.
Editing emails in a mobile view in the Design Editor
Note: All emails and landing pages created in the Classic Design Editor are now
legacy assets. They are now view-only and not editable. Users can create emails
and landing pages with the Design Editor and Source Editor. Learn more in our
product notice. Learn more about the differences between the different editors for
emails and for landing pages.
It is important to ensure that your Oracle Eloqua emails looks right on a mobile device.
The Design Editor provides a mobile view of your email that you can use to preview your
email with a smaller screen size and edit the content. The mobile view sets the width of
the email to 360 px.
©2019 Oracle Corporation. All rights reserved 75 of 215
When using the mobile view, you can edit the content of the email and copy content
blocks. However you cannot do the following:
l You cannot add new layouts or content to the email.
l You cannot move content blocks
The mobile view is a preview of your email on a smaller screen size. To fully test your
email, you should continue to do the following:
l Preview the email using different contacts and screen sizes.
l Send a test version of your email to see what it will look like on differ email clients and devices.
To preview and edit your email in a mobile view:
1. With your email open, click Mobile in the menu bar.
2. Make your changes.
Writing right to left
Note: All emails and landing pages created in the Classic Design Editor are now
legacy assets. They are now view-only and not editable. Users can create emails
and landing pages with the Design Editor and Source Editor. Learn more in our
©2019 Oracle Corporation. All rights reserved 76 of 215
product notice. Learn more about the differences between the different editors for
emails and for landing pages.
If you create emails using a RTL (right-to-left) writing system, the email Design Editor
gives you the option to write from right to left. This option is available when adding text to
a content block or button.
To start writing from right to left:
1. Click on a text content block to select it. Learn more about content blocks in emails or landing
pages.
©2019 Oracle Corporation. All rights reserved 77 of 215
2. Click the Right To Left button in the toolbar.
Note: If you have existing text in your content block, clicking the RTL butoon will right-
justify the selected paragraph.
3. Type in your content. It will now display from right to left as you type.
©2019 Oracle Corporation. All rights reserved 78 of 215
HTML emails
Oracle Eloqua supports creating emails using HTML code. Using the Source Editor you
can create an email with a combination of HTML code and the standard Oracle Eloqua
elements such as images, signatures, dynamically populated fields, and so on.
Creating emails using the Source Editor
With Oracle Eloqua, you can use the Source Editor to create dynamic and effective
HTML emails using a combination of code, and the standard Oracle Eloqua elements
such as images, signatures, dynamically populated fields, and so on.
To create a new HTML email:
©2019 Oracle Corporation. All rights reserved 79 of 215
1. Navigate to Assets , then click Emails.
2. Click Create an Email.
3. Double-click the Blank HTML Email template or select your own template.
4. Click Actions , then click Settings .
5. Configure the email settings.
6. Add the content of the email. Learn more about HTML email code requirements, email editor
components, and editing HTML emails.
7. Click Save when you are done.
8. Preview and test your email before adding it to a campaign.
Using the email Source Editor
You can use the Source Editor to modify and customize an HTML email whether you
have HTML knowledge or not.
Adjust the layout for the preview and HTML panes
The buttons at the top of the editor allow you to toggle between a vertical or horizontal
view.
©2019 Oracle Corporation. All rights reserved 80 of 215
You can adjust the size of the panes. Depending on the chosen layout view, drag the
pane divider up and down (for vertical view) or left and right (for horizontal view).
Working with content in the Source Editor
Modify and customize the content in the email using one of the following methods:
©2019 Oracle Corporation. All rights reserved 81 of 215
l Enter code directly into the HTML pane: Type HTML code directly into the HTML pane. You
can use standard keyboard shortcuts in the HTML pane.
l Drag Oracle Eloqua components to the HTML pane: Use the icons in the left pane to add
Oracle Eloqua components to your email. Learn more about email components.
After releasing the component, it is converted to code. The preview pane reflects the change
in the code.
To delete code you have added using the method above, highlight the code and press Delete
on your keyboard. You can use standard keyboard shortcuts to cut, copy, and paste or use
your browser's Edit menu).
You can also organize the code with formatting. Learn more.
Note: Text boxes cannot be added using the drag-and-drop method above. To add text
to your email, you must manually enter the HTML.
©2019 Oracle Corporation. All rights reserved 82 of 215
l Use keyboard shortcuts: You can use standard keyboard shortcuts in the HTML pane to cut,
copy, and paste code.
l Edit elements in the preview pane: As you move your mouse over the elements (sections) in
the preview panel, some elements can be edited directly. If the section is editable, it is
highlighted with a blue background and dashed border.
Double-click a highlighted section to edit it using the Eloqua editor tools. When you are done
editing, click outside of the area and the source code is immediately updated.
Note: The only sections that can be edited this way are ones that have a <table> or
<div> tag in the HTML source code. No other sections can be modified in the preview
pane. However, modifications, according to the stylesheet that has been applied to your
asset, can always be made in the source code.
Limitations and known issues
l You cannot group or lock objects in the Source Editor, since the right-click functionality is
disabled. However, in edit mode, you can make other changes using the Tools panel.
©2019 Oracle Corporation. All rights reserved 83 of 215
l Modifying content in the live preview pane does not automatically move to the relevant section
in the HTML pane.
l You cannot edit the source code of dynamic content, shared content, and signature layouts
using the HTML pane. To make changes, use the live preview pane.
Responsive HTML email templates
The Design Editor provides various layouts that you can use to build a fully responsive
email. However, you can continue to use the responsive HTML templates. Responsive
HTML templates are available from the Template Chooser in the Mobile Templates
folder.
Note: The responsive HTML email templates rely on CSS media queries. Deleting
these from the template will remove the responsive nature of the email.
The following describes the responsive HTML templates:
l Responsive 2-Column Split Header: This template contains a two-column header (the
company logo placeholder on the left and a placeholder for other content on the right, 180x50
©2019 Oracle Corporation. All rights reserved 84 of 215
px). The body of the email is also divided into two columns. The content within the column
sections can be modified when creating your email.
l Responsive Multi-Column Top Story: This template is similar to the 2-Column Split Header
template, except for the heading which is shown in a single column of 320 x 60 px size.
©2019 Oracle Corporation. All rights reserved 85 of 215
l Responsive 1-Column with Callout: This template is geared towards smaller resolution
email clients (600 px or lower). Within the email template body there are specific guidelines for
what codes and tags to use when adding your content.
Example: In order to ensure that emails viewed in Microsoft Outlook are rendered
properly, do not use paragraph tags, only "<br>". It is important to follow the rules
provided in order to ensure that your emails render properly in various email clients.
©2019 Oracle Corporation. All rights reserved 86 of 215
This template also includes a placeholder for a callout. In the example below, there is a section
that provides information (and perhaps a calendar callout) for an event. You can customize
this section by adding the dates, names and other pertinent information for your email
campaign.
l Responsive 2-Column: Finally, the Responsive 2-Column template is used for creating an
email containing text and images divided into a two-column arrangement.
©2019 Oracle Corporation. All rights reserved 87 of 215
Editing HTML emails using the Source Editor
After you create an HTML email or upload an email using the HTML upload wizard, you
can edit the contents of the email in the Source Editor. You can use the editor to drag
and drop elements into the code or change the code directly.
Note: You cannot edit HTML emails using the Design Editor.
To edit an email in the Source Editor:
©2019 Oracle Corporation. All rights reserved 88 of 215
1. With the email opened in the Source Editor, click one of the page view buttons in the upper
right-hand corner of the canvas, the HTML pane opens. You can choose to set the pane to the
right, or along the bottom of the screen, this pane gives you access to the code for the email
that you are editing. .
2. Add or edit the email using one of the following methods:
l Type HTML code directly into the HTML panel. You can use standard keyboard shortcuts in the
HTML panel.
l Click one of the component icons on the left-side menu, locate the element that you want to add,
then drag-and-drop the element into the code at the desired location on the code panel.
After the element is released, it is converted to code and the preview pane reflects the change in
the HTML code.
©2019 Oracle Corporation. All rights reserved 89 of 215
Note: If you use dynamic content, shared content, or signature layouts in your HTML
email, the source code that displays for this content is limited. You cannot edit this
content (for example, its dimensions) directly via the source code editor.
Instead, right-click the content on the left design panel, click Edit, and then edit that
content in its respective editor. Learn more about editing dynamic content, shared
content, and signature layouts.
3. Click Save.
Uploading HTML emails or templates
You can upload an HTML file or a ZIP file that contains your HTML as well as any
associated content (images). If you have created an email outside of Oracle Eloqua
using HTML, you can upload the file to Oracle Eloqua then edit the content in the Source
Editor.
Before you begin:
l Make sure your code adheres to the code requirements for HTML email uploads.
l Do not use JavaScript. It is not supported on most email clients and Oracle Eloqua will prevent
uploading HTML emails that contain <script> tags.
l You can upload an HTML file or a ZIP file. If you upload a ZIP, Oracle Eloqua will extract the
files during the upload process.
l The maximum file size you can upload is 2.5 megabytes.
©2019 Oracle Corporation. All rights reserved 90 of 215
To create new emails or templates using the HTML upload wizard:
1. Navigate to Assets , then click Emails.
2. Click Upload an Email.
3. Choose what you want to upload.
©2019 Oracle Corporation. All rights reserved 91 of 215
4. Click and browse to the HTML or ZIP file you want to upload.
The upload wizard continues to the next step.
5. Review the list of images and other files and choose to either use existing files or upload new
ones.
Choose one of the options listed beside each image:
l Use Suggested Image : Choose this option if the image is already in the image library. If an
image is available that matches the title of the image file in the HTML code, the application will
automatically suggest that file as the correct mapping.
l Upload New Image : Choose this option if the image is not in the library. Click Upload New and
upload the image. Once uploaded, a thumbnail of the image is shown.
l Do Nothing : Choose this option if you do not wish to change the image shown in the thumbnail.
When you are finished, click Next Step.
6. In the Process Links step, all hyperlinks in the uploaded email are listed. If you want to track
these hyperlinks and ensure that clickthroughs are reported in Oracle Eloqua, enable the
Track Link check box next to each hyperlink. If you wish to track visits to all links in the email,
enable the Track All button in the upper-left hand corner. Repeat as required, then click Next
©2019 Oracle Corporation. All rights reserved 92 of 215
Step.
7. In the Finish step of the upload wizard, name your HTML document and select the destination
folder where you want it to be stored. This is an optional step, the location can be changed at a
later time if required.
If you chose to upload an email, there is a field on this screen in which you can specify the
email group. If you do not specify a group here, you will be required to do it later before the
email can be sent.
If you are uploading a template, there will not be an email groups option. Instead, you will see
a description field, in which you can provide details about the email. You can also choose an
image to represent this template in the Template Chooser.
©2019 Oracle Corporation. All rights reserved 93 of 215
Select the Use Thumbnail check box if you want a thumbnail image of your template to be
shown in the Template Chooser. If you clear this check box, you are presented with the option
to select either a generic (blue) icon, or by clicking Change Icon, you can choose one of the
available icon designs shown below.
8. Click Finish to complete the upload process. The upload wizard closes and the Source Editor
opens. Here you can perform any additional editing and styling if required. Learn more about
the editing HTML emails using the Source Editor.
9. Click Save.
HTML email code requirements
In order for your HTML to render as expected in Oracle Eloqua and across browsers and
email clients, use the guidelines below when working with HTML in an email.
©2019 Oracle Corporation. All rights reserved 94 of 215
HTML recommendations
l Always declare the DOCTYPE to ensure the best possible rendering of emails across
browsers. The DOCTYPE for HTML is <!DOCTYPE html>. For example, this declares the
document to be XHTML 1.0 Strict.
<!DOCTYPE html PUBLIC "-//W3C//DTD XHTML 1.0 Transitional//EN"
"http://www.w3.org/TR/xhtml1/DTD/xhtml1-transitional.dtd">
l Write HTML code that is standards compliant. For example, be sure to nest and close
elements correctly, use the correct document structure (using the <html>, <head>, <body>
tags), and use lowercase element names, attributes, and values. There are various tools and
browser plug-ins that can help you validate your HTML code. For example, the W3C provides
the free W3C Markup Validation Service.
l Use of tables is encouraged for more complicated layouts. Using the <div> tag for complex
layouts will not work on many email clients. When creating tables, be sure to use the correct
HTML code structure using the tags <table>, <tr>, and <td>. Also be aware that nesting
tables with fixed widths might cause your email to display unexpectedly across different screen
sizes. Be sure to test your email across browsers and screen sizes.
l Recognize that many email clients block images by default. Because of this, include the alt
attribute in your image tag. This will be displayed instead of the image if the email client blocks
the image.
<img height="390" width="580" src="your-image.jpg" alt="This is the text
that will display" />
l Use absolute paths to reference images, stylesheets, and so on. Do not use relative
references. For files in the component library, you can get the absolute path after you upload
the files.
l You can include animated GIFs and videos in your emails. Here is how Litmus describes how
to code video background in email.
©2019 Oracle Corporation. All rights reserved 95 of 215
l Be aware of reserved characters like <, >, and &. These characters make up the HTML
language. If you want them to appear in the content of your email, you must use the entity
name or number instead. For example <, >, and &.
l You cannot edit dynamic content, shared content, and signature layouts in the HTML source
code editor. You must use design panel of the email editor to edit these types of content. For
more information on these types of content, see Components.
l Do not use <html>, <head>, or <body> tags within a text or shared content section. This can
create HTML code in the final email that is not standards compliant.
l Avoid using JavaScript. Most email clients do not support it for security reasons and Oracle
Eloqua might give you an error if you try to use <script> tags.
l Avoid the use of elements like <iframe> or <form> in your emails. These are not supported
by most email clients and are often blocked for security reasons. Oracle Eloqua might give you
errors if you try to use these tags in your HTML code.
CSS recommendations
l Support for CSS properties varies across email clients. Use a CSS compatibility chart to
validate what is supported.
l Do not target the <body> tag with CSS.
l Oracle Eloqua uses CSS to style the code in the Source Editor. Because of this, if you use CSS
class names that are also used by the editor, your email might not display as expected. To
help avoid this CSS conflict, avoid using the following class names in your HTML code:
l .body
l .elq-form
l .elq-form-ce
l .elq-responsive
l .hidden-border
l .inline-styled-view
©2019 Oracle Corporation. All rights reserved 96 of 215
l .main
l .overlays-active
l .sc-container-view
l .sc-view
l .sc-view.static-layout
l .sc-view-overflow
l Positioning like top, bottom, relative, absolute may not display as expected across email
clients. Use tables as a more reliable way to position elements of your email.
l For proper rendering across different browsers, ensure compatibility with the following basic
Oracle Eloqua CSS reset included in the application:
html {
color:#000;
background:#FFF;
}
body,div,dl,dt,dd,ul,ol,li,h1,h2,h3,h4,h5,h6,pre,code,
form,fieldset,legend,input,button,textarea,p,blockquote,th,td
{
margin:0;padding:0;
}
table {
border-collapse:collapse;
borderspacing:0;
}
fieldset,img {
border:0;
}
address,caption,cite,code,dfn,em,strong,th,var,optgroup {
©2019 Oracle Corporation. All rights reserved 97 of 215
font-style:inherit;
font-weight:inherit;
}
del,ins {
text-decoration:none;
}
caption,th {
text-align:left;
}
input,button,textarea,select,optgroup,option {
font-family:inherit;
font-size:inherit;
font-style:inherit;
font-weight:inherit;
}
input,button,textarea,select {
font-size:100%;
}
Formatting HTML code in the Source Editor
You can format crowded and hard-to-read HTML code using the Auto-Format Selection
feature. This feature formats your code with standard indentations and other
mechanisms to make the code easier to read and modify.
To auto-format the HTML in an asset editor:
©2019 Oracle Corporation. All rights reserved 98 of 215
1. Open the email in the Source Editor.
2. In the Source Editor, highlight the code you want to format.
3. Click Actions , then click Auto-Format Selection.
The selected code will be formatted.
Updating images in emails using the Source Editor
Using the Source Editor, you can replace images in HTML emails with updated
versions. You can also add new images before or after existing images.
©2019 Oracle Corporation. All rights reserved 99 of 215
Note: If the new image is the same dimensions and aspect ratio as the original, it
will simply replace the original Image. If the new image is the same dimensions but
different aspect ratio, the new image will be scaled to match the original aspect
ratio. If the new image is different dimensions and different aspect ratio, the new
image will replace the original one and it is up to you to re-size as desired.
To update an existing image with a new one:
1. Open the email in the Source Editor.
2. In the Source Editor, click the image you want to update.
3. Click Image in the toolbar.
4. Locate the new image in theImage Browser, scroll through the thumbnails until you locate the
desired image, type the name in the search field, or click Upload to upload a new image.
©2019 Oracle Corporation. All rights reserved 100 of 215
5. Left-click and drag the new image over the one that you want to replace until the original image
is highlighted with a dashed border, then release the mouse button.
6. Select an option in the Place Image dialog box. You have the following options:
l Insert Before : The new image is added to the left of (or above) the original.
l Insert After : The new image is added to the right of (or below) the original.
l Replace : The original image is removed and replaced with the new image.
7. Select Replace, then click Place.
©2019 Oracle Corporation. All rights reserved 101 of 215
Classic Design Editor
Note: All emails and landing pages created in the Classic Design Editor are now
legacy assets. They are now view-only and not editable. Users can create emails
and landing pages with the Design Editor and Source Editor. Learn more in our
product notice. Learn more about the differences between the different editors for
emails and for landing pages.
The Classic Design Editor is a WYSIWYG editor you can use to build emails. Learn
more about the email editors.
©2019 Oracle Corporation. All rights reserved 102 of 215
Source Editor components
Note: All emails and landing pages created in the Classic Design Editor are now
legacy assets. They are now view-only and not editable. Users can create emails
and landing pages with the Design Editor and Source Editor. Learn more in our
product notice. Learn more about the differences between the different editors for
emails and for landing pages.
The Source Editor provide components to build your email. To learn more about the
Design Editor, see Email authoring.
The following table describes the components of this.
Component Description
Image: Add images to your email. Click the icon to open the Image
Browser, then drag-and-drop an image from the browser onto the email
canvas.
Field Merge: Add a field merge to your email. Field merges personalize
emails by drawing information from specified fields in contact profiles. Click
the icon to open the Field Merge Browser, select the text that you want to
convert to a field merge, then double-click on the field name in the browser.
Hyperlink: Add a link to your email. You can enable text or images as
hyperlinks, you can then configure the link in a number of different ways. A
hyperlink can route your clients to a landing page, a file, a web page, a
system action, or a pre-addressed email that they can fill out and send.
©2019 Oracle Corporation. All rights reserved 103 of 215
Component Description
Select text or an image and click the Hyperlink icon, select the check box
next to Enable as Hyperlink then configure the link as needed.
Signature: Add a signature to your email, this can be a standard signature
layout that populates with specific sender information.
Click the icon to open the Signature Browser, then drag-and-drop a
signature from the browser onto the email canvas.
Learn more about signature layouts and signature rules.
Shared Content: This component allows you to add shared content to your
email, this is content that can be reused in multiple Oracle Eloqua assets.
Click the icon to open the Shared Content Browser, then drag-and-drop
shared content from the browser onto the email canvas.
Learn more about shared content.
Dynamic Content: This component allows you to configure your email to
substitute different content depending on specific rules and conditions.
Example: You could create a rule to decide which salesperson will
appear as the sender of an email based on the city, state, country, or
region specified in the contact's profile.
Click the icon to open the Dynamic Content Browser, then drag-and-drop
the content from the browser onto the email canvas.
The Responsive Vertical Resizing option dynamically resizes emails built
©2019 Oracle Corporation. All rights reserved 104 of 215
Component Description
in the Email Editor based on the content populated in the email (e.g. cloud
content, dynamic content, shared content). This prevents content from being
cut off when a recipient's content is larger than the container originally
configured in the email editor and renders a more mobile-friendly version.
Learn more about dynamic content.
Cloud Content: Cloud content is content that is provided by an external
service. (Cloud content can be added to the browser from Apps in the
Setting area of Oracle Eloqua.) Click the icon to open the Cloud Content
browser, then drag-and-drop the service that you want to add from the
browser onto the email canvas.
If the service needs to be configured, double-click the icon on the canvas,
the Cloud Content Configuration window opens. Enter the required details
then click Save.
Note: If you attempt to save the email with AppCloud services which
are not fully configured, you will be prompted to complete the
configurations before you can proceed.
The Responsive Vertical Resizing option dynamically resizes emails built
in the Email Editor based on the content populated in the email (e.g. cloud
content, dynamic content, shared content). This prevents content from being
cut off when a recipient's content is larger than the container originally
configured in the email editor and renders a more mobile-friendly version.
©2019 Oracle Corporation. All rights reserved 105 of 215
Component Description
Tools: Click this icon to open the Tools window. This component allows
you to access settings related to component you are working with, or to
change the overall email settings (like page size, alignment, etc.).
Mobile View: Click to view the email canvas in a mobile view. This applies
to the HTML editor only. To preview your finished email on various devices,
see Previewing emails
Adding borders to images using the Classic Design Editor
Note: All emails and landing pages created in the Classic Design Editor are now
legacy assets. They are now view-only and not editable. Users can create emails
and landing pages with the Design Editor and Source Editor. Learn more in our
product notice. Learn more about the differences between the different editors for
emails and for landing pages.
Adding a border to an image in an email can help the image stand out, it can draw a
viewers attention to the image and set it apart from the other elements in the email. In
order to add a border to an image, you must first place the image inside a text box. The
steps below outline how to add an image to a text box, then how to add and format a
border around the image.
To add a border to an image using the Classic Design Editor:
©2019 Oracle Corporation. All rights reserved 106 of 215
1. Navigate to Assets , then click Emails.
2. Open an existing email.
3. Click Text on the left-side menu. A text box opens in the email editor canvas.
4. Double-click in the text box to enter editing mode for that particular text box.
5. Click Image on the left-side menu. The Image Browser opens.
6. Locate (or upload) the image you wish to add to the email by typing the first few letters of the
name, or scrolling through the thumbnails. With the text box selected, double-click on the
image to add it to the text box.
7. Click on the text box to select the image that you added, then right-click and select Format
Text. The Text Tools window opens.
8. Click the button to open the Style Tools tab.
9. Select the type of border that you want to add from the Borders drop-down list. You can then
customize the border as needed, you can modify:
l Color : Click in the black box below the Borders list to change the color of the border. The color
chooser opens. Use the slider to choose the color, then click on the tile to choose the shade. If you
know the ASCII code for the specific color, you can enter it here as well.
©2019 Oracle Corporation. All rights reserved 107 of 215
l Border Thickness: Change the value in the box next to px from 2 (the default) to a number of
your choosing depending on the desired thickness. You can also select which edges of the border
will have these settings applied to them by clicking the check box next to each edge (left, right,
top, or bottom) in the Style Tools window.
l Padding : The padding value controls how much space there is between the image and the edges
of the border. In the Padding section, enter a value in the px box for each side of the border. You
can enter a different number for each side of the border, and the padding for that side is adjusted
accordingly.
10. Click the X in the upper left-hand corner to close the window.
11. Click Save in the upper right-hand corner of the canvas to save the changes.
Adding email headers to Classic Design Editor emails
Note: All emails and landing pages created in the Classic Design Editor are now
legacy assets. They are now view-only and not editable. Users can create emails
and landing pages with the Design Editor and Source Editor. Learn more in our
product notice. Learn more about the differences between the different editors for
emails and for landing pages.
You can add a header to an email to provide information about the company, display a
logo, link to a website, and more. Learn more about email headers.
To add an email header to an email using the Classic Design Editor:
©2019 Oracle Corporation. All rights reserved 108 of 215
1. Navigate to Assets , then click Emails.
2. Open an existing email.
3. Double-click at the top of the email where it reads, Double-click to select an email header. If
there is already a header, double-click on it to choose a different header. The Email Header
Chooser opens.
4. Select a header in the chooser window, then click Choose, the selected header is inserted in
the email.
5. Click Save in the upper right-hand corner of the canvas to save the email with the header.
Note: Headers are designed as reusable content, so they are not edited through the
email editor. Learn more about editing email headers.
Adding email footers to Classic Design Editor emails
Note: All emails and landing pages created in the Classic Design Editor are now
legacy assets. They are now view-only and not editable. Users can create emails
and landing pages with the Design Editor and Source Editor. Learn more in our
product notice. Learn more about the differences between the different editors for
emails and for landing pages.
You can add a footer to the bottom of an email, this section can provide additional
information and links for your recipients. Learn more about email footers.
©2019 Oracle Corporation. All rights reserved 109 of 215
To add a footer to an email using the Classic Design Editor:
1. Navigate to Assets , then click Emails.
2. Open an existing email.
3. Double-click at the bottom of the email where it reads, Double-click to select an email
footer. If there is already a footer, double-click on it to choose a different footer. The Email
Footer Chooser opens.
4. Select a footer in the chooser window, then click Choose, the selected footer is inserted in the
email.
5. Click Save in the upper-right corner to save the email with the footer.
Note: Footers are designed as reusable content, so they are not edited through the
email editor. Learn more about editing email footers.
Adding field merges to emails in the Source Editor
Note: All emails and landing pages created in the Classic Design Editor are now
legacy assets. They are now view-only and not editable. Users can create emails
and landing pages with the Design Editor and Source Editor. Learn more in our
product notice. Learn more about the differences between the different editors for
emails and for landing pages.
©2019 Oracle Corporation. All rights reserved 110 of 215
Add field merges to personalize your emails using information from contact records,
events, or custom objects. For example, use a field merge to add a contact's name to an
email or to customize email links and images.
Field merges can be an important part of your organizations personalization strategy. If
you don't have a strategy yet, have a look at the resources on the Personalization: DIY
Marketing Success page.
Before you begin:
l Field merges are maintained in the component library. You can create field merges while
you're working on an email, but it is best to plan your field merges, and then create and
organize them using the component library.
l All field merges are HTML encoded by default. This may impact how data from contact records
is displayed within your assets. For more information, see Query string validation or contact
My Oracle Support (https://support.oracle.com) for instructions on how to work with encoding
on field merge values.
To add a field merge to an email in the Source Editor:
1. Navigate to Assets , then click Emails.
2. Open an existing email.
3. Place your cursor in the location you want to add your field merge.
4. Click and double-click the field merge.
Oracle Eloqua highlights field merges so that you can easily identify them.
©2019 Oracle Corporation. All rights reserved 111 of 215
5. Test your field merges by previewing the email.
After you finish:
l Oracle Eloqua converts any spaces or hyphens in the name of the field merge to underscores
(_). Only alphanumeric characters (A-Z, 0-9) appear in the field merge. For example, the field
merge First Name would appear as First_Name in the email editor.
l If the field merge added to your email doesn't have exactly the same name as what you saw in
the chooser window, this is probably because the field merge was renamed at some point. The
original name still appears in the chooser window.
l If you are familiar with HTML code or you are using the Source Editor, you may notice that
Oracle Eloqua inserts the field merge using the following syntax <span
class="eloquaemail">Field_merge_name</span>. Oracle Eloqua requires the class
attribute to identify the field merge. Do not remove it.
l In the following cases, Oracle Eloqua converts the <span> syntax mentioned above to an
HTML-compliant syntax using tilde (~) characters:
l If you add the field merge to part of a URL's query parameters: <a
href="http://www.example.com/cta?x=<span class=eloquaemail>Field_merge_
name</span>">Call to action</a>
©2019 Oracle Corporation. All rights reserved 112 of 215
l If you add the field merge to an image path: <img
src="http://www.example.com/img?x=<span class=eloquaemail>Field_merge_
name</span>"> or <img src="<span class=eloquaemail>Email_Address1</span>">
The field merge is not converted to an HTML-compliant syntax if the field merge is a link's
URL path (for example, <a href="<span class=eloquaemail>Field_merge_
name</span>">Call to action</a> ).
Click to view sample HTML-compliant syntax with tilde (~) characters
In the following example, the field merge called Field_merge_name was added to a link. Upon
saving the email, Oracle Eloqua converted the field merge as follows:
<a href="http://www.example.com/cta?x=~~eloqua..type--emailfield..syntax-
-Field_merge_name..innerText--Field_merge_name..encodeFor--
url~~&elqTrackId=3a8fd0b7932a4476bed4c5897a7d0148">Call to action</a>
The field merge is contained within the tilde (~) characters:
l eloqua..type--emailfield identifies that this is a the field merge for Oracle Eloqua. Do not
remove this syntax.
l syntax--Field_merge_name..innerText--Field_merge_name identifies the field merge
name.
l encodeFor--url identifies that the field merge should be URL encoded. This is only required
when the field merge is part of a link. It does not apply if you use the field in an image path.
Adding hyperlinks to Classic Design Editor emails
Note: All emails and landing pages created in the Classic Design Editor are now
legacy assets. They are now view-only and not editable. Users can create emails
and landing pages with the Design Editor and Source Editor. Learn more in our
©2019 Oracle Corporation. All rights reserved 113 of 215
product notice. Learn more about the differences between the different editors for
emails and for landing pages.
Oracle Eloqua allows you to enable text or images as hyperlinks, you can then configure
the link in a number of different ways. A hyperlink can route your clients to a landing
page, a file, a web page, a system action, or a pre-addressed email that they can fill out
and send.
To add a hyperlink to an email using the Classic Design Editor:
1. Navigate to Assets , then click Emails.
2. Open an existing email.
3. Open the Tools window and click the Hyperlink tab.
4. Select the Enable as Hyperlink check box.
©2019 Oracle Corporation. All rights reserved 114 of 215
5. Choose one of the following options from the Link Type drop-down list
n Landing Page: Link to an existing landing page in the application. Click the file icon next to the
landing page address line, the Landing Page Hyperlink Chooser opens. Select a landing page
then click Choose.
Note: There is no tracking option for this type of hyperlink.
n File in File Storage : Link to a file in the file storage area in the application, such as a PDF file.
Click the file icon next to the File field, the File Storage Chooser opens. Select a file to use then
click Choose .
n Webpage: Link to a company or external web page. Enter the URL of the web page in the URL
field. Click the Redirect (for untracked pages) check box to enable tracking on an otherwise
untracked website.
Note: The URL entered above will change to reflect the tracking function.
n System Action : Create a link associated with subscription management or viewing options. Often
these links are included in the email header or footer, but can be included in the body of the email
as well. The following system actions are available:
l Add to Email Group: Allows the recipient to subscribe to the email group for the current email.
l Remove from Email Group: Allows the recipient to unsubscribe from the email group for the current
email.
l Send to Subscription List : Sends the recipient to the Subscription Management Page where
they can manage all their email group subscriptions as well as globally opt-in or opt-out of emails
from your organization.
l Send to Subscription Page: Sends the recipient to a page that communicates their subscription
status for the email group for the current email.
©2019 Oracle Corporation. All rights reserved 115 of 215
l Subscribe to All: Allows the recipient to globally subscribe to all emails.
l Unsubscribe from All: Allows the recipient to globally unsubscribe from all emails.
l View online version: Allows the recipient to open the email in a web browser instead.
Note: There is no tracking option for this type of hyperlink.
n New Email Message: Link to a new email. Enter the To: email address.
Note: There is no tracking option for this type of hyperlink.
6. In the Link Hover Text field, enter the text that you want the recipient to see when they hover
over the hyperlink with their mouse.
7. Click the X in the upper left-hand corner of the Hyperlinks Tools window to close it.
8. Click Save to save your changes.
Adding images to Classic Design Editor emails
Note: All emails and landing pages created in the Classic Design Editor are now
legacy assets. They are now view-only and not editable. Users can create emails
and landing pages with the Design Editor and Source Editor. Learn more in our
product notice. Learn more about the differences between the different editors for
emails and for landing pages.
©2019 Oracle Corporation. All rights reserved 116 of 215
When creating an email in Oracle Eloqua you have the option to add images, doing so
can make your emails more visually interesting, and adding logos and consistent visuals
can help with brand recognition. You can also include Alt text for an image, Alt text is
useful if users have images disabled in their email client, or if their device or email client
is unable to display the image (for example, if they are viewing the email on a computer
with a slow connection).
To add an image to an email using the Classic Design Editor:
1. Navigate to Assets , then click Emails.
2. Open an existing email.
3. Click Image on the left-side menu. The Image Browser opens.
4. Locate (or upload) the image you wish to add to the email by typing the first few letters of the
file name, or by scrolling through the thumbnails. Double-click on the image to add it to the
email, or drag-and-drop the image from the browser onto the email canvas. If you want to add
©2019 Oracle Corporation. All rights reserved 117 of 215
a border, see adding borders to images in emails.
5. Double-click the image on the email canvas to open the Alt tag window, enter the text that you
want the client to see if the image cannot be displayed.
When the email is rendered, the client can see the Alt text when they hover their mouse over
the image.
Click outside the Alt window when you done.
6. Click Save in the upper right-hand corner of the canvas to save the changes.
Updating images in Classic Design Editor emails
Images can be replaced in emails and from the Classic Design Editor.
©2019 Oracle Corporation. All rights reserved 118 of 215
Important: The Classic Design Editor is sunset, and all classic assets are in view-
only mode. Users can create and edit emails and landing pages with the Design
Editor or Source Editor. Learn More.
If the new image is the same dimensions and aspect ratio as the original, it will simply
replace the original Image. If the new image is the same dimensions but different aspect
ratio, the new image will be scaled to match the original aspect ratio. If the new image is
different dimensions and different aspect ratio, the new image will replace the original
one and it is up to you to re-size as desired.
To update an existing image with a new one:
1. Open the email in the Classic Design Editor.
2. Click on the image you want to update.
3. Click Image on the toolbar.
©2019 Oracle Corporation. All rights reserved 119 of 215
4. Locate the new image in the Image Browser. Scroll through the thumbnails until you locate the
desired image, type the name in the Search field, or click Upload to upload a new image.
5. Drag the new image over the one that you want to replace until the original image is
highlighted with a light blue border, then release image into place.
6. Click Replace to remove the original image and replace it with the new image. Alternatively,
click Add to add the new image to the canvas without replacing the original.
©2019 Oracle Corporation. All rights reserved 120 of 215
Adding text boxes to Classic Design Editor emails
Note: All emails and landing pages created in the Classic Design Editor are now
legacy assets. They are now view-only and not editable. Users can create emails
and landing pages with the Design Editor and Source Editor. Learn more in our
product notice. Learn more about the differences between the different editors for
emails and for landing pages.
If you want to add text to an email in Oracle Eloqua, you can do so by adding a text box
to the email canvas. These text boxes can then be formatted and positioned as needed.
To add a text box to an email using the Classic Design Editor:
1. Navigate to Assets , then click Emails .
2. Open an existing email.
3. Click Text on the left-side menu. A text box opens in the email editor canvas.
4. Double-click in the text box to enter editing mode for that particular text box.
5. Enter your own text in place of the existing content.
©2019 Oracle Corporation. All rights reserved 121 of 215
6. Right-click in the text box and select Format Text, or highlight the text and click Tools on the
left-side menu. The Tools window opens. This window has six different tabs that give you a
number of different customization options. Learn more about customizing email text boxes.
7. Click the X in the upper-left corner of the Tools window when you are done.
8. It is also possible to edit the contents of a text box directly in the source (HTML) code. To edit
the source code of a text box:
a. Right-click on the text box and select Edit Source .
b. Enter text and formatting code as needed.
Content created in this editor is checked against a whitelist of permissible HTML tags and
attributes. If you attempt to save an email containing a text box with prohibited (blacklisted) tags
or attributes, Oracle Eloqua will display a validation error and you will not be able to save your
landing page until you remove them.
Note: Content created in this editor is checked against a whitelist of permissible HTML
tags and attributes. If you enter prohibited (blacklisted) tags or attributes, Oracle Eloqua
displays a validation error and you will not be able to save your email until you resolve the
issues. Some of the prohibited tags include: custom HTML elements, custom HTML
attributes, script tags, and style tags.
9. Click Save to save your changes.
©2019 Oracle Corporation. All rights reserved 122 of 215
Copying objects using the Classic Design Editor
Note: All emails and landing pages created in the Classic Design Editor are now
legacy assets. They are now view-only and not editable. Users can create emails
and landing pages with the Design Editor and Source Editor. Learn more in our
product notice. Learn more about the differences between the different editors for
emails and for landing pages.
You copy and paste objects in the email editor using standard keyboard shortcuts. This
can save you time if you want to reuse elements in your email.
You cannot copy and paste a grouped object. To copy a grouped object, you must
ungroup the elements, then copy and paste the objects individually. After pasting the
objects, you can then regroup the originals, as well as the copies. Learn more about
grouping objects in emails.
To copy an object in the Classic Design Editor:
1. Navigate to Assets , then click Emails.
2. Click the object that you want to copy, then press Ctrl +C to copy the item to your clipboard.
3. Press Ctrl+V to paste a copy of the object in the email. The copy is initially pasted on top of the
original, but you can drag-and-drop it to any location on the email canvas.
4. Click Save in the upper-right corner of the canvas to save your changes.
©2019 Oracle Corporation. All rights reserved 123 of 215
Customizing images and text boxes in Classic Design Editor
emails
Note: All emails and landing pages created in the Classic Design Editor are now
legacy assets. They are now view-only and not editable. Users can create emails
and landing pages with the Design Editor and Source Editor. Learn more in our
product notice. Learn more about the differences between the different editors for
emails and for landing pages.
After you add a text box or an image to a Classic Design Editor email, the element can
be customized by right-clicking the element, or using the Tools window.
Tools window options
Click on the image or highlight the text that you want to edit, then click the Tools icon on
the left-side menu, the Toolswindow opens. This window has six different tabs (outlined
below), that give you a number of different customization options.
©2019 Oracle Corporation. All rights reserved 124 of 215
Text Tools
Click the button to open the Text Tools tab. You can edit a text box in the following
ways:
l Change the font family : Click the Family drop-down list to display the list of available font
families. Click on the desired font family to select it.
l Change the text size: Highlight the text then click the Sizedrop-down list and select the size
(in pixels) that you want to make the text. Only the text that you have highlighted is affected by
this setting.
l Change the decoration (style) of the text: Highlight the text then click one or more of the
buttons to change it to bold, italic, or underlined.
l Change the color of the text: Highlight the text that you want to edit, then click in the Color
box. The color chooser opens. Select a color using the slider bar, then click on the color tile to
select the shade that you want to use. Click outside the window to close the chooser. You can
add highlighting to the text by once more selecting the appropriate text, clicking in the Highlight
box and using the same steps as above to select a color.
Note: If you know the hexadecimal code for the color you wish to use, you can enter it in
the # box in the color wheel window.
l Align the text in your text box (or a portion thereof): Highlight the text then click one of the
buttons in the Alignment section. They are, from left to right: left, center, right, and full
alignment.
l Change the position of one or more characters in your text box : Highlight the character(s)
and select either the superscript or subscript buttons.
©2019 Oracle Corporation. All rights reserved 125 of 215
l Format your text as a list: Highlight the list of items then click one of the buttons in the List
section. The first button converts the text into a numbered list and the second button creates a
bulleted list. If you do not have text already entered in the text box, selecting one of these
buttons automatically formats any new text you enter as a list. When you are done with the list,
click the button again to remove the list formatting.
l Outdent or indent your text: Click on a line of text then select either the outdent or indent
button under the Indent section.
l Spacing between characters : Click in the Between Characters box and enter a number
measured in either pixels (px) or em to specify your desired value. Make sure to enter "px" or
"em" with the desired value.
l Spacing between lines of text : Click in the Between Lines box and enter a number
measured in either pixels (px) or em. Make sure to enter "px" or "em" with the desired value.
Style Tools
Click the button to open the Style Tools tab. You can edit a text box in the following
ways:
l Change the background color of your text box : Click in the color box in the Background
section of the Styles Tools window, the color chooser opens. Select a color using the slider
bar, then click on the color tile to select the shade that you want to use. Click outside the
window to close the chooser.
Note: If you know the hexadecimal code for the color you wish to use, you can enter it in
the # box in the color wheel window.
l Change the formatting of the text box border: By default there is no border selected for your
text box, click on the Borders drop-down list to select a border type to add.
©2019 Oracle Corporation. All rights reserved 126 of 215
The following table shows an example of each border type using a value of 10 pixels:
Border Type Example
None
Hidden
Solid
Groove
Dotted
Dashed
Double
Ridge
©2019 Oracle Corporation. All rights reserved 127 of 215
Border Type Example
Inset
Outset
l Change the padding value: Padding is the space that exists between the text and the border.
In the Padding section of the Style Tools window, enter a value in the px box for each side of
the border. You can enter a different number for each side, and the padding for that side is
adjusted accordingly.
Hyperlinks Tools
Click the button to open the Hyperlink Tools tab. You can enable text or an image
as a hyperlink, then configure the link as needed. Learn more about adding hyperlinks to
emails.
Layout Tools
Click the button to open the Layout Tools tab. You can edit the text box or image in
the following ways:
l Size: This setting controls the size of the element in the email. Enter values in the Width and
Height fields to change the size of the text box or image.
l Position: This setting controls the position of the element relative to the "0" point (the upper-
left corner of the email). Enter a value in the From left (X) and From Right (Y) fields to change
the position of the text box.
©2019 Oracle Corporation. All rights reserved 128 of 215
After setting the size and position of the text-box, click the Lock Size and Position check
box to maintain those settings. The size and position can be changed later, if required,
by returning to the email editor, selecting the text box, and deselecting Lock size and
Position.
Page Styles
Click the button to open the Page Styles tab. You can edit the email page in the
following ways:
l Alignment: You can set the alignment for the entire page. Make sure that none of the
elements are selected on the email canvas, then click one of the buttons under the Alignment
section of the window. From left to right, the options are, align left, align center, and align right.
l Padding: You can set the amount of space that appears between the top of the email and the
header, as well as the bottom of the email and the footer.
l Width and Height: Enter a value (in pixels) in the Width and Height fields, this controls the
width and height of the email content area.
l Content Background: Select the type and color of the content background.
l Browser Background: Select the type and color of the background around the email.
©2019 Oracle Corporation. All rights reserved 129 of 215
Page Snippet
Click the icon to open the Page Snippet tab. You can control code snippets, and
view and edit the following elements in your email code:
n Meta Tags : The meta tags provide metadata about the content of your email including format,
character set information, and keywords related to the content. Click the button to add a
meta tag. Select a tag, and click the .
Example: A meta tag used to describe content as related to free web tutorials could
be:<meta name="description" content="Free Web tutorials"/>.
n Header: The header information is placed between the <head> tags and contains details
about the sender, route, and recipient of the email.
©2019 Oracle Corporation. All rights reserved 130 of 215
Example: <title>Document_Title</title>, where Document_Title is the actual title of the
document.
The header can be customized using a CSS and a HTML editor. Click to open one of the
editors and add custom code as needed.
Right-click options
Right-click a text box or image to customize the element.
©2019 Oracle Corporation. All rights reserved 131 of 215
Right-click menu options
l Group: Groups two elements together to move them both at once.
l Delete: Deletes the element.
l Format Dimensions : Modifies the size and positioning.
l Enable as Hyperlink : Hyperlinks the image.
l Format Text: Changes the formatting of the text in the text box.
l Lock : Locks the element's position on the email canvas.
l Edit Alt Text: Adds alt text to an image
©2019 Oracle Corporation. All rights reserved 132 of 215
Adding CSS, HTML, JavaScript, or meta tags to Classic
Design Editor emails
You can add code to your emails to provide additional functionality or styling.
Important: The Classic Design Editor is sunset, and all classic assets are in view-
only mode. Users can create and edit emails and landing pages with the Design
Editor or Source Editor. Learn More.
HTML, JavaScript, and meta tags provide more functionality to your assets. CSS adds
custom styling to define the look and feel. Including CSS within the <head> tag of your
asset ensures that styling will not be overwritten. You can also reuse stylesheets to keep
the style of your forms consistent.
To add code into your email using the Classic Design Editor:
©2019 Oracle Corporation. All rights reserved 133 of 215
1. Open the email in the Classic Design Editor.
2. Click Tools on the toolbar, then click to open the Page Snippet Tools tab.
3. Click Open CSS Editor or Open HTML Editor.
The Source Editor appears.
4. Enter the CSS or HTML code.
5. Click Save.
To insert meta tags:
©2019 Oracle Corporation. All rights reserved 134 of 215
1. Open the email in the Classic Design Editor.
2. Click Tools on the toolbar, then click to open the Page Snippet Tools tab.
3. Click . A meta tag is added in the Meta Tags pane.
4. Double-click the meta tag to edit.
Meta tags are added to the <head> tag of your asset.
©2019 Oracle Corporation. All rights reserved 135 of 215
Grouping objects in Classic Design Editor emails
Note: All emails and landing pages created in the Classic Design Editor are now
legacy assets. They are now view-only and not editable. Users can create emails
and landing pages with the Design Editor and Source Editor. Learn more in our
product notice. Learn more about the differences between the different editors for
emails and for landing pages.
Eloqua gives you the option to group objects together on the Classic Design Editor
email canvas, this allows you to move the items at once, maintaining their relationship
and relative position to one another.
Note: If you wish to add an object to a pre-existing group, you must first ungroup
the grouped objects, then re-group them with the new object.
To group objects in the Classic Design Editor:
1. In the Classic Design Editor email editor, hold down the Ctrl key and click each object that you
want to include in the group. As you click each object, a border with small boxes in each corner
appears around the element indicating that it is selected.
2. Right-click on one of the objects and select Group.
©2019 Oracle Corporation. All rights reserved 136 of 215
The items are grouped together and the individual borders around each object disappear and
are replaced with a single border around all objects, you can now reposition the objects as a
group. In addition, since the grouped object is now considered a single element, you can
easily lock its position on the email canvas. Learn more about locking and unlocking email
canvas objects.
Note: After the objects are grouped, the right-click menu options change to reflect this
property. Group is no longer available and Ungroup is added to the list. Select Ungroup
if you want to separate the group into individual elements.
©2019 Oracle Corporation. All rights reserved 137 of 215
Using recovery checkpoints in the Classic Design Editor
Note: All emails and landing pages created in the Classic Design Editor are now
legacy assets. They are now view-only and not editable. Users can create emails
and landing pages with the Design Editor and Source Editor. Learn more in our
product notice. Learn more about the differences between the different editors for
emails and for landing pages.
As you make changes to your email, Oracle Eloqua saves local copies on your computer
that are called Recovery Checkpoints. Any changes to the email, including title, sender
name, elements, formatting, email group, and so on, qualify for a new checkpoint to be
created. This data is not saved inside your typical browser cache, so clearing the cache
has no effect. If you see no checkpoints being created, you may need to clear the folder
on your computer where the data is being saved.
©2019 Oracle Corporation. All rights reserved 138 of 215
The Indexed DB databases of Firefox can be found on the following location:
<location of the windows user profiles>\<account
name>\AppData\Roaming\Mozilla\Firefox\Profiles\<some
randomcharacters>.default\IndexedDB
The Indexed DB databases of Chrome can be found on the following location:
<location of the windows user profiles>\<account
name>\AppData\Local\Google\Chrome\User Data\Default\IndexedDB
Note: If you wish to completely disable the creation of recovery checkpoints, use
Private Browsing (in Mozilla Firefox, navigate to Tools > Start Private Browsing).
To use the Classic Design Editor recovery checkpoints:
1. Navigate to Assets , then click Emails.
2. Open an existing email.
3. Click File, then select Recovery Checkpoints to open the Recovery Checkpoints window.
The first checkpoint is automatically created with the current date and time.
©2019 Oracle Corporation. All rights reserved 139 of 215
4. Click Save each time you make a change to the email to add a new checkpoint to the list (to a
maximum of twelve (12) checkpoints). Checkpoints are also created automatically by Oracle
Eloqua every ten minutes.
Example: If you make a change to an email without clicking Save, and then leave your
computer for more than ten minutes, there will be a new checkpoint that was created
automatically when you return.
©2019 Oracle Corporation. All rights reserved 140 of 215
Subsequent checkpoints are only created if new content or changes are detected by the
application, otherwise you will not have two identical checkpoints in your list.
Each checkpoint is indicated by the date and time when the checkpoint was created. You can
open and work from any of the checkpoints on the list, simply click on the one that you want.
All future changes are based on that checkpoint.
After you arrive at the 13th checkpoint, it will override the oldest one in the list. You can have a
maximum of two hours of checkpoints, so if you have been working on your email for over two
hours and creating checkpoints along the way (by clicking Save), you will still only have the
last two hours worth of checkpoints to which you can return.
Important: Since these checkpoints are created on your local machine, if you log in to
Oracle Eloqua from another machine, the same checkpoints will not be available.
Locking and unlocking Classic Design Editor email canvas
objects
Note: All emails and landing pages created in the Classic Design Editor are now
legacy assets. They are now view-only and not editable. Users can create emails
and landing pages with the Design Editor and Source Editor. Learn more in our
product notice. Learn more about the differences between the different editors for
emails and for landing pages.
Eloqua gives you the option to lock the position of objects on the email canvas, this is a
useful feature when, for instance, you are happy with the placement of an object and
want to prevent any accidental shifting while editing other objects on the canvas.
©2019 Oracle Corporation. All rights reserved 141 of 215
To lock and unlock Classic Design Editor canvas objects:
1. Navigate to Assets , then click Emails .
2. Open an existing email.
3. Single left-click on the object that you want to lock into its current position. The object is
outlined, and small boxes appear in each of the four corners to indicate that it is selected.
4. Right-click on the object, then select Lock . When the object is locked, a lock icon appears in
the upper-right corner of the border, and the object cannot be moved around the editor canvas
until you unlock it.
To unlock an object, right-click on it and select Unlock.
5. Click Save in the upper-right corner to save your changes.
©2019 Oracle Corporation. All rights reserved 142 of 215
Notes for formatting locked objects
While an object is locked, some of its properties can still be formatted:
l Format the dimensions of an image or text box: Right-click the object and select Format
Dimensions to open the Layout Tools window. Deselect the Lock size and position check
box, then change the dimensions or position as needed.
If you want to maintain the ratio of width versus height for an image, select the Constrain
Proportions check box. Then, if you change the width setting, the height automatically adjusts
in order to retain the same proportions as the original.
Example: In the following image, if the Constrain Proportions check box is selected,
and you modify the width to be 220, when you click height it changes from 60 (px) to 154
to maintain the correct width to height ratio:
©2019 Oracle Corporation. All rights reserved 143 of 215
If the Constrain Proportions check box is cleared, when you change either the width or
height setting, the other does not automatically change and the image can become
distorted:
If you are unsatisfied with the changes you have made, click the Original Size button to return
back to the original image.
©2019 Oracle Corporation. All rights reserved 144 of 215
l Edit the contents of a text box : Right-click on the text box and select Edit Source. The
Source Editor opens where you can make your changes. The text box remains locked but your
changes to the text are saved.
l Edit a signature, shared content, or dynamic content: Right-click on the locked object and
select Edit Content. The corresponding editor opens, here you can make any changes to the
object. Only its position and dimensions cannot be changed.
l Edit text hyperlinks : Right-click on the locked hyperlink and select Edit Source. The Source
Editor window opens. Make any necessary changes then click Save.
l Deleting locked objects : Locking an object does not prevent you from deleting it from the
email canvas, right-click the object and select Delete.
©2019 Oracle Corporation. All rights reserved 145 of 215
Adding preview text in the Design Editor
Note: All emails and landing pages created in the Classic Design Editor are now
legacy assets. They are now view-only and not editable. Users can create emails
and landing pages with the Design Editor and Source Editor. Learn more in our
product notice. Learn more about the differences between the different editors for
emails and for landing pages.
Most email clients display an email in the inbox with preview text. Preview text typically
displays beneath the sender and subject line and can help quickly convey the content of
your email.
Oracle Eloqua enables you to customize that preview text. Here are some things to note
about preview text:
l The preview text only appears in an recipients inbox. It doesn't appear in the email when it is
opened.
l If you do not include preview text, email clients will use the beginning of the email message as
the preview. This could include the email header and opening content of your email body.
To add a preview text to your email:
©2019 Oracle Corporation. All rights reserved 146 of 215
1. With your email open, choose an option:
l
If you are using the Design Editor, click to open the Email Settings panel.
l If you are using the Source Editor, click Actions , then click Settings .
Important: The Classic Design Editor is sunset, and all classic assets are in view-
only mode. Users can create and edit emails and landing pages with the Design
Editor or Source Editor. Learn More.
2. Add the preview text.
3. Save your changes.
After you finish, validate the preview text by sending test emails to various email clients.
You cannot view the preview text using the preview tool.
Support for preview text
Most email clients support the Oracle Eloqua's implementation of preview text. Here is
some support information to keep in mind:
l The length of preview text supported varies by email client and can vary depending on the
length of the subject line. The email client could support from 35 to 120 characters.
l Preview text is not supported by all Microsoft Outlook email clients. Be sure to test your
preview text using your target email clients.
©2019 Oracle Corporation. All rights reserved 147 of 215
Adding third-party tracking to your emails
Adding third-party tracking codes to an email
You can add an external tracking code to an individual email. This allows you to capture
email activity for a single email with your third-party provider. For example, this code
could allow you to track email opens with a third-party provider. If you need to add
tracking parameters to an email link, see Adding third-party tracking parameters to email
links.
To add external tracking to an email:
1. With your email open, choose an option:
Option Steps
If you are using to open the Email Settings panel.
a. Click
the Design Editor
b. Click Enable 3rd Party Tracking in the Tracking Settings section, and
enter the tracking code in the field below.
When you send the email, Oracle Eloqua adds the code before the closing
body element.
If you are using Paste the tracking code in the HTML pane. Refer to the provider
the Source Editor documentation for recommendations on where to place the code.
Typically, it is at the end of the email, before the closing body element.
2. Save your changes.
©2019 Oracle Corporation. All rights reserved 148 of 215
Adding third-party tracking parameters to email links
You can automatically add third-party tracking parameters to all your email links. To do
this, you must update your email default settings.
Note: You must be an administrator to update email default settings.
For example, you can automatically add Google Analytics parameters to all email links
so that you can track link activity outside of Oracle Eloqua. You could use this to add the
following Google Analytics parameters to all your links:
l Campaign Source (utm_source=Eloqua)
l Campaign Medium (utm_medium=email)
l Campaign Name (utm_campaign=Eloqua-Email-Name)
http://www.example.com/index.html?utm_source=Eloqua&utm_
medium=email&utm_campaign=Eloqua-Email-Name
To add third-party tracking parameters to email links:
1. Navigate to Assets , and click Email Setup, then Email Defaults .
2. Click the External Tracking check box and choose the analytics tool from the drop-down list.
For example, Google Analytics.
3. Click Advanced Options > Manage External Tracking.
©2019 Oracle Corporation. All rights reserved 149 of 215
4. Review the configuration for the selected analytics tool.
For example, the default configuration for Google Analytics is utm_campaign=<eloqua
type="emailfield" syntax="elqWAEmailName" />&utm_medium=email&utm_
source=Eloqua.
When you send an email, Oracle Eloqua adds the parameters to all links and resolves the
email name parameter.
5. If you need to add additional parameters or customize the configuration, click Copy As New
and make your changes.
6. After saving the configuration, send a test email to verify the changes.
©2019 Oracle Corporation. All rights reserved 150 of 215
Editing the plain-text version of emails in the
Design Editor
Note: All emails and landing pages created in the Classic Design Editor are now
legacy assets. They are now view-only and not editable. Users can create emails
and landing pages with the Design Editor and Source Editor. Learn more in our
product notice. Learn more about the differences between the different editors for
emails and for landing pages.
Oracle Eloqua always generates a plain-text version of your email. The plain-text
version does not send any images, formatting, or embedded links and does not include
an Oracle Eloqua tracking pixel. It allows the email to be viewed when the HTML version
cannot be rendered properly. It is also the only version sent to contacts who prefer plain-
text emails.
The plain-text version uses the text from the HTML version of the email. You can
customize the plain-text version without impacting the HTML version.
Note: If you want to only send the plain-text version of the email, the Source Editor
allows you to do this by updating the email settings. If you are using the Design
Editor, only contacts who prefer to receive plain-text emails will be sent the plain-
text version. Learn more about this contact preference setting.
To edit the plain-text version of an email:
©2019 Oracle Corporation. All rights reserved 151 of 215
1. Navigate to Assets , then click Emails .
2. Open an existing email, or create a new one. You must save your email before you can
change the plain text version.
3. Choose an option:
l If you are using the Design Editor, click Actions > Edit Plain-Text in the menu bar.
l If you are using the Source Editor, click Plain-Text.
4. To customize the plain text email, choose an option:
l If you are using the Design Editor, click Sync with HTML email to turn off the setting.
l If you are using the Source Editor, clear the Automatically generate plain-text version check
box.
5. Make your changes and save your email.
©2019 Oracle Corporation. All rights reserved 152 of 215
Finding emails
You may need to find and open an existing email to continue a task, or you may want to
copy an email as a starting point for a new email.
To find an email:
1. Navigate to Assets , then click Emails .
2. Locate the email that you want to use. Oracle Eloqua provides several ways to find an email:
l If you've had the email open recently, locate it in the Recently Accessed list.
l Type part of the email title or subject line in the Search box. The 5 most recent emails you've
worked with appear at the top of the results, followed by the 10 next closest matches. When the
text is found in the subject line of an email, the results show a "Subject Line" tag for that email.
If you don't see the email you're looking for, you can type more text in the Search box, or you
can press Enter on your keyboard to view more search results on the All Files page.
l Click Created by Me to view all emails you created. From this page, you can use the search box
and Filters on the right side of the page to further refine the results. (Note that the Filters
dialog will show that the results are already filtered by you as the creator.)
l
Click All Files to view all emails. From this page, you can use the search box and Filters on
the right side of the page to refine the results.
For example, to find recently modified files, you could click Filters, and then click Modified,
After, and then select a recent past date.
©2019 Oracle Corporation. All rights reserved 153 of 215
©2019 Oracle Corporation. All rights reserved 154 of 215
Copying emails
Note: All emails and landing pages created in the Classic Design Editor are now
legacy assets. They are now view-only and not editable. Users can create emails
and landing pages with the Design Editor and Source Editor. Learn more in our
product notice. Learn more about the differences between the different editors for
emails and for landing pages.
You can make a copy of an email and then change it for your current campaign needs.
When you copy the email, Oracle Eloqua copies the email settings and design. After you
make a copy, you'll want to open the copy and make sure you configure it for your
current needs.
Tip: You can also consider creating an email template instead of copying an email.
Templates are an easy way to speed up your email creation process, reduce
errors, and ensure consistency.
To create a copy of an email:
1. Navigate to Assets , then click Emails .
2. Search for the email you want to copy.
©2019 Oracle Corporation. All rights reserved 155 of 215
3. Right-click the email and select Copy .
The copied email appears with the word Copy appended to the name. The copied email has a
DRAFT status.
4. Open the copy and make the changes you need.
©2019 Oracle Corporation. All rights reserved 156 of 215
Deleting emails
When an email is no longer needed, it can be deleted from Oracle Eloqua. This reduces
unnecessary clutter in your file folders and makes it easier to find the emails that you still
need.
Note: You cannot delete an email that has dependencies. Oracle Eloqua shows all
dependencies when you attempt to delete.
To delete an email:
1. Navigate to Assets , then click Emails .
2. Search for the email you want to delete.
3. Right-click the email name in the chooser and select Delete.
©2019 Oracle Corporation. All rights reserved 157 of 215
Previewing emails
Previewing emails allows you to quickly validate your email content using different
contacts and screen sizes. No emails are sent when you preview and you cannot
preview using different email clients. However, previewing your emails allows you to
review your dynamic content and check how your email adapts to different screen sizes.
Previewing allows you to view your message as a recipient in desktop, tablet, or mobile
views. The preview includes the following parts of the email:
l The sender name, email address, and subject line
l The email sender's signature, populated with information based on signature rules
l The email header and footer
l All of the email content
Note: You cannot preview the email's preview text.
Before you begin:
l You must save your email before you can preview it.
l For emails developed in the Design Editor, review any notifications about potential responsive
issues. Notification errors appear when the email content might not adjust to all screen
sizes. Click the notification icon to view a list of all validation errors.
To preview an email:
©2019 Oracle Corporation. All rights reserved 158 of 215
1. Navigate to Assets , then click Emails .
2. Open an the email or create a new one.
3. Click Actions > Preview.
Important: The Classic Design Editor is sunset, and all classic assets are in view-only
mode. Users can create and edit emails and landing pages with the Design Editor or
Source Editor. Learn More.
The Preview Email window opens.
4. Search for a contact to use for the preview, then click Preview.
Tip: You can select multiple contacts. Use standard keyboard shortcuts to select up to
10 contacts.
5. Click the Desktop, Tablet, or Mobile tabs to view the email in different displays. You can click
to view the email in both portrait and landscape views.
©2019 Oracle Corporation. All rights reserved 159 of 215
Sending test emails
Sending test emails can help verify that there are no issues with an email before adding
it to a campaign. Test emails appear in an inbox with "*TEST*" prepended to the subject
line.
Before you begin:
l You must resolve all draft errors before you can send the email. Draft errors appear until you
have completed all the email settings. Click the error indicator to view a list of all validation
errors.
l For emails developed in the Design Editor, review any notifications about potential responsive
issues. Notification errors appear when the email content might not adjust to all screen
sizes. Click the notification icon to view a list of all validation errors.
l You can only send test emails to contacts in your contact database.
l Activity associated to the test email (for example email opens and clickthroughs) will appear in
the email operational reports. Insight reports will not show test email activity. The activity is
also captured on the recipient's contact record.
To send a test email:
1. Navigate to Assets , then click Emails .
2. Open an existing email, or create a new one.
©2019 Oracle Corporation. All rights reserved 160 of 215
3. Choose an option:
l If you are using the Design Editor, click Actions > Send Test.
Important: The Classic Design Editor is sunset, and all classic assets are in view-only
mode. Users can create and edit emails and landing pages with the Design Editor or
Source Editor. Learn More.
l If you are using the Source Editor, click Actions, then click Test Content.
4. Fill out the fields in the email checker as follows:
l Step 1. Select an email to test: The email that you have open will automatically be populated in
this field.
l Step 2. Select a User from whom to send : You can choose not to send the email from a
particular user (the default) and no signature rules will be processed. Or, you can select a user
from the drop-down list, the email will appear to have been sent from this user. This is useful if
your email contains a signature and you would like to see how the email will be generated with a
specific user's signature.
l Step 3. Select a testing Email Address: This is the email address to which the test email will
be sent. Choose from recent contacts or enter a new email in the To: section. You can also use
the Find Contactand Preview Contact icons to search for and preview contacts respectively.
l Step 4. Select Test: Select the type of test you wish to perform. Typically you will want to use
the Email Checker option.
l Email Checker: Checks all the links in your email to ensure they are in the correct format. This
checker also scans the content to ensure compliance (Unsubscribe link is included and web version
is available, for example) and verify certain formatting (headers and footers are applied properly, for
example).
l HTML Email: Sends the test email in HTML format.
l Text Email Sends the test email in plain text.
©2019 Oracle Corporation. All rights reserved 161 of 215
5. Click Perform Test .
The email is sent and the bottom pane shows the results of the test depending on the test type
you selected.
6. Review the test results for potential issues. If the email was sent successfully, the test
recipients can verify the email content from their inbox.
©2019 Oracle Corporation. All rights reserved 162 of 215
Sending batch emails
You can send batch emails directly from an email editor. This allows you to quickly send
the email to contacts as soon as it is ready. The email is added to a simple or multi-step
campaign and is sent based on the schedule you provide.
To batch send an email from the email editor:
1. Navigate to Assets , then click Emails .
2. Open an existing email or create a new one.
3. Click Actions > Batch Send:
Important: The Classic Design Editor is sunset, and all classic assets are in view-only
mode. Users can create and edit emails and landing pages with the Design Editor or
Source Editor. Learn More.
4. Choose the type of campaign you want to add the email to:
l To send this email to a group of contacts, choose Simple Email Campaign . This option gives
you a straight forward wizard guiding you through the steps to send a single email. Find out more
about creating a simple campaign.
l To send the email as part of an A/B test, choose Simple Email Campaign . You can then build
an A/B test using the design wizard. Find out more about A/B testing.
l To use this email in a highly customized marketing campaign flow, click Multi-Step Campaign .
This option allows to build a more sophisticated email campaign with decision and action
steps.Find out more about creating a multi-step campaign.
5. Configure and send your email campaign.
©2019 Oracle Corporation. All rights reserved 163 of 215
Stopping a batch from sending
If you need to stop a batch from sending, there are three options:
l Force Complete
l Lock Batch
l Delete Batch (Only if the batch has not sent any emails out)
Force Complete
Force Complete essentially snatches the Email Batch out of the email batch servers. All
emails that have been sent would remain sent, but any still "waiting in line" would be
instantly pulled out and marked as unsuccessful sends. However, please note that this is
an "emergency" method of stopping batches. Contacts within a campaign remain in
those steps as scheduled or In progress. Once the Force Complete is done, the batch is
sealed off and will not re-activate or send out any more emails.
Lock Batch
In the case where a batch was sent / scheduled a bit later than intended, but you'd like to
send out the rest of the emails the next day, you'd choose to lock the batch. As such,
locking it can be thought of as a "pause" that is reversible. If an email was locked at 8:00
pm, you can go back into the same batch and send it out at 8:00 am the next morning
without having to schedule a new batch.
Delete Batch
If you catch the batch before a single email was sent out, it would also be possible to
delete the batch by clicking on the delete option.
For instructions in how to navigate to the batch control options, click here.
©2019 Oracle Corporation. All rights reserved 164 of 215
©2019 Oracle Corporation. All rights reserved 165 of 215
Email Batch Control
Use the Email Batch Control page to manage your batch emails. To access to the Email
Batch Control page, navigate to Assets > Email Setup > Email Batch Control.
From this page, you can search for past batch emails and upcoming ones as well.
Use the quick search for find an email batch created in the past week.
Use the Go to Email Batch Search option to search from all email batches for all
time.
©2019 Oracle Corporation. All rights reserved 166 of 215
Sending emails to a single contact
You can send an email to a single contact without setting up a campaign.
Note: When you send an email, the sender address is the email address
associated with your user account, not the email address specified in the email
settings.
To send an email to a single contact:
1. Navigate to Assets , then click Emails .
2. Open an existing email, or create a new one.
3. Click Actions > Email A Contact.
Important: The Classic Design Editor is sunset, and all classic assets are in view-only
mode. Users can create and edit emails and landing pages with the Design Editor or
Source Editor. Learn More.
4. Search for and select the desired contact. If you need to send to more than one contact, see
Sending batch emails.
5. Click Send.
©2019 Oracle Corporation. All rights reserved 167 of 215
Email settings
Email settings specify information needed to send your email. Some settings are set by
default, but you can override email settings on an email by email basis.
To open the email settings:
l
If you are using the Design Editor, click ,
l If you are using the Source Editor, click Actions , then click Settings .
Important: The Classic Design Editor is sunset, and all classic assets are in view-only
mode. Users can create and edit emails and landing pages with the Design Editor or
Source Editor. Learn More.
The following table describes the email settings.
Setting Description Editor
Email Group The email group for the email. Email groups are used
to manage emails that have a common property, such
as a geographic location, type of customer, and so on,
and include the default headers and footers. You can
Design Editor
override the email group defaults without affecting
other emails in that group. Learn more about email HTML Editor
groups.
Tip: As a best practice, do not specify an email
©2019 Oracle Corporation. All rights reserved 168 of 215
Setting Description Editor
group until after you create your email. After you
save the email, you cannot change the email
group. In order to change the email group, you
must recreate the email, then assign it to the
correct group.
Subject The email subject line. This can include field merges
or dynamic content. See Creating dynamic subject
lines in the Design Editor to learn more. In the Design
Editor, you can add Unicode currency symbols and
special characters by using the Insert menu.
Design Editor
Note: Subject lines are plain text and cannot
HTML Editor
include HTML. You can use characters
supported by the character encoding you have
selected for the email but be sure to test your
emails. A recipient's email client might not
render all characters as expected regardless of
the encoding.
Preview Text Text to display under the sender name and subject in
the receiver's inbox. Preview text only appears in an Design Editor
inbox. It doesn't appear in the email when it is HTML Editor
opened.
Classic Design
Preview text is not supported by all email clients. Editor
Refer to this article for support information.
©2019 Oracle Corporation. All rights reserved 169 of 215
Setting Description Editor
From Sender The display name and address for the sender. If you
don't provide a reply-to address, replies are sent to
the from address.
Design Editor
Note: We recommend using an address from
your organization's domain instead of HTML Editor
something from a public ISP like Gmail or
Yahoo!. This can help ensure the email is
delivered to the recipients inbox. For more
information, see Deliverability.
Reply-to The display name and email address for replies to the
email. This may be the same as the from information. Design Editor
If you don't provide a reply-to address, replies are HTML Editor
sent to the from address.
Bounceback The email address that captures bounceback
responses.
Design Editor
Your organization may have multiple bounceback
HTML Editor
addresses. If you are not sure what the address
should be, contact your administrator.
Virtual MTAs The Virtual MTA configuration for custom email
sending options.
Design Editor
Virtual MTAs provide more granular control over your
HTML Editor
email sending options, including auto bcc, ip routing,
and mail relay configurations. Although this option
©2019 Oracle Corporation. All rights reserved 170 of 215
Setting Description Editor
appears for all customers by default, only customers
who have the Premium Branding and Deliverability
package will be able to take advantage of this
functionality. Options for this section are setup during
the Premium Branding and Deliverability package
provisioning process. If you are not sure what Virutal
MTA should be selected, contact your Eloqua
Administrator.
If only one option appears in the Virtual MTAs drop-
down, your Eloqua instance does not have the
Premium Branding and Deliverability package and
cannot further configure this option.
If you are interested in taking advantage of this
feature, please contact your Account Representative
and ask about the benefits of the Premium Branding
and Deliverability package. Learn more.
Encoding Set the character encoding to use when sending the
email.
Design Editor
If you are using a double-byte language in the email
HTML Editor
(such as Chinese) or may translate the content in
future, set this to Unicode (UTF-8).
Enable Email Allows you to turn off tracking for the email.
Tracking Design Editor
Turning on tracking adds the tracking pixel to the
email when it is sent. Find out more about tracking HTML Editor
emails.
©2019 Oracle Corporation. All rights reserved 171 of 215
Setting Description Editor
Only turn off this setting if you do not want to track
email metrics for the email and do not want to be able
to report on the email's performance. Learn more
about disabling tracking.
Name The name for the email. This is the name that appears
HTML Editor
in Oracle Eloqua to identify the email.
Email Header The email header. The selected email group may
have a default header that you can change. Learn
more about email headers.
Using the Design Editor, you mange the header HTML Editor
directly from the email canvas. See Adding email
headers and footers in the Design Editor to learn
more.
Email Footer The email footer. The selected email group may have
a default header that you can change. Learn more
about email footers.
Using the Design Editor, you mange the footer HTML Editor
directly from the email canvas. See Adding email
headers and footers in the Design Editor to learn
more.
Send Plain-Text Allows you to send a plain-text version email only.
only
Plain-text emails do not include a tracking pixel.
HTML Editor
Without a tracking pixel, you can only view
engagement metrics if an email link is clicked. Some Design Editor
contacts may be setup to only receive plain-text
emails.
©2019 Oracle Corporation. All rights reserved 172 of 215
Global email defaults
Email defaults are set up when your organization first purchased Oracle Eloqua. Some
of these settings can be set on an email by email basis, and typically you should not
have to change the default settings. For more information on individual email settings
you can change, see Email settings.
Note: Many of the global email default settings are read-only. If you need to make
changes, contact your Customer Success Manager or contact My Oracle Support
(https://support.oracle.com) and create a service request.
To view global email defaults, navigate to Assets > Email Setup > Email Defaults.
©2019 Oracle Corporation. All rights reserved 173 of 215
Global email default settings
l Send to Specified Domains Only : Read-only. This is selected if there are no domains being
used that are not managed by Oracle Eloqua.
l Live Send: Read-only.
l Edit Allowed Email Domains: Available if Send to Specified Domains Only is selected. Click
to manage Allowed Email Domains.
l Enable Tracing: Read-only.
l Brand Email Domains : Read-only. Depending on the Branding & Deliverability package you
purchased, you may have one or more branded email sub-domains. Contact your Customer
Success Manager for more information. Each sub-domain is leveraged for bounceback
handling and reporting in Oracle Eloqua. These sub-domains may also be used as microsites
to host Oracle Eloqua landing pages and forms. See Microsites for more information.
l External Tracking: If you are using an external web analytics system (like Google Analytics),
you can send Oracle Eloqua email tracking information to that system. You can manage the
configurations by clicking Advanced Options . See Adding third-party tracking to your emails
for more information.
l Enable Domains for External Tracking : Click to configure domain settings for external
tracking. When in use Oracle Eloqua will not append external tracking parameters to any domains
except domains explicitly on this external tracking list. If this is enabled, you can add domains and
sub-domains to the whitelist. You can use an asterisks (*) to represent sub-domains. For example,
*.example.com would include the sub-domains your.example.com and my.example.com.
Important: This feature is currently released under our Controlled Availability program.
To request access to this feature, please log in to My Oracle Support
(https://support.oracle.com) and create a service request.
©2019 Oracle Corporation. All rights reserved 174 of 215
l Use Approvals Workflow: Read-only. If your organization purchased the campaign
approvals add-on, this indicates whether the approval workflow is required when sending
emails. Some users might be able to bypass the approvals workflow. For more information,
see Campaign approvals.
l Add List-Unsubscribe header to outbound campaign emails (default): Enabling this option
adds a list-unsubscribe header to all outbound campaign emails.
l Default Email Encoding Language: Shows the default encoding used for emails. Users can
override this on an email by email basis using the email settings. If you are using a double-byte
language in the email (such as Chinese) or may translate the content in future, this should be
set to Unicode (UTF-8).
l Default Sender Display Name: The default display name for the email sender. You can
change this default and users can override this on an email by email basis using the email
settings.
l Default From Address : The default address for the sender. This must be a valid email
address. For deliverability purposes, it is recommended that this email address has the same
sub-domain as the bounceback address. You can change this default address and users can
override this on an email by email basis using the email settings.
l Default Reply-To Address : The default address for email replies. If you don't provide a reply-
to address, replies are sent to the from address. The email address must be valid and should
not use the same sub-domain as the bounceback address. You can change this default
address and users can override this on an email by email basis using the email settings.
l Bounceback Configuration: Read-only. The email address that captures bounceback
responses.
When an email cannot be delivered because of a hard or soft bounce, the bounce response
message is sent to this address. You can use the Bounceback History with Messaging report
to view the bounce details. Depending on your Branding & Deliverability package, you may
have multiple bounceback addresses. The bounceback address should use the sub-domains
©2019 Oracle Corporation. All rights reserved 175 of 215
configured above. If you have multiple bounceback address, users can override the default
address on an email by email basis using the email settings.
Learn more from this knowledge base article on how to change or set up a bounceback
address.
©2019 Oracle Corporation. All rights reserved 176 of 215
Email reporting and metrics
After you've sent an email, you can use various reports and metrics to measure the
email's performance.
Important: Email operational reports only report on the last 3 months of email
activity. If you need to look further back into an email's performance, use Insight
reports or Oracle Eloqua dashboards. Operational reports include test email
activity. Insight reports do not show test email activity.
Accessing operational reports from an email
You can access reports directly from an email. If you want to report on multiple emails or
a campaign, you should use Insight reports.
To access operational reports:
1. Navigate to Assets , then click Emails .
2. Open the email you want to report on.
3. Click .
Overview of email operational reports
The following table describes the email operational reports:
©2019 Oracle Corporation. All rights reserved 177 of 215
Report Name Description
Email Link Click-Through Shows the total clickthroughs for every tracked link in the
email.
Recent Email Click-Thorough Shows the clickthroughs by date, contact, and link.
Recent Email Opens Shows email opens by date and contact. Find out more
about Calculating email opens.
Recent Email Sends Shows email sends by contact and date.
Recent Email Unsubscribes Shows all contacts that have marked the email as spam.
Overview of email dashboards and Insight reports
The following table describes the email dashboards and Insight reports:
Report or Dashboard Name Description
Email Performance Use this dashboard to view an email's engagement by
activity metrics, segment performance, activity timeline,
and click map.
Email Analysis Use this Insight report for a detailed report on the selected
email and all its metrics. With this report, you can drill
down to view the contacts associated with certain metrics.
Additionally, the report presents data for all time.
Calculating email opens
When your email assets are configured to track email opens, Oracle Eloqua matches the
email open activity with a contact record to allow you to track engagement. If there is no
open record in Oracle Eloqua for the user who opened the email, Oracle Eloqua uses
clickthroughs to "assume an email open" for email open tracking.
Emails contain a RecipientID and a tracking pixel:
l The RecipientID enables Oracle Eloqua to associate email open activity with a contact in
Oracle Eloqua.
©2019 Oracle Corporation. All rights reserved 178 of 215
l The tracking pixel is a 1x1 sized pixel image that is embedded in emails by default when email
tracking is enabled. The tracking pixel is responsible for identifying opens.
Note: The tracking pixel is embedded at the bottom of an email by default. To request
for the tracking pixel to be placed at the top of an email, please log in to My Oracle
Support(https://support.oracle.com) and create a service request.
With these two components, Oracle Eloqua is able to count the number of email opens
and associate the email open activity with contacts. The email open counter is
incremented when a user loads email images and/or clicks a link within the email.
Methods of calculating email opens
There are two methods Oracle Eloqua uses to calculate email opens:
l Calculating email opens via tracking pixels
l Calculating email opens via clickthroughs
Calculating email opens via tracking pixels
An email open is counted when a user loads images in their email because the tracking
pixel image is loaded.
The tracking pixel image is an image tag that points to an endpoint on the Oracle Eloqua
servers and accepts the elq parameter (unique recipient id). When the image is loaded,
the endpoint records the email open against the RecipientID (which can be resolved to a
contact for reporting). The HTML snippet looks similar to this:
<img
src='http://s3.t.deven25.com/e/FooterImages/FooterImage1?elq=8a7dda67
37164d099d416d0e24d7a9b8&siteid=3' alt="" border=0 width=1px
height=1px>
©2019 Oracle Corporation. All rights reserved 179 of 215
If a user does not load images when viewing the email, the tracking pixel cannot be
loaded, and therefore the email open cannot be detected. In this case, Oracle Eloqua
uses clickthroughs to "assume an email open" for email opens. This helps ensure that
email opens are counted even if image loading is disabled in the email client.
Calculating email opens via clickthroughs
Eloqua uses clickthroughs to track email open activity. There are two types of
clickthroughs: website links and redirect links.
l Website links: The link click count is incremented when a link to your website within your email
is clicked. The RecipientID associated with the user is used to connect the click to the known
user back in Oracle Eloqua. Note that the target website must have tracking scripts enabled.
See Oracle Eloqua Asynchronous Tracking Scripts for more information.
l Redirect links: The link click count is incremented before the final destination web page is
loaded. There is a redirect endpoint (a point between navigating to the final browser
destination at which Oracle Eloqua is pinged so we're alerted to the behavior for tracking). This
redirect endpoint also uses the RecipientID to associate the activity to the known user.
If a clickthrough occurs, Oracle Eloqua determines whether or not an email open
recorded for the RecipientID. If not, then an email open is also recorded along with the
clickthrough to "assume an email open".
Disabling email tracking
When your email assets are configured to track email opens, Oracle Eloqua matches the
email open activity with a contact record to allow you to track engagement. If there is no
open record in Oracle Eloqua for the user who opened the email, Oracle Eloqua uses
clickthroughs to "assume an email open" for email open tracking.
©2019 Oracle Corporation. All rights reserved 180 of 215
Email tracking is enabled by default. You can turn off tracking for an individual email.
Only turn off this setting if you do not want to track email metrics for the email and do not
want to be able to report on the email's performance.
To disable tracking for an email:
1. Navigate to Assets , then click Emails .
2. Open an existing email or create a new one.
3. Choose an option:
l
If you are using the Design Editor, click and click Enable Eloqua Email Tracking to turn off
the setting.
Important: The Classic Design Editor is sunset, and all classic assets are in view-only
mode. Users can create and edit emails and landing pages with the Design Editor or
Source Editor. Learn More.
l If you are using the Source Editor, click Actions, then click Settings. Clear the Enable Email
Tracking check box.
4. Save your changes.
©2019 Oracle Corporation. All rights reserved 181 of 215
Email templates
Your organization can use Oracle Eloqua email templates to standardize on branding or
types of emails. Simply create the email in the desired email editor and save it as a
template, or upload a HTML template.
After you create a template, you can tightly manage what users can and cannot change
in the template by adding protections. This allows you to maintain consistency with your
emails and ensure required elements of the email are never deleted or changed.
Note: To manage templates, you must have the Manage Templates action
permission.
Creating email templates
You can create custom email templates for your marketing users. Using templates can
help speed up your email creation process and ensure your branding guidelines are
followed. Templates can also help your organization maintain consistency across your
marketing organization. You can add protections to your email templates to prevent
users from deleting or changing elements of an email. Learn more about protected
templates.
Note: To manage templates, you must have the Manage Templates action
permission.
©2019 Oracle Corporation. All rights reserved 182 of 215
Before you begin:
l This topic describes how to make a template for Oracle Eloqua marketing users. If you need to
make an email template for sales users, you create an email instead.
l You can manage access to the template using asset permissions. Marketing users can access
templates from the Template Chooser.
Creating a template
You can create a template using the Manage Templates option. This allows you to add
protections as you create the template.
To create a template:
1. Navigate to Assets , then click Emails .
2. Click Manage Templates .
3. Choose a template or layout for the email.
4. Add content to the email and update the email settings.
5. If applicable, define editable elements in the template. Learn more about protected templates.
©2019 Oracle Corporation. All rights reserved 183 of 215
6. Save your template.
Note: The subject line and preview text are not saved as part of the template. This
prevents users from erroneously using the original information.
7. If prompted, complete the Save as Template dialog with information about the template. This
information appears for marketers in the Template Chooser when they select the template.
l You can choose to use a thumbnail of the template or use a custom icon. To use an
icon, clear the Use Thumbnail check box and choose the icon.
l To link to a web page that provides more information about the template, complete the
Text to Display for Link and URL for the Link fields. When users select the template,
they can follow the link to find out more.
8. Review and customize the template permissions. To use the template, a security group or
user must have View permissions.
If you added protections to the template, the template status is Protected. Otherwise, the
template status is Standard. After you save the template, marketing users can use the
template based on the permissions you've assigned the template.
Saving an email as a template
You can create a template by creating a new email and saving it as a template.
To save an email as a template:
©2019 Oracle Corporation. All rights reserved 184 of 215
1. Navigate to Assets , then click Emails .
2. Choose a template or layout for the email.
3. Add content to the email and update the email settings.
4. Click File > Save as Template.
Note: The subject line and preview text are not saved as part of the template. This
prevents users from erroneously using the original information.
Important: The Classic Design Editor is sunset, and all classic assets are in view-only
mode. Users can create and edit emails and landing pages with the Design Editor or
Source Editor. Learn More.
5. If prompted, complete the Save as Template dialog with information about the template. This
information appears in the Template Chooser window when the user selects the template.
l You can choose to use a thumbnail of the template or use a custom icon. To use an
icon, clear the Use Thumbnail check box and choose the icon.
l To link to a web page that provides more information about the template, complete the
Text to Display for Link and URL for the Link fields. When users select the template,
they can follow the link to find out more.
After you save the template, the original email remains open. If you need to change the
template, update permissions, or add protections, you must close the email and open the
template using the Manage Templates option. See Creating a template for more
information. After you save the template, marketing users can use the template based on
the permissions you've assigned the template.
©2019 Oracle Corporation. All rights reserved 185 of 215
Adding protections to email templates
Note: All emails and landing pages created in the Classic Design Editor are now
legacy assets. They are now view-only and not editable. Users can create emails
and landing pages with the Design Editor and Source Editor. Learn more in our
product notice. Learn more about the differences between the different editors for
emails and for landing pages.
Protected templates allow you to prevent marketers from deleting or changing elements
of an email created from that template. After adding protections, elements with
protections appear with a protected indicator.
When a marketer creates an email using the template, Oracle Eloqua identifies the
content they can edit.
To protect elements of an email template:
1. Navigate to Assets , then click Emails .
2. Click Manage Templates and open the template you want to protect.
©2019 Oracle Corporation. All rights reserved 186 of 215
3. Choose an option:
Option Steps
If you are using the to open the Settings panel.
a. Click
Design Editor
b. Click Protected Content and choose what users can change:
l To allow users to change the layout settings (background image or border
settings) or the default email style, click Allow Changes to Email Style.
l To allow changes to the overall email design, such as adding or moving
content and layouts, click Allow Change to Email Design.
c. Click the content blocks in the email that you want to allow users to change
and click Allow Changes to Content. By default, the setting is off and
users cannot change the content block. You cannot protect a layout, but
you can prevent users from changing the settings for all layouts using the
Protected Content settings above.
If you are using the a. Right-click an email element that you want to allow users to change and
Source Editor select Mark as Editable .
b. Choose the options you want to enable from the Settings dialog.
l To allow users to change the element, click the Mark as Editable check
box and give the element a descriptive name. The name can help users
identify the intent of the element.
l To allow uses to remove the element from the email, click the Allow
Delete check box.
c. Click Save to close the dialog.
Tip: If you are using the Source Editor, you can manually add the elq-edit="true"
and elq-delete="true" attributes to elements of the email. See the reference below
for more information.
©2019 Oracle Corporation. All rights reserved 187 of 215
4. Click Save.
After you apply protections to the template, the status of the template changes to
Protected.
Protected HTML email reference
If you are using HTML code, refer to the following table for the attributes you can use to
protect elements of your email.
Attribute Description
elq-edit="true" Defines an element as editable in a template.
Supported elements:
l Some block level elements and HTML5
elements (<article>, <aside>,
<blockquote>, <caption>, <div>,
<details>, <fig>, <figure>, <footer>,
<header>, <nav>, <section>, <summary>)
l Headers (<h1>, <h2>, <h3>, and so on)
l Images (<img>)
Tip: These are the supported elements.
You can try to use the attribute on other
elements, but Oracle Eloqua cannot
verify the functionality.
elq- Defines an element as deletable. You can
delete="true"
apply this to the same elements listed above.
©2019 Oracle Corporation. All rights reserved 188 of 215
Modifying email templates
You can change the layout and content of an email template. Changing the template
does not change any emails that were created using the template.
Note: To manage templates, you must have the Manage Templates action
permission.
To modify a template from the template manager:
1. Navigate to Assets , then click Emails .
2. Click Manage Templates .
3. Select the template that you want to change, then click Choose.
4. If applicable, define editable elements in the template. Learn more about protected templates.
5. Save your template.
Customizing email template permissions
After creating an email template, the creator has full permission to the template. The
creator or an administrator can customize who can view, edit, or delete an individual
email template.
©2019 Oracle Corporation. All rights reserved 189 of 215
Note: Administrators set default asset permissions. Customizing a email template's
permissions override those defaults.
You can specify the following access:
l View: Allows the user or group to search for and open the asset.
l Edit: Allows the user or group to change the asset.
l Delete: Allows the user or group to delete the asset.
l Set Security: Allows the user or group to control access to the asset.
The template will be available to marketing users if they have the View permission.
To customize template permissions:
1. Navigate to Assets , then click Emails .
2. Click Manage Templates .
3. Select the template that you want to change, then click Choose.
©2019 Oracle Corporation. All rights reserved 190 of 215
4. Click Actions > Permissions .
5. Do one of the following:
l
To add a user or user group to the list, click Add .
l
To remove a user or user group, click the user or group and click Delete .
6. Select the check boxes to set the permissions for the user or user group.
7. Click Save.
©2019 Oracle Corporation. All rights reserved 191 of 215
Email groups
Email groups allow you to configure default settings for similar emails, including default
headers, footers, and subscription management options. If you regularly send brochures
and event emails, each of these types of messages can have their own default settings.
This makes design and deployment easier for your organization.
Using email groups (and group defaults) is an easy way to ensure visual and contextual
consistency. This can be especially valuable when you routinely deploy messages to a
set segment, like subscribers to a monthly newsletter. Consistent visual signifiers like
branding images in an email header, and agent information in the footer, can help foster
familiarity among a base audience. Moreover, keeping subscription options readily
available helps to develop a sense of transparency and trust within these
communications.
As a part of the subscription management functionality built into Eloqua, you are not able
to send an email before associating it with an email group. Having an email group
defined for each email makes it easier to manage and provide customized unsubscribe
options instead of simply defaulting to the global unsubscribe list.
Examples of using email groups
Administrators can create email group defaults for various group types. It's important to
consider not only the type of email included in that group, but also the target audience;
there should be some shared relevance between the recipients to ensure an optimized
experience. Here are a few suggested group types:
l By marketing asset type: One of the more common setups is to organize email groups by the
type and instance of the marketing asset. For example, you may have different email groups
©2019 Oracle Corporation. All rights reserved 192 of 215
for different newsletters, notifications, PRs, emergency bulletins, and so on.
l By department: You can group the emails by the department from which they are sent. This is
particularly useful if you have several different departments sending different types of emails
to contacts. For larger companies, the top-level categories might be by department, with
functional groupings within each department area.
l By campaign: You could separate your emails into different campaign email groups. This will
make it easier for you to isolate the responses to each campaign. Again, this structure could
be within a department structure if more than one department (for instance: Marketing, Sales,
Support) is distributing email to recipients.
l By event: In some cases, particularly for larger events (such as trade shows), you may want to
have an email group for each event. In other instances, it may make more sense to organize
by the type of event, such as seminars, trade shows, and webinars.
l By user or agent: In a really large operation, you may want to allow individual marketers or
sales personnel to run their own email groups.
l By industry: If you are addressing multiple industry verticals, it may make sense to organize
email groups by different industries.
l By product or service: If you have a large catalog of products and/or services, you may want to
organize email groups by the different types of products.
Creating email groups
Create an email group to easily manage content served to a targeted audience, such as
email or newsletter recipients.
Before you begin
©2019 Oracle Corporation. All rights reserved 193 of 215
l Define who your audience is and what the purpose of the group should be.
l Create the email headers, footers, and subscription management pages with that audience in
mind. While you can edit your subscription pages while creating the email group, it's best to
create all of your components prior to setting up your email group.
To create an email group:
1. Navigate to Assets > Email Setup, then click Email Groups .
2. Click . The new group appears as Untitled Email Group.
3. Configure the email group settings.
l Default Email Header : Select the default header. This header can be changed on an email by
email basis. Learn more about email headers. To choose a header, select one from the drop-
down list or click to browse to the page.
©2019 Oracle Corporation. All rights reserved 194 of 215
l Default Email Footer : The default footer for the email group. This header can be changed on an
email by email basis. Learn more about email footers. To choose a footer, select one from the
drop-down list or click to browse to the page.
l Subscribe confirmation page : The page that displays when a contact subscribes to this email
group. This is different than the global subscribe confirmation page. To choose a page, select
one from the drop-down list or click to browse to the page.
l Unsubscribe confirmation page : The page that displays when a subscriber opt-outs of an email
group. This is different than the global unsubscribe confirmation page. To choose a page, select
one from the drop-down list or click to browse to the page.
l Make this Email Group available in Eloqua for Sales: Select this check box to make the
group available to Eloqua's Sales Tools users. Learn more about Sales Tools.
l Include this Email Group on the Subscription Management Page: Select this check box to
include the group on the Subscription Management Page. Recipients can reach this page by
following a Send to Subscription List system link added to an email.
When you click this check box the following fields become available to edit:
l Name of the Email Group As It Appears to Contacts: Enter the name of the group as you want it
to be displayed on the landing page.
l Description of Email Group As It Appears to Contacts: Enter a description to make it clear what
types of information this group provides. Provide a clear description to ensure that a contact who is
subscribed to several different groups will not mistakenly unsubscribe from the wrong group.
Learn more about managing contact subscription pages.
4. Click Save.
5. Review and customize the template permissions. To use the email group, a security group or
user must have View permissions.
©2019 Oracle Corporation. All rights reserved 195 of 215
Customizing email group permissions
The email group creator or an administrator can customize who can view, edit, or delete
an individual email groups. You can use this, for example, to restrict access to an email
group when creating an email.
Note: Administrators set default asset permissions. Customizing an email group's
permissions override those defaults.
You can specify the following access:
l View: Allows the user or group to search for and open the asset.
l Edit: Allows the user or group to change the asset.
l Delete: Allows the user or group to delete the asset.
l Set Security: Allows the user or group to control access to the asset.
The email group will be available to users if they have the View permission.
To customize permissions:
1. Navigate to Assets > Email Setup, then click Email Groups .
2. Select email group you want to update.
©2019 Oracle Corporation. All rights reserved 196 of 215
3. Click Permissions .
4. Do one of the following:
l
To add a user or user group to the list, click Add .
l
To remove a user or user group, click the user or group and click Delete .
5. Select the check boxes to set the permissions for the user or user group.
6. Click Save.
Editing email groups
You can edit the settings of a pre-existing email group from the settings area of the
application.
To edit an email group:
©2019 Oracle Corporation. All rights reserved 197 of 215
1. Navigate to Assets > Email Setup, then click Email Groups .
2. Click on the name of the group that you want to modify. Group names appear on the left, and
group settings appear on the right.
3. Change the settings as needed, then click Save to save your changes. Learn more about
email group settings.
Note: When you change the name of the email group, the name on the associated
subscription page is also updated.
To view the emails that are associated with this group, click the Emails tab for that group.
The emails are presented in a read-only list.
Deleting email groups
You can delete any email group that you are no longer using, provided there are no
emails associated with that group.
To delete an email group:
1. Navigate to Assets > Email Setup, then click Email Groups .
2. Click the name of the group that you want to delete.
3. Click the Emails tab to verify that there are no emails associated with the group.
4. Click Delete in the lower-left corner. A confirmation box opens.
©2019 Oracle Corporation. All rights reserved 198 of 215
Managing contact subscription pages
Important: We recommend that subscription management links are included in
your emails. Privacy laws and regulations vary from country to country. Often,
commercial or relationship emails are required to provide clear and easy-to-act-
upon instructions for subscription management. Regulations around transactional
emails (such as confirmation emails) might not have the same requirements, but
again, these vary from country to country. Know and understand the rules and
regulations for the countries that you are sending emails to. Stay up to date with
the latest on international deliverability regulations by joining the Global
Deliverability group on Topliners.
Contacts can manage their subscription status on two levels:
l Email groups: Contacts can subscribe to and unsubscribe from emails on a per email group
basis
l Globally: Contacts can opt-in or opt-out from all communications at a global level
As a marketer, you facilitate this by providing links to a contact's subscription options in
the email footer of an email (or somewhere else in the body of the email). These pages
help to maintain a sense of transparency with your subscribers.
©2019 Oracle Corporation. All rights reserved 199 of 215
When a contact clicks these links, they are brought two one of two areas:
l Subscription Management Page: A system-driven web page that you configure.
l Global Opt-In or Global Opt-Out confirmation pages: Landing pages that confirm a contacts
global subscription changes.
Note: Any settings in the master exclude list will override a contact's subscription
preferences.
Editing the global subscription confirmation pages
The global subscription confirmation pages are landing pages presented to contacts
when they click an Unsubscribe from All or Subscribe to All hyperlink that you place into
your email.
©2019 Oracle Corporation. All rights reserved 200 of 215
When a contact changes their global subscription status changes, the change is
immediate. You can view a contact's global subscription status by viewing the contact's
preferences.
Note: After a contact globally unsubscribes, no emails are sent to them, regardless
of the email groups they may have subscribed to. However, if the contact later
globally subscribes, their original email group preferences are used. The global
email subscription status is also retained if a contact is removed from your
database. See Understanding what contact data Oracle Eloqua retains and
restores.
Before you begin:
The global subscription pages are Oracle Eloqua landing pages. Because they are
landing pages, you have complete control over the content of each page. However, it is
recommended that each page show a very clear confirmation of the contact's action. You
©2019 Oracle Corporation. All rights reserved 201 of 215
can brand the page and provide links to your homepage or other relevant content as
desired.
To edit the global subscription pages:
1. Navigate to Assets > Email Setup, then click Email Groups.
2. Select the global opt-in and opt-out landing pages:
l
To choose a page, select one from the drop-down list or click to browse to the page.
l
To view or edit a landing page, click Edit .
3. Click Save.
Editing the Subscription Management Page
The Subscription Manage Page is a page allowing your contacts to subscribe to and
unsubscribe from email groups. Any email group set up to be included in the
Subscription Management Page appears on the page. The page also includes an option
to unsubscribe from all emails. If a contact unsubscribes to a group, the changes are
immediate. You can verify a contact's status when you search and view contact records.
©2019 Oracle Corporation. All rights reserved 202 of 215
Note: If the contact uses the Global Opt-Out Confirmation Page, their status is
changed to "Unsubscribed Globally." This status overrides any email group
subscriptions set on the Subscription Management Page. However, Oracle Eloqua
retains the contact's email group preferences so that if its status ever changes to
"Subscribed Globally," those group preferences will take effect.
Note: The Global Opt-Out and Global Opt-In confirmation pages are not displayed
when any changes are made to the subscription management list.
The Subscription Management Page is a static page that you modify by entering
information into the relevant fields. You can partially edit the page using HTML style tags
at the top and bottom of the page if needed.
To edit the subscription management page:
©2019 Oracle Corporation. All rights reserved 203 of 215
1. Navigate to Assets > Email Setup, then click Email Groups.
2. Click Edit & Preview Page.
3. Enter the information that you want to appear on the page in the corresponding fields:
l Status Changed Text: The message that is displayed at the top of the Subscription
Management Page when a contact makes changes to their preferences. For example, "Your
status has changed" or "Your subscription preferences have been saved."
l Status Text: Text that appears at the top of the screen followed by the recipient's email address.
For example, "<You are logged in as:> user@example.com" where <You are logged in> is the text
in this field.
l Subscribed Message : Text that confirms when a contact subscribes to one or more email
groups. The text appears after they submit their changes.
l Unsubscribed Message : Text that confirms when a contact unsubscribes from one or more
email groups. The text appears after they submit their changes.
©2019 Oracle Corporation. All rights reserved 204 of 215
l Choose From List Text: The header text above the list of email groups available to the contact.
When a user selects a check box in this area, they opt to subscribe to that email group. For
example, "Subscribe" or "Select from these email groups."
l Unsubscribe Text: The header text above the unsubscribe check box. For example,
"Unsubscribe" or "Select this check box to unsubscribe from all email groups."
l Unsubscribe Checkbox Text: Name of the "unsubscribe from all" check box. If a contact
selects this check box, they are automatically unsubscribed from all email groups on this page
(and all email group check boxes are deselected). For example, "Unsubscribe" or "Unsubscribe
from all groups."
l Button Text: Text that appears on the button a contact clicks in order to save their subscription
preferences. For example, "Save" or "Submit Changes."
4. Enter HTML into the Top HTML Style Tags and Bottom HTML Style Tags to change the
design and layout of the top and bottom of the page.
5. Save or preview your changes.
6. Click Save after you have finished making changes, then click Close.
©2019 Oracle Corporation. All rights reserved 205 of 215
Email deliverability
Email deliverability is about maximizing the potential number of emails reaching your
contact's inbox.
It should be no surprise that getting your messages to the inbox is absolutely critical
these days, especially if you’re using email as the way to kick off an orchestrated
marketing program.
Deliverability support resources
Internet service providers (ISP) are constantly making changes to ensure that their
subscribers receive emails that they actually want and that unwanted emails are sent to
the spam or junk folder. To develop a successful email marketing strategy, staying
informed of changes made by ISPs and trends can be helpful. Here are some resources
you can use to help keep you informed and seek support when you need it.
Global Deliverability on Topliners
The Global Deliverability group on Topliners is a central location for all things related to
deliverability including best practices, blogs, news, and updates. This group is open to
Oracle customers, employees, and partners. Join Global Deliverability today!
DIY Marketing Success
Boost Series
This Boost Series gives you on-demand access to modern marketing ideas and
examples by exploring best practices and strategies in a self-guided environment. The
Boost Series is available to all Oracle Marketing Cloud customers.
©2019 Oracle Corporation. All rights reserved 206 of 215
Your Customer Success Manager (CSM) can help get you started with the Boost Series
and ensure you are getting the most out of these resources.
Deliverability: DIY Marketing Success
The Do-It-Yourself Marketing Success group on Topliners provides resources and tools
that can help you learn about and execute modern marketing best practices. Use the
resources on the Deliverability: DIY Marketing Success page as an action plan to help
you optimize your organization's deliverability strategy. Be sure to also check out the full
list of DIY topics.
Oracle Marketing Cloud Email Deliverability Guide
Access guides, webinars, and best practices on the Oracle Marketing Cloud website and
be sure to download the Email Deliverability Guide. This guide covers email
deliverability best practices, the ISP landscape, international regulations, and
deliverability strategies.
Oracle University
Oracle University offers the following instructor-led courses to help you achieve
deliverability success:
l Best Practices: Email Deliverability
l Eloqua 10: Custom Subscription Management
l QuickCast: IP Warming Basics
l QuickCast: Blacklisting Basics
Oracle Deliverability Operations support team
The Oracle Deliverability Operations support team is a global team of experts dedicated
to supporting various deliverability issues. Each individual utilizes their global and
©2019 Oracle Corporation. All rights reserved 207 of 215
localized expertise in email deliverability, and works with Oracle University customers to
identify deliverability issues, assist in understanding the drivers behind the issues, and
provide recommendations to address the issues going forward. If you are noticing
deliverability issues, contact My Oracle Support (https://support.oracle.com) and create
a service request.
About bounces
A bounce is an email that is returned to the sender because it was unable to reach the
recipient's inbox.
There are two different types of bounces:
l Hard bounces
l Soft bounces
Once you send an email, you can immediately start to see bounce information.
Identifying bounces and the types of bounces can help provide insights into deliverability
problem areas. It is normal to have both hard and soft bounces, but you want to keep
your overall bounce rate below 5%. Find out more about tracking bounces.
Hard bounces
A hard bounce is an email that permanently could not be delivered. Some common
reasons for hard bounces include an invalid email address or domain name. After Oracle
Eloqua finds a hard bounce, it updates the contact's bounce status and marks the email
address as invalid. After that, Oracle Eloqua automatically excludes the contact from
future email sends.
Typically, hard bounces are returned with an Simple Mail Transfer Protocol (SMTP)
code in the 500 range. However, an internet service provider (ISP) might return a hard
©2019 Oracle Corporation. All rights reserved 208 of 215
bounce even if the email address is valid. In these cases, Oracle Eloqua converts the
hard bounce to a soft bounce. For example, an ISP might return a hard bounce response
with the message Blocked for spam or Too many messages on the server or it may
return a reverse DNS lookup failure error. In these cases, the email address is valid, and
Oracle Eloqua converts the hard bounce to a soft bounce.
Oracle Eloqua actively manages the logic used to convert hard bounces based on the
guideline that the email address is valid. In addition, Oracle Eloqua sometimes converts
a soft bounce to a hard bounce. Find out more about that below.
Although Oracle Eloqua does not send emails to hard bounces, you should actively
review hard bounce information. Find out more about tracking bounces and best
practices below. If you identify contacts that were incorrectly identified as hard bounces,
you can manually change the bounce status and set the email address as valid.
Warning: Be sure to verify that an email address is valid before resetting the
bounceback status. Continuing to send emails to hard bouncebacks can impact
your sender reputation and overall deliverability. Changing the bounceback should
always be done with caution.
Soft bounces
A soft bounce is an email that temporarily could not be delivered. This could mean that
the email address is valid, but the recipient's inbox was full, the mail server was
unavailable, or the email message was too large. These bounces may still be delivered
at another time.
Typically, soft bounces are returned with an SMTP reply code in the 400 range. If Oracle
Eloqua receives a soft bounce, it will attempt to resend the message for 48 hours in most
©2019 Oracle Corporation. All rights reserved 209 of 215
cases. After that, Oracle Eloqua stops sending the message. The email address remains
valid, and you can continue to send messages to this email address.
Sometimes an internet service provider (ISP) might return a hard bounce even if the
email address is valid. Oracle Eloqua converts those types of SMTP 500-level failures
from hard bounces to soft bounces. For example, failures that are due to reverse
DNS lookup failures are converted to a soft bounce.
Oracle Eloqua won't resend messages if the response indicates that the recipient's inbox
is full. This response could come with a 4XX or 5XX SMTP reply code but is always
treated as a soft bounce. The email address remains valid, and you can continue to send
messages to the address.
In certain circumstances, Oracle Eloqua converts a soft bounce to a hard bounce. This
happens when Oracle Eloqua receives the soft bounce error 421 4.4.0 [internal] no MXs
for this domain could be reached at this time 3 times within 12 months. After receiving
this same error for the forth time, Oracle Eloqua assumes the email address is invalid,
updates the contact's bounce status, and marks the email address as invalid. After that,
Oracle Eloqua automatically excludes the contact from future email sends.
Out of office messages
An out of office message is sent by an autoresponder after delivering the original email.
In most cases, out of office messages are not treated as bounces and do not impact a
contact's bounce status.
However, if an out of office message is sent to the email’s bounceback address, Oracle
Eloqua considers the email as a soft bounce. Whether the out of office message is sent
to the email’s from address, reply-to address, or bounceback address depends on how
the recipient's email application or server is configured.
©2019 Oracle Corporation. All rights reserved 210 of 215
For example, Microsoft Outlook sends out of office messages to the from address, and
IBM Notes (formerly Lotus Notes) sends them to the reply-to address. If an email client
normally sends out of office messages to the reply-to address, but no reply-to address is
included in the email, then the out of office message is sent to the from address. There is
no way to change the reply behavior of a recipient's email application.
Tracking bounces
It is normal for bounces to occur, but the Oracle Deliverability Operations team
recommends the following thresholds:
l Hard bounce rate: 2%
l Overall bounce rate (soft and hard): 5%
l Spam complaints: 0.2%
Best practices: Bounces
Use the following best practices to help you manage bounces and minimize the impact
on your deliverability:
l Regularly review email bounces using the reports available. Unusual spikes in bounces can
indicate an issue with your sender reputation.
l If there are a large number of soft bouncebacks from the same domain, the bouncebacks may
have been caused by the ISP’s email throttling limits. Read this knowledge base article to find
out more.
l Consider segmenting out hard bounces. Although Oracle Eloqua will not send emails to hard
bounces, keeping your segments clean can give you more accurate contact counts when you
build campaigns.
l If you identify hard bounces outside of Oracle Eloqua, update the impacted contact records as
soon as you become are aware of the invalid address.
©2019 Oracle Corporation. All rights reserved 211 of 215
l Work with your sales team to determine when to delete contacts. It is important to maintain
good list hygiene, but you might not always want to delete contacts with hard bounces. For
example, maybe a contact changed jobs but is still a valuable contact. Your sales team can
follow up with the contact and update the contact details in your CRM, which would then be
synced with Oracle Eloqua.
l If you determine that you want to delete contacts, you should first export the contacts and then
delete them in a batch.
l While Oracle Eloqua prevents sending emails to contacts with hard bounces, you should make
sure that those contacts aren't exported for use by other teams or partners. Again,
segmenting out hard bounces is one way to prevent bad contact lists from being exported.
l Review the best practices in other areas and the resources available to you to help with your
deliverability.
Email authentication
Email authentication helps validate who is sending emails. Email authentication
methods can help protect your domain, your brand, your reputation, as well as help
improve deliverability overall.
Email authentication helps to reduce the effectiveness of two types of malicious attacks:
l Spoofing: A method of forging another entity's identity (for example the from address) onto an
email so that users will open a message.
l Phishing: A method of tricking recipients into giving out personal information, such as credit
card numbers or account passwords. Often this involves spoofing the origins of the email and
the attacker poses as a familiar and trusted contact, such as a bank, a credit card company, or
a familiar merchant.
The key methods of email authentication used today are:
©2019 Oracle Corporation. All rights reserved 212 of 215
l Sender Policy Framework (SPF)
l Domain Keys Identified Mail (DKIM)
l Domain-based Message Authentication Reporting and Conformance (DMARC)
l Transport Layer Security (TLS)
Oracle Eloqua supports all of these authentication protocols.
Sender Policy Framework (SPF)
SPF is an open standard for preventing sender address forgery. Senders publish a
record in the Domain Name System (DNS). The SPF record consists of a list of IP
addresses that are authorized to send email for that domain. ISPs can then verify a
sender by cross checking the domain in the from address against the registered DNS
record. By declaring authorized IP addresses, companies can help prevent email
address forgery.
As part of the DNS setup when deploying Oracle Eloqua for your organization, your IT
department created SPF records for your organization's sub-domains and Oracle Eloqua
IP addresses.
See this knowledge base article for more information on how to implement SPF.
Domain Keys Identified Mail (DKIM)
DKIM is a cryptographic signature-based method to authenticate email senders. With
DKIM, email senders generate public and private key pairs. The public key is published
to DNS records, and the matching private keys are stored in a sender's outbound email
servers.
When emails are sent, the private keys generate message-specific signatures that are
added to additional embedded email headers. ISPs that authenticate using DKIM look
©2019 Oracle Corporation. All rights reserved 213 of 215
up the public key in the public DNS record. ISPs can then verify that the signature in the
email header was generated by the matching private key.
This method ensures that an authorized sender actually sent the message, and that the
message headers and content were not altered during transit. Most major ISPs, such as
AOL, Gmail, Hotmail, and Yahoo! use DKIM authentication.
To implement DKIM, your organization must purchase a Branding & Deliverability
package and request DKIM signing. You can request DKIM signing on 3-20 domains,
depending on the package you’ve purchased. These are the domains used in the from
address for emails sent from Oracle Eloqua. To purchase a Branding & Deliverability
package, contact your account representative. To request DKIM signing, please log in to
My Oracle Support (https://support.oracle.com) and create a service request.
See this knowledge base article for more information on how to implement DKIM.
Domain-Based Message Authentication Reporting (DMARC)
DMARC standardizes how email receivers perform email authentication using the SPF
and DKIM mechanisms. It allows a sender to indicate within its DNS record that its email
is protected by SPF or DKIM. Senders can specify within the DNS record what the ISP
should do if the authentication attempts using SPF or DKIM fail.
We recommend that you implement DMARC. To do so, you must work with your IT
department and implement a sub-domain with the name _dmarc.
See this knowledge base article for more information on how to implement DMARC.
Transport Layer Security (TLS)
TLS refers to encryption of web traffic between Oracle’s server and the recipient’s server.
TLS enhances the privacy between sender and recipient.
©2019 Oracle Corporation. All rights reserved 214 of 215
Normal email traffic is not encrypted. This leaves the risk that snoopers could easily
intercept messages in transit. TLS ensures all communication is scrambled in such a
way that messages cannot be snooped easily.
Oracle Eloqua implements best-effort TLS for all customers so that email traffic is
encrypted whenever the remote server supports encryption.
©2019 Oracle Corporation. All rights reserved 215 of 215
You might also like
- Effective Prototyping with Excel: A Practical Handbook for Developers and DesignersFrom EverandEffective Prototyping with Excel: A Practical Handbook for Developers and DesignersRating: 4.5 out of 5 stars4.5/5 (2)
- OracleEloqua Emails UserGuideDocument187 pagesOracleEloqua Emails UserGuideRaghavendra KamurthiNo ratings yet
- Working with Teamlinks: Client-Server Office Computing for Microsoft WindowsFrom EverandWorking with Teamlinks: Client-Server Office Computing for Microsoft WindowsNo ratings yet
- Messagebroker Message ModelsDocument794 pagesMessagebroker Message Modelsअरूण शर्माNo ratings yet
- Building Websites with Microsoft Content Management ServerFrom EverandBuilding Websites with Microsoft Content Management ServerRating: 3 out of 5 stars3/5 (2)
- Conceptual Guide EbookDocument284 pagesConceptual Guide EbookSilviu BerbinschiNo ratings yet
- Release Notes: Rev 2 - November 2017Document121 pagesRelease Notes: Rev 2 - November 2017Rajiv RimalNo ratings yet
- Python Part 1Document351 pagesPython Part 1meetthakkardrive1No ratings yet
- Epublisher Express User GuideDocument104 pagesEpublisher Express User Guidetrigunait6288No ratings yet
- CC Syllabi Learn IllustratorDocument3 pagesCC Syllabi Learn Illustratormicc13No ratings yet
- NewsletterDocument3 pagesNewsletterRupal NayalNo ratings yet
- Livspace Audit ReportDocument14 pagesLivspace Audit ReportSumukha KeshavaNo ratings yet
- Designrr Special OfferDocument1 pageDesignrr Special OfferMarie Jolina CoNo ratings yet
- Hands-On Visual Studio 2022 A Developers Guide To Exploring New Features and Best Practices in VS202Document350 pagesHands-On Visual Studio 2022 A Developers Guide To Exploring New Features and Best Practices in VS202Huân Nguyễn100% (2)
- April 1 Mendeley NLI SlideDocument40 pagesApril 1 Mendeley NLI SlideAukoda YuukiNo ratings yet
- EN EBOOK CorelDRAW ExpandingDocument14 pagesEN EBOOK CorelDRAW ExpandingFuzen SoluNo ratings yet
- Newsletter Title: Using This TemplateDocument2 pagesNewsletter Title: Using This TemplateCaramel SushiNo ratings yet
- Warner AZ400 SlidesDocument93 pagesWarner AZ400 SlidesYegnasivasaiNo ratings yet
- CSSXHTML Webdev QRGDocument1 pageCSSXHTML Webdev QRGIcts SurinameNo ratings yet
- Web Design in Easy Steps 5th Edn SamplerDocument31 pagesWeb Design in Easy Steps 5th Edn SamplerSean McManus0% (1)
- InCopy CCLDocument19 pagesInCopy CCLAgustin IzquierdoNo ratings yet
- Build A Full Stack Web Application Using Angular and FirebaseDocument110 pagesBuild A Full Stack Web Application Using Angular and FirebaseAnkur Madaan100% (1)
- Ai Article WriterDocument4 pagesAi Article Writerarticle-generatorNo ratings yet
- Key Costs and Quality Steps For Building Revit FamiliesDocument3 pagesKey Costs and Quality Steps For Building Revit FamiliesmertNo ratings yet
- Manual 3.4Document120 pagesManual 3.4Asesoría y Consultoria.No ratings yet
- MagicDraw UserManual PDFDocument936 pagesMagicDraw UserManual PDFTommy Daniel Gonzales AlvaradoNo ratings yet
- Quark CopyDesk Data Sheet 22Document2 pagesQuark CopyDesk Data Sheet 22Carlos Diaz AcostaNo ratings yet
- Ug FMDocument594 pagesUg FMAnam CheemaNo ratings yet
- Seminar Rancangan AktualisasiDocument20 pagesSeminar Rancangan AktualisasiTrisna PitalokaNo ratings yet
- Django 3 by Example Build Powerful and Reliable Python Web Applications (2020) - 39953Document569 pagesDjango 3 by Example Build Powerful and Reliable Python Web Applications (2020) - 39953Jean Jockson Laudy Baltazar100% (4)
- Garcia M. Hands-On Visual Studio 2022. A Developer's Guide... 2ed 2024Document329 pagesGarcia M. Hands-On Visual Studio 2022. A Developer's Guide... 2ed 2024Marcos GuevaraNo ratings yet
- ImportDesignsOFExstream16 6Document123 pagesImportDesignsOFExstream16 6Aymen EL ARBINo ratings yet
- Hands-On Visual Studio 2022: A Developer's Guide To New Features and For Maximum Productivity, 2nd Edition Hector Uriel Perez RojasDocument68 pagesHands-On Visual Studio 2022: A Developer's Guide To New Features and For Maximum Productivity, 2nd Edition Hector Uriel Perez Rojasjill.morris763100% (4)
- Create A Custom Template - OdtDocument80 pagesCreate A Custom Template - OdtDavid Cruz Campaña MartinoNo ratings yet
- Final Ch10 Lec 9Document42 pagesFinal Ch10 Lec 9Abdurhman NaserNo ratings yet
- Trasnporte NeumaticoDocument20 pagesTrasnporte NeumaticosusansueNo ratings yet
- Theme Development WordPress CodexDocument15 pagesTheme Development WordPress CodexRaj KUMARNo ratings yet
- Category Feature C2 C3 WPS (C3+CPS) Benefit: Editing / UpdatingDocument2 pagesCategory Feature C2 C3 WPS (C3+CPS) Benefit: Editing / UpdatingJulio SanchezNo ratings yet
- Manual Visual Studio 2019 PDFDocument2,056 pagesManual Visual Studio 2019 PDFangie barrero50% (2)
- Rnewsletter Tips PDFDocument71 pagesRnewsletter Tips PDFRobert-Cristian ChiribucNo ratings yet
- Intro To HTML and Css SyllabusDocument2 pagesIntro To HTML and Css SyllabusGaurav guptaNo ratings yet
- Canva ProDocument18 pagesCanva ProZohaib IqbalNo ratings yet
- 2cd45527fd43888109db787fa6dd5135Document2,041 pages2cd45527fd43888109db787fa6dd5135bojan mikovNo ratings yet
- Xcode User GuideDocument279 pagesXcode User GuideStar De TiltNo ratings yet
- MagicDraw UserManualDocument1,171 pagesMagicDraw UserManualLorenzo RossiNo ratings yet
- Introduction To Website Design and Development: Html5, Css3, and Javascript Second EditionDocument383 pagesIntroduction To Website Design and Development: Html5, Css3, and Javascript Second EditionThusitha EdirisingheNo ratings yet
- Grade 5-Asas ComputerDocument4 pagesGrade 5-Asas ComputerCleofe SobiacoNo ratings yet
- Chief Architect Current Reference ManualDocument1,044 pagesChief Architect Current Reference ManualStroc ConsultoraNo ratings yet
- PowerPoint 1Document20 pagesPowerPoint 1María Claudia Orozco CujiaNo ratings yet
- Powerpoint Template: " Add Your Company Slogan "Document20 pagesPowerpoint Template: " Add Your Company Slogan "Quy RomNo ratings yet
- Tips - Before Starting A Revit ProjectDocument6 pagesTips - Before Starting A Revit ProjectRAHUL P AJITHNo ratings yet
- Introduction To Website Design and Development (PDFDrive)Document322 pagesIntroduction To Website Design and Development (PDFDrive)Prakrti MankarNo ratings yet
- KSS - 12 - Tech For Non-TechDocument29 pagesKSS - 12 - Tech For Non-TechtutlanilakshayNo ratings yet
- Compilers and Interpreters: Why InterpretationDocument189 pagesCompilers and Interpreters: Why InterpretationFranco CristaldoNo ratings yet
- MS WordDocument8 pagesMS WordSamuel temesgenNo ratings yet
- Slide PowerPoint Dep So 2Document20 pagesSlide PowerPoint Dep So 2Quy RomNo ratings yet
- CS3 Design Workflow Guide PDFDocument141 pagesCS3 Design Workflow Guide PDFRyan TagaNo ratings yet
- Microsite WebPlugin Activation and Personalization Updated2022Document24 pagesMicrosite WebPlugin Activation and Personalization Updated2022Carlos VarelaNo ratings yet
- IT230 ProjectDocument59 pagesIT230 ProjectTwiif AliNo ratings yet
- Visual Studio 2019Document2,170 pagesVisual Studio 2019lee leonNo ratings yet
- SHS Media and Information Literacy Q4 W2Document23 pagesSHS Media and Information Literacy Q4 W2Richmelle RespicioNo ratings yet
- External Accessory Framework ReferenceDocument28 pagesExternal Accessory Framework Referencemaheshkmr81No ratings yet
- CDD 2022Document298 pagesCDD 2022notdotNo ratings yet
- The Best Dating Apps To Meet People Beyond TinderDocument4 pagesThe Best Dating Apps To Meet People Beyond TinderNirob KabboNo ratings yet
- Manual Book Sony wf1000xm4Document140 pagesManual Book Sony wf1000xm4bangrhomaNo ratings yet
- Mobile-Based Application Reviewer For College Students of Perpetual Help College of PangasinanDocument18 pagesMobile-Based Application Reviewer For College Students of Perpetual Help College of PangasinanIssa QuiambaoNo ratings yet
- Tratado de LinguagemDocument289 pagesTratado de LinguagemJoão Marçal100% (3)
- XC-HM86D-B S WGP Update@171027 HRDocument2 pagesXC-HM86D-B S WGP Update@171027 HRPedro LopesNo ratings yet
- Product Profile On "Apple Ipad"Document20 pagesProduct Profile On "Apple Ipad"Nirav MistryNo ratings yet
- Butun Beyinli Cocuk Daniel J Siegel Tina Payne BrysonDocument259 pagesButun Beyinli Cocuk Daniel J Siegel Tina Payne BrysonahmetNo ratings yet
- Paper - Rverse.engineers - Mobile.apps - Meyers SOURCE MEETDocument80 pagesPaper - Rverse.engineers - Mobile.apps - Meyers SOURCE MEETopsgg0481No ratings yet
- Salesforce CommunitiesDocument628 pagesSalesforce CommunitiesJason XuNo ratings yet
- Adam Bauer Files Class Action Against Microsoft's LinkedIn CorpDocument43 pagesAdam Bauer Files Class Action Against Microsoft's LinkedIn CorpJack PurcherNo ratings yet
- Scanned With CamscannerDocument126 pagesScanned With CamscannerSubhoPalNo ratings yet
- Pioneer General CatalogDocument14 pagesPioneer General CatalogLucian SanduNo ratings yet
- Mobile Apps in Vietnam 2020 2025 StatistaDocument44 pagesMobile Apps in Vietnam 2020 2025 StatistaHuy DoNo ratings yet
- Mobile CompaniesDocument10 pagesMobile CompaniesSrimathi RajamaniNo ratings yet
- Field Notice: FN - 70441 - Firepower Software - Mysql-Server - Err Log File Might Consume Excessive Disk Space - Workaround Provided - CiscoDocument3 pagesField Notice: FN - 70441 - Firepower Software - Mysql-Server - Err Log File Might Consume Excessive Disk Space - Workaround Provided - CiscoDavidPerezNo ratings yet
- FELEAGA Contabilitate Financiara Conform IFRSDocument308 pagesFELEAGA Contabilitate Financiara Conform IFRSrainristeaNo ratings yet
- GB WhatsAppDocument45 pagesGB WhatsAppwaqas anjumNo ratings yet
- Laboratory ExDocument2 pagesLaboratory ExDeprr 悪夢No ratings yet
- Yale YDM4109A Product LeafletDocument2 pagesYale YDM4109A Product LeafletWeida KuchingNo ratings yet
- Cozoney Technology: Model Product Name Simple Introduction MOQ Price/unit Product PictureDocument12 pagesCozoney Technology: Model Product Name Simple Introduction MOQ Price/unit Product PictureCarlos GerenteNo ratings yet
- Red Team Mobile Application Example DraftDocument28 pagesRed Team Mobile Application Example Draftkeeperr7No ratings yet
- Blow Room TrutzschlerDocument64 pagesBlow Room TrutzschlerRauf Syah0% (1)
- IIT Timble Attendance AppDocument7 pagesIIT Timble Attendance Appak vishwakarmaNo ratings yet
- Hioki BT3554 Battery TesterDocument4 pagesHioki BT3554 Battery TesterSourabh Choudhary100% (1)
- 755 - Tech Failure Case - BlackBerry FailureDocument10 pages755 - Tech Failure Case - BlackBerry FailureVishwa M swamiNo ratings yet
- Udit Rdering Ystem S R S: Oftware Equirements PecificationDocument15 pagesUdit Rdering Ystem S R S: Oftware Equirements PecificationСтанислав РоздобудькоNo ratings yet
- Instruction Manual Robot Vacuum Cleaner (Vt-5555) : Introduction & WarrantyDocument64 pagesInstruction Manual Robot Vacuum Cleaner (Vt-5555) : Introduction & WarrantyOlga PopescuNo ratings yet
- Evaluation of Some SMS Verification Services and Virtual Credit Cards Services for Online Accounts VerificationsFrom EverandEvaluation of Some SMS Verification Services and Virtual Credit Cards Services for Online Accounts VerificationsRating: 5 out of 5 stars5/5 (2)
- The Designer’s Guide to Figma: Master Prototyping, Collaboration, Handoff, and WorkflowFrom EverandThe Designer’s Guide to Figma: Master Prototyping, Collaboration, Handoff, and WorkflowNo ratings yet
- Laws of UX: Using Psychology to Design Better Products & ServicesFrom EverandLaws of UX: Using Psychology to Design Better Products & ServicesRating: 5 out of 5 stars5/5 (9)
- Coding Democracy: How a Growing Hacking Movement is Disrupting Concentrations of Power, Mass Surveillance, and Authoritarianism in the Digital AgeFrom EverandCoding Democracy: How a Growing Hacking Movement is Disrupting Concentrations of Power, Mass Surveillance, and Authoritarianism in the Digital AgeRating: 4.5 out of 5 stars4.5/5 (3)
- Facing Cyber Threats Head On: Protecting Yourself and Your BusinessFrom EverandFacing Cyber Threats Head On: Protecting Yourself and Your BusinessRating: 4.5 out of 5 stars4.5/5 (27)
- The Internet Con: How to Seize the Means of ComputationFrom EverandThe Internet Con: How to Seize the Means of ComputationRating: 5 out of 5 stars5/5 (6)
- Evaluation of Some Websites that Offer Virtual Phone Numbers for SMS Reception and Websites to Obtain Virtual Debit/Credit Cards for Online Accounts VerificationsFrom EverandEvaluation of Some Websites that Offer Virtual Phone Numbers for SMS Reception and Websites to Obtain Virtual Debit/Credit Cards for Online Accounts VerificationsRating: 5 out of 5 stars5/5 (1)
- Hacking With Kali Linux : A Comprehensive, Step-By-Step Beginner's Guide to Learn Ethical Hacking With Practical Examples to Computer Hacking, Wireless Network, Cybersecurity and Penetration TestingFrom EverandHacking With Kali Linux : A Comprehensive, Step-By-Step Beginner's Guide to Learn Ethical Hacking With Practical Examples to Computer Hacking, Wireless Network, Cybersecurity and Penetration TestingRating: 4.5 out of 5 stars4.5/5 (9)
- Introduction to Internet Scams and Fraud: Credit Card Theft, Work-At-Home Scams and Lottery ScamsFrom EverandIntroduction to Internet Scams and Fraud: Credit Card Theft, Work-At-Home Scams and Lottery ScamsRating: 4 out of 5 stars4/5 (6)
- Unlock PHP 8: From Basic to Advanced: The next-level PHP 8 guide for dynamic web development (English Edition)From EverandUnlock PHP 8: From Basic to Advanced: The next-level PHP 8 guide for dynamic web development (English Edition)No ratings yet
- React.js Design Patterns: Learn how to build scalable React apps with ease (English Edition)From EverandReact.js Design Patterns: Learn how to build scalable React apps with ease (English Edition)No ratings yet
- Microservices Patterns: With examples in JavaFrom EverandMicroservices Patterns: With examples in JavaRating: 5 out of 5 stars5/5 (2)
- Branding: What You Need to Know About Building a Personal Brand and Growing Your Small Business Using Social Media Marketing and Offline Guerrilla TacticsFrom EverandBranding: What You Need to Know About Building a Personal Brand and Growing Your Small Business Using Social Media Marketing and Offline Guerrilla TacticsRating: 5 out of 5 stars5/5 (32)
- OSCP Offensive Security Certified Professional Practice Tests With Answers To Pass the OSCP Ethical Hacking Certification ExamFrom EverandOSCP Offensive Security Certified Professional Practice Tests With Answers To Pass the OSCP Ethical Hacking Certification ExamNo ratings yet
- Tor Darknet Bundle (5 in 1): Master the Art of InvisibilityFrom EverandTor Darknet Bundle (5 in 1): Master the Art of InvisibilityRating: 4.5 out of 5 stars4.5/5 (5)
- The YouTube Formula: How Anyone Can Unlock the Algorithm to Drive Views, Build an Audience, and Grow RevenueFrom EverandThe YouTube Formula: How Anyone Can Unlock the Algorithm to Drive Views, Build an Audience, and Grow RevenueRating: 5 out of 5 stars5/5 (33)
- App Innovator's Guide: Mobile App Development for Android and iOS: Building Cross-Platform SolutionsFrom EverandApp Innovator's Guide: Mobile App Development for Android and iOS: Building Cross-Platform SolutionsNo ratings yet
- Ultimate Guide to YouTube for BusinessFrom EverandUltimate Guide to YouTube for BusinessRating: 5 out of 5 stars5/5 (1)
- Social Media Marketing 2024, 2025: Build Your Business, Skyrocket in Passive Income, Stop Working a 9-5 Lifestyle, True Online Working from HomeFrom EverandSocial Media Marketing 2024, 2025: Build Your Business, Skyrocket in Passive Income, Stop Working a 9-5 Lifestyle, True Online Working from HomeNo ratings yet
- The Digital Marketing Handbook: A Step-By-Step Guide to Creating Websites That SellFrom EverandThe Digital Marketing Handbook: A Step-By-Step Guide to Creating Websites That SellRating: 5 out of 5 stars5/5 (6)