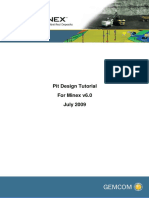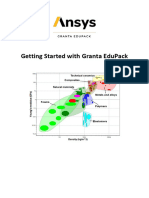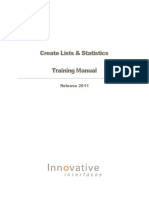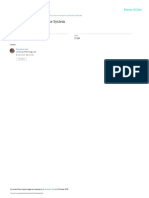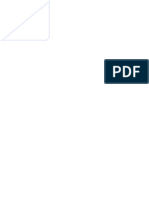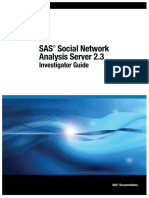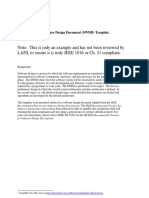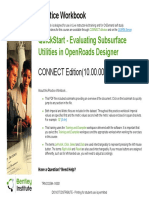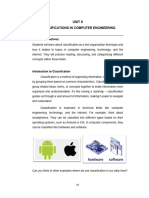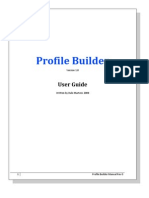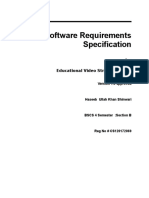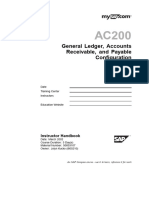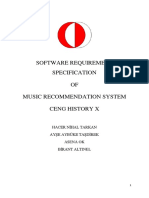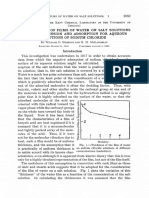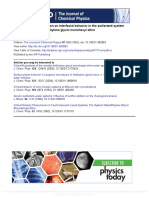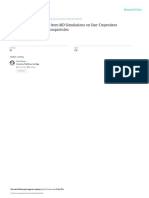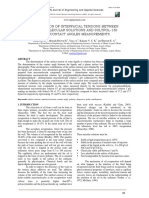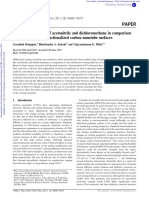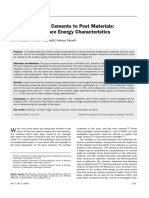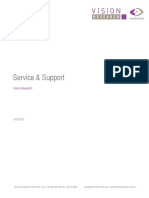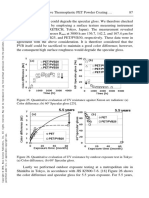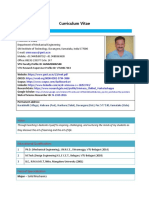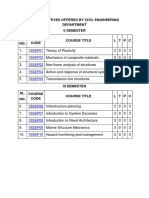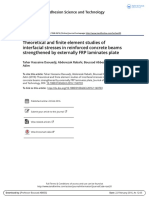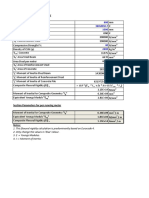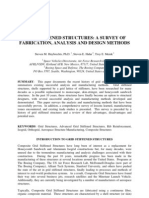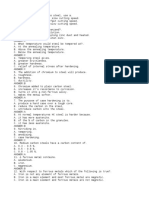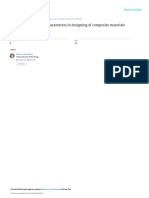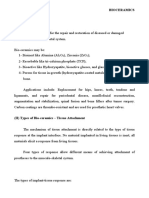Professional Documents
Culture Documents
CES Selector 2019 Exercises
Uploaded by
Souza TcharOriginal Title
Copyright
Available Formats
Share this document
Did you find this document useful?
Is this content inappropriate?
Report this DocumentCopyright:
Available Formats
CES Selector 2019 Exercises
Uploaded by
Souza TcharCopyright:
Available Formats
CES Selector 2019
Tour of features and
getting started exercises
CES Selector 2019 Tour of features and getting started exercises
The software, including databases therein, described in this document is furnished under the Granta Design Software End
User License Agreement (“Agreement”) and may only be used or copied only in accordance with the terms of the
Agreement. By installing and using the software you agree to comply with the terms of the Agreement. If you are not
entitled to use the software or do not wish to be bound by the terms and conditions of the Agreement, do not install the
software and return it, and all media and documentation supplied with it, to the person from whom you obtained it
immediately.
www.grantadesign.com
© Granta Design 2018 All rights reserved
This documentation for CES Selector and the software described in it are copyrighted ©1999-2018 Granta Design Limited,
with all rights reserved. Under the copyright laws, neither the documentation nor the software may be copied,
photocopied, reproduced, translated, or reduced to any electronic medium or machine readable form, in whole or in part,
without the prior written consent of Granta Design Limited, except as described in the installation instructions.
Cambridge Engineering Selector, CES Constructor, CES EduPack, CES INDEPTH, CES LAB, CES Selector, CES WEB, Eco Audit,
Eco Materials Adviser, Engineering Solver, Granta Design, Granta Material Intelligence, Granta Material Inspiration, GRANTA
MI, Material Intelligence—The Game, Materials Gateway, MaterialUniverse, MI:, ProcessUniverse, Synthesizer Tool, the
GRANTA, GRANTA MI, GRANTA Material Intelligence, and GRANTA Material Inspiration logos, the Granta CES EduPack and
Granta CES Selector logos are trademarks of Granta Design Ltd.
Adobe®, Adobe® PDF, and Acrobat® are either registered trademarks or trademarks of Adobe Systems Incorporated in the
United States and/or other countries.
Google® is a registered trademark and Chrome™ is a trademark of Google Inc.
Microsoft®, Excel®, PowerPoint®, Internet Explorer®, SQL Server®, Windows®, and Windows Server® are registered
trademarks of Microsoft Corporation or its subsidiaries in the United States or other countries.
Mozilla® and Firefox® are registered trademarks of the Mozilla Foundation.
Granta Design Ltd. makes reasonable efforts to explicitly acknowledge all trademarks cited in our literature or on our
website. If you would like us to add or alter an acknowledgement, please contact us.
We welcome feedback on this documentation. Please let us know if anything is unclear, if you spot an error, or if you have
an idea for new content, by emailing docs@grantadesign.com.
Document version: CES19-TFGSE.01
Published: October 2018
© Granta Design 2018 2
CES Selector 2019 Tour of features and getting started exercises
Table of Contents
1 About these exercises................................................................................................. 4
2 Getting started with CES Selector .............................................................................. 5
2.1 Main tools in CES Selector ........................................................................................... 5
2.2 Browsing and Searching ............................................................................................... 7
2.3 Comparing Records .................................................................................................... 12
2.4 Creating property charts ............................................................................................ 14
2.5 Filtering Records ........................................................................................................ 17
2.6 Find Similar................................................................................................................. 23
2.7 Putting it all together ................................................................................................. 24
2.8 Process Selection ....................................................................................................... 28
2.9 Saving, Copying, and Report Writing ......................................................................... 29
3 Getting the most out of CES Selector ....................................................................... 32
3.1 Custom Selection ....................................................................................................... 32
3.2 Performance Indices .................................................................................................. 38
3.3 Functional Data .......................................................................................................... 40
3.4 Find Similar with Additional Criteria .......................................................................... 42
3.5 Eco Audit .................................................................................................................... 46
3.6 Synthesizer Tool ......................................................................................................... 51
© Granta Design 2018 3
CES Selector 2019 Tour of features and getting started exercises
1 About these exercises
These exercises provide an overview of the key tools and features in CES Selector, and form a set of
tutorials to help you familiarize yourself with the software. You can work through them in order, or
pick and choose relevant ones, to learn about and try out different software features.
There are also Quick Start Videos provided online to teach you about CES Selector. The exercises in
this booklet can be used independently of the videos, or used alongside them, to test and check your
knowledge.
The exercises here are divided into two sections:
• Section 2, Getting started with CES Selector provides an overview of the main selection
and charting features in CES Selector, including:
o Browsing
o Searching
o Charting
o Filtering
o Comparison tables
o Find similar
• Section 3, Getting the most out of CES Selector provides an introduction to additional
tools and features for advanced selection methods, including:
o Favorites
o Eco Audit Tool
o Synthseizer Tool
o User-defined records
o Performance indices
© Granta Design 2018 4
CES Selector 2019 Tour of features and getting started exercises
2 Getting started with CES Selector
The exercises in this section give an overview of CES Selector and will teach you how to use the core
functionality.
In the next section (Getting the most out of CES Selector), you will find exercises that go into further
detail, exploring some of the software’s more specialized features. There is also comprehensive
online help accessible from the software that gives more detailed guidance.
2.1 Main tools in CES Selector
There are three main tools in CES Selector: Browse, Search, and Chart/Select.
BROWSE – Explore the database
The Browse tree allows you to explore the
database, drilling down into the database record
hierarchy.
Records in the database are presented in a
hierarchical tree structure, table by table. At the
top level of the tree are the main ‘families’ of
materials. At the bottom level are specific
materials — for example High density concrete,
6063 T6 Aluminum.
In the MaterialUniverse table (shown left),
material records are organized into four broad
‘families’: ceramics and glasses, hybrid materials,
metals and alloys, and polymers. Each family is
made up of ‘classes’ (Ferrous, Precious metal
alloys, for example) which may contain ‘sub-
classes’ (Alloy steels, Low alloy steel, Cast)
consisting of many ‘members’ (SAE 4130, for
example).
The categories and hierarchy presented in the
Browse tree are specific to each data table: for
example, in ProcessUniverse, the records contain
process data rather than material data, and are
organized by process type: Joining, Shaping,
Surface treatment.
© Granta Design 2018 5
CES Selector 2019 Tour of features and getting started exercises
SEARCH – Find information fast
You can find materials or processing methods
using a simple keyword search. Double-click a
record in the Search results list to open its
datasheet; the search term will be highlighted
wherever it appears.
You can also perform more advanced queries
here, for example, using AND, OR and NOT, or
searching for phrases ("steel alloy").
SELECT – Systematic materials selection
The central hub of CES Selector is a powerful
selection engine that identifies records that meet
an array of design criteria and enables trade-offs
between competing objectives.
A simple 'wizard style' user interface guides you
through a systematic rational selection process,
making it quick to apply the methods pioneered
by Granta founder Professor Mike Ashby.
Graphical tools enable you to make and present
decisions. Explore materials space, focus on likely
candidates, study trade-offs between cost,
engineering performance, and eco behavior.
Structured, repeatable methods ensure you
make the right materials choice for your
application, e.g., to optimize performance per
unit of function, and to minimize cost.
The following exercises cover the use and functionality of these tools.
© Granta Design 2018 6
CES Selector 2019 Tour of features and getting started exercises
2.2 Browsing and Searching
Exercise 1 — Opening a Database
On starting CES Selector, the Databases window will appear, showing all installed databases (if more
than one database is installed). The following exercises use the MaterialUniverse and
ProcessUniverse tables which are supplied with all editions of CES Selector.
When you select a database name in the Databases window, the database homepage then appears.
Hover over a data module to see the data tables it contains. For example:
Click the More information on data and usage link to see a detailed description of a data module.
❖ Select different tables and read about the available data and applications
Click a table in the Database Homepage to select it and see information about it. You can also
change the selected table from the graphic on the More information page.
❖ Change to the PROCESSUNIVERSE table
Click MaterialUniverse>Processes and notice that the Browse tree updates.
❖ Close the HOMEPAGE
Click the cross at the top of the Home tab. This page can be reopened at any time by clicking
Home on the main toolbar.
❖ Change to the MATERIALUNIVERSE table
With the Homepage closed, navigate to different tables using the Table list in the Browse
window.
Browse Search Select
Table: MaterialUniverse
Subset: All materials
© Granta Design 2018 7
CES Selector 2019 Tour of features and getting started exercises
Exercise 2 — Browse Materials
❖ Select the Table MaterialUniverse and the Subset All materials.
Browse Search Select
Table: MaterialUniverse
Subset: All materials
MaterialUniverse
Ceramics and glasses
Fibers and particulates
Hybrids: composites, foams...
Magnetic materials
Metals and alloys
Polymers: plastics, elastomers
❖ Browse for a record for STAINLESS STEEL
❖ Browse for a record for CONCRETE
❖ Open the GENERIC record for POLYPROPYLENE
Generic records are records at the folder level and give general information on the material,
rather than data on a specific variant. They have their own icon: .
❖ Open a specific POLYPROPYLENE record
Double-click the record name in the tree to view the datasheet.
Click next to the property name to view design notes, which provide background
information on properties, test notes, and selection guidelines.
Right-click the datasheet to see a menu with further actions e.g., to locate the record in the
Browse tree, copy the datasheet, print the datasheet, or export the data to an FE package
format.
❖ Find PROCESSES that can shape POLYPROPYLENE using the ProcessUniverse link at the
bottom of the datasheet
© Granta Design 2018 8
CES Selector 2019 Tour of features and getting started exercises
Part of a datasheet for a filled polypropylene material:
The design note for Young’s modulus:
For more information on the property and to drill down to the underlying science, follow the
hyperlink to the science note.
© Granta Design 2018 9
CES Selector 2019 Tour of features and getting started exercises
Exercise 3 — Browse Processes
❖ Select the Table ProcessUniverse and the Subset All processes.
Browse Search Select
Table: ProcessUniverse
Subset: All processes
ProcessUniverse
Joining
Shaping
Surface treatment
❖ Browse for a record for FRICTION WELDING (METALS)
❖ Browse for a record for TRANSFER MOLDING
❖ Browse for a record for ION IMPLANTATION
❖ Find materials that can be DIE CAST, using the link to MaterialUniverse at the bottom of a
record for DIE CASTING
© Granta Design 2018 10
CES Selector 2019 Tour of features and getting started exercises
Exercise 4 — Searching
❖ Find the material POLYLACTIDE
Browse Search Select
Polylactide
❖ Find the process VACUUM ASSISTED RTM
The folder name is also included in the search. If the term appears in a folder name, all
records under that folder will be returned; for example, a search for ceramic would return all
records in the folder named Ceramic.
❖ Find the materials for CUTTING TOOLS
Text on the datasheet is also included in the search.
❖ Enter the search term ALUM*
Returns records starting with Alum, such as Alumina, Aluminum, and Alumino.
More advanced searches
The following search operators are available:
AND Finds records containing both the search terms, so steel AND alloy
returns only records containing both the words steel and alloy
OR Finds records containing either search term, so steel OR alloy returns all
records that contain steel, alloy, or both
NOT Finds records containing the first search term, but not the second, so
steel NOT alloy returns only records with the word steel but without the
word alloy
Phrase Search Finds the exact search term, so “steel alloy” will return only records
containing the exact phrase steel alloy
Parentheses Used to group search terms, so iron AND (ore OR cast) will return the
records containing iron and containing either ore, cast, or both
Note: AND operators are automatically added when a search has two or more terms and no other
operators have been entered.
© Granta Design 2018 11
CES Selector 2019 Tour of features and getting started exercises
2.3 Comparing Records
The performance of different materials can be compared by creating a Comparison Table.
Exercise 5 — Compare records
Browse Search Select
Table: MaterialUniverse
Subset: All materials
MaterialUniverse
...
Polymers: plastics, elastomers
Plastics
Thermoplastics
PP (Polypropylene)
…
Unfilled
Set as Reference
Random copolymer, high flow Add to Comparison Table
...
❖ Add an unfilled PP (Polypropylene) and an unfilled high-density PE (Polyethylene) record to a
COMPARISON TABLE.
Find an example of each in the Browse tree, then right-click and select Add to Comparison
Table.
❖ Set PE-HD as the reference record
Hover over the record name in the comparison table and click Set as Reference .
© Granta Design 2018 12
CES Selector 2019 Tour of features and getting started exercises
❖ Change the display to show the differences relative to the reference record as percentages
Click % Change in the comparison table toolbar.
❖ Clear the Comparison Table
…
Reference Record
Comparison Table Clear All Tables
... View MaterialUniverse
© Granta Design 2018 13
CES Selector 2019 Tour of features and getting started exercises
2.4 Creating property charts
Bar charts and bubble charts are a great way to visualize and communicate materials properties, as
well as being a key tool to support systematic materials selection.
Exercise 6 — Create a bar chart
❖ Select MaterialUniverse: All bulk materials
❖ Make a bar chart of YOUNG’S MODULUS (E)
Under Selection Stages, click Chart/Index.
Set the y-axis attribute to Young's modulus, then click OK.
For a bar chart, you do not set an x-axis, so leave x-axis set to <None>.
Browse Search Select
1. Selection Data
Select from: MaterialUniverse: All bulk materials
Reference: PE-HD (high molecular weight)
2. Selection Stages
Chart/Index Limit Tree
Chart Stage
Y-axis
Single or Advanced Property
Attribute: Young’s modulus
❖ Explore the chart
Click Zoom in and then drag to zoom in on an area of the chart.
Click Zoom out to zoom out.
Click Autoscale to zoom back to view the whole chart again.
❖ Label records on the chart
Click a record in the chart and then drag to add and position a new data label.
To delete a data label, select it and press DELETE. To delete all labels in the chart, press
CTRL+A and then press DELETE.
© Granta Design 2018 14
CES Selector 2019 Tour of features and getting started exercises
Figure 1 A bar chart of Young’s modulus, with data labels
Exercise 7 — Create a bubble chart
❖ Make a bubble chart plotting YOUNG'S MODULUS (E) against DENSITY (ρ)
Under Selection Stages, click Chart/Index.
Set the y-axis to Young’s modulus and set the x-axis to Density.
Use the Axis Settings defaults to create a log-log plot.
Browse Search Select
1. Selection Data
Select from: MaterialUniverse: All bulk materials
Reference: PE-HD (high molecular weight)
2. Selection Stages
Chart/Index Limit Tree
Chart Stage
X-axis Y-axis
Single or Advanced Property Single or Advanced Property
Attribute: Density Attribute: Young’s modulus
© Granta Design 2018 15
CES Selector 2019 Tour of features and getting started exercises
❖ Show family envelopes
Click to look at how data for a given family of materials cluster together.
❖ Label records on the chart
Zoom in and label some records (click a record and drag).
Try adding labels from the Results list: right-click a record in the list, select Label on the
shortcut menu, and then drag the label to where you want it on the chart.
If the new label isn’t visible at the current zoom level, click Autoscale to display the whole
chart again.
❖ Locate the Reference Record
Click Highlight reference record on the Chart Stage toolbar; all records except the
reference record are grayed out.
Label the reference record. Note that the label includes a special reference record indicator:
❖ Delete this stage
Select the stage in the Selection Stages list and press DELETE.
Figure 2 Bubble chart showing Young’s modulus (E) plotted against density (ρ)
© Granta Design 2018 16
CES Selector 2019 Tour of features and getting started exercises
2.5 Filtering Records
Exercise 8 — Selection Using a Limit Stage
Browse Search Select
1. Selection Data
Select from: MaterialUniverse: All bulk materials
2. Selection Stages
Limit Stage
Chart/Index Limit Tree
Impact & fracture properties
Thermal properties
3. Results X out of Y pass
Min Max
Material 1
Max. service temp. 200 °C
Material 2
Material 3 Thermal conductivity 25 W/m.°C
Material 4
etc.
Electrical properties
Min Max
Electrical resistivity 1e15 μohm.cm
Limit
guidance
❖ Select materials with specific thermal and electrical properties.
Create a new Limit Stage and enter the following criteria:
MAX. SERVICE TEMPERATURE > 200 °C
THERMAL CONDUCTIVITY > 25 W/m.°C
ELECTRICAL RESISTIVITY > 1e15 μohm.cm
Use the limit bars for guidance on suitable values. Enter the limits – minimum or maximum
as appropriate – and click Apply. If a reference record is set, its values for each property will
be shown to the right of the min/max entry boxes.
Example results: Aluminum nitride, Alumina, Silicon nitride.
Note: These exercises have been written using the unit settings ‘US Dollar (USD)’ and
‘Metric’. If you use different settings, the selection criteria and figures will differ. To
change the settings, click Settings on the toolbar, and click the Units tab.
© Granta Design 2018 17
CES Selector 2019 Tour of features and getting started exercises
❖ Filter the results further to select only materials with non-opaque TRANSPARENCY.
On the Limit Stage under Optical, aesthetic and acoustic properties, set the Transparency to
Translucent, Transparent, and Optical quality.
Click Apply.
Example results: Alumina (translucent) and Diamond.
❖ Delete this stage.
Exercise 9 — Using the Engineering Solver
Design requirements are often specified in terms of geometry, loading, and maximum deflections.
The Engineering Solver tool converts these engineering requirements into material properties, which
can then be applied in Limit stages to screen for suitable materials.
❖ Open the Engineering Solver tool.
Click Solver on the main toolbar.
❖ Select the situation Beam in Bending.
This model estimates the minimum strength and stiffness values required for a beam with
the specified geometry and load conditions.
❖ Set up the geometry for an I-beam with the following cross-section dimensions.
Use the Cross-section list to select I-section. Enter the following
dimensions and use the lists at the end of each line to select the correct
units: Breadth (b) 100mm; Depth (d) 250mm; Thickness (t) 10mm;
Web thickness (tw) 10mm; Length (l) 5m.
❖ Set up the design parameters for a cantilever with an end load of 5kN.
Load conditions = Cantilever End load
Load = 5kN
Safety factor = 1.5
Maximum deflection = 50mm
The results will automatically populate. You should see that the minimum required Young’s
Modulus is 133GPa and the minimum Yield Strength is 108MPa. You can change the units for
the results using the adjacent lists.
Keep the Engineering Solver window open.
❖ Select materials based on the results from the Solver tool.
Create a new Limit stage with All bulk materials, using the Young’s modulus and Yield
strength results from the Engineering Solver.
Enter the minimum Young’s modulus and Yield strength (elastic limit) values.
© Granta Design 2018 18
CES Selector 2019 Tour of features and getting started exercises
Make sure that the results units in the Engineering Solver and Limit Stage match: change the
results units in the Engineering Solver if they do not match those in the Limit Stage.
Example results: Alumimum, Alumina, Berylium, Bronze, Carbon Steel... as you can see, a
large number of results are returned. It would then be standard to perform further selection
stages to narrow down the list of potential materials (e.g. setting a maximum price).
Exercise 10 — Selection Using a Chart Stage
When plotted on a Chart Stage, records can also be filtered using the Index line and Box selection
tools. This provides a more qualitative approach to filtering.
Browse Search Select
1 Bar chart
1. Selection Data
Box
Select from: MaterialUniverse: All bulk materials
Yield strength
selection
2. Selection Stages
Chart/Index Limit Tree
2 Bubble chart
Line
3. Results X out of Y pass
Yield strength
selection
Material 1
Material 2
Material 3
Material 4
Density
etc.
❖ Make a bar chart of YIELD STRENGTH (σy)
Set the y-axis to Yield strength (elastic limit).
❖ Use a box selection to identify materials with high values of YIELD STRENGTH
© Granta Design 2018 19
CES Selector 2019 Tour of features and getting started exercises
Click Box selection , then drag to define the selection box.
Box selection
❖ Add DENSITY (ρ) to the other chart axis
Click Chart Settings , and on the x-axis tab, select Density as the axis attribute.
❖ Use an INDEX LINE to identify materials with high values of the specific strength σy / ρ
Click Index line .
By default, the slope of the line is 1 and the objective is Maximize the index. This will result
in selection of materials above the line, for high values of σy / ρ.
Click OK and then click the chart to position the line through a particular point.
Drag the line upwards to refine the selection to fewer materials.
❖ Add a Box selection to the chart to identify materials with low DENSITY that maximize the
index.
© Granta Design 2018 20
CES Selector 2019 Tour of features and getting started exercises
Box selection
Index line
❖ Rank the results by specific strength (YIELD STRENGTH / DENSITY)
Show: Stage 1: Yield strength v. Density
Rank by: Stage 1: Index value.
Example results: Balsa, Polymethacrylimide foam, PVC.
❖ Delete all stages
© Granta Design 2018 21
CES Selector 2019 Tour of features and getting started exercises
Exercise 11 — Selection Using a Tree Stage
Using a Tree Selection Stage, you can filter records based on their links to records in other data
tables, or based on the database hierarchy (tree).
❖ Find materials that can be MOLDED
Under Selection Stages, click Tree. In the Tree Stage window, select ProcessUniverse,
navigate to Molding. Select Molding, click Insert, and then click OK.
❖ Click Show to see a list of the materials in MaterialUniverse to which this process is linked.
❖ Delete this stage.
❖ Find processes to join STEELS
In the Selection Project pane, under Selection Data, select ProcessUniverse: Joining
processes.
Under Selection Stages, click Tree. Select MaterialUniverse, expand Metals and alloys,
select Ferrous, and then click Insert followed by OK.
❖ Delete this stage.
© Granta Design 2018 22
CES Selector 2019 Tour of features and getting started exercises
2.6 Find Similar
Materials in the database can be ranked based on their similarity, or nearness, to a specified
material. This is useful for finding replacement or equivalent materials. The way in which nearness is
calculated can be tailored to account for specific design requirements behind the initial material
choice.
Exercise 12 — Find Similar and Nearness Settings
Datasheet
PVC (flexible, Shore A85) Find Similar
Records similar to: PVC (flexible, Shore A85)
Name Nearness (%)
PVC (flexible, Shore A85) 100
TPU (Ether, aromatic, Shore D45) 87
EVA (Shore A85, 25% vinyl acetate) 86
PVC (flexible, Shore A65) 85
etc.
Comparison...
Comparison - MaterialUniverse
Highlight
x Averages #. Values
% Change > 10
PVC EVA
Density (kg/m^3) 1330 950
Young’s modulus (GPa) 0.0324 0.0245
❖ Open the datasheet for PVC (flexible, Shore A85)
❖ Find similar materials
Click Find Similar and confirm changing the reference record, if prompted.
Available materials are ranked by their similarity to the reference material. In this instance,
calculations are based on the default nearness criteria for this table.
❖ Compare PVC with one of the near materials
Select EVA (Shore A85, 25% vinyl acetate) and click Comparison.
A comparison table is generated, showing the selected result and the reference record.
Significant differences in the attribute values are highlighted.
© Granta Design 2018 23
CES Selector 2019 Tour of features and getting started exercises
2.7 Putting it all together
Exercise 13 — Combining Filtering and Charting Tools
Browse Search Select
1. Selection Data
Select from: MaterialUniverse: All bulk materials
Reference: Not set Set... 1 Limit stage
Min Max
Density 2000
2. Selection Stages
Yield strength 60
Chart/Index Limit Tree T-conductivity 10
2 Tree stage
3. Results X out of Y pass; ranked by PRICE
Casting
Material 1 Forming
Join
Material 2 Deformation
Process Shape
Material 3 Machining
Surface
Material 4 Molding
etc. Powder
4. Reports 3 Chart stage
Price
Comparison Selection
❖ Choose the data source and set a reference record.
Select from: MaterialUniverse: All bulk materials
Reference: POM (homopolymer)
❖ Select materials with specific physical, mechanical, and thermal properties.
Add a Limit Stage with the following criteria:
DENSITY < 2000 kg/m^3
YIELD STRENGTH (Elastic limit) > 60 MPa
THERMAL CONDUCTIVITY < 10 W/m.°C
❖ Filter the results to find those that can be THERMOFORMED
Add a Tree Stage and select ProcessUniverse - Shaping - Molding - Thermoforming.
❖ Rank the results by PRICE
© Granta Design 2018 24
CES Selector 2019 Tour of features and getting started exercises
Add a Chart Stage with a bar chart of Price. On the Chart Stage, all materials that fail one or
more stages are grayed out. The Results window lists the materials that pass all stages.
In the Rank by list, select Stage 3: Price.
❖ Compare the three cheapest materials
Select the top three records in the Results list and click the Comparison button below the list
to add them to a Comparison Table with the reference record.
❖ Create a Selection Report
Below the Results list, click Selection.
A selection report is created, containing a summary of the selection project on the first page,
details of each selection stage on the following pages, and the comparison table on the final
page.
Exercise 14 — Finding Supporting Information
The following exercise requires an Internet connection.
CES Selector translates the material ID to search strings compatible with a group of high-quality
material and process information sources, and delivers the search results. Many of the sources
require a subscriber-based password. The ASM source is particularly recommended.
❖ Search the web to find more information on PET
Open a PET datasheet, and then click Tools>Search Web.
© Granta Design 2018 25
CES Selector 2019 Tour of features and getting started exercises
Exercise 15 — Search and Find Similar
❖ Search for a material and open its datasheet
Use Search to find and display PC (high viscosity, molding and extrusion).
❖ Find records similar to the selected record
Click Find Similar . Use the default weightings to calculate nearness; do not open the
Nearness Settings window.
Browse Search Select
PC
Datasheet
PC (high viscosity, molding and extrusion)
Find Similar
Records Similar to: PC (high viscosity…)
Name Nearness (%)
Material 1
Material 2
Material 3
Material 4
etc.
Comparison...
Selection Project...
❖ Apply additional design constraints
© Granta Design 2018 26
CES Selector 2019 Tour of features and getting started exercises
Click Selection Project to create a selection project and rank the results by nearness to the
reference record.
Add a Limit Stage and select materials with equal or poorer flammability than the reference.
Slow-burning
FLAMMABILITY Self-extinguishing
Non-flammable
Browse Search Select
1. Selection Data
Select from: MaterialUniverse: All bulk materials
Reference: PC (high viscosity, mold...
Limit stage
2. Selection Stages
Durability: flammability
Chart/Index Limit Tree
Flammability Highly flammable
Reference:
Slow-burning Slow-
3. Results X out of Y pass Self-extinguishing burning
Non-fla mmable
Material 1
Material 2
Material 3
Material 4
etc.
4. Report
Comparison Selection
❖ Compare the selection results
In the Results list, select PBT (general purpose) and PPE+PS alloy (15% glass fiber), then,
under Report, click Comparison.
❖ Use the comparison table to check for other significant differences in performance, for
example, ELONGATION.
© Granta Design 2018 27
CES Selector 2019 Tour of features and getting started exercises
2.8 Process Selection
Exercise 16 — Selecting Processes
Browse Search Select
1. Selection Data
Select from: ProcessUniverse: Shaping processes 1 Limit stage
Shape
Dished sheet
2. Selection Stages
1 2
Physical attributes
Chart/Index Limit Tree
Mass range 10 12 kg
Range of section thickness 4 4 mm
Process characteristics
Primary shaping processes
Economic attributes
Economic batch size (units) 1000
2 Tree stage
Ceramics
Hybrids
Material
Metals Elastomers Thermo-plastics
Polymers
Plastics Thermo-sets
❖ Choose the Selection Data.
Select from: ProcessUniverse: Shaping processes.
❖ Find PRIMARY SHAPING PROCESSES to make a component with specific shape, physical, and
economic properties.
Add a Limit Stage with five criteria:
SHAPE Dished sheet
MASS RANGE 10 - 12 kg
SECTION THICKNESS 4 mm
PRIMARY SHAPING PROCESS Yes
ECONOMIC BATCH SIZE > 1000
❖ Filter the results to only include THERMOPLASTIC materials
© Granta Design 2018 28
CES Selector 2019 Tour of features and getting started exercises
Add a Tree Stage and select MaterialUniverse - Polymers - Plastics - Thermoplastics.
Example results: Compression molding, Rotational molding, Thermoplastic composite
molding.
2.9 Saving, Copying, and Report Writing
Exercise 17 — Adding Comments and Saving a Project
You can add comments to a selection project as a reminder of why you have applied certain
constraints and objectives. Comments are displayed in the selection report, and are saved in the
project file.
Comments can be added to all selection stages in a project.
2. Selection Stages
Chart Limit Tree
Stage
Limit
Stage Settings
Stage
Title Limit
Notes
❖ Click Notes in the stage window heading, then enter some comments.
❖ You can also add comments to the selection report summary and include, for example,
information on which material was finally selected and the reasons why, to provide full
traceability of the material selection.
© Granta Design 2018 29
CES Selector 2019 Tour of features and getting started exercises
4. Reports
Comparison Selection
Report Project Settings
Summary
Project Summary
Title Limit
Author
Company
Notes
❖ Save the project
On the File menu, click Save Project. Give the project a filename and directory location; the
project will be saved with the file extension .ces.
Exercise 18 — Exporting and Copying
Reports can be exported as a PDF or as a Microsoft® Word document.
❖ Generate a Selection Report
❖ Export the report as a PDF
Click Export and select PDF.
4. Reports
Comparison Selection
Report
Project Summary
PDF
Export
Note: You will require a PDF reader such as Adobe Reader® to view the exported selection
report.
Charts, records, and results lists can be copied and pasted into a document in another
application such as Microsoft Word, Microsoft Excel, Microsoft Powerpoint, or Notepad.
© Granta Design 2018 30
CES Selector 2019 Tour of features and getting started exercises
❖ Copy a chart into a document.
To copy a chart to the clipboard: in the chart window, right-click the chart and select Copy on
the shortcut menu, or press CTRL+C.
You can then paste the chart image from your clipboard into the document.
❖ Copy a datasheet into a document.
To copy a datasheet to the clipboard: display the datasheet and then right-click the
datasheet and select Copy on the shortcut menu, or press CTRL+C.
You can then paste the data from your clipboard into the document.
❖ Copy results into a document.
To copy results to the clipboard, use SHIFT+click or CTRL+click to highlight the records you
want, then right-click and select Copy on the shortcut menu, or press CTRL+C.
To select all results in the list, right-click and select Select All on the shortcut menu, or press
CTRL+A.
You can then paste the results from your clipboard into the document.
❖ Edit the document you have created.
© Granta Design 2018 31
CES Selector 2019 Tour of features and getting started exercises
3 Getting the most out of CES Selector
The following exercises introduce some additional tools and features designed for advanced
selection methods.
• 3.1 Custom Selection
• 3.2 Performance Indices
• 3.3 Functional Data
• 3.4 Find Similar with Additional Criteria
• 3.5 Eco Audit
• 3.6 Synthesizer Tool
3.1 Custom Selection
Exercise 19 — Favorites
The Favorites feature enables you to highlight your favorite records e.g. your company's preferred
materials.
❖ Browse to the CAST ALUMINUM folder and add the folder as a favorite
Right-click the folder name and select Add to Favorites. This will add the folder and all
records within that folder to favorites. On the browse tree and data labels, any favorite
record will be marked with a star.
Browse Search Select
Table: MaterialUniverse
Subset: All bulk materials
MaterialUniverse
Metals and alloys
Non-ferrous
Aluminum …
Cast Add to Favorites
Wrought Remove from Favorites
❖ Add the TYPE 66 PA folder as a favorite as well
Expand Polymers - Plastics - Thermoplastics - PA (Polyamide/Nylon)
❖ Make a BUBBLE CHART of YOUNG’S MODULUS (E) against DENSITY (ρ)
Select MaterialUniverse: All bulk materials and create a bubble chart as in Exercise 7.
© Granta Design 2018 32
CES Selector 2019 Tour of features and getting started exercises
❖ View your favorites on the chart.
Click Highlight favorite records ; all the materials that are not favorites are grayed out.
Add labels to some of your favorites.
❖ Clear your Favorites
On the Tools menu, click Favorites>Clear.
❖ Retain this stage for the next exercise
Exercise 20 — Adding user-defined records
New materials are continuously being developed and introduced onto the market. These materials
can be added and compared with other materials in the database using the User Defined Record
feature.
A user-defined record appears on the Browse tree under My records.
User-defined records are saved in the selection project file, not the database.
❖ Add a Limit selection stage with the following constraint:
THERMAL EXPANSION COEFFICIENT < 100 μstrain/°C
❖ Add a user-defined record
Right-click in the bubble chart and select Add Record.
© Granta Design 2018 33
CES Selector 2019 Tour of features and getting started exercises
❖ Set the following values for the new record:
NAME New material
DENSITY Min. 1100 kg/m^3
YOUNG’S MODULUS 70 - 75 GPa
Click OK when finished. The new record will be shown on the Chart Stage with the default
color as orange.
Copy
Bubble chart User Defined Record
Young's modulus
Print...
Record Details
Add Record
Name: New material Color: Orange
Density Selection Attributes
Density 1100 kg/m^3
Young's modulus 70 75 GPa
Thermal expansion coefficient μstrain/°C
❖ View the new record on the chart
On the Stage toolbar, click Highlight user defined records ; all the materials that are not
user-defined are grayed out.
When a record is added from a chart, only the selection attributes are shown for data entry.
User-defined records do not fail stages when no value has been entered for a specified
constraint (such as thermal expansion in this example).
To edit or delete a user-defined record: right-click the record in the Browse tree and select
the option on the shortcut menu.
❖ Delete the Limit Stage, but keep the initial Chart Stage, as this will be needed for the next
exercise
❖ Save the project
Exercise 21 — Selection with a Custom Subset
The CES Selector databases are supplied with a range of standard subsets (e.g. All bulk materials,
Metals, Magnetic materials) which enable users to restrict their material selection to certain material
groups within the database. The custom subset feature enables you to define your own subsets.
© Granta Design 2018 34
CES Selector 2019 Tour of features and getting started exercises
❖ Define a custom subset
In the Select from list, choose Custom: Define your own subset.
Select ALUMINUM and PLASTICS and see that the bubble chart updates.
In the Custom Subset dialog, use the check boxes to include or exclude records and folders.
Browse Search Select
1. Selection Data
Select from: Custom: Define your own subset
Custom Subset
Selection table: MaterialUniverse
Initial subset: All bulk materials
Selection attribut es: All bulk materials
MaterialUniverse
Ceramics and glasses
Fibers and particulates
Hybrids: composites, foams...
Magnetic materials
Metals and alloys
Ferrous
Non-ferrous
Aluminum
Beryllium
...
Polymers: plastics, elastomers
Note: The Selection attributes setting defines what properties will be available in chart and
limit selection stages.
© Granta Design 2018 35
CES Selector 2019 Tour of features and getting started exercises
Exercise 22 — Record Coloring
The CES Selector databases use a standardized color scheme for displaying records (e.g. blue for
plastics). You can change the default colors to highlight particular records.
Browse Search Select
Table: MaterialUniverse
Subset: <Custom>
MaterialUniverse
Metals and alloys
Polymers: plastics, elastomers
Thermoplastics Label
PP (Polypropylene) Record Color Red
Bring to Front Lime
Blue
Yellow
...
❖ Browse to the POLYPROPYLENE folder, right-click the folder name and change the record
color to Yellow
Note: Record colors can also be changed by right-clicking on a record in a chart stage or the
selection results list.
❖ Check that the record color on the bubble chart has updated
© Granta Design 2018 36
CES Selector 2019 Tour of features and getting started exercises
❖ Delete this stage
Exercise 23 — Plotting a combined property
Many engineering applications require combined properties to be optimized. For example, specific
stiffness (Young's modulus / density) in aerospace, and thermal diffusivity (thermal conductivity /
(density * specific heat)) in thermal applications. You can plot these types of properties using the
Advanced property feature.
❖ Make a BAR CHART of the combined property DENSITY / (YOUNG’S MODULUS ^ (1/2))
In the Chart Stage Wizard, under the Y-Axis tab, click Advanced. In the Set Axis dialog, select
an attribute and click Insert to build the expression.
Leave the x-axis with no attribute set, to generate a bar chart.
Browse Search Select
1. Selection Data
Select from: MaterialUniverse: All bulk materials
2. Selection Stages
Chart/Index Limit Tree
Chart Stage
Y-axis
Advanced...
Density / (Young's Modulus^(1/2))
❖ Delete this stage.
© Granta Design 2018 37
CES Selector 2019 Tour of features and getting started exercises
3.2 Performance Indices
One of the main components of the rational material selection technique is the use of performance
indices. These are combined properties (e.g. Young’s modulus / density) that allow the function of a
design to be optimized for a particular application. The performance index finder enables users to
quickly identify (and plot) the performance indices that are applicable to their design.
Exercise 24 — Performance Index Finder
❖ Make a BAR CHART of the performance index for minimizing the mass of a strength-limited
beam, loaded in bending
In the Chart Stage Wizard, under the Y-Axis tab, select Performance Index Finder. Select the
Beam in bending function. Set section area as a free variable, strength as the limiting
constraint, and optimize for mass.
Browse Search Select
1. Selection Data
Select from: MaterialUniverse: All bulk materials
2. Selection Stages
Chart Stage
Chart/Index Limit Tree
Y-axis
Performance Index Finder
Function: Beam in bending
Limiting Constraint: strength
Optimize: mass
© Granta Design 2018 38
CES Selector 2019 Tour of features and getting started exercises
Exercise 25 — Selection with a Trade-off Plot
Many designs require a compromise to be made between competing objectives, for example,
maximize performance and minimize cost. The influence of this ‘trade-off’ on material choice can be
studied by generating a trade-off plot, where candidate materials lie along a hypothetical curve or
trade-off surface. You can identify optimal materials for a particular application by making a
judgment on the relative importance of the two objectives (e.g. in aerospace, high performance is
more important than low cost).
❖ Make a BUBBLE CHART of the performance index BEAM IN BENDING, limited by STRENGTH
Set the y-axis to optimize mass and the x-axis to optimize cost.
Browse Search Select
1. Selection Data
Select from: MaterialUniverse: All bulk materials Heavy
2. Selection Stages Trade-off
Performance Index
surface
P2: mass, m
Chart/Index Limit Tree
Light
Low cost Expensive
Performance Index
P1: cost, c
❖ Create a trade-off curve by adding a curve annotation to the chart
On the chart stage toolbar, click Curve.
Click the chart at the points you want the curve to pass through.
Press Enter to finish editing the curve.
The curve is a guide to the eye, and does not perform selection. The materials closest to the
trade-off curve offer the best compromise for minimizing mass and cost.
© Granta Design 2018 39
CES Selector 2019 Tour of features and getting started exercises
3.3 Functional Data
Some properties within the databases are stored as functional data, meaning that data is available
for a number of different conditions. This allows users to readily incorporate the conditions of their
application into their selection project. For example, using the “Fatigue strength model”, you can
specify both the stress ratio and number of cycles for the fatigue strength.
Exercise 26 — Viewing Functional Data
❖ Open the datasheet for a STAINLESS STEEL record. If the functional data graphs are not
already visible, set them to be shown
Click Show/Hide to toggle functional data graphs on the datasheet.
Use the graph buttons to open a graph in a new window and view the equation or data
points.
Browse Search Select
Table: MaterialUniverse
Subset: Metals
Stainless steel, autenistic...
MaterialUniverse
Stainless steel, autenistic...
Metals and alloys
Stainless steel Layout: All attributes Show/Hide
Autenistic
Cast Mechanical properties
ASTM CE Fatigue strength at 10ᶺ7 cycles * 297 - 339 MPa
Fatigue stength model (stress range) * 263 - 383 MPa
ASTM CE-30, cast...
Fatigue strength model
(stress range) (ksi)
Number of cycles
Stress Ratio=-1
© Granta Design 2018 40
CES Selector 2019 Tour of features and getting started exercises
Exercise 27 — Setting Parameters for Functional Data
The parameter values for functional data apply to all applicable functional data types within the
datasheet and to all datasheets in the selection project. You change the parameter values using the
Parameters hyperlink.
Note: The value for Fatigue strength model is calculated at the given parameter values for Stress
ratio and Number of cycles.
❖ Find a record for STAINLESS STEEL
❖ Change the parameter value for NUMBER OF CYCLES
Click the Parameters link and set a new value in the dialog, then click OK. The value in the
datasheet will be updated.
Browse Search Select
Table: MaterialUniverse
Stainless steel, austenitic...
Subset: Metals
Stainless steel, austenitic...
Mechanical properties
Fatigue strength at 10ᶺ7 cycles * 297 - 339 MPa
Fatigue ste ngth mode l (stress range ) * 263 - 383 MPa
Value Information
Parameters Stress ratio=-1, Number of cycles=1e7
Parameters
Number of cycles 1e4
Stress Ratio 0
❖ View the updated project setting
Go to the Select menu and Project Settings. The updated settings are under the Parameter
Values tab.
© Granta Design 2018 41
CES Selector 2019 Tour of features and getting started exercises
3.4 Find Similar with Additional Criteria
If a project has additional or different constraints than are captured by the default nearness criteria
in Find Similar, there are two ways to refine the results.
Exercise 28 — Find Similar with Limits
❖ Open the record for POLYPROPYLENE (COPOLYMER, CONDUCTIVE, 5% CARBON POWDER)
❖ Find records similar to this one
Click Find Similar. Use the default weightings to calculate nearness; do not open the
Nearness Settings window.
❖ Compare the current material with the nearest alternative
Select the closest record from the list of results - PP (copolymer, 10% talc) - and open a
comparison table using Comparison.
The comparison table is highlighted where there is a difference between the original (reference) and
alternative materials. The reference material in this exercise was chosen specifically because it has
low electrical resistivity, however the nearest match does not. This is because the default criteria for
nearness in this table do not account for electrical resistivity. You can change this manually.
© Granta Design 2018 42
CES Selector 2019 Tour of features and getting started exercises
PP (copolymer, conducti...
PP (copolymer, conductive, 5% carbon powder)
Layout: All attributes Find Similar
Records similar to: PP (copolymer, conductive, 5% carbon powder)
Name Nearness (%)
PP (copolymer, conductive, 5% carbon powder) 100
PP (copolymer, 10% talc) 96
PP (copolymer, 20% calcium carbonate) 95
PP (impact copolymer, high flow) 94
etc.
Comparison...
Comparison
Comparison - MaterialUniverse
PP (carbon) PP (talc)
Compressive strength (MPa) 24.8 30.7
Density (kg/m^3) 961 966
Electrical resistivity (μohm.cm) 3.16e11 7.14e23
The nearest materials in the results have similar physical properties to the reference material
(density, yield strength, Young’s modulus). However, the original material may have been chosen for
other characteristics. In this case, the polymer is conductive (has a low electrical resistivity).
The results from Find Similar can be used as the basis of a Selection Project. In this case, you can use
a Limit Stage to filter on the additional requirement for conductivity.
❖ Create a SELECTION PROJECT using the results
In the Records similar to dialog, click Selection Project. The results are loaded into a new
project, ranked by nearness.
❖ Filter the results for electrical resistivity that is equal to or lower than the reference material
Create a Limit Stage, and set the maximum value for electrical resistivity to 3.16e12, which is
the maximum value for the reference record. Apply the stage.
© Granta Design 2018 43
CES Selector 2019 Tour of features and getting started exercises
Records similar to: PP (copolymer, conductive, 5% carbon powder)
Name Nearness (%)
PP (copolymer, conductive, 5% carbon powder) 100
PP (copolymer, 10% talc) 96
PP (copolymer, 20% calcium carbonate) 95
PP (impact copolymer, high flow) 94
etc.
Selection Project...
2. Selection Stages
Chart/Index Limit Tree
Limit Stage
Electrical properties
Min Max Reference
Electrical resistivity 3.16e12 μohm.cm 3.16e10 – 3.16e12
Example results, with Nearness (%):PP (10-12%, stainless steel fiber) 89%, PP (10% carbon fiber) 86%,
ABS (40% aluminum flake) 84%.
❖ Delete this stage.
Exercise 29 — Changing the Find Similar Nearness Settings
Instead of filtering on additional attributes, it is possible to change the criteria used for calculating
nearness to take account of different requirements.
❖ Find records similar to POLYPROPYLENE (COPOLYMER, CONDUCTIVE, 5% CARBON POWDER)
Open the datasheet and click Find Similar.
❖ Re-calculate the list of alternative materials, taking ELECTRICAL RESISTIVITY into account and
prioritizing those results with resistivity that is the same or lower than the reference
© Granta Design 2018 44
CES Selector 2019 Tour of features and getting started exercises
Click the Nearness settings link on the Records Similar to dialog.
Under Electrical Properties, select Electrical resistivity, set it to 100% when Same or lower
and increase the Weighting factor to 2. Click OK to generate the new results.
Records similar to: PP (copolymer, conductive, 5% carbon powder)
Name Nearness (%)
PP (copolymer, conductive, 5% carbon powder) 100
PP (copolymer, 10% talc) 96
PP (copolymer, 20% calcium carbonate) 95
PP (impact copolymer, high flow) 94
etc.
Nearness settings
Nearness Settings
Electrical properties
100% when Weighting factor
Electrical resistivity Same or lower 2
OK
Records similar to: PP (copolymer, conductive, 5% carbon powder)
Name Nearness (%)
PP (copolymer, conductive, 5 5% carbon powder) 100
PP (10-12% stainless steel fiber) 91
PP (10% carbon fiber) 89
ABS (40% aluminum flake) 87
etc.
Note that these results are conceptually different to those from the previous exercise. These results
rank similar materials, taking into account the conductivity, but there is not a fixed upper limit as
there was when filtering using the Limit Stage. Materials with a higher conductivity than the
reference will still be included in these results.
© Granta Design 2018 45
CES Selector 2019 Tour of features and getting started exercises
3.5 Eco Audit
Only available in some CES Selector editions
The Eco Audit Tool, which is an optional add-on for CES Selector, estimates the
energy used and CO2 produced during five key life phases of a product (material,
manufacture, transport, use, and end of life) and identifies which is the dominant
phase. This is the starting point for eco-aware product design, as it identifies which parameters need
to be targeted to reduce the eco-footprint of the product.
In this case study:
• A brand of bottled mineral water is sold in 1 liter PET bottles with polypropylene caps.
• A bottle weighs 40 grams; the cap 1 gram.
• Bottles and caps are molded, filled, and transported 550 km from the French Alps to England
by 14 tonne truck, refrigerated for 2 days and then sold.
• The overall life of the bottle is one year.
An example product file for this case study is installed with CES Selector in the Samples folder, with
the filename Bottle mineral water.prd.
Product Definition
The following details how the example product file has been created.
For an explanation of the calculations used at each stage, click Help in the heading.
© Granta Design 2018 46
CES Selector 2019 Tour of features and getting started exercises
1. Material, manufacture, and end of life
Bill of materials (BoM), primary and (optional) secondary processing techniques.
Com ponent Recycled Mas s Prim ary Secondary % %
Qty nam e Material content (kg) process process rem oved End of life recovered
100 Bottle PET ... Virgin (0%) 0.0 4 Polymer m oldi 0 Recycle 100
MaterialUniverse Polym er ext rusion Landfill
Virgin (0%)
Ceramics and glasses Polymer molding Combust
Electrical com ponents Downcycle
Fibers and particulates Recycle
Hybrids: composites, ...
Re-manufacture
Magnetic materials
Reu se
Metals and alloys
Non e
Polym ers: plastics, ...
Thermoplastics
PET
100 Cap PP (ho mog Virgin (0%) 0.001 Polym er m oldi 0 Comb ust 100
100 Dead weight 1 0 None 100
2. Transport
Transportation from site of manufacture to point of sale.
Stage Name Transport type Distance (km)
Bottling plant to point of sale 1 4 tonne truck 550
Sea freight
Rail freight
14 tonne
tonne truck
truck
Air freight – long haul
...
3. Use
Product Life and Location Use
Product life: 1 years
Country of use: United Kingdom
France
Germany
United
UnitedKingdom
Kingdom
...
© Granta Design 2018 47
CES Selector 2019 Tour of features and getting started exercises
Static Mode
Energy used to refrigerate product at point of sale (average energy required to refrigerate 100
bottles at 4°C = 0.12kW.
Product uses the following energy:
Energy input and output: Electric to mechanical (electric motors)
Power rating: 0.12 kW
Fossil fuel to thermal, enclosed system
Fossil fuel to electric
Usage: 2 days per year
Electric to thermal
Usage: 24 hours per day Electric to mechanical (electric motors)
...
4. Report
Summary chart enables rapid identification of the dominant life phase. Toggle between views of
energy usage or CO2 footprint.
The chart shows that, in this project, Material is the dominant life phase. Each life phase can be
clicked to show guidance on strategies to reduce its impact.
Detailed report provides a component-by-component breakdown of each life phase, enabling the
main contributors to the dominant life phase to be identified.
Exercise 30 — Compare Eco Audits
❖ Open the Bottled mineral water product file.
Click Open and locate the sample product file Bottled mineral water.prd, located in the
Samples folder in your CES Selector installation folder. For example:
C:\Program files (x86)\CES Selector 2019\Samples\eco_audit\Bottled mineral water.prd
❖ Create a copy of this product for comparison
© Granta Design 2018 48
CES Selector 2019 Tour of features and getting started exercises
Click Compare with and select Copy of current product.
Eco Audit Project
Product definition
New Open Save Compare with
Copy of current product
New product
Saved product ...
❖ Set the following values in for the new product:
NAME PET Bottle (Recycled)
RECYCLED CONTENT 35%
❖ Generate the SUMMARY CHART
The first life energy (not including EoL potential) is reduced by 15%.
Note: You can copy the chart into a document or print it using Copy and Print at the top of the chart
window.
Exercise 31 — Saving and Exporting
Eco Audit projects do not form part of a selection project and therefore you will need to save them
separately.
❖ SAVE the product definition
© Granta Design 2018 49
CES Selector 2019 Tour of features and getting started exercises
Eco Audit Project
Product definition Report
New Open Save Compare with
❖ GENERATE the Eco Audit report
Click the Report tab (or click Detailed Report on the Product definition tab).
❖ EXPORT the report as a PDF
Note: You will require a PDF reader such as Adobe Reader to view the exported report.
Eco Audit Project
Product definition Report
New Open Save Compare with
Excel
Word
© Granta Design 2018 50
CES Selector 2019 Tour of features and getting started exercises
3.6 Synthesizer Tool
Only available in some CES Selector editions
The Synthesizer tool is designed for use in the early stage of product development.
It consists of two types of models: hybrid models, for estimating the performance
of novel materials and structures; and the part cost estimator, for calculating the
cost of a component based on material and process chain.
The Synthesizer tool enables you to compare the performance of these materials with other
materials in the MaterialUniverse database.
Exercise 32 — Sandwich Panels Model
Hybrid materials and structures combine the benefits of two or more materials to produce new
materials that exhibit unique combinations of properties. For example, both composite materials and
sandwich panels are commonly used to create strong, lightweight structures.
❖ Make a BUBBLE CHART of YOUNG’S MODULUS (E) against DENSITY (ρ) using
MaterialUniverse: All bulk materials
As in Exercise 7.
❖ Use the SANDWICH PANELS MODEL to create synthesized records for a family of hybrid
materials
Click Synthesizer on the toolbar (or click Tools > Synthesizer on the menu bar).
Select the Sandwich Panels – Balanced model.
Synthesizer
❖ Set the SOURCE RECORD values
FACE-SHEET Aluminum, 6061, wrought, T6
CORE Polymethacrylimide foam (rigid, 0.200)
Click Browse and locate the records in the tree.
❖ Use the default values for MODEL VARIABLES and MODEL PARAMETERS, and set the
following RECORD NAMING values:
FACE-SHEET Al
CORE Rohacell
❖ CREATE the synthesized records
Click Create and then Finish. The new synthesized records will be shown in the Results list
and on the Chart Stage.
Note: The Help in the Synthesizer dialog opens further information about the current model
type, including details of the calculations used.
© Granta Design 2018 51
CES Selector 2019 Tour of features and getting started exercises
❖ Plot an INDEX LINE corresponding to a lightweight, stiff panel in bending Ef1/3/ρ
Click Index line, enter a slope of 3, and maximize the index.
❖ Add labels to the source records and some of the synthesized records
You can select individual records on the chart and drag to place a label.
You can also add labels from the Results list: select one or more records in the Results list,
right-click and select Label on the shortcut menu, then then drag the labels where you want
them on the chart.
Click Highlight synthesized records to help you identify the synthesized records on the
chart.
Use the Zoom controls and to zoom in to the area of interest on the chart.
Synthesized records appear on the Browse tree under My Records and may be edited or deleted in a
similar way to User Defined records.
MaterialUniverse
...
My records
Synthesized
...
20mm core
0.05mm Al face-sheet Add Record
0.0834mm Al face-sheet Edit Record
Delete Record
© Granta Design 2018 52
CES Selector 2019 Tour of features and getting started exercises
Exercise 33 — Part Cost Estimator
The Part Cost Estimator is a synthesizer model that calculates the total cost of a component based on
the material and processing costs.
❖ Use the Part Cost Estimator to compare the cost of a component manufactured in two
different ways: as an injection molded polymer, and as a rolled and pressed metal.
Start Synthesizer Tool by clicking Synthesizer on the toolbar and in the dialog, select
Cost – Part cost estimator.
❖ Set the COMPONENT DETAILS:
MATERIAL PP (copolymer, 20% talc)
VALUE OF SCRAP MATERIAL 10%
PART MASS 6.4
PART LENGTH 10
BATCH SIZE 1000 - 1E6
NUMBER OF VALUES 10
Note: for this exercise, the units of part mass and part length do not matter.
❖ Set the PRIMARY SHAPING PROCESS values:
PRIMARY PROCESS Injection molding (thermoplastics)
AVAILABILITY Custom form
PART COMPLEXITY Standard
Use the default values for load factor, overhead rate, and capital write-off time.
❖ Set the RECORD NAMING values:
MATERIAL PP
PRIMARY PROCESS molded
❖ Create the new records.
Click Create. Keep the Part Cost Estimator window open.
The new synthesized records will be shown in the Results list and on the Chart Stage.
❖ Add another material process.
In the Part Cost Estimator window, click Previous and set the COMPONENT DETAILS for
another material processing chain:
MATERIAL YS170 (hot rolled) high strength steel
PART MASS 10
Use the default values for scrap material value, part length, batch size, and number of values
(retained from the first material processing chain input).
© Granta Design 2018 53
CES Selector 2019 Tour of features and getting started exercises
❖ Set the PRIMARY SHAPING PROCESS values:
PRIMARY PROCESS Hot shape rolling
Use the default values for the other properties.
❖ Set the SECONDARY SHAPING PROCESS.
Select Include secondary process, and enter the following value:
SECONDARY PROCESS Press forming
Use the default values for part complexity, amount of scrap, and scap recycled.
❖ Set the RECORD NAMING values:
MATERIAL Steel
PRIMARY PROCESS rolled
SECONDARY PROCESS pressed
❖ Click Create and then Finish to create the synthesized records and close the Part Cost
Estimator.
Synthesized records created using Part Cost Estimator are appended to the MaterialUniverse
tree under My records > Synthesized > Part cost estimator.
❖ Create a bubble chart to compare the two material processing chains.
Click Chart/Index and set the following x- and y-axis values:
CATEGORY Part cost estimator
X-AXIS ATTRIBUTE Batch size
Y-AXIS ATTRIBUTE Part cost
❖ Change the record color for easy comparison of the two processing chains.
© Granta Design 2018 54
CES Selector 2019 Tour of features and getting started exercises
On the MaterialUniverse browse tree, navigate to My records > Synthesized > Part cost
estimator.
Right-click the PP, molded subfolder, click Record color, and click a color to change the
record color for all records in that folder.
© Granta Design 2018 55
You might also like
- A Software Design Specification TemplateDocument12 pagesA Software Design Specification Templateak14No ratings yet
- MS Access ManualDocument81 pagesMS Access ManualHassan Climax GwajeNo ratings yet
- Software Architecture Document (SAD)Document27 pagesSoftware Architecture Document (SAD)bpwalshNo ratings yet
- Chapter 9. Database DesignDocument52 pagesChapter 9. Database DesignAsma Ali100% (1)
- Brief History of Aircraft Structures and Major Structural StressesDocument6 pagesBrief History of Aircraft Structures and Major Structural StressesIranthaShalindaJayawardanaNo ratings yet
- A Software Design Specification TemplateDocument12 pagesA Software Design Specification TemplateSukriti JaitlyNo ratings yet
- Library Management System SdsDocument106 pagesLibrary Management System Sdsabhi_sbit82% (11)
- Architecture Documentation TemplateDocument30 pagesArchitecture Documentation TemplateMukesh RegmiNo ratings yet
- Software Design Specification TemplateDocument11 pagesSoftware Design Specification Templatemohammed alebiedNo ratings yet
- JIS Fasteners Lib PDFDocument312 pagesJIS Fasteners Lib PDFNguyễnTúSơnNo ratings yet
- Pit Design Tutorial For Minex v6.0 July 2009Document82 pagesPit Design Tutorial For Minex v6.0 July 2009Javier NaranjoNo ratings yet
- Software Design Specification TemplateDocument10 pagesSoftware Design Specification TemplateDevesh Singh0% (1)
- A Software Design Specification TemplateDocument12 pagesA Software Design Specification TemplateRana Waji Ul HassanNo ratings yet
- 1-Introduction To Polymer CompositesDocument95 pages1-Introduction To Polymer CompositesPIRZADA TALHA ISMAIL100% (7)
- Software Design Document - TemplateDocument11 pagesSoftware Design Document - TemplateLuiz DuPontNo ratings yet
- Online Shopping Case StudyDocument8 pagesOnline Shopping Case StudyVedant mehtaNo ratings yet
- Getting Started With Granta EduPackDocument44 pagesGetting Started With Granta EduPackAshwary Sheel Wali Research Scholar, Dept of Mech Engg., IIT (BHU)No ratings yet
- Ebscohost User Guide - Searching: Basic, Advanced & Visual Searching, Result List, Article Details, Additional FeaturesDocument32 pagesEbscohost User Guide - Searching: Basic, Advanced & Visual Searching, Result List, Article Details, Additional FeaturesJk LathaNo ratings yet
- Create Lists & Statistics Training Manual: Release 2011Document22 pagesCreate Lists & Statistics Training Manual: Release 2011bpieraNo ratings yet
- Software Design DocumentDocument6 pagesSoftware Design DocumentsadiaNo ratings yet
- Lecture Note DB1Document31 pagesLecture Note DB1Kanno KannoNo ratings yet
- J Space Micro Station Connection User GuideDocument58 pagesJ Space Micro Station Connection User GuideFabio SchiaffinoNo ratings yet
- Band Editor User Guide: Last Updated 9/19/07Document66 pagesBand Editor User Guide: Last Updated 9/19/07Ronald MariottiNo ratings yet
- Getting Started With Granta EduPack - Tutorial ExercisesDocument44 pagesGetting Started With Granta EduPack - Tutorial Exercisesemail semuaNo ratings yet
- Lecture Noted B 1Document31 pagesLecture Noted B 1CAPINPIN SerelynNo ratings yet
- Fundamentals of Database System: October 2019Document31 pagesFundamentals of Database System: October 2019Oh Den NiNo ratings yet
- 20180401083-20 - Infrastructure LawDocument16 pages20180401083-20 - Infrastructure LawNikhileshNo ratings yet
- SAP Fraud Management Anti-Corruption Content Rel11 SP01Document52 pagesSAP Fraud Management Anti-Corruption Content Rel11 SP01Sreedhar.DondapatiNo ratings yet
- CES EduPack 2019 Quick Start ExercisesDocument34 pagesCES EduPack 2019 Quick Start ExercisespauloibarraNo ratings yet
- Capstone Project FinalDocument37 pagesCapstone Project FinalAudie Mar AgpawaNo ratings yet
- SNA Investigator GuideDocument56 pagesSNA Investigator GuideAlain DenantesNo ratings yet
- Sitecore Project Review Recommended Practices: Sitecore CMS 6.0 or LaterDocument14 pagesSitecore Project Review Recommended Practices: Sitecore CMS 6.0 or LaterbinhNo ratings yet
- SWDD TemplateDocument6 pagesSWDD TemplateSulthonul MubarokNo ratings yet
- M11-Database Bachup and RecoveryDocument69 pagesM11-Database Bachup and RecoveryCherinet dubaleNo ratings yet
- Project Overview: General GuidelinesDocument11 pagesProject Overview: General GuidelinesJulius Glenn EspirituNo ratings yet
- What's New in Pro Tools 2023.3Document10 pagesWhat's New in Pro Tools 2023.3Saul HuertasNo ratings yet
- System Definition 2. Database Design 3. Implementation 4. Data Conversion 5. Testing 6. Operation 7. MaintenanceDocument3 pagesSystem Definition 2. Database Design 3. Implementation 4. Data Conversion 5. Testing 6. Operation 7. MaintenanceAbdul Raheem Riham AhamedNo ratings yet
- SRS for Project Management SoftwareDocument8 pagesSRS for Project Management SoftwareSumit PNo ratings yet
- Data Protection (GDPR) : Version 10.0 - Service Release 2 April 2020Document23 pagesData Protection (GDPR) : Version 10.0 - Service Release 2 April 2020mohammedomar1974No ratings yet
- 10-0sr12 Data Protection (GDPR)Document23 pages10-0sr12 Data Protection (GDPR)mohammedomar1974No ratings yet
- Crystal Report 2016 Fundamentals: Report Design and Advanced FeaturesDocument10 pagesCrystal Report 2016 Fundamentals: Report Design and Advanced FeaturesAnn JeeNo ratings yet
- Minimal Access ManualDocument14 pagesMinimal Access Manualdoc master 2100% (2)
- DiskSorter File ClassificationDocument38 pagesDiskSorter File ClassificationFlexenseNo ratings yet
- DP Note SubmissioonDocument6 pagesDP Note SubmissioonJinu MathewNo ratings yet
- Step-by-Step Guide To Managing The Active DirectoryDocument44 pagesStep-by-Step Guide To Managing The Active DirectoryUmair SharifNo ratings yet
- Personality-Aware Product Recommendation System DesignDocument20 pagesPersonality-Aware Product Recommendation System Design19-581 Sannidhi ReddyNo ratings yet
- Sitecore Project Review Recommended Practices: and LaterDocument14 pagesSitecore Project Review Recommended Practices: and LaterbinhNo ratings yet
- QuickStart - Evaluating Subsurface Utilities in OpenRoads DesignerDocument49 pagesQuickStart - Evaluating Subsurface Utilities in OpenRoads DesignerdlopezarNo ratings yet
- UNIT 8 - ClassificationsDocument10 pagesUNIT 8 - ClassificationsazidnyNo ratings yet
- Profile Builder User Guide: Create 3D Models Quickly with Intelligent GeometryDocument21 pagesProfile Builder User Guide: Create 3D Models Quickly with Intelligent GeometryrrleiteNo ratings yet
- SRSExample WebappDocument8 pagesSRSExample WebappRicha SagarNo ratings yet
- Software Requirements Specification: Educational Video Streaming SiteDocument8 pagesSoftware Requirements Specification: Educational Video Streaming SiteMira QurishNo ratings yet
- 4-1 Database Functional Specifications DocumentDocument32 pages4-1 Database Functional Specifications DocumentChanelNo ratings yet
- Ac200 en Col13 FV Inst A4Document571 pagesAc200 en Col13 FV Inst A4Murat AymanNo ratings yet
- Prism User GuideDocument322 pagesPrism User GuideSiSense Ltd.100% (2)
- MusicCengHistoryX SRSDocument23 pagesMusicCengHistoryX SRSNayana GoudaNo ratings yet
- DBSG3 User GuideDocument21 pagesDBSG3 User GuideFreddy MaxwellNo ratings yet
- Zotonic 733468258Document471 pagesZotonic 733468258guneshrajNo ratings yet
- Organization Report on Motivation, Leadership and CommunicationDocument13 pagesOrganization Report on Motivation, Leadership and CommunicationEnairam OainimNo ratings yet
- Expert Performance Indexing in SQL Server 2019: Toward Faster Results and Lower MaintenanceFrom EverandExpert Performance Indexing in SQL Server 2019: Toward Faster Results and Lower MaintenanceNo ratings yet
- Ja 01685 A 002Document7 pagesJa 01685 A 002Souza TcharNo ratings yet
- ITC-Vol.C (2004) (ISBN 1402019009)Document1,020 pagesITC-Vol.C (2004) (ISBN 1402019009)Zlatan HozyainnNo ratings yet
- The Journal of Adhesion: To Cite This Article: D. H. Kaelble (1970) : Dispersion-Polar Surface Tension Properties ofDocument17 pagesThe Journal of Adhesion: To Cite This Article: D. H. Kaelble (1970) : Dispersion-Polar Surface Tension Properties ofSouza TcharNo ratings yet
- Effect of Salt Concentration On Interfacial Behavior in The Surfactant System Water+noctadecane+diethylene Glycol Monohexyl EtherDocument6 pagesEffect of Salt Concentration On Interfacial Behavior in The Surfactant System Water+noctadecane+diethylene Glycol Monohexyl EtherSouza TcharNo ratings yet
- Effect of Surface Tension From MD Simulations On SDocument9 pagesEffect of Surface Tension From MD Simulations On SSouza TcharNo ratings yet
- Calculation of Interfacial Tensions Between Macromolecular Solutions and Soltrol-130 From Contact Angles MeasurementsDocument6 pagesCalculation of Interfacial Tensions Between Macromolecular Solutions and Soltrol-130 From Contact Angles MeasurementsSouza TcharNo ratings yet
- 2011 127Document7 pages2011 127Souza TcharNo ratings yet
- CALCULATING SURFACE FREE ENERGY USING CONTACT ANGLE DATADocument3 pagesCALCULATING SURFACE FREE ENERGY USING CONTACT ANGLE DATAAlper Baran SözmenNo ratings yet
- SFT Kruss Application NoteDocument22 pagesSFT Kruss Application NoteSouza TcharNo ratings yet
- 36851823Document5 pages36851823Souza TcharNo ratings yet
- PCC Revision 3.4 Release NotesDocument10 pagesPCC Revision 3.4 Release NotesSouza TcharNo ratings yet
- Service & Support: Vision ResearchDocument7 pagesService & Support: Vision ResearchSouza TcharNo ratings yet
- Thermoplastic Composites1Document90 pagesThermoplastic Composites1NounaNo ratings yet
- Tensile and fracture properties of epoxy resin filled with flyash particlesDocument2 pagesTensile and fracture properties of epoxy resin filled with flyash particlesNguyen Thanh Duc BKNo ratings yet
- Curriculum Vitae-Dr. Srinivasa C.V.Document19 pagesCurriculum Vitae-Dr. Srinivasa C.V.srinivasa c vNo ratings yet
- Open ElectivesDocument231 pagesOpen ElectivesGaneshNo ratings yet
- Daouadji 2016Document29 pagesDaouadji 2016Zahra ZahraNo ratings yet
- Composite Member EI ValueDocument4 pagesComposite Member EI ValueArjun RajaNo ratings yet
- Composite 1Document27 pagesComposite 1jenan h.albayatiiNo ratings yet
- Surface Degradation of Composite Resins Under Staining and Brushing ChallengesDocument6 pagesSurface Degradation of Composite Resins Under Staining and Brushing ChallengesFransisca FeliciaNo ratings yet
- Processing and Characterization of Glass Flake Reinforced Thermoplastic Polymer Matrix Bio-Inspried Bulk Lamellar CompositesDocument125 pagesProcessing and Characterization of Glass Flake Reinforced Thermoplastic Polymer Matrix Bio-Inspried Bulk Lamellar CompositesKübraNo ratings yet
- The Effect of Fiber Volume Fraction On Filament Wound - 2001 - Composites Part B PDFDocument17 pagesThe Effect of Fiber Volume Fraction On Filament Wound - 2001 - Composites Part B PDFAhmed HassanNo ratings yet
- Sandwich Plate SystemDocument3 pagesSandwich Plate SystemMihai LunguNo ratings yet
- Composite MaterialsDocument2 pagesComposite MaterialsmaheshNo ratings yet
- Isogrid StructuresDocument10 pagesIsogrid StructureslalaganduNo ratings yet
- Composite Bamboo and Its Application As Reinforcement in Structural ConcreteDocument445 pagesComposite Bamboo and Its Application As Reinforcement in Structural ConcreteDanica Joy AlfarNo ratings yet
- Characterization of Prosopis Juliflora fiber compositesDocument7 pagesCharacterization of Prosopis Juliflora fiber compositesARAVINTH KANNANNo ratings yet
- Carbon Nanofibers - Structure and FabricationDocument16 pagesCarbon Nanofibers - Structure and FabricationJeffery NguNo ratings yet
- Surface Engineering Solutions PDFDocument32 pagesSurface Engineering Solutions PDFKartika DilaNo ratings yet
- Module 6 MCQDocument68 pagesModule 6 MCQlipibhaiNo ratings yet
- A23 555 PDFDocument11 pagesA23 555 PDFLeksir KamiliaNo ratings yet
- Tensile Properties of Ground Coffee Waste Reinforced Polyethylene CompositeDocument4 pagesTensile Properties of Ground Coffee Waste Reinforced Polyethylene CompositemhmmdzulvaNo ratings yet
- Theoretical prediction of temperature-dependent fracture strength for UHTC compositesDocument27 pagesTheoretical prediction of temperature-dependent fracture strength for UHTC compositesRamancoronaNo ratings yet
- 02 Saito JSOLDocument13 pages02 Saito JSOLitsasneNo ratings yet
- BIOCERAMICSDocument18 pagesBIOCERAMICSsushilNo ratings yet
- Development of Epoxy-Polyester Composite With Improved Thermophysical Properties For Restoration of Details of Sea and River TransportDocument7 pagesDevelopment of Epoxy-Polyester Composite With Improved Thermophysical Properties For Restoration of Details of Sea and River TransportSayed Erfan SajadiehNo ratings yet
- An Overview On Fiber-Reinforced Composites Used in The Automotive IndustryDocument4 pagesAn Overview On Fiber-Reinforced Composites Used in The Automotive IndustryLuminita Ana OprutaNo ratings yet
- EM SyllabusDocument2 pagesEM SyllabusABINASH PANDANo ratings yet
- LOCTITE Price List PDFDocument44 pagesLOCTITE Price List PDFAvijitSinharoyNo ratings yet
- METAL MATRIX COMPOSITES: CHEMICAL COATING METHODSDocument16 pagesMETAL MATRIX COMPOSITES: CHEMICAL COATING METHODSsupriyo1970No ratings yet