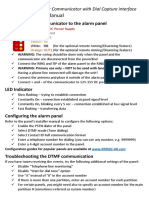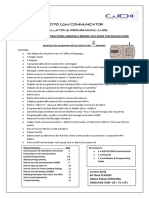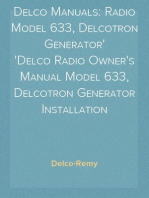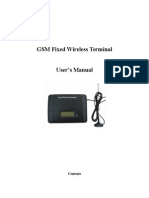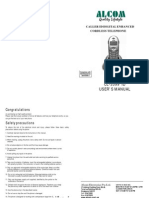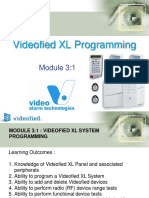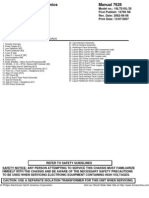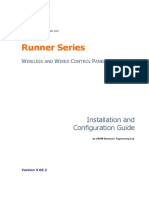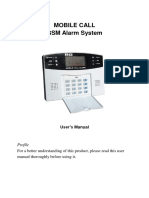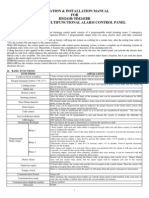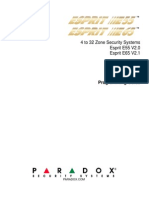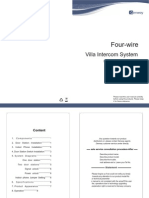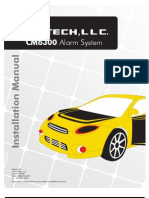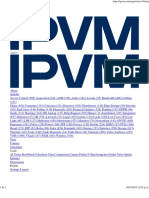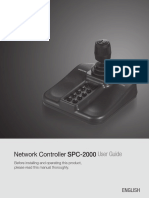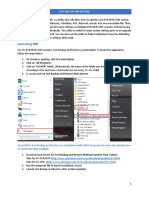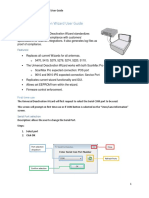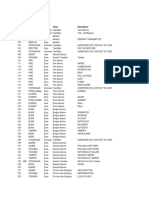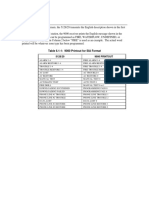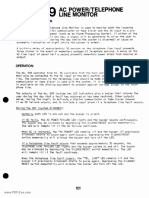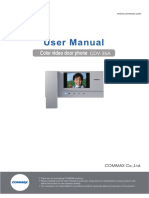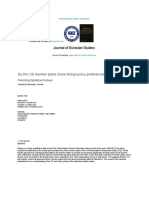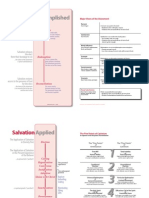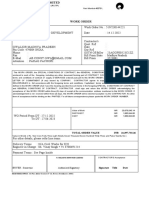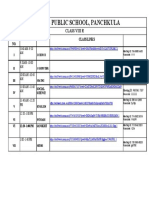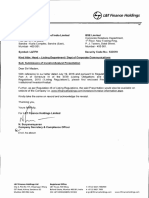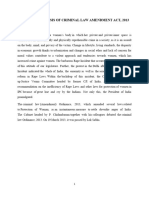Professional Documents
Culture Documents
MiNi01 Quick Install Guide
Uploaded by
Raul Ernesto Gallegos Morales0 ratings0% found this document useful (0 votes)
84 views2 pagesOriginal Title
MiNi01_Quick_Install_Guide
Copyright
© © All Rights Reserved
Available Formats
PDF, TXT or read online from Scribd
Share this document
Did you find this document useful?
Is this content inappropriate?
Report this DocumentCopyright:
© All Rights Reserved
Available Formats
Download as PDF, TXT or read online from Scribd
0 ratings0% found this document useful (0 votes)
84 views2 pagesMiNi01 Quick Install Guide
Uploaded by
Raul Ernesto Gallegos MoralesCopyright:
© All Rights Reserved
Available Formats
Download as PDF, TXT or read online from Scribd
You are on page 1of 2
MiNi01-4G V2
Cellular Communicator with Dial Capture interface
Quick Installation Manual
Connecting the communicator to the alarm panel
Red (+): → 12V - 30V DC Power Supply
Black (-): → Ground
Green (R): → RING
Yellow (T): → TIP
White (W): → to Armed status output (for the optional Interactive features)
Orange (O): → to Keyswitch zone (for the optional Interactive features)
▪ WARNING: The wiring should be done only when the panel and the
communicator are disconnected from the powerline!
▪ Connect the RING and TIP of the alarm panel to the RING and TIP of the unit
▪ WARNING: Primary use only – NOT to be used with landline!
Having a phone line connected will damage the unit!
▪ Connect the antenna and place it outside of the alarm panel’s box
▪ Connect + and – of the communicator to a max of 12V - 30V DC power supply
LED Indicator
▪ Slow flashing – trying to establish connection
▪ Constantly On – connection established at good signal level
▪ Constantly On, blinking every 5 sec – connection established at low signal level
▪ Fast flashing – transferring data
Configuring the alarm panel
Refer to the panel’s installer manual to configure the following options:
▪ Enable the PSTN dialer of the panel
▪ Select DTMF mode (Tone dialing)
▪ Select Contact ID Full communication format
▪ Enter a telephone number for dialing (you can use any number, e.g. 9999999)
▪ Enter a 4-digit account number in the panel.
Configuration guides for popular panels are available at www.MiNi01-4G.com
Troubleshooting the DTMF communication
If you have issues receiving the events, try the following additional settings of the panel:
▪ Disable “Telephone line monitoring”
▪ Disable “Wait for dial tone” option
▪ Use “A” instead of “0” in the account number
▪ If there is more than one partition, enter an account number for each partition
▪ For certain panels, you might need also to specify an account number for the main
partition 0 (sometimes referred as system number)
Events reporting to end users via a smartphone
▪ Download the RControl mobile application on your Android, iOS or Windows Mobile
device from the links below
▪ Login with the end user credentials provided within this installation manual
▪ At the first login, it is strongly recommended to change the User name and Password
and to provide an email for password recovery.
With the RControl mobile application the end user can:
▪ Monitor the current status of the alarm panel
▪ View events log up to one year back in time
▪ Remotely Arm/Disarm the alarm system (optional)
Remote Arming/Disarming (Optional)
To enable the optional remote Arming/Disarming from a smartphone, please configure the
alarm panel according to the following guidelines:
▪ Configure a zone as a momentary keyswitch (refer to the panel’s installer manual)
▪ Connect the orange wire (O) of the communicator to the momentary keyswitch zone
▪ Configure a PGM output of the panel to activate (switch to ground) when the panel is
armed and to deactivate when disarmed (refer to the panel’s installer manual)
▪ Connect that PGM to the white wire (W) of the communicator
▪ For panels that don’t have a status PGM the status can still be received through the
OPEN/CLOSE reporting
Guidelines for configuring the keyswitch and the output for popular panels are available at
www.MiNi01-4G.com
Initial pairing procedure:
▪ Enable Open/Close reporting (mandatory for the initial pairing procedure)
▪ Enable the Arming/Disarming feature from the Settings menu of the RControl mobile
app
▪ Ask the end user to enter a Remote PIN code of their choice
▪ Disarm (or Arm) from the keypad within 2 minutes to complete the pairing
RControl App credentials:
You might also like
- Mini01-4G: Quick Installation ManualDocument2 pagesMini01-4G: Quick Installation ManualRoberto Silva PerronNo ratings yet
- Radio Shack TRS-80 Expansion Interface: Operator's Manual Catalog Numbers: 26-1140, 26-1141, 26-1142From EverandRadio Shack TRS-80 Expansion Interface: Operator's Manual Catalog Numbers: 26-1140, 26-1141, 26-1142No ratings yet
- Gjd710 GSM Communicator: Please Read These Instructions Carefully Before You Start The InstallationDocument14 pagesGjd710 GSM Communicator: Please Read These Instructions Carefully Before You Start The InstallationDavid TallonNo ratings yet
- Delco Manuals: Radio Model 633, Delcotron Generator Delco Radio Owner's Manual Model 633, Delcotron Generator InstallationFrom EverandDelco Manuals: Radio Model 633, Delcotron Generator Delco Radio Owner's Manual Model 633, Delcotron Generator InstallationNo ratings yet
- United Security AVD-4040-S User ManualDocument19 pagesUnited Security AVD-4040-S User ManualJMAC SupplyNo ratings yet
- gc-36 Quickstartguide en v1 2Document8 pagesgc-36 Quickstartguide en v1 2Sergio FigueiredoNo ratings yet
- PC1404RKZ Installation Instructions 29008299R002 WEBDocument4 pagesPC1404RKZ Installation Instructions 29008299R002 WEBcpennergNo ratings yet
- FWT 01 User Manual M2MDocument9 pagesFWT 01 User Manual M2MArokiaraj RajNo ratings yet
- Honeywell l3000 Quick Install GuideDocument2 pagesHoneywell l3000 Quick Install GuideAlarm Grid Home Security and Alarm MonitoringNo ratings yet
- User Instructions of JA-60 Comfort": 1. IndicatorsDocument6 pagesUser Instructions of JA-60 Comfort": 1. Indicatorsperama100% (2)
- TM 610Document112 pagesTM 610sorin2002No ratings yet
- 2N Lift8: Brief ManualDocument12 pages2N Lift8: Brief ManualCarlos RamosNo ratings yet
- Quick Reference Guide: Important InformationDocument12 pagesQuick Reference Guide: Important InformationChucho SotoNo ratings yet
- GH-BC Programming Insert 0210Document2 pagesGH-BC Programming Insert 0210Costel GavrilasNo ratings yet
- Caller Id Digital Enhanced Cordless Telephone: CL-3399 ID User' S ManualDocument18 pagesCaller Id Digital Enhanced Cordless Telephone: CL-3399 ID User' S ManualtamyluxNo ratings yet
- Leviton VRCZ1 Installation Manual and Setup GuideDocument2 pagesLeviton VRCZ1 Installation Manual and Setup GuideAlarm Grid Home Security and Alarm MonitoringNo ratings yet
- 984-0099FS Full Size - R072816 PDFDocument22 pages984-0099FS Full Size - R072816 PDFSergio Marrero MeliánNo ratings yet
- Sar Plus Com Auto Dialler PDFDocument20 pagesSar Plus Com Auto Dialler PDFHenrique NogueiraNo ratings yet
- Sar Plus Com Auto DiallerDocument20 pagesSar Plus Com Auto DiallerEneko Diaz De LezanaNo ratings yet
- DRX3200 IngDocument16 pagesDRX3200 IngAlbra KononaNo ratings yet
- R03 SA-DACT Dialer Installation SheetDocument8 pagesR03 SA-DACT Dialer Installation SheetDiegoNo ratings yet
- Captain-I 5x User Guide EngDocument16 pagesCaptain-I 5x User Guide EngAlRazNo ratings yet
- PanasonicKX T2310Document24 pagesPanasonicKX T2310Νικόλαος ΚερασιώτηςNo ratings yet
- 2 Powerex First Call Alarm Panel Training (0321)Document56 pages2 Powerex First Call Alarm Panel Training (0321)Jorge RicaurteNo ratings yet
- Compressor/Limiter With Mic/line Preamp Build-InDocument14 pagesCompressor/Limiter With Mic/line Preamp Build-InBD COMUNICAÇÃONo ratings yet
- Dielro 101: Manual TécnicoDocument50 pagesDielro 101: Manual Técnicomisubisi100% (1)
- Module 3.1 - Videofied XL System ProgrammingDocument66 pagesModule 3.1 - Videofied XL System Programmingmecagoentodo3No ratings yet
- dd40NTV II 12 09Document36 pagesdd40NTV II 12 09Pablo QuirogaNo ratings yet
- 19S800 7628 Philips TVDocument67 pages19S800 7628 Philips TVMauricio SolanoNo ratings yet
- Runner8 - Manual Tecnico Resumen Ingles PDFDocument9 pagesRunner8 - Manual Tecnico Resumen Ingles PDFAndresito LobosNo ratings yet
- TrueGuard PRO ComAP MRS19 Installation GuideDocument5 pagesTrueGuard PRO ComAP MRS19 Installation GuideMayur ChavdaNo ratings yet
- Yl 007M2B PDFDocument34 pagesYl 007M2B PDFRuben Dario Rodriguez Gomez100% (1)
- Mircom ADC0360A User ManualDocument60 pagesMircom ADC0360A User ManualJMAC SupplyNo ratings yet
- TP02G-AS1 Instruction enDocument2 pagesTP02G-AS1 Instruction enSanthosh KumarNo ratings yet
- BAILINGA-E99 GSM Alarm System User ManualDocument33 pagesBAILINGA-E99 GSM Alarm System User ManualAbdullahov OčeNo ratings yet
- United Security AVD-2007 User ManualDocument17 pagesUnited Security AVD-2007 User ManualJMAC SupplyNo ratings yet
- 6-Channel Monitor: Rev. GDocument23 pages6-Channel Monitor: Rev. GJavier BushNo ratings yet
- HM241B s266sz05Document9 pagesHM241B s266sz05nolasco_duinNo ratings yet
- Panasonic KX-T2315 Operating InstructionsDocument32 pagesPanasonic KX-T2315 Operating InstructionsHola ChaoNo ratings yet
- E65 Programming GuideDocument48 pagesE65 Programming GuideOjdenko OjdenoskiNo ratings yet
- CM6200 Installv2Document33 pagesCM6200 Installv2Will AshburnNo ratings yet
- GenweyDocument6 pagesGenweyMiladinm1No ratings yet
- Yl 007M2BDocument34 pagesYl 007M2BFernando GarcíaNo ratings yet
- WL JT 99ast EnglishDocument23 pagesWL JT 99ast EnglishPablo AlveoliteNo ratings yet
- EOWDocument24 pagesEOWAnonymous 6PurzyegfXNo ratings yet
- EM-C83 User Manual 3.0.0940.4Document24 pagesEM-C83 User Manual 3.0.0940.4Ben SyczNo ratings yet
- DCK 255Document27 pagesDCK 255Opris ManuelNo ratings yet
- Lil Buttie Prof Telephone Test Set User'S GuideDocument36 pagesLil Buttie Prof Telephone Test Set User'S GuideJason CosbyNo ratings yet
- SP4000 Ep00Document108 pagesSP4000 Ep00Traxler CsillaNo ratings yet
- Installation Instructions: SpecificationsDocument2 pagesInstallation Instructions: SpecificationsIvan FonsecaNo ratings yet
- Klein Blackbox BBGR - D828 UsMan (EN)Document6 pagesKlein Blackbox BBGR - D828 UsMan (EN)Gisell ZapataNo ratings yet
- CM6300 InstallDocument29 pagesCM6300 InstallLockdown Security CanadaNo ratings yet
- FM4000E - CI-146 Iss3 FM4000E InstallationDocument15 pagesFM4000E - CI-146 Iss3 FM4000E InstallationHans RughoonathNo ratings yet
- Motorola Visar User ManualDocument13 pagesMotorola Visar User ManualCTServicesNo ratings yet
- (ARC) - D100 - EN - 03.01 (LMTv4)Document108 pages(ARC) - D100 - EN - 03.01 (LMTv4)dulli fitriantoNo ratings yet
- Power Focus 4000 Quick GuideDocument42 pagesPower Focus 4000 Quick GuideBrandon SmithersNo ratings yet
- Mobile Call GSM Alarm SystemDocument34 pagesMobile Call GSM Alarm SystemChansoriya ImNo ratings yet
- Korg KaossPad Kp-1Document1 pageKorg KaossPad Kp-1George LabirisNo ratings yet
- Intelco INTD0900 Emerg Phone (MANUAL INTELPHONE - Light - v1EN - New - Final)Document12 pagesIntelco INTD0900 Emerg Phone (MANUAL INTELPHONE - Light - v1EN - New - Final)koustasdNo ratings yet
- ONVIF Suspends Dahua and Hikvision - Oct19Document3 pagesONVIF Suspends Dahua and Hikvision - Oct19Raul Ernesto Gallegos MoralesNo ratings yet
- PRO 9020IP (English Version)Document77 pagesPRO 9020IP (English Version)Raul Ernesto Gallegos MoralesNo ratings yet
- spc-2000 100420Document9 pagesspc-2000 100420Raul Ernesto Gallegos MoralesNo ratings yet
- Adm Https Cert Guide enDocument10 pagesAdm Https Cert Guide enRaul Ernesto Gallegos MoralesNo ratings yet
- FBRDocument5 pagesFBRRaul Ernesto Gallegos MoralesNo ratings yet
- Universal Deactivation Wizard User Guide v4Document7 pagesUniversal Deactivation Wizard User Guide v4Raul Ernesto Gallegos MoralesNo ratings yet
- Contact IDDocument6 pagesContact IDRaul Ernesto Gallegos MoralesNo ratings yet
- 5128 Reporting FormatsDocument4 pages5128 Reporting FormatsRaul Ernesto Gallegos MoralesNo ratings yet
- snp-l6233h UsermanualDocument178 pagessnp-l6233h UsermanualRaul Ernesto Gallegos MoralesNo ratings yet
- Ademco 268 Hold Up SwitchDocument1 pageAdemco 268 Hold Up SwitchRaul Ernesto Gallegos MoralesNo ratings yet
- Ademco 689 AC Power Telephone Line MonitorDocument3 pagesAdemco 689 AC Power Telephone Line MonitorRaul Ernesto Gallegos MoralesNo ratings yet
- CDV 35a (En)Document8 pagesCDV 35a (En)Raul Ernesto Gallegos MoralesNo ratings yet
- Ademco 4208U InstallationDocument4 pagesAdemco 4208U InstallationRaul Ernesto Gallegos MoralesNo ratings yet
- 84 VS21600 001U User ManualDocument179 pages84 VS21600 001U User ManualRaul Ernesto Gallegos MoralesNo ratings yet
- FBRDocument5 pagesFBRRaul Ernesto Gallegos MoralesNo ratings yet
- 0541 E - Strobe - HandbookDocument78 pages0541 E - Strobe - HandbookRaul Ernesto Gallegos MoralesNo ratings yet
- DH SD-Mao-Rhea EngSpnFrn N Stream3 IVS V2.623.0000000.2.R.180913Document5 pagesDH SD-Mao-Rhea EngSpnFrn N Stream3 IVS V2.623.0000000.2.R.180913Raul Ernesto Gallegos MoralesNo ratings yet
- Sia LibraryDocument5 pagesSia LibraryGallegosekNo ratings yet
- What Is A 70 Volt Sound SystemDocument10 pagesWhat Is A 70 Volt Sound SystemRaul Ernesto Gallegos MoralesNo ratings yet
- Yale Real Living™ Touchscreen Lever Installation and Programming InstructionsDocument28 pagesYale Real Living™ Touchscreen Lever Installation and Programming InstructionsRaul Ernesto Gallegos MoralesNo ratings yet
- Journal of Eurasian Studies 6Document10 pagesJournal of Eurasian Studies 6Pheourn ChhannyNo ratings yet
- Multiple Choice Questions: Compiled by CA Bhanwar BoranaDocument45 pagesMultiple Choice Questions: Compiled by CA Bhanwar BoranaGirishNo ratings yet
- 5 Species Interactions, Ecological Succession, Population ControlDocument8 pages5 Species Interactions, Ecological Succession, Population ControlAnn ShawNo ratings yet
- Salvation Accomplished and AppliedDocument2 pagesSalvation Accomplished and AppliedJose L GarciaNo ratings yet
- US History NotesDocument12 pagesUS History NotesLadli GirlNo ratings yet
- Submitted To:-Presented By: - Advocate Hema Shirodkar Ankit Gupta Sourabh KhannaDocument10 pagesSubmitted To:-Presented By: - Advocate Hema Shirodkar Ankit Gupta Sourabh KhannaAnkit GuptaNo ratings yet
- Theory of Constraint by Okutmus Et AlDocument12 pagesTheory of Constraint by Okutmus Et AlAyudia Dwi PuspitasariNo ratings yet
- Philipsek Part 5Document10 pagesPhilipsek Part 5HoldingfordNo ratings yet
- CA - Pet4rev DenzonDocument14 pagesCA - Pet4rev DenzonGenesy TimoneraNo ratings yet
- Economics in Education: Freddie C. Gallardo Discussant Ma. Janelyn T. Fundal ProfessorDocument14 pagesEconomics in Education: Freddie C. Gallardo Discussant Ma. Janelyn T. Fundal ProfessorDebbie May Ferolino Yelo-QuiandoNo ratings yet
- Modul 1 - Let - S ExploreDocument48 pagesModul 1 - Let - S ExploreJo NienieNo ratings yet
- E20 CVL Work OrderDocument151 pagesE20 CVL Work OrderEr. TK SahuNo ratings yet
- Ansi B16.30 Asme FlangeDocument22 pagesAnsi B16.30 Asme FlangePedro Nelvedir Barrera CelyNo ratings yet
- SATIP-Q-006-03 Foamed Asphalt Stabilization REV1Document2 pagesSATIP-Q-006-03 Foamed Asphalt Stabilization REV1Abdul HannanNo ratings yet
- Abaga Loiweza C. BEED 3A Activity 4.ADocument4 pagesAbaga Loiweza C. BEED 3A Activity 4.ALoiweza AbagaNo ratings yet
- Class - Viii R Zoom Meeting Links 12.07.23Document1 pageClass - Viii R Zoom Meeting Links 12.07.23AK ContinentalNo ratings yet
- George and MeDocument143 pagesGeorge and Memikle97No ratings yet
- FantasyDocument12 pagesFantasyiniidzniNo ratings yet
- RWR PDFDocument2 pagesRWR PDFmoahamd hashemNo ratings yet
- Module 3 READINGS IN PHILIPPINE HISTORY Wala Pa NahomanDocument4 pagesModule 3 READINGS IN PHILIPPINE HISTORY Wala Pa NahomanJerson Dela CernaNo ratings yet
- 10.3.11 Packet Tracer - Configure A ZPFDocument4 pages10.3.11 Packet Tracer - Configure A ZPFFerrari 5432No ratings yet
- Investor / Analyst Presentation (Company Update)Document48 pagesInvestor / Analyst Presentation (Company Update)Shyam SunderNo ratings yet
- The Correlation Between Poverty and Reading SuccessDocument18 pagesThe Correlation Between Poverty and Reading SuccessocledachingchingNo ratings yet
- Week 2 - ObliconDocument6 pagesWeek 2 - ObliconJazmin Ace PrepotenteNo ratings yet
- Azure Ea Us - Bif - Sow Template Fy15Document5 pagesAzure Ea Us - Bif - Sow Template Fy15SergeyNo ratings yet
- Analysis of Criminal Law AmendmentDocument12 pagesAnalysis of Criminal Law AmendmentAniket MishraNo ratings yet
- 1957 - Wasson - Life Magazine - Secret of Divine Mushrooms (Web) PDFDocument31 pages1957 - Wasson - Life Magazine - Secret of Divine Mushrooms (Web) PDFSam Ruger100% (1)
- Justice Tim VicaryDocument5 pagesJustice Tim Vicaryاسماعيل الرجاميNo ratings yet
- Inset Program Design - Final 2024Document10 pagesInset Program Design - Final 2024Emelyn NombreNo ratings yet
- A Detailed Lesson Plan in EnglishDocument7 pagesA Detailed Lesson Plan in EnglishMary Joy ReyesNo ratings yet