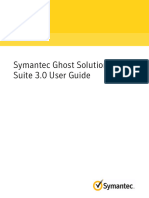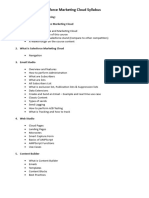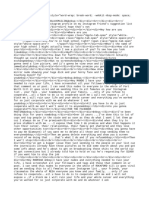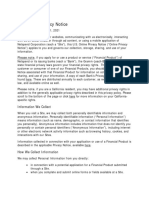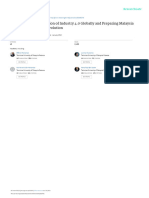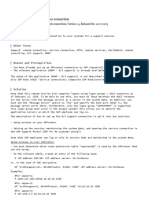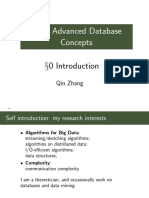Professional Documents
Culture Documents
Customize Share Point Sites
Uploaded by
Lilubela Lbth MacbethOriginal Title
Copyright
Available Formats
Share this document
Did you find this document useful?
Is this content inappropriate?
Report this DocumentCopyright:
Available Formats
Customize Share Point Sites
Uploaded by
Lilubela Lbth MacbethCopyright:
Available Formats
How to customize
your Microsoft
SharePoint
Online website
Read these tips to find out how to:
1 Customize 2 Customize 3 Customize 4 Customize 5 Customize
logo navigation theme page layout web parts
Customize your logo
You can change the logo for your site.
Office 365 | SharePoint
TS Team Site Site information Team Site Site information
Office 365 | SharePoint
TS
TS Team Site Change
A C
Click on > Site information. yourlogo.jpg
Review your updated logo.
save
B
The Site information panel will open.
Click Change, select the image you want to
use, then click Open > Save. Recommended
logo size is 64px x 64px.
https://aka.ms/customizelogo
Customize the navigation
You can add, delete, or change the order or position of links on the left-hand
(Quick Launch) nav, top nav, or hub nav bar.
Office 365 | SharePoint Office 365 | SharePoint Office 365 | SharePoint
Home
Home Home Add a link
TS Team Edit
Choose an option
Move up
Site Move down
URL
Address
Make sub http://
link
Edit Remove Display Name
New Menu Item
Save Cancel Save Cancel
A B C
To make changes to the nav, click To edit existing links, click the ellipses (...) To add a new link, click the
Edit. next to the link. + icon that appears when you place
your mouse pointer above or below
Edit - Changes the address and/or display name a link. In the dialog box that
Move up - Moves the link up appears, choose URL to add a
Move down - Moves the link down custom link or choose one of the
Make sub link - Makes the link a sub link of default items associated with your
the link above it site. Then click OK.
Promote sub link - Converts a sub link
to a top-level link
Remove - Deletes the menu item
https://aka.ms/customizenavigation
Customize the theme
Here’s how to change the look of your SharePoint Online website.
Office 365 | SharePoint Office 365 | SharePoint
TS Team Site Change the look
TS Team Site Change the look
Office 365 | SharePoint
Change the look
Change the look Office 365 | SharePoint
Current
Abc
TS Team Site SharePoint Themes TS Team Site Change the look
Orange
Abc
A
Green
Abc
Dark
Abc Yellow
Click on > Change the look > Apply
> Theme
C
B
Before and after
The Change the look panel will open. Here’s an example of what happens
Select the theme you want to use and then when you choose the Dark Yellow
click Apply. If selecting an out-of-the box theme for a SharePoint Online
theme, you can further customize the main team site.
and accent colors. The background turns to black, the text
switches to white, and the other
elements change from blue to yellow.
https://aka.ms/changelook
Add pages
You can easily add new pages and content to your site. Here’s how:
Office 365 | SharePoint Office 365 | SharePoint
Team Site One Two Three
Pages TS Team Site column column column
+ New Page Title
Office 365 | SharePoint
Page One-third One-third
left right
TS Team Site
A Page Title C
Click on New>Page Click the + icon on the left to
add sections and columns
Click the + icon in the center to
Publish add web part
Users on the site won't see the
page until you publish it.
Published pages are viewable by B
users who have the appropriate
permissions on the site.
You can add a page title and image
https://aka.ms/addpage
Web parts
When designing a page, you can add different elements to
build unique and impactful web content.
B Here are some commonly used web parts
Text
Add text and tables to your page
Image
Add an image from a library, upload a new one, or search
for one online
Link
Aa
Use the Link web part to add a link with a preview to
internal or external content
Embed
Enrich your page by displaying content from other web sites
Highlighted content
Dynamically display content based on content type,
filtering, or a search string
File viewer
To add web parts, click the + icon that appears Insert a variety of different file types on your page
A when you hover over the page or within a section
in a page. Many more web parts are available.
To see the full list, see https://aka.ms/webparts
Get your own copy of this and other SharePoint infographics
aka.ms/getspinfographics
You might also like
- The Subtle Art of Not Giving a F*ck: A Counterintuitive Approach to Living a Good LifeFrom EverandThe Subtle Art of Not Giving a F*ck: A Counterintuitive Approach to Living a Good LifeRating: 4 out of 5 stars4/5 (5794)
- The Gifts of Imperfection: Let Go of Who You Think You're Supposed to Be and Embrace Who You AreFrom EverandThe Gifts of Imperfection: Let Go of Who You Think You're Supposed to Be and Embrace Who You AreRating: 4 out of 5 stars4/5 (1090)
- Never Split the Difference: Negotiating As If Your Life Depended On ItFrom EverandNever Split the Difference: Negotiating As If Your Life Depended On ItRating: 4.5 out of 5 stars4.5/5 (838)
- Hidden Figures: The American Dream and the Untold Story of the Black Women Mathematicians Who Helped Win the Space RaceFrom EverandHidden Figures: The American Dream and the Untold Story of the Black Women Mathematicians Who Helped Win the Space RaceRating: 4 out of 5 stars4/5 (895)
- Grit: The Power of Passion and PerseveranceFrom EverandGrit: The Power of Passion and PerseveranceRating: 4 out of 5 stars4/5 (588)
- Shoe Dog: A Memoir by the Creator of NikeFrom EverandShoe Dog: A Memoir by the Creator of NikeRating: 4.5 out of 5 stars4.5/5 (537)
- The Hard Thing About Hard Things: Building a Business When There Are No Easy AnswersFrom EverandThe Hard Thing About Hard Things: Building a Business When There Are No Easy AnswersRating: 4.5 out of 5 stars4.5/5 (344)
- Elon Musk: Tesla, SpaceX, and the Quest for a Fantastic FutureFrom EverandElon Musk: Tesla, SpaceX, and the Quest for a Fantastic FutureRating: 4.5 out of 5 stars4.5/5 (474)
- Her Body and Other Parties: StoriesFrom EverandHer Body and Other Parties: StoriesRating: 4 out of 5 stars4/5 (821)
- The Sympathizer: A Novel (Pulitzer Prize for Fiction)From EverandThe Sympathizer: A Novel (Pulitzer Prize for Fiction)Rating: 4.5 out of 5 stars4.5/5 (121)
- The Emperor of All Maladies: A Biography of CancerFrom EverandThe Emperor of All Maladies: A Biography of CancerRating: 4.5 out of 5 stars4.5/5 (271)
- The Little Book of Hygge: Danish Secrets to Happy LivingFrom EverandThe Little Book of Hygge: Danish Secrets to Happy LivingRating: 3.5 out of 5 stars3.5/5 (399)
- The World Is Flat 3.0: A Brief History of the Twenty-first CenturyFrom EverandThe World Is Flat 3.0: A Brief History of the Twenty-first CenturyRating: 3.5 out of 5 stars3.5/5 (2259)
- The Yellow House: A Memoir (2019 National Book Award Winner)From EverandThe Yellow House: A Memoir (2019 National Book Award Winner)Rating: 4 out of 5 stars4/5 (98)
- Devil in the Grove: Thurgood Marshall, the Groveland Boys, and the Dawn of a New AmericaFrom EverandDevil in the Grove: Thurgood Marshall, the Groveland Boys, and the Dawn of a New AmericaRating: 4.5 out of 5 stars4.5/5 (266)
- A Heartbreaking Work Of Staggering Genius: A Memoir Based on a True StoryFrom EverandA Heartbreaking Work Of Staggering Genius: A Memoir Based on a True StoryRating: 3.5 out of 5 stars3.5/5 (231)
- Team of Rivals: The Political Genius of Abraham LincolnFrom EverandTeam of Rivals: The Political Genius of Abraham LincolnRating: 4.5 out of 5 stars4.5/5 (234)
- On Fire: The (Burning) Case for a Green New DealFrom EverandOn Fire: The (Burning) Case for a Green New DealRating: 4 out of 5 stars4/5 (73)
- The Unwinding: An Inner History of the New AmericaFrom EverandThe Unwinding: An Inner History of the New AmericaRating: 4 out of 5 stars4/5 (45)
- Curriculum Guide Codemonkey GuideDocument39 pagesCurriculum Guide Codemonkey GuidePuguh Rismadi Ismail0% (1)
- 【泰】純了鄭家純泰國寫真書 PDFDocument85 pages【泰】純了鄭家純泰國寫真書 PDFAaron C.No ratings yet
- Características y Configuraciones Del Dispositivo en Microsoft Intune Azure Documentos de Microsoft PDFDocument442 pagesCaracterísticas y Configuraciones Del Dispositivo en Microsoft Intune Azure Documentos de Microsoft PDFLilubela Lbth MacbethNo ratings yet
- Características y Configuraciones Del Dispositivo en Microsoft Intune Azure Documentos de Microsoft PDFDocument442 pagesCaracterísticas y Configuraciones Del Dispositivo en Microsoft Intune Azure Documentos de Microsoft PDFLilubela Lbth MacbethNo ratings yet
- OmniaONE Password Reset ProcedureDocument1 pageOmniaONE Password Reset ProcedureLilubela Lbth MacbethNo ratings yet
- R Series Product Brief PDFDocument5 pagesR Series Product Brief PDFLilubela Lbth MacbethNo ratings yet
- Omnia.11 Manual v1.5Document112 pagesOmnia.11 Manual v1.5Lilubela Lbth MacbethNo ratings yet
- Relase Notes Version 2.8.1 Omnia OneDocument2 pagesRelase Notes Version 2.8.1 Omnia OneLilubela Lbth MacbethNo ratings yet
- Omnia ONE Manual v2.6Document169 pagesOmnia ONE Manual v2.6BG JluisNo ratings yet
- A) - Introduction and Gathering Addresses (IP/MAC) Information in This Lab We Will Learn AboutDocument8 pagesA) - Introduction and Gathering Addresses (IP/MAC) Information in This Lab We Will Learn AboutMuhammad AwaisNo ratings yet
- En Article File 20201223112946 WpyDocument29 pagesEn Article File 20201223112946 WpyasdNo ratings yet
- Panaview ManualDocument128 pagesPanaview ManualShahnawaz SalimNo ratings yet
- SRS of Hospital Management SystemDocument4 pagesSRS of Hospital Management Systembishnoi_anurag0333% (3)
- Release Note: Released ProductDocument28 pagesRelease Note: Released ProductAlexe VictorNo ratings yet
- Chapter 13 Entrepreneurship by Zubair A Khan.Document29 pagesChapter 13 Entrepreneurship by Zubair A Khan.Zubair A Khan100% (1)
- Ghost User GuideDocument231 pagesGhost User GuidesssmzrhNo ratings yet
- Web AnalyticsDocument13 pagesWeb AnalyticsThala Thala MassNo ratings yet
- How To Set Custom Vibrations On Your Android Phone - Mobile InternistDocument5 pagesHow To Set Custom Vibrations On Your Android Phone - Mobile InternistLupuEusebiuNo ratings yet
- Full HD Speed Dome IP Camera User Manual: Indoor/OutdoorDocument21 pagesFull HD Speed Dome IP Camera User Manual: Indoor/OutdoorjerryrapNo ratings yet
- The Digital Marketing GuideDocument35 pagesThe Digital Marketing GuideAbdelfattah TefatNo ratings yet
- Symbioun's Social Media CapabilitiesDocument9 pagesSymbioun's Social Media CapabilitiesSymbiounTechNo ratings yet
- SmartOTDR Getting Started Manual ENGDocument2 pagesSmartOTDR Getting Started Manual ENGezu78864No ratings yet
- Salesforce Marketing Cloud SyllabusDocument3 pagesSalesforce Marketing Cloud SyllabussomuonlyNo ratings yet
- Lotto FormatDocument2 pagesLotto Formatcassandradaniels375No ratings yet
- NetSpend Online Privacy PolicyDocument7 pagesNetSpend Online Privacy Policytheresa.jack.burkeNo ratings yet
- Mysql Master Master PDFDocument7 pagesMysql Master Master PDFEdgar Anibal BaezNo ratings yet
- Review On Implementation of Industry 4.0 Globally and Preparing Malaysia For FourthDocument11 pagesReview On Implementation of Industry 4.0 Globally and Preparing Malaysia For Fourthainurjeff612No ratings yet
- Sarah T. Roberts - Behind The Screen - Content Moderation in The Shadows of Social Media-Yale University Press (2019)Document277 pagesSarah T. Roberts - Behind The Screen - Content Moderation in The Shadows of Social Media-Yale University Press (2019)cquecjlwphojzfctuyNo ratings yet
- Sheet MetalDocument186 pagesSheet Metalwalid_mohammady1616100% (1)
- Gujarat Technological UniversityDocument2 pagesGujarat Technological UniversityShweta JhaNo ratings yet
- El Special Report April 15 2020Document58 pagesEl Special Report April 15 2020api-519448014No ratings yet
- Note 812732 - R3 Support Service ConnectionDocument4 pagesNote 812732 - R3 Support Service ConnectionMitchel NeyraNo ratings yet
- B561 Advanced Database Concepts: 0 IntroductionDocument53 pagesB561 Advanced Database Concepts: 0 IntroductionAjay JhaNo ratings yet
- Section 4 Logic Composition of SDH EquipmentDocument23 pagesSection 4 Logic Composition of SDH EquipmentPaul SigeiNo ratings yet
- The Digital Self: "Oversharing"?Document3 pagesThe Digital Self: "Oversharing"?Clyde MichaelNo ratings yet
- Active Health System Viewer 2.10Document44 pagesActive Health System Viewer 2.10urfi666No ratings yet
- Final Year Project IdeasDocument7 pagesFinal Year Project IdeasAnshul Choudhary100% (1)