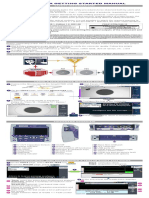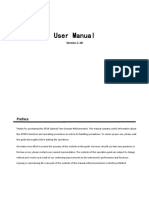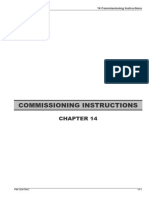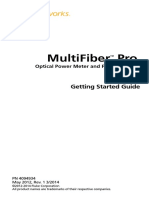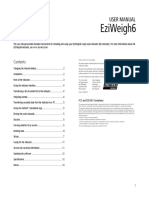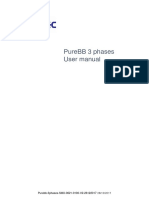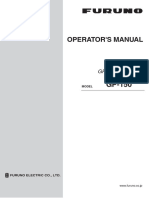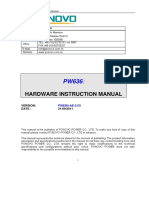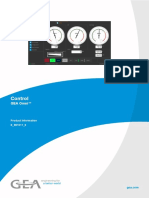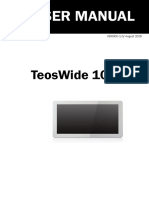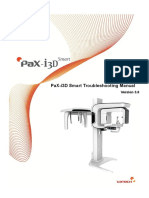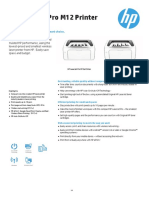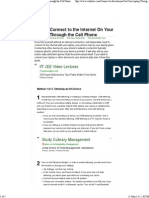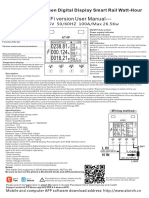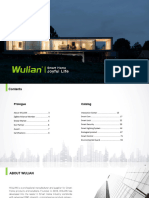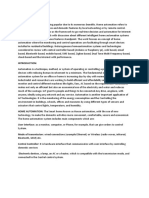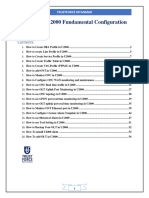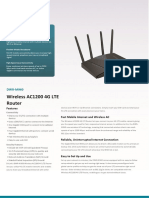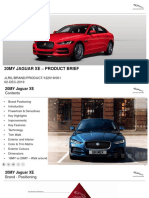Professional Documents
Culture Documents
SmartOTDR Getting Started Manual ENG
Uploaded by
ezu78864Copyright
Available Formats
Share this document
Did you find this document useful?
Is this content inappropriate?
Report this DocumentCopyright:
Available Formats
SmartOTDR Getting Started Manual ENG
Uploaded by
ezu78864Copyright:
Available Formats
SmartOTDR GETTING STARTED MANUAL
SAFETY INFORMATION
Laser safety
The provisions contained in two standards define the safety procedures to be observed both by users and by
manufacturers when utilizing laser products:
- EN 60825-1: 2001 - Safety of laser products – Part 1: Classification of products, requirements and user
guidelines.
- FDA 21 CFR § 1040.10 - Performance standards for light-emitting products - Laser products.
Due to the range of possible wavelengths, power values and injection characteristics of a laser beam, the risks
inherent in its usage vary. The laser classes form groups representing different safety thresholds.
- VFL option: Laser Class 2.
Due to the reduced dimensions of the optical modules, it is not possible to attach the required warning labels to
them. In line with the provisions of Article 5.1 of the EN 60825-1 standard, the laser class identification labels
are shown below:
Ref. standard EN 60825-1, Edition 1.2, 2001-08 FDA21CFR§1040.10
LASER RADIATION CAUTION
DO NOT STARE INTO BEAM LASER RADIATION - DO NOT
Class 2 STARE INTO BEAM
CLASS 2 LASER PRODUCT CLASS II LASER PRODUCT
The user must take the necessary precautions concerning the optical outputs of the instrument and follow
the manufacturer’s instructions.
AC/DC power supply safety
Always use the proper adaptable plug to connect the power supply to an electrical outlet. JDSU is
! not responsible for direct or indirect damage including damage to persons or property if the power
supply is not use correctly. For assistance using one of the JDSU supplied adapters (your specific
regional adapter may not be available) please refer to the user manual.
INSPECT BEFORE YOU CONNECT
Before connecting a fiber into a test module, inspect and clean the module bulkhead and the fiber jumper con-
nectors.
1 Use a video inspection scope (such as JDSU P5000i) to verify the connector quality. Follow this simple
“INSPECT BEFORE YOU CONNECT” process
2 Use appropriate cleaning material (e.g. IBC™ cleaner, cotton swab, dust air sprays, etc...) and re-inspect to
confirm.
3 Carefully align the connector and test port prior to mating both
Never force the connector ferrule or insert it with an angle into the test port adapter. Mechanical stress may
permanently damage the ceramic sleeve of the adapter or the end face of the connector.
USING A JDSU MICROSCOPE WITH THE SmartOTDR
1 Connect the JDSU Microscope to the SmartOTDR 3 Use Focus control button on Microscope to
USB port.
rt. adjust focus.
2 On the Home page, select the Microscope icon.
SETUP
7 A summary of test results is displayed.
Zones: A - Core / B - Cladding / C - Epoxy / 4 Configure the test of the connector.
D - Ferrule
Display information
on scope and current
test result displayed
Configure the file storage
6
5 Press RESULTS to return to Results page
Configure the file storage SmartOTDR OVERVIEW
1
14
15 16 17 18 19
2 3 4 5 6 7
8 9 10 11 12 13
20
1 5’’ HV Capacitive Touchscreen 8 On/Off 15 AC/DC Input
2 Charge indicator 9 Home page 16 VFL connector
3 On indicator 10 Cancel (switch off functions) 17 USB ports (2)
4 File menu 11 Direction & validation keys OTDR port / continuous light source /
18
5 Setup menu 12 Results page power meter
6 Start/Stop 13 Buzzer 19 OTDR live port (in-service test)
7 Testing indicator 14 Slave Mini USB port 20 WIFI or Bluetooth options
To access the User Manuals concerning the SmartOTDR, go to the Home page and select Help icon.
Press Cancel to deactivate a function selected.
CONFIGURING AND PERFORMING A TEST IN Smart TEST MODE
1 On the Home page, select Smart TEST icon . Step1: connector check
Step2: acquisition in progress
2 From the Results page, press SETUP .
3
START/STOP
Allows to load an existing configuration file
(Smart Config.)
Trace: select the active trace (multi-traces analysis)
4 At the end of test, the results trace displays.
A E
Summary: display a summary of results for each
wavelengths A
SmartLink (optional): Icon based map view
B
B Zoom and shift on trace
Allows to modify some acquisition parameters and
C load Smart Config. C
Save in a sor file and create a txt or pdf report of the
D D
results
E Toggle between Table of results <-> Fault Locator
View
CONFIGURING A TEST / CREATING A Smart Config. IN EXPERT MODE
1 On the Home page, select ExpertOTDR . 3 Configure the OTDR parameters.
2 From the Results page, press SETUP .
5 Press FILE to access the configuration file
summary of configuration parameters into the file 4 Select one parameter and press to
save the current configuration
To perform acquisitions in Expert OTDR, see chapter “Launching a reflectometry test and displaying
results” in Module User Manual.
CREATING A DIRECTORY TO STORE OTDR RESULTS
1 Once results are displayed, press FILE to display 4 Enter a name for the new directory
the file Explorer.
2 Select the location where the directory must be created.
Storage media
selected
3 Press
The files can be transferred, using Edit sub-menu: The traces acquired can be saved in the new directory.
- to USB folder if plugged
- to your remote device via Bluetooth
- to your preferred cloud storage server
To get more information on Connectivity and
files transfer, refer to SmartOTDR Base Unit
User Manual.
Sub-directory created
SAVING THE OTDR RESULTS
1 In the Results screen, press Fast Report key. 2 Select the Save Mode and , if necessay, modify the
Fiber / Cable / Link parameters:
File Only: save exclusively the OTDR trace(s)
File + txt: save the OTDR trace(s) and generate a txt file
File + pdf: save the OTDR trace(s) and generate a pdf file
All: save the OTDR traces and generate a pdf and a txt file
3 Press
Once saving is completed, the file(s) is/are dis-
played in the Explorer.
4 In the edition keypad, enter the filename or
press Auto Filenaming menu key.
FILE
5 Press to validate
WIFI CONNECTION
1 On the Home page, select > . 4 Press Select once the desired network to connect
to is selected, via WIFI.
2 In Setup page, press Wireless key and configure
the WIFI connection in Configuration box.
3
Press
In setup page, the SSID parameter is automatically
6 Press to connect the configured SSID. configured with the one selected
On the upper banner, the icon WIFI “inactive”
turns active .
7 To work on WIFI with the 5 Configure
Platform, configure the
802.11 parameters, and the
proxy parameter if necessary
8 Note the IP address of the SmartOTDR to be able
to remote screen on PC or to transfer files via WIFI
To get information on WIFI use, refer to SmartOTDR Base Unit User Manual.
TECHNICAL ASSISTANCE
If you need assistance or have questions related to the use of this product, call or e-mail JDSU’s Technical As-
sistance Center for customer support.
Technical assistance centers
Region Phone Number
Americas / Telecom Products / Other 1-855-ASK-JDSU (option #3)
tac@jdsu.com
countries 1 301 353 1560
+49 (0) 7121 86 1345 (Europe)
Europe, Africa, and Mid-East hotline.europe@jdsu.com
+33 (0) 1 30 81 50 60 (JDSU France)
Asia and the Pacific, Southeast Asia, +852 2892 0990 (Hong Kong)
tac.apac@jdsu.com
Australia, and New Zealand +86 10 6655 5 (Beijing-China)
SmartOTDR - Getting Started Manual - PN7SMART202 rev000 - April 2015 - Copyright © 2015 JDSU
You might also like
- SmartOTDR Getting Started Manual - UpdateDocument2 pagesSmartOTDR Getting Started Manual - UpdateZainul ArifinNo ratings yet
- Smartotdr Getting Started Manual: Laser SafetyDocument2 pagesSmartotdr Getting Started Manual: Laser SafetyZainul ArifinNo ratings yet
- User Manual Otdr HSV-600Document35 pagesUser Manual Otdr HSV-600Andrew SolanoNo ratings yet
- Commissioning Instructions: Micom P841 (P841A, P841B)Document28 pagesCommissioning Instructions: Micom P841 (P841A, P841B)Christian Bravo De GuzmanNo ratings yet
- OTDR AE2300 Series User ManualV1.31Document23 pagesOTDR AE2300 Series User ManualV1.31luis funezNo ratings yet
- Capturevision Station: User Manual - EnglishDocument38 pagesCapturevision Station: User Manual - EnglishMohammed ElheddadNo ratings yet
- CA751 IM E GeorgiaDocument56 pagesCA751 IM E GeorgiaGiorgi KurtsikidzeNo ratings yet
- Peak Atlas DCA Pro: User GuideDocument49 pagesPeak Atlas DCA Pro: User GuideLaurentEuniceNo ratings yet
- Dynatel 1420 PDFDocument28 pagesDynatel 1420 PDFAkram KareemNo ratings yet
- 416a567 Solar Utility Pro Operating Instructions Rev 2 PDF 5db9a7b798453Document19 pages416a567 Solar Utility Pro Operating Instructions Rev 2 PDF 5db9a7b798453Nguyen Van DucNo ratings yet
- MFTK User ManualDocument20 pagesMFTK User ManualOsihel MendozaNo ratings yet
- Operating Instructions The New Elcometer 456 Coating Thickness GaugeDocument72 pagesOperating Instructions The New Elcometer 456 Coating Thickness GaugeMohamed NouzerNo ratings yet
- Sony Sdm-s93 ManualDocument21 pagesSony Sdm-s93 ManualInaRovanNo ratings yet
- Ad Spdme Manual en 04-13Document58 pagesAd Spdme Manual en 04-13feriferiNo ratings yet
- 24-Inch FD Premium Color Monitor GuideDocument21 pages24-Inch FD Premium Color Monitor GuidetongshadowNo ratings yet
- Viewsonic PJD6211p Service Manual PDFDocument60 pagesViewsonic PJD6211p Service Manual PDFGuillermo ChozetNo ratings yet
- Fuji FRENICeco PDP ManualDocument36 pagesFuji FRENICeco PDP ManualHamadi Ben SassiNo ratings yet
- DPP 32 F 1 BMBDocument44 pagesDPP 32 F 1 BMBLeonardoNo ratings yet
- Manual: Inclination Sensor With Profibus-DP InterfaceDocument19 pagesManual: Inclination Sensor With Profibus-DP Interface9853318441No ratings yet
- Documents - Pub OtdrDocument20 pagesDocuments - Pub OtdrSaed XergeyeNo ratings yet
- Beolink Gateway: Type 1703 Service Manual - Version 1.0 EnglishDocument28 pagesBeolink Gateway: Type 1703 Service Manual - Version 1.0 EnglishJannik EriksenNo ratings yet
- Growatt SPH3000-6000 User ManualDocument33 pagesGrowatt SPH3000-6000 User ManualAlessandro KawanoNo ratings yet
- User Manual, Set Up & Installation Guide: Covering D3Lite, D3 & D3Medical Monitoring System Base StationsDocument44 pagesUser Manual, Set Up & Installation Guide: Covering D3Lite, D3 & D3Medical Monitoring System Base StationsMedNo ratings yet
- Rotork - IQ - Installation and Maintenance InstructionsDocument92 pagesRotork - IQ - Installation and Maintenance InstructionsNicuVisan33% (3)
- Daewoo SP115 Chassis DP42SM Plasma TV SM PDFDocument62 pagesDaewoo SP115 Chassis DP42SM Plasma TV SM PDFdann222No ratings yet
- EziWeigh6 User Manual (En) - 0Document16 pagesEziWeigh6 User Manual (En) - 0Taller ElectrónicoNo ratings yet
- X2000 MANUAL - May-21-ENDocument44 pagesX2000 MANUAL - May-21-ENJhon BaldeonNo ratings yet
- KENWOODDocument36 pagesKENWOODpujaridinakar9No ratings yet
- WDS 4004 Web Deflections System Operators ManualDocument18 pagesWDS 4004 Web Deflections System Operators ManualwlidhaaaNo ratings yet
- VE026 MECHANICAL MANUAL enDocument33 pagesVE026 MECHANICAL MANUAL enJoséNo ratings yet
- Ri FB Pro/I: / Perfect Charging / / Solar EnergyDocument22 pagesRi FB Pro/I: / Perfect Charging / / Solar Energyjulio perezNo ratings yet
- Purebb 3 Phases User ManualDocument42 pagesPurebb 3 Phases User ManualCarlos EspinosaNo ratings yet
- Cardioserve All VersionDocument7 pagesCardioserve All VersionDiophantus MabutinNo ratings yet
- Operator'S Manual: Gps NavigatorDocument99 pagesOperator'S Manual: Gps NavigatorsajujohnyNo ratings yet
- Operating Instructions ODX402P0008Document19 pagesOperating Instructions ODX402P0008Oscar Ivan Silva PalomeraNo ratings yet
- Programmable Controller: Operation Manual Ipro - GeniusDocument141 pagesProgrammable Controller: Operation Manual Ipro - GeniusFathurrahman YudhiNo ratings yet
- Manual de Usuario GOS-6103CDocument30 pagesManual de Usuario GOS-6103CAnthony BeltranNo ratings yet
- Furuno GPS GP150Document105 pagesFuruno GPS GP150Akin OnalNo ratings yet
- FOX61x LEDE1 1KHW002473Document52 pagesFOX61x LEDE1 1KHW002473CESAR PEREZNo ratings yet
- CZone Contact 6 Plus User Manual v1.0Document18 pagesCZone Contact 6 Plus User Manual v1.0Adam SlatteryNo ratings yet
- Integrating Sound Level Meter TYPE 6226: ACO Co.,LtdDocument41 pagesIntegrating Sound Level Meter TYPE 6226: ACO Co.,LtdPham Ngoc HaiNo ratings yet
- Bowie IDS ESU - Test Procedure PDFDocument28 pagesBowie IDS ESU - Test Procedure PDFSantiagoNo ratings yet
- Solar Module AnalyzerDocument32 pagesSolar Module AnalyzerChekaraou MageNo ratings yet
- Hardware Instruction Manual: Date: 21/09/2011Document45 pagesHardware Instruction Manual: Date: 21/09/2011Ting Siu HuiNo ratings yet
- Fluke 192B/196B-C/199B-C: Getting StartedDocument16 pagesFluke 192B/196B-C/199B-C: Getting StartedEric SouthgateNo ratings yet
- Metriso Prime Plus Ba - GBDocument52 pagesMetriso Prime Plus Ba - GBdevetslonica_2785904No ratings yet
- AE3100 Series User ManualV1.06-deviserDocument35 pagesAE3100 Series User ManualV1.06-deviserGerardo AbregoNo ratings yet
- WB MDX Stoerungsuche Spezielle Fehler enDocument56 pagesWB MDX Stoerungsuche Spezielle Fehler enTuanHaNo ratings yet
- JSD80 Manual PDFDocument39 pagesJSD80 Manual PDFJhefer FuarkNo ratings yet
- E 801011 Pi Control GEA Omni GBR 6-A4 Man-165631Document58 pagesE 801011 Pi Control GEA Omni GBR 6-A4 Man-165631Viru ViruNo ratings yet
- NI USB-6008/6009: User GuideDocument26 pagesNI USB-6008/6009: User GuideantonioNo ratings yet
- IG GRS 1042-1142 05-0218 en 2018-02-13Document80 pagesIG GRS 1042-1142 05-0218 en 2018-02-13Mario STNo ratings yet
- User Manual: Teoswide 1036Document23 pagesUser Manual: Teoswide 1036Costin GrigoreNo ratings yet
- IV2 Series: User's ManualDocument164 pagesIV2 Series: User's ManualPrasanna Kaushik100% (1)
- Aero X Icon User Manual Issue 1.2 20221001 EN 4Document27 pagesAero X Icon User Manual Issue 1.2 20221001 EN 4Mahmoud ElboraeNo ratings yet
- PaX-i3D Smart Trouble Shooting Manual Ver. 3.0. (Image Capturing Failure)Document18 pagesPaX-i3D Smart Trouble Shooting Manual Ver. 3.0. (Image Capturing Failure)Еремин Юрий100% (1)
- Daq Ni Usb 6009Document30 pagesDaq Ni Usb 6009ramiro_vicente_6No ratings yet
- Sony KDL 48W605B Bravia I-Manual enDocument215 pagesSony KDL 48W605B Bravia I-Manual entomar@vp.plNo ratings yet
- MR36 Datasheet: High Performance 802.11ax WirelessDocument26 pagesMR36 Datasheet: High Performance 802.11ax WirelessJohn GarzonNo ratings yet
- i-PRO - UDE - BWC4000 - ICV4000 - IDGuard - 2021-11-30Document68 pagesi-PRO - UDE - BWC4000 - ICV4000 - IDGuard - 2021-11-30Ted DetNo ratings yet
- Lab 3Document10 pagesLab 3sharan sifhuNo ratings yet
- Realtek Wi-Fi SDK For Android ICS PDFDocument13 pagesRealtek Wi-Fi SDK For Android ICS PDFRata IonNo ratings yet
- LG 47LM7600 User GuideDocument176 pagesLG 47LM7600 User Guidegoki31No ratings yet
- HP Laserjet Pro M12 Printer Series: Small Price. Big Performance. Smart ChoiceDocument4 pagesHP Laserjet Pro M12 Printer Series: Small Price. Big Performance. Smart ChoiceTaseer IqbalNo ratings yet
- OpenScape Desk Phone CP Phone Administration Guide HFADocument184 pagesOpenScape Desk Phone CP Phone Administration Guide HFAtam doNo ratings yet
- 3 Ways To Connect To The Internet On Your Laptop Through The Cell PhoneDocument5 pages3 Ways To Connect To The Internet On Your Laptop Through The Cell PhoneJyotendra SharmaNo ratings yet
- Measurement: Gloria Cosoli, Susanna Spinsante, Francesco Scardulla, Leonardo D'Acquisto, Lorenzo ScaliseDocument15 pagesMeasurement: Gloria Cosoli, Susanna Spinsante, Francesco Scardulla, Leonardo D'Acquisto, Lorenzo ScaliseDipin MutrejaNo ratings yet
- Energy Saving System Using IotDocument38 pagesEnergy Saving System Using IotJigishaNo ratings yet
- Chapter 6 - Telecommunications, The Internet and Wireless TechnologyDocument28 pagesChapter 6 - Telecommunications, The Internet and Wireless TechnologyDyg Nademah Pengiran MustaphaNo ratings yet
- Wifi Version User Manual - : At4P HD Color Screen Digital Display Smart Rail Watt-HourDocument1 pageWifi Version User Manual - : At4P HD Color Screen Digital Display Smart Rail Watt-HourcatallnNo ratings yet
- IPoster User ManualDocument65 pagesIPoster User ManualAaron NobleNo ratings yet
- Wulian New Catalog 2021Document96 pagesWulian New Catalog 2021benyNo ratings yet
- With Barcode - IT Monitoring MasterlistDocument33 pagesWith Barcode - IT Monitoring MasterlistBryan PepitoNo ratings yet
- Mimo Wifi NabarDocument33 pagesMimo Wifi NabarAmine BouazNo ratings yet
- AlexaDocument5 pagesAlexakutty vickyNo ratings yet
- Scope in WiFiDocument5 pagesScope in WiFiSalman Khan0% (1)
- Icons: Cisco Products: Icon LibraryDocument11 pagesIcons: Cisco Products: Icon Librarymsoto20052576No ratings yet
- Wireless N Adapter: User GuideDocument43 pagesWireless N Adapter: User GuideRamz Peñalosa PobladorNo ratings yet
- Case Study.Document16 pagesCase Study.Ralph Bernard Dela RosaNo ratings yet
- Computer System Servicing Teachers ModuleDocument114 pagesComputer System Servicing Teachers Modulerich86% (84)
- U2000 Fundamental Configuratin GuideDocument60 pagesU2000 Fundamental Configuratin Guideshwemoeko34No ratings yet
- User Manual Teltonika Rut955 PDFDocument163 pagesUser Manual Teltonika Rut955 PDFAdrian AlecuNo ratings yet
- Ruckus RFX Template - 1Document42 pagesRuckus RFX Template - 1HendriJuniantoNo ratings yet
- Iot PDFDocument6 pagesIot PDFarun kaushikNo ratings yet
- DWR-M960 Datasheet IDNDocument4 pagesDWR-M960 Datasheet IDNkusuma 5773No ratings yet
- TLE-ICT-Computer-Hardware-Servicing-LM Module 3RD QUARTER M4Document8 pagesTLE-ICT-Computer-Hardware-Servicing-LM Module 3RD QUARTER M4OmengMagcalasNo ratings yet
- JaguarDocument32 pagesJaguarYogesh WadhwaNo ratings yet