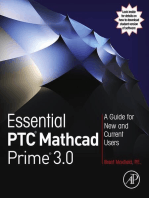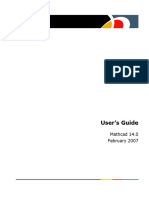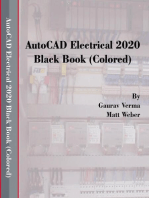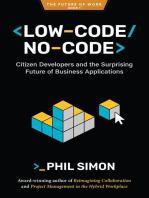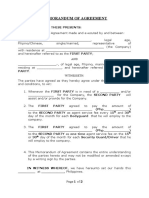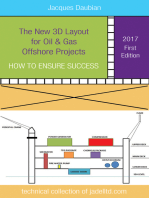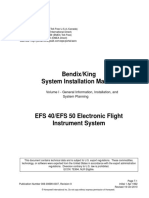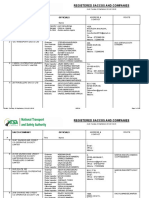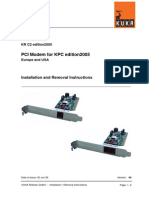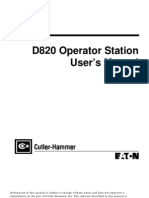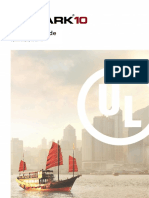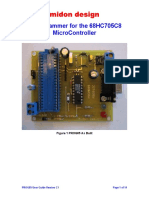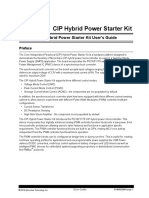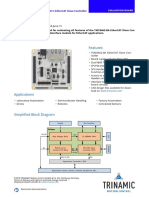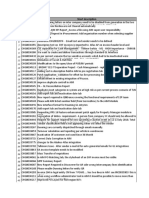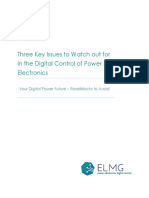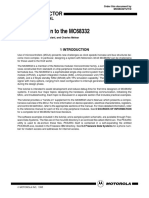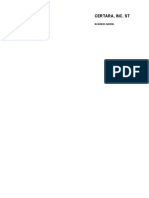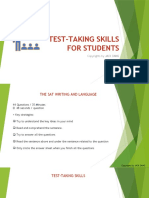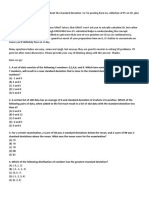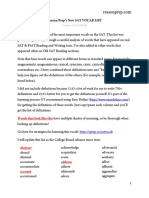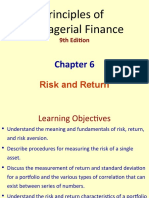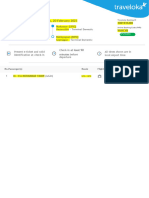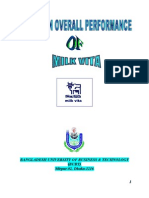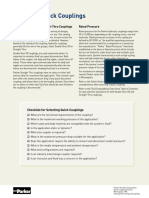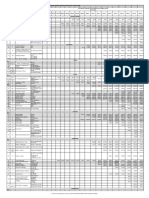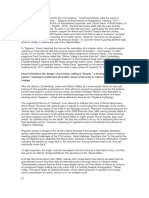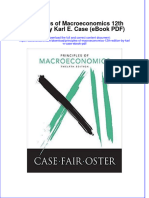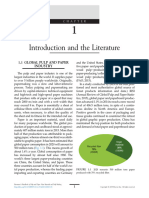Professional Documents
Culture Documents
3h Baii Plus Guide Ebookfsdddddddddd
Uploaded by
SatPrepVungTauOriginal Title
Copyright
Available Formats
Share this document
Did you find this document useful?
Is this content inappropriate?
Report this DocumentCopyright:
Available Formats
3h Baii Plus Guide Ebookfsdddddddddd
Uploaded by
SatPrepVungTauCopyright:
Available Formats
lOMoARcPSD|3828475
3H BAII Plus Guide (ebook)
Personal Finance (Mount Royal University)
StuDocu is not sponsored or endorsed by any college or university
Downloaded by Long Hoàng (danghoanglong1995@gmail.com)
lOMoARcPSD|3828475
Sold to
victoria-le@hotmail.com
CFA® exam guide to the
Texas Instruments
BA II Plus Calculator
Downloaded by Long Hoàng (danghoanglong1995@gmail.com)
lOMoARcPSD|3828475
Copyright © 300 Hours 2016
3rd Floor
120 Moorgate
London EC2M 6UR
United Kingdom
www.300hours.com
All rights reserved. Without limiting the rights under copyright reserved above, no
part of this publication may be reproduced, stored or introduced into a retrieval
system, or transmitted, in any form or by any means (electronic, mechanical,
photocopying, recording or otherwise), without the prior written permission of the
copyright owner of this book.
While care has been taken to ensure the accuracy of the contents of this guide, it is
intended as guidance only and does not constitute definitive advice. The information
in this guide is based on the authors’ experience and knowledge on the BA II Plus
calculator models and CFA exams at the time of publication, all of which are subject
to change. 300 Hours cannot accept any legal liability from readers acting on the
information given.
CFA Institute does not endorse, promote, or warrant the accuracy or quality of the
products or services offered by 300 Hours. CFA Institute, CFA®, and Chartered
Financial Analyst® are trademarks owned by CFA Institute.
Downloaded by Long Hoàng (danghoanglong1995@gmail.com)
lOMoARcPSD|3828475
Contents
Introduction 5
Setting Up 7
CFA Exam Approved Calculators 8
Calculator Batteries: Rated Life & Replacements 10
Setting Up and Fine-tuning Your BA II Plus Calculator 12
The Basics 15
The Simple Stuff 16
Becoming a Master of Memory with STO and RCL 20
Data Clearing 23
Additional Secret Tips 25
Topic Specific Functions 29
Discounted Cash Flow 30
Permutations & Combinations 40
Effective & Nominal Yield 41
Depreciation (DEPR mode) 43
Statistical Functions 47
Additional Stuff 49
Downloaded by Long Hoàng (danghoanglong1995@gmail.com)
lOMoARcPSD|3828475
Downloaded by Long Hoàng (danghoanglong1995@gmail.com)
lOMoARcPSD|3828475
Introduction
Downloaded by Long Hoàng (danghoanglong1995@gmail.com)
lOMoARcPSD|3828475
This guide teaches you how to use your calculator like a
CFA veteran.
The purpose of this guide is to show you the ways the Texas
Instruments BA II Plus calculator can be used in the context of the
CFA program and exams. It doesn’t cover every possible feature in
your calculator – that’s what the manufacturer’s manual is for!
Focusing on every function available to your calculator will simply
be replicating the guidebook included with your calculator, and
doesn’t save you your most precious commodity: your time.
Throughout this guide, we’ll highlight contextual points using the
ATTENTION and TIP boxes:
Advice that may help you avoid accidents, calculation
errors, or other unwanted results.
Attention
An extra tip to help you make the most of the discussed
technique or method.
Tip
Now let’s get you whizzing along with your BA II Plus calculator.
Ready? Let’s go!
Downloaded by Long Hoàng (danghoanglong1995@gmail.com)
lOMoARcPSD|3828475
Setting Up
Downloaded by Long Hoàng (danghoanglong1995@gmail.com)
lOMoARcPSD|3828475
CFA Exam Approved Calculators
There are only 2 main calculator types approved for the CFA
exam, the Texas Instruments BAII Plus and the Hewlett Packard
12C.
However, within these two main types, there are several
variations and versions. We list most of the variations here.
Texas Instruments BA II Plus (including BA II Plus Professional)
The Texas Instruments BA II Plus has a Professional version,
which is also allowed. There are also several versions across the
BAII Plus and BA II Plus Professional: they are all approved for
use, and are almost identical in functionality.
If you need to borrow a calculator during the exam, any of these
calculators should adequately replace your own BA II Plus!
BA II Plus BA II Plus Pro BA II Plus BA II Plus Pro
(older version) (older version) (new version) (new version)
Downloaded by Long Hoàng (danghoanglong1995@gmail.com)
lOMoARcPSD|3828475
Hewlett Packard 12C
The HP 12C also have several versions, which are all approved,
including:
● HP 12C Platinum (including 25th anniversary edition)
● HP 12C 30th anniversary edition
● HP 12C Prestige
The HP 12C uses Reverse Polish Notation, which can make it
radically different to use compared to the BA II Plus.
Below are some examples of how they look like:
HP 12C HP 12C Platinum
(including 25th anniversary
edition)
HP 12C 30th anniversary HP 12C Prestige
edition
Downloaded by Long Hoàng (danghoanglong1995@gmail.com)
lOMoARcPSD|3828475
Calculator Batteries:
Rated Life & Replacements
The BA II Plus uses a CR2032 lithium battery, which is commonly
used in many small electronic devices. This type can typically last
up to 1,500 hours with normal usage frequency, and if new,
typically you shouldn’t need to replace it over the entire course of
the CFA program.
When it does eventually run out, you can follow these simple steps
to replace the battery. You may find them useful if you want to
replace your battery before the big test!
How to Replace the Batteries in the TI BA II Plus calculator
1. Turn off the calculator.
2. Remove the four screws from the back cover with a small
Phillips screwdriver, and carefully remove the back cover.
3. Using the screwdriver, remove the screws from the metal
battery cover and remove the cover.
4. Tip the calculator slightly to remove the old battery,
avoiding touching any other calculator components.
5. Install the new battery with the positive sign (+) sign
facing into the calculator (not showing).
6. Reattach the battery cover and its screws.
7. Align the screw holes in the back cover with those in the
calculator, then snap the back cover onto the calculator.
Replace the screws.
Ensure you install the correct battery type to avoid
accidents. You can find the battery type (CR2032)
labelled clearly on their packaging.
Attention
10
Downloaded by Long Hoàng (danghoanglong1995@gmail.com)
lOMoARcPSD|3828475
Replacing the battery will reset your calculator (i.e.
any stored data will be erased)!
Attention
If you prefer, you’ll also be able to bring a small screwdriver and
spare batteries to the CFA exams to be able to change them in the
test.
11
Downloaded by Long Hoàng (danghoanglong1995@gmail.com)
lOMoARcPSD|3828475
Setting Up and Fine-tuning Your BA
II Plus Calculator
To optimize your calculator for the CFA exams, we recommend
going through these 4 steps below. Steps 2, 3 and 4 are
recommended options, however we do strongly advise that you
follow them, as it will save you a lot of time and minimize risk of
miscalculations in the exam.
In this manual, when a sequence of keys calls a
secondary function, the function name will be shown
like this: FORMAT. For example, FORMAT: 2ND .
Tip
Step 1: Understand the 2ND key
Most buttons on your calculator has a primary function, shown on
the button itself, e.g. 2ND on the upper left corner of the keypad.
Pressing 2ND before pressing another key accesses their
secondary functions, listed above each key, e.g. the secondary
function for CPT is QUIT.
12
Downloaded by Long Hoàng (danghoanglong1995@gmail.com)
lOMoARcPSD|3828475
Step 2: Set a floating number of decimal places
For calculation results that are in decimals, you’ll want your
calculator to show you the maximum number of decimals without
rounding it off for you. The BAII Plus calculator has a ‘floating
decimal’ function which you can activate using the instructions
below.
● Enter FORMAT mode: 2ND .
● Select DEC = 9 to set the floating decimal function: 9
CPT
● Quit FORMAT mode: 2ND CPT
The floating decimal function will always show you the maximum
number of decimal places, while not showing a long trail of zeros
for round numbers.
Step 3: Change to the Algebraic Operating System (AOS) mode
The BA II Plus by default performs calculations in the order that
you input them (i.e. what the calculator calls Chain mode or Chn).
However, we recommend that you change this to the Algebraic
Operating System (AOS), which performs calculations according to
the correct mathematical priority.
In AOS mode, this means that when you calculate 1 + 2 x 3, it will
show 7. The chain method (Chn) however, will show 9.
● Enter FORMAT mode: 2ND .
● Select calculation mode by scrolling down four times:
â â â â
● If the calculator displays Chn, select AOS mode: 2ND
ENTER
● Exit FORMAT mode: 2ND CPT
13
Downloaded by Long Hoàng (danghoanglong1995@gmail.com)
lOMoARcPSD|3828475
Step 4: Tweak the Time Value of Money (TVM) calculation
defaults
Check that this setting is right for most calculations you need for
CFA. Set "P/Y", i.e period per year = 1.
● Enter P/Y mode: 2ND I/Y
● Set P/Y to 1: 1 ENTER
The RESET function: 2ND +|- ENTER will reset all
your settings back to factory settings. If you feel that
you’ve accidentally altered your calculator’s presets in a
way that could be detrimental, simply press 2ND
+|- ENTER to reinstate the factory defaults.
Tip
Be sure to then follow Step 1-4 above to reconfigure
your calculator for CFA exams.
14
Downloaded by Long Hoàng (danghoanglong1995@gmail.com)
lOMoARcPSD|3828475
The Basics
15
Downloaded by Long Hoàng (danghoanglong1995@gmail.com)
lOMoARcPSD|3828475
The Simple Stuff
Most of the content in this section should be familiar to you, unless
it’s your first time with a calculator of any kind. However, do have
a quick look through - we include some examples and additional
tips that you may not have known about.
Addition and Subtraction – examples
Operation Keys to Press Result
1+2 1 + 2 = 3
5-1 5 - 1 = 4
Multiplication and Division – examples
Operation Keys to Press Result
1x2 1 × 2 = 2
8÷2 8 ÷ 2 = 4
16
Downloaded by Long Hoàng (danghoanglong1995@gmail.com)
lOMoARcPSD|3828475
Using Negative Numbers
When you’ve entered a number into your calculator, you can use
the +|- key to toggle the negative value of the number. Pressing
the +|- key again switches the negative value back to its
positive value. A couple of examples below:
Operation Keys to Press Result
1 + (-2) 1 + 2 +|- = -1
(-6) x 8 6 +|- + 8 = -48
Parentheses
The parentheses buttons, ( and ) , are quite helpful,
ensuring that the computation is done in the preferred order and
logical way. For example, if you needed to calculate the following:
!. !"/(!. !" − !. !")
!. !"!
You can use the parentheses buttons to perform this calculation:
1.31 ÷ ( 1.12 - 0.06 ) ÷ 1.12 x2 =
Note that enclosing an entire calculation with parentheses will
make the calculator compute the result of the calculation
automatically as soon as ) is pressed.
17
Downloaded by Long Hoàng (danghoanglong1995@gmail.com)
lOMoARcPSD|3828475
Reciprocals
When you’ve entered a number into your calculator, you can use
the 1/x key to toggle to the reciprocal of that number (i.e. 1
divided by the number). Pressing the 1/x key again switches
the reciprocal back to the original number.
Note that 1/x applies itself automatically to the previous entry
only. Therefore, it’s not necessary to press the = key to obtain
the reciprocal of the current entry.
Examples below:
Operation Keys to Press Result
1÷4 4 1/x 0.25
( 4 + 6 ) 1/x
1
or 0.1
4 + 6
4 + 6 = 1/x
Powers
Operation Keys to Press Result
43 4 yx 3 = 64
4-2 4 yx 2 +|- = 0.0625
18
Downloaded by Long Hoàng (danghoanglong1995@gmail.com)
lOMoARcPSD|3828475
Roots
Obtaining the square root of a number is simple, as shown below.
Note that √x , like 1/x , applies itself automatically to the
previous entry only.
However, to obtain higher roots, you’ll need to use the yx
button. For example, 3√64 = 641/3, so 64 yx 3 1/x =
gives the required result, 4.
Operation Keys to Press Result
√9 9 √x 3
3√64 64 yx 3 1/x = 4
Natural logarithm and natural exponential
Operation Keys to Press Result
e2 2 2ND LN 7.389
ln 2 2 LN 0.6931
Note that LN and 2ND LN , like 1/x , apply themselves
automatically to the previous entry only.
19
Downloaded by Long Hoàng (danghoanglong1995@gmail.com)
lOMoARcPSD|3828475
Becoming a Master of Memory with
and
STO RCL
Your BA II Plus calculator comes with 10 memory slots that will
be very handy during the exam. These act as temporary slots for
you to store calculations in for future use. E.g. if you’ve just
calculated an exchange rate that you’d like to use later in a
forward swap calculation, you can store it in one memory slot that
you can recall later.
Storing STO and recalling RCL numbers in the calculator's
memory speeds things up significantly. To store the number on
your calculator screen, press STO then for example 1 to assign
it to slot 1. To recall that same number, press RCL 1 . You can
use the digits 0 through 9 for this purpose.
Example: STO and RCL
Let’s say you need to calculate the following:
! !. ! !. !"/(!. !" − !. !")
+ +
!. !" !. !"! !. !"!
You could use STO and RCL to perform this calculation by first
!
calculating and storing the first term ( ):
!.!"
1 ÷ 1.12 = STO 1
This stores the first term in slot 1. You can then calculate and
!.!
store the second term ( ):
!.!"!
1.1 ÷ 1.12 x2 = STO 2
This stores the second term in slot 2. You can then calculate the
!.!"/(!.!"!!.!")
third term ( ), and bring them all together by recalling
!.!"!
the previous 2 terms with the RCL button:
1.31 ÷ ( 1.12 - 0.06 ) ÷ 1.12 x2 + RCL 1
+ RCL 2 =
20
Downloaded by Long Hoàng (danghoanglong1995@gmail.com)
lOMoARcPSD|3828475
STO and RCL are extremely useful tools - make
sure you master them and use them frequently in your
calculations.
Tip
You can access the memory and see what numbers you
have stored using MEM: 2ND 0 and toggle up á
or down â .
Tip
Modifying stored data
You can also modify the memory with memory arithmetic using
the current displayed number. For example, if the displayed
number is 4 and you wanted to add this to the number in memory
slot 1, simply enter STO + 1 . You can also do this for all of
the other elementary arithmetic operations - , × and ÷ .
To raise the value stored in memory 5 to the power of the
displayed value, use STO yx 5 . (That is, y represents the
value stored in memory and x represents the displayed value.)
21
Downloaded by Long Hoàng (danghoanglong1995@gmail.com)
lOMoARcPSD|3828475
How to clear stored memory
To clear all 10 stored memory slots, you can use MEM followed by
CLR WORK. This is done with the key sequence 2ND 0 2ND
CE|C .
To clear a single memory slot you can store 0 in it, but this is
likely to be unnecessary as storing a new number overwrites the
previously stored number.
MEM followed by CLR WORK clears the TVM worksheet. This is
done with the key sequence 2ND 0 2ND FV .
CLR WORK by itself clears all worksheets except TVM worksheets
(e.g. CF values). This is done with the key sequence 2ND CE|C .
22
Downloaded by Long Hoàng (danghoanglong1995@gmail.com)
lOMoARcPSD|3828475
Data Clearing
The CE|C key
CE stands for Clear Entry. It’s meant to clear the current entry
that you’ve entered, without clearing the whole calculation that
you’ve done so far. Say you’ve done a string of multiplications, and
on the third one you make an error. You wanted to enter 158.32 in
the last entry, but forgot to enter your decimal as shown below:
623.32 × 2313.32 × 15832
Starting over would be a pain - this is where CE comes in. Pressing
the CE|C key once only clears the last entry (15832), so that you
can correct your erroneous entry.
623.32 x 2313.32 x 15832 CE|C 158.32 =
Pressing the CE|C key twice performs C (Global Clear), which
clears everything if you’d like to start again. Using the same
example, to correct the same mistake, the entries would look like
this:
623.32 × 2313.32 × 15832 CE|C CE|C
at this point, all entries are cleared...
623.32 × 2313.32 × 15832 =
…leaving you free to start again.
23
Downloaded by Long Hoàng (danghoanglong1995@gmail.com)
lOMoARcPSD|3828475
The à key
If you’d like to clear one digit at a time from the current entry
(similar to the backspace key on your computer), press the à
key.
This is a useful delete button: especially when you make a mistake
in the middle of typing out a long equation. For example, pressing
2 × 3 à 2 = will give you 4, as you have reversed
the mistake of pressing 3 without the need to restart the whole
operation. You have better control and can delete by
character/numbers, rather than clearing the whole previous entry
like the next function below.
24
Downloaded by Long Hoàng (danghoanglong1995@gmail.com)
lOMoARcPSD|3828475
Additional Secret Tips
The K function
Do you ever find that you need to perform an operation repeatedly,
say, multiplying a set of numbers by a factor of 3? The K function
provides an easy way to do this.
For example, if you want to multiply 22, 55 and 99 by 3, start with
22 × 3 . Then press K: 2ND % followed by = . This
will give you your result of 66.
Now after this, the calculator has stored the × 3 operation.
You can simply enter 55 = and this will give you the required
result of 165. 99 = will give you 297.
You can even add a percentage of a number to itself.
100 + 50 % 2ND % = adds 50% to 100, after which
you can type any number followed by = to add 50% to it
(equivalent to multiplying the number by 1.5).
Note that after you perform a different calculation, the stored
operation will be erased and you’ll have to repeat the first step
again to store your operation.
The ANS function
If you wanted to use the result of the latest calculation in your
next calculation, but didn’t want to store the value in the
calculator memory, you can use ANS: 2ND = .
For example, if you wanted to calculate 4!!! :
6 - 3 =
…giving a result of 3…
25
Downloaded by Long Hoàng (danghoanglong1995@gmail.com)
lOMoARcPSD|3828475
4 yx 2ND = =
…giving the required result of 64.
If you think you will need a value in calculations
down the road, it’s still best to use STO rather
than ANS to store it to memory!
Tip
Calculation examples and practice
Try these calculations to practise your newfound BA II Plus skills!
There are usually multiple ways to achieve the same calculation,
so play around until you feel confident and comfortable performing
any sort of mathematical calculation.
Question 1
! !.!"
Calculate: !" ! + +
!.!! !.!!.!
Solution: 8.9269
One possible method:
5 LN STO 1
2.2 yx 2 +|- = STO 2
9.85 ÷ 5.1 yx 0.2 + RCL 1 + RCL 2
Or:
5 LN STO 1
2.2 x2 1/x STO 2
9.85 ÷ 5.1 yx 0.2 + RCL 1 + RCL 2
Or:
5 LN STO 1
1 ÷ 2.2 x2 = STO 2
9.85 ÷ 5.1 yx 0.2 + RCL 1 + RCL 2
26
Downloaded by Long Hoàng (danghoanglong1995@gmail.com)
lOMoARcPSD|3828475
Question 2
!.!" !.!
Calculate:
!.! × (!.!"# ! !".!")
Solution: 0.53782
There are many combinations possible – here’s one of them:
9.85 ÷ ( 5.1 × ( 2.132 + 40.79 ) ) =
yx 0.2 =
Question 3
Calculate the powers of 5 until 56. What are the 4th, 5th and
7th roots of 56 ?
Solution:
Using the K function simplifies the former part of the question,
while the latter can be addressed by storing memory.
Operation Keys to Press On-screen Result
Enter in K function
1 × 5 2ND % 5
for x5
Calculate 51 = 5
Calculate 52 = 25
Calculate 53 = 125
Calculate 54 = 625
Calculate 55 = 3,125
Calculate 56 = 15,625
27
Downloaded by Long Hoàng (danghoanglong1995@gmail.com)
lOMoARcPSD|3828475
Store 56 to memory STO 1 15,625
Calculate the 4th RCL 1 yx 4
11.180…
root of 56 1/x =
Calculate the 5th RCL 1 yx 5
6.898…
root of 56 1/x =
Calculate the 7th RCL 1 yx 7
3.972…
root of 56 1/x =
The 4th, 5th and 7th roots can also be simply
calculated without any additional functions. For
example:
Tip The 4th root of 56 is 5(6/4). Entering 5 yx (
6 ÷ 7 ) = results in the answer, 11.18.
Answer:
The powers of 5 are 5, 25, 125, 625, 3125, and 15625.
The 4th, 5th and 7th roots of 56 are 11.18, 6.899, and 3.973.
28
Downloaded by Long Hoàng (danghoanglong1995@gmail.com)
lOMoARcPSD|3828475
Topic Specific Functions
29
Downloaded by Long Hoàng (danghoanglong1995@gmail.com)
lOMoARcPSD|3828475
Before learning these calculator methods, make sure
you understand the mathematical theory behind them
first!
Attention The BA II Plus calculator is a useful tool, but it’s no
substitute for understanding the concepts behind them.
Discounted Cash Flows
Choosing when the payment is made with BGN and END
BGN: 2ND PMT displays the setting of when the payment is
made. BGN indicates payments made at the beginning of a period
(as for an annuity due) and END indicates payments made at the
end of a period (as for an ordinary annuity).
To switch between BGN and END, enter BGN mode: 2ND PMT
then press SET: 2ND ENTER
To exit TVM mode, press QUIT: 2ND CPT
It’s best to leave the calculator in END mode and
change it to BGN when necessary.
Tip
Time Value of Money (TVM) worksheet
You can use the TVM worksheet when cash flows are equal, evenly
spaced and have a finite duration. This includes straight bonds
and annuities.
30
Downloaded by Long Hoàng (danghoanglong1995@gmail.com)
lOMoARcPSD|3828475
N I/Y PV PMT FV
There are 5 pieces of information related to cash flows in the TVM
worksheet: number of time periods: N , interest rate per year:
I/Y , present value: PV , periodic payment: PMT , and future
value: FV . If three or four of the above are entered into the
calculator, the calculator will compute the others.
Example:
Calculate the future value of an (ordinary) annuity of $800 to be
received at the end of the next five years at an interest rate of 8%.
Solution:
Operation Keys to Press On-screen Result
Clear TVM
CLR TVM: 2ND FV No change
worksheet
Enter payments,
800 PMT PMT = 800
PMT
Enter time periods,
5 N N=5
N
Enter interest rate
8 I/Y I/Y = 8
in %, I/Y
Compute CPT the
CPT FV FV = -4,693
future value FV
You should make it a habit to always clear the
TVM worksheet before starting any new
calculation.
Tip
CLR TVM: 2ND FV
31
Downloaded by Long Hoàng (danghoanglong1995@gmail.com)
lOMoARcPSD|3828475
If a present value or future value problem calls for
a number of payments per year that is different
from once a year (e.g. semi-annual payments,
monthly payments), the easiest calculation method
is to modify your entries for PMT , I/Y and
N according to the rules in the table below.
Fn Semi annual Quarterly Monthly
PMT Annual PMT Annual PMT Annual PMT
2 4 12
I/Y Annual I/Y Annual I/Y Annual I/Y
2 4 12
Tip
N (# of yrs) x 2 (# of yrs) x 4 (# of yrs) x 12
These rules only work if P/Y is set to 1, which you
should have done in Step 4 of the Setting Up
section (refer to page xx).
Avoid setting P/Y to anything other than 1 –
candidates often forget to set P/Y back to 1 after
they’ve finished, which leads to errors in future
calculations.
Cash Flow Worksheet
You can use the cash flow (CF) worksheet for net present value
(NPV) and internal rate of return (IRR) calculations where cash
flows are uneven and of a finite duration. It can also be used to
calculate Net Future Value (NFV), Payback Period (PB) and
Discounted Payback Period (DPB).
Like in the TVM worksheet, you can specify pieces of data - cash
inflows and outflows of an investment over time - and calculate the
32
Downloaded by Long Hoàng (danghoanglong1995@gmail.com)
lOMoARcPSD|3828475
present value, NPV and IRR.
The keys you’ll be using for this worksheet are the following from
the first two rows of the calculator:
ENTER á â
CF NPV IRR
Cash Flow Worksheet Example
Let’s do an example:
For the given cash flow series below, calculate:
1. The NPV (with discount rates of 6% and 8%)
2. IRR
3. NFV (with discount rate of 10%)
4. PB
5. DPB (with discount rate of 10%)
Time (years) Cash Flow ($)
0 (300)
1 150
2 200
3 250
Since all of the cash flow amounts vary from period to period, we
should use the CF worksheet.
First things first: input the data into the calculator. Our initial
cash flow goes into slot CF0 (cash flow at time 0) and the cash flows
for periods 1, 2 and 3 go into slots C01, C02 and C03 respectively.
Since the cash flows occur once per period, the frequencies F01, F02
and F03 should be 1.
Preparation: Entering Question Data
33
Downloaded by Long Hoàng (danghoanglong1995@gmail.com)
lOMoARcPSD|3828475
On-screen
Instructions Key Presses
Display
Enter the CF worksheet CF CF0 = …
Clear CF worksheet of any
2ND CE|C CF0 = 0
remaining values
Enter the cash flow at t=0 300 +|- ENTER CF0 = -300
Move down to the next cash
â C01 = 0
flow slot, C01
Enter the cash flow at t=1 150 ENTER C01 = 150
Move to the frequency of cash
flow 1, F01 â F01 = 1
The F01 default is 1, so we will
leave it as is. Move down to the â C02 = 0
next cash flow slot, C02
Enter the cash flow at t=2 200 ENTER C02 = 200
Move to the next cash flow slot,
F02 = 1
C03, leaving F02 at default â â
value 1
C03 = 0
Enter the cash flow at t=3 250 ENTER C03 = 250
Now that all the data is entered, we can start calculating the
required quantities!
1. Solution: NPV
Instructions Key Presses On-screen Display
Start an NPV calculation NPV I= 0
Enter interest rate (I) of 6% 6 ENTER I= 6
Move to NPV display â NPV = 0
Compute NPV CPT NPV = 229.41
Now start a new NPV
calculation. Note that it’s not NPV I=6
necessary to clear anything.
34
Downloaded by Long Hoàng (danghoanglong1995@gmail.com)
lOMoARcPSD|3828475
Enter discount rate (I) of 8% 8 ENTER I=8
Move to NPV display. The
screen shows the NPV of the â NPV = 229.41
previous calculation
Compute new NPV CPT NPV = 208.81
Answer:
NPV at discount rate 6% = $229.41
NPV at discount rate 8% = $208.81
2. Solution: IRR
After performing the previous NPV calculations, we continue to
IRR:
Instructions Key Presses On-screen Display
Start an IRR calculation IRR IRR = 0
Compute IRR CPT IRR = 40.070
Answer:
IRR = 40.07%
The BA II Professional can calculate the values to
NFV, PB and DPB automatically.
With the BA II Plus, you’ll have to calculate these
manually.
Tip ‘Manual calculations’ may sound daunting, but
practically speaking there is not much difference in
calculation time between the two calculator’s
methods.
35
Downloaded by Long Hoàng (danghoanglong1995@gmail.com)
lOMoARcPSD|3828475
3. Solution: Net Future Value (NFV)
Using the BA II Plus, NFV can be manually calculated from NPV
relatively easily with the formula: NFV = NPV x (1 + I)n, where I is
the discount rate and n is the number of periods.
On-screen
BA II Plus Instructions Key Presses
Display
Start a new NPV calculation.
The screen shows the I value NPV I= 8
of the previous calculation
Enter interest rate (I) of 10% 10 ENTER I = 10
Move to NPV display â NPV = 208.81
Compute new NPV CPT NPV = 189.48
Calculate NFV for t=3:
× 1.1 yx 3 252.2
NPV x (1 + I)3
The BA II Plus Professional can calculate the NFV directly for you.
BA II Plus Professional On-screen
Key Presses
Instructions Display
Start a new NPV calculation.
The screen shows the I value NPV I= 8
of the previous calculation
Enter interest rate (I) of 10% 10 ENTER I = 10
Move to NPV display. The
screen shows the NPV of the â NPV = 208.81
previous calculation
Move past NPV to NFV â NFV = 0
Calculate NFV for t=3 CPT NFV = 252.20
Answer:
NFV = $252.20
36
Downloaded by Long Hoàng (danghoanglong1995@gmail.com)
lOMoARcPSD|3828475
4. Solution: Payback Period (PB)
It is possible to calculate PB using the BA II Plus. The most
straightforward method is to manually calculate NPV t=0, t=1, t=2
and so on, observing when does NPV switch to a positive value
(hence ‘payback’ achieved). This can be done in normal arithmetic
mode, without the cash flow worksheet.
There is no need to factor in discount rates when
calculating the payback period. You’ll use the
discount rate when calculating the discounted
Attention payback period (in question 5)
On-screen
BA II Plus Instructions Key Presses
Display
Enter normal arithmetic
CE|C CE|C 0
mode and clear all
Enter CF at t=0 (CF0) 300 +|- -300
Calculate cash at t=1:
= CF0 + C01 + 150 = -150
= -300 + 150
Calculate cash at t=2:
= C01 + C02 + 200 = 50
= -150 + 200
We therefore know that the payback period is between t=1 and
t=2, since NPV at t=1 is negative (not paid back yet) and NPV at
t=2 is positive (paid back).
We can continue on to calculate the exact payback period by
calculating when will the cash balance be exactly 0, assuming a
linear payment throughout the periods:
On-screen
BA II Plus Instructions Key Presses
Display
!!!"# !"#
PB = = 150 ÷ 200 = 1.75
!"# !""
37
Downloaded by Long Hoàng (danghoanglong1995@gmail.com)
lOMoARcPSD|3828475
PB is easily calculable with the BA II Plus Professional with the
cash flow worksheet. Carrying on from calculating the NFV from
question 3:
BA II Plus Professional On-screen
Key Presses
Instructions Display
Move past NFV to PB â PB = 0
Compute PB CPT PB = 1.75
Answer:
PB = 1.75 years
4. Solution: Discounted Payback Period (DPB)
To calculate DPB using the BA II Plus, we use a method similar to
the one we used for PB, this but this time we also factor in the
discount rate (in this case, 10%):
On-screen
BA II Plus Instructions Key Presses
Display
Enter normal arithmetic
CE|C CE|C 0
mode and clear all
Enter NPV at t=0 (NPV0),
which is the cash flow at 300 +|- -300
t=0.
Calculate NPV1:
× 1.1 + 150
= NPV0 x (1 + I) + C01 -180
=
= -300 x (1.1) + 150
Calculate NPV2:
CF â â
= NPV1 x (1 + I) + C02 2
â 200 ENTER
= -180 x (1.1) + 200
!!!"#$ !"#
PB = = 150 ÷ 200 = 1.99
!"#$ !""
Again, DPB is easily calculable with the BA II Plus Professional
with the cash flow worksheet. Carrying on from calculating the PB
from question 4:
38
Downloaded by Long Hoàng (danghoanglong1995@gmail.com)
lOMoARcPSD|3828475
BA II Plus Professional On-screen
Key Presses
Instructions Display
Move past PB to DPB â DPB = 0
Compute DPB CPT PB = 1.99
DPB = 1.99 years
To quit CF mode, press QUIT: 2ND CPT
39
Downloaded by Long Hoàng (danghoanglong1995@gmail.com)
lOMoARcPSD|3828475
Permutations & Combinations
In probability theory, permutations nPr is the number of ways that
r objects from a set of n objects can be arranged in order, whereas
combinations nCr is the number of ways that r objects can be
chosen from a set of n objects.
Combinations
Example: 6C4. How many different ways are there of
selecting 4 objects from a set of 6?
6 2ND + 4 =
Answer: 15
Permutations
Example: 6P4. How many different ways are there of
selecting 4 objects from a set of 6, and then arranging them
in order?
6 2ND - 4 =
Answer: 360
40
Downloaded by Long Hoàng (danghoanglong1995@gmail.com)
lOMoARcPSD|3828475
Effective & Nominal Yield
The ICONV function
The ICONV function allows you to switch between effective and
nominal yield.
Example: The yield on a bond is 6% with quarterly
compounding. What is the effective annual yield?
Instructions Key Presses On-screen Display
Enter the ICONV function 2ND 2 NOM = …
Enter the nominal yield 6% 6 ENTER NOM = 6
Move to the C/Y field
(compounding periods per á C/Y = …
year)
Enter 4 (quarterly
4 ENTER C/Y = 4
compounding)
Move to effective yield (EFF)
á CPT EFF = 6.136…
field and compute
Answer:
Effective annual yield = 6.14%
Likewise, you can also calculate the nominal yield from the
effective yield and number of compounding periods.
Example: Over a one-year period, a $100 investment
increases in value to $120. What is the nominal yield with
semi-annual compounding?
Instructions Key Presses On-screen Display
Enter the ICONV function 2ND 2 NOM = 0
Move to the EFF field â EFF = …
41
Downloaded by Long Hoàng (danghoanglong1995@gmail.com)
lOMoARcPSD|3828475
Enter the effective yield:
$"#$!$"## 20 ENTER EFF = 20
= 20%
$"##
Move to the C/Y field
(compounding periods per â C/Y = …
year)
Enter 2 (semi-annual
2 ENTER C/Y = 2
compounding)
Move to nominal yield (NOM)
â CPT NOM = 19.089…
field and compute
Answer:
Nominal yield = 19.09%
To approximate continuous compounding, simply
enter a large number (e.g. 999,999) and calculate as
normal.
Using the question above as an example, enter
Tip 999,999 into the C/Y field, keep the effective yield
at 20%, and compute the nominal yield NOM. This
should give you NOM = 18.23%.
42
Downloaded by Long Hoàng (danghoanglong1995@gmail.com)
lOMoARcPSD|3828475
Depreciation (DEPR mode)
The various methods of calculating depreciation questions are best
demonstrated with the same example:
A company purchases an electric car for $100,000 and is
expecting to use it over 8 years, with a salvage value of
$10,000. Using these methods:
• the Straight Line Depreciation (SL) method,
• the Sum-of-the-years’-digits Depreciation (SYD)
method,
• and the Double Declining Balance Depreciation
(DB) method,
calculate:
• the annual depreciation,
• the net book value,
• and the remaining depreciable value
of the electric car after year 6.
Straight Line Depreciation (SL method)
It’s good practice to always remember to clear your
sheet before starting a new calculation!
Tip
Instructions Key Presses On-screen Display
Enter the DEPR function 2ND 4 …
2ND ENTER
If screen does not show SL,
(repeat until SL SL
toggle SET until SL is shown
shown)
43
Downloaded by Long Hoàng (danghoanglong1995@gmail.com)
lOMoARcPSD|3828475
Clear the worksheet 2ND CE|C SL
Move to LIF (lifetime) â LIF = 1
Enter the expected lifetime, 8
8 ENTER LIF = 8
years
Move to M01 (1st month of
â M01 = 1
depreciation)
Move to CST (original cost) â CST = 0
Enter the original cost of the
100,000 ENTER CST = 100,000
car, $100,000
Move to SAL (salvage value) â SAL = 0
Enter salvage value, $10,000 10,000 ENTER SAL = 10,000
Move to YR (year end) â YR = 1
Enter YR = 6 (net book value
6 ENTER YR = 6
after year 6)
Show calculated depreciation
â DEP = 11,250
DEP
Show calculated
residual/remaining book â RBV = 32,500
value RBV
Show calculated remaining
â RDV = 22,500
depreciable value RDV
Remaining book value = remaining depreciable
value + salvage value, or:
Tip RBV = RDV + SAL
Answer:
Annual Depreciation = $11,250
Net Book Value = $32,500
Remaining Depreciable Value = $22,500
44
Downloaded by Long Hoàng (danghoanglong1995@gmail.com)
lOMoARcPSD|3828475
Sum-of-the-years’-digits Depreciation (SYD method)
To demonstrate the SYD method, we will continue from the SL
example, using the previously entered values:
Instructions Key Presses On-screen Display
SL (from previous
Enter the DEPR function 2ND 4
example)
Toggle to SYD mode 2ND ENTER SYD
Move to DEP, leaving all
other values as per previous â x6 DEP = 7,500
(SL) example
Show calculated
residual/remaining book â RBV = 17,500
value RBV
Show calculated remaining
â RDV = 7,500
depreciable value RDV
Answer:
Annual Depreciation = $7,500
Net Book Value = $17,500
Remaining Depreciable Value = $7,500
Double Declining Balance Depreciation (DB method)
To demonstrate the DB method, we will continue from the SYD/SL
example, using the previously entered values:
Instructions Key Presses On-screen Display
SYD (from previous
Enter the DEPR function 2ND 4
example)
Toggle to DB mode 2ND ENTER DB
Move to DEP, leaving all
other values as per previous â x6 DEP = 5,932.61…
(SL) example
Show calculated
residual/remaining book â RBV = 17,797.85…
value RBV
45
Downloaded by Long Hoàng (danghoanglong1995@gmail.com)
lOMoARcPSD|3828475
Show calculated remaining
depreciable value RDV â RDV = 7,797.85…
Answer:
Annual Depreciation = $5,933
Net Book Value = $17,798
Remaining Depreciable Value = $7,798
Other methods
You may have noticed that there are other depreciation
methods as well, such as DBX (declining balance with
crossover to straight line method), SLF or DBF (French
straight line or declining balance methods).
Tip
You can access these modes using the same methods
outlined for SYD and DB, but these methods are
unlikely to be used in the CFA exam.
46
Downloaded by Long Hoàng (danghoanglong1995@gmail.com)
lOMoARcPSD|3828475
Statistical Functions
This is one of the relatively unknown functions that is optional (as
sometimes it’s quicker to calculate directly), but may save a ton of
time for Quants or Portfolio Management topics.
Let’s use this simple data set as an example:
{4, 5, 9, 12, 21}
On-screen
Instructions Key Presses
Display
Enter the DATA worksheet 2ND 7 X01 = …
Clear the worksheet 2ND CE|C X01 = 0
Enter the first data point: 4 4 ENTER X01 = 4
Move to Y01 (frequency) â Y01 = 1
Leave Y01 = 1, moving on to
â X02 = 0
X02
5 ENTER â â X02 = 5
9 ENTER â â X03 = 9
Repeat for remaining data:
12 ENTER â â X04 = 12
21 ENTER X05 = 21
Switch to STAT mode 2ND 8 …
2ND ENTER
If screen does not show 1-V,
(repeat until 1-V 1-V
toggle SET until 1-V is shown
shown)
View the number of values, n â n=5
View the mean, ! â ! = 10.2
View the sample standard
â Sx = 6.833…
deviation, Sx
View the population
â σx = 5
standard deviation, σx
Answer:
47
Downloaded by Long Hoàng (danghoanglong1995@gmail.com)
lOMoARcPSD|3828475
Number of values = 5
Sample mean = 10.2
Sample standard deviation = 6.83
Population standard deviation = 5
48
Downloaded by Long Hoàng (danghoanglong1995@gmail.com)
lOMoARcPSD|3828475
Additional Stuff
49
Downloaded by Long Hoàng (danghoanglong1995@gmail.com)
lOMoARcPSD|3828475
Calculator Apps
Thanks to smartphones, you can also find a range of Android and
iOS apps to simulate your BA II Plus calculator. While you can’t
use them for the actual exam, it can be a handy stand-in when
you’re revising and can’t bring your calculator everywhere.
To view our latest recommended apps, visit
http://go.300hours.com/calculator.
Questions?
If you have any questions about how to use your BA II Plus
calculator for the CFA exam, just post a question at our forum
(http://forum.300hours.com) and we’ll get you sorted!
More Help on the CFA Exams
300 Hours is a free resource for all CFA candidates. Our regular
articles, materials discounts, study tips and live help from
charterholders have consistently helped our readers improve their
pass rates.
300 Hours is free for everyone – just visit and bookmark
www.300hours.com.
50
Downloaded by Long Hoàng (danghoanglong1995@gmail.com)
You might also like
- Electrical Design Calculations GuideDocument34 pagesElectrical Design Calculations GuideAji Istanto Rambono86% (7)
- Lab ViewDocument342 pagesLab ViewLucas Matos Muniz100% (2)
- Essential PTC® Mathcad Prime® 3.0: A Guide for New and Current UsersFrom EverandEssential PTC® Mathcad Prime® 3.0: A Guide for New and Current UsersRating: 4 out of 5 stars4/5 (12)
- Mathcad Manual PDFDocument170 pagesMathcad Manual PDFnthongNo ratings yet
- Projects With Microcontrollers And PICCFrom EverandProjects With Microcontrollers And PICCRating: 5 out of 5 stars5/5 (1)
- Audit of Accounts Receivable and Related Accounts ComDocument3 pagesAudit of Accounts Receivable and Related Accounts ComCJ alandyNo ratings yet
- Fundamentals of Graphics Using MATLAB® Ranjan ParkehDocument427 pagesFundamentals of Graphics Using MATLAB® Ranjan ParkehVasil PenchevNo ratings yet
- Electronic ComponentsDocument411 pagesElectronic ComponentsChristopher George0% (1)
- Low-Code/No-Code: Citizen Developers and the Surprising Future of Business ApplicationsFrom EverandLow-Code/No-Code: Citizen Developers and the Surprising Future of Business ApplicationsRating: 2.5 out of 5 stars2.5/5 (2)
- Memorandum-Of-Agreement AgentDocument2 pagesMemorandum-Of-Agreement AgentDonna Peralta BalubarNo ratings yet
- Man B&W L60MCCDocument379 pagesMan B&W L60MCCTHARAKA100% (3)
- User-Manual 2 SK 40 CDocument64 pagesUser-Manual 2 SK 40 CRex Alvin FrancisNo ratings yet
- CDA 3000 - Application ManualDocument472 pagesCDA 3000 - Application ManualKarthi Keyan100% (1)
- The New 3D Layout for Oil & Gas Offshore Projects: How to ensure successFrom EverandThe New 3D Layout for Oil & Gas Offshore Projects: How to ensure successRating: 4.5 out of 5 stars4.5/5 (3)
- Coin Cell Powered Embedded DesignDocument155 pagesCoin Cell Powered Embedded DesignFeroz Khan100% (1)
- Report of Six Months Industrial TrainingDocument38 pagesReport of Six Months Industrial TrainingJibran BashirNo ratings yet
- SAP Schedule ManagerDocument37 pagesSAP Schedule ManagerSuresh Reddy100% (1)
- EFS 40&50 Installation ManualDocument1,701 pagesEFS 40&50 Installation ManualHouvenaghelNo ratings yet
- Registered SaccosDocument160 pagesRegistered SaccosEddy Tanui100% (1)
- PTC Mathcad 15.0 M045 Read This FirstDocument12 pagesPTC Mathcad 15.0 M045 Read This FirstMiguel Angel Carrasco QuintazeNo ratings yet
- Krc2 Pci ModemDocument12 pagesKrc2 Pci Modemtazba009No ratings yet
- AG1280Q48 Smallest System Board V1-Litron EDA Open Source Hardware PlatformDocument12 pagesAG1280Q48 Smallest System Board V1-Litron EDA Open Source Hardware PlatformgabonatorNo ratings yet
- D820 User ManualDocument38 pagesD820 User ManualJuan Andres Garcia QuinteroNo ratings yet
- PTK40A Examples Guide - Robot Projects Using Microcontroller BoardDocument87 pagesPTK40A Examples Guide - Robot Projects Using Microcontroller BoardMahayudin SaadNo ratings yet
- Patran 2010 User S GuideDocument229 pagesPatran 2010 User S GuideAshish KumarNo ratings yet
- RAFTAR FORMULA RACING PCB, SPROCKET & SENSOR DESIGNDocument6 pagesRAFTAR FORMULA RACING PCB, SPROCKET & SENSOR DESIGNAriana FrappeNo ratings yet
- Pcmark10 Technical GuideDocument82 pagesPcmark10 Technical GuideArturo Anaya VeraNo ratings yet
- Lab 2: Developing and Debugging C Programs in Codewarrior For The Hcs12 MicrocontrollerDocument12 pagesLab 2: Developing and Debugging C Programs in Codewarrior For The Hcs12 Microcontrollerdarwinvargas2011No ratings yet
- Tecacad Ver.8Document62 pagesTecacad Ver.8tanto_deep_15No ratings yet
- 2507 Spec SheetDocument22 pages2507 Spec SheetzhangjieNo ratings yet
- PROG05 Manualv C1Document14 pagesPROG05 Manualv C1Rachel RowlandNo ratings yet
- Gek 113466CDocument224 pagesGek 113466CyaneiroNo ratings yet
- Creo Parametric Toolkit 2.0 Release Notes: December 2015Document42 pagesCreo Parametric Toolkit 2.0 Release Notes: December 2015satishnamalaNo ratings yet
- 5th Semester Report CardDocument1 page5th Semester Report CardTushar GuptaNo ratings yet
- KM3x - 256 Based Three-Phase Power Meter Hardware Design Reference ManualDocument17 pagesKM3x - 256 Based Three-Phase Power Meter Hardware Design Reference ManualNovik PrviNo ratings yet
- CIP Hybrid Power Starter Kit User's GuideDocument61 pagesCIP Hybrid Power Starter Kit User's GuideJune Anthony AsistioNo ratings yet
- c6000 Lab GuideDocument342 pagesc6000 Lab GuidegsmsbyNo ratings yet
- C264 Product Support GuideDocument20 pagesC264 Product Support GuideRamy HadadNo ratings yet
- CANopen 30Document14 pagesCANopen 30srideviNo ratings yet
- Phaser3635 - WC3550 Service ManualDocument275 pagesPhaser3635 - WC3550 Service ManualSaNtz EsqCr100% (1)
- Project 4 C++Document2 pagesProject 4 C++Jahangir AssaNo ratings yet
- 170 PNT Series: Modbus Plus Communication Adapters For Momentum User ManualDocument46 pages170 PNT Series: Modbus Plus Communication Adapters For Momentum User ManualarfeemNo ratings yet
- APSC1299 Manual - Spring 2019Document170 pagesAPSC1299 Manual - Spring 2019jackchen1526No ratings yet
- w29 UpdatesDocument10 pagesw29 UpdatesRafayNo ratings yet
- Student GuideDocument342 pagesStudent GuideEduardo Velazquez MoraNo ratings yet
- User's Manual: Nucom PCI-7841/cPCI-7841/PM-7841Document52 pagesUser's Manual: Nucom PCI-7841/cPCI-7841/PM-7841djicccNo ratings yet
- Arquitetura 12F509Document21 pagesArquitetura 12F509ifmatosNo ratings yet
- AC500 - Application Note 3ADR0105688SIMULINKDocument13 pagesAC500 - Application Note 3ADR0105688SIMULINKwissemNo ratings yet
- Curso Pic24j60Document173 pagesCurso Pic24j60Diojan Torres100% (1)
- A Proposal On The Design and Implementation of An Advanced 8085 Microprocessor Trainer ModuleDocument8 pagesA Proposal On The Design and Implementation of An Advanced 8085 Microprocessor Trainer ModuleSolomon AkpanNo ratings yet
- ICT60215 Task 2Document29 pagesICT60215 Task 2MitchNo ratings yet
- Turning SimulationDocument105 pagesTurning SimulationEliton LamimNo ratings yet
- Dragon12 Plus Hcs12 Manual Rev FDocument42 pagesDragon12 Plus Hcs12 Manual Rev FWaseem Sadeh100% (1)
- ELMG Digital Power Three Key Issue in The Digital Control of Power ElectronicsDocument16 pagesELMG Digital Power Three Key Issue in The Digital Control of Power ElectronicsRicardo Alonso Muñoz CanalesNo ratings yet
- Lab Answer Key - Module 1 - Introduction To SQL Server 2008 R2 and Its ToolsetDocument11 pagesLab Answer Key - Module 1 - Introduction To SQL Server 2008 R2 and Its ToolsetHoàng NhungNo ratings yet
- Electrical Engineering Department Academic Session:: Dec40053 - Embedded System ApplicationsDocument21 pagesElectrical Engineering Department Academic Session:: Dec40053 - Embedded System ApplicationsIskandar YussofNo ratings yet
- MC68332 Hardware DesignDocument56 pagesMC68332 Hardware DesignWojtek KNo ratings yet
- Gramiccioni, T. - A Tutorial On OrCAD Layout and Printed Circuit Board FabricationDocument28 pagesGramiccioni, T. - A Tutorial On OrCAD Layout and Printed Circuit Board FabricationsivajaganathanNo ratings yet
- C++ Programming ReportDocument20 pagesC++ Programming ReportShivraj JaiswalNo ratings yet
- PIC Microprocessor Circuit DesignDocument308 pagesPIC Microprocessor Circuit Designcybhunter007No ratings yet
- Certara, Inc. Stock Analysis: Business ModelDocument16 pagesCertara, Inc. Stock Analysis: Business ModelSatPrepVungTauNo ratings yet
- RedundancyDocument16 pagesRedundancySatPrepVungTauNo ratings yet
- Relative ClausesDocument27 pagesRelative ClausesSatPrepVungTauNo ratings yet
- Design, Planning Workshop 2. How To Design Messaging To Certain Groups 3. Work in The Makerspace 4. Rearranging How The Makerspaces Looks and WorksDocument1 pageDesign, Planning Workshop 2. How To Design Messaging To Certain Groups 3. Work in The Makerspace 4. Rearranging How The Makerspaces Looks and WorksSatPrepVungTauNo ratings yet
- IdiomsDocument13 pagesIdiomsSatPrepVungTauNo ratings yet
- Shaded Region ProblemsDocument9 pagesShaded Region ProblemsSatPrepVungTauNo ratings yet
- Operations defining algebraic expressionsDocument5 pagesOperations defining algebraic expressionsSatPrepVungTauNo ratings yet
- Probability in Geometry ProblemsDocument3 pagesProbability in Geometry ProblemsSatPrepVungTauNo ratings yet
- Test Taking SkillsDocument30 pagesTest Taking SkillsSatPrepVungTauNo ratings yet
- Standard Deviation DS Questions PDFDocument4 pagesStandard Deviation DS Questions PDFSatPrepVungTauNo ratings yet
- Standard Deviations PS Problems PDFDocument8 pagesStandard Deviations PS Problems PDFSatPrepVungTauNo ratings yet
- Tough and Tricky Questions SolutionsDocument7 pagesTough and Tricky Questions SolutionsSatPrepVungTauNo ratings yet
- Spheres & Prisms Problems PDFDocument2 pagesSpheres & Prisms Problems PDFSatPrepVungTauNo ratings yet
- Conversion Problems PDFDocument4 pagesConversion Problems PDFSatPrepVungTauNo ratings yet
- Cube & Rectangular Solid ProblemsDocument6 pagesCube & Rectangular Solid ProblemsSatPrepVungTauNo ratings yet
- Cylinders ProblemsDocument8 pagesCylinders ProblemsSatPrepVungTauNo ratings yet
- 54standard Deviati4onDocument4 pages54standard Deviati4onSatPrepVungTauNo ratings yet
- SAT Vocab ListDocument9 pagesSAT Vocab ListSatPrepVungTauNo ratings yet
- Baker's Dozen SolutionsDocument5 pagesBaker's Dozen SolutionsSatPrepVungTauNo ratings yet
- SATScores 2019Document195 pagesSATScores 2019SatPrepVungTauNo ratings yet
- 1000 CR Error LogDocument59 pages1000 CR Error LogSatPrepVungTauNo ratings yet
- InfoDocument1 pageInfoSatPrepVungTauNo ratings yet
- 3000 RC Error LogDocument148 pages3000 RC Error LogSatPrepVungTauNo ratings yet
- Question Input Your Answer Time Status Min Sec Total: Complete 0% Ave #DIV/0! 1 #DIV/0! Correct #DIV/0!Document40 pagesQuestion Input Your Answer Time Status Min Sec Total: Complete 0% Ave #DIV/0! 1 #DIV/0! Correct #DIV/0!SatPrepVungTauNo ratings yet
- 12 Easy PiecesDocument3 pages12 Easy PiecessandipgNo ratings yet
- DTTL Tax Corporate Tax RatesDocument8 pagesDTTL Tax Corporate Tax RatesSatPrepVungTauNo ratings yet
- Test Results and Answer Key for Multiple Choice ExamDocument37 pagesTest Results and Answer Key for Multiple Choice ExamSatPrepVungTauNo ratings yet
- Question Input Your Answer Time Status Min Sec Total: Complete 0% Ave #DIV/0! 1 #DIV/0! Correct #DIV/0!Document40 pagesQuestion Input Your Answer Time Status Min Sec Total: Complete 0% Ave #DIV/0! 1 #DIV/0! Correct #DIV/0!SatPrepVungTauNo ratings yet
- International Economics 11th Edition Salvatore Solutions ManualDocument17 pagesInternational Economics 11th Edition Salvatore Solutions Manualsaintcuc9jymi8100% (23)
- WWW Propwall My SENIDocument3 pagesWWW Propwall My SENIPraman ChelseaNo ratings yet
- Unn - 2021 2022 Primary Admission List 1Document175 pagesUnn - 2021 2022 Primary Admission List 1LinzartxNo ratings yet
- Sipoc CompletionDocument3 pagesSipoc CompletionVishvas SutharNo ratings yet
- Silicon Valley countersignalling signals tech focus over statusDocument18 pagesSilicon Valley countersignalling signals tech focus over status서은수No ratings yet
- Principles of Managerial Finance: Risk and ReturnDocument57 pagesPrinciples of Managerial Finance: Risk and ReturnJoshNo ratings yet
- Working Capital Management of Maruti Suzuki and Hyundai MotorsDocument4 pagesWorking Capital Management of Maruti Suzuki and Hyundai MotorsShushank JoshiNo ratings yet
- Summer Training in Hero Cycles LimitedDocument47 pagesSummer Training in Hero Cycles LimitedHarsimran SinghNo ratings yet
- Etiket Lion AirDocument4 pagesEtiket Lion AirVirama KalimantanNo ratings yet
- Checklist For Import DODocument1 pageChecklist For Import DOSHIVANo ratings yet
- Report On Milk VitaDocument24 pagesReport On Milk VitaMahmud Faisal83% (12)
- Mergent Residences Sample ComputationDocument1 pageMergent Residences Sample Computationrx5426.homerouterNo ratings yet
- Zonal Values for Municipalities in Mountain ProvinceDocument83 pagesZonal Values for Municipalities in Mountain ProvinceAj TactayNo ratings yet
- Hydraulic Quick Couplings: Double Shut-Off and Straight-Thru Couplings Rated PressureDocument66 pagesHydraulic Quick Couplings: Double Shut-Off and Straight-Thru Couplings Rated PressureRJ MechNo ratings yet
- Auditing and Assurance ServicesDocument69 pagesAuditing and Assurance Servicesgilli1tr100% (1)
- Chapter 5: Figures: PreviewDocument3 pagesChapter 5: Figures: PreviewMoli CatNo ratings yet
- Toll Collection Since Inception PDFDocument9 pagesToll Collection Since Inception PDFsubhk2No ratings yet
- Harari LiberalDocument6 pagesHarari LiberalVictor MoliariNo ratings yet
- Asian Paint WikipediaDocument4 pagesAsian Paint WikipediaAnuj MishraNo ratings yet
- Principles of Macroeconomics 12th Edition by Karl e Case Ebook PDFDocument41 pagesPrinciples of Macroeconomics 12th Edition by Karl e Case Ebook PDFmarla.gregg258100% (30)
- Cambridge IGCSE ™: Economics 0455/22Document23 pagesCambridge IGCSE ™: Economics 0455/22Vania AroraNo ratings yet
- Flipkart Labels 30 Mar 2017 11 14 PDFDocument1 pageFlipkart Labels 30 Mar 2017 11 14 PDFbalkar singhNo ratings yet
- Merritt Morning Market 3739 - Sept 23Document2 pagesMerritt Morning Market 3739 - Sept 23Kim LeclairNo ratings yet
- Assignment OTDocument2 pagesAssignment OTshalukpr100% (3)
- Biermann's Handbook of Pulp and Paper - Cap 01Document18 pagesBiermann's Handbook of Pulp and Paper - Cap 01chau_riberNo ratings yet
- Case DiscussionsDocument3 pagesCase DiscussionsCharanmadhav KorrapatiNo ratings yet