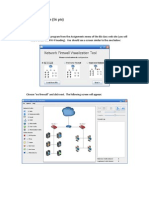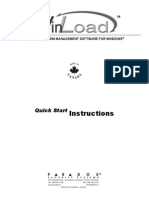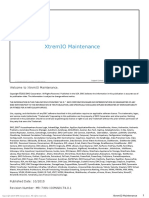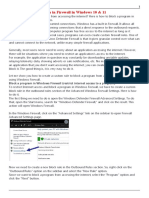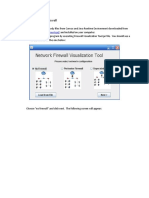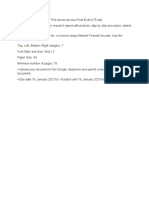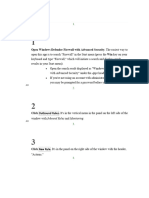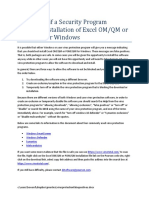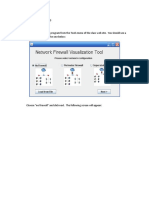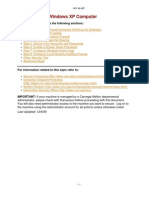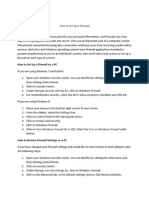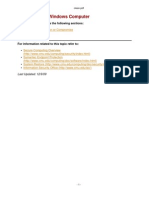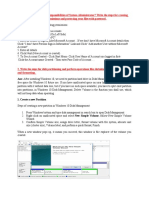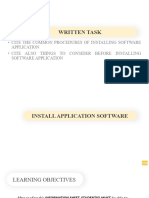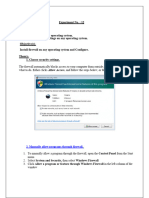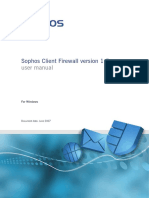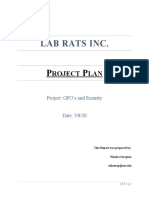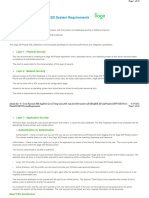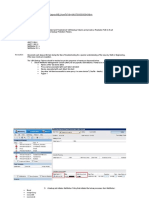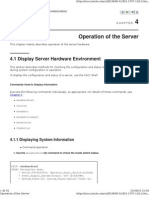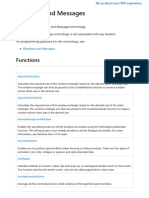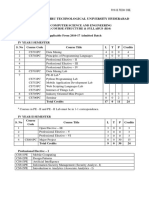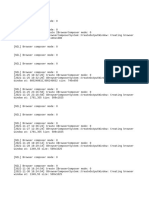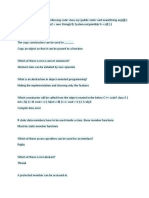Professional Documents
Culture Documents
Firewall Assignment
Uploaded by
anon_5555130710 ratings0% found this document useful (0 votes)
53 views5 pagesWindows Firewall filters incoming and optionally outgoing network traffic by default to block unwanted traffic and limit malware risk. Its default settings work for Windows components but may block some apps. Settings can be customized to provide stronger protection by requiring authorization or limiting connection scope. The document provides steps to allow or block apps and ports through the Windows Firewall.
Original Description:
Original Title
firewall assignment
Copyright
© © All Rights Reserved
Available Formats
DOCX, PDF, TXT or read online from Scribd
Share this document
Did you find this document useful?
Is this content inappropriate?
Report this DocumentWindows Firewall filters incoming and optionally outgoing network traffic by default to block unwanted traffic and limit malware risk. Its default settings work for Windows components but may block some apps. Settings can be customized to provide stronger protection by requiring authorization or limiting connection scope. The document provides steps to allow or block apps and ports through the Windows Firewall.
Copyright:
© All Rights Reserved
Available Formats
Download as DOCX, PDF, TXT or read online from Scribd
0 ratings0% found this document useful (0 votes)
53 views5 pagesFirewall Assignment
Uploaded by
anon_555513071Windows Firewall filters incoming and optionally outgoing network traffic by default to block unwanted traffic and limit malware risk. Its default settings work for Windows components but may block some apps. Settings can be customized to provide stronger protection by requiring authorization or limiting connection scope. The document provides steps to allow or block apps and ports through the Windows Firewall.
Copyright:
© All Rights Reserved
Available Formats
Download as DOCX, PDF, TXT or read online from Scribd
You are on page 1of 5
Windows Firewall Configuration:
Windows Firewall filters incoming traffic to help block unwanted network traffic. Optionally,
Windows Firewall can also filter outgoing traffic to help limit the risk of malware. Although
Windows Firewall’s default settings will work well with components built into Windows, they
might prevent other applications from functioning correctly. Windows Firewall’s default
settings can also be significantly improved to provide even stronger protection by requiring
authorization or limiting the scope of allowed connections.
How to allow apps through the firewall on Windows 10:
1. Open Windows Defender Security Center.
2. Click on Firewall & network protection.
3. Click the Allow an app through firewall link.
4. Click the Change settings button.
5. Check the app or feature you want to allow through the firewall.
6. Check on which type of networks an app can access the network:
Private — allows the app access to the network at home or work.
Public — allows the app access to the network at a public place, such as on a coffee
shop.
7. Click OK.
How to Block a Program with Windows Firewall Windows 10:
1. Open Windows Firewall window. You can click Start, and type Windows Defender
Firewall. Choose the top result to open Windows Defender Firewall.
2. Click Advanced settings
In the Windows Defender Firewall, you can click Advanced settings to enter into Windows
Defender Firewall with Advanced Security app.
3. Enter into Firewall rule creation window
Next you can click Outbound Rules in the left column and it will display all existing outbound
Windows firewall rules in middle window.
In the right Outbound Rules Actions column, you can click New Rule option to open a new
window in which you can create a new Firewall rule by your own.
4. Create a new Firewall rule. In the new window, you can choose “What type of rule
would you like to create?”
You can click Program to get ready to rule controls connections for a program, and click
Next.
5. Select the target program
You can tick This program path and click Browse to find path of the target program you
want to block.
You can click This PC in the left column, select the hard drive, and open the program’s
folder and select the target program.
If you open the program in Firewall, Windows will restructure the path of the file. You
can avoid this problem by manually coping and pasting the file path to the box.
Click the address bar to copy the path of the program, and paste it to the box. Please do
contain the app’s name and extension at the end of the path.
6. Name the Firewall rule
You can click Next button three times, and input a name for the new Firewall rule. Then
click Finish button to create the new Firewall rule to block the program with Windows
Firewall in Windows 10 and prevent the program from accessing the Internet.
Blocking ports in Windows:
These following steps are used to block ports:
Tap on the Windows-key, type Windows Firewall, and select Windows Firewall with
Advanced Security from the results.
Click on Inbound Rules when the firewall window opens.
Select New Rule from the Actions pane.
Select Port from the Rule Type listing.
Select TCP or UDP, and specify the ports, or a port range (e.g. 445, or 137-139).
Select block the connection.
Select when the rule applies (leave default if unsure).
Add a name, e.g. Port 445, and a description, (e.g. reason for blocking, and
date/time).
You might also like
- HW4 FirewallExerciseTextDocument4 pagesHW4 FirewallExerciseText'Haluk Ugurlu0% (6)
- Assignment 3Document5 pagesAssignment 3kevin0% (2)
- Assessment Task - Firewall ExerciseDocument5 pagesAssessment Task - Firewall ExerciseJoshua Nainggie0% (1)
- Case Study 3: FirewallDocument5 pagesCase Study 3: FirewallShrutika SutraveNo ratings yet
- Manual Winload ParadoxDocument9 pagesManual Winload ParadoxConstantin NinovNo ratings yet
- XtremIO MaintenanceDocument73 pagesXtremIO Maintenancerodrigo.rras3224100% (1)
- How To Block A Program With Windows FirewallDocument24 pagesHow To Block A Program With Windows FirewallThen JSNo ratings yet
- Review3 ThaiDinhChinhDocument3 pagesReview3 ThaiDinhChinhThái Đình ChinhNo ratings yet
- OSGDocument3 pagesOSGThái Đình ChinhNo ratings yet
- Project 3-1: Configure Data Execution Prevention (DEP)Document13 pagesProject 3-1: Configure Data Execution Prevention (DEP)gtreicoNo ratings yet
- Allow Program Through Firewall: Manually Tell It That The Network Is A Home Network and Not A Public NetworkDocument3 pagesAllow Program Through Firewall: Manually Tell It That The Network Is A Home Network and Not A Public NetworktomtomNo ratings yet
- Viewer Help1Document3 pagesViewer Help1Repuestos AcasportNo ratings yet
- Case Study 3: FirewallDocument5 pagesCase Study 3: FirewallShrutika SutraveNo ratings yet
- Assessment Activity 2 SampleDocument18 pagesAssessment Activity 2 SampleArtistic BoonNo ratings yet
- HW4 FirewallExerciseTextDocument4 pagesHW4 FirewallExerciseTextAlexonNo ratings yet
- Bloquear Corel InternetDocument3 pagesBloquear Corel Internetvgmaluzan73.0307No ratings yet
- What To Do If A Security Program Prevents Installation of Excel OM/QM or POM/QM For WindowsDocument11 pagesWhat To Do If A Security Program Prevents Installation of Excel OM/QM or POM/QM For WindowsHerdita SeptaliaNo ratings yet
- Home Computer Security: Examples - Table of ContentsDocument24 pagesHome Computer Security: Examples - Table of Contentscool9219No ratings yet
- Evidence SolutionDocument5 pagesEvidence Solutionali shaanNo ratings yet
- Symptom/Diagnosis:: Loading Quiz in Respondus Lockdown BrowserDocument6 pagesSymptom/Diagnosis:: Loading Quiz in Respondus Lockdown BrowserJames MichikoNo ratings yet
- Support Microsoft Com KB 2530126Document5 pagesSupport Microsoft Com KB 2530126rockbharat13No ratings yet
- Win IsuuesDocument24 pagesWin IsuuesTarun YadavNo ratings yet
- Software Security: Technical ManualDocument11 pagesSoftware Security: Technical ManualDavid GómezNo ratings yet
- Sophose Standalone Startup GuideDocument17 pagesSophose Standalone Startup Guidesorachut1989No ratings yet
- HW3Document5 pagesHW3AlexonNo ratings yet
- Cyber Security Practical Record AnswersDocument39 pagesCyber Security Practical Record Answersmuhammadamjad9390485617No ratings yet
- Win XP PDFDocument15 pagesWin XP PDFRajkamal KannanNo ratings yet
- Outpost Firewall 4.0: Maintenance GuideDocument19 pagesOutpost Firewall 4.0: Maintenance Guideሰፊነው መኮነንNo ratings yet
- How To Set Up A FirewallDocument2 pagesHow To Set Up A FirewallamericaniscmNo ratings yet
- What Is A Firewall?: Malicious Software WormsDocument6 pagesWhat Is A Firewall?: Malicious Software Wormsvijay_lpu2960No ratings yet
- Clean PDFDocument7 pagesClean PDFflareproofNo ratings yet
- How To Install SPSS - Mac - PatchedDocument16 pagesHow To Install SPSS - Mac - PatchedMeet UnsriNo ratings yet
- Windows FirewallDocument21 pagesWindows FirewallGaurav SharmaNo ratings yet
- Ans: After Installing Windows 10, We Need To Partition Hard Drive in Disk Management To Distribute MoreDocument38 pagesAns: After Installing Windows 10, We Need To Partition Hard Drive in Disk Management To Distribute MoreMicrosoft TutorialNo ratings yet
- 1.4 1 Install App SoftwareDocument26 pages1.4 1 Install App SoftwareHanz Albrech AbellaNo ratings yet
- Open The Control Panel: Start - Control PanelDocument11 pagesOpen The Control Panel: Start - Control PanelcolleebNo ratings yet
- How To Disable Windows Defender in Windows 11Document44 pagesHow To Disable Windows Defender in Windows 11nenhummailNo ratings yet
- Submitted By: Alacbay, Prince Ralph B. Section: E-J2A3 Date Submitted: March 27, 2023 Submitted To: Guia P. PanchoDocument7 pagesSubmitted By: Alacbay, Prince Ralph B. Section: E-J2A3 Date Submitted: March 27, 2023 Submitted To: Guia P. PanchoPrincess Kimberly Jhane AlacbayNo ratings yet
- Cybersecurity RecordDocument21 pagesCybersecurity RecordROHIT TANETINo ratings yet
- Tut 09 NguyenthaiphuongDocument6 pagesTut 09 NguyenthaiphuongLazy BoozooNo ratings yet
- AntivirusDocument10 pagesAntivirusGaurav SharmaNo ratings yet
- ITP4406 - Lab07 (Depoly Software by GP and GP Central Store) v5Document7 pagesITP4406 - Lab07 (Depoly Software by GP and GP Central Store) v5rickyNo ratings yet
- Expt 12Document5 pagesExpt 12mspatil551No ratings yet
- Exercise 1Document8 pagesExercise 1onlinetextileportal159No ratings yet
- How To Make Your Computer FasterDocument3 pagesHow To Make Your Computer FasterGirish B. PatilNo ratings yet
- Use Group Policy To Remotely Install SoftwaresDocument5 pagesUse Group Policy To Remotely Install SoftwaresManoj AgnihotriNo ratings yet
- 7 PN 4 D 54 ZBPF 6Document9 pages7 PN 4 D 54 ZBPF 6marmarkk880219No ratings yet
- Prashik Khobragade INSDocument17 pagesPrashik Khobragade INSPrashikp PrashikpNo ratings yet
- Module 6-1-Operating System Management and MaintenanceDocument15 pagesModule 6-1-Operating System Management and MaintenanceAngel WashingtonNo ratings yet
- Installation GuideDocument24 pagesInstallation GuideFrank RmDett0% (1)
- Ignition Quick Start GuideDocument38 pagesIgnition Quick Start GuideKerwin GrapaNo ratings yet
- Name: Rohan Konde Roll No:52: Title: A) - Install and Configure Antivirus Software On SystemDocument4 pagesName: Rohan Konde Roll No:52: Title: A) - Install and Configure Antivirus Software On SystemRohan KondeNo ratings yet
- Firewall Visualization Case Study - CS3326 PDFDocument8 pagesFirewall Visualization Case Study - CS3326 PDFforschools190% (2)
- Finals Lab 1Document7 pagesFinals Lab 1Pia Marina MediciNo ratings yet
- PC Security and Viruses: IT GuideDocument8 pagesPC Security and Viruses: IT GuideAndi SuryadiNo ratings yet
- Sophos Client Firewall Version 1.5: User ManualDocument67 pagesSophos Client Firewall Version 1.5: User ManualJesus RosalesNo ratings yet
- Lab Rats Inc.: Roject LANDocument12 pagesLab Rats Inc.: Roject LANapi-549068032No ratings yet
- Technique 1Document5 pagesTechnique 1Zdenko MahacekNo ratings yet
- Op Manager 7 Quick Start GuideDocument10 pagesOp Manager 7 Quick Start GuideclakloNo ratings yet
- A. Remotely Stealing All Secrets (But With Good Intentions) : DisclaimerDocument17 pagesA. Remotely Stealing All Secrets (But With Good Intentions) : DisclaimercamotilloNo ratings yet
- How To Protect Your Personal Computer: Your Step-By-Step Guide To Fight Spyware, Viruses, & MalwareFrom EverandHow To Protect Your Personal Computer: Your Step-By-Step Guide To Fight Spyware, Viruses, & MalwareNo ratings yet
- Sage 300 Set Up Installation RequirementDocument10 pagesSage 300 Set Up Installation Requirementadeogunf2023No ratings yet
- DICS504 Internet and Web DesigningDocument10 pagesDICS504 Internet and Web DesigningvivekkumarsNo ratings yet
- Neural Network For PLC PDFDocument7 pagesNeural Network For PLC PDFMarcelo Moya CajasNo ratings yet
- Case Study On Windows Ms. Jaya Gangwani Unit V: Case Study On WindowsDocument15 pagesCase Study On Windows Ms. Jaya Gangwani Unit V: Case Study On WindowsArpit GoswamiNo ratings yet
- VBA - Backup IssuesDocument6 pagesVBA - Backup IssuesBrijith VBNo ratings yet
- Vacuum Fluorescent: Customer Display ManualDocument30 pagesVacuum Fluorescent: Customer Display ManualnasNo ratings yet
- Oracle Database in MemoryDocument9 pagesOracle Database in MemoryezioflavioNo ratings yet
- Branko Ajzele - Magento 2 Development Quick Start Guide - Build Better Stores by Extending Magento-Packt Publishing (2018)Document208 pagesBranko Ajzele - Magento 2 Development Quick Start Guide - Build Better Stores by Extending Magento-Packt Publishing (2018)Iulian SymplutzNo ratings yet
- Meta Hids by eBPFDocument27 pagesMeta Hids by eBPFninggou.yangNo ratings yet
- HP-UX TN3270 Administration GuideDocument82 pagesHP-UX TN3270 Administration GuideNight OwlNo ratings yet
- Operation of The Server: 4.1 Display Server Hardware EnvironmentDocument32 pagesOperation of The Server: 4.1 Display Server Hardware Environmentkpocha2009No ratings yet
- Android Version HistoryDocument35 pagesAndroid Version HistoryKriti BajpaiNo ratings yet
- Axis Media Control Users ManualDocument31 pagesAxis Media Control Users ManualSeikamNo ratings yet
- Sercel Seal 428 SpecsDocument8 pagesSercel Seal 428 SpecstaufanwigunaNo ratings yet
- Windows Win32 API WinmsgDocument1,114 pagesWindows Win32 API WinmsgAbetiou SN - سفيان ابطيوNo ratings yet
- Section 5: Lighting Control and Integrated Home SystemsDocument30 pagesSection 5: Lighting Control and Integrated Home SystemsAaron AbasoloNo ratings yet
- Appdaemon LogsDocument13 pagesAppdaemon LogsMossaddeque MahmoodNo ratings yet
- r16 Syllabus Cse JntuhDocument58 pagesr16 Syllabus Cse Jntuhramakanth83No ratings yet
- Unit 1 MISDocument40 pagesUnit 1 MISSeema aggarwalNo ratings yet
- ME96 - Programming Manual (Modbus) LSPM-0075-0 (07.16)Document94 pagesME96 - Programming Manual (Modbus) LSPM-0075-0 (07.16)Yusuf DwiNo ratings yet
- Distributed Control Systems: Emad Ali Chemical Engineering Department King SAUD UniversityDocument24 pagesDistributed Control Systems: Emad Ali Chemical Engineering Department King SAUD Universityessakkirajm19902116No ratings yet
- TAFJ LoggingDocument21 pagesTAFJ LoggingFry LennonNo ratings yet
- NVIDIA Ampere GA102 GPU Architecture Whitepaper V1 PDFDocument44 pagesNVIDIA Ampere GA102 GPU Architecture Whitepaper V1 PDFkorbyNo ratings yet
- Webhelper PreviousDocument2,152 pagesWebhelper PreviouspatrickbreurNo ratings yet
- Pi-Calculation by Parallel Programming: Mr. Paopat RatpunpairojDocument8 pagesPi-Calculation by Parallel Programming: Mr. Paopat RatpunpairojKaew PaoNo ratings yet
- XPS Quick StartDocument18 pagesXPS Quick StartAli ShanNo ratings yet
- UntitledDocument10 pagesUntitledNathanielvince C OngNo ratings yet
- Mars AX3 FPGA Module: Reference Design For Mars EB1 Base Board User ManualDocument36 pagesMars AX3 FPGA Module: Reference Design For Mars EB1 Base Board User ManualEnzo SichaNo ratings yet
- 6225 Configuring Vlans and TrunkingDocument13 pages6225 Configuring Vlans and Trunkingvariety jonesNo ratings yet