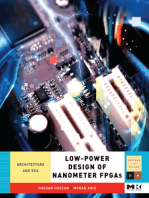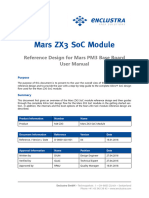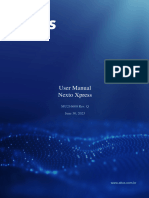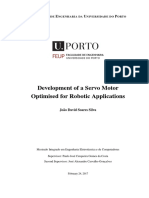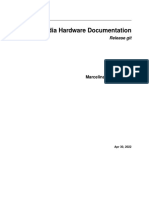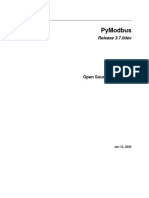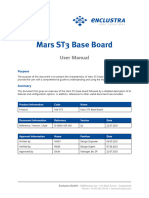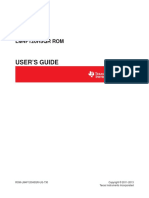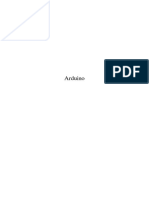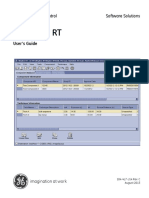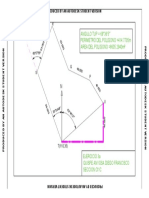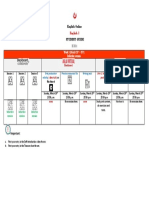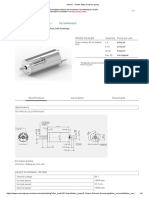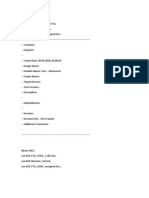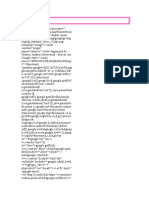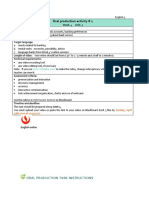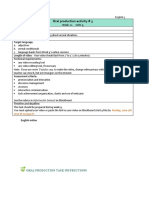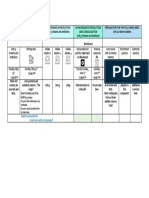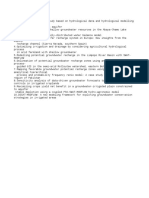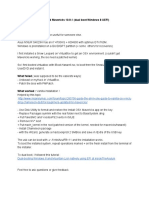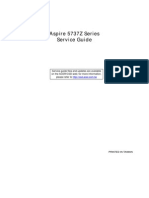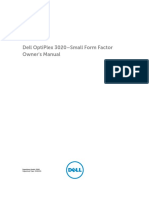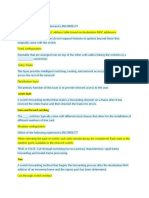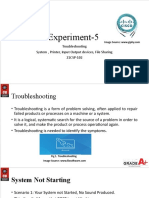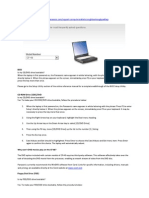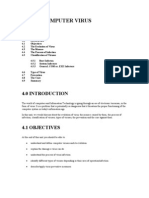Professional Documents
Culture Documents
Mars AX3 FPGA Module: Reference Design For Mars EB1 Base Board User Manual
Uploaded by
Enzo SichaOriginal Title
Copyright
Available Formats
Share this document
Did you find this document useful?
Is this content inappropriate?
Report this DocumentCopyright:
Available Formats
Mars AX3 FPGA Module: Reference Design For Mars EB1 Base Board User Manual
Uploaded by
Enzo SichaCopyright:
Available Formats
Mars AX3 FPGA Module
Reference Design for Mars EB1 Base Board
User Manual
Purpose
The purpose of this document is to present to the user the overall view of the Mars AX3 FPGA module
reference design and to provide the user with a step-by-step guide to the complete Xilinx® FPGA design
flow used for the Mars AX3 FPGA module.
Summary
This document first gives an overview of the Mars AX3 FPGA module reference design and then guides
through the complete Xilinx FPGA design flow for the Mars AX3 FPGA module in the getting started
section. In addition, the internals and the boot options of the Mars AX3 FPGA module reference design
are described.
Product Information Number Name
Product MA-AX3 Mars AX3 FPGA Module
Document Information Reference Version Date
Reference / Version / Date D-0000-426-002 03 16.01.2018
Approval Information Name Position Date
Written by DIUN Design Engineer 02.12.2015
Verified by GLAC Technical Expert 15.12.2015
Approved by RPAU Quality Manager 16.01.2018
Enclustra GmbH – Technoparkstr. 1 – CH-8005 Zürich – Switzerland
Phone +41 43 343 39 43 – www.enclustra.com
Copyright Reminder
Copyright 2018 by Enclustra GmbH, Switzerland. All rights are reserved.
Unauthorized duplication of this document, in whole or in part, by any means is prohibited without the
prior written permission of Enclustra GmbH, Switzerland.
Although Enclustra GmbH believes that the information included in this publication is correct as of the
date of publication, Enclustra GmbH reserves the right to make changes at any time without notice.
All information in this document is strictly confidential and may only be published by Enclustra GmbH,
Switzerland.
All referenced trademarks are the property of their respective owners.
Document History
Version Date Author Comment
03 16.01.2018 DDUE Updated to Vivado and SDK 2017.4, other style updates and clari-
fications
02 10.06.2016 DIUN Minor style updates and clarifications
01 27.01.2016 DIUN Version 01
D-0000-426-002 2 / 36 Version 03, 16.01.2018
Table of Contents
1 Overview 4
1.1 Introduction . . . . . . . . . . . . . . . . . . . . . . . . . . . . . . . . . . . . . . . . . . . . . . . . 4
1.2 Directory Structure . . . . . . . . . . . . . . . . . . . . . . . . . . . . . . . . . . . . . . . . . . . . 4
1.3 Prerequisites . . . . . . . . . . . . . . . . . . . . . . . . . . . . . . . . . . . . . . . . . . . . . . . . 4
2 Reference Design Description 5
2.1 Block Diagram . . . . . . . . . . . . . . . . . . . . . . . . . . . . . . . . . . . . . . . . . . . . . . . 5
2.2 Microblaze System . . . . . . . . . . . . . . . . . . . . . . . . . . . . . . . . . . . . . . . . . . . . 5
2.2.1 Clocks . . . . . . . . . . . . . . . . . . . . . . . . . . . . . . . . . . . . . . . . . . . . . . . . . . . . 5
2.2.2 Microblaze CPU . . . . . . . . . . . . . . . . . . . . . . . . . . . . . . . . . . . . . . . . . . . . . . 5
2.2.3 DDR3/DDR3L SDRAM . . . . . . . . . . . . . . . . . . . . . . . . . . . . . . . . . . . . . . . . . . 6
2.2.4 I2C . . . . . . . . . . . . . . . . . . . . . . . . . . . . . . . . . . . . . . . . . . . . . . . . . . . . . . 6
2.2.5 SPI Controller . . . . . . . . . . . . . . . . . . . . . . . . . . . . . . . . . . . . . . . . . . . . . . . 6
2.2.6 UART . . . . . . . . . . . . . . . . . . . . . . . . . . . . . . . . . . . . . . . . . . . . . . . . . . . . 6
2.2.7 Ethernet . . . . . . . . . . . . . . . . . . . . . . . . . . . . . . . . . . . . . . . . . . . . . . . . . . 7
2.2.8 GPIOs . . . . . . . . . . . . . . . . . . . . . . . . . . . . . . . . . . . . . . . . . . . . . . . . . . . . 7
2.2.9 XADC . . . . . . . . . . . . . . . . . . . . . . . . . . . . . . . . . . . . . . . . . . . . . . . . . . . . 7
3 Getting Started 9
3.1 Essential Information . . . . . . . . . . . . . . . . . . . . . . . . . . . . . . . . . . . . . . . . . . . 9
3.2 Hardware Setup . . . . . . . . . . . . . . . . . . . . . . . . . . . . . . . . . . . . . . . . . . . . . . 10
3.3 FPGA Bitstream Generation . . . . . . . . . . . . . . . . . . . . . . . . . . . . . . . . . . . . . . . 11
3.4 SDK Workspace Preparation . . . . . . . . . . . . . . . . . . . . . . . . . . . . . . . . . . . . . . 12
3.5 FPGA Programming . . . . . . . . . . . . . . . . . . . . . . . . . . . . . . . . . . . . . . . . . . . 16
3.6 Running Software Applications . . . . . . . . . . . . . . . . . . . . . . . . . . . . . . . . . . . . . 17
3.7 Embedded Software . . . . . . . . . . . . . . . . . . . . . . . . . . . . . . . . . . . . . . . . . . . 19
3.7.1 General . . . . . . . . . . . . . . . . . . . . . . . . . . . . . . . . . . . . . . . . . . . . . . . . . . . 19
3.7.2 Hello World Application . . . . . . . . . . . . . . . . . . . . . . . . . . . . . . . . . . . . . . . . . 19
3.7.3 I2C Example Application . . . . . . . . . . . . . . . . . . . . . . . . . . . . . . . . . . . . . . . . . 20
3.7.4 Memory Test Application . . . . . . . . . . . . . . . . . . . . . . . . . . . . . . . . . . . . . . . . 21
3.7.5 Flash Test Application . . . . . . . . . . . . . . . . . . . . . . . . . . . . . . . . . . . . . . . . . . 22
3.7.6 Ethernet LwIP Application . . . . . . . . . . . . . . . . . . . . . . . . . . . . . . . . . . . . . . . . 23
4 Boot Configurations 28
4.1 QSPI Flash Boot . . . . . . . . . . . . . . . . . . . . . . . . . . . . . . . . . . . . . . . . . . . . . . 28
4.1.1 Generating the Image Files . . . . . . . . . . . . . . . . . . . . . . . . . . . . . . . . . . . . . . . 28
4.1.2 Preparing the Hardware . . . . . . . . . . . . . . . . . . . . . . . . . . . . . . . . . . . . . . . . . 30
4.1.3 Programming the QSPI Flash . . . . . . . . . . . . . . . . . . . . . . . . . . . . . . . . . . . . . . 30
4.1.4 Booting from the QSPI Flash . . . . . . . . . . . . . . . . . . . . . . . . . . . . . . . . . . . . . . 33
5 Troubleshooting 34
5.1 Vivado Issues . . . . . . . . . . . . . . . . . . . . . . . . . . . . . . . . . . . . . . . . . . . . . . . 34
5.2 SDK Runtime Exceptions . . . . . . . . . . . . . . . . . . . . . . . . . . . . . . . . . . . . . . . . . 34
5.3 JTAG Connection Issues . . . . . . . . . . . . . . . . . . . . . . . . . . . . . . . . . . . . . . . . . 34
5.4 UART Connection Issues . . . . . . . . . . . . . . . . . . . . . . . . . . . . . . . . . . . . . . . . . 34
D-0000-426-002 3 / 36 Version 03, 16.01.2018
Overview
Introduction
The Mars AX3 FPGA module reference design demonstrates a system using the Mars AX3 FPGA module
in combination with the Mars EB1 base board. It presents the basic configuration of the device and fea-
tures some example applications.
A troubleshooting section is included at the end of the document, to help the user solve potential issues
related to board connectivity and/or system functionality.
An introduction to the Xilinx tools is provided by the documents below:
• Vivado Design Suite User Guide, Embedded Processor Hardware Design [1]
• Vivado Design Suite Tutorial, Embedded Processor Hardware Design [2]
More information on the Mars AX3 FPGA module and the Mars EB1 base board can be retrieved from
their respective user manuals [4] [5].
Directory Structure
The Mars AX3 FPGA module reference design is delivered as a ZIP archive file with the following directory
structure and contents:
• binaries — Pre-compiled binaries directory
• scripts — Scripts directory required for Vivado project creation
• SdkExport — Pre-generated hardware description files required for SDK applications
• software — Software projects directory
• src — Xilinx pinout and timing constraints and VHDL source code directory
• Mars_AX3_Reference_Design_for_Mars_EB1_User_Manual.pdf — User manual (this document)
Prerequisites
• IT
• A computer running Windows 7 64-bit (or later)
• Software
• Xilinx Vivado 2017.4 WebPack, Evaluation, Design or System Edition (check the Mars AX3 FPGA
Module User Manual [4] for details on device support in Xilinx tools) with Tri-Mode Ethernet
MAC and Tri-Mode Ethernet MAC Controller licenses (Permanent or Evaluation)
• Xilinx Software Development Kit (SDK) 2017.4
• Enclustra Module Configuration Tool (MCT) [6] (optional1 )
• A terminal emulation program (e.g. Tera Term)
• PuTTY (optional2 )
• Hardware
• An Enclustra Mars AX3 FPGA module
• An Enclustra Mars EB1 base board
• Accessories
• A standard micro USB cable
1 May be used for flash programming, for FPGA device configuration or for FTDI configuration.
2 Required for running the Ethernet lwIP example
D-0000-426-002 4 / 36 Version 03, 16.01.2018
Reference Design Description
Block Diagram
Figure 1: Hardware Block Diagram
Microblaze System
Clocks
The Microblaze system runs on a 100 MHz clock generated by a PLL inside the Memory Interface Gener-
ator (MIG) IP core from an on-board 50 MHz LVDS oscillator.
Microblaze CPU
The Microblaze CPU has access to all peripheral devices via the AXI bus interconnect. The processor has a
fast internal memory of 16 kB, along with 8 kB instruction and 8 kB data cache for accesses to the external
DDR3/DDR3L SDRAM memory.
The size of the internal memory can be modified from the Address Editor tab in the block design, while
the cache dimensions can be modified from the Microblaze wizard.
D-0000-426-002 5 / 36 Version 03, 16.01.2018
DDR3/DDR3L SDRAM
The DDR3/DDR3L SDRAM memory runs at 400 MHz (800 Mbit/sec) at a voltage of 1.5 V by default. These
parameters can be modified in the MIG IP core. For a voltage of 1.35 V, beside the changes in the block
design, it is necessary to change the top level assignment to DDR3_VSEL signal from high impedance to
logic low.
The memory size for the MIG dual controller is set to 256 MB. The size can be modified in the Address
Editor tab in the block design.
The DDR settings in MIG wizard must be configured according to the Mars AX3 FPGA Module User
Manual [4].
I2C
Table 1 lists the connected devices on the Mars AX3 FPGA module and Mars EB1 base board.
Device Address (7-bit) Vendor Part Type
Real-time clock 0x6F Intersil ISL12020MIRZ
RTC user SRAM 0x57 Intersil ISL12020MIRZ
Secure EEPROM 0x5C Maxim DS28CN01
System controller 0x0D Lattice Semiconductor LCMXO2-4000HC-6MG132I
System monitor 0x2F Texas Instruments LM96080CIMT/NOPB
User EEPROM 0x57 Microchip 24AA128T-I/MNY
Table 1: I2C Devices
The device vendors or addresses of the I2C devices may change in future revisions of Mars AX3 FPGA
module or Mars EB1 base board.
For detailed information on the I2C devices, please refer to the corresponding user manuals [4] [5].
SPI Controller
The SPI controller is connected to the QSPI flash on the Mars AX3 FPGA module. Please refer to the Mars
AX3 FPGA Module User Manual [4] for details about flash programming and usage.
As the QSPI flash is connected to the configuration pins and the clock pin is not accessible as normal
user I/O pin, the SPI controller requires the “STARTUPE2” primitive to drive the clock, and the SPI clock
needs to be assigned to high impedance in the top-level HDL file.
The clock connection can be done in Vivado by clicking “Enable STARTUPE2 Primitive” checkbox from the
SPI controller settings within the block design.
UART
The UART on the Mars AX3 FPGA module is connected to the FTDI USB device controller on the Mars
EB1 base board. The UART is configured as shown in Table 2.
D-0000-426-002 6 / 36 Version 03, 16.01.2018
Parameter Value
Baud rate 115’200
Data 8 bit
Parity None
Stop 1 bit
Flow control None
Table 2: UART Configuration
Ethernet
The Ethernet MAC in the block design is connected to a Micrel KSZ9031 Ethernet PHY on the Mars AX3
FPGA module using RGMII interface. The PHY can be configured via the MDIO management interface on
PHY address 3.
Please note that the RGMII delays in the Ethernet PHY need to be configured before the Ethernet inter-
face can be used. In the reference design this is done in the Ethernet lwIP example.
Note that without Tri-Mode Ethernet MAC and Tri-Mode Ethernet MAC Controller licenses (Permanent
or Evaluation), the FPGA bitstream generation will not be permitted.
GPIOs
A Xilinx GPIO controller is connected to the Microblaze system via an AXI bus. The GPIOs are connected
to LEDs in the top level, as described in Table 3.
The FPGA firmware contains a 24-bit counter freely running at 50 MHz. The MSB of this counter is used
to blink LED0# on FPGA pin M16 with a frequency of approximately 3 Hz. LED1# is driven by the same
counter and blinks twice as fast as LED0#.
FPGA Pin Signal Function
M16 LED0# GPIO 0, Blinking LED counter MSB
M17 LED1# GPIO 1, Blinking LED counter MSB-1
L18 LED2# GPIO 2, controlled by the GPIO controller
M18 LED3# GPIO 3, controlled by the GPIO controller
Table 3: FPGA GPIO Configuration
XADC
A Xilinx XADC IP core instance is connected to the Microblaze system via an AXI bus, in order to monitor
the junction temperature of the device. The temperature threshold for this module is configured to 85◦
Celsius. This is the maximum recommended operating condition for commercial devices.
The constraints provided in the reference design enable FPGA bitstream power-down, when the temper-
ature increases above the threshold.
D-0000-426-002 7 / 36 Version 03, 16.01.2018
Depending on the user application, the Mars AX3 FPGA module may consume more power than can
be dissipated without additional cooling measures; always make sure the FPGA is adequately cooled by
installing a heat sink and/or providing air flow. Temperature control and monitoring is very important in
a complex design.
Information that may assist in selecting a suitable heat sink for the Mars AX3 FPGA module can be found
in the Enclustra Modules Heat Sink Application Note [7].
For Enclustra Mars modules an Enclustra heat sink is available for purchase along with the product. It
represents an optimal solution to cool the Mars AX3 FPGA module - it is low profile (less than 7 mm tall)
and covers the whole module surface. It comes with a gap pad for the FPGA device and four screws to
attach it to the module PCB. For details, please refer to the Enclustra website.
D-0000-426-002 8 / 36 Version 03, 16.01.2018
Getting Started
This section describes the steps required to configure the Mars AX3 FPGA module and Mars EB1 base
board in order to run the example applications. The section includes information on how to:
• Mount the module and configure the base board
• Generate the FPGA bitstream
• Prepare the software workspace
• Run the software applications
The example applications, including the expected results of running the software, are described in detail
in Section 3.7.
Essential Information
Warning!
Never mount or remove the Mars AX3 FPGA module to or from the Mars EB1 base board while the
Mars EB1 base board is powered. Always remove or turn off the power supply before mounting or
removing the Mars AX3 FPGA module.
Warning!
Depending on the user application, the Mars AX3 FPGA module may consume more power than can
be dissipated without additional cooling measures; always make sure the FPGA is adequately cooled
by installing a heat sink and/or providing air flow.
Warning!
Please read carefully the Mars AX3 FPGA module and Mars EB1 base board user manuals before
proceeding.
Note that when Enclustra MCT [6] is used for FPGA configuration or flash programming, all other tools
that may be connected to the FTDI device (e.g. Vivado Hardware Manager, SDK, UART terminal) must be
closed.
D-0000-426-002 9 / 36 Version 03, 16.01.2018
Hardware Setup
Figure 2: Mars EB1 Base Board Assembly Drawing (Top View)
Step Description
1 Set the I/O voltage jumpers on the Mars EB1 base board according to label I/O Voltage in
Figure 2 (the jumpers are marked with red rectangles):
• VSEL A = 3.3 V
• VSEL B = 3.3 V
2 Set the configuration DIP switches on the Mars EB1 base board as follows (see CFG A and CFG
B in Figure 2):
• CFG A = [1: OFF, 2: OFF, 3: OFF, 4: ON]
• CFG B = [1: OFF, 2: OFF, 3: ON, 4: OFF]
3 Mount the Mars AX3 FPGA module to the Mars EB1 base board.
4 Connect the micro USB cable between your computer and the Mars EB1 base board. Use the
micro USB port labeled USBUB in Figure 2.
5 Connect the 12 V DC power supply plug to the power connector of the Mars EB1 base board
(see label 12 V DC in Figure 2).
Continued on next page...
D-0000-426-002 10 / 36 Version 03, 16.01.2018
Step Description
6 Make sure that the FTDI device on the Mars EB1 base board is configured to Xilinx JTAG mode
(default mode) using Enclustra MCT [6] (or alternatively, connect the JTAG signals from the
Xilinx Platform Cable USB to the JTAG pins on the Mars EB1 base board).
Details on the Xilinx JTAG mode configuration and on the JTAG connector are presented in the
Mars EB1 Base Board User Manual [5]
7 Open a terminal program on your computer (e.g. Tera Term) and open a serial port connection
using the COM port labeled with the higher number from the two newly detected ports.
For issues related to COM ports detection, refer to Section 5.4.
Configure the UART parameters according to Section 2.2.6.
Table 4: Hardware Setup Step-By-Step Guide
Warning!
Please make sure that a single JTAG adapter is connected to the base board and enabled at a given
moment, otherwise the development tools may report errors during JTAG connecting attempts.
FPGA Bitstream Generation
For a fast test of the provided software applications, the pre-generated bitstream included in the binaries
directory may alternatively be used, therefore the steps described in this section may be skipped.
The <base_dir>\binaries directory includes bitstream files for any FPGA device that may be equipped
on the module.
Step Description
Edit the fpga_part variable in scripts\settings.tcl file, according to your FPGA device.
1 This file includes module name and board information required for the project creation script.
All settings, except for fpga_part should be left on default. The list of options for fpga_part
is given in the comments within the Tcl file.
Save the file after editing.
2 Start Xilinx Vivado 2017.4 and create the Mars AX3 FPGA module reference design project:
1. Click on the Tcl console at the bottom of the page and type:
(a) cd <base_dir> (<base_dir> is the directory in which you extracted the archive
contents). Note that you must use / for hierarchy separator, instead of \.
(b) source scripts/create_project.tcl
2. Wait for completion
Continued on next page...
D-0000-426-002 11 / 36 Version 03, 16.01.2018
Step Description
3 Run Synthesis, Implementation & Bitstream Generation in Vivado 2017.4:
1. Click on Generate Bitstream from the Flow Navigator bar
2. In the Launch Runs window click OK - this will start automatically the entire implemen-
tation process
3. Wait for completion → select View Reports → OK
4 Export the hardware system information (required for the SDK projects):
1. File → Export → Export Hardware
2. Enable Include bitstream checkbox
If you want to save the .hdf file to another path than the default location:
3. Click on Choose Location → Select
4. Hit OK
Table 5: FPGA Bitstream Generation Step-By-Step Guide
Please note that without Tri-Mode Ethernet MAC and Tri-Mode Ethernet MAC Controller licenses (Per-
manent or Evaluation), the FPGA bitstream generation will not be permitted.
Please contact Xilinx support for details.
SDK Workspace Preparation
This section describes how to create and import the software applications. The steps are generic, and
apply to all software examples provided in the release archive, along with this document.
The <base_dir>\SdkExport directory includes pre-generated hardware description files for any FPGA
device that may be equipped on the module.
Step Description
1 Start Xilinx SDK 2017.4
1. Select any workspace (e.g. <base_dir>\workspace)
Continued on next page...
D-0000-426-002 12 / 36 Version 03, 16.01.2018
Step Description
2 Create a new board support package (BSP)
1. File → New → Board Support Package → Specify
2. In the New Hardware Project window:
(a) For Project Name type hw_platform_0
(b) For Target Hardware Specification select the .hdf file you exported from Vivado, as
described in Section 3.3. The default location used by Vivado is
<base_dir>\<vivado_proj_dir>\<project_name>.sdk\system_top.hdf
Alternatively, the pre-compiled hardware description file from <base_dir>
\SdkExport may be used.
(c) Hit Finish
3. In the New Board Support Package Project window:
(a) For Project Name type standalone_bsp_0
(b) For Hardware Platform select hw_platform_0
(c) For Board Support Package OS select standalone
(d) Hit Finish
4. In the Board Support Package Settings window (see Figure 3):
(a) Enable the checkboxes corresponding to the drivers and libraries required in the
BSP: lwip141 and xilmfs
(b) Hit OK
3 Import the example projects into the workspace (see Figure 4):
1. File → Import...
2. Select General → Existing Projects into Workspace and hit Next
3. For Select root directory choose <base_dir>\software and hit OK
4. Enable checkbox Copy projects into workspace
5. Hit Finish
4 Build all projects
1. Hit Ctrl-B and wait for completion
Table 6: SDK Workspace Preparation Step-By-Step Guide
D-0000-426-002 13 / 36 Version 03, 16.01.2018
Figure 3: Board Support Package Settings
Warning!
For a successful build of the software examples the hardware project must be named “hw_platform_0”
and that the BSP must be named “standalone_bsp_0”.
D-0000-426-002 14 / 36 Version 03, 16.01.2018
Figure 4: Importing Software Projects
Warning!
Please note that the software applications may not work properly if they are imported in another
software version than the one specified in this document. A solution for such cases is creating a fresh
software project with the sources provided in the reference design.
Warning!
Please make sure that during import process the checkbox for copying the projects into workspace has
been enabled, otherwise the build step will fail due to incorrect file paths.
D-0000-426-002 15 / 36 Version 03, 16.01.2018
FPGA Programming
Step Description
1 Open Xilinx SDK 2017.4:
1. Click on Xilinx Tools → Program FPGA
2. For Hardware Platform select hw_platform_0
3. For Bitstream field hit Search → select system_top.bit
4. For BMM/MMI field hit Search → select system_top.mmi
5. Hit Program
The configuration is shown in Figure 5.
2 After the FPGA is successfully configured, the DONE LED should be lit.
Table 7: FPGA Programming Step-By-Step Guide
Figure 5: FPGA Programming Settings
D-0000-426-002 16 / 36 Version 03, 16.01.2018
Running Software Applications
This section describes how to run software applications on the Mars AX3 FPGA module. The steps are
generic, and apply to all software examples provided in the release archive, along with this document.
In order to execute the applications, the hardware needs to be configured as described in Section 3.2.
Note that the FPGA must be programmed before running the software applications. Refer to Section 3.5
for details on FPGA programming.
Step Description
1 Create a run configuration for the application in SDK 2017.4:
1. Run → Run Configurations…
2. Right-click Xilinx C/C++ application (GDB) and hit New or double-click on Xilinx C/C++
application (GDB)
3. Enter a run configuration name in the Name field (e.g. HelloWorld)
4. Target Setup tab (see Figure 6):
(a) For Hardware Platform select hw_platform_0
(b) For CPU select CPU_microblaze_0
(c) In the Bitstream file field, hit Search…
(d) Select download.bit and hit OK
5. Application tab:
(a) In the Project Name field click browse and select an application (e.g. MemoryTest)
(b) In the Application field click search and select an .elf file
(c) Hit Apply
2* Optional - for the lwIP example application, the following extra steps are required:
1. Select the Application tab (see Figure 7)
2. In the Data Files to download before launch section:
(a) Click Add
(b) Select the memory file system image from the lwIP example: <base_dir>
\software\lwip_example\image.mfs
(c) In Address field type 0x8f000000 and hit Open
(d) Hit Apply
3 Start the application by clicking the Run button.
Table 8: Running an Application Step-By-Step Guide
D-0000-426-002 17 / 36 Version 03, 16.01.2018
Figure 6: Run Configurations Settings
D-0000-426-002 18 / 36 Version 03, 16.01.2018
Figure 7: Run Configurations Settings for LwIP Application
Embedded Software
This section describes the software examples and the expected UART output while running these appli-
cations.
General
The Mars AX3 FPGA module reference design comes with a number of example applications, which show
how to initialize the peripheral controllers and how to access the external devices. All of them are bare-
metal applications that are executed in the DDR SDRAM memory.
The applications included are a Hello World example, an I2C test that reads and prints out the module
and board configuration, a flash test which checks the QSPI flash memory available on the Mars AX3
FPGA module, a web server implementation example using lwIP networking stack, and a memory test
that checks the DDR SDRAM memory available on the module.
The procedure of importing, creating and building the example applications is explained in Sections 3.4,
3.5 and 3.6.
Hello World Application
The Hello World application is a very simple application, which is used to demonstrate all the required
steps for getting a bare-metal application running on the Mars AX3 FPGA module.
The Hello World application prints „Hello World x“ for twenty times, while x is incremented by one at
every iteration. Figure 8 shows the UART output of the Hello World application.
D-0000-426-002 19 / 36 Version 03, 16.01.2018
Figure 8: Hello World Application UART Output
I2C Example Application
The I2C example application demonstrates the configuration and use of the I2C controller on the Mars
AX3 FPGA module.
The I2C example application reads the module configuration data from the secure EEPROM on the Mars
AX3 FPGA module, as well as voltage and current information from the system monitor present on the
Mars EB1 base board.
The module configuration includes: module type, serial number, DDR SDRAM and flash memory sizes,
and first MAC address. The MAC addresses can be used by the user to configure the Ethernet MAC.
Figure 9 shows the UART output of the I2C application.
D-0000-426-002 20 / 36 Version 03, 16.01.2018
Figure 9: I2C Example Application UART Output
Memory Test Application
The memory test application performs several tests on the DDR memory present on the Mars AX3 FPGA
module. A quick simple test and a detailed full test are executed.
The simple test is run on a bigger part of the memory and checks that the sequential incrementing of
the address and writing values to the memory works as expected. The full test uses several writing pat-
terns on two different parts of the memory, then reads the values and compares the results. This test is
performed on a smaller part of the memory.
Figure 10 shows the UART output of the memory test application. Note that the starting address and the
memory size configured for the test depend on the module and on the application settings.
Please note that depending on the DDR memory controller speed, memory cache enable and on the test
size, the memory test may take several minutes to complete.
D-0000-426-002 21 / 36 Version 03, 16.01.2018
Figure 10: Memory Test Application - UART Output Example (addresses and test sizes may vary)
Flash Test Application
The flash test application is based on the Xilinx SPI controller driver example and performs a write/read-
back test of one sector starting at a specific address of the QSPI flash memory. The application initializes
the SPI and the interrupt controller and includes read, write and erase functions that show how to access
the flash memory on the Mars AX3 FPGA module using the Xilinx SPI controller.
Figure 11 shows the UART output of the flash test application.
Figure 11: Flash Test Application UART Output
D-0000-426-002 22 / 36 Version 03, 16.01.2018
Ethernet LwIP Application
The Ethernet lwIP application represents a basic example of running a web server on the Mars AX3 FPGA
module using the open-source TCP/IP networking stack lightweight IP (lwIP).
The example is based on the Xilinx lwIP example (see Xilinx Application Note [3]), modified for compati-
bility with the Ethernet PHY used on the Mars AX3 FPGA module.
In order to do this change, one of the files generated automatically in the board support package (xax-
iemacif_physpeed.c) has been modified and copied to the project sources.
Before launching the Ethernet lwIP application, the network adapter of the computer needs to be con-
figured as described below.
It is recommended to have a second network adapter for local connections and keep the current network
setup on the default adapter, in order to avoid reconfiguring the connection parameters.
Computer Setup
Step Description
1 Connect a network cable (RJ45) between your computer and the Mars EB1 base board. Use
the connector marked with label ETH in Figure 2.
2 Open Control Panel → Network and Internet → Network and Sharing Center
3 Click on the Local Area Connection → Properties (see Figure 12)
1. Disable all connections except Internet Protocol Version 4 (TCP/IPv4)
2. Click on Internet Protocol Version 4 (TCP/IPv4) → Properties
(a) Set the IP address to 192.168.1.1
(b) Set the subnet mask to 255.255.255.0
(c) Hit OK
Table 9: Computer Network Setup Step-By-Step Guide
D-0000-426-002 23 / 36 Version 03, 16.01.2018
Figure 12: Network Adapter Configuration for LwIP Application
Please note that a memory file system (MFS) image must be downloaded to the RAM for the application
to run. Section 3.6 describes the required steps to run the lwIP Ethernet application.
After having the computer setup, as well as the run configurations done, two tests can be performed
using the lwIP application.
The testing procedure and the expected UART output are further presented.
Testing the LwIP Web Server
Step Description
1 Open a web browser
2 Type http://192.168.1.10/ in the address bar
A basic web page indicating the current state of the LEDs on the Mars AX3 FPGA module will
be loaded in the browser.
The user can toggle the LEDs using a button in the web page.
Figure 13 illustrates the lwIP application web page.
3 Click the Toggle LEDs button, in order to change the state of the LEDs.
Table 10: Testing the LwIP Web Server Step-By-Step Guide
D-0000-426-002 24 / 36 Version 03, 16.01.2018
Figure 13: LwIP Application Web Page
D-0000-426-002 25 / 36 Version 03, 16.01.2018
Testing the LwIP Telnet Echo Server
Step Description
1 Open a Telnet program (e.g. PuTTY) and configure the following parameters (see Figure 14):
1. For Host Name type 192.168.1.10
2. For Protocol select Telnet
3. For Port type 7
4. Click Open
2 Each character sent to the Mars AX3 FPGA module is immediately sent back (each character
appears twice in the Telnet terminal).
Table 11: Testing the LwIP Telnet Echo Server Step-By-Step Guide
Figure 14: PuTTY Configuration for Telnet Communication
Figure 15 displays the UART output of the Ethernet lwIP application, corresponding to web page loading
action and to Telnet echo calls.
D-0000-426-002 26 / 36 Version 03, 16.01.2018
Figure 15: Ethernet LwIP Application UART Output
D-0000-426-002 27 / 36 Version 03, 16.01.2018
Boot Configurations
QSPI Flash Boot
This section describes how to program a bitstream or a boot image (.bit/.bin) to the QSPI flash, and how
to boot from the QSPI flash memory on the Mars AX3 FPGA module.
Generating the Image Files
This section describes how to create a Microblaze boot image. Some of the examples in the reference
design can be used to generate the boot image. The details on this procedure are further presented. If
the FPGA bitstream does not contain a Microblaze system, steps 1 and 2 from this section can be skipped.
If a software application is configured to run from the FPGA on-chip memory, a simple boot image for
the Microblaze system including the software application code can be created and written to the QSPI
flash memory. The entire software program is written into the on-chip memory, therefore when the FPGA
is configured with the bitstream, the microprocessor is started and the program is automatically loaded.
In cases where the application is mapped to the DDR memory, a boot loader is necessary. Please refer
to Xilinx Answer Records AR# 47909 and AR# 55026 and to Xilinx documentation for details on this pro-
cedure.
The examples included in the reference design are all mapped to the SDRAM memory and must be
remapped for on-chip memory execution in order to be used to generate a Microblaze boot image in-
cluding the software code for the processor. Please note that not all programs can fit into the on-chip
memory - in these situations the code and data must be reduced to fit the size configured in Vivado
project.
Step Description
1 Change the memory for program data storage and code execution:
1. Right click on the application in SDK → Generate Linker Script
2. Select the CPU local memory for code, data, heap and stack sections (see Figure 16)
3. Hit Generate and re-build the software project
2 Create the FPGA bitstream (which includes the software code) from Xilinx SDK 2017.4 (see
Figure 17):
1. Click on Xilinx Tools → Program FPGA
2. For Hardware Platform select hw_platform_0
3. For Bitstream field hit Search → select system_top.bit
4. For BMM/MMI field hit Search → select system_top.mmi
5. In the Software Configuration section select the application .elf file to be written into the
FPGA Block RAM
6. Hit Program
This procedure will start initializing the bitstream with the application ELF data and then
program the FPGA with the resulting bitstream: <base_dir>\workspace\hw_platform_0\
download.bit
Please note that when selecting another .elf file, the download.bit file must be renamed or
removed, so that SDK generates a new bitstream.
Continued on next page...
D-0000-426-002 28 / 36 Version 03, 16.01.2018
Step Description
3 Optional - Create the boot image (.bin) to be written to the QSPI flash
Xilinx SDK or Enclustra MCT support both .bit and .bin formats for the QSPI flash image, Vivado
Hardware Manager supports only .mcs and .bin formats.
There are two options for creating the .bin image to be written to the QSPI flash:
(a) Program the QSPI flash from SDK 2017.4 (the .bin file will automatically be generated in <base_
dir>\workspace\hw_platform_0\cache directory). Please refer to Section 4.1.3 for details on
programming the flash.
(b)* Optional - alternatively, the image can be created using bootgen command:
1. Create a .bif file (<base_dir>\workspace\hw_platform_0\bootimage.bif) containing
the following text:
the_ROM_image:
{
<base_dir>\workspace\hw_platform_0\download.bit
}
2. Run bootgen command from Windows command line (if the command is split on mul-
tiple lines, use ˆ as a separator):
> bootgen -arch fpga -image ^
<base_dir>/workspace/hw_platform_0/bootimage.bif -w -o ^
<base_dir>/workspace/hw_platform_0/BOOT.bin -interface spi
Table 12: Generating the Image Files for QSPI Flash Boot Mode Step-by-Step Guide
Figure 16: Generate the Linker Script for an SDK Application
D-0000-426-002 29 / 36 Version 03, 16.01.2018
Figure 17: Create Microblaze Boot Image Settings
Preparing the Hardware
Step Description
1 Remove the power supply from the Mars EB1 base board (see label 12 V DC in Figure 2).
2 Enable the QSPI flash boot mode by setting the configuration DIP switches on the Mars EB1
base board as follows (see labels CFG A and CFG B in Figure 2):
• CFG A = [1: ON, 2: OFF, 3: OFF, 4: ON]
• CFG B = [1: OFF, 2: OFF, 3: ON, 4: OFF]
3 Connect the 12 V DC power supply plug to the power connector of the Mars EB1 base board
(see label 12 V DC in Figure 2).
Table 13: Preparing the Hardware for QSPI Flash Boot Mode Step-by-Step Guide
Programming the QSPI Flash
Step Description
Note Vivado and SDK 2017.4 tools do not have built-in support for Winbond QSPI flash present on
the Mars AX3 FPGA module revisions 1 and 2. For these modules, the method described at
step 3 must be used for QSPI flash programming. For modules starting with revision 3, Xilinx
tools can be used, as described at steps 1 and 2.
Continued on next page...
D-0000-426-002 30 / 36 Version 03, 16.01.2018
Step Description
1 For revision 3 and newer: Open Xilinx SDK 2017.4:
1. Xilinx Tools → Program Flash
2. In Program Flash Memory window (see Figure 18):
(a) For Image File select the download.bit file generated as described in Section 4.1.1
(b) For Flash Type select the type according to the Mars AX3 FPGA Module User Manual
[4].
This is in most cases s25fl512s-qspi-x1_x2_x4.
(c) Enable Blank Check after erase checkbox
(d) Hit Program and wait for completion
2* For revision 3 and newer: Optional - if SDK returns errors during flash programming or if
the system does not boot properly, another option is to use Vivado 2017.4 to program the
QSPI flash.
1. Flow → Open Hardware Manager
2. Click on Open target → Auto Connect
3. Right click on the corresponding FPGA device in the left bar → Add Configuration Mem-
ory Device (see Figure 19)
(a) For Select Configuration Memory Part choose the memory part according to the
Mars AX3 FPGA Module User Manual [4]
This is in most cases s25fl512s-qspi-x1_x2_x4.
(b) Hit OK
4. In Program Configuration Memory Device window (see Figure 20):
(a) For Configuration file select the boot image generated as described in Section 4.1.1
(b) In Program Operations section:
• For Address Range select Entire Configuration Memory Device
• Enable checkboxes Erase, Blank Check, Program and Verify
• Hit OK and wait for completion
The settings in the pictures are for reference only. Note that the memory part and the con-
figuration file must be selected according to your application.
3 For any hardware revision: Use Enclustra Module Configuration Tool (MCT) [6] to program
the QSPI flash.
Close all other tools that may be connected to the FTDI device (Vivado Hardware Manager,
SDK, UART terminal).
Before programming the QSPI flash from MCT, make sure the hardware configuration on the
Mars EB1 base board is done according to Section 4.1.2.
In order to see the output in the UART terminal, close the MCT tool after QSPI flash program-
ming and disconnect and reconnect the USB cable from the board and the UART terminal.
Table 14: Programming the QSPI Flash for QSPI Flash Boot Mode Step-by-Step Guide
D-0000-426-002 31 / 36 Version 03, 16.01.2018
Figure 18: QSPI Flash Programming Settings in SDK
Figure 19: QSPI Flash Programming Settings in Vivado - Adding the Memory Device
D-0000-426-002 32 / 36 Version 03, 16.01.2018
Figure 20: QSPI Flash Programming Settings in Vivado
Booting from the QSPI Flash
Step Description
1 Check that the hardware configuration is done according to Section 4.1.2.
2 Press the power-on reset button (see label POR in Figure 2) and release it after a second.
Table 15: Booting from the QSPI Flash Step-by-Step Guide
D-0000-426-002 33 / 36 Version 03, 16.01.2018
Troubleshooting
Vivado Issues
• If the changes in the block design (including licenses for special IPs) are not propagated into im-
plementation, open the Hierarchy tab in Vivado and regenerate the block design files:
1. Right click on the block design file (.bd)
2. Click on Reset Output Products → Reset
3. Click on Generate Output Products → Generate → OK
SDK Runtime Exceptions
• In order to avoid runtime exceptions issued by SDK, always stop running processes with the red
Terminate button. In debug mode, use this button before resetting or disconnecting the Mars AX3
FPGA module.
• If the SDK reports runtime exceptions while downloading a program to memory, the following steps
should be followed:
1. Close SDK
2. Shutdown any javaw, eclipse, xmd or hw_server processes in Windows Task Manager
3. Power off the Mars AX3 FPGA module
4. Restart SDK and power on the Mars AX3 FPGA module
JTAG Connection Issues
• If the JTAG cable is not detected, the following steps should be followed:
1. Make sure that the hardware configuration is made according to Section 3.2
2. If built-in JTAG is used, check that the FTDI device is configured to Xilinx JTAG mode. This
can be done using the Enclustra MCT software [6]. More information on the Xilinx JTAG mode
configuration on the Mars EB1 base board can be retrieved from the base board user manual
[5].
3. Remove the USB connection and the power supply from the Mars EB1 base board and close
SDK
4. Reconnect the USB and power supply and start SDK again
5. Check for UART Connection Issues (refer to Section 5.4)
6. Reboot the computer if the problem persists
UART Connection Issues
• If the computer is not able to recognize the USB UART on the Mars EB1 base board:
1. Check that the USB cable is connected properly
2. Check that the FTDI VCP drivers are installed
(a) Open Device Manager
(b) Universal Serial Bus controllers → USB Serial Converter A/B → Properties → Advanced tab
→ enable Load VCP checkbox
(c) Reboot the computer if the COM port is still not detected
3. Reinstall the FTDI drivers if the problem persists
• If the computer does not output any character in the terminal program:
1. Check that the FTDI device is set to UART mode:
(a) Download and open FT_Prog utility (this is a third party tool offered by the FTDI company
to configure FTDI devices)
(b) DEVICES → Scan and Parse
D-0000-426-002 34 / 36 Version 03, 16.01.2018
(c) Check that for Port A and B the RS232 UART property is true
2. Check that the baud rate for the UART in the block design matches the baud rate set in the
terminal program
3. Make sure that Enclustra MCT software is not open. After closing it, unplug and plug in again
the USB cable corresponding to the UART communication.
D-0000-426-002 35 / 36 Version 03, 16.01.2018
List of Figures
1 Hardware Block Diagram . . . . . . . . . . . . . . . . . . . . . . . . . . . . . . . . . . . . . . . . 5
2 Mars EB1 Base Board Assembly Drawing (Top View) . . . . . . . . . . . . . . . . . . . . . . . . 10
3 Board Support Package Settings . . . . . . . . . . . . . . . . . . . . . . . . . . . . . . . . . . . 14
4 Importing Software Projects . . . . . . . . . . . . . . . . . . . . . . . . . . . . . . . . . . . . . . 15
5 FPGA Programming Settings . . . . . . . . . . . . . . . . . . . . . . . . . . . . . . . . . . . . . . 16
6 Run Configurations Settings . . . . . . . . . . . . . . . . . . . . . . . . . . . . . . . . . . . . . . 18
7 Run Configurations Settings for LwIP Application . . . . . . . . . . . . . . . . . . . . . . . . . 19
8 Hello World Application UART Output . . . . . . . . . . . . . . . . . . . . . . . . . . . . . . . . 20
9 I2C Example Application UART Output . . . . . . . . . . . . . . . . . . . . . . . . . . . . . . . . 21
10 Memory Test Application - UART Output Example (addresses and test sizes may vary) . . . 22
11 Flash Test Application UART Output . . . . . . . . . . . . . . . . . . . . . . . . . . . . . . . . . 22
12 Network Adapter Configuration for LwIP Application . . . . . . . . . . . . . . . . . . . . . . . 24
13 LwIP Application Web Page . . . . . . . . . . . . . . . . . . . . . . . . . . . . . . . . . . . . . . . 25
14 PuTTY Configuration for Telnet Communication . . . . . . . . . . . . . . . . . . . . . . . . . . 26
15 Ethernet LwIP Application UART Output . . . . . . . . . . . . . . . . . . . . . . . . . . . . . . . 27
16 Generate the Linker Script for an SDK Application . . . . . . . . . . . . . . . . . . . . . . . . . 29
17 Create Microblaze Boot Image Settings . . . . . . . . . . . . . . . . . . . . . . . . . . . . . . . 30
18 QSPI Flash Programming Settings in SDK . . . . . . . . . . . . . . . . . . . . . . . . . . . . . . 32
19 QSPI Flash Programming Settings in Vivado - Adding the Memory Device . . . . . . . . . . 32
20 QSPI Flash Programming Settings in Vivado . . . . . . . . . . . . . . . . . . . . . . . . . . . . 33
List of Tables
1 I2C Devices . . . . . . . . . . . . . . . . . . . . . . . . . . . . . . . . . . . . . . . . . . . . . . . . 6
2 UART Configuration . . . . . . . . . . . . . . . . . . . . . . . . . . . . . . . . . . . . . . . . . . . 7
3 FPGA GPIO Configuration . . . . . . . . . . . . . . . . . . . . . . . . . . . . . . . . . . . . . . . 7
4 Hardware Setup Step-By-Step Guide . . . . . . . . . . . . . . . . . . . . . . . . . . . . . . . . . 11
5 FPGA Bitstream Generation Step-By-Step Guide . . . . . . . . . . . . . . . . . . . . . . . . . . 12
6 SDK Workspace Preparation Step-By-Step Guide . . . . . . . . . . . . . . . . . . . . . . . . . . 13
7 FPGA Programming Step-By-Step Guide . . . . . . . . . . . . . . . . . . . . . . . . . . . . . . . 16
8 Running an Application Step-By-Step Guide . . . . . . . . . . . . . . . . . . . . . . . . . . . . 17
9 Computer Network Setup Step-By-Step Guide . . . . . . . . . . . . . . . . . . . . . . . . . . . 23
10 Testing the LwIP Web Server Step-By-Step Guide . . . . . . . . . . . . . . . . . . . . . . . . . . 24
11 Testing the LwIP Telnet Echo Server Step-By-Step Guide . . . . . . . . . . . . . . . . . . . . . 26
12 Generating the Image Files for QSPI Flash Boot Mode Step-by-Step Guide . . . . . . . . . . 29
13 Preparing the Hardware for QSPI Flash Boot Mode Step-by-Step Guide . . . . . . . . . . . . 30
14 Programming the QSPI Flash for QSPI Flash Boot Mode Step-by-Step Guide . . . . . . . . . 31
15 Booting from the QSPI Flash Step-by-Step Guide . . . . . . . . . . . . . . . . . . . . . . . . . 33
References
[1] Vivado Design Suite User Guide, Embedded Processor Hardware Design, UG898, Xilinx, 2016
[2] Vivado Design Suite Tutorial, Embedded Processor Hardware Design, UG940, Xilinx, 2014
[3] Xilinx XAPP1026, LightWeight IP Application Examples, Xilinx, 2014
[4] Mars AX3 FPGA Module User Manual
→ Ask Enclustra for details
[5] Mars EB1 Base Board User Manual
→ Ask Enclustra for details
[6] Enclustra Module Configuration Tool (MCT)
→ Ask Enclustra for details
[7] Enclustra Modules Heat Sink Application Note
→ Ask Enclustra for details
D-0000-426-002 36 / 36 Version 03, 16.01.2018
You might also like
- Mars AX3 FPGA Module: Reference Design For Mars PM3 Base Board User ManualDocument34 pagesMars AX3 FPGA Module: Reference Design For Mars PM3 Base Board User ManualEnzo SichaNo ratings yet
- Mars Zx3 Soc Module: Reference Design For Mars Pm3 Base Board User ManualDocument42 pagesMars Zx3 Soc Module: Reference Design For Mars Pm3 Base Board User ManualgunrjsNo ratings yet
- Micropython Esp8266 PDFDocument152 pagesMicropython Esp8266 PDFGlen rosalesNo ratings yet
- 2595 Fema Migra-Indoor enDocument81 pages2595 Fema Migra-Indoor enDmitri NaumtsikNo ratings yet
- Autosar ThesisDocument57 pagesAutosar ThesisKamal SubediNo ratings yet
- BIOS and Kernel Developer's Guide (BKDG) For AMD Family 16h Models 00h-0Fh ProcessorsDocument921 pagesBIOS and Kernel Developer's Guide (BKDG) For AMD Family 16h Models 00h-0Fh Processorstokuro_22No ratings yet
- Digital Signal Procesing Lab Complex Engineering Design Submitted TO Mam Rida Maamoor BYDocument19 pagesDigital Signal Procesing Lab Complex Engineering Design Submitted TO Mam Rida Maamoor BYRana DastgirNo ratings yet
- ST7 Software LibraryDocument235 pagesST7 Software Libraryapi-3697475100% (2)
- Micropython Esp8266Document125 pagesMicropython Esp8266Tamilarasan GNo ratings yet
- User Manual Xp3xx (Compact PLC With Embedded Io)Document276 pagesUser Manual Xp3xx (Compact PLC With Embedded Io)delton.meloNo ratings yet
- FeatherWing User ManualDocument42 pagesFeatherWing User ManualbocarocaNo ratings yet
- MEGA KONG - Setup and Configuration v1.4 - enDocument43 pagesMEGA KONG - Setup and Configuration v1.4 - en9yc94xhmp6No ratings yet
- ADTF DevicetoolboxDocument141 pagesADTF DevicetoolboxNicacio LucenaNo ratings yet
- 7510 Product DescriptionDocument212 pages7510 Product Descriptiontestweb87No ratings yet
- TS-7350 ADocument14 pagesTS-7350 AjuanjoruNo ratings yet
- SW Ek TM4C123GXL Ug 2.1.0.12573Document20 pagesSW Ek TM4C123GXL Ug 2.1.0.12573trungkiena6No ratings yet
- Sprabv 0Document127 pagesSprabv 0Jayakrishna JKNo ratings yet
- Machine Learning BasicsDocument68 pagesMachine Learning BasicsABHISHEK KUMBHARNo ratings yet
- FRAM Utilities UsersGuideDocument70 pagesFRAM Utilities UsersGuideionutkokNo ratings yet
- Continuous Availability S390 Technology GuideDocument326 pagesContinuous Availability S390 Technology Guidegborja8881331No ratings yet
- nVidia Hardware Documentation Chapter 1Document691 pagesnVidia Hardware Documentation Chapter 1scribd2No ratings yet
- DNP3 User and Reference ManualDocument124 pagesDNP3 User and Reference ManualAli AteeqNo ratings yet
- The PCB-GCODE User's Manual: John T. Johnson May 18, 2014Document50 pagesThe PCB-GCODE User's Manual: John T. Johnson May 18, 2014Jose Manuel Marichal LuisNo ratings yet
- Micropython PyboardDocument197 pagesMicropython PyboardSyed Mohiuddin ZiaNo ratings yet
- Network BusesDocument125 pagesNetwork BusesmartinrelayerNo ratings yet
- Pduhdrtpbinding: Technical ReferenceDocument16 pagesPduhdrtpbinding: Technical ReferencetoantqNo ratings yet
- SDM Vol 2abcdDocument2,522 pagesSDM Vol 2abcdtobey magNo ratings yet
- S1D13700F01 EpsonDocument133 pagesS1D13700F01 EpsonMiniLabNo ratings yet
- SDM Vol 2abcdDocument2,356 pagesSDM Vol 2abcdSandor LUKACSNo ratings yet
- Kinetis SDK v.1.3 Demo Applications User's GuideDocument329 pagesKinetis SDK v.1.3 Demo Applications User's GuideKhuyến TrângNo ratings yet
- PymodbusDocument212 pagesPymodbusEdnilsonNo ratings yet
- F001681EDocument224 pagesF001681EnaveenbkumarNo ratings yet
- 15h Models 30h-3Fh BKDG PDFDocument706 pages15h Models 30h-3Fh BKDG PDFMattNo ratings yet
- F2837xS DriverLib Users Guide PDFDocument611 pagesF2837xS DriverLib Users Guide PDFfernando ceballosNo ratings yet
- MicroPython Documentation 1.9 PDFDocument197 pagesMicroPython Documentation 1.9 PDFCostel SentesNo ratings yet
- Mars ST3 User Manual V02Document42 pagesMars ST3 User Manual V02gunrjsNo ratings yet
- Spruhx 9Document294 pagesSpruhx 9Anurag1996No ratings yet
- Traffic Light Management SystemDocument30 pagesTraffic Light Management SystemPurva new HambireNo ratings yet
- Wireless Process Control Using IEEE 802.15.4 Protocol: Aitor HernándezDocument134 pagesWireless Process Control Using IEEE 802.15.4 Protocol: Aitor HernándezasmaabbaammaNo ratings yet
- UM1724 User Manual: STM32 Nucleo-64 Boards (MB1136)Document68 pagesUM1724 User Manual: STM32 Nucleo-64 Boards (MB1136)Prakash ChandraNo ratings yet
- VDR 4350 Technical ManualDocument160 pagesVDR 4350 Technical ManualAshish Dharjiya100% (1)
- user-manualDocument44 pagesuser-manualarness22No ratings yet
- TLE6240GP: Automotive PowerDocument37 pagesTLE6240GP: Automotive Powerилья мантровNo ratings yet
- Application Manual: DevicenetDocument150 pagesApplication Manual: Devicenetjuan carlosNo ratings yet
- Hardware ManualDocument254 pagesHardware ManualMuhammed AlhanoutiNo ratings yet
- TWN4 System Overview DocRev7Document36 pagesTWN4 System Overview DocRev7Eng Peter TabboNo ratings yet
- IBM Power System AC922 Introduction and Technical Overview: PaperDocument74 pagesIBM Power System AC922 Introduction and Technical Overview: PaperAbdulrahMan MuhammedNo ratings yet
- Infineon-1EDIXXI12AF-DS-v02 - 00-EN - Gate DriveDocument22 pagesInfineon-1EDIXXI12AF-DS-v02 - 00-EN - Gate DriveNeelima KumariNo ratings yet
- User'S Guide: LM4F120H5QR ROMDocument336 pagesUser'S Guide: LM4F120H5QR ROMWalter StewardNo ratings yet
- ArduinoDocument60 pagesArduinoMonark HunyNo ratings yet
- Rhythm Acquire Manual EnglishDocument172 pagesRhythm Acquire Manual EnglishAnu AnoopNo ratings yet
- DeviceNet 3HAC020676 001 RevG enDocument136 pagesDeviceNet 3HAC020676 001 RevG enManuel JuizNo ratings yet
- EMF2133IB - PROFIBUS-DP AIF Module - v5-0 - ENDocument134 pagesEMF2133IB - PROFIBUS-DP AIF Module - v5-0 - ENsheedy seetharamdooNo ratings yet
- User'S Guide: F2837xD Firmware Development PackageDocument156 pagesUser'S Guide: F2837xD Firmware Development PackageSandeep Kumar SahooNo ratings yet
- Arduino Esp8266 Readthedocs Io en LatestDocument112 pagesArduino Esp8266 Readthedocs Io en LatestPandora-rgmNo ratings yet
- ACTION JACKPOTS - Setup and Configuration v1.3 - enDocument58 pagesACTION JACKPOTS - Setup and Configuration v1.3 - en9yc94xhmp6No ratings yet
- 2007 Muhammad Asif MalikDocument87 pages2007 Muhammad Asif MalikravigoliNo ratings yet
- HA030554 - 9 Nanodac PDFDocument392 pagesHA030554 - 9 Nanodac PDFdavescott6701No ratings yet
- Tarea 3a (1) - Model PDFDocument1 pageTarea 3a (1) - Model PDFEnzo SichaNo ratings yet
- E3d1 SG Induction WeekDocument1 pageE3d1 SG Induction WeekEnzo SichaNo ratings yet
- DC motor product pageDocument4 pagesDC motor product pageEnzo SichaNo ratings yet
- Library IEEEDocument8 pagesLibrary IEEEEnzo SichaNo ratings yet
- Hogares InteligentesDocument161 pagesHogares InteligentesEnzo SichaNo ratings yet
- Hogares InteligentesDocument161 pagesHogares InteligentesEnzo SichaNo ratings yet
- Both Men Are Looking at A TabletDocument6 pagesBoth Men Are Looking at A TabletYURY DE LA CRUZNo ratings yet
- Hogares InteligentesDocument161 pagesHogares InteligentesEnzo SichaNo ratings yet
- Oral Production Activity # 1Document4 pagesOral Production Activity # 1Enzo SichaNo ratings yet
- English 3 Oral Production TaskDocument2 pagesEnglish 3 Oral Production TaskEnzo SichaNo ratings yet
- English Online: Practice Resources File Grammar Practice ComponentDocument1 pageEnglish Online: Practice Resources File Grammar Practice ComponentEnzo SichaNo ratings yet
- FUENTESDocument1 pageFUENTESEnzo SichaNo ratings yet
- E3 Opa # 1 Unit 3Document7 pagesE3 Opa # 1 Unit 3Enzo SichaNo ratings yet
- Both Men Are Looking at A TabletDocument6 pagesBoth Men Are Looking at A TabletYURY DE LA CRUZNo ratings yet
- Hackintosh N56 JRDocument7 pagesHackintosh N56 JRkitarramanNo ratings yet
- Acer Aspire 5737Z Service-ManualDocument188 pagesAcer Aspire 5737Z Service-ManualGuilherme MartinsNo ratings yet
- Oracle Integrated Lights Out Manager (ILOM) 3.0 Maintenance and Diagnostics - CLI and Web GuideDocument87 pagesOracle Integrated Lights Out Manager (ILOM) 3.0 Maintenance and Diagnostics - CLI and Web GuideIvan RegaladoNo ratings yet
- Operating System MCQ Questions With Answer - OS Question - Computer FundamentalDocument4 pagesOperating System MCQ Questions With Answer - OS Question - Computer FundamentalSojol KumarNo ratings yet
- Windows 7 Home Premium + Ultimate 32/64 Bit SP1 ISODocument6 pagesWindows 7 Home Premium + Ultimate 32/64 Bit SP1 ISOVishal Vaibahv VermaNo ratings yet
- EXo Administrator Guide 4.2Document161 pagesEXo Administrator Guide 4.2William SilvaNo ratings yet
- Windows loader notes and FAQDocument11 pagesWindows loader notes and FAQCosmin Mihai Kirita100% (1)
- FAS22xx System Replacing A Controller Module For Data ONTAP 8.1 PDFDocument29 pagesFAS22xx System Replacing A Controller Module For Data ONTAP 8.1 PDFsteveNo ratings yet
- MVB-MCM DatasheetDocument23 pagesMVB-MCM DatasheetmrezafarahrazNo ratings yet
- The PC Boot Process PDFDocument56 pagesThe PC Boot Process PDFVikas JethaniNo ratings yet
- Dell OptiPlex 3020 Owners Manual MT PDFDocument63 pagesDell OptiPlex 3020 Owners Manual MT PDFGelu UrdaNo ratings yet
- Prelim Cisco 2Document16 pagesPrelim Cisco 2eun mun kang100% (1)
- MAD Practical Writing Material 1,2 and 7-15Document31 pagesMAD Practical Writing Material 1,2 and 7-1512nzalteNo ratings yet
- LogvvDocument2 pagesLogvvPiero Slim Arratea PanduroNo ratings yet
- Acer Aspire 5235 5535 5735 (Wistron Cathedral Peak II) PDFDocument43 pagesAcer Aspire 5235 5535 5735 (Wistron Cathedral Peak II) PDFMustafa AkanNo ratings yet
- InstallerDocument59 pagesInstallerDonna Rodelas PrietoNo ratings yet
- Oxymitter 4000 Oxygen TransmitterDocument172 pagesOxymitter 4000 Oxygen TransmitterChristy PhillipsNo ratings yet
- Troubleshooting TipsDocument22 pagesTroubleshooting TipsHarsh 8952No ratings yet
- Using TFTP Server in Windows PDFDocument8 pagesUsing TFTP Server in Windows PDFhadiriyantoNo ratings yet
- Ghost Spectre Windows 11 Superlite Version - TechLatestDocument13 pagesGhost Spectre Windows 11 Superlite Version - TechLatestGoatNo ratings yet
- Toughbook FaqsDocument7 pagesToughbook Faqsaranicki8587No ratings yet
- Design An Embedded Web Server For Monitoring and Controlling Systems or DevicesDocument4 pagesDesign An Embedded Web Server For Monitoring and Controlling Systems or DevicesseventhsensegroupNo ratings yet
- Eigenmath Wiki GitHubDocument13 pagesEigenmath Wiki GitHubWilliam GuarientiNo ratings yet
- Guide For Junos UpgradeDocument19 pagesGuide For Junos UpgradeFuad FissilNo ratings yet
- DOS Boot USB Ghost - Exe SATA DriveDocument3 pagesDOS Boot USB Ghost - Exe SATA DriveAdam Finn0% (1)
- Launchpad OverviewDocument29 pagesLaunchpad OverviewRonaldReyesNo ratings yet
- Manual Casio Te 2400Document240 pagesManual Casio Te 2400Fran AbadNo ratings yet
- Firmware Enhancements For Pcs Running Windows 7: September 21, 2009Document16 pagesFirmware Enhancements For Pcs Running Windows 7: September 21, 2009mswgtsNo ratings yet
- Unit 4 NETWORK AND SECURITYDocument8 pagesUnit 4 NETWORK AND SECURITYdev chauhanNo ratings yet
- Memory Devices, Circuits, and Subsystem Design: 9.1 Program and Data StorageDocument13 pagesMemory Devices, Circuits, and Subsystem Design: 9.1 Program and Data Storagesai420No ratings yet