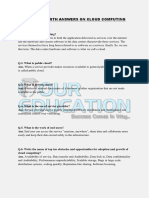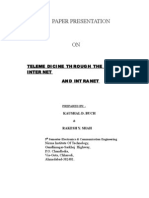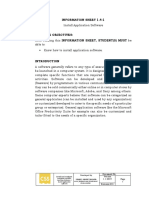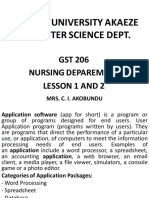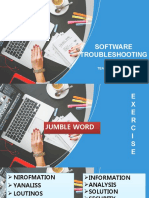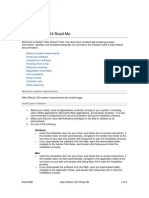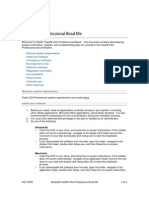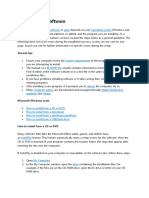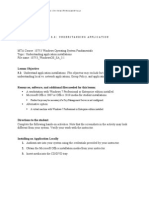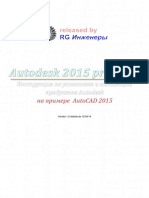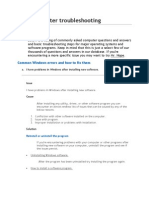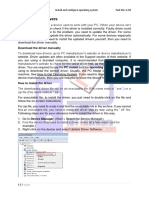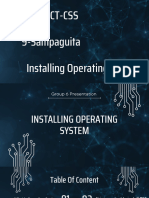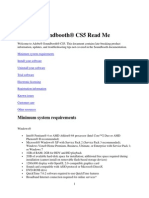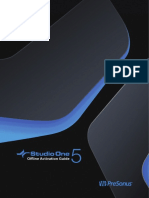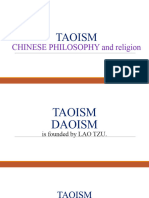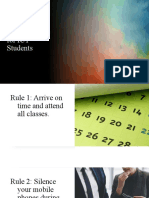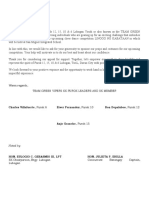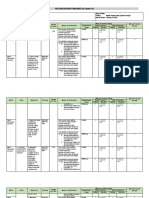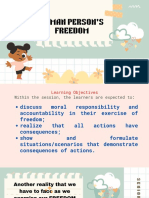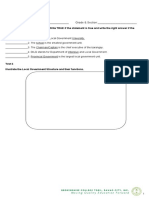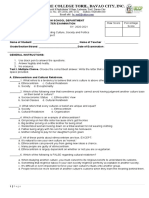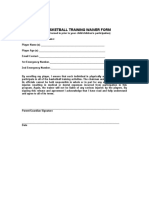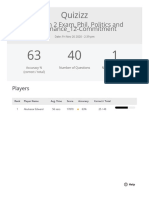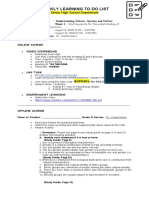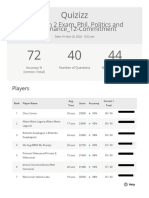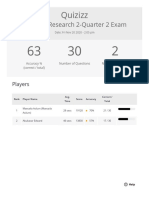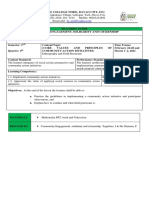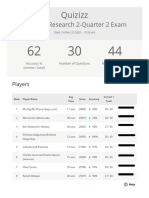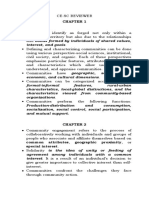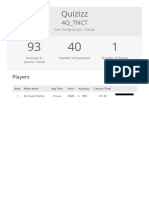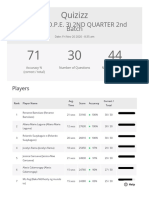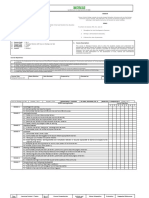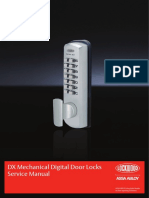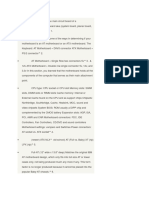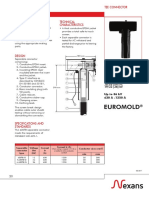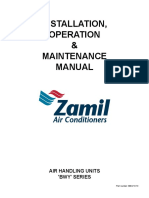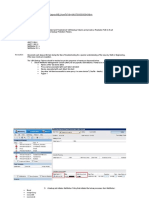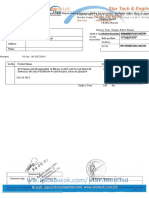Professional Documents
Culture Documents
1.4 1 Install App Software
Uploaded by
Hanz Albrech Abella0 ratings0% found this document useful (0 votes)
11 views26 pagesOriginal Title
1.4-1-INSTALL-APP-SOFTWARE (1)
Copyright
© © All Rights Reserved
Available Formats
PPTX, PDF, TXT or read online from Scribd
Share this document
Did you find this document useful?
Is this content inappropriate?
Report this DocumentCopyright:
© All Rights Reserved
Available Formats
Download as PPTX, PDF, TXT or read online from Scribd
0 ratings0% found this document useful (0 votes)
11 views26 pages1.4 1 Install App Software
Uploaded by
Hanz Albrech AbellaCopyright:
© All Rights Reserved
Available Formats
Download as PPTX, PDF, TXT or read online from Scribd
You are on page 1of 26
WRITTEN TASK
• CITE THE COMMON PROCEDURES OF INSTALLING SOFTWARE
APPLICATION
• CITE ALSO THINGS TO CONSIDER BEFORE INSTALLING
SOFTWARE APPLICATION
INSTALL APPLICATION SOFTWARE
LEARNING OBJECTIVES
After reading this INFORMATION SHEET, STUDENT(S) MUST be able to:
Know how to install application software
INTRODUCTION
A software generally refers to any type of executable code that can be
launched in a computer system. It is designed to implement and complete
specific functions that are required by the user in his activities. Software
can be developed and distributed freely (freeware) by programmers in
various communities and forums, or they can be sold commercially either
online or in computer stores by software companies like Microsoft, Adobe,
and Sony among others. Some computer experts believe that software can
be categorized as general application (can be installed and used by any
organization) or customized (developed to cater to the specific needs of a
particular group or enterprise). General application software like the
Microsoft Office Productivity Suite for example can also be customized and
tailor fitted to the needs of a specific organization.
Common procedure in installing software
1. The first most important step in software installation is to
verify that the target system meets the general hardware
requirements of the application. Beginning the installation in a
computer machine which does not possess the minimum
requirements can lead to either an unsuccessful installation or
failure of the program to run after installing it.
2. Since programs in general are written to be Operating System
dependent, make sure that the version of the application you are
installing corresponds to the Operating System platform running on
your machine.
3. Aside from the general hardware requirements, some computer
programs also have software requirements prior to installation.
Double check if you need to update or upgrade your Operating System
or if there is a need to download other tools or utilities.
4. Once all the initial requirements have been met, make sure
that there are no unnecessary programs running before
beginning the installation procedure. In some instances,
applications may require that the antivirus programs be
disabled. Make sure that you are installing a legitimate
application before disabling your protection software.
5. Software installation can be done either from the Internet
(skip to step 8) or from an installation disc provided by the
software manufacturer. To install from the disc, simply open
the CD or DVD drive and insert the installer.
6. A setup wizard window should be launched. In case there is
none, open the Explorer and navigate to the optical drive. Double
click on either the Autorun or Setup file.
7. Once the wizard is running, simply follow the prompts until the
installation process is completed. For novice users, accept the
default values to minimize potential problems during the
procedure. Jump to step 10.
8. For installation from the Web, launch your browser application
and download the setup file to your hard drive.
9. After completion of the downloading process, run the setup
program to execute the setup wizard that will handle the
automatic installation of the software. Do step 7.
10. After the installation procedure has been completed and the
setup wizard has terminated, reboot your machine before
launching the newly installed software.
Example of installation that inherits common
software installation procedures.
SAMPLE SOFTWARE INSTALLATION
( GOOGLE CHROME BROWSER)
Visit the download site (
https://www.google.com
/chrome/
) > click I-download
ang Chrome
End users licensing
agreement.Click Agree
and install
Downloading the
installer file.
After finished downloading > Click
Chromesetup.exe > click run.
Let the installer download the files needed for
installation.
Wait for a few moments
and see the result.
Different software has different
system requirements and
installation procedures. However, if Google chrome browser
you read the instructions you
never fail to install it. Always check
the system requirements of every
software you wanted to install to
prevent incompatibility issues.
Basic software troubleshooting
Unable to install a software program
1. Verify the network/external devices or CD are readable by
reading the files on the drive. For example, Microsoft
Windows users can explore the drive in Windows explorer. If
the CD attempts to AutoPlay, you may need to right-click
the drive and click Explore to browse the drive.
2. If the CD reads fine with no errors, verify your computer
meets the minimum requirements of the software program. If
your computer does not have enough disk drive space or does
not meet the requirements, the program will not install.
3. Make sure the program or utility you are installing is compatible
with the version of operating system you have on your computer.
For example, many older utilities such as a virus protection
program may only work with a specific version of Microsoft
Windows.
4. If you are getting stopped at the CD-KEY or Serial Number
verification, verify you are entering your correct number. If you lost
your number or key or it does not work, you need to contact the
developer of the program.
Error during installation
1. Verify your computer meets the requirements of the program
or utility. For example, if your computer runs out of disk
space during the installation, this would cause an error
during the installation.
2. If you are running Microsoft Windows 95 or higher try
installing the program from Safe Mode.
3. Verify the CD is clean and contains no significant scratches.
Program or utility does not load or has an error when it
attempts to load
1. Verify the program or utility documentation makes no
mention of the error you are experiencing. Many times the
error and explanation to how to resolve the error are already
documented.
2. Verify no patches or updates are available from the
developer of the program or utility. In some cases the software
program may require an update before it can be successfully
run on your computer.
3. Make sure all other programs are closed when you
run the program or utility. If the program successfully
runs after closing all other programs, it's possible that
the program may have issues with other programs.
4. Make sure the computer has been rebooted at least
once after the program has been installed. In some
cases it may be required.
5. Verify your computer has the correct date. In some cases a
program may rely on the date and if that date is incorrectly
set it may cause issues.
6. If following the above recommendations does not resolve
your issues, reinstall the program or utility.
In some cases your software issue may be related to your
operating system.
Problems in Windows after installing new
software
Reinstall or uninstall the program
If you are encountering problems with your
computer or other programs after installing new
software on your computer, uninstall the program
and see if the issues persist.
Note: If after installing a program you're unable to
boot into Windows, try booting into Safe Mode.
After the program has been uninstalled try installing
the program again.
Check for software program updates or new
versions
If you continue to experience issues verify that the
program, game, or utility you are installing
doesn't have any updates by visiting the developer
of the program website.
If you're installing a software program
or drivers for a hardware device such as a printer.
Get the latest software and drivers from the
manufacturer instead of using the included
software.
You might also like
- Cloud Computing Questions AnsweredDocument3 pagesCloud Computing Questions AnsweredmanaliNo ratings yet
- WMIC Full Command List- Ali Ghalehban - علی قلعه بانDocument42 pagesWMIC Full Command List- Ali Ghalehban - علی قلعه بانAli Ghalehban - علی قلعه بانNo ratings yet
- Telemedicine Through The Internet and IntranetDocument14 pagesTelemedicine Through The Internet and Intranetalexhuq2010100% (1)
- Install Software in 7 StepsDocument13 pagesInstall Software in 7 StepsnjfNo ratings yet
- Diagnosis & TroubleshootingDocument19 pagesDiagnosis & Troubleshootingbmb656r6cbNo ratings yet
- Application Software Installation GuidesDocument6 pagesApplication Software Installation GuidesFuckin LifeNo ratings yet
- GST 206Document14 pagesGST 206Osoka VictorNo ratings yet
- Module 6-1-Operating System Management and MaintenanceDocument15 pagesModule 6-1-Operating System Management and MaintenanceAngel WashingtonNo ratings yet
- Software Troubleshooting: Team Yamete KudasaiDocument43 pagesSoftware Troubleshooting: Team Yamete KudasaiRose ann BagoodNo ratings yet
- After Effects CS5 Release Notes: Minimum System RequirementsDocument14 pagesAfter Effects CS5 Release Notes: Minimum System RequirementsMeira MiNo ratings yet
- 1.4 1 Install and Configure Application SoftwareDocument13 pages1.4 1 Install and Configure Application SoftwareJestoni MaravillasNo ratings yet
- Install & Activation Autodesk 2015 v1.0Document22 pagesInstall & Activation Autodesk 2015 v1.0sarvanNo ratings yet
- Install and Configure Antivirus and OS UpdatesDocument4 pagesInstall and Configure Antivirus and OS UpdatesRohan KondeNo ratings yet
- WEEK5 Technical Supports and FundamentalsDocument15 pagesWEEK5 Technical Supports and FundamentalsSakuntala AmpoluNo ratings yet
- Adobe After Effects CS4 Read MeDocument5 pagesAdobe After Effects CS4 Read MeNeo Xiu YangNo ratings yet
- Adobe After Effects CS4 Read MeDocument5 pagesAdobe After Effects CS4 Read MeGirirajsinh GohilNo ratings yet
- Adobe After Effects CS5 ReadmeDocument49 pagesAdobe After Effects CS5 ReadmeVictoria LieuNo ratings yet
- Submitted By: Alacbay, Prince Ralph B. Section: E-J2A3 Date Submitted: March 27, 2023 Submitted To: Guia P. PanchoDocument7 pagesSubmitted By: Alacbay, Prince Ralph B. Section: E-J2A3 Date Submitted: March 27, 2023 Submitted To: Guia P. PanchoPrincess Kimberly Jhane AlacbayNo ratings yet
- Adobe After Effects CS5 읽어보기Document49 pagesAdobe After Effects CS5 읽어보기desigNo ratings yet
- Adobe Flash CS4 Professional Read MeDocument4 pagesAdobe Flash CS4 Professional Read MesdkfjsklNo ratings yet
- Getting StartedDocument38 pagesGetting StartedIvanNo ratings yet
- Fireworks CS5 Read MeDocument9 pagesFireworks CS5 Read MefahwalrahmanNo ratings yet
- Captivate 5.5 Read MeDocument4 pagesCaptivate 5.5 Read MeMahmut KocakusNo ratings yet
- Topic 3Document12 pagesTopic 3LizNo ratings yet
- Information Sheet 1.3.3 - DocumentationDocument8 pagesInformation Sheet 1.3.3 - DocumentationJohn Kenley SerranoNo ratings yet
- LTE213 Module5 Jocelyn TejadaDocument21 pagesLTE213 Module5 Jocelyn TejadaSatoru FujinumaNo ratings yet
- Information Sheet 3.4 Installing Software: Learning ObjectivesDocument9 pagesInformation Sheet 3.4 Installing Software: Learning Objectivesjezreel cs0% (1)
- Clean PDFDocument7 pagesClean PDFflareproofNo ratings yet
- Software InstallationDocument22 pagesSoftware InstallationEmman LabarintoNo ratings yet
- WindowsOS SA 3.1 PDFDocument4 pagesWindowsOS SA 3.1 PDFMadalina Croitoru-HeuserNo ratings yet
- Install & Activation Autodesk 2015 v1.0Document22 pagesInstall & Activation Autodesk 2015 v1.0MauricioDinizNo ratings yet
- 361 ApxaDocument3 pages361 Apxaanele_amisNo ratings yet
- SoftwareDocument60 pagesSoftwareAlthea DyNo ratings yet
- Install & Use Application SoftwareDocument4 pagesInstall & Use Application SoftwareALLAN GABRIEL GOJOCONo ratings yet
- Drivers 64 SignDocument3 pagesDrivers 64 SignsonorNo ratings yet
- Unit 15 2Document11 pagesUnit 15 2api-668090323No ratings yet
- How To Perform Advanced Clean-Boot Troubleshooting in Windows XPDocument8 pagesHow To Perform Advanced Clean-Boot Troubleshooting in Windows XPTony WilliamsNo ratings yet
- Installation GuideDocument24 pagesInstallation GuideFrank RmDett0% (1)
- Windows 7 Application Installation and Compatibility IssuesDocument5 pagesWindows 7 Application Installation and Compatibility IssuesNajyar YarNajNo ratings yet
- SLOW OR FREEZING (1) .Final 2.0Document27 pagesSLOW OR FREEZING (1) .Final 2.0Franzes Cyma Bagyan DalangNo ratings yet
- Basic Computer TroubleshootingDocument7 pagesBasic Computer TroubleshootingYongota TanakamoroNo ratings yet
- Q3 Module2 G10 CSSDocument7 pagesQ3 Module2 G10 CSSRhea IsonNo ratings yet
- Install Device Drivers: Download The Driver ManuallyDocument5 pagesInstall Device Drivers: Download The Driver ManuallyCatoon MovieNo ratings yet
- Software Deployment NotesDocument41 pagesSoftware Deployment NotesMBEKEZELI NYONINo ratings yet
- Ambatu PresentationDocument28 pagesAmbatu PresentationVee MaNo ratings yet
- Hardware and Software InstallationDocument7 pagesHardware and Software Installationkevinkingili450No ratings yet
- Cybersecurity RecordDocument21 pagesCybersecurity RecordROHIT TANETINo ratings yet
- Studio One 6 Offline Activation Guide ENDocument5 pagesStudio One 6 Offline Activation Guide ENThiago FerrazNo ratings yet
- Computer Maintenance Guide Covers Preventive StepsDocument14 pagesComputer Maintenance Guide Covers Preventive StepsEmperor'l BillNo ratings yet
- Soundbooth CS5 Read MeDocument8 pagesSoundbooth CS5 Read MeAnandNo ratings yet
- 6.-Revised-Tle-As-Css-10-Q3-Installing Device DriverDocument4 pages6.-Revised-Tle-As-Css-10-Q3-Installing Device DriverJonald SalinasNo ratings yet
- Homeworks Windows Programming UtilityDocument7 pagesHomeworks Windows Programming Utilityefbminilf100% (1)
- SCCM Interview Questions and AnswersDocument11 pagesSCCM Interview Questions and AnswersUdaan Tech78No ratings yet
- Offline Activation GuideDocument5 pagesOffline Activation Guidedeep10doNo ratings yet
- Pipenet InstallationDocument11 pagesPipenet InstallationMani Kumar0% (1)
- Professional Help: How to Prevent and Fix Malware, Viruses, Spyware and Other BaddiesFrom EverandProfessional Help: How to Prevent and Fix Malware, Viruses, Spyware and Other BaddiesNo ratings yet
- Snail's Pace To Snappy! How To Make Your Pc Fast AgainFrom EverandSnail's Pace To Snappy! How To Make Your Pc Fast AgainNo ratings yet
- Computer Maintenance Hacks: 15 Simple Practical Hacks to Optimize, Speed Up and Make Computer FasterFrom EverandComputer Maintenance Hacks: 15 Simple Practical Hacks to Optimize, Speed Up and Make Computer FasterRating: 5 out of 5 stars5/5 (1)
- How to Setup a Windows PC: A Step-by-Step Guide to Setting Up and Configuring a New Computer: Location Independent Series, #4From EverandHow to Setup a Windows PC: A Step-by-Step Guide to Setting Up and Configuring a New Computer: Location Independent Series, #4No ratings yet
- Taoism - XgamezDocument9 pagesTaoism - XgamezHanz Albrech AbellaNo ratings yet
- First Day School Rules For ICT StudentsDocument11 pagesFirst Day School Rules For ICT StudentsHanz Albrech AbellaNo ratings yet
- Ebon SolicitationDocument1 pageEbon SolicitationHanz Albrech AbellaNo ratings yet
- DLP INtro To WOrld ReligionDocument15 pagesDLP INtro To WOrld Religionmonette refuerzo100% (3)
- MRF2023 - T1-3 Proficient TeachersDocument9 pagesMRF2023 - T1-3 Proficient TeachersHanz Albrech AbellaNo ratings yet
- Computer Laboratory House RulesDocument11 pagesComputer Laboratory House RulesHanz Albrech AbellaNo ratings yet
- Letter For Stakeholders With Matatag LogoDocument29 pagesLetter For Stakeholders With Matatag LogoHanz Albrech AbellaNo ratings yet
- Cor13 Q2 Freedom Choices 5Document27 pagesCor13 Q2 Freedom Choices 5Hanz Albrech AbellaNo ratings yet
- Decentralization-and-Local-Governance LmsDocument2 pagesDecentralization-and-Local-Governance LmsHanz Albrech AbellaNo ratings yet
- Saln TemplateDocument2 pagesSaln TemplateHanz Albrech AbellaNo ratings yet
- 2nd Quarter 1st Batch ExamDocument4 pages2nd Quarter 1st Batch ExamHanz Albrech AbellaNo ratings yet
- Prudential Basketball Training Waiver FormDocument1 pagePrudential Basketball Training Waiver FormHanz Albrech AbellaNo ratings yet
- DLL Mil Week 1 2022 This Is A Daily Lesson Log For Week 1 of The First Semester in Media and InformationDocument5 pagesDLL Mil Week 1 2022 This Is A Daily Lesson Log For Week 1 of The First Semester in Media and InformationHanz Albrech AbellaNo ratings yet
- COR12Q2M7Document30 pagesCOR12Q2M7Hanz Albrech AbellaNo ratings yet
- Q2 Batch 2 Exam - Phil. Politics and Governance - 12-Commitment - 2Document1 pageQ2 Batch 2 Exam - Phil. Politics and Governance - 12-Commitment - 2Hanz Albrech AbellaNo ratings yet
- q2 Freedom Voluntariness 3Document15 pagesq2 Freedom Voluntariness 3Hanz Albrech AbellaNo ratings yet
- Weekly learning to-do list for understanding culture, society and politicsDocument3 pagesWeekly learning to-do list for understanding culture, society and politicsHanz Albrech AbellaNo ratings yet
- Q2 Batch 2 Exam - Phil. Politics and Governance - 12-Commitment - Print Players - QuizizzDocument4 pagesQ2 Batch 2 Exam - Phil. Politics and Governance - 12-Commitment - Print Players - QuizizzHanz Albrech AbellaNo ratings yet
- Practical Research 2-Quarter 2 Exam - 2Document1 pagePractical Research 2-Quarter 2 Exam - 2Hanz Albrech AbellaNo ratings yet
- ST NDDocument3 pagesST NDHanz Albrech AbellaNo ratings yet
- Practical Research 2-Quarter 2 Exam - Print Players - QuizizzDocument4 pagesPractical Research 2-Quarter 2 Exam - Print Players - QuizizzHanz Albrech AbellaNo ratings yet
- Ce - SC ReviewerDocument2 pagesCe - SC ReviewerHanz Albrech AbellaNo ratings yet
- 4Q - TNCT - Print Players - QuizizzDocument1 page4Q - TNCT - Print Players - QuizizzHanz Albrech AbellaNo ratings yet
- Syllabus in NT Sci 2 (Corrected)Document2 pagesSyllabus in NT Sci 2 (Corrected)Hanz Albrech AbellaNo ratings yet
- Syllabus (Microbiology)Document8 pagesSyllabus (Microbiology)Hanz Albrech AbellaNo ratings yet
- Syllabus (Biology Chemistry)Document8 pagesSyllabus (Biology Chemistry)Hanz Albrech AbellaNo ratings yet
- PE 12 (H.O.P.E. 3) 2ND QUARTER 2nd Batch - Print Players - QuizizzDocument4 pagesPE 12 (H.O.P.E. 3) 2ND QUARTER 2nd Batch - Print Players - QuizizzHanz Albrech AbellaNo ratings yet
- Syllabus (Bio 1 - Botany)Document8 pagesSyllabus (Bio 1 - Botany)Hanz Albrech AbellaNo ratings yet
- Syllabus (Bio 1 - Zoology)Document9 pagesSyllabus (Bio 1 - Zoology)Hanz Albrech AbellaNo ratings yet
- FloBoss 103 and 104 Flow Manager PDFDocument108 pagesFloBoss 103 and 104 Flow Manager PDFBrian LewisNo ratings yet
- F100bet 2008Document77 pagesF100bet 2008Ray Cepeda MenaNo ratings yet
- Display image or logo in WD app from SE78 without MIMEDocument6 pagesDisplay image or logo in WD app from SE78 without MIMEparthascNo ratings yet
- Gigabyte Motherboard Manual 8i945g (Pro) eDocument88 pagesGigabyte Motherboard Manual 8i945g (Pro) eAdamNo ratings yet
- Lockwood DX Digital Service ManualDocument30 pagesLockwood DX Digital Service ManualSeroja BersatuNo ratings yet
- Leviton Network Solutions Global CatalogDocument260 pagesLeviton Network Solutions Global Catalogibrahem mohsenNo ratings yet
- Mag B760M Mortar Max Wifi DDR4Document1 pageMag B760M Mortar Max Wifi DDR4Taewhan JungNo ratings yet
- MotherboardDocument5 pagesMotherboardBhaskar GuptaNo ratings yet
- Montage Kit 4x4 FGDocument30 pagesMontage Kit 4x4 FGsousou0033No ratings yet
- 7KT PAC1200 Multi Channel Current Measuring System - Catalog - 7411 PDFDocument8 pages7KT PAC1200 Multi Channel Current Measuring System - Catalog - 7411 PDFVu Vo AnhNo ratings yet
- FirstSoftware Super C Language Compiler For The C-64 and C-128Document212 pagesFirstSoftware Super C Language Compiler For The C-64 and C-128getmybook0% (1)
- Low Power 3-bit Flash ADC in 0.18μm CMOSDocument2 pagesLow Power 3-bit Flash ADC in 0.18μm CMOSAlexander VargasNo ratings yet
- AuroraCommunicationProtocol 4 2 PDFDocument29 pagesAuroraCommunicationProtocol 4 2 PDFAnonymous zFkOTWLuy4No ratings yet
- Trainingcourses 2012 enDocument8 pagesTrainingcourses 2012 enSudhakar VarmaNo ratings yet
- Conector EuromoldDocument2 pagesConector EuromoldElio ByrneNo ratings yet
- Bwy IomDocument17 pagesBwy IomReginald D. De GuzmanNo ratings yet
- VBA - Backup IssuesDocument6 pagesVBA - Backup IssuesBrijith VBNo ratings yet
- Product Name Product Qty Unit Price (List) Extended Price (List) Module Name Option Name Skus QtyDocument1 pageProduct Name Product Qty Unit Price (List) Extended Price (List) Module Name Option Name Skus QtyMCSA 2016 PNHNo ratings yet
- pt-d4 FSM en Final 090615 PDFDocument208 pagespt-d4 FSM en Final 090615 PDFWilliam LozadaNo ratings yet
- Enterprise Cabling - Email-1 PDFDocument134 pagesEnterprise Cabling - Email-1 PDFJames E HutapeaNo ratings yet
- PLC Box Sorting ProjectDocument20 pagesPLC Box Sorting Projectghan100% (1)
- Op Amp WorksheetDocument6 pagesOp Amp Worksheetmondy1234No ratings yet
- Yaskawa Reguladores Cacr Tse-S800-11.1eDocument132 pagesYaskawa Reguladores Cacr Tse-S800-11.1emarinanova2No ratings yet
- EngineeringDocument3 pagesEngineeringNizum RahmanNo ratings yet
- RecurDyn For BeginnersDocument295 pagesRecurDyn For BeginnersautocratNo ratings yet
- Benq G2020HD Monitor LCDDocument58 pagesBenq G2020HD Monitor LCDvideosonNo ratings yet
- Intersoft Basic Notes For Pci Pinout DetailDocument63 pagesIntersoft Basic Notes For Pci Pinout DetailZulfiqar AliNo ratings yet