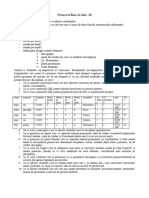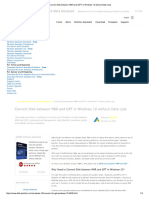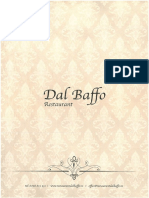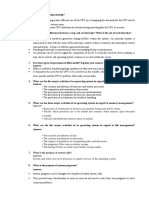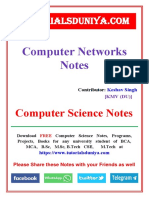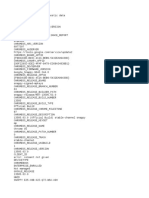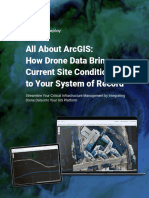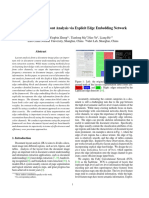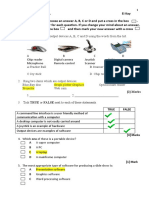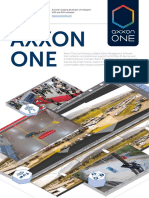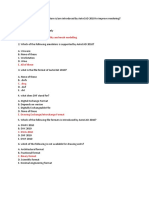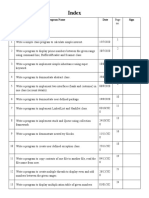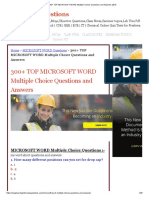Professional Documents
Culture Documents
LED Studio User's Manual
Uploaded by
stefan_ioanOriginal Title
Copyright
Available Formats
Share this document
Did you find this document useful?
Is this content inappropriate?
Report this DocumentCopyright:
Available Formats
LED Studio User's Manual
Uploaded by
stefan_ioanCopyright:
Available Formats
LED Studio Users Manual
LED VIDEO WALL CONTROLL SYSTEM
USERS MANUAL
PAW GmbH 04/2013 1
LED Studio Users Manual
INDEX
1 INHALT
2 INTRODUCTION ..................................................................................................................... 6
2.1 Features ................................................................................................................................................................ 6
2.2 Operating Environment ......................................................................................................................................... 6
2.2.1 Operating system ..................................................................................................................................6
2.2.2 Hardware Configuration ........................................................................................................................6
2.2.3 Related Software ...................................................................................................................................6
3 INSTALL AND UNINSTALL ....................................................................................................... 7
3.1 Installation ............................................................................................................................................................ 7
4 INSTRUCTION DETAILS ........................................................................................................... 8
4.1 Consists of Program .............................................................................................................................................. 8
4.2 Interface Window Introduction ............................................................................................................................. 9
4.2.1 Play Window ..........................................................................................................................................9
4.2.2 Control window .....................................................................................................................................9
4.3 Features introduction.......................................................................................................................................... 10
4.3.1 Menu ...................................................................................................................................................10
4.3.2 Toolbar ................................................................................................................................................15
4.3.3 Edit control ..........................................................................................................................................15
4.4 programming flow............................................................................................................................................... 15
4.4.1 setup the size of the playing window ..................................................................................................15
4.4.2 Open a New Program page .................................................................................................................16
4.4.3 Setup program page option. ...............................................................................................................16
4.4.4 Create program windows ....................................................................................................................16
4.4.5 Setup Program Window options .........................................................................................................18
4.4.6 Finish Programming.............................................................................................................................20
4.4.7 Play the program .................................................................................................................................21
5 CHARACTER DISPLAY ........................................................................................................... 22
5.1 play in a document window ................................................................................................................................ 22
5.1.1 Create a new window ..........................................................................................................................22
5.1.2 Setup Text window ..............................................................................................................................22
5.1.3 Insert and edit text ..............................................................................................................................23
5.2 Play in a single line text window ......................................................................................................................... 23
5.2.1 Create a new Single Line Text window ................................................................................................24
5.2.2 Setup Single Line Text window ............................................................................................................24
5.3 Play in the Static Text window ............................................................................................................................ 25
5.3.1 Create a new Static Text Window .......................................................................................................25
PAW GmbH 04/2013 2
LED Studio Users Manual
5.3.2 Setup the static text window ..............................................................................................................27
5.4 Play text files in a File Window............................................................................................................................ 27
5.4.1 Create a new File window ...................................................................................................................27
5.4.2 Setup File Window ..............................................................................................................................27
5.4.3 Open files.............................................................................................................................................27
5.5 Add texts onto a picture file ................................................................................................................................ 28
5.6 Insert notes during playing .................................................................................................................................. 28
6 PICTURE DISPLAY................................................................................................................. 29
6.1 Create a new picture window ............................................................................................................................. 29
6.2 Setup picture window ......................................................................................................................................... 29
6.3 Open playing files ................................................................................................................................................ 29
6.4 Setup picture properties ..................................................................................................................................... 30
6.5 Insert background picture, appearing music and texts. ....................................................................................... 30
7 CARTOONS DISPLAY ............................................................................................................ 32
7.1 Create a new cartoon window ............................................................................................................................ 32
7.2 Setup Cartoons window ...................................................................................................................................... 32
7.3 Open playing files................................................................................................................................................ 32
7.4 Setup Cartoons file properties............................................................................................................................. 33
8 TABLE DISPLAY .................................................................................................................... 34
8.1 Create a new table window................................................................................................................................. 34
8.2 Setup Table Window ........................................................................................................................................... 34
8.3 Insert and edit tables .......................................................................................................................................... 34
8.3.1 Toolbar ................................................................................................................................................35
9 WEB CONTENT DISPLAY ....................................................................................................... 37
9.1 Create a new Homepage Window. ...................................................................................................................... 37
9.2 Setup homepage window.................................................................................................................................... 37
9.3 Open playing files ................................................................................................................................................ 37
10 DATABASE DISPLAY ............................................................................................................. 39
10.1 Create a new Database Window ......................................................................................................................... 39
10.2 Setup database window ...................................................................................................................................... 39
10.3 Add Access Database .......................................................................................................................................... 40
10.3.1 Add Access database ...........................................................................................................................40
PAW GmbH 04/2013 3
LED Studio Users Manual
10.3.2 Add Access Datasheets ........................................................................................................................41
10.3.3 Setup table properties.........................................................................................................................41
10.3.4 Edit Access Datasheets ........................................................................................................................42
10.3.5 Delete Access Datasheets....................................................................................................................42
10.4 Add ODBC driver database .................................................................................................................................. 42
11 DATE AND TIME................................................................................................................... 43
11.1 Create Date/Time window .................................................................................................................................. 43
11.2 Setup date/time window .................................................................................................................................... 43
11.3 Setup date and time ............................................................................................................................................ 44
12 EXTERNAL PROGRAM .......................................................................................................... 45
12.1 Create a new window ......................................................................................................................................... 45
12.2 Setup external program window ......................................................................................................................... 45
12.3 OpenING external programS ............................................................................................................................... 46
13 TIMER DISPLAY .................................................................................................................... 47
13.1 Create a new window ......................................................................................................................................... 47
13.2 Setup the timer window...................................................................................................................................... 47
13.3 Time Setting ........................................................................................................................................................ 48
14 VCD/DVD DISPLAY ............................................................................................................... 48
14.1 Direct playing ...................................................................................................................................................... 48
14.1.1 Play in program ...................................................................................................................................49
15 VIDEO LINE-IN DISPLAY ........................................................................................................ 49
15.1 Create a new window ......................................................................................................................................... 49
15.2 Setup Video Window .......................................................................................................................................... 50
16 NOTIFY DISPLAY .................................................................................................................. 51
16.1 Open “Notify Manager” Window ........................................................................................................................ 51
16.2 Setup Notify Manager Window ........................................................................................................................... 51
16.3 Play/Stop Notify Display ..................................................................................................................................... 51
17 SCORE MANAGER ................................................................................................................ 52
17.1 Open Score Manager Window............................................................................................................................. 52
17.2 Setup Score Manager Window ............................................................................................................................ 52
17.2.1 Time Display Setting ............................................................................................................................52
17.3 Play/Stop Score ................................................................................................................................................... 52
18 PLAYING SCHEDULE ............................................................................................................. 53
PAW GmbH 04/2013 4
LED Studio Users Manual
18.1 open the schedule table ...................................................................................................................................... 53
18.2 Add Scheduled Command ................................................................................................................................... 53
18.2.1 Open “Scheduled Command” dialog box. ...........................................................................................53
18.2.2 Setup Command list properties...........................................................................................................53
18.2.3 Exit “Scheduled Command” Dialog box ..............................................................................................54
18.3 Edit Scheduled Command ................................................................................................................................... 54
18.4 Delete Scheduled Command ............................................................................................................................... 54
18.5 Start up Scheduled Command ............................................................................................................................. 54
18.6 Exit ...................................................................................................................................................................... 54
PAW GmbH 04/2013 5
LED Studio Users Manual
2 INTRODUCTION
2.1 FEATURES
“LED Studio”, programmed and produced for LED by the Program Team of “LED Studio”, is powerful, practical
and easy to learn software for making or playing programs, supporting a range of formats, such as txt
documents, doc documents, pictures (BMP/JPG/GIF/PCX…) and cartoons (MPG/MPEG/MPV/MPA/
AVI/VCD/SWF/RM/RA/RMJ/ASF…)
2.2 OPERATING ENVIRONMENT
2.2.1 OPERATING SYSTEM
Windows XP
2.2.2 HARDWARE CONFIGURATION
Pentium 1,4GHz or above
RAM: 1Gb
Graphics Card: DVI-Output
2.2.3 RELATED SOFTWARE
Microsoft Media player compulsory
OFFICE2000—in case of *. doc files
RealPlayer—in case of RealPlayer files
PAW GmbH 04/2013 6
LED Studio Users Manual
3 INSTALL AND UNINSTALL
3.1 INSTALLATION
“LED Studio” can be easily installed, as shown below:
Put the “LED Studio” installation CD into the CD-ROM, The Installation Menu will automatically pop up. (if not,
then select this CD-ROM, double click it with your mouse)Then select “Install LED Studio” to start the
Installation Guide. After that, simply follow the instruction on the screen. Note: This software is protected by a
serial number. Please enter the correct serial number in order to process the installation. Please ask the
products provider for the correct serial number.
After “LED Studio” software has been successfully installed, there will be a “LED Software” program group in
the 【Start】/【Program】,then move to the “LED Software” under this program group, click to start. Also, there
will be a “LED Studio” short-cup on your desktop: as shown to the right:
Also, you can start the program by double click on the icon.
PAW GmbH 04/2013 7
LED Studio Users Manual
4 INSTRUCTION DETAILS
4.1 CONSISTS OF PROGRAM
Program (Program document) consists of one or more than one program pages. There are two kinds of
program page: normal program page and overall program page. Normal program pages are the main
components of a program, so there may be many, they will be played in order, one after another; there should
be only one overall program page, played throughout the playing process. It is mainly used for fixed contents’
broadcast, such as clock, company logo, etc.
Program page consists of one or more windows, which is used to show the contents that users want to play,
like documents, pictures, cartoons, multimedia segments etc. There are twelve kinds of program windows: file
window, text window, single line text window, static text window, table window, timer window, data base
window, DVD/VCD window, external software window, date/time window, video line-in window, and
geometrical graph window.
File window: can play various files like words, pictures, cartoons, tables, etc.
Text window: Used for quick inputs of short writings, such as notifies, etc.
Single line text window: to play single line text window, such as notices, adverts etc. writings.
Static text window: to play static texts, like company names, titles, etc.
Table Window: to edit and play table contents.
Timer window: for timing, supporting clockwise and anti-clockwise.
Database Window: To play ACCESS Database and ODBC Driver Database DVD/VCD window: to play
DVD/VCD
External program window: To insert external program into the play window, mainly used for small
programs made by users.
Date/Time window: to display date and time
Video line-in window: to play signals from TV cards, Video Collecting Cards, etc.
Geometric graph window: to display geometric graphs like straight lines, circles.
PAW GmbH 04/2013 8
LED Studio Users Manual
4.2 INTERFACE WINDOW INTRODUCTION
“LED Studio” software consists of two windows: play window and control window.
4.2.1 PLAY WINDOW
Play Window (Namely the contents displayed on the LED screen) is to display the contents that users want to
play, like files, pictures, cartoons, multi-media fragments. Here, the contents are the same as those on the LED
screen, and also they are coherent. This software support several play windows (At most 99) working
simultaneously, which means that one computer may control 99 LED screen at a time. In each play window,
operations can be done separately, such as opening files, playing or editing files, and so on. And these
operations don’t affect each other.
4.2.2 CONTROL WINDOW
Control window is used for controlling the position, size and contents of the playing area, control window can
be expanded to edit window. It contains Menu, Toolbar and Edit control: a control window with editing is
shown below:
Menu bar: Including file, control, tool, setting, test (only for producer) and help, in total 6 sub-menus.
Toolbar: It is the fast operation of the menu functions.
Edit: consists of two parts, left hand side are program options, displaying info of the program and
sub-windows; right hand side are control options, controlling the playing actions, time, etc. of the
program.
PAW GmbH 04/2013 9
LED Studio Users Manual
4.3 FEATURES INTRODUCTION
4.3.1 MENU
Include file, control, tool, setting, test (only for LED screen producer) and help, in total 6 sub-menus.
File Menu: includes New, Open, Save, Save as, Open Demo File, Open recently used files and Exit.
New: for setting up a new LED Studio file.
Open: for opening a previously done LED Studio file.
Save: for saving current LED Studio file.
Save as: for saving current LED Studio file as a new LED Studio file.
Open Demo File: for opening demo LED Studio file, to process function demonstration.
Open recently used file: for opening recently used LED Studio files.
Exit: to exit LED Studio.
PAW GmbH 04/2013 10
LED Studio Users Manual
Control Menu: includes play, play last, play next, pause, stop, notify, score manager, play PowerPoint file,
stop PowerPoint file, play VCD/DVD, backup program and manager for LED Screen Sever.
Play: to play current LED Studio file.
Play last: to play the last program while playing.
Play next: to play the next program while playing.
Pause: to pause currently playing LED Studio file.
Stop: to stop currently playing LED Studio File.
Notify: to insert temporary playing notice.
Scare manager: for displaying the scores.
Play Power point file: for playing PowerPoint files.
Stop PowerPoint file: to stop the currently playing PowerPoint File.
Play VCD/DVD: for playing VCD/DVD files.
Backup program: to backup current program.
Manager for LED Screen Sever: to manage remote screen, please refer to chapter 17: network control, for
details.
Tool Menu: Includes Word, Excel, Paint, Notepad, Calculator, etc. Single click on them can open programs
which coming with windows or pre-installed, to shortcut edit the program.
Option Menu: includes: Screen combination/synchronism, Screen Brightness/Contrast/Color, Screen
Area, Virtual/Real LED screen, Play Foreground/background, Lock/Unlock LED Screen Properties,
Turn on/off LED Screen Power, Schedule Table, Schedule Hide Setup, Language, Show/Hide Play
window, Software Setup, User Setup, etc.
PAW GmbH 04/2013 11
LED Studio Users Manual
Screen combination/synchronism: Multi-display combination means every screen in the multi-display
plays a part of a same program; Multi-display synchronism means multi-display play same program
synchronously; Multi-display independence means every display in the multi-display plays different
programs.
Screen Brightness/ Contrast/ Color: used for adjusting the Brightness, Contrast, and Brightness on the
LED Screen. After clicking on it, a dialog box will appear, as shown below, it can adjust every screen
independently; Use your mouse to drag the adjusting button for brightness, contrast, and color,
you can change the settings. Then choose “Save” to save the changes or choose Restore to reset.
Also you can tick in the box in front of “Enable Adjust Bright Auto” to let it automatically adjust the
brightness according to the environment. If the screen is virtual screen, please select “Virtual
display”
Screen Area: To setup the Led display area to the monitor, setup the screen displays start from (20,20) to
(148,148) on the screen monitor; it can setup multi-screen independently; After selecting “Always
display screen”, there will appear a red frame, and it is used to display the screen area of content.
PAW GmbH 04/2013 12
LED Studio Users Manual
Play Foreground/background: used for background playing. When selected, contents will not be shown
on the monitor, but only on the LED screen.
Lock/Unlock LED Screen Properties: Lock the current contents on the monitor to the LED screen, and do
not refresh. vice versa.
Turn on/off LED Screen Power: for remote control to turn on or off the power of LED screen.
Schedule Table: to setup some schedule for the LED screen, such as turn on/off timing. Please refer to
Chapter 16 for details.
Schedule Hide Setup: Enable/disable schedule hide
Language: setup the operating langue of the software, options like auto, English, French, simplified
Chinese, traditional Chinese, Japanese, Korean, Russian will be available.
Hardware maintenance: When reinstalling the computer, the user need the led display connection
diagram, which is offered by display maker. Click “Hard maintenance”, and input the password:
168, will appear a dialog box, click “Load”, and load the file offered by display maker; and then click
“Test”, if your screen display normally, you can “save to screen.” The “Advance” is used to load
receiving card program, if you are not professional for Led display, please not to operate it.
Show/Hide Play window: Used to show or hide the playing window.
Software Setup: To setup software options. (Details refer to software setting chapter)
User Setup: Setup the purview of users. (Details refer to User Setup Chapter)
Test: contains gray test, grid test, dot test, color bar test, check position, check color.
PAW GmbH 04/2013 13
LED Studio Users Manual
Grey test: Can operate gray test on the LED screen.
Grid test: Can test whether the picture on the screen is correct or not.
Dot test: Can test the high frequency character of the screen.
Color bar test: Can test the color hierarchy of the screen.
Check position: Can show the position coordinates on the screen.
Check color: Can check color value on the screen.
Help: contains Help, Knowledge, Check IP Address, and About LED Studio.
Help: supply online help.
About LED Studio: show the version number of the software and copyright info.
PAW GmbH 04/2013 14
LED Studio Users Manual
4.3.2 TOOLBAR
Toolbar is the fast operation of menu, from left to right the icons are: new, open, save, open/close display
window, allow/forbid edit, play, play from current program, pause, stop, play background, lock/unlock screen,
turn on/off screen power, and change look (change interface skin button), functions in details please refer to
menu.
4.3.3 EDIT CONTROL
Edit control is the hard core of this software, illustration in details please refers to the next section:
programming flow.
4.4 PROGRAMMING FLOW
4.4.1 SETUP THE SIZE OF THE PLAYING WINDOW
The size of the window has to be setup correctly, otherwise when the program is done, only part of the area
can be displayed on the screen or the area is not large enough.
How to setup: Menu--〉Control--〉Software setup--〉Play window, can lead you to the software setup window.
There, you can choose lock to LED screen (we strongly recommend you to do so, because the size and position
of the playing window will be exactly the same as the LED screen); or you can choose Screen
combination/synchronism, Floating.
Select Floating, Setup the display number as 1, and click “Update display number ”, Setup the start (X,Y) as
(0,0), and setup the width and height according to your Screen, for example, your screen is 128*92, setup (W,
H) as (128,92).
PAW GmbH 04/2013 15
LED Studio Users Manual
4.4.2 OPEN A NEW PROGRAM PAGE
Program page is a basic element of a program. To open a new program page, just simply click on “new
program page” button . (Note: if you cannot find the program page toolbar, please click on the button
“allow edit” on the toolbar above). There could be infinity program page in the file, to delete a program
page, you can use the delete button . If you want to change the playing order of each page, use the moving
button , . Normal program page will be played in order, while overall program page will be played
continuously, without any time limits. (Such as time display)
4.4.3 SETUP PROGRAM PAGE OPTION.
After a program page has been created or selected, you can setup the program page option. There are options
like: name, playing time, background color, background picture, background picture effect, and background
music.
4.4.4 CREATE PROGRAM WINDOWS
Program page is only a frame, which could contain as many program windows as possible. Each program
window can play different words, pictures, tables, cartoons, and videos, etc. In total, there are twelve kinds of
program windows available. Click on the “create new program” button, a program selecting menu will pop-up.
Now, we are going to introduce these 12 different kinds of windows.
PAW GmbH 04/2013 16
LED Studio Users Manual
File window: It is the most important window, because all supported files will be played here. You can
add as many files here as you want.
DOCUMENTS (TXT), HTM/HEML/MHT files,
EXCEL, WORD (XLS/DOC/RTF),
PICTURES (BMP/JPG/GIF/PCX/WMF/ICO),
VIDEO (AVI/MPG/MPEG/WMV/ASF), VCD (DAT), Flash (SWF), RealPlayer (RM).
Text windows, Single Line text windows, Static Document windows: These three windows are not
compulsory. Words can be shown in the File window, such windows are only for providing simple
words like title of a company, greeting captions, notes, etc. a quicker method to input.
Table Window: Used to edit the play list data.
Timer window: Used for timing
Database window: Used to play ACCESS database and ODBC driver data base.
DVD/VCD window: Used to play DVD/VCD.
External Program Window: Used to insert external program into the play window.
Date /Time Window: Used to display date and time.
Video live-Window: This window is used to display external video signals like TV, VCD/DVD, tape
recorder, etc. This window requires video input cards like all variety of TV cards, Video capture
cards.
Geometric graphs window: this is used to display geometric graphs.
PAW GmbH 04/2013 17
LED Studio Users Manual
4.4.5 SETUP PROGRAM WINDOW OPTIONS
All program windows has the same options, Name, Frame, Position, Width, Lock, Timing. For program
windows with different options, illustrations are list below.
File Window: is divided into two parts. The upper one is the file play-list, while the lower one is the file
options. Above the play-list, there is a file toolbar, which can be used to add, delete or move files.
The file options in the lower part various by different file formats, we will explain below.
Document files options choose of background color, background pictures, background action, and more
than 40 special techniques are available. Also there are 4 effects you can choose: line, speed, stay,
and font. (Note, if there are not many words, document window could be chosen; if the preface is
complicated, WORD document could be used to make-up)
Picture file supports all variety of picture formats (BMP/JPG/GIF/PCX /WMF…). You can choose
background color, background pictures, background action, and more than 40 special techniques.
Also there are 4 effects you may use: line, speed, stay, and font. Plus, more than 50 different types
and speed of clearing you can select.
PAW GmbH 04/2013 18
LED Studio Users Manual
Media and cartoons files include all kinds of media files (AVI/MPEG/ASF/WMV), FLASH cartoons files
(SWF), REALPLAYER files (RM), etc. Again, choose of background color, background pictures,
background action, and more than 40 special techniques are available. Also there are 4 effects you
can choose: line, speed, stay, and font.
WORD files you can choose options like special techniques, effects, speed, etc. (Note: WORD2000 or
OFFICE2000 is required in case of .doc files. Some computer and “Rising Anti-virus” Software are
not compatible, if you cannot find the pre-installed WORD, please uninstall Anti-virus” Software
and try again)
Text Window: Single click on the “add text” button on the toolbar, can let you setup the background,
Font, Action, Speed, Staying time, etc. You can also key in words or do type editing. (Note: If there
are too many words, please use WORD files or TXT files to play in the window.)
PAW GmbH 04/2013 19
LED Studio Users Manual
Video Line-in window: options are related to the Video Input Equipments. Please refer to your user’s
manual of the Video Input Equipments.
Date/time window: can setup background color, background mode, background picture, static text,
display style, display effect, font, etc.
4.4.6 FINISH PROGRAMMING
PAW GmbH 04/2013 20
LED Studio Users Manual
After the above 5 steps, a program has been done. If you want more than one program page, please repeat
the steps. Please do not forget to save your program page after you finished. Click on the saving button or
select menu--〉save.
4.4.7 PLAY THE PROGRAM
To play the current program files, click on the button to start; to pause; to stop, or select from
control menu. If you want to play a different program file, please click on the open button , to open a
program and play it.
PAW GmbH 04/2013 21
LED Studio Users Manual
5 CHARACTER DISPLAY
To play a document program, there are six methods: in a document window; in a single line text window; in a
static document window; open the document in a picture and document window; Add words to the picture
files and play in a picture and document window; or insert notice while a program is playing.
5.1 PLAY IN A DOCUMENT WINDOW
This window is not compulsory. Words can be displayed in a picture and document window, this window is
only a quick way to key in simple words like company name, greeting caption, or notes.
5.1.1 CREATE A NEW WINDOW
Click on the “new window” button . Then select “Text window” in the menu to create a new text window.
5.1.2 SETUP TEXT WINDOW
Name: program name
Frame: you can setup the width and color of the frame
Starting point X: x-coordinate of the starting point
Starting point Y: y-coordinate of the starting point
Width: setup the width of this program
Height: setup the height of this program
Lock: lock this program, and prevent it from moving
Background: setup the background color of this program
PAW GmbH 04/2013 22
LED Studio Users Manual
5.1.3 INSERT AND EDIT TEXT
After clicking on the “add text” button , a “Text Edit” dialog box will appear. In the edit box at the bottom,
you can key in or paste text. Also you can do type-editing, you can setup options like: Background, Font,
Action, Speed, Staying time, etc.
Close the “Text Edit” dialog box after finishing editing. Now the Text will appear in the list
If you want to make any changes to your texts, just simply select them and then click on the button . An
edit box will appear and let you edit the texts. To delete the texts, you can use the button . To change the
playing order, use buttons and . Or you can preview the selected texts by clicking on the button
5.2 PLAY IN A SINGLE LINE TEXT WINDOW
PAW GmbH 04/2013 23
LED Studio Users Manual
This window is only for single line sliding captions, such as greeting captions, notes, etc. These texts support
transparent display, which can be added on any windows, including video files playing in video windows or in
pictures and texts windows.
5.2.1 CREATE A NEW SINGLE LINE TEXT WINDOW
Click on the “new window” button , and then select “Single Line Text window” in the menu to create a
new single line text window.
5.2.2 SETUP SINGLE LINE TEXT WINDOW
The upper part of the window is for setting up program properties. There are two ways to input texts, one is
open from external documents, and another is directly input to the edit box.
PAW GmbH 04/2013 24
LED Studio Users Manual
Open from external documents: Select “External file”, then click on button to open files. Edited text
files can be dynamically displayed when the program is playing. You can setup Action, Background,
and Font.
Input in the edit box Select the “Text” and then type in texts that you want in the box below, you can also
setup the Action, Background and Font.
5.3 PLAY IN THE STATIC TEXT WINDOW
This setup window is for playing static texts.
5.3.1 CREATE A NEW STATIC TEXT WINDOW
Click on the “new window” button , and then select “Static Text window” in the menu to create a new
static text window.
PAW GmbH 04/2013 25
LED Studio Users Manual
PAW GmbH 04/2013 26
LED Studio Users Manual
5.3.2 SETUP THE STATIC TEXT WINDOW
The upper part is for program properties’ setting. Type in the texts you want in the edit box, and choose their
properties below, like: transparency, Align, Background, and Font, etc.
5.4 PLAY TEXT FILES IN A FILE WINDOW
5.4.1 CREATE A NEW FILE WINDOW
Click on the “New Window” button , select “File Window” in the menu to create a new “File Window.
5.4.2 SETUP FILE WINDOW
The upper part is for setting up program properties.
Name: program name
Frame: you can setup the width and color of the frame
Starting point X: x-coordinate of the starting point
Starting point Y: y-coordinate of the starting point
Width: setup the width of this program
Height: setup the height of this program
5.4.3 OPEN FILES
Click on the “add file” button , an open file dialog box will appear. All supported format has been shown in
the list at the bottom of the dialog box. Select WORD File, choose the file you want to open in the box above,
then click on “open” to open it.
PAW GmbH 04/2013 27
LED Studio Users Manual
The opened file has been added to the list, now the options of this file will be listed below. Options can let you
setup the background (includes color, pictures, drawing method), Font, Plenty Actions, four available effects,
Line, Speed, Staying time, Font, etc. (Note: If there are only a few words, file window may be used. If the
type-editing is complicated, WORD file may worth to be considered. )
5.5 ADD TEXTS ONTO A PICTURE FILE
The text display method in this section is the same as that in Chapter 5, picture display, appearing and clearing
texts. Details please refer to Chapter 6
5.6 INSERT NOTES DURING PLAYING
Instruction in details please refer to Chapter 16
PAW GmbH 04/2013 28
LED Studio Users Manual
6 PICTURE DISPLAY
6.1 CREATE A NEW PICTURE WINDOW
Click on the “New window” button , and select “File Window” in the menu to create a new file window.
6.2 SETUP PICTURE WINDOW
The upper part is for setting up program properties.
Name: program name
Frame: you can setup the width and color of the frame
Starting point X: x-coordinate of the starting point
Starting point Y: y-coordinate of the starting point
Width: setup the width of this program
Height: setup the height of this program
Lock: lock this program window to prevent it from moving.
6.3 OPEN PLAYING FILES
Click on the “add file” button to open the file dialog box , select the picture format from the list. Then select
the file that you want to open in the box above. (Once you select a picture, you can preview it in the
PAW GmbH 04/2013 29
LED Studio Users Manual
right-hand-side frame.) Click on “open” to open the selected file, now the bottom-right corner of the main
window will change.
6.4 SETUP PICTURE PROPERTIES
The opened file has been added to the list. Now, options of this file will be listed below, you can select
background color, background picture, background picture drawing method, plenty actions, four effects,
speed, staying time, clearing effects, clearing speed.
6.5 INSERT BACKGROUND PICTURE, APPEARING MUSIC AND TEXTS.
Insert background picture Click on the button , select and open the picture you want to insert in the
“open file” dialog box. Also you may directly key in the address of the background picture in the
edit frame.
Insert clearing music Click on the button, and select the music file that you want in the “open file”
dialog box, then click “open”.
Insert appearing texts Click on the “TEXT” button, the “Picture/Text” dialog box will appear.
PAW GmbH 04/2013 30
LED Studio Users Manual
Click on “Add” button to open “text edit” dialog box, insert the file that you want and setup their properties
and effects, and then close the dialog box.
The Text file that you edited has been added to the file list, if you want to insert more than one appearing text,
you can repeat the two steps above. To edit it, select from the file list and then click on the “edit” button to
edit it. To delete it, use the delete button, you may also use move up, move down buttons to select files.
Click on Exit to finish the insert of appearing texts.
PAW GmbH 04/2013 31
LED Studio Users Manual
7 CARTOONS DISPLAY
7.1 CREATE A NEW CARTOON WINDOW
Click on the “New window” button , select “File Window” to create a new file window.
7.2 SETUP CARTOONS WINDOW
The upper part is for setting up program properties.
Name: program name
Frame: you can setup the width and color of the frame
Starting point X: x-coordinate of the starting point
Starting point Y: y-coordinate of the starting point
Width: setup the width of this program
Height: setup the height of this program
Lock: lock this program window to prevent it from moving.
7.3 OPEN PLAYING FILES.
Click on the “add file” button in the lower part to open file dialog box
PAW GmbH 04/2013 32
LED Studio Users Manual
This studio can play all cartoons files and all media files (AVI/MPEG/ASF/WMV), FLASH files (SWF),
REALPLAYER files (RM), etc. Select any file of the above formats, and then click on “open” to open it. Now the
bottom-right of the main window will change
7.4 SETUP CARTOONS FILE PROPERTIES
The opened file has been added to the list, now there will be options of this file appear below. you can select
background color, background picture, background picture drawing method, and three effects are optional.
PAW GmbH 04/2013 33
LED Studio Users Manual
8 TABLE DISPLAY
There are two ways to display a table, one is set up a table window to insert table display, and the other is
pre-done the table in WORD or EXCEL, Then use the second method we introduced in chapter 4 to play the
file, we are not going to repeat this.
8.1 CREATE A NEW TABLE WINDOW
Click on “New window” button , select “Table Window” in the menu to create a new table window.
8.2 SETUP TABLE WINDOW
The upper part is for setting up program properties.
Name: program name
Frame: you can setup the width and color of the frame
Starting point X: x-coordinate of the starting point
Starting point Y: y-coordinate of the starting point
Width: setup the width of this program
Height: setup the height of this program
Lock: lock this program window to prevent it from moving.
8.3 INSERT AND EDIT TABLES
Click on “Add Table” button to open the “edit table” dialog box.
PAW GmbH 04/2013 34
LED Studio Users Manual
8.3.1 TOOLBAR
table properties button : setup table properties
Insert table button : insert rows or columns.
Delete table button : delete rows or columns.
Split/Combine button : split or combine rows or
Those to the right are commonly used for type-editing, they can change the Font, Size, Color,
Background color, mode, align method.
Table properties button , to open “table property” dialog box. You may change the settings like:
name, with/without title, lock title, title’s Font, size, mode, color, and table’s background color, grid
line color, table drawing effect, speed, staying time, and lock the row and column number.
Click on “insert table” button , to open the “add table” dialog box, select input type, quantity, and
input mode (to current position or to end), click “ok” to finish.
PAW GmbH 04/2013 35
LED Studio Users Manual
delete table button , to open “delete table” dialog box. Select delete row or column, and then click
on “ok” to finish.
Select the cells that you want to combine, click on “Split/Combine” button to combine them
Select the cell that you want to slit, click on “Split/Combine” button to split.
PAW GmbH 04/2013 36
LED Studio Users Manual
9 WEB CONTENT DISPLAY
9.1 CREATE A NEW HOMEPAGE WINDOW.
Click on “New window” button , and select “File Window” to create a new file window.
9.2 SETUP HOMEPAGE WINDOW
The upper part is for setting up program properties.
Name: program name
Frame: you can setup the width and color of the frame
Starting point X: x-coordinate of the starting point
Starting point Y: y-coordinate of the starting point
Width: setup the width of this program
Height: setup the height of this program
Lock: lock this program window to prevent it from moving.
9.3 OPEN PLAYING FILES
Click on the “add homepage” button at the bottom to open “Web Page URL” dialog box.
PAW GmbH 04/2013 37
LED Studio Users Manual
Type in the web page address and click ok, now the main bottom right of the window will change
The opened file has been added to the list, now the options of this file will be listed below. You can change the
background color, background picture, background picture drawing method, and three available effects. Also
you may change the action, speed, and staying time.
PAW GmbH 04/2013 38
LED Studio Users Manual
10 DATABASE DISPLAY
10.1 CREATE A NEW DATABASE WINDOW
Click on “New window” button , and select “database window” to create a new database window.
10.2 SETUP DATABASE WINDOW
The upper part is for setting up program properties.
Name: program name
Frame: you can setup the width and color of the frame
Starting point X: x-coordinate of the starting point
Starting point Y: y-coordinate of the starting point
Width: setup the width of this program
Height: setup the height of this program
Lock: lock this program window to prevent it from moving.
PAW GmbH 04/2013 39
LED Studio Users Manual
10.3 ADD ACCESS DATABASE
10.3.1 ADD ACCESS DATABASE
Click on the “add database” button on the toolbar, and the “Select Database” dialog box will appear
Select Access database in the dialog box, then click “Ok” button, then select and open the database you want
in the “open” dialog box.
The list above is the list of databases. You may use “delete database” button to delete it. The list below is
the list of datasheets.
PAW GmbH 04/2013 40
LED Studio Users Manual
10.3.2 ADD ACCESS DATASHEETS
Click on the “add datasheet” button on the toolbar, a “Database Properties” dialog box will appear. The
dialog box has been divided into two parts. The upper one is for table properties setting, the lower one is for
column properties setting.
10.3.3 SETUP TABLE PROPERTIES
Name: name of the datasheet
Inquire: select inquired datasheet (If you are familiar with the database well, you can define the inquired
sentences.)
Action: come-out effect, speed, staying of the table
Row: Height of the rows in the table
Grid: select the color of the grid lines.
Background: select the background color.
Font: select the color of the table name.
Title: select Font, size, bold, italic or underline for the title of the table if it does exist.
Setup column properties
All Columns has been listed. You can select and make changes to them.
Name: Column name
Width: Column width
Align: Texts Align method
Background: select the background color of this column
Texts: color of the texts
Font: select texts’ Font
Size: texts’ size
PAW GmbH 04/2013 41
LED Studio Users Manual
Format Button : Whether use bold, italic or underline
Click on “Preview”, you may preview the newly added table, click on “ok” to finish adding Access Database.
10.3.4 EDIT ACCESS DATASHEETS
Select datasheets that you want to edit from the database. Click on the “edit datasheet” button , appearing
a “Database properties” dialog box you may edit the sheet itself or columns in it.
10.3.5 DELETE ACCESS DATASHEETS
Select the Datasheets that you want to delete from the database, then click on the “delete” button .
10.4 ADD ODBC DRIVER DATABASE
To add ODBC Database, some basic knowledge about database are needed, please refer to related books, we
are not going to introduce here.
After click on the “Add Database” button , a “select database” dialog box will appear. Select “Access
database”, and then click ok and choose the data source you want to open from the “select data source”
dialog box.
If the data source is not prepared, you can first click on “New” button to activate the “data source set up
guide” to help you.
The Datasheets and its setting are the same as that for Access Database
PAW GmbH 04/2013 42
LED Studio Users Manual
11 DATE AND TIME
11.1 CREATE DATE/TIME WINDOW
Click on “New window” button , and select “date/time window” to create a new date/time window.
11.2 SETUP DATE/TIME WINDOW
The upper part is for setting up program properties.
Name: program name
Frame: you can setup the width and color of the frame
Starting point X: x-coordinate of the starting point
Starting point Y: y-coordinate of the starting point
Width: setup the width of this program
Height: setup the height of this program
Lock: lock this program window to prevent it from moving.
PAW GmbH 04/2013 43
LED Studio Users Manual
11.3 SETUP DATE AND TIME
There are two kinds of date/time display, one is analog, another is digital. You may select one of them in
display style.
Analog clock
The analog clock’s plotting and properties settings. You can set exceed or lag time differences; Static texts and
its font; color, size, shape, and font of the time display; color of the hour hand, minute hand, second hand; and
also the display and color of the dates and days.
Digital clock
The digital clock’s plotting and properties settings. You can select the display style; set exceed or lag time
differences; Static texts and its font; hour style; year style; single or multi line display; also the text font.
PAW GmbH 04/2013 44
LED Studio Users Manual
12 EXTERNAL PROGRAM
12.1 CREATE A NEW WINDOW
Click on “New window” button , and select “External Exe window” to create a new External Exe window.
12.2 SETUP EXTERNAL PROGRAM WINDOW
The upper part is for setting up program properties.
Name: program name
Frame: you can setup the width and color of the frame
Starting point X: x-coordinate of the starting point
Starting point Y: y-coordinate of the starting point
Width: setup the width of this program
Height: setup the height of this program
Lock: lock this program window to prevent it from moving.
PAW GmbH 04/2013 45
LED Studio Users Manual
12.3 OPENING EXTERNAL PROGRAMS
Click on the “Browse” button in the bottom, a “open file” dialog box will appear. Select the external program
you want to open, here we choose Win2000 calculator program. Now, the main window will look like that as
One application may contains more than one windows, all windows will be listed below. In this example, there
are two windows: calculator and CalcMsgPumpWnd. Do not forget to select the correct window that you want
to display. (Note: some of the windows cannot be displayed)
Top, bottom, left, right bounds can be used to cut the parts of an application which we do not want it to be
displayed. In this example, display of the calculator in the playing window
PAW GmbH 04/2013 46
LED Studio Users Manual
13 TIMER DISPLAY
13.1 CREATE A NEW WINDOW
Click on “New window” button , and select “Timer window” to create a new Timer window.
13.2 SETUP THE TIMER WINDOW
Name: program name
Frame: you can setup the width and color of the frame
Starting point X: x-coordinate of the starting point
Starting point Y: y-coordinate of the starting point
Width: setup the width of this program
Height: setup the height of this program
Lock: lock this program window to prevent it from moving.
Background: Select background color and background picture, the background picture includes four kinds
of drawing effects: Center, Stretch, Zoom, Tile.
Transparent: Setup the background whether it is transparent.
PAW GmbH 04/2013 47
LED Studio Users Manual
13.3 TIME SETTING
The properties setting of the timer display. You can setup static texts; Text’s action, size, bold, italic, underline,
color, etc. Arriving date/time; whether display number of days, hour; minute, second, multi line, no negative
sign, etc. In this example, timer settings in playing window
14 VCD/DVD DISPLAY
14.1 DIRECT PLAYING
Click on the “control”, choose Play VCD/DVD, and then select the objective drive. Like “E:”
PAW GmbH 04/2013 48
LED Studio Users Manual
14.1.1 PLAY IN PROGRAM
Click on “New window” button , and select “VCD/DVD window” to create a new VCD/DVD window. Then
set up all variety of parameters.
Remarks: installing the VCD/DVD player first when play VCD/DVD. Here, recommend to install PowerDVD or
WinDVD.
15 VIDEO LINE-IN DISPLAY
Video Window is mainly used for input video signals from TV cards or external VCD/DVD player, note: TV card
is needed for all settings.
15.1 CREATE A NEW WINDOW
Click on “New window” button , and select “Video window” to create a new Video window. Then set up all
variety of parameters.
PAW GmbH 04/2013 49
LED Studio Users Manual
15.2 SETUP VIDEO WINDOW
Video input equipment: you may choose different Video Cards (note: only if you has installed more than
one video card)
Audio input equipment: to choose audio (note: some TV cards play sounds through Audio cards)
Video input source: to choose Video input source (note: most TV cards has three input sources—CATV,
Video end, and S-Video)
TV Channel: to choose TV channel (Note: some TV cards do not support this function)
PAW GmbH 04/2013 50
LED Studio Users Manual
16 NOTIFY DISPLAY
Notify Manager is mainly used to insert temporary notify into the program while it is playing.
16.1 OPEN “NOTIFY MANAGER” WINDOW
Click on “control” in the main menu, and then select “Notify Manager”.
16.2 SETUP NOTIFY MANAGER WINDOW
You can select which screen that your notify is going to put; how many times it is going to repeat, whether it is
transparent, left edge, right edge, bottom edge, action, background, font, etc.
16.3 PLAY/STOP NOTIFY DISPLAY
When everything has been set, click on “play” to broadcast the notification. Or click on “stop” to stop it.
PAW GmbH 04/2013 51
LED Studio Users Manual
17 SCORE MANAGER
Notify Manager is mainly used to insert temporary notify into the program while it is playing.
17.1 OPEN SCORE MANAGER WINDOW
Click on “Control”, and then select “Score Manager”. A “Score Manager” dialog box will appear.
17.2 SETUP SCORE MANAGER WINDOW
Scores display includes two different types: Time display and Scores display. Screen number indicates in which
screen the display should be; Time display indicates how long the display is going to be.
17.2.1 TIME DISPLAY SETTING
Reset: Reset time to 0:00;
Start: Start to count;
Stop: stop counting;
Font: Setup Font and properties of the display texts;
Top Edge: setup the distance between the display time and the top edge;
Right Edge: setup the distance between the display time and the right edge;
Scores display settings
Home: Scores for Home team, two display language available;
Score: Score sign, such as “:” ;
Away: Scores for Away team, two display language available;
Picture: one display picture for each team.
Bottom Edge: setup the distance between the display time and the bottom edge;
Font: setup the Font of the display texts;
Background: Setup background color;
17.3 PLAY/STOP SCORE
When everything has been set, click on “Show all” to play time and scores. Click “Show time” to show time;
“Show score” to show scores; or “stop” to stop showing time and scores.
PAW GmbH 04/2013 52
LED Studio Users Manual
18 PLAYING SCHEDULE
18.1 OPEN THE SCHEDULE TABLE
You may open the schedule table by click on the “option” on the main menu, and select “Schedule Table”
startup “Schedule Table” dialog box.
18.2 ADD SCHEDULED COMMAND
18.2.1 OPEN “SCHEDULED COMMAND” DIALOG BOX.
Click on the “add” button to open “Scheduled Command” dialog box.
18.2.2 SETUP COMMAND LIST PROPERTIES
PAW GmbH 04/2013 53
LED Studio Users Manual
Command properties: select command property, default setting is “Turn on LED Screen power”
Program file: this option only valid if the command is to: play program files, perform external program,
play PowerPoint files. Click on “select” can let you select files.
Execution time: setup when the command starts
Valid date: setup valid date
Valid days: Setup valid days
18.2.3 EXIT “SCHEDULED COMMAND” DIALOG BOX
Click “ok” to finish adding scheduled command. There is already a “Turn LED screen power” command in the
list, if you want more than one command, repeat the 3 steps above.
18.3 EDIT SCHEDULED COMMAND
Select the command that you want to edit from the list. Click on “edit” to open the “Scheduled command”
dialog box to edit this command.
18.4 DELETE SCHEDULED COMMAND
Select the command that you want to delete from the list, click on “delete” bottom, if you want to delete all
commands, use “delete all” bottom.
18.5 START UP SCHEDULED COMMAND
Click on “Start up scheduled”, keep it remain selected to activate the schedule table, vice versa.
18.6 EXIT
Click on “Exit” to finish the settings of “Schedule manager”
PAW GmbH 04/2013 54
You might also like
- B - Sec - 152ex - 2960-X - CG (Catalyst 2960-X Switch Security Configuration Guide)Document498 pagesB - Sec - 152ex - 2960-X - CG (Catalyst 2960-X Switch Security Configuration Guide)stefan_ioanNo ratings yet
- p10 - Proiect Baze DateDocument1 pagep10 - Proiect Baze Datestefan_ioanNo ratings yet
- Partitionare Cu DiskPartDocument3 pagesPartitionare Cu DiskPartstefan_ioanNo ratings yet
- LE 800973.01 Single Clock ConfiguratorDocument1 pageLE 800973.01 Single Clock Configuratorstefan_ioanNo ratings yet
- Meniu - Restaurant - Dal Baffo - 23042018Document12 pagesMeniu - Restaurant - Dal Baffo - 23042018stefan_ioanNo ratings yet
- Harmonised European Standard: Accessibility Requirements For ICT Products and ServicesDocument152 pagesHarmonised European Standard: Accessibility Requirements For ICT Products and Servicesstefan_ioanNo ratings yet
- TDS LifeChatLX-3000 0709ADocument1 pageTDS LifeChatLX-3000 0709Astefan_ioanNo ratings yet
- Hidden Figures: The American Dream and the Untold Story of the Black Women Mathematicians Who Helped Win the Space RaceFrom EverandHidden Figures: The American Dream and the Untold Story of the Black Women Mathematicians Who Helped Win the Space RaceRating: 4 out of 5 stars4/5 (895)
- The Subtle Art of Not Giving a F*ck: A Counterintuitive Approach to Living a Good LifeFrom EverandThe Subtle Art of Not Giving a F*ck: A Counterintuitive Approach to Living a Good LifeRating: 4 out of 5 stars4/5 (5794)
- Shoe Dog: A Memoir by the Creator of NikeFrom EverandShoe Dog: A Memoir by the Creator of NikeRating: 4.5 out of 5 stars4.5/5 (537)
- Grit: The Power of Passion and PerseveranceFrom EverandGrit: The Power of Passion and PerseveranceRating: 4 out of 5 stars4/5 (588)
- The Yellow House: A Memoir (2019 National Book Award Winner)From EverandThe Yellow House: A Memoir (2019 National Book Award Winner)Rating: 4 out of 5 stars4/5 (98)
- The Little Book of Hygge: Danish Secrets to Happy LivingFrom EverandThe Little Book of Hygge: Danish Secrets to Happy LivingRating: 3.5 out of 5 stars3.5/5 (400)
- Never Split the Difference: Negotiating As If Your Life Depended On ItFrom EverandNever Split the Difference: Negotiating As If Your Life Depended On ItRating: 4.5 out of 5 stars4.5/5 (838)
- Elon Musk: Tesla, SpaceX, and the Quest for a Fantastic FutureFrom EverandElon Musk: Tesla, SpaceX, and the Quest for a Fantastic FutureRating: 4.5 out of 5 stars4.5/5 (474)
- A Heartbreaking Work Of Staggering Genius: A Memoir Based on a True StoryFrom EverandA Heartbreaking Work Of Staggering Genius: A Memoir Based on a True StoryRating: 3.5 out of 5 stars3.5/5 (231)
- The Emperor of All Maladies: A Biography of CancerFrom EverandThe Emperor of All Maladies: A Biography of CancerRating: 4.5 out of 5 stars4.5/5 (271)
- Devil in the Grove: Thurgood Marshall, the Groveland Boys, and the Dawn of a New AmericaFrom EverandDevil in the Grove: Thurgood Marshall, the Groveland Boys, and the Dawn of a New AmericaRating: 4.5 out of 5 stars4.5/5 (266)
- The Hard Thing About Hard Things: Building a Business When There Are No Easy AnswersFrom EverandThe Hard Thing About Hard Things: Building a Business When There Are No Easy AnswersRating: 4.5 out of 5 stars4.5/5 (345)
- On Fire: The (Burning) Case for a Green New DealFrom EverandOn Fire: The (Burning) Case for a Green New DealRating: 4 out of 5 stars4/5 (74)
- The World Is Flat 3.0: A Brief History of the Twenty-first CenturyFrom EverandThe World Is Flat 3.0: A Brief History of the Twenty-first CenturyRating: 3.5 out of 5 stars3.5/5 (2259)
- Team of Rivals: The Political Genius of Abraham LincolnFrom EverandTeam of Rivals: The Political Genius of Abraham LincolnRating: 4.5 out of 5 stars4.5/5 (234)
- The Unwinding: An Inner History of the New AmericaFrom EverandThe Unwinding: An Inner History of the New AmericaRating: 4 out of 5 stars4/5 (45)
- The Gifts of Imperfection: Let Go of Who You Think You're Supposed to Be and Embrace Who You AreFrom EverandThe Gifts of Imperfection: Let Go of Who You Think You're Supposed to Be and Embrace Who You AreRating: 4 out of 5 stars4/5 (1090)
- The Sympathizer: A Novel (Pulitzer Prize for Fiction)From EverandThe Sympathizer: A Novel (Pulitzer Prize for Fiction)Rating: 4.5 out of 5 stars4.5/5 (121)
- Her Body and Other Parties: StoriesFrom EverandHer Body and Other Parties: StoriesRating: 4 out of 5 stars4/5 (821)
- CP Radar Product Summary v5 0 WebDocument16 pagesCP Radar Product Summary v5 0 Weboussama27 fahemNo ratings yet
- OsqnansDocument13 pagesOsqnansHinamika JainNo ratings yet
- Computer Networks Notes - TutorialsDuniyaDocument129 pagesComputer Networks Notes - TutorialsDuniyaquotes motivationalNo ratings yet
- ChromebookDocument8 pagesChromebookchristian romoNo ratings yet
- Adobe Premiere Pro - System Requirements: WindowsDocument2 pagesAdobe Premiere Pro - System Requirements: WindowsMinh KhôiNo ratings yet
- All About ArcGIS EbookDocument9 pagesAll About ArcGIS EbookjhusseinenergyNo ratings yet
- Q2 R Markdown As A Dynamic Interface For Teaching Modules From Math and Biology ClassroomsDocument13 pagesQ2 R Markdown As A Dynamic Interface For Teaching Modules From Math and Biology ClassroomsLidra Ety Syahfitri HarahapNo ratings yet
- Xojo Teacher GuideDocument46 pagesXojo Teacher GuideLisan101No ratings yet
- F940wgot-Twd-E: 7-I W I ADocument8 pagesF940wgot-Twd-E: 7-I W I ALoc HuynhNo ratings yet
- Document Image Layout Analysis Via Explicit Edge Embedding NetworkDocument11 pagesDocument Image Layout Analysis Via Explicit Edge Embedding Networkroshan9786No ratings yet
- Userful Vdi For LibraryDocument2 pagesUserful Vdi For LibraryEko TijonoNo ratings yet
- Question (IGCSE) 2020Document4 pagesQuestion (IGCSE) 2020use44itNo ratings yet
- Xojo Documentation - Report Layout PDFDocument2 pagesXojo Documentation - Report Layout PDFprezimeNo ratings yet
- Unit IDocument61 pagesUnit I05Bala SaatvikNo ratings yet
- I Clone 7Document1,164 pagesI Clone 7FERNANDO VELASCO100% (2)
- WIN PAK SE 3.0 - WIN PAK PE 3.0 BrochureDocument8 pagesWIN PAK SE 3.0 - WIN PAK PE 3.0 BrochurenaderNo ratings yet
- Computers and IT: Common Computer ComponentsDocument8 pagesComputers and IT: Common Computer ComponentsFoxy RockzzzNo ratings yet
- Axxon OneDocument20 pagesAxxon OneMohamed Nazri Mohd Mokhtar0% (1)
- Ecler WPNETTOUCH Data SheetDocument4 pagesEcler WPNETTOUCH Data SheetTITO MARCIAL PALLEIRO ARIJONNo ratings yet
- CFX-750 Display Manuel de l'Utilisateur6BDocument258 pagesCFX-750 Display Manuel de l'Utilisateur6BOlivier LequebinNo ratings yet
- Getting Started With Matlab Simulink and Raspberry Pi PDFDocument61 pagesGetting Started With Matlab Simulink and Raspberry Pi PDFKhoaDoan50% (2)
- Salford Software Fortran 95 Example ProgramsDocument5 pagesSalford Software Fortran 95 Example ProgramsjuniorNo ratings yet
- Mesh Modeling: Laboratory ExerciseDocument5 pagesMesh Modeling: Laboratory Exercisevasu goswamiNo ratings yet
- AutoCAD Quiz 3Document7 pagesAutoCAD Quiz 3Bart KwanNo ratings yet
- Auo Scaling 2Document16 pagesAuo Scaling 2Ravi TiwariNo ratings yet
- lx5280 1 9Document140 pageslx5280 1 9GabrielNo ratings yet
- Index: SR - N o Program Name Date SignDocument2 pagesIndex: SR - N o Program Name Date SignShivani ChatteNo ratings yet
- 300+ TOP MICROSOFT WORD Multiple Choice Questions and Answers 2019Document25 pages300+ TOP MICROSOFT WORD Multiple Choice Questions and Answers 2019iqra akramNo ratings yet
- HP and Compaq DesktopDocument8 pagesHP and Compaq DesktopfontanieroNo ratings yet
- 611 AjbsDocument45 pages611 AjbsintermediaNo ratings yet