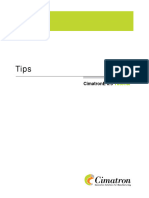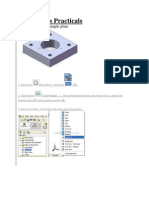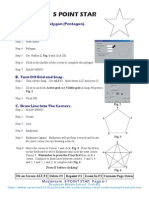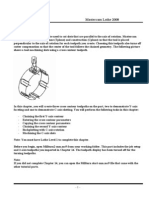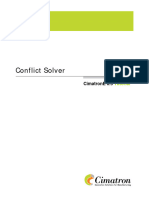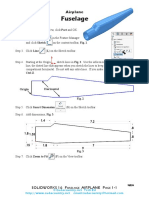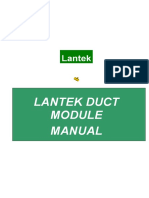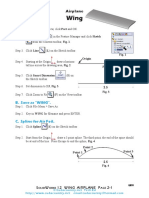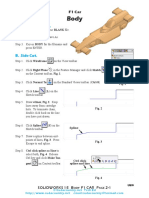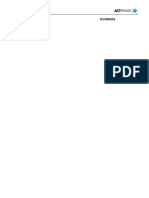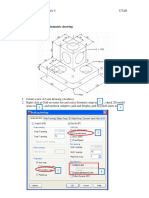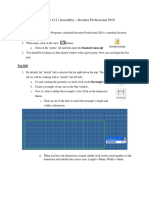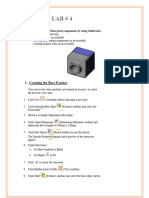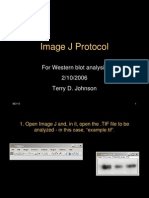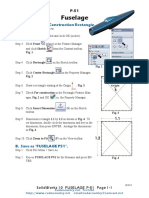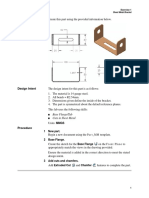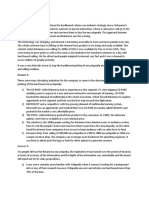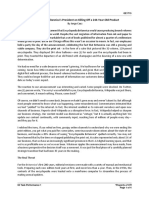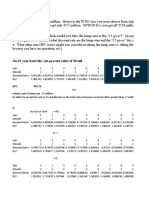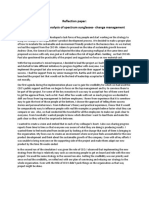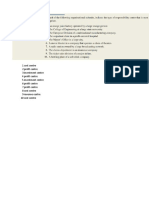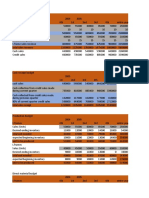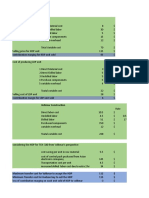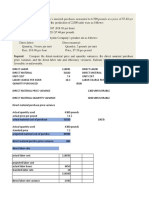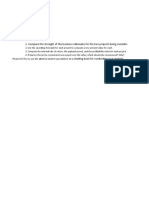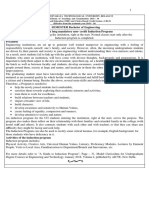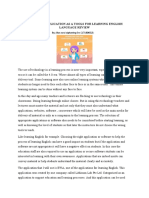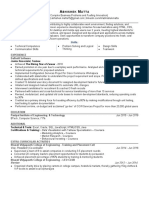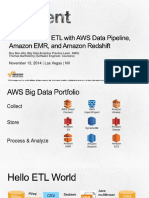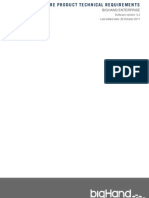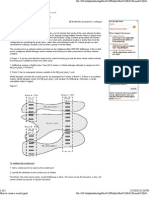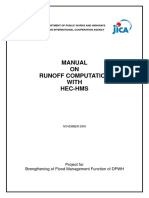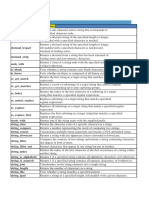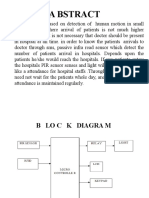Professional Documents
Culture Documents
Mesh Modeling: Laboratory Exercise
Uploaded by
vasu goswamiOriginal Title
Copyright
Available Formats
Share this document
Did you find this document useful?
Is this content inappropriate?
Report this DocumentCopyright:
Available Formats
Mesh Modeling: Laboratory Exercise
Uploaded by
vasu goswamiCopyright:
Available Formats
AS1808
Laboratory Exercise
Mesh Modeling
Objectives:
At the end of the exercise, the students should be able to:
apply the mesh modeling concept.
Materials:
Windows OS
Blender
Procedure:
1. Go to Start > All Programs > Blender, or double-click the Blender shortcut icon on your Desktop to
open the application. Press the <X> key to delete the default object.
2. Rest the mouse cursor onto the surface and press <Space> key to add mesh. Type “add plane” and hit
<Enter> key. Click Add > Mesh > Plane (shown in Figure 1).
Figure 1
02 Laboratory Exercise 1 *Property of STI
Page 1 of 5
AS1808
3. In the Edit Mode ( ), press <A> key to select or deselect all vertices, and then click Select > Border
Select from the menu item or press <B> keys in order to select all vertices within a rectangular region.
Specify the selection rectangle by holding down the LMB and dragging the mouse. All vertices inside
the rectangle are selected and are displayed in yellow.
When using the Border Select, make sure deselect all vertices first by using the <A> key, otherwise,
Border Select will just add the new selected vertices to the previous selected vertices.
Figure 2
4. Locate the Tool shelf and click the Extrude Region or simply hit <E> key to extrude the right side of
the plane.
Figure 3
To make the extrude region proportional, press the <X> key to constrain the extrusion to the X axis. If
you want to constrain it to the y or to the z axis, just press <Y> or <z> key before moving the mouse.
5. Extrude the rightmost edge once more along the X axis in order to add another polygon to the mesh.
02 Laboratory Exercise 1 *Property of STI
Page 2 of 5
AS1808
Figure 4
6. Use the Border Select to select the two vertices on the right bottom and extrude the edges on the Y
axis.
Figure 5
7. Next, press <NumPad 1> to change the view to Front View, and then press <A> key to select all
vertices, then press <A> key to extrude the vertices along the Z axis by choosing the Region option.
After performing the above steps the mesh should look like the figure below.
02 Laboratory Exercise 1 *Property of STI
Page 3 of 5
AS1808
Figure 6
Practice Exercise
1. Create sculpture using at least 1 of every type of mesh found in the Add Mesh menu. (Avoid using grid
or circle).
2. Use a plane as a ground and scale it large and wide.
3. Divide your 3D window into two as you can have one working view and one camera view.
4. Use the RMB to select objects on the screen.
5. Experiment with sizing and rotating objects.
Command:
Size <S>
Rotate <R>
Move <G>
Duplicate <Shift + D>
Shaded <Z>
Tool shelf <T>
Transform <N>
Tips: Make sure you are in Object Mode before creating a new mesh. And make use of the number
keys 1, 3 and 7 to change your principle view. Also play with the camera location and angle to get a
nice view. Save your work often! Blender doesn’t warn you to save your file.
02 Laboratory Exercise 1 *Property of STI
Page 4 of 5
AS1808
Figure 7 Sample Sculpture
02 Laboratory Exercise 1 *Property of STI
Page 5 of 5
You might also like
- NX 9 for Beginners - Part 3 (Additional Features and Multibody Parts, Modifying Parts)From EverandNX 9 for Beginners - Part 3 (Additional Features and Multibody Parts, Modifying Parts)No ratings yet
- CIMATRON TipsDocument65 pagesCIMATRON Tipspepepomez3No ratings yet
- Mi-291 P3 (Cad)Document15 pagesMi-291 P3 (Cad)bsarang1No ratings yet
- EngravingDocument77 pagesEngravingEmilian Popa100% (3)
- Create a 5 Point Star Shape in MastercamDocument2 pagesCreate a 5 Point Star Shape in MastercamFipka BizNo ratings yet
- Emilian Popa Mastercam Lathe 2008Document42 pagesEmilian Popa Mastercam Lathe 2008Emilian PopaNo ratings yet
- CIMATRON ConflictSolverDocument20 pagesCIMATRON ConflictSolverpepepomez3No ratings yet
- Fuselage: A. Side CutDocument8 pagesFuselage: A. Side CutLarryMontejoNo ratings yet
- CIMATRON FacesDocument64 pagesCIMATRON Facespepepomez3No ratings yet
- Elegoo Saturn 8K LCD Light Curable 3D Printer User ManualDocument20 pagesElegoo Saturn 8K LCD Light Curable 3D Printer User ManualStanNo ratings yet
- Sw11 Blank F1carDocument8 pagesSw11 Blank F1carKevin Avilés TorresNo ratings yet
- Manual DuctDocument31 pagesManual Ductimranhuhu87No ratings yet
- Shaft Design FEM AnalysisDocument18 pagesShaft Design FEM Analysisr3155No ratings yet
- BES 114 Exercise - Activity 1Document7 pagesBES 114 Exercise - Activity 1CHARLES YUBAL BAYLONNo ratings yet
- Sw12 Wing AirplaneDocument4 pagesSw12 Wing AirplaneSaphoSpiritNo ratings yet
- DJK SpringmotionstudyDocument4 pagesDJK SpringmotionstudyVikas KumarNo ratings yet
- SolidWorks 3D Printing TutorialsDocument35 pagesSolidWorks 3D Printing TutorialsbayupranotostNo ratings yet
- Sw15 Body F1carDocument37 pagesSw15 Body F1carLuis David SanchezNo ratings yet
- Week4 Lecture - 3D DesigningDocument13 pagesWeek4 Lecture - 3D DesigningPatrick MoleNo ratings yet
- 20 Sw12 Hull Cat BoatDocument12 pages20 Sw12 Hull Cat BoatCah Ndeso KlutukNo ratings yet
- SP-C03 User InterfaceDocument24 pagesSP-C03 User InterfaceJose Luis SarmientoNo ratings yet
- Using SOLIDWORKS 2018: Engineering & Computer Graphics WorkbookDocument22 pagesUsing SOLIDWORKS 2018: Engineering & Computer Graphics Workbookmlik borhenNo ratings yet
- Easy Civ StartDocument28 pagesEasy Civ StartLai HuynhNo ratings yet
- Lab 1- Introduction to Mechanical Drawing 2Document19 pagesLab 1- Introduction to Mechanical Drawing 2s231060031-5No ratings yet
- CAD Isometric DrawingDocument8 pagesCAD Isometric DrawingJun WahNo ratings yet
- Mastercam Basics Tutorial—Viewing Your PartDocument3 pagesMastercam Basics Tutorial—Viewing Your PartwcwtnuiNo ratings yet
- Calculator Notes For The TI-83 and TI-83/84 Plus: Note 3A - Entering, Graphing, and Tracing EquationsDocument8 pagesCalculator Notes For The TI-83 and TI-83/84 Plus: Note 3A - Entering, Graphing, and Tracing EquationssilveriserNo ratings yet
- Mel110 Lab SheetsDocument16 pagesMel110 Lab SheetsVivek Verma100% (1)
- Assignment 13.1 (Assembly) - Inventor Professional 2010: Getting StartedDocument8 pagesAssignment 13.1 (Assembly) - Inventor Professional 2010: Getting StartedSyar SaaidNo ratings yet
- B1 Glider Solid: A. Create Rectangle For FuselageDocument9 pagesB1 Glider Solid: A. Create Rectangle For Fuselagechinh8xNo ratings yet
- Four-Bar Mechanism Design in COSMOS MotionDocument11 pagesFour-Bar Mechanism Design in COSMOS MotionFabio MedeirosNo ratings yet
- Lab 5Document12 pagesLab 5Musa aliNo ratings yet
- Suggested Technique For Creating An Involute GearDocument3 pagesSuggested Technique For Creating An Involute Gearigualdi53No ratings yet
- Compose Image EffectsDocument15 pagesCompose Image EffectsMarcos Germano DegenhardtNo ratings yet
- AltairTutorial Topography UpdatedDocument20 pagesAltairTutorial Topography UpdatedKevin Andrés Garzón MijaresNo ratings yet
- Imagej TutorialDocument13 pagesImagej TutorialHardy PerezLeonNo ratings yet
- Castle ModelingDocument142 pagesCastle Modelingp offNo ratings yet
- CIMATRON ToolsDocument18 pagesCIMATRON Toolspepepomez3No ratings yet
- STDCE TH Editting 01Document43 pagesSTDCE TH Editting 01lavyNo ratings yet
- Tutorial 2: Assembly and Solidworks MotionDocument10 pagesTutorial 2: Assembly and Solidworks Motionkiran_wakchaureNo ratings yet
- Met 5525 Image Processing Instruction Guide: Shape, Particle Counting and Surface AreaDocument11 pagesMet 5525 Image Processing Instruction Guide: Shape, Particle Counting and Surface AreaMashfiqul IslamNo ratings yet
- Mill Lesson 8Document71 pagesMill Lesson 8Putra PuguhNo ratings yet
- Entering The Sketcher Workbench: Creating A New Geometry, Using..Document18 pagesEntering The Sketcher Workbench: Creating A New Geometry, Using..crocomodxNo ratings yet
- Modul Mulmed 2019Document124 pagesModul Mulmed 2019sugab bagusNo ratings yet
- Fuselage: A. FRONT Sketch Construction RectangleDocument26 pagesFuselage: A. FRONT Sketch Construction RectangleasasNo ratings yet
- Sw12 Fuselage AirplaneDocument8 pagesSw12 Fuselage AirplaneMrinmoy SahaNo ratings yet
- Gradients (Part 2) : Laboratory ExerciseDocument2 pagesGradients (Part 2) : Laboratory ExerciseRafael CarlonganNo ratings yet
- Draw Joint EtABsDocument1 pageDraw Joint EtABsBunkun15No ratings yet
- DEFORM 3D LabDocument54 pagesDEFORM 3D LabNikolay llNo ratings yet
- FASTBLANK For ProE Instructions PDFDocument11 pagesFASTBLANK For ProE Instructions PDFNhan LeNo ratings yet
- 1.body For TruckDocument11 pages1.body For Trucklinhcdt3No ratings yet
- Model ExcerciseDocument16 pagesModel ExcerciseMahendiran SNo ratings yet
- CityCapture ManualDocument30 pagesCityCapture ManualvngeomanNo ratings yet
- sw16 Blank Co2shellcarDocument7 pagessw16 Blank Co2shellcarChonk LeeNo ratings yet
- Create Sheet Metal Bracket in SOLIDWORKSDocument16 pagesCreate Sheet Metal Bracket in SOLIDWORKSChokri AtefNo ratings yet
- Die Design FeaturesDocument46 pagesDie Design FeaturesMohamed Abdel FattahNo ratings yet
- SolidWorks 2016 Learn by doing 2016 - Part 3From EverandSolidWorks 2016 Learn by doing 2016 - Part 3Rating: 3.5 out of 5 stars3.5/5 (3)
- SolidWorks 2015 Learn by doing-Part 3 (DimXpert and Rendering)From EverandSolidWorks 2015 Learn by doing-Part 3 (DimXpert and Rendering)Rating: 4.5 out of 5 stars4.5/5 (5)
- Solidworks 2018 Learn by Doing - Part 3: DimXpert and RenderingFrom EverandSolidworks 2018 Learn by Doing - Part 3: DimXpert and RenderingNo ratings yet
- 03 Task Performance 1 Blender2Document1 page03 Task Performance 1 Blender2vasu goswamiNo ratings yet
- AnswerDocument2 pagesAnswervasu goswamiNo ratings yet
- Encyclopædia Britannica's President on Reinventing a 244-Year-Old BrandDocument4 pagesEncyclopædia Britannica's President on Reinventing a 244-Year-Old BrandJeng Jeng De Castro100% (1)
- MADocument13 pagesMAvasu goswamiNo ratings yet
- LT16-OM1 Simulation Not1Document3 pagesLT16-OM1 Simulation Not1vasu goswamiNo ratings yet
- MCP VarianceDocument3 pagesMCP Variancevasu goswamiNo ratings yet
- Reflection Paper HBODocument2 pagesReflection Paper HBOvasu goswamiNo ratings yet
- MCP2 15 49Document3 pagesMCP2 15 49vasu goswamiNo ratings yet
- MCP Chapter 12 AssignmentDocument7 pagesMCP Chapter 12 Assignmentvasu goswamiNo ratings yet
- MCP VarianceDocument3 pagesMCP Variancevasu goswamiNo ratings yet
- MADocument13 pagesMAvasu goswamiNo ratings yet
- Book 1Document3 pagesBook 1vasu goswamiNo ratings yet
- Characterize The Internal and External Environment Within Which The eDocument1 pageCharacterize The Internal and External Environment Within Which The evasu goswamiNo ratings yet
- 13-51 MCP AssignmentDocument4 pages13-51 MCP Assignmentvasu goswamiNo ratings yet
- Income Statement and Balance Sheet AnalysisDocument14 pagesIncome Statement and Balance Sheet Analysisvasu goswamiNo ratings yet
- MCP ASSIGNMENTDocument22 pagesMCP ASSIGNMENTvasu goswamiNo ratings yet
- Executive MemoDocument2 pagesExecutive Memovasu goswamiNo ratings yet
- MBA2020A FM2 LT16 New Heritage CompanyDocument11 pagesMBA2020A FM2 LT16 New Heritage Companyvasu goswamiNo ratings yet
- 13-51 MCP AssignmentDocument4 pages13-51 MCP Assignmentvasu goswamiNo ratings yet
- MBA2020A FM2 LT16 New Heritage CompanyDocument11 pagesMBA2020A FM2 LT16 New Heritage Companyvasu goswamiNo ratings yet
- Teams Meetings EducatorsDocument1 pageTeams Meetings EducatorsRyan NegadNo ratings yet
- XCVXCZ PDFDocument76 pagesXCVXCZ PDFAl7amdlellahNo ratings yet
- Spreadsheets: Ecdl ModuleDocument7 pagesSpreadsheets: Ecdl Moduleanas nawzadNo ratings yet
- ISE SchemeDocument11 pagesISE SchemearjuninformationNo ratings yet
- MultiSystem - Create A MultiBoot USB From Linux USB Pen Drive Linux PDFDocument7 pagesMultiSystem - Create A MultiBoot USB From Linux USB Pen Drive Linux PDFShashin KuroNo ratings yet
- 1 Mbit Single Supply Flash Memory with 45ns AccessDocument21 pages1 Mbit Single Supply Flash Memory with 45ns AccessDario GomezNo ratings yet
- Pci DSS Docs NewDocument2 pagesPci DSS Docs NewJenNo ratings yet
- MathsDocument3 pagesMathsKaranNo ratings yet
- Using Ewa Application As A Tools For Learning English Language ReviewDocument4 pagesUsing Ewa Application As A Tools For Learning English Language Reviewikasuci 0124No ratings yet
- Testing of IEC 61850 Compliant Smart Grid DevicesDocument12 pagesTesting of IEC 61850 Compliant Smart Grid DevicessavijolaNo ratings yet
- Bhishek Atta: Junior Associate - TraineeDocument1 pageBhishek Atta: Junior Associate - TraineeMegha MattaNo ratings yet
- 1 Introduction To Reinforcement LearningDocument104 pages1 Introduction To Reinforcement LearningyilvasNo ratings yet
- OpenBTS Development Kit ManualDocument16 pagesOpenBTS Development Kit Manualamos007ng1593100% (1)
- Microsoft Office 2010A Modern Approach - EInternationalDocument590 pagesMicrosoft Office 2010A Modern Approach - EInternationalAnonymous D430wlgNo ratings yet
- Roy Ben-Alta and Thomas Barthelemy Discuss Coursera's Big Data Analytics Powered by AWSDocument76 pagesRoy Ben-Alta and Thomas Barthelemy Discuss Coursera's Big Data Analytics Powered by AWSgopuggNo ratings yet
- IOT-Unit VDocument12 pagesIOT-Unit VBodapati Sai BhargavNo ratings yet
- 4.2 BigHand Enterprise Core Product Technical RequirementsDocument21 pages4.2 BigHand Enterprise Core Product Technical RequirementsRob DunphyNo ratings yet
- Libro 2. An Introduction To R For Spatial Analysis and MappDocument395 pagesLibro 2. An Introduction To R For Spatial Analysis and Mappbrandon barrera100% (2)
- DLD Lab 9Document6 pagesDLD Lab 9Muhammad RehanNo ratings yet
- Netbackup - How To Create A Scratch PoolDocument3 pagesNetbackup - How To Create A Scratch PoolamsreekuNo ratings yet
- HECHMS Manual-All FinDocument48 pagesHECHMS Manual-All FinTulips Loric Vernon100% (7)
- String FunctionsDocument2 pagesString FunctionsvenuNo ratings yet
- Fusion 360 vs Inventor Product ComparisonDocument1 pageFusion 360 vs Inventor Product ComparisonMuhamad FarithNo ratings yet
- Samgamappookkal - 1 - Malayalam Kambi KathakalDocument21 pagesSamgamappookkal - 1 - Malayalam Kambi KathakalPeter71% (17)
- ELEC 2607 Lab 3: T-Bird Tail Light CPLD ControlDocument14 pagesELEC 2607 Lab 3: T-Bird Tail Light CPLD ControlMohssen KassemNo ratings yet
- ENVI232 Powerpoint 5Document5 pagesENVI232 Powerpoint 5HIKMAH YOZANo ratings yet
- Erp Implementation Life Cycle and FrameworkDocument31 pagesErp Implementation Life Cycle and FrameworkabuNo ratings yet
- GSDML GettingStartedDocument49 pagesGSDML GettingStartedAlvaro MedinaNo ratings yet
- SW Vendor Evaluation Matrix TemplateDocument4 pagesSW Vendor Evaluation Matrix Templatemuzaffar30No ratings yet
- PIR Sensor Using Patients IdentificationDocument20 pagesPIR Sensor Using Patients IdentificationsaravananNo ratings yet