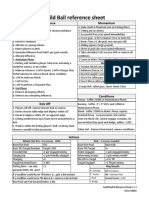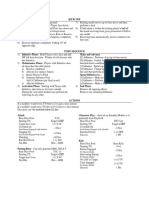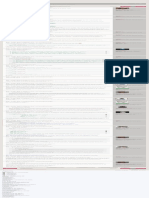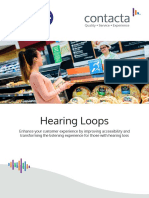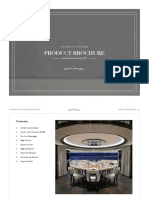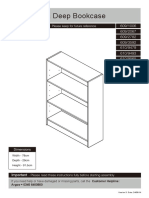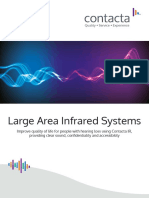Professional Documents
Culture Documents
Raspbian: How To Add A Printer On Your Raspberry Pi? (CUPS) - Raspberry Tips
Uploaded by
Steve TaylorOriginal Title
Copyright
Available Formats
Share this document
Did you find this document useful?
Is this content inappropriate?
Report this DocumentCopyright:
Available Formats
Raspbian: How To Add A Printer On Your Raspberry Pi? (CUPS) - Raspberry Tips
Uploaded by
Steve TaylorCopyright:
Available Formats
!
" SEARCH
Raspbian: How to add a printer
on your Raspberry Pi? (CUPS)
b Pin a Reddit j Share s Tweet C Flip k Emailo 146
SHARES
Adding additional drivers on Linux has always been difficult. And
particularly to install printers
As our Raspberry Pi is running on Raspbian (Debian-like), it’s almost the
same
You’re lucky if you plug your printer and it’s working directly
So, how to add printers on Raspbian?
The easiest way is to turn your Raspberry Pi into a print server
You can install CUPS that allows you to install printers and share
them on the network
This works for almost all printers
I’ll show you how to do this in this post
Table of Contents !
Prerequisites
Raspberry Pi
You’ll need a Raspberry Pi to follow this tutorial, but the procedure is
almost the same on any Debian-like distribution
Try to prepare it with the following steps:
Install Raspbian on your Raspberry Pi
Choose the version you prefer, you can follow this tutorial with both
versions
The full version allows you to access CUPS in local, so it may be faster
Update your system
sudo apt update
sudo apt upgrade
Enable SSH if you want to follow this tutorial from your computer
sudo service ssh start
That should be enough for the Raspberry Pi preparation
Printer information
We’ll install your printer on your Raspberry Pi, so collect all the needed
information and prepare it for the installation
For an USB Printer:
Turn the printer ON
Plug it into your Raspberry Pi
For a Network Printer:
Turn the printer ON
Make sure the printer is available on the network
You can check this on your computer
Noe down the brand and the exact model to install the driver later
CUPS installation
What is CUPS?
CUPS stands for Common Unix Printing Standard
Developed by Apple for macOS, it brings support for printers in the Linux
world
CUPS use IPP (Internet Printing Protocol) to manage local and network
printers
It’s the main way, maybe the only one, to install a printer on Linux systems
So we want to install it on the Raspberry Pi to help us to configure our
printer
CUPS Installation
The installation process is straightforward as the package is available in
the Raspbian repository
sudo apt install cups
Type Y when asked to continue the install process
There are a lot of dependencies, so it can take a few minutes on the
Raspberry Pi
At this step, with the Raspbian Desktop version, you should already have
access to the CUPS web interface at http://localhost:631
But for a remote access we need to edit the configuration file
CUPS Configuration
The main configuration file is available at /etc/cups/cupsd.conf
Follow these steps to adjust the configuration:
Open the configuration file
sudo nano /etc/cups/cupsd.conf
Find this line
Listen localhost:631
Replace by this one
Port 631
This asks CUPS to listen on the port 631 no matter which IP address
But it’s not enough as there are other securities
We need to allow access from any computer on the network
To do this, find these groups and add the Allow @local directive
inside:
<Location />
Order allow,deny
Allow @local
</Location>
# Restrict access to the admin pages...
<Location /admin>
Order allow,deny
Allow @local
</Location>
# Restrict access to configuration files...
<Location /admin/conf>
AuthType Default
Require user @SYSTEM
Order allow,deny
Allow @local
</Location>
Save and exit (CTRL+O, CTRL+X)
The last step is to restart the CUPS service to apply changes:
sudo service cups restart
You can now access the web interface from any computer on the network:
http://<IP>:631
If you have a firewall on your Raspberry Pi (iptables or ufw for example),
you need to allow access on the port 631
Add your printer
Allow pi user to add a printer
To install a printer, we need an administrative right on CUPS
To do this, we need to login with a user in the lpadmin group
So, we’ll add the pi user in this group, like this:
sudo usermod -a -G lpadmin pi
That’s all we need, pi is now in the lpadmin group
Use HTTPS
To add a printer, CUPS may ask you to use HTTPS instead of HTTP (as there
is an authentication step)
So switch right now on the HTTPS URL: https://<IP>:631
You’ll get a security warning from your browser
We don’t have a certificate, so accept this warning and continue to the
CUPS web interface
Add the printer
We can now add the printer using the CUPS interface
Open the CUPS web interface: https://<IP>:631
In the top bar menu, click on the “Administration” menu
Then click on Add printer
CUPS will ask you for a login and password
Use the pi credentials: pi /raspberry by default
Once logged, you see a list of printers like this
CUPS should have already found your printer on the
network, or if plugged
Select the printer you want to install and click “Continue”
In the next step, CUPS asks you to set the printer properties, like
name and description:
Don’t forget to check the “Sharing” box to share this printer on the
network for others computers
Then you need to select the corresponding driver for your printer
If the specific driver is not available, take a close one, or upload a PPD
file from the manufacturer if you have one
Finally, click on “Add Printer”
In the last steps, it asks you to configure the printers settings
You may have several tabs to fill
Leave this all by default and come back later if you need to make
some changes
Click on “Set Default Options” and that’s it, the printer is installed in
CUPS
Test page
From CUPS
Directly in CUPS, in the printer page (you should be there), you can print a
test page and see if everything works well
In the “Maintenance” drop down, choose “Print Test Page”
You printer will print the CUPS test page, so you can check that everything
seems OK
From another app
Now that you installed the printer in the CUPS interface, you can use it
from any application on your Raspberry Pi
For example, in the LibreOffice Writer application, I now have my printer in
the Print menu:
So I can choose it, and print a test page from here too
Print f rom another computer
CUPS is not only a way to install printers easily but also a print server to
share printers on the network
If you check the box “Share this printer” during the installation, you can
print from another computer, using CUPS
To do this, you need to install samba
Follow these steps:
Install the samba package
sudo apt install samba
Samba is a service to share files on Linux, and it’s also useful to share
printers
Access the default share on your Raspberry Pi
For Windows users, type this address in your file explorer:
\\<IP>\
You should see your printer in this folder
Double click on it to install it on your computer
While there is no point on doing that on a windows computer for a
network printer, it can be useful to turn your old USB printer into a
network printer
Once configured in CUPS, you can use it from any device on the network,
even if it’s not a network printer
It can also be faster with several Linux/Mac on the same network
Install CUPS and the printer on the first, and just link the shared printer to
the others
Conclusion
You now know how to install any printer on your Raspberry Pi
There are some funny projects where you’ll need a printer so this guide
might be handy
I remember a cool photo booth for example. You take a photo and the
Raspberry Pi prints it automatically
I think it’s in my list of 20 projects for your kids if you want to check it
Newsletter
Signup for our monthly news and special offers!
Email Subscribe
Patrick Fromaget
I’m the lead author and owner of RaspberryTips.com.
My goal is to help you with your Raspberry Pi problems using
detailed guides and tutorials.
In real life, I’m a Linux system administrator with a web developer
experience.
b Pin a Reddit j Share s Tweet C Flip k Emailo 146
SHARES
Shop Related Products
Raspberry Pi 3 Official DELL OPTIPLEX 780 AmazonBasics USB CanaKit Raspberry Pi
Desktop Starter Ki… DESKTOP COR… 2.0 Cable - A-Male t… 3 B+ (B Plus) Comp…
£59.99 £130.00 £4.09 £89.99
(1167) (64) (351) (128)
Ads by Amazon
7 comments
Antonello May 12, 2019 . Reply
All fine, but i don’t see the printer in Libreoffice (i tried to reboot
but nothing changed)
Jeremy May 21, 2019 . Reply
Have the same issue – the test page inside CUPS works perfectly
but the printer is not visible inside the print dialogues on
leafpad/geany/libre*.
RaspberryTips Post author . May 27, 2019 . Reply
Hi Jeremy and Antonello,
Sorry for the late answer, but I needed to check this as you
both have the same issue
And after a new test I got the same result
There is nothing to do after the add printer success
message
I tested LibreOffice 30s after (no reboot, no reload,
nothing), and the printer is here
Double check the tutorial to see if you didn’t forget
something
Maybe the “usermod” command to allow pi to access
CUPS
Good luck
Les. Hayward August 6, 2019 . Reply
Same sort of thing here. I installed a network printer using VNC.
This is listed and works perfectly with Leaf and Firefox, but is not
listed in L.office. Your set up text was most helpful and works
fine. I suspect a ‘funny’ with L.O. but have not yet found a
solution!
Steve September 13, 2019 . Reply
CUPS will not even install in Raspbian Buster. I get the “You have
held broken packages” error…
marterbos October 16, 2019 . Reply
Works for me on Buster. As for other programs not seeing the
device, i had a similar issue. I chose “LPD/LPR Host or Printer” to
add mine. After hitting next I changed the connection method
to socket://:9100. Test page worked but nothing else was able to
see the device. I did a reboot. Made some modifications but still
no luck.
Later I thought maybe i should configure it using
“AppSocket/HP JetDirect” instead. After doing that it showed up
in my applications.
My mistake was assuming it didn’t matter which one I chose as
long as i put in the appropriate connection information, but it
seems there is more going on under the hood based on that
initial selection. Hopefully this helps someone else.
Patrick Fromaget Post author . October 16,
2019 . Reply
Hello,
Thanks for this message
L E AV E A R E P LY
Comment
Name *
Email *
Website
POST COMMENT
report this ad
Search … SEARCH
We l c o m e t o R a s p b e r r y T i p s
Hi, I'm Patrick. I am a Linux system administrator, and I am passionate about the Raspberry Pi and all projects on
this topic.
I created this site to share with you what I learned about it
Newsletter
Signup for our monthly news and special offers!
Subscribe
Home How-To Tutorials Recommended Products Privacy Policy
Copyright © 2019 Raspberry tips. All Rights Reserved.
Codilight Theme by FameThemes
Raspberry Pi is a trademark of The Rasbperry Pi Fundation
This site is owned and operated by Patrick Fromaget. RaspberryTips.com is a participant in the Amazon Services LLC
Associates Program, an affiliate advertising program designed to provide a means for sites to earn advertising fees by
advertising and linking to Amazon.com. This site also participates in other affiliate programs and is compensated for
referring traffic and business to these companies.
You might also like
- A Heartbreaking Work Of Staggering Genius: A Memoir Based on a True StoryFrom EverandA Heartbreaking Work Of Staggering Genius: A Memoir Based on a True StoryRating: 3.5 out of 5 stars3.5/5 (231)
- The Sympathizer: A Novel (Pulitzer Prize for Fiction)From EverandThe Sympathizer: A Novel (Pulitzer Prize for Fiction)Rating: 4.5 out of 5 stars4.5/5 (120)
- Grit: The Power of Passion and PerseveranceFrom EverandGrit: The Power of Passion and PerseveranceRating: 4 out of 5 stars4/5 (588)
- Devil in the Grove: Thurgood Marshall, the Groveland Boys, and the Dawn of a New AmericaFrom EverandDevil in the Grove: Thurgood Marshall, the Groveland Boys, and the Dawn of a New AmericaRating: 4.5 out of 5 stars4.5/5 (266)
- The Little Book of Hygge: Danish Secrets to Happy LivingFrom EverandThe Little Book of Hygge: Danish Secrets to Happy LivingRating: 3.5 out of 5 stars3.5/5 (399)
- Never Split the Difference: Negotiating As If Your Life Depended On ItFrom EverandNever Split the Difference: Negotiating As If Your Life Depended On ItRating: 4.5 out of 5 stars4.5/5 (838)
- Shoe Dog: A Memoir by the Creator of NikeFrom EverandShoe Dog: A Memoir by the Creator of NikeRating: 4.5 out of 5 stars4.5/5 (537)
- The Emperor of All Maladies: A Biography of CancerFrom EverandThe Emperor of All Maladies: A Biography of CancerRating: 4.5 out of 5 stars4.5/5 (271)
- The Subtle Art of Not Giving a F*ck: A Counterintuitive Approach to Living a Good LifeFrom EverandThe Subtle Art of Not Giving a F*ck: A Counterintuitive Approach to Living a Good LifeRating: 4 out of 5 stars4/5 (5794)
- The World Is Flat 3.0: A Brief History of the Twenty-first CenturyFrom EverandThe World Is Flat 3.0: A Brief History of the Twenty-first CenturyRating: 3.5 out of 5 stars3.5/5 (2259)
- The Hard Thing About Hard Things: Building a Business When There Are No Easy AnswersFrom EverandThe Hard Thing About Hard Things: Building a Business When There Are No Easy AnswersRating: 4.5 out of 5 stars4.5/5 (344)
- Team of Rivals: The Political Genius of Abraham LincolnFrom EverandTeam of Rivals: The Political Genius of Abraham LincolnRating: 4.5 out of 5 stars4.5/5 (234)
- The Gifts of Imperfection: Let Go of Who You Think You're Supposed to Be and Embrace Who You AreFrom EverandThe Gifts of Imperfection: Let Go of Who You Think You're Supposed to Be and Embrace Who You AreRating: 4 out of 5 stars4/5 (1090)
- Hidden Figures: The American Dream and the Untold Story of the Black Women Mathematicians Who Helped Win the Space RaceFrom EverandHidden Figures: The American Dream and the Untold Story of the Black Women Mathematicians Who Helped Win the Space RaceRating: 4 out of 5 stars4/5 (895)
- Her Body and Other Parties: StoriesFrom EverandHer Body and Other Parties: StoriesRating: 4 out of 5 stars4/5 (821)
- Elon Musk: Tesla, SpaceX, and the Quest for a Fantastic FutureFrom EverandElon Musk: Tesla, SpaceX, and the Quest for a Fantastic FutureRating: 4.5 out of 5 stars4.5/5 (474)
- The Unwinding: An Inner History of the New AmericaFrom EverandThe Unwinding: An Inner History of the New AmericaRating: 4 out of 5 stars4/5 (45)
- The Yellow House: A Memoir (2019 National Book Award Winner)From EverandThe Yellow House: A Memoir (2019 National Book Award Winner)Rating: 4 out of 5 stars4/5 (98)
- On Fire: The (Burning) Case for a Green New DealFrom EverandOn Fire: The (Burning) Case for a Green New DealRating: 4 out of 5 stars4/5 (73)
- More Power and USB-C For The ControlBlock - RetroPieDocument1 pageMore Power and USB-C For The ControlBlock - RetroPieSteve TaylorNo ratings yet
- Guild Ball Reference Sheet: Turn Sequence MomentumDocument1 pageGuild Ball Reference Sheet: Turn Sequence MomentumSteve TaylorNo ratings yet
- Miter Saw Fence RisersDocument2 pagesMiter Saw Fence RisersSteve TaylorNo ratings yet
- Kick Off: Each Enemy Engaged With Attacker Each Friend Engaged With Target Each Enemy Engaged With AttackerDocument2 pagesKick Off: Each Enemy Engaged With Attacker Each Friend Engaged With Target Each Enemy Engaged With AttackerSteve TaylorNo ratings yet
- 17HM19 1684DDocument1 page17HM19 1684DSteve TaylorNo ratings yet
- EPAX X1 E6 nFEP, Non FEP, 3 Premium Films - Isjuto3dDocument1 pageEPAX X1 E6 nFEP, Non FEP, 3 Premium Films - Isjuto3dSteve TaylorNo ratings yet
- The 10 Best Controllers For The RetroPieDocument1 pageThe 10 Best Controllers For The RetroPieSteve TaylorNo ratings yet
- Can We Control The On-Board Leds - Page 2 - Raspberry Pi ForumsDocument1 pageCan We Control The On-Board Leds - Page 2 - Raspberry Pi ForumsSteve TaylorNo ratings yet
- Windows 10 - How To Boot The System From USB Drive CD-ROM? - Official Support - ASUS UKDocument1 pageWindows 10 - How To Boot The System From USB Drive CD-ROM? - Official Support - ASUS UKSteve TaylorNo ratings yet
- AtlasIED - IPX IP Enabled Solutions BrochureDocument28 pagesAtlasIED - IPX IP Enabled Solutions BrochureSteve TaylorNo ratings yet
- Pioneer dv-505 rrv1887 DVD Player PDFDocument98 pagesPioneer dv-505 rrv1887 DVD Player PDFSteve TaylorNo ratings yet
- Contacta RadioFrequencyCatalogueDocument20 pagesContacta RadioFrequencyCatalogueSteve TaylorNo ratings yet
- Elma Instrument Full Cat 2014Document40 pagesElma Instrument Full Cat 2014Steve TaylorNo ratings yet
- Clockaudio Catalogue WEB PDFDocument48 pagesClockaudio Catalogue WEB PDFJP BalsomoNo ratings yet
- Contacta HearingLoopsCatalogueDocument52 pagesContacta HearingLoopsCatalogueSteve TaylorNo ratings yet
- Volt Stick BrochureDocument5 pagesVolt Stick BrochureSteve TaylorNo ratings yet
- Electronics Design and Manufacture - 2018Document5 pagesElectronics Design and Manufacture - 2018Steve TaylorNo ratings yet
- Linecard FlyerDocument2 pagesLinecard FlyerSteve TaylorNo ratings yet
- R D001 PDFDocument9 pagesR D001 PDFSteve TaylorNo ratings yet
- Induction LoopsDocument32 pagesInduction LoopsSteve TaylorNo ratings yet
- Iceilings ProductGuideDocument12 pagesIceilings ProductGuideSteve TaylorNo ratings yet
- Amina ProductBrochure2017Document12 pagesAmina ProductBrochure2017Steve TaylorNo ratings yet
- Soundfield BrochureDocument8 pagesSoundfield BrochureSteve TaylorNo ratings yet
- R D001Document8 pagesR D001Steve TaylorNo ratings yet
- Raspberry Pi Print Server: Setup A Network Server Using CUPSDocument1 pageRaspberry Pi Print Server: Setup A Network Server Using CUPSSteve TaylorNo ratings yet
- Pioneer dv-505 rrv1887 DVD Player PDFDocument98 pagesPioneer dv-505 rrv1887 DVD Player PDFSteve TaylorNo ratings yet
- R D001 PDFDocument8 pagesR D001 PDFSteve TaylorNo ratings yet
- Contacta InfraredCatalogueDocument12 pagesContacta InfraredCatalogueSteve TaylorNo ratings yet
- UNetbootin - Homepage and DownloadsDocument1 pageUNetbootin - Homepage and DownloadsSteve TaylorNo ratings yet