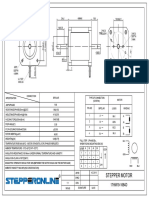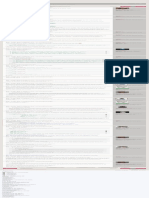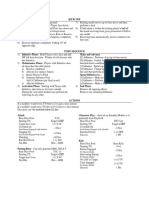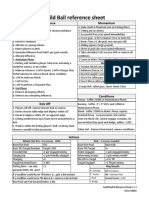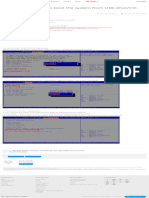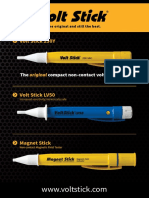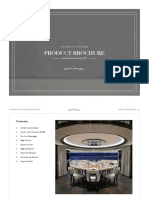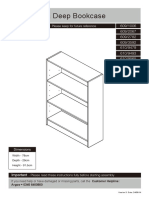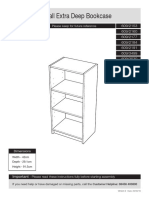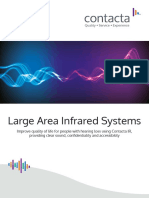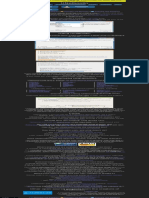Professional Documents
Culture Documents
Raspberry Pi Print Server: Setup A Network Server Using CUPS
Uploaded by
Steve TaylorOriginal Title
Copyright
Available Formats
Share this document
Did you find this document useful?
Is this content inappropriate?
Report this DocumentCopyright:
Available Formats
Raspberry Pi Print Server: Setup A Network Server Using CUPS
Uploaded by
Steve TaylorCopyright:
Available Formats
News Articles Tutorials Altium Home Projects Forum $ % & *+
Contact
RASPBERRY PI
Raspberry Pi Print Server: Setup a Network
Server using CUPS
Texas Instruments
By Odunlade Emmanuel ! Jan 03, 2018 3 UCC28056 6-Pin PFC
Controllers
Offer an innovative mixed-mode method derived
from the devices’ PFC boost stages.
Texas Instruments OPA167x
Audio Op Amps
Achieve a low 4.5nV/√Hz noise
density and low distortion of 0.0001% at 1kHz.
TE Connectivity's ERFV Coax
Connectors
Offer a one-piece design that
enables board-to-board and board-to-Dlter
applications.
ON Semiconductor Strata
Developer Studio
Cloud-connected development
platform for evaluation boards and reference
designs.
Murata WMRAG 32.768kHz
MEMs Resonators
Raspberry Pi Print Server using CUPS Contribute to reducing the size
and power consumption of IoT devices and
wearable devices.
To make your printer accessible from multiple devices or computers, either you need a Wi-Fi
KEMET CAN 250VAC Non-
printer or need a costly setup to build a Network Printer. So in this season of festivities, what Safety Rated AC Capacitors
would be a perfect gift than a Network Printer (did I just give someone an Idea?) but instead of QualiDed for continuous use
under 250VAC and 50Hz/60Hz AC line
spending hundreds of dollars for this new acquisition, what if you could do the same by adding a
conditions.
$35 Raspberry Pi 3 to that old printer laying around on your desk? Yes I thought it’d be awesome
EPCOS/TDK B40900
too!
Aluminum Electrolytic
Capacitors
Offer very high ripple current with low ESR across
the operating temperature range.
Coilcraft Magnetics for
PoE/PoE+ Applications
Flyback transformers with 36V-
72V input range, 250kHz switching, and
1500Vrms isolation.
Introduction to Print Server and CUPS:
Print Server can connect multiple computers to a single or multiple printers wired or wirelessly.
With the help of the Print server, you can access your printer with multiple devices and can send
the print command from any of the connected devices to the printer to print any document.
For this Raspberry Pi Print Server tutorial, we will be creating a Network Printer with the aid of
the Raspberry Pi 3 and the almighty CUPS which makes it all possible.
CUPS (Common Unix Printing System) is a printing system for UNIX like operating systems
based computers. It gives computers on which it is running the ability to act as a print server. A
computer running CUPS is able to accept jobs from client devices, process them and pass it on
to the appropriate printer to print.
Wide Bandwidth, Low Noise Triaxial
Vibration Sensor
Learn More…
54Vin Dual 25A, Single 50A
µModule Regulator with Digital
All most all printers are supported by CUPS especially HP printers since HP operates its own Power System Management
open source project. Other printer models that are not directly supported by CUPS may have Learn More…
generic drivers that are compatible which provides basic printing functions. A list of printers
supported by CUPS can be found at this attached links.
ADVERTISEMENT
10MHz to 8GHz Bypass Amplifier
Learn More…
Required Components
For this tutorial, we will need the following components, some of which you may certainly have
laying around and won’t need to buy.
1. Raspberry Pi 3
2. SD Card (8gb at least)
3. USB printer
4. Ethernet Cable
5. Power Supply for the Pi
8-Channel DAS with 16-Bit,
To proceed, we will be using the Raspbian stretch OS for this tutorial and since its setup is same 800kSPS Bipolar Input,
as that of the Jessie, I will assume you are familiar with setting up the Raspberry Pi with the Simultaneous Sampling ADC
Learn More…
Raspbian stretch OS. I also want to assume you know how to ssh into the Raspberry Pi using a
terminal software like putty. If you have issues with any of the things mentioned, there are tons
of Raspberry Pi Tutorials on this website that can help, and you can also drop your questions in
NEWS ARTICLES
the comment box and I will do my best to respond.
With your Pi at the ready, Let's make a Raspberry Pi Print Server! PROJECTS
IHLP1212xx01 – Low
ProDle, High Current
Setting up Network Printer on Raspberry Pi: Inductors for Computer and
Telecom Applications
This section will carry us through a series of steps that will culminate in the installation of CUPS
Adaptec Smart Storage
on your Raspberry Pi.
Adapters with Remote
Step 1: Upgrade the Pi Monitoring and Diagnostics
Features for Data Center Management
Kind of a ritual, Drst thing for all of my projects is updating the Raspberry Pi, by doing this you
ensure your pi has all the latest updates to the OS you are working with. NXP S32K MCUs with
ISELED Communication for
To do this we use;
Next-Gen Smart LED
Lighting
sudo apt-get update
sudo apt-get upgrade
STMicroelectronics
Unleashes Enhanced NFC
With this done, reboot the pi using; Experiences of New iOS 13
Platform
sudo reboot
ADIN1300 – Low Latency
Industrial Ethernet PHY
Wait for the reboot process and login again
Portfolio for Industry 4.0
Step 2: Install Print Server Software CUPS
With the update done the next line of action is to install our print server software CUPS.
REFERENCE
To do this run; DESIGNS
sudo apt-get install cups Isolated CAN Flexible Data
(FD) Rate Repeater
Reference Design
This will take some time but will install CUPS and other dependencies like Samba, perl and
The CAN transceiver and arbitration logic in this
several other software or libraries. TI design support CAN FD speed up to 2Mbps.
Ultra-Small IO-Link Sensor
Step 3: ConDgure CUPS Transmitter with RTD Front
End Reference Design
With Installation done, its time to check out the conDguration Dle of CUPS. Several settings that
Small 6mm form factor PCB width with
generally affect how cups works, like the port on which cups communicate which is by default integrated protection and resistance
temperature detector.
631, port can be changed here.
TUV-assessed digital input
The conDg Dle can be accessed using;
reference design for IEC
sudo nano /etc/cups/cupsd.conf 61508 (SIL-2)
8-channel, group-isolated, digital input module
design for industrial functional safety.
Change/add the following lines to the conDguration Dle.
Nanosecond Laser Driver
# Only listen for connections from the local machine. Reference Design for LiDAR
This design showcases the
#Listen localhost:631 LMG1020, low-side nanosecond GaN gate driver
capable of driving a FET.
#CHANGED TO LISTEN TO LOCAL LAN
Three-level, three-phase SiC
Port 631 AC-to-DC converter
reference design
# Restrict access to the server...
This design features SiC MOSFETs with
<Location />
switching loss to enable higher DC bus voltages
Order allow,deny
of up to 800V.
Allow @Local
</Location> Bidirectional CLLLC
resonant DAB reference
design for HEV/EV onboard
# Restrict access to the admin pages...
charger
<Location /admin>
Order allow,deny Reference design from Texas Instruments for
Allow @Local HEV/EV onboard charter and energy storage
</Location> applications.
Texas Instruments has
# Restrict access to configuration files... many helpful resources to
<Location /admin/conf> help in your EV Charging
AuthType Default Design
Require user @SYSTEM Our ICs & reference designs enable smarter and
Order allow,deny safer AC charging stations for electric vehicles.
Allow @Local
</Location> Bi-directional, dual active
bridge reference design for
level 3 EV charging
BeneDcial where power density, cost, weight and
Save the (le using ctrl+X followed by y and then enter. high voltage conversion ratio are critical factors.
After saving, restart CUPS to effect the changes to the conDguration Dle using;
sudo service cups restart
Step 4: User Access Settings
Next we add the Pi user to the Ipadmin group. This gives the Raspberry Pi the ability to perform
administrative functions of CUPS without necessarily being a super user.
sudo usermod -a -G Ipadmin pi
Step 5: Network Accessibility
Next we need to ensure that CUPS can be connected to on the home network and its also
accessible across the entire network.
To get it to allow all connections on the network, run;
sudo cupsctl –remote-any
After this we then restart cups to effect changes using;
sudo /etc/init.d/cups restart
With this done we can proceed to test if it works effectively by checking out the CUPS
homepage.
Open a web browser and type in your Pi’s IP address, indicating the cups port.
e.g 192.168.137.147:631
631 is the cups port.
You should see the cups homepage like the image below.
Please note that your browser may warn you about the security certiDcate of the website but
just click on ignore and proceed. Is that right?, I know, I had doubts too while trying, but haven’t
had any security breach since then so…
SPONSORED SEARCHES
A4 Size
Wireless Printer
With this done we are ready to move to the next step.
Step 6: Setting Up Samba on Raspberry pi
Samba is an interoperability tool that allows for easy communication between windows and
linux or unix programs and it will be used to allow our windows based system to communicate
with CUPS running on the Raspberry Pi to print.
While cups is being installed, it installs other dependencies like samba, but just in case it wasn’t
installed, you can install it by following the procedure below.
Run:
sudo apt-get install samba
Wait for the installation to run its course then proceed to conDgure samba.
Step 7: ConDgure Samba
ConDgure samba by opening the conDguration Dle using;
sudo nano /etc/samba/samba.conf
In the conf Dle, scroll to the print section and change the; guest ok = no to guest ok = yes
guest ok = yes
Also under the printer driver section, change the; read only = yes to read only = no
read only = no
With this all done save the Dle using ctrl+X followed by y and enter.
After saving the Dle restart samba to effect the changes using;
sudo /etc/init.d/samba restart
With samba installed, our Raspberry Pi is Dnally ready to be attached to a printer so we take the
Dnal step which is adding a printer to cups.
Adding a Printer to CUPS
Adding a printer to cups is omcially one of the easiest thing to do, go to the CUPS homepage
once more by entering your PI’s IP address into a web browser followed by “:631” which is port
address on which CUPS is communicating, your Pi’s IP address can be gotten easily by running
the command;
hostname –I
Now on the home page, click on the administration tab.
This will take you to the administration page where you will see add new printer. Follow the
prompts, select your printer server and continue.
On the Dnal stage before clicking on continue, ensure you checked the “share this printer” check
box.
With this you are all done, move the printer to the preferred location, Dre up your Raspberry Pi
and print away.
Oh before I forget (rushing to get some chicken, it’s Christmas), to add the new created network
printer on your Windows PC, go to devices and printers, select “Add a printer”
Click on Next, Then select the printer I want isn’t listed on the next page
Then enter the IP address of your PI followed by the printer name on the next page using the
below format:
http:// + Raspberry Pi IP + :631 + /printers/ + your printer’s name “Queue Name” in CUPS
e.g http://192.168.137.147:631/printers/hp5XXX
With this done, you should now be able to print via a Raspberry Pi network printer.
That’s it for this tutorial guys, feel free to drop whatever questions you might have in the
comment section.
TAGS RASPBERRY PI PRINT SERVER
Get Our Weekly Newsletter!
Subscribe below to receive most popular news, articles and DIY projects from Circuit Digest
Email Address *
Name
Country
United States of America
Subscribe
RELATED CONTENT
Top 10 Media Server Software for Music Optical Character Recognition (OCR) using
Streaming on Raspberry Pi Tesseract on Raspberry Pi
Raspberry Pi Based Jarvis themed How to run Spotify on Raspberry Pi using
Speaking Alarm Clock Mopidy Music Server
How to build Raspberry Pi NAS Server DIY Raspberry Pi Gaming Console using
using Samba RetroPie
Wireless RF Communication using How to setup DietPi on Raspberry Pi
nRF24L01 Module
" PREVIOUS POST NEXT POST #
Arduino Relay Control Tutorial Arduino Metal Detector
COMMENTS
Cera
Apr 28, 2018 Log in or register to post comments
Can you tell the step by step to print a document? Thx
hugo
Jun 07, 2018 Log in or register to post comments
everything works Dne, but when i add the printer in windows , i want to
establish different conDguration per pc, and (ex. one pc print in letter
size by default and other A4) . and when i change the settings doesn`t
change. i trien in smb conf or cups conf and nothing. saludos se habla
español. i hope you could understand me
Frank
Nov 14, 2019 Log in or register to post comments
is the command
sudo usermod -a -G Ipadmin pi
i or I or l or L ?
LOG IN OR REGISTER TO POST COMMENT
CATEGORIES POPULAR NEWSLETTER
Embedded ROBOTICS 555 CIRCUITS Sign Up for Latest News
Electronics
Connect with us on social media and stay
updated with latest news, articles and projects! Power Electronics
ARDUINO PROJECTS Enter your email
Analog Electronics RASPBERRY PI PROJECTS
$ % & ' ( Subscribe
Internet of Things
ELECTRONICS NEWS
) Audio Electronics
ELECTRONICS FORUM
Electric Vehicles
Events CALCULATORS
Copyright © 2019 Circuit Digest. All rights reserved. Privacy Policy | Cookie Policy | Terms of Use | Contact Us | Advertise
You might also like
- Never Split the Difference: Negotiating As If Your Life Depended On ItFrom EverandNever Split the Difference: Negotiating As If Your Life Depended On ItRating: 4.5 out of 5 stars4.5/5 (838)
- 17HM19 1684DDocument1 page17HM19 1684DSteve TaylorNo ratings yet
- Shoe Dog: A Memoir by the Creator of NikeFrom EverandShoe Dog: A Memoir by the Creator of NikeRating: 4.5 out of 5 stars4.5/5 (537)
- More Power and USB-C For The ControlBlock - RetroPieDocument1 pageMore Power and USB-C For The ControlBlock - RetroPieSteve TaylorNo ratings yet
- The Subtle Art of Not Giving a F*ck: A Counterintuitive Approach to Living a Good LifeFrom EverandThe Subtle Art of Not Giving a F*ck: A Counterintuitive Approach to Living a Good LifeRating: 4 out of 5 stars4/5 (5794)
- EPAX X1 E6 nFEP, Non FEP, 3 Premium Films - Isjuto3dDocument1 pageEPAX X1 E6 nFEP, Non FEP, 3 Premium Films - Isjuto3dSteve TaylorNo ratings yet
- The Yellow House: A Memoir (2019 National Book Award Winner)From EverandThe Yellow House: A Memoir (2019 National Book Award Winner)Rating: 4 out of 5 stars4/5 (98)
- The 10 Best Controllers For The RetroPieDocument1 pageThe 10 Best Controllers For The RetroPieSteve TaylorNo ratings yet
- Hidden Figures: The American Dream and the Untold Story of the Black Women Mathematicians Who Helped Win the Space RaceFrom EverandHidden Figures: The American Dream and the Untold Story of the Black Women Mathematicians Who Helped Win the Space RaceRating: 4 out of 5 stars4/5 (894)
- Can We Control The On-Board Leds - Page 2 - Raspberry Pi ForumsDocument1 pageCan We Control The On-Board Leds - Page 2 - Raspberry Pi ForumsSteve TaylorNo ratings yet
- The Little Book of Hygge: Danish Secrets to Happy LivingFrom EverandThe Little Book of Hygge: Danish Secrets to Happy LivingRating: 3.5 out of 5 stars3.5/5 (399)
- Pioneer dv-505 rrv1887 DVD Player PDFDocument98 pagesPioneer dv-505 rrv1887 DVD Player PDFSteve TaylorNo ratings yet
- Kick Off: Each Enemy Engaged With Attacker Each Friend Engaged With Target Each Enemy Engaged With AttackerDocument2 pagesKick Off: Each Enemy Engaged With Attacker Each Friend Engaged With Target Each Enemy Engaged With AttackerSteve TaylorNo ratings yet
- Elon Musk: Tesla, SpaceX, and the Quest for a Fantastic FutureFrom EverandElon Musk: Tesla, SpaceX, and the Quest for a Fantastic FutureRating: 4.5 out of 5 stars4.5/5 (474)
- Guild Ball quick referenceDocument1 pageGuild Ball quick referenceSteve TaylorNo ratings yet
- A Heartbreaking Work Of Staggering Genius: A Memoir Based on a True StoryFrom EverandA Heartbreaking Work Of Staggering Genius: A Memoir Based on a True StoryRating: 3.5 out of 5 stars3.5/5 (231)
- Miter Saw Fence RisersDocument2 pagesMiter Saw Fence RisersSteve TaylorNo ratings yet
- Grit: The Power of Passion and PerseveranceFrom EverandGrit: The Power of Passion and PerseveranceRating: 4 out of 5 stars4/5 (587)
- Contacta RadioFrequencyCatalogueDocument20 pagesContacta RadioFrequencyCatalogueSteve TaylorNo ratings yet
- Devil in the Grove: Thurgood Marshall, the Groveland Boys, and the Dawn of a New AmericaFrom EverandDevil in the Grove: Thurgood Marshall, the Groveland Boys, and the Dawn of a New AmericaRating: 4.5 out of 5 stars4.5/5 (266)
- Windows 10 - How To Boot The System From USB Drive CD-ROM? - Official Support - ASUS UKDocument1 pageWindows 10 - How To Boot The System From USB Drive CD-ROM? - Official Support - ASUS UKSteve TaylorNo ratings yet
- Elma Instrument Full Cat 2014Document40 pagesElma Instrument Full Cat 2014Steve TaylorNo ratings yet
- On Fire: The (Burning) Case for a Green New DealFrom EverandOn Fire: The (Burning) Case for a Green New DealRating: 4 out of 5 stars4/5 (73)
- AtlasIED - IPX IP Enabled Solutions BrochureDocument28 pagesAtlasIED - IPX IP Enabled Solutions BrochureSteve TaylorNo ratings yet
- The Emperor of All Maladies: A Biography of CancerFrom EverandThe Emperor of All Maladies: A Biography of CancerRating: 4.5 out of 5 stars4.5/5 (271)
- Hearing Loops Enhance AccessibilityDocument52 pagesHearing Loops Enhance AccessibilitySteve TaylorNo ratings yet
- The Hard Thing About Hard Things: Building a Business When There Are No Easy AnswersFrom EverandThe Hard Thing About Hard Things: Building a Business When There Are No Easy AnswersRating: 4.5 out of 5 stars4.5/5 (344)
- Volt Stick BrochureDocument5 pagesVolt Stick BrochureSteve TaylorNo ratings yet
- The Unwinding: An Inner History of the New AmericaFrom EverandThe Unwinding: An Inner History of the New AmericaRating: 4 out of 5 stars4/5 (45)
- Clockaudio Catalogue WEB PDFDocument48 pagesClockaudio Catalogue WEB PDFJP BalsomoNo ratings yet
- Team of Rivals: The Political Genius of Abraham LincolnFrom EverandTeam of Rivals: The Political Genius of Abraham LincolnRating: 4.5 out of 5 stars4.5/5 (234)
- Iceilings ProductGuideDocument12 pagesIceilings ProductGuideSteve TaylorNo ratings yet
- The World Is Flat 3.0: A Brief History of the Twenty-first CenturyFrom EverandThe World Is Flat 3.0: A Brief History of the Twenty-first CenturyRating: 3.5 out of 5 stars3.5/5 (2219)
- R D001 PDFDocument9 pagesR D001 PDFSteve TaylorNo ratings yet
- Induction LoopsDocument32 pagesInduction LoopsSteve TaylorNo ratings yet
- Linecard FlyerDocument2 pagesLinecard FlyerSteve TaylorNo ratings yet
- Electronics Design and Manufacture - 2018Document5 pagesElectronics Design and Manufacture - 2018Steve TaylorNo ratings yet
- Amina ProductBrochure2017Document12 pagesAmina ProductBrochure2017Steve TaylorNo ratings yet
- R D001 PDFDocument8 pagesR D001 PDFSteve TaylorNo ratings yet
- The Gifts of Imperfection: Let Go of Who You Think You're Supposed to Be and Embrace Who You AreFrom EverandThe Gifts of Imperfection: Let Go of Who You Think You're Supposed to Be and Embrace Who You AreRating: 4 out of 5 stars4/5 (1090)
- Soundfield BrochureDocument8 pagesSoundfield BrochureSteve TaylorNo ratings yet
- R D001Document8 pagesR D001Steve TaylorNo ratings yet
- Contacta InfraredCatalogueDocument12 pagesContacta InfraredCatalogueSteve TaylorNo ratings yet
- Pioneer dv-505 rrv1887 DVD Player PDFDocument98 pagesPioneer dv-505 rrv1887 DVD Player PDFSteve TaylorNo ratings yet
- UNetbootin - Homepage and DownloadsDocument1 pageUNetbootin - Homepage and DownloadsSteve TaylorNo ratings yet
- The Sympathizer: A Novel (Pulitzer Prize for Fiction)From EverandThe Sympathizer: A Novel (Pulitzer Prize for Fiction)Rating: 4.5 out of 5 stars4.5/5 (119)
- Raspbian: How To Add A Printer On Your Raspberry Pi? (CUPS) - Raspberry TipsDocument1 pageRaspbian: How To Add A Printer On Your Raspberry Pi? (CUPS) - Raspberry TipsSteve TaylorNo ratings yet
- Her Body and Other Parties: StoriesFrom EverandHer Body and Other Parties: StoriesRating: 4 out of 5 stars4/5 (821)