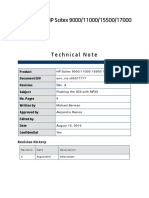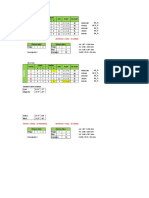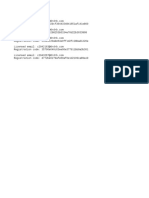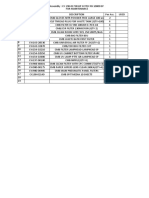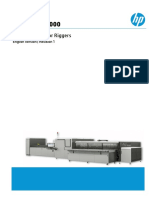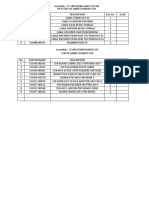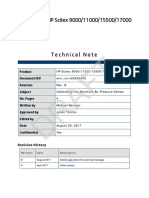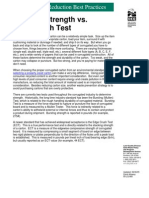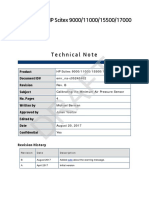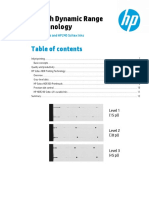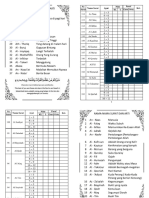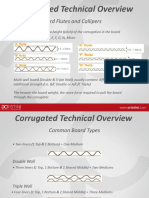Professional Documents
Culture Documents
Calibrating the Built-In Line Sensor Tetris
Uploaded by
roniOriginal Title
Copyright
Available Formats
Share this document
Did you find this document useful?
Is this content inappropriate?
Report this DocumentCopyright:
Available Formats
Calibrating the Built-In Line Sensor Tetris
Uploaded by
roniCopyright:
Available Formats
HP Scitex 11000/15500/17000
Technical Note
Product 11000/15500/17000
Document ID# emr_na-c04721175
Revision Rev. E
Subject Calibrating the Built-In Line Sensor [Tetris]
No. Pages 20
Written by Michael Berman
Approved by Julian Yosifov
Date August 23, 2017
Confidential No
Revision History
Revision Date Description
• New section, Adjusting the Position of the Tetris
E August 2017 Piston Bracket.
• Removed references to the 9000.
• Revised the procedure for Printing the Calibration
D April 2017
Target.
• Revised the procedure for Printing the Calibration
Target.
C June 2016
• Revised the procedure for Updating the Heads
Carriage Calibration File.
B October 2015 Several minor corrections.
A October 2015 Initial version
Calibrating the Built-In Line Sensor [Tetris], Rev. E
Overview
This Technical Note describes how to calibrate the built-in line sensor (Tetris) on 11000,
15500 and 17000 presses, and includes the following procedures:
▪ Calibrating the height
▪ Calibrating the X-axis and T-axis positions
Figure 1 – Built-In Line Sensor (Tetris)
Applicability
The procedures described in this document are first performed during machine assembly.
However, it is important to perform them in the field after making any mechanical
adjustments to the press that can affect the position of the line sensor (Tetris).
Important:
To calibrate the Tetris on the HP Scitex 9000 Industrial Press, use the Technical Note, Tetris
Mechanical Adjustments and Calibration (document ID: emr_na-c04874052) instead of this
document.
Requirements
Personnel One engineer
Time 30 minutes
Tools Caliper, 2 mm jig (CX189-03520)
Aug. 23, 17 emr_na-c04721175 2/20
Calibrating the Built-In Line Sensor [Tetris], Rev. E
Adjusting the Position of the Tetris Piston Bracket
The Tetris piston bracket should be positioned 5 mm from the bracket that connects the
dynamic frame to the static frame, as shown in Figure 2.
Figure 2 – Gap between Tetris Piston Bracket and Dynamic Frame Bracket
If the gap is too narrow or too wide, open the four screws on the Tetris piston bracket and
adjust the position of the bracket until the gap is 5 mm.
Release Release
the screws the screws
Figure 3 – Figure 4 – Opening Securing Screws on Piston Bracket
Aug. 23, 17 emr_na-c04721175 3/20
Calibrating the Built-In Line Sensor [Tetris], Rev. E
Adjusting the Height of the Tetris
Use the special 2mm jig (P/N CX189-03520) to adjust the height of the Tetris above the
printing table. The procedure is slightly different when performed on a machine equipped
with the corrugated grip.
Adjusting the Height on Machines without the Corrugated Grip
1. From the Control Tools, move the printing table (X-axis) to 1000 mm.
1000
Figure 5 – Positioning Tetris on X-Axis
2. Move the dynamic frame (T-axis) to 600 mm.
600
Figure 6 – Positioning Tetris on T-Axis
Aug. 23, 17 emr_na-c04721175 4/20
Calibrating the Built-In Line Sensor [Tetris], Rev. E
3. Swap the air tubes in order to lower the piston.
Figure 7 – Swapping the Air Tubes
4. Using an Allen wrench, release the four M6x16 screws that secure the piston bracket to
the dynamic frame.
Release the
screws Release the
screws
Figure 8 – Opening Securing Screws on Piston Bracket
Aug. 23, 17 emr_na-c04721175 5/20
Calibrating the Built-In Line Sensor [Tetris], Rev. E
5. Insert the 2 mm jig (CX189-03520) underneath the base of the line sensor. Adjust the
screws on the piston bracket until the entire base lies completely flat on the jig.
Figure 9 – Inserting 2 mm Jig under Sensor
6. Tighten the four screws on the piston bracket to lock the line sensor into position
2 mm above the printing table.
7. Remove the jig.
8. Reconnect the air tubes to their original places.
Adjusting the Height on Machines Equipped with the Corrugated Grip
On 15500 and 17000 machines equipped with the corrugated grip, the Tetris height is
adjusted by placing a carton substrate on top of the grip, and then placing the jig on top of
the carton.
1. Manually load a carton substrate on the printing table. (Choose the type of carton that is
used most frequently by the customer.)
Figure 10 – Placing Carton on Corrugated Grip
Aug. 23, 17 emr_na-c04721175 6/20
Calibrating the Built-In Line Sensor [Tetris], Rev. E
2. From the Control Tools, move the printing table (X-axis) to 1000 mm.
1000
Figure 11 – Positioning Tetris on X-Axis
3. Swap the air tubes in order to lower the piston.
Figure 12 – Swapping the Air Tubes
Aug. 23, 17 emr_na-c04721175 7/20
Calibrating the Built-In Line Sensor [Tetris], Rev. E
4. Using an Allen wrench, release the four M6x16 screws that secure the Tetris piston
bracket to the dynamic frame.
Release the Release the
screws screws
Figure 13 – Releasing the Screws on the Piston Bracket
Aug. 23, 17 emr_na-c04721175 8/20
Calibrating the Built-In Line Sensor [Tetris], Rev. E
5. Insert the 2 mm jig (CX189-03520) between the base of the Tetris and the carton
substrate.
▪ If the jig moves freely, lower the Tetris.
▪ If the jig cannot be inserted, raise the Tetris.
Carton board
Figure 14 – Inserting the Jig
6. Tighten the four screws on the piston bracket to lock the Tetris into position
2 mm above the corrugated grip and the carton substrate.
7. Remove the jig and the carton substrate.
8. Reconnect the air tubes.
Aug. 23, 17 emr_na-c04721175 9/20
Calibrating the Built-In Line Sensor [Tetris], Rev. E
Adjusting the X-T Position of the Tetris
Adjusting the X-T position of the Tetris includes the following steps:
▪ Printing the Calibration Target
▪ Resetting the Global Position Offset Values
▪ Scanning the Calibration Target
▪ Updating the Heads Carriage Calibration File
Printing the Calibration Target
The first step is to print the calibration target using Print Care. The target is printed on a
1600 x 1600 mm substrate:
▪ 11000: CalPaper (0.1 mm thickness)
▪ 15500 & 17000: CalCarton (E-flute; 1.6 mm thickness)
The printing procedure is described below.
1. Log in to Print Care as a Service Engineer:
a. Open the Service Engineer Password Generator, which is available for use by HP
Scitex personnel only.
b. Click Generate to create a one-time password.
Figure 15 – Generating a One-Time Password
c. Copy the password to the clipboard.
d. In Print Care, select Main Menu > Preferences > Log In.
Aug. 23, 17 emr_na-c04721175 10/20
Calibrating the Built-In Line Sensor [Tetris], Rev. E
e. Enter ServiceEngineer as the user name and paste the generated password.
Figure 16 – Logging In as Service Engineer
f. Tap Login.
2. In Print Care, select Main Menu > Calibration > Installation Calibrations.
3. In the Print Care window, select Tetris Tent from the list on the left.
Figure 17 – Tetris Tent Wizard – Start Page
4. On page 1 of the wizard, tap Next to display the Print Pattern page.
Aug. 23, 17 emr_na-c04721175 11/20
Calibrating the Built-In Line Sensor [Tetris], Rev. E
5. Tap the green arrow under Print Pattern.
Figure 18 – Tetris Tent Wizard – Print Page
6. Load a sheet of CalPaper (1600 x 1600 mm) from the loading table. The Nozzle Health
Detection (NHD) file is printed automatically. After printing is complete, the table moves
to the manual loading position.
Note:
On 17000 machines and 15500 machines with the MHS upgrade, load a 1600 x 1600
mm E-flute substrate instead.
7. Inspect the printed file for unwanted artifacts, such as ink smears, scratches, and dirt.
Artifacts like these can cause inaccurate readings, which can ultimately result in bad
print quality. Therefore, if any artifacts are detected, the NHD file should be reprinted.
8. Tap Exit to close the wizard.
Aug. 23, 17 emr_na-c04721175 12/20
Calibrating the Built-In Line Sensor [Tetris], Rev. E
Resetting the Global Position Offset Values
After the calibration target has been printed, you must reset the X and T-axis offset values for
the built-in line sensor (Tetris) to 0.
1. In the machine application, change the user level to R&D as follows:
▪ Select Main Menu > Settings and Tools > Preferences > User Level.
▪ In the User Level tab, select R&D.
▪ Enter the R&D password and tap Log In.
▪ Close the window.
Figure 19 – Changing the User Level to R&D
2. Select Main Menu > Print Care > Mechanical Position Settings > Mechanical
Settings.
3. Scroll down and verify that the following fields are set to 0:
▪ Scanner Global Table Position Offset (X-axis)
▪ Scanner Global Loader Position Offset (T-axis)
Figure 20 – Setting the Scanner Position Offset Values to 0
4. Reset the fields to 0, if required, and tap Apply.
Aug. 23, 17 emr_na-c04721175 13/20
Calibrating the Built-In Line Sensor [Tetris], Rev. E
Scanning the Calibration Target
After you have reset the position offset values, you are ready to scan the calibration target
using the R&D Debug window in the machine application.
1. In the machine application, select Main Menu > Print Care > R&D Debug > Scanner.
2. In the Scanner tab, tap the browse button [1].
3. Browse to C:\ProgramData\HP Scitex\Tetris Tent and select the TetrisTent.xml file.
4. Tap Start Tent Scanning [2].
2
1
Figure 21 – Scanning the Tent Target
5. Press the Pins button to turn off the vacuum (and raise the positioning pins on the
11000).
Figure 22 – Pins Button
Aug. 23, 17 emr_na-c04721175 14/20
Calibrating the Built-In Line Sensor [Tetris], Rev. E
6. Position the printed Tetris Tent sheet on the printing table, as follows:
▪ Rotate the printed sheet 90° counterclockwise, as shown in Figure 21 below.
Figure 23 – Correct Orientation of Tetris Tent Sheet on Table
▪ Line up the arrow on the printed sheet with the arrow sticker on the side of the
printing table.
Figure 24 – Lining Up the Arrows
▪ Make sure that the alignment lines on the sheet are aligned as follows:
11000: Aligned with the front edge of the table.
15500 & 17000: Aligned with the table ruler (not the edge of the corrugated grip)
Figure 25 – Aligning Line on Sheet with Edges of Table (11000)
Aug. 23, 17 emr_na-c04721175 15/20
Calibrating the Built-In Line Sensor [Tetris], Rev. E
Figure 26 – Aligning Line on Sheet Table Ruler (15500 & 17000)
7. Press the Pins button to activate the table vacuum (and lower the positioning pins on
the 11000).
8. Verify that the UV flaps are raised.
9. Make sure that the sheet has no wrinkles. Smooth the sheet with your hand, if required.
10. Exit the danger zone and return to the operator console.
11. When the confirmation message that confirms the manual load appears on screen, tap
Print to begin the scan.
After the bridge has adjusted its Z-axis position, the printing table moves to the scanning
position and the built-in line sensor (Tetris) starts scanning the tent target (see
Figure 23).
12. When scanning is complete, the new Global Table position (X-axis) and Global Loading
position (T-axis) offset values are written automatically to the machine settings file.
Figure 27 – Scanning Completed Successfully
13. Close the R&D Debug window.
Aug. 23, 17 emr_na-c04721175 16/20
Calibrating the Built-In Line Sensor [Tetris], Rev. E
Updating the Heads Carriage Calibration File
The final step in the calibration process is to complete the MND procedure by scanning the
NHD sheet and using the obtained values to update the heads carriage calibration file.
Important:
• This procedure overwrites the current HeadsCarriageCalibration.XML file. Make sure to back
up the current file before proceeding.
• Make sure to perform automatic MND immediately after the nozzles stress test.
1. In the machine application, select Main Menu > Print Care > Calibrations.
2. Perform the nozzles stress test, as follows:
▪ In the Print Care window, select Nozzles Stress from the list on the left.
▪ On page 1 of the wizard, tap Next.
▪ On page 2 of the wizard (Print page), tap the green arrow under Print Pattern.
▪ When the test is complete, discard the substrate.
3. Tap Next to continue with Automatic MND.
4. On page 1 of the wizard, tap Next.
5. On page 2 of the wizard, tap Next.
6. On page 3 of the wizard (Scan page), tap the green arrow under Scan Pattern.
Figure 28 – Scanning the NHD File
7. Press the Pins button to turn off the vacuum (and raise the positioning pins on the
11000). See Figure 20, page 14.
8. Rotate the printed sheet 90° counterclockwise, and align it to the front edge of the
printing table (see Figure 23, page 15).
9. Press the Pins button to activate the table vacuum (and lower the positioning pins on
the 11000).
Aug. 23, 17 emr_na-c04721175 17/20
Calibrating the Built-In Line Sensor [Tetris], Rev. E
10. Verify that the UV flaps are raised.
11. Make sure that the sheet has no wrinkles. Smooth the sheet with your hand, if required.
12. Exit the safety zone and return to the operator console.
13. A confirmation message appears. If the test pattern is ready to be scanned, tap OK.
Figure 29 – Confirmation Message
The printing table moves the substrate to the line sensor (Tetris), which lowers to the
substrate and begins scanning the test pattern. It takes approximately 5 minutes to
complete the scan. A progress bar in the wizard tracks its progress.
14. When scanning is complete, tap Next in the wizard to view the results.
Note:
If the scan fails, make sure to perform the troubleshooting procedure described below before
tapping Next. It is important to review the data generated by the scan as part of the
troubleshooting process, and this data is erased automatically when Next is selected.
15. Tap Next to save the results and overwrite the HeadsCarriageCalibration.XML file.
16. Tap Exit.
MND Troubleshooting
If the scanning procedure fails, send the scanning files to HP Scitex for diagnosis. The files
can be found in C:\ProgramData\HP Scitex\PrintCare\DataFile\Scan Directory.
1. Copy the subfolder with the latest date (for example: Missing Nozzles_03_21_2016).
2. Take a screen capture of the error message and add it to the subfolder.
3. Compress the contents of the subfolder to a ZIP file.
4. Send the ZIP file to the GBU for analysis.
Note:
Make sure to copy the subfolder before completing the Calibration Wizard. All the data in the
subfolder is deleted automatically at the end of the MND process.
Aug. 23, 17 emr_na-c04721175 18/20
Calibrating the Built-In Line Sensor [Tetris], Rev. E
Appendix A: Verifying the Operation of the Built-In Line Sensor
If you suspect that the built-in line sensor is having problems detecting the test patterns, or if
the readings appear to be wrong, verify its operation of the built-in line sensor, as described
below. The test determines whether the slit mask is positioned correctly over the sensor lens.
Note:
Microsoft Excel, or a comparable spreadsheet program that can read .XLSX files, is required for
this procedure.
1. In the machine application, select Main Menu > Exit > Minimize.
2. Connect an external drive to the USB port on the operator console.
3. Open Windows Explorer, and navigate to C:\Program Data\HP Scitex\[machine_type]\
[ver. #]\Dump.
4. Copy the result_1.xlsx file to the external drive.
5. Open the result_1.xlsx file in Excel. The spreadsheet contains a single column of
numbers.
6. In Excel, select column A and then select Insert > Line > 2-D Line. A graph is
generated from the selected column and displayed in the spreadsheet.
Figure 30 – Graph Showing Successful Scan Results
7. Examine the results shown in the graph. If the slit mask is installed correctly, the values
should generally be above 450.
In the example above, most of the values are just under 500, which means the slit mask
was applied correctly.
Aug. 23, 17 emr_na-c04721175 19/20
Calibrating the Built-In Line Sensor [Tetris], Rev. E
8. If the scan results are below 450, the position of the slit mask must be adjusted. Move
the slit mask 1 mm and reposition it so that the edge of the mask overlaps the grooved
edge underneath the sensor.
Note:
The graph will appear as a flat line in cases where the slit mask covers the sensor
completely.
Figure 31 – Moving Slit Mask 1 mm onto Groove
9. Rescan the calibration target, and then repeat steps 37 through 7 to see whether the
results are above 450. If the results are too low, move the slit mask 1mm above its
original position.
Figure 32 – Moving Slit Mask 1 mm Away from Groove
10. Repeat step 9.
Note:
The Heads Carriage Calibration file cannot be updated with new values until the sensor passes
this test.
Tip:
If the machine is connected to the Internet, the results_1.xlsx file can be opened in Google Docs
instead opening the file on a different PC in Excel. However, you must make sure to close the file
before repeating the tent target scan.
Aug. 23, 17 emr_na-c04721175 20/20
You might also like
- The Yellow House: A Memoir (2019 National Book Award Winner)From EverandThe Yellow House: A Memoir (2019 National Book Award Winner)Rating: 4 out of 5 stars4/5 (98)
- Grit: The Power of Passion and PerseveranceFrom EverandGrit: The Power of Passion and PerseveranceRating: 4 out of 5 stars4/5 (588)
- Sample 2Document10 pagesSample 2Topeng Makna100% (1)
- Bacaan Hizib Nashor: KunjungiDocument6 pagesBacaan Hizib Nashor: KunjungiMario FauziNo ratings yet
- TN c05077777 Reva HDR MF30-flushing PDFDocument5 pagesTN c05077777 Reva HDR MF30-flushing PDFroniNo ratings yet
- Artioscad Plug-Ins For Adobe Illustrator Release Notes October 16, 2006Document4 pagesArtioscad Plug-Ins For Adobe Illustrator Release Notes October 16, 2006roniNo ratings yet
- Ukuran BoxDocument2 pagesUkuran BoxroniNo ratings yet
- Sample 2Document10 pagesSample 2Topeng Makna100% (1)
- SN FilmoraDocument1 pageSN FilmoraroniNo ratings yet
- Sample 2Document10 pagesSample 2Topeng Makna100% (1)
- Site-Prep Rev3 InteractiveDocument93 pagesSite-Prep Rev3 InteractiveroniNo ratings yet
- Form MaintenaceDocument1 pageForm MaintenaceroniNo ratings yet
- Site-Prep Rev3 InteractiveDocument93 pagesSite-Prep Rev3 InteractiveroniNo ratings yet
- RN c05246401 Revc HDR-Stability-PackDocument15 pagesRN c05246401 Revc HDR-Stability-PackroniNo ratings yet
- Delivery&Rigging Rev1 InteractiveDocument22 pagesDelivery&Rigging Rev1 InteractiveroniNo ratings yet
- Experimental Optimization of Perforations For Corrugated Board BoxesDocument5 pagesExperimental Optimization of Perforations For Corrugated Board BoxeskeyurNo ratings yet
- Cable KitDocument1 pageCable KitroniNo ratings yet
- TN c05246402 Revb HDR Min-Pressure-Sensor PDFDocument4 pagesTN c05246402 Revb HDR Min-Pressure-Sensor PDFroniNo ratings yet
- Package performance testing and modelingDocument120 pagesPackage performance testing and modelingroniNo ratings yet
- Packaging Waste Reduction StrategiesDocument3 pagesPackaging Waste Reduction StrategiesJosé Luis Pacheco JürgensNo ratings yet
- TN c04721175 Reve HDR Tetris-Calib PDFDocument20 pagesTN c04721175 Reve HDR Tetris-Calib PDFroniNo ratings yet
- Machine Setting - ScreensDocument11 pagesMachine Setting - ScreensroniNo ratings yet
- TN c05246402 Revb HDR Min-Pressure-Sensor PDFDocument4 pagesTN c05246402 Revb HDR Min-Pressure-Sensor PDFroniNo ratings yet
- AN c05246386 Revc HDR install-SW-packageDocument44 pagesAN c05246386 Revc HDR install-SW-packageroniNo ratings yet
- Experimental Optimization of Perforations For Corrugated Board BoxesDocument5 pagesExperimental Optimization of Perforations For Corrugated Board BoxeskeyurNo ratings yet
- Scitex HDR WP PDFDocument12 pagesScitex HDR WP PDFroniNo ratings yet
- Artios Cad PDFDocument338 pagesArtios Cad PDFroniNo ratings yet
- T&T FB10000 HF-performanceDocument8 pagesT&T FB10000 HF-performanceroniNo ratings yet
- Buku OkDocument9 pagesBuku OkroniNo ratings yet
- CB Corrugated Technical OverviewDocument51 pagesCB Corrugated Technical OverviewMarcos Samsoniuk100% (1)
- CSR-A CW154-02680 UV-lamp RevGDocument12 pagesCSR-A CW154-02680 UV-lamp RevGroniNo ratings yet
- The Little Book of Hygge: Danish Secrets to Happy LivingFrom EverandThe Little Book of Hygge: Danish Secrets to Happy LivingRating: 3.5 out of 5 stars3.5/5 (399)
- The Subtle Art of Not Giving a F*ck: A Counterintuitive Approach to Living a Good LifeFrom EverandThe Subtle Art of Not Giving a F*ck: A Counterintuitive Approach to Living a Good LifeRating: 4 out of 5 stars4/5 (5794)
- Hidden Figures: The American Dream and the Untold Story of the Black Women Mathematicians Who Helped Win the Space RaceFrom EverandHidden Figures: The American Dream and the Untold Story of the Black Women Mathematicians Who Helped Win the Space RaceRating: 4 out of 5 stars4/5 (895)
- Shoe Dog: A Memoir by the Creator of NikeFrom EverandShoe Dog: A Memoir by the Creator of NikeRating: 4.5 out of 5 stars4.5/5 (537)
- A Heartbreaking Work Of Staggering Genius: A Memoir Based on a True StoryFrom EverandA Heartbreaking Work Of Staggering Genius: A Memoir Based on a True StoryRating: 3.5 out of 5 stars3.5/5 (231)
- Never Split the Difference: Negotiating As If Your Life Depended On ItFrom EverandNever Split the Difference: Negotiating As If Your Life Depended On ItRating: 4.5 out of 5 stars4.5/5 (838)
- Devil in the Grove: Thurgood Marshall, the Groveland Boys, and the Dawn of a New AmericaFrom EverandDevil in the Grove: Thurgood Marshall, the Groveland Boys, and the Dawn of a New AmericaRating: 4.5 out of 5 stars4.5/5 (266)
- The World Is Flat 3.0: A Brief History of the Twenty-first CenturyFrom EverandThe World Is Flat 3.0: A Brief History of the Twenty-first CenturyRating: 3.5 out of 5 stars3.5/5 (2219)
- Team of Rivals: The Political Genius of Abraham LincolnFrom EverandTeam of Rivals: The Political Genius of Abraham LincolnRating: 4.5 out of 5 stars4.5/5 (234)
- Elon Musk: Tesla, SpaceX, and the Quest for a Fantastic FutureFrom EverandElon Musk: Tesla, SpaceX, and the Quest for a Fantastic FutureRating: 4.5 out of 5 stars4.5/5 (474)
- The Emperor of All Maladies: A Biography of CancerFrom EverandThe Emperor of All Maladies: A Biography of CancerRating: 4.5 out of 5 stars4.5/5 (271)
- The Hard Thing About Hard Things: Building a Business When There Are No Easy AnswersFrom EverandThe Hard Thing About Hard Things: Building a Business When There Are No Easy AnswersRating: 4.5 out of 5 stars4.5/5 (344)
- On Fire: The (Burning) Case for a Green New DealFrom EverandOn Fire: The (Burning) Case for a Green New DealRating: 4 out of 5 stars4/5 (73)
- The Gifts of Imperfection: Let Go of Who You Think You're Supposed to Be and Embrace Who You AreFrom EverandThe Gifts of Imperfection: Let Go of Who You Think You're Supposed to Be and Embrace Who You AreRating: 4 out of 5 stars4/5 (1090)
- The Unwinding: An Inner History of the New AmericaFrom EverandThe Unwinding: An Inner History of the New AmericaRating: 4 out of 5 stars4/5 (45)
- The Sympathizer: A Novel (Pulitzer Prize for Fiction)From EverandThe Sympathizer: A Novel (Pulitzer Prize for Fiction)Rating: 4.5 out of 5 stars4.5/5 (120)
- Her Body and Other Parties: StoriesFrom EverandHer Body and Other Parties: StoriesRating: 4 out of 5 stars4/5 (821)