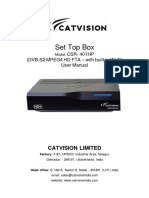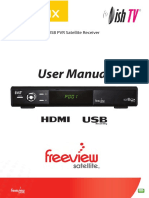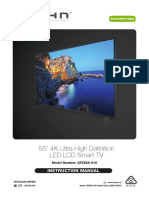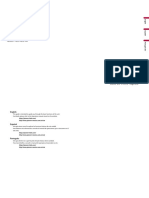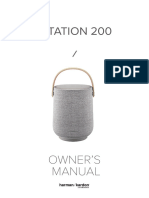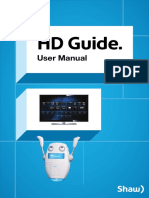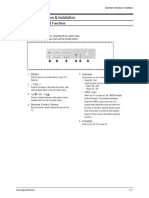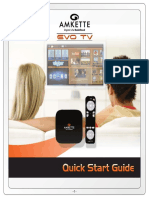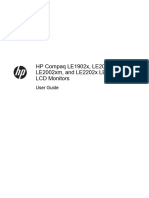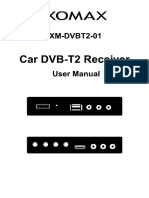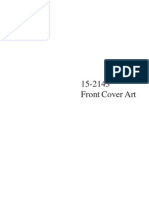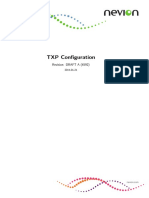Professional Documents
Culture Documents
Play 4000 STB Quick Start Guide-V5-20200219 - 072321
Uploaded by
vspbrusOriginal Description:
Original Title
Copyright
Available Formats
Share this document
Did you find this document useful?
Is this content inappropriate?
Report this DocumentCopyright:
Available Formats
Play 4000 STB Quick Start Guide-V5-20200219 - 072321
Uploaded by
vspbrusCopyright:
Available Formats
www.haivision.
com
Play 4000 STB Quick Start Guide
Haivision Play 4000 Set-Top Box 1.2
The Haivision Play Set-Top Box series delivers unsurpassed performance, quality, security and reliability
for group viewing of live and on-demand content for enterprise applications including CEO webcasting &
all-hands events, internal broadcasting, commercial IPTV, research projects, human resource training and
any other video-based corporate communication content from the Haivision Media Platform.
With support for up to full HD video, the Haivision Play Set-Top Box series provide a pristine viewing
experience for the Haivision Media Platform. Moreover, the Haivision Play Set-Top Box 4000 can natively
upscale 1080p content to sharp 2160p resolution, providing your organization with high quality enterprise
video content on 4K displays, thereby ensuring that your employees can see the most pristine quality
video, on any connected TV, today and for the future.
Note
To connect your Play 4000 STB to Haivision Media Platform, your Havision Media Platform must be
version 3.0 or higher.
This Quick Start Guide summarizes the basic steps required to set up, register, and configure your set-top
box and get started viewing video.
For more detailed information, please refer to the Haivision Play STB 2000/4000 User's Guide.
Safety Guidelines
Use the following guidelines when unsafe conditions exist or when potentially hazardous voltages are
present:
• Always use caution and common sense.
• To reduce the risk of electrical shock, do not operate equipment with the cover removed.
• Repairs must be performed by qualified service personnel only.
Please pay particular attention to the following points in order to help protect yourself and the set-top
box:
• The Haivision Play Set-Top Box is an indoor appliance and should be kept in a dry, dust free
environment.
• To reduce the risk of fire or electric shock, keep this product away from exposed direct sunlight,
open flames or heat, large amounts of moisture, dust, or sand.
• To reduce the risk of electric shock, DO NOT remove the cover (or back). DO NOT attempt to
repair the product, this could lead to the risk of injury, damage to the product.
Haivision Play 2000/4000 Set-Top Box 1.2 1 Generated on: 2020-02-19 07:23:20
Play 4000 STB Quick Start Guide
www.haivision.com
• There are no user-serviceable parts inside the unit. Opening the set-top box or making
unauthorized changes will void the warranty.
• Only connect the unit to a compatible power source.
• If you experience any issues or problems, consult your local service provider or support
organization.
• Never try to force the connections when setting up the system as this may damage the unit.
Improper handling and/or installation practices of sensitive equipment may VOID the warranty.
Caution
When handling components, or when setting switch options, always use an antistatic wrist strap
connected to a grounded equipment frame or chassis. If a wrist strap is not available, periodically
touch an unpainted metal surface on the equipment. Never use a conductive tool, such as a
screwdriver or a paper clip, to set switches.
Connecting your STB
To connect your STB:
1. Open the box, verify the contents, and visually inspect the items for any shipping damage. If
necessary, contact Haivision for return instructions.
2. Unpack the box and place the Set-Top Box on a flat surface or mount it to a wall or rear of a
monitor.
3. On the front of the STB:
• Connect the Ethernet port on the set-top box to the IP network using an Ethernet cable (type
Cat 5 or higher).
• Connect the HDMI output to the monitor using the included HDMI cable.
4. On the rear of the STB:
• Connect the IR extender cable to the IR port, and place the IR extender at a desired location.
• Connect the power cable to the STB, and plug the power adapter into a wall socket. Use only
the A/C power adapter provided with the unit. The STB automatically starts when power is
applied.
Haivision Play 2000/4000 Set-Top Box 1.2 2 Generated on: 2020-02-19 07:23:20
Play 4000 STB Quick Start Guide
www.haivision.com
5. Turn on your video monitor.
Installing Batteries in Your Remote Control
The remote control requires two AAA-size alkaline (1.5-V) batteries.
To install or replace the batteries:
1. On the back of the remote, push down on the tab and lift off the cover. Remove existing batteries if
necessary.
2. Match the new batteries to the + or – marks inside the battery case, and then insert the batteries.
3. Press the battery cover back into place.
4. Recycle or dispose of used batteries in accordance with your local environmental laws and
guidelines.
Using Your Remote Control
This section describes the remote control buttons used to navigate the Electronic Program Guide (EPG),
select channels, control volume, as well as those used to make selections in the STB Settings application.
Button Function
Power
Toggles the set-top box between power on and off.
Mute
Mutes the volume. Press again to return to previous
volume setting.
Yellow
Zooms UI controls in/out
Video Output
Not Used
Closed Captioning
Enables/disables closed captioning.
Haivision Play 2000/4000 Set-Top Box 1.2 3 Generated on: 2020-02-19 07:23:20
Play 4000 STB Quick Start Guide
www.haivision.com
Button Function
Stop
When viewing a VOD video, stops video playback and
returns to the VOD Library.
Play/Pause
When viewing a VOD video, plays and pauses video
playback.
Audio Track
Selects the audio track if more than one audio track is
available.
Settings
Opens/closes the STB Settings application. For details,
see Configuring the Set-Top Box in the Haivision Play
2000/4000 STB User's Guide.
Information
Displays current channel and program information.
Menu Navigation
Up/Down and Left/Right Arrows
Navigates between controls (during setup) or between
programs and channels in the guide.
• Use Up and Down Arrows to navigate between
menu items, as well as between rows within a
page.
• Use Right and Left Arrows to navigate between
controls within the same row, as well as back.
OK
Selects an item.
HotMark
Future use.
Back
Returns to previous channel. During setup, navigates
back to the sidebar menu from a content page.
Channel Guide/Volume Controls
Haivision Play 2000/4000 Set-Top Box 1.2 4 Generated on: 2020-02-19 07:23:20
Play 4000 STB Quick Start Guide
www.haivision.com
Button Function
Volume Up and Down
Raises or lowers the volume.
Channel/ Page Up and Down
Displays the previous or next channel, or page when
viewing the on-screen guide.
VOD
Displays the Video On Demand Library.
EPG
Toggles between full-screen mode and program guide.
Clear
Not used.
On-screen Keyboard
During setup, opens/closes the on-screen keyboard. See
On-screen Keyboard in the Haivision Play 2000/4000
STB User's Guide for more details.
Haivision Play 2000/4000 Set-Top Box 1.2 5 Generated on: 2020-02-19 07:23:20
Play 4000 STB Quick Start Guide
www.haivision.com
Operating Your Set-Top Box
After powering on, if the default channel is configured, it tunes to the default channel and begins playing
audio and video; otherwise, it shows the VOD Library.
Note
If after powering on, the STB Settings application opens, the STB has not been initially configured.
Please see your system administrator or the Haivision Play 2000/4000 STB User's Guide.
Powering On the STB
To turn on the set-top box:
1. If necessary, turn on the connected TV or monitor.
2. Press the Power button on the STB remote control.
• If connected to an HMP server and the default channel is configured, the set-top box tunes to
the default channel and begins playing audio and video; Otherwise, it shows the VOD Library.
Note
If provisioning fails, contact your local service provider or help desk.
• If configured for Stand Alone mode, the Stream URL screen appears. See Using the STB in Stand
Alone mode for more details.
LED Status Indicators
The front of your STB includes three LEDs:
• Pwr — Power. Lights solidly when the STB is powered on. Flashes while the firmware is updating.
• Err — Error. When an error occurs, flashes to indicate which error.
Note
If the Error LED flashes, please contact Haivision Technical Support and report the number of
times the LED flashes.
• Bsy — Busy. Flashes when there is file system activity
Haivision Play 2000/4000 Set-Top Box 1.2 6 Generated on: 2020-02-19 07:23:20
Play 4000 STB Quick Start Guide
www.haivision.com
Using the Program Guide
When connected to an HMP server, to view the program guide, press the EPG button on the remote
control. A sample program guide is shown below:
• The EPG shows program information in the top left of the screen, as well as a preview video
thumbnail in the top right.
• The current time is indicated by a dashed line through the program guide.
• Navigate programs and channels in the program guide using the arrow buttons or channel up/
down buttons.
• To change channels from the program guide:
a. Press the arrow buttons or channel up/down buttons to page up/down the EPG to highlight the
desired channel/program to tune to.
b. Press the OK button.
Haivision Play 2000/4000 Set-Top Box 1.2 7 Generated on: 2020-02-19 07:23:20
Play 4000 STB Quick Start Guide
www.haivision.com
Changing Channels
To change channels:
• Press the channel up/down buttons.
• Type in a channel number using the remote control keypad and press the OK button.
• When viewing the EPG, navigate to the desired channel using the arrow buttons and press the OK
button.
As you change channels, the channel number appears briefly on the screen.
Adjusting the Volume Level
When you press any of the volume controls ( , +, or –) on the remote control, a volume indicator
appears at the side of the screen as shown below.
Displaying Closed Captions
Press the CC button on the remote control to show/hide closed captioned text.
Viewing Program Information
You can display program information (i.e., text entered in the video's metadata description field) when
viewing video by pressing the i button on the remote control. The information band appears along the
bottom of the display.
Haivision Play 2000/4000 Set-Top Box 1.2 8 Generated on: 2020-02-19 07:23:20
Play 4000 STB Quick Start Guide
www.haivision.com
Viewing the Video On Demand (VOD) Library
The content of the VOD Library is based on the HMP Portal feeds. When connected to an HMP server, to
view the VOD Library:
1. Press the VOD button on the remote control.
2. Use the arrow buttons on the remote control to navigate through the videos.
3. Press OK to tune to the currently selected video.
4. To exit the VOD Library, press the EPG button.
Switching Video Tracks
To access additional video tracks:
1. While viewing a video with multiple video tracks, press the Up or Down arrows on the remote
control. Thumbnails of additional tracks appear on the lower half of the screen.
2. Navigate to the video track you wish to change to by pressing the Left or Right arrows on the
remote control.
3. Press the OK button.
Haivision Play 2000/4000 Set-Top Box 1.2 9 Generated on: 2020-02-19 07:23:20
Play 4000 STB Quick Start Guide
www.haivision.com
Switching Audio Tracks
To access additional audio tracks:
1. While viewing a video with multiple audio tracks, press the Audio button. A list of available audio
tracks are shown.
2. Navigate to the audio track you wish to change to by pressing the Up or Down arrows on the
remote control.
3. Press the OK button.
Tip
When connected to an HMP server, you can manage the set-top box along with other Haivision
Play Set-Top Boxes from the HMP Web Interface. You can edit device settings, send control
commands (set channel/volume, mute/unmute, power devices on/off, or reboot), and schedule
command events. You can manage devices individually and in groups via customizable tags.
You can configure the device default settings to apply to new set-top boxes and create tags for
tag-based configuration. For more information, see the Haivision Media Platform Administrator's
Guide, available at the Haivision InfoCenter.
Next Steps
Refer to the Haivision Play 2000/4000 STB User's Guide for further details on using and configuring the
STB.
Also, administrators can use the HMP web interface to manage Haivision Play Set-Top Boxes. For
example, you can edit device information, remove devices, and send control commands, such as mute/
unmute, reboot, set channel/volume, and power on/off. For more information, see the Haivision Media
Platform Administrator's Guide in the Haivision InfoCenter.
Haivision Play 2000/4000 Set-Top Box 1.2 10 Generated on: 2020-02-19 07:23:20
Play 4000 STB Quick Start Guide
www.haivision.com
Waste Electrical and Electronic Equipment (WEEE) Disposal
In accordance with the European Union (EU) WEEE Directive, Haivision products that fall
within the scope of the WEEE, are labeled with the above symbol, and customers are
encouraged to responsibly recycle their equipment at the time of disposal. Haivision also
offers its customers the option of returning Haivision equipment to facilitate its
environmentally sound disposal.
For more information, please visit our website at: https://www.haivision.com/environment.
Obtaining Documentation
This document was generated from the Haivision InfoCenter. To ensure you are reading the most up-to-
date version of this content, access the documentation online at https://doc.haivision.com. You may
generate a PDF at any time of the current content. See the footer of the page for the date it was
generated.
Getting Help
General Support
North America (Toll-Free)
1 (877) 224-5445
International
1 (514) 334-5445
and choose from the following:
Sales - 1, Cloud Services - 3, Support - 4
Managed Services U.S. and International
1 (512) 220-3463
Fax 1 (514) 334-0088
Support Portal https://support.haivision.com
Haivision Video Cloud Support hvc-tickets@haivision.com
Product Information info@haivision.com
Haivision Play 2000/4000 Set-Top Box 1.2 11 Generated on: 2020-02-19 07:23:20
Play 4000 STB Quick Start Guide
You might also like
- User's Manual: Video ConverterDocument10 pagesUser's Manual: Video ConverterWILIAM RODRIGUEZNo ratings yet
- ATV55UHD-1217 BAUHN 55'' Ultra HD LED LCD TV IMDocument48 pagesATV55UHD-1217 BAUHN 55'' Ultra HD LED LCD TV IMTim JellemaNo ratings yet
- En Quick Start - HD s60 - 2012-03-16.originalDocument8 pagesEn Quick Start - HD s60 - 2012-03-16.originalAnonymous R7I5nLNo ratings yet
- CATVISION STB CSR 401HP User Manual With WifiDocument21 pagesCATVISION STB CSR 401HP User Manual With WifiSajalNo ratings yet
- BeoVision Avant (US) English (US)Document16 pagesBeoVision Avant (US) English (US)vincent_maNo ratings yet
- Ati Remote Wonder: Installation GuideDocument16 pagesAti Remote Wonder: Installation GuidecristianiacobNo ratings yet
- User Manual Glidescope CobaltDocument77 pagesUser Manual Glidescope CobaltJacobo VazquezNo ratings yet
- Dish TV s7070r User Manual v4Document28 pagesDish TV s7070r User Manual v4Fred GearNo ratings yet
- ATVS55-915 - Instruction ManualDocument68 pagesATVS55-915 - Instruction Manualdubravko_akmacicNo ratings yet
- DMH Z5350BT Quick Start GuideDocument40 pagesDMH Z5350BT Quick Start Guidesupirf1No ratings yet
- Glidescope User Manual 3-23-20Document83 pagesGlidescope User Manual 3-23-20Tikno godoNo ratings yet
- Manual STB Básico Skyworth Con Control DVB-C ColombiaDocument18 pagesManual STB Básico Skyworth Con Control DVB-C ColombiaJair Tapia GodinezNo ratings yet
- Radio Shack Remote ManualDocument18 pagesRadio Shack Remote ManualJoeNo ratings yet
- Starhub Hubstation HD DC182SHBDocument70 pagesStarhub Hubstation HD DC182SHBphilaskNo ratings yet
- Tesla TV t303bh SH Smart Um PrintDocument88 pagesTesla TV t303bh SH Smart Um PrintTaipi RamizNo ratings yet
- TV Sharp User-ManualDocument26 pagesTV Sharp User-ManualWillLokiNo ratings yet
- HK Citation 200 Owner S Manual enDocument29 pagesHK Citation 200 Owner S Manual enofficertourNo ratings yet
- Tesla-TV-T319-Smart UM EXYU PRINT PDFDocument88 pagesTesla-TV-T319-Smart UM EXYU PRINT PDFV.M.PNo ratings yet
- HD Guide User ManualDocument32 pagesHD Guide User ManualjazuoneNo ratings yet
- Roku TV 32pfl6472Document8 pagesRoku TV 32pfl6472NikNo ratings yet
- Nokia User Manual Streaming Box 8000 ENDocument13 pagesNokia User Manual Streaming Box 8000 ENashukwNo ratings yet
- Dialog Television User's Manual: CDVB5110DDocument12 pagesDialog Television User's Manual: CDVB5110DThomas1Jessie100% (1)
- Icecrypt T2400 Freeview PVR User GuideDocument75 pagesIcecrypt T2400 Freeview PVR User GuideCharlotte Spain100% (1)
- An Mr19ba EngDocument9 pagesAn Mr19ba EngGrrrrNo ratings yet
- Kaon User GuideDocument36 pagesKaon User Guidesuper aminNo ratings yet
- HBB 460BT: ManualDocument20 pagesHBB 460BT: Manualvankata73No ratings yet
- Mobile Projector: Product ManualDocument18 pagesMobile Projector: Product ManualgandroiidNo ratings yet
- Estar TV 40a2t2 User ManualDocument133 pagesEstar TV 40a2t2 User Manualrugsejo14No ratings yet
- User Guide Video Wonder Pro IIIDocument14 pagesUser Guide Video Wonder Pro IIIVladimir MaytaNo ratings yet
- HD Analog Provider Quick Start GuideDocument10 pagesHD Analog Provider Quick Start GuideMiftaqul SururNo ratings yet
- Operation Instruction & InstallationDocument4 pagesOperation Instruction & InstallationTony SalvianoNo ratings yet
- LCD Colour TV: Operating InstructionsDocument40 pagesLCD Colour TV: Operating InstructionsPARDEEP SAROHANo ratings yet
- Magic Remote: Owner'S ManualDocument9 pagesMagic Remote: Owner'S ManualSujeevanNo ratings yet
- JBL - Bar 2.0 - All in One Owner's Manual - ENDocument11 pagesJBL - Bar 2.0 - All in One Owner's Manual - ENKatie CollinsNo ratings yet
- SZ 500Document36 pagesSZ 500renike19810% (2)
- Monitor TV: Owner'S ManualDocument36 pagesMonitor TV: Owner'S ManualStemplarsNo ratings yet
- Tesla TV 32T320BHS 32T320SHS EU User ManualDocument100 pagesTesla TV 32T320BHS 32T320SHS EU User ManualEmir DelibasicNo ratings yet
- MFL71857802 01 220103Document8 pagesMFL71857802 01 220103Kadir KokcuNo ratings yet
- EvoTv Quick Start GuideDocument24 pagesEvoTv Quick Start GuideRakesh SharmaNo ratings yet
- LE1902xDocument9 pagesLE1902xpaultsaiskywalkerNo ratings yet
- JBL - SB - Bar 270 - OM - EN - V1Document16 pagesJBL - SB - Bar 270 - OM - EN - V1marcosNo ratings yet
- Instruction Manual: LCD TVDocument33 pagesInstruction Manual: LCD TVDaboomNo ratings yet
- Onn RokuQSG-100012589Document6 pagesOnn RokuQSG-100012589charles blairNo ratings yet
- XOMAX XM DVBT2 01 User ManuaDocument32 pagesXOMAX XM DVBT2 01 User Manuaviper33_4uNo ratings yet
- Ips Led Monitor (Led Monitor ) : Owner's ManualDocument36 pagesIps Led Monitor (Led Monitor ) : Owner's ManualKelvin bongNo ratings yet
- InFocus IN2x Userguide enDocument8 pagesInFocus IN2x Userguide enMarcin ZaborowskiNo ratings yet
- Tips On SoilDocument84 pagesTips On Soilasa.99No ratings yet
- Gigastone LM 24 ManualDocument44 pagesGigastone LM 24 Manualminiding415No ratings yet
- Kogan TVDocument8 pagesKogan TVDennis PadarathNo ratings yet
- 15-2143 Front Cover ArtDocument11 pages15-2143 Front Cover Artanon-58335No ratings yet
- 4CH H.264 Multiplex DVR: User ManualDocument47 pages4CH H.264 Multiplex DVR: User Manualali haydarNo ratings yet
- PTZ Optics 20X-USB: User Manual V1.2Document62 pagesPTZ Optics 20X-USB: User Manual V1.2CrucisNo ratings yet
- TF-DVBT204: Instruction ManualDocument29 pagesTF-DVBT204: Instruction Manualnaui4335No ratings yet
- VW199 PDFDocument6 pagesVW199 PDFpaultsaiskywalkerNo ratings yet
- User Manual: B9 Series & UD9 SeriesDocument32 pagesUser Manual: B9 Series & UD9 SeriesJose Ramiro Rodriguez CorreaNo ratings yet
- User GuideDocument19 pagesUser GuidePraveen Kumar JeyaprakashNo ratings yet
- Guia de Referencia Ecografo Acuson p500Document62 pagesGuia de Referencia Ecografo Acuson p500Pedro Alexander Romero RodriguezNo ratings yet
- Kaled58xu9230sta QSGDocument16 pagesKaled58xu9230sta QSGDennis PadarathNo ratings yet
- Nevion Virtuoso TS Adaptation Switching Datasheet R1825 PDFDocument4 pagesNevion Virtuoso TS Adaptation Switching Datasheet R1825 PDFvspbrusNo ratings yet
- Nevion Virtuoso TS Adaptation Switching Datasheet R1825 PDFDocument4 pagesNevion Virtuoso TS Adaptation Switching Datasheet R1825 PDFvspbrusNo ratings yet
- Howto TXP 4k PDFDocument9 pagesHowto TXP 4k PDFvspbrusNo ratings yet
- Howto TXP 4k PDFDocument9 pagesHowto TXP 4k PDFvspbrusNo ratings yet