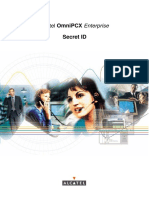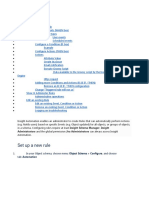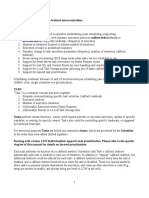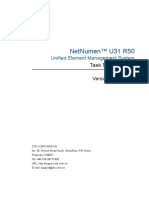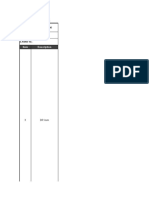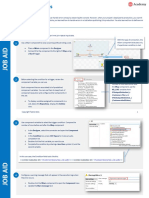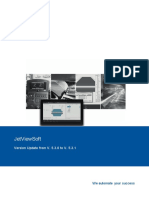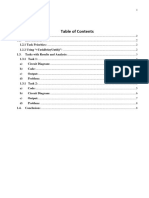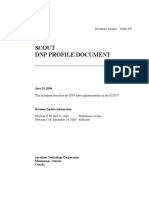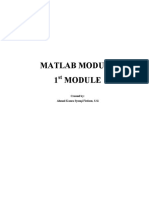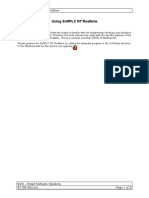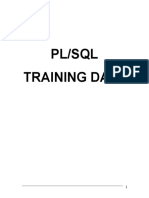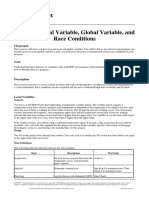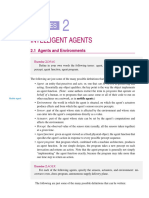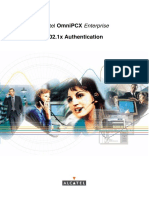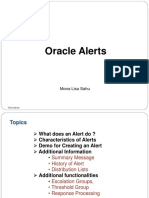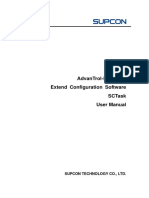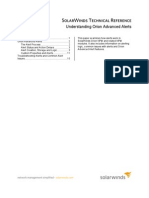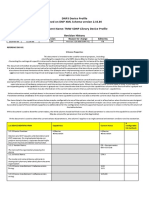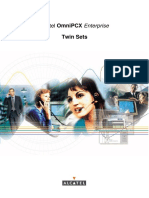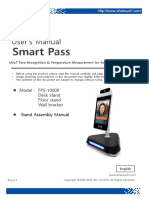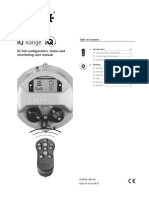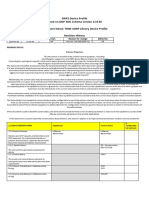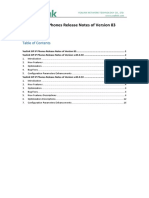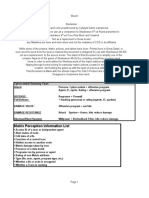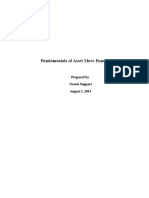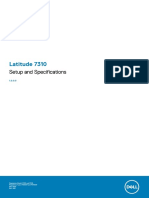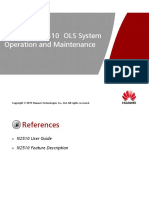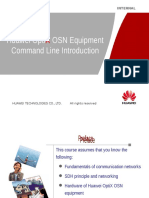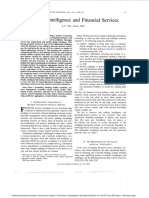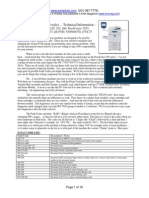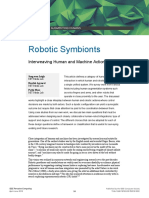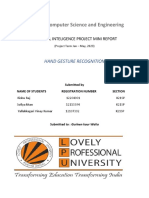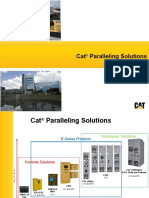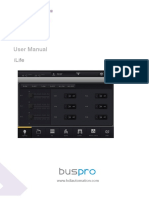Professional Documents
Culture Documents
Rittal 3124300 Instructions Spec. 3 7562
Uploaded by
Robert Anderson Ordóñez BautistaOriginal Title
Copyright
Available Formats
Share this document
Did you find this document useful?
Is this content inappropriate?
Report this DocumentCopyright:
Available Formats
Rittal 3124300 Instructions Spec. 3 7562
Uploaded by
Robert Anderson Ordóñez BautistaCopyright:
Available Formats
IoT interface
3124300
Tasks and Virtual Devices
Contents
Contents
EN
1 Tasks ............................................... 3
1.1 General ........................................................ 3
1.2 Tasks tab ..................................................... 3
1.3 Specifying the trigger expression .................. 3
1.3.1 Details group frame ............................................... 3
1.3.2 Delaying a task ...................................................... 3
1.3.3 Trigger Expression group frame ............................ 4
1.4 Selection of an action ................................... 5
1.4.1 "Set Variable Value" action .................................... 5
1.4.2 Grouping of outputs .............................................. 6
1.4.3 "Shutdown Server" action ..................................... 6
1.5 Example for creating a task .......................... 7
1.6 Deactivating or deleting a task ..................... 7
1.6.1 Deactivating a task ................................................ 7
1.6.2 Deleting a task ...................................................... 7
2 Virtual Devices .................................. 8
2.1 General ........................................................ 8
2.2 Types of virtual devices ................................ 8
2.2.1 Two-Level Controller ............................................. 8
2.2.2 Access Controller .................................................. 8
2.2.3 Blue e+ Remote Controller .................................... 8
2.3 Creating a virtual device ............................... 8
2.4 Inputs and Outputs ...................................... 8
2.5 Configuring a virtual device .......................... 9
2.5.1 Two-Level Controller ........................................... 10
2.5.2 Access Controller ................................................ 10
2.5.3 Blue e+ remote controller .................................... 10
2.6 Deleting a virtual device .............................. 13
2 Rittal IoT interface – Tasks and Virtual Devices
1 Tasks
1 Tasks
EN
1.1 General
The tasks can be used to query the status of all connect-
ed components and logically link them with each other.
Date values can also be included in the links. Different
actions can be initiated for a status change of the Trigger
Expression (see section 1.3 "Specifying the trigger ex-
pression"). For example, an appropriate e-mail can be
sent in the event of an alarm message from a connected
access sensor on a certain day of the week. The current
status of a task cannot be queried via SNMP. This is
possible only for a virtual device (see section 2 "Virtual
Devices").
1.2 Tasks tab
The following information for as many as 16 different Fig. 2: Details group frame
tasks is displayed on this tab:
Parameter Explanation
Parameter Explanation
Enable Activate or deactivate the task.
ID Unique ID of the task. This ID is defined by
the system and cannot be changed. Name Designation of the task.
Name Designation of the task. Description (Detailed) Description of the task.
Description (Detailed) Description of the task. Delay Delay time of a task in seconds. If the value
"0" is entered here, no delay occurs irre-
Enabled Display "Yes" or "No" as to whether the ap- spective of the selected "Delay Mode".
propriate task is activated, i.e. the associ-
ated action is performed (or not). Delay Mode Type of the delay
Tab. 1: Tasks tab Dropdown Select an action to be performed when the
list associated expression is "true" or "false".
The settings of the individual tasks can be changed after Alternatively, a parameter value can also be
clicking the Edit button in the "Task Configuration" dia- selected.
logue.
Setup Definition of the action to be performed.
1.3 Specifying the trigger expression Tab. 2: Details group frame
Click the Edit button of the task whose configuration
is to be changed or created. 1.3.2 Delaying a task
The "Task Configuration" dialogue appears. A task can also be controlled with a delay time. This de-
lay time is specified with the "Delay [s]" parameter and
can be selected as required in the range 0 to 9999 sec-
onds.
The delay time is configured using the dropdown list of
the "Delay Mode" parameter:
Parameter Explanation
Switch On Switch-on delay. If the associated expres-
Delay sion evaluates "true", the system first waits
the defined "delay" time before the set ac-
tion is performed.
Switch Off Switch-off delay. If the associated expres-
Fig. 1: "Task Configuration" dialogue Delay sion evaluates "true", the set action is per-
formed immediately. If a status changes
1.3.1 Details group frame and the expression evaluates "false" again,
Make the following settings in the left-hand Details the system waits the defined "delay" time
group frame: before the set action is undone.
Tab. 3: Selection list for the delay of a task
Rittal IoT interface – Tasks and Virtual Devices 3
1 Tasks
Parameter Explanation Parameter Explanation
EN
Pulse Pulse. If the associated expression evalu- Variable Variable whose value should be checked.
ates "true", the system performs the set This list displays only those variables made
action for the duration of the defined "de- available for the previously selected device.
lay" time. After expiration of this time, the
action is stopped and reset to the associ- Value Status for which the variable should be
ated origin. checked. This list displays only those sta-
tuses made available for the previously se-
Tab. 3: Selection list for the delay of a task lected variable.
Tab. 4: Trigger Expression group frame
Note:
In general, the selected action is performed The dropdown lists for selection of the various setting
only when the "Trigger Expression" is always options are displayed after clicking the default specified
true after expiration of the delay time. If, how- values "=", "No Variable Selected" or "No Value" (see
ever, a value changes during the delay time section 1.5 "Example for creating a task").
and the "Trigger Expression" is no longer The "=" and "<>" operators can be used to check varia-
true, the selected action is not performed. bles of the IoT interface itself or the connected devices
for a specific status. Alternatively, time details (weekday)
1.3.3 Trigger Expression group frame can also be checked.
The two "|" and "&" operators are used to link subordi-
nate expressions appropriately with each other.
Proceed as follows to create an expression:
If several expressions should be checked: First specify
whether both subordinate expressions must supply
the value "true" (operator "&") or only one value suffic-
es to initiate the action (operator "|").
Specify separately for all subordinate expressions
whether it supplies the value "true" when the variable
or the time specification corresponds to the value (op-
erator "=") or not (operator "<>").
Note:
The following descriptions include short vid-
eo sequences. They are started by clicking
the picture. For a representation in full-screen
mode, after the start, right-click the video and
Fig. 3: Trigger Expression group frame select the "Full-screen mode for multimedia"
Specify in the right-hand Trigger Expression group entry.
frame the expression to be checked. For this purpose,
various variables can be linked with each other using the
Boolean operators "Or" ("|"), "And" ("&"), "Not Or" ("~|"),
"Not And" ("~|"), "Equal to" ("=") and "Not equal to"
("<>").
Parameter Explanation
Operator Boolean operator with which the subordi-
Type nate expressions should be linked or the
variables checked.
Nature Selection of the "Time" used to check a
time value, or "Variable" to check a variable
value.
Device Selection of the device for which a value
should be checked.
Tab. 4: Trigger Expression group frame
4 Rittal IoT interface – Tasks and Virtual Devices
1 Tasks
Example: An action is performed when the measured
internal temperature at the Blue e+ cooling unit or on the EN
IoT interface assumes the "High Warning" status.
Fig. 4: "Trigger Expression" video
1.4 Selection of an action
Finally, assign to the task an action from the dropdown
Parameter Explanation
list when the complete expression switches to the value
"true". Suppress Suppress the alarm message of the select-
Alarm Mes- ed status variable.
Note: sage
The action stored for a task is always per-
Set Variable Set a variable value.
formed only after a status change. If the defi-
Value
nition of a task is changed, e.g. the logic of a
switching output, the output is not switched Shutdown Orderly shutdown of a server.
directly when the change is accepted, but Server
only when the status of an input changes.
Tab. 5: Details group frame
Choose between the following settings: After selection of the desired action, you must still con-
figure it appropriately.
Parameter Explanation To do this, click the Setup button.
Send Status Send a status e-mail. Depending on the previously selected action, enter in
Email the appropriate dialogue to which, for example, a status
e-mail will be sent ("Send Status Email" action), for which
Suppress Suppress the sending of the e-mail to the status an alarm message should be suppressed ("Sup-
Alarm Email selected recipients. press Alarm Message" action), etc.
Suppress Suppress the sending of the trap to the se-
1.4.1 "Set Variable Value" action
Alarm Trap lected recipients.
For selection of the "Set Variable Value" action, "switch-
Tab. 5: Details group frame able" variables (such as the digital outputs of a connect-
ed IO unit) can be set. Alternatively, you may opt for no
action ("Do nothing": Select "--").
Rittal IoT interface – Tasks and Virtual Devices 5
1 Tasks
Note: Parameter Explanation
EN
In the "Config Set Variable Value" dialogue, Value on The value of the variable when the expres-
you must select in the "Device" dropdown list True sion specified previously in the Trigger Ex-
a device with a switchable variable so that the pression group frame has the value "true".
associated selection options are displayed in
the fields below. Value on The value of the variable when the expres-
False sion specified previously in the Trigger Ex-
pression group frame has the value
After clicking the Setup button, the "Configure Set Var- "false".
iable Value" dialogue appears.
Tab. 6: "Configure Set Variable Value" dialogue
Parameter Explanation
Device Device on which the variable should be set.
Note:
Ensure that different values are selected in
Variable Variable that should be set. the two "Value on True" and "Value on False"
dropdown lists. Otherwise, the variable re-
Tab. 6: "Configure Set Variable Value" dialogue
tains this value even when the value of the ex-
pression in the Trigger Expression group
frame changes.
Fig. 5: "Set variable value" video
1.4.2 Grouping of outputs If you have assigned several outputs the same group
The assignment of an output to a group makes it possi- number, the selection of one of these outputs also
ble with a single task or switching command via the switches all other outputs of this group correspondingly.
website, Telnet or SNMP to switch several outputs (also
different components) in the same manner. This avoids 1.4.3 "Shutdown Server" action
the need to create a separate appropriate task for each If the "Shutdown Server" action is selected, servers on
of these outputs. which an appropriate licence of the RCCMD software is
installed can be shutdown orderly (see section 8.5.8
"Server Shutdown Configuration" in the assembly and
operating instructions).
6 Rittal IoT interface – Tasks and Virtual Devices
1 Tasks
After clicking the Setup button, the "Shutdown Server" 1.5 Example for creating a task
dialogue appears. You want to define a task that sends a status e-mail EN
Activate in the "Use" column the servers to be shut- when the enclosure internal temperature exceeds the
down when the expression specified previously in the alarm threshold at the weekend.
Trigger Expression group frame has the value
"true".
Fig. 6: "Creating a task" video
1.6 Deactivating or deleting a task
Tasks that are not required can be deactivated or delet-
ed.
Open the configuration menu of the associated task.
1.6.1 Deactivating a task
Deactivate the "Enable" checkbox.
Click the Save button to save the configuration.
1.6.2 Deleting a task
Click the Clear button.
This causes the task settings to be reset to their de-
fault values.
Click the Save button to save the configuration.
Rittal IoT interface – Tasks and Virtual Devices 7
2 Virtual Devices
2 Virtual Devices 2.3 Creating a virtual device
EN You create a virtual device on the Configuration tab. To
2.1 General do this:
The so-called "Virtual Devices" are displayed below the Select the "Virtual Devices" entry in the navigation area
"Real Devices" in the left-hand area of the screen, of the screen.
i.e. the devices actually connected to the IoT interface. Click the Configuration tab in the right-hand area of
They must first have been created on the right-hand side the screen.
by clicking the Configuration tab. Click the New button in the List of Virtual Devices
Sensors and output devices can be coupled to form a group frame.
new, predefined type of "virtual device". For example, Select the desired type of the virtual device in the "Vir-
when a specified temperature measured with a temper- tual Device Type" dropdown list in the "Create new Vir-
ature sensor connected or the Blue e+ cooling unit is tual Device" dialogue (e.g. "Two-Level Controller").
overshot, a fan connected to a Power Unit Click the OK button to confirm the selection.
(DK 7030.050) will be switched on. The configuration change causes the list of all devices
A virtual device is treated as a dedicated component, for to be reloaded automatically. A new component, e.g.
which, for example, the status can also be queried via the above-mentioned "Two-Level Controller", marked
SNMP. Although such a status query is not possible for with a small green "+" character appears in the navi-
a task, tasks can be configured to a greater extent. gation area under the "Virtual Devices". The multi-LED
of the IoT interface flashes cyclically green – orange –
2.2 Types of virtual devices red.
You can select the following types as virtual device: Confirm the message for the configuration change
– Two-Level Controller (see section 6.4 "Acknowledgement of messages" in
– Access Controller the assembly and operating instructions).
– Blue e+ Remote Controller The device list is reloaded automatically. The entry un-
der the "Virtual Devices" now has a yellow background
2.2.1 Two-Level Controller and the LED of the IoT interface illuminates orange
Such a controller can be used to switch an output on or continuously provided no other alarm is pending.
off (e.g. an output of a connected IO unit) using a spec- Then specify the input and output of the virtual device.
ified (threshold) value (e.g a limit temperature). The Depending on the virtual device type, the output of the
above-mentioned (threshold) value is specified directly in virtual device can only be specified (see section 2.4
the virtual device and is independent of the limit values "Inputs and Outputs").
defined in the actual sensor. The device list is then reloaded automatically. A blue
"information" symbol is displayed in the entry under
In contrast to a task, a two-level controller cannot eval- the "Virtual Devices" and the LED of the IoT interface
uate the status of the assigned sensor. This possible illuminates green continuously provided no other
only with a task (see section 1 "Tasks") for which com- alarm is pending.
binations of status and time conditions can be set and Then configure all settings on the Observation tab
one or more actions performed. (see section 2.5 "Configuring a virtual device").
2.2.2 Access Controller 2.4 Inputs and Outputs
An access controller can be used to switch a switchable
If a "Virtual Device" is selected in the navigation area, an
output using a reader (transponder reader or number-
additional "Configure Inputs and Outputs" icon appears
combination lock). This allows, for example, a room ac-
on the Configuration tab. In addition to the configura-
cess door to be monitored and opened.
tion of the access rights and the behaviour on occur-
2.2.3 Blue e+ Remote Controller rence of an alarm, the inputs and outputs must also be
configured for a virtual device.
The remote controller allows a Blue e+ cooling unit to be
passed different values as input factors. The input fac- Select the desired "Virtual Device" in the navigation ar-
tors can be sent to the Blue e+ cooling unit either via ea.
sensors also connected to the IoT interface or via an ex- Click the Configuration tab in the right-hand area of
ternal controller (PLC). the screen.
Click the "Configure Inputs and Outputs" icon.
Note: Alternatively, click the Edit button in the list of all virtual
Only one remote controller may be created devices.
for each cooling unit. Otherwise, conflicts can The "Input/Output Configuration" dialogue appears.
occur in the closed-loop control and so
cause undefined states.
8 Rittal IoT interface – Tasks and Virtual Devices
2 Virtual Devices
value of the air drawn from the enclosure into the cool-
ing unit. EN
Parameter Explanation
Control Vari- Variable whose value should be monitored.
able
Tab. 7: Inputs group frame
The Inputs group frame does not exist for a virtual de-
vice of the "Access Controller" type.
Select in the "Output" dropdown list the output that for
a specified change of the variable value defined above
should be switched.
Parameter Explanation
Output Output to be switched.
Fig. 7: "Input/Output Configuration" dialogue Tab. 8: Outputs group frame
For a virtual device of the type "Two-level controller":
The device list is then reloaded automatically and you
Select the desired variable in the "Control Variable"
can further configure the virtual device.
dropdown list, e.g. "Blue e Plus.Internal Tempera-
ture.Value" for the currently measured temperature
Fig. 8: "Creating a virtual device" video
2.5 Configuring a virtual device section 8.3.1 "Device" in the assembly and operating in-
Select the appropriate "Virtual Devices" in the naviga- structions). The "Production Date" parameter shows the
tion area of the screen. calendar week in which the Virtual Device was created in
Click the Observation tab to perform the settings. the IoT interface. This requires that the system time in
On the "Device" level, general settings for the virtual de- the IoT interface was set correctly.
vice are performed or parameters displayed that provide Depending on the virtual device type, various parame-
detailed information about the virtual device (see ters are displayed on the "Virtual Device" level.
Rittal IoT interface – Tasks and Virtual Devices 9
2 Virtual Devices
2.5.1 Two-Level Controller
Parameter Explanation
EN
Parameter Explanation Status Current status of the access controller.
DescName Individual description of the virtual device. Tab. 10: "VirtualDevice" level for an access controller
InputValue Current value of the virtual-device input. Ensure that the configuration of an access controller has
OutputValue Current value of the output taking account the following sequence:
of the settings for "OutputValueOnStatus- Select the status in the "AccessLogic" dropdown list
On" or "OutputValueOnStatusOff". into which the access controller should switch,
e.g. "Delayed Off".
Setpoint Switching point of the input for a status
Create with the "Delay" parameter the duration with
change of the output.
which the output is switched into the previously select-
Hysteresis Required percentage deviation for under- ed status.
shooting or overshooting the switching Activate the "Switch" entry in the "Value" dropdown
point for a status change (see section 16 list.
"Glossary" in the assembly and operating The access controller switches for the entered dura-
instructions).
tion into the previously selected status, e.g. "Off", and
OutputValue Value of the output when the input value then into the other status, e.g. "On".
OnStatusOn lies above the switching point ("On" status). Specify in the access configuration with which access
codes or which transponder cards the access control-
OutputValue Value of the output when the input value
ler can be activated (see section 8.7.3 "Access Con-
OnStatusOff lies below the switching point ("Off" status).
figuration" in the assembly and operating instructions).
Status Current status of the two-level controller.
Status "On": Input value lies above the 2.5.3 Blue e+ remote controller
switching point. Connected Device
Status "Off": Input value lies below the
switching point. Parameter Explanation
Tab. 9: "VirtualDevice" level for a two-level controller Serial Num- Serial number of the connected device.
ber
2.5.2 Access Controller
Type Type of the connected device. Only the
Parameter Explanation Blue e+ cooling unit is currently supported.
DescName Individual description of the virtual device. Interface The designation of the interface to which
the device is connected (Modbus 1 or
Command The selection of the "Switch" command Modbus 2).
switches the output of the virtual device. It
then switches for the duration stored in the Tab. 11: "Connected Device" level
"Delay" field the status stored in the "Ac-
cessLogic" field. Standby and Door
The "Standby" and "Door" functions both place the con-
OutputValue The current value of the switchable output nected cooling unit into standby mode. The "Door" func-
that has been assigned to the access con- tion also issues the "Door open" message on the cooling
troller ("On" or "Off"). unit display.
Delay Duration for which the output of the virtual
device changes its status. After expiration Parameter Explanation
of this time, the output switches back to its
DescName The individual description of the associated
original status. This parameter acts only
"Standby" or "Door" function.
when the "Toggle Output" entry is not se-
lected in the "AccessLogic" dropdown list. OnState The status for which the cooling unit is
placed in the "Standby" or "Door" mode.
Access Status to which the output of the virtual de-
The status that can be selected here de-
Logic vice switches for permitted access.
pends on the input linked with this function.
"Delayed On": Activate the output.
"Delayed Off": Deactivate the output. TimeOut The time until the external closed-loop con-
"Toggle Output": Switch the output to the trol is deactivated.
other status (from "On" to "Off" and vice
versa). Tab. 12: "Door" or "Standby" level
Tab. 10: "VirtualDevice" level for an access controller
10 Rittal IoT interface – Tasks and Virtual Devices
2 Virtual Devices
and "Humidity" measured values used as input for this
Parameter Explanation
function. If the dewpoint temperature exceeds the ex- EN
Value The current value of the remote controller. pected evaporation temperature, the integrated con-
Value "0": remote controller is inactive. densate evaporation is deactivated to save energy.
Value "1": remote controller is active.
Status The current status depending on the se- The Blue e+ cooling unit can be controlled via an exter-
lected closed-loop control variant of the re- nal controller (PLC). In this case, for example, an appro-
mote controller. priate value can be transferred via SNMP, OPC UA or
ModBus/TCP from the PLC to the IoT interface in order
Tab. 12: "Door" or "Standby" level to place the Blue e+ cooling unit into standby. In such a
case, observe the following comments for the variables.
When creating the link, the current status of a sensor is
used as "OnState". The value of the "OnState" parame- – The "TimeOut" and "Value" variables are read-only.
ter can be selected subsequently from the states availa- – Although the value of the "TimeOut" variable is set au-
ble for selection. tomatically by the remote controller, it cannot be
viewed in the web user interface for operating the de-
Note: vice or via SNMP. The value is copied directly to the
Because the current status of the sensor is Blue e+ cooling unit.
used as "OnState", the connected cooling – The external closed-loop control is active immediately
unit always switches initially to standby once the sensor is connected with the IoT interface
mode when the link is created. and has been configured appropriately.
Temperature and Dewpoint For the "Status" variable, the following values are possi-
ble for closed-loop control via connected sensors:
Note: – N/A: Initialisation of the remote controller.
To allow the closed-loop control to be made – On: The remote controller sends data.
in accordance with an external temperature – Off: The remote controller does not send any data.
sensor, "external sensor" closed-loop mode – Changed: The remote controller does not receive any
must be selected in the cooling unit. The dis- valid input value (e.g. the sensor is disconnected).
played temperature value then also appears
at the "External Temperature" level for the Note:
cooling unit (see section 10.6 "External Tem- – The "Standby" and "Door" items are active
perature" in the assembly and operating in- only when the configured "OnState" status
structions). has the value "true".
– The "Temperature" and "Dewpoint" items
are active immediately.
Parameter Explanation
DescName The individual description of the associated Closed-loop control via external controller
"Temperature" or "Dewpoint" function. The Blue e+ cooling unit can be controlled externally via
an external controller. In this case, for example, the val-
TimeOut The time until the external closed-loop con- ues of external sensors are acquired by the software and
trol is deactivated.
transferred via SNMP to the IoT interface in the appro-
Value The current value of the linked temperature priate fields. In such a case, observe the following com-
or dewpoint. ments for the variables.
– The "TimeOut" and "Value" variables must be filled
Status The current status depending on the se-
with values by the external controller.
lected closed-loop control variant of the re-
mote controller. – The value of the "TimeOut" variable must be set again
cyclically by the external controller before it is decre-
Tab. 13: "Temperature" or "Dewpoint" level mented to the value "0".
– The value of the "Value" variable must also be set by
If two Blue e+ cooling units are connected to an IoT in-
the external controller.
terface, these two devices can be controlled in accord-
– The external closed-loop control is active while the val-
ance with the temperature value of a connected CMC III
ue of the "TimeOut" variable is larger than "0".
temperature sensor.
– If the "TimeOut" variable has the value "0" for a stored
time, the cooling unit switches automatically to auto-
To use the "Dewpoint" function, a humidity sensor
nomous closed-loop control. This ensures a cooling
(7030.111) must be connected to the IoT interface. The
function even for failure of the external control.
current dewpoint is determined from the "Temperature"
Rittal IoT interface – Tasks and Virtual Devices 11
2 Virtual Devices
For the "Status" variable, the following values are possi-
EN ble for closed-loop control via connected sensors:
– N/A: Initialisation of the remote controller.
– Remote: The value of the "TimeOut" variable is larger
than "0".
– Off: The value of the "TimeOut" variable is "0".
Note:
The external closed-loop control via an exter-
nal controller is automatically active when no
connected sensor was selected for the ap-
propriate input.
Linking devices
To create a virtual device of the "Blue e+ remote control-
ler" type, proceed as follows:
Select the "Blue e+ remote controller" entry in the list
of virtual devices.
The "Input/Output Configuration" dialogue opens.
Select either a connected sensor or the "None" input
in the "Inputs" area for the desired "Standby", "Door",
"Temperature" and "Dewpoint" inputs.
The states of all available variables can be selected for
the "Standby" and "Door" inputs; the values of all avail-
able variables can be selected for the "Temperature"
and "Dewpoint" inputs.
For the selection of a sensor (or status value of a sen-
sor), the closed-loop control is activated automatically
via this sensor so that an external software cannot fill
the "TimeOut" and "Value" variables for this input.
Select in the "Devices" area the cooling unit that
should be controlled via the external closed-loop con-
trol.
12 Rittal IoT interface – Tasks and Virtual Devices
2 Virtual Devices
Example: Create a Blue e+ controller and the switching
to standby when the internal temperature falls below EN
20 °C.
Fig. 9: "Connecting a Blue e+ controller" video
2.6 Deleting a virtual device
A virtual device is deleted on the Configuration tab. To
do this:
Select the "Virtual Devices" entry in the navigation area
of the screen.
Click the Configuration tab in the right-hand area of
the screen.
Select in the List of Virtual Devices group frame the
virtual device to be deleted.
Select with pressed "Ctrl" key other virtual devices that
you also want to delete.
Click the Delete button.
A prompt appears as to whether the virtual device
should actually be deleted.
Confirm this by clicking the OK button or terminate the
action by clicking the Cancel tab.
Then confirm the message for the configuration
change (see section 6.4 "Acknowledgement of mes-
sages" in the assembly and operating instructions).
Rittal IoT interface – Tasks and Virtual Devices 13
Notes
EN
14 Rittal IoT interface – Tasks and Virtual Devices
Notes
EN
Rittal IoT interface – Tasks and Virtual Devices 15
◾ Enclosures
◾ Power Distribution
◾ Climate Control
◾ IT Infrastructure
◾ Software & Services
01.2019 / Document no. D-0000-00001873-00
You can find the contact details of all
Rittal companies throughout the world here.
www.rittal.com/contact
RITTAL GmbH & Co. KG
Postfach 1662 · D-35726 Herborn
Phone +49(0)2772 505-0 · Fax +49(0)2772 505-2319
E-mail: info@rittal.de · www.rittal.com
You might also like
- Alcatel Omnipcx Enterprise: SubstitutionDocument12 pagesAlcatel Omnipcx Enterprise: SubstitutionAriel BecerraNo ratings yet
- Sol 2.1 New FeaturesDocument7 pagesSol 2.1 New FeaturesDolby MovieNo ratings yet
- Alcatel Omnipcx Enterprise: Secret IdDocument16 pagesAlcatel Omnipcx Enterprise: Secret IdAriel BecerraNo ratings yet
- 7 Insight - AutomationDocument16 pages7 Insight - AutomationnisheednairNo ratings yet
- Task Scheduler for Arduino microcontrollersDocument33 pagesTask Scheduler for Arduino microcontrollersGustavo GrisalesNo ratings yet
- Netnumen™ U31 R50: Unified Element Management SystemDocument35 pagesNetnumen™ U31 R50: Unified Element Management SystemMohammad AslamNo ratings yet
- 183-Design Review Check Tool For IT SystemDocument13 pages183-Design Review Check Tool For IT Systemvin ssNo ratings yet
- T314-12 Task Assignment - RevCDocument16 pagesT314-12 Task Assignment - RevCRio YuwandiNo ratings yet
- Handling ErrorsDocument3 pagesHandling ErrorsArbi GharbiNo ratings yet
- Jetviewsoft: Version Update From V. 5.3.0 To V. 5.3.1Document7 pagesJetviewsoft: Version Update From V. 5.3.0 To V. 5.3.1dinojr2010No ratings yet
- Elipse IEC 61850 Client Driver PIXIT Ed2Document24 pagesElipse IEC 61850 Client Driver PIXIT Ed2Milson RodriguesNo ratings yet
- Cmsched Scheduled Maintenance: 1MRS752361-MUMDocument7 pagesCmsched Scheduled Maintenance: 1MRS752361-MUMShibaji SainNo ratings yet
- RTES Lab Report 3Document8 pagesRTES Lab Report 3malaika.ishaque78No ratings yet
- Merlin-V3.6.1 Customer Release Notes - 83-000091-01!01!07Document10 pagesMerlin-V3.6.1 Customer Release Notes - 83-000091-01!01!07FranciscoXavierGonzalezMenaNo ratings yet
- 0001ade Document-7Document1 page0001ade Document-7Kdc OuinbiloNo ratings yet
- Figure 2.1: General Tab in The Configuration Tool WindowDocument10 pagesFigure 2.1: General Tab in The Configuration Tool WindowKrishna PrasadNo ratings yet
- Jitendra QuestionsDocument12 pagesJitendra QuestionskankipatibNo ratings yet
- DNP Profile - RTU To Master Rev1Document16 pagesDNP Profile - RTU To Master Rev1mato3848No ratings yet
- Django Role Permissions Doc - Setup, Roles, Checking PermissionsDocument27 pagesDjango Role Permissions Doc - Setup, Roles, Checking PermissionspjrkrishnaNo ratings yet
- Manual Communication ETR300-R & EVRC2A-NT Ver1.01 201807Document102 pagesManual Communication ETR300-R & EVRC2A-NT Ver1.01 201807danh voNo ratings yet
- Matlab Modul Sesion 1Document38 pagesMatlab Modul Sesion 1AhmadKanzuSyauqiFirdausNo ratings yet
- Usage of SoftPLC NT RealtimeDocument7 pagesUsage of SoftPLC NT RealtimealinupNo ratings yet
- Hotfix Checks HF3059651-03-5.9.4.2 - 5.9.580.2083Document8 pagesHotfix Checks HF3059651-03-5.9.4.2 - 5.9.580.2083parmeetjassalNo ratings yet
- This Study Resource Was: Chapter 1 AnswersDocument7 pagesThis Study Resource Was: Chapter 1 AnswersMuhammad Rɘʜʌŋ BakhshNo ratings yet
- STS202-5 Edition1 Nov 2017 - (Payment Systems - Standard Transfer Specification)Document9 pagesSTS202-5 Edition1 Nov 2017 - (Payment Systems - Standard Transfer Specification)Hendi WibowoNo ratings yet
- Day2 PLSL TrainDocument44 pagesDay2 PLSL TrainShubham SharmaNo ratings yet
- 6-Local Variable, Global Variable and Race ConditionsDocument14 pages6-Local Variable, Global Variable and Race ConditionsToader Ionut OctavianNo ratings yet
- CArtAgO By Example GuideDocument55 pagesCArtAgO By Example GuideWesley OttoNo ratings yet
- CH 2Document16 pagesCH 2Nazia EnayetNo ratings yet
- Primus OMDocument206 pagesPrimus OMMohamed AbdulaalNo ratings yet
- Reporting Agent FunctionsDocument10 pagesReporting Agent FunctionssakthiroboticNo ratings yet
- Chapter OneDocument9 pagesChapter OneAbdissaTadeseNo ratings yet
- Alcatel Omnipcx Enterprise: 802.1X AuthenticationDocument24 pagesAlcatel Omnipcx Enterprise: 802.1X AuthenticationAriel BecerraNo ratings yet
- Oracle Alerts: Mona Lisa SahuDocument35 pagesOracle Alerts: Mona Lisa Sahuanishokm2992No ratings yet
- AdvanTrol-Pro V2.50 User Manual Extend ConfigurationDocument33 pagesAdvanTrol-Pro V2.50 User Manual Extend Configurationsugeng wahyudiNo ratings yet
- Wonderware Silo - Tips - Alarm-Db-Logger-Object-For-Wonderware-Application-Server-Demo-Guide-Ver-10-Rev-10Document20 pagesWonderware Silo - Tips - Alarm-Db-Logger-Object-For-Wonderware-Application-Server-Demo-Guide-Ver-10-Rev-10Dino PradanaNo ratings yet
- NACHI ROBOT HighSPDCollisionDetectionDocument10 pagesNACHI ROBOT HighSPDCollisionDetectionEdison MalacaraNo ratings yet
- Create Your Own Cossacks ScenariosDocument15 pagesCreate Your Own Cossacks ScenariosLaurentiu_05121992No ratings yet
- RealTimeTableDetails 7.5Document44 pagesRealTimeTableDetails 7.5Alfredo SilveiraNo ratings yet
- Understanding or Ion Advanced AlertsDocument19 pagesUnderstanding or Ion Advanced AlertssgathNo ratings yet
- 03.MIC-004 - DNP3 Device Profile - CTR-3 - ANSI - 1.05-00 - 20200506Document35 pages03.MIC-004 - DNP3 Device Profile - CTR-3 - ANSI - 1.05-00 - 20200506Pool SanchoNo ratings yet
- Alcatel Omnipcx Enterprise: Twin SetsDocument22 pagesAlcatel Omnipcx Enterprise: Twin SetsAriel BecerraNo ratings yet
- Real Time System AssignmentDocument24 pagesReal Time System AssignmentChandia PandaNo ratings yet
- Watchdog Timer For Robust Embedded SystemsDocument5 pagesWatchdog Timer For Robust Embedded SystemsÁsgeirr Ánsgar Ósgar CanuroNo ratings yet
- Smart Pass Fps1000rDocument36 pagesSmart Pass Fps1000rjavicar29No ratings yet
- IQ Full Configuration, Status and Monitoring User ManualDocument34 pagesIQ Full Configuration, Status and Monitoring User ManualLingui TseNo ratings yet
- Auma Modbus Master UGDocument11 pagesAuma Modbus Master UGTushar VermaNo ratings yet
- DNP3 Device Profile for TMW SDNP Library DeviceDocument35 pagesDNP3 Device Profile for TMW SDNP Library DevicePool SanchoNo ratings yet
- 02.MIC-004 - DNP3 Device Profile - CTR-3 - ABNT - 1.05-00 - 20200506Document35 pages02.MIC-004 - DNP3 Device Profile - CTR-3 - ABNT - 1.05-00 - 20200506Pool SanchoNo ratings yet
- Yealink SIP Phones Release Notes of Version V83Document29 pagesYealink SIP Phones Release Notes of Version V83Angel SamaelNo ratings yet
- Job Status ConfigurationDocument7 pagesJob Status ConfigurationanduNo ratings yet
- Calculating Load As Per Snip4Document29 pagesCalculating Load As Per Snip4pektophNo ratings yet
- Matrix Combat Summary for Shadowrun 4th EdDocument15 pagesMatrix Combat Summary for Shadowrun 4th EdDan HorningNo ratings yet
- Fundamentals of Asset Move FunctionalityDocument13 pagesFundamentals of Asset Move Functionalityalpha_kskNo ratings yet
- Latitude 13 7310 2 in 1 Laptop - Owners Manual2 - en Us 1Document44 pagesLatitude 13 7310 2 in 1 Laptop - Owners Manual2 - en Us 1Agita FerrariNo ratings yet
- Module 16 Jobs 605Document13 pagesModule 16 Jobs 605Automan IntertradeNo ratings yet
- AdtDocument7 pagesAdtgotRiceeeNo ratings yet
- Micro Focus COBOL Animator HOW-ToDocument32 pagesMicro Focus COBOL Animator HOW-ToSaurabhNo ratings yet
- Manual For Mo C PoetDocument106 pagesManual For Mo C PoetkcharrosoNo ratings yet
- Imanager N2510 OLS System Operation and Maintenance V2R15 ISSUE1.00 (S+N)Document102 pagesImanager N2510 OLS System Operation and Maintenance V2R15 ISSUE1.00 (S+N)HECTOR ALEXANDER RODRIGUEZ MORERANo ratings yet
- Lio-A Personal Robot Assistant For Human-Robot Interaction and Care ApplicationsDocument8 pagesLio-A Personal Robot Assistant For Human-Robot Interaction and Care ApplicationsandresNo ratings yet
- FTV - Lab ManualDocument304 pagesFTV - Lab ManualraulcarballedaNo ratings yet
- Navigator Huawei Optix Osn Equipment Command Line Introduction 20080628 ADocument48 pagesNavigator Huawei Optix Osn Equipment Command Line Introduction 20080628 AĐức NguyễnNo ratings yet
- Artificial Intelligence and Financial Services: Index TermsDocument12 pagesArtificial Intelligence and Financial Services: Index TermsMoncef ChorfiNo ratings yet
- Operating and Maintenance ManualDocument139 pagesOperating and Maintenance ManualFernando TapiaNo ratings yet
- Egcp3 MCDocument204 pagesEgcp3 MCMenno AkkermanNo ratings yet
- Technical Info on Xerox DocuColor 250 SeriesDocument18 pagesTechnical Info on Xerox DocuColor 250 SeriesAlfonso Sanchez VerduzcoNo ratings yet
- Gensys Compact Range Technical Documentation en c2016Document158 pagesGensys Compact Range Technical Documentation en c2016Nguyen CuongNo ratings yet
- Stress-Less UI Design HeuristicsDocument6 pagesStress-Less UI Design HeuristicsneemamoravejiNo ratings yet
- Robotic Symbionts: Interweaving Human and Machine ActionsDocument10 pagesRobotic Symbionts: Interweaving Human and Machine ActionsEsteban AlvarezNo ratings yet
- Software Quality Plan: A Review Report: August 2015Document43 pagesSoftware Quality Plan: A Review Report: August 2015john espenser delapazNo ratings yet
- User Instructions Humacount 5D Printout Editor Rev. 002Document7 pagesUser Instructions Humacount 5D Printout Editor Rev. 002luisoft88No ratings yet
- DS HZM-AUS ONYX Turbine-HMI eDocument4 pagesDS HZM-AUS ONYX Turbine-HMI efarrelsyafiraNo ratings yet
- Chapter 2Document12 pagesChapter 2Raghav GhateNo ratings yet
- School of Computer Science Hand Gesture Recognition Project ReportDocument4 pagesSchool of Computer Science Hand Gesture Recognition Project Reportaswini kurraNo ratings yet
- Inim Smart Loop-1Document76 pagesInim Smart Loop-1stanchan82No ratings yet
- CoursesDocument82 pagesCoursesHazem Diab100% (2)
- Protection, Control and Operation of Transformer Using Numerical RelayDocument11 pagesProtection, Control and Operation of Transformer Using Numerical RelayidescitationNo ratings yet
- Connected Components Workbench: SoftwareDocument7 pagesConnected Components Workbench: SoftwareErwin RojasNo ratings yet
- Presentation EMCP 4.4Document37 pagesPresentation EMCP 4.4Mr.Thawatchai hansuwanNo ratings yet
- Student Auditorium Management SystemDocument6 pagesStudent Auditorium Management Systemprabhu9124mNo ratings yet
- Done By:: Scheduling System For CCI of HUDocument57 pagesDone By:: Scheduling System For CCI of HUSam SoftNo ratings yet
- LIMA Power and Safety System UpgradeDocument25 pagesLIMA Power and Safety System UpgradeIkhtiander Ikhtiander100% (2)
- TechED EMEA 2019 - VZ02 - How To Improve Plant Operations Through Better HMI GraphicsDocument78 pagesTechED EMEA 2019 - VZ02 - How To Improve Plant Operations Through Better HMI Graphicsmrb20No ratings yet
- 027 - Expense TrackerDocument4 pages027 - Expense TrackerNeerajNo ratings yet
- UX Technical ManualDocument206 pagesUX Technical ManualDavid MiguelNo ratings yet
- Inside Macintosh - Volume 1 (1984)Document575 pagesInside Macintosh - Volume 1 (1984)Matthew Keys100% (1)
- Control Your Home with iLifeDocument40 pagesControl Your Home with iLifeSys TemTec100% (1)
- PML630 Compact Load Shedding SolutionDocument368 pagesPML630 Compact Load Shedding SolutionArash MazandaraniNo ratings yet