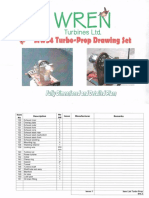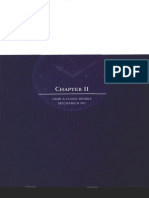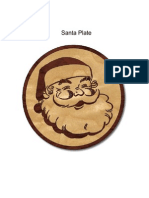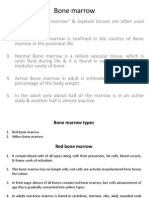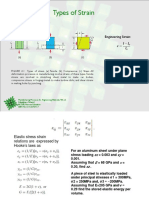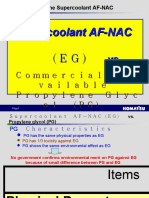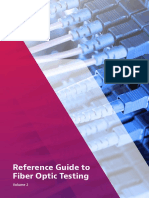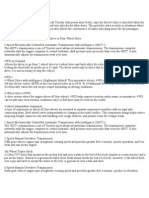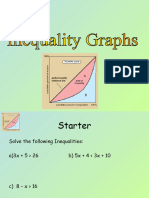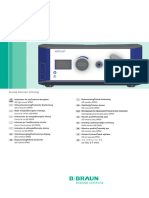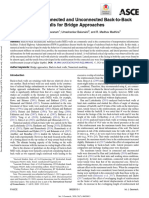Professional Documents
Culture Documents
096 Mini Color Oled
Uploaded by
Luca AlbertiOriginal Title
Copyright
Available Formats
Share this document
Did you find this document useful?
Is this content inappropriate?
Report this DocumentCopyright:
Available Formats
096 Mini Color Oled
Uploaded by
Luca AlbertiCopyright:
Available Formats
0.
96" mini Color OLED
Created by lady ada
Last updated on 2016-10-10 08:10:27 PM UTC
Guide Contents
Guide Contents 2
Overview 3
Power 5
Wiring 6
New Model 6
Older Model 6
Wiring the OLDER design (two rows of pins on either side) 6
Wiring up the newer version (With one row of pins on top) 9
Installing and running Arduino software 10
Drawing Bitmaps 12
Old Style Board: (two rows of pins) 13
New Style Board: (Single row of pins) 13
Downloads 16
Files 16
Schematic & Fabrication Print 16
© Adafruit Industries https://learn.adafruit.com/096-mini-color-oled Page 2 of 17
Overview
We love our black and white monochrome displays but we also like to dabble with some
color now and then. Our new 0.96" color OLED displays are perfect when you need an
ultra-small display with vivid, high-contrast 16-bit color. The visible portion of the OLED
measures 0.96" diagonal and contains 96x64 RGB pixels, each one made of red, green and
blue OLEDs. Each pixel can be set with 16-bits of resolution for a large range of colors.
Because the display uses OLEDs, there is no backlight, and the contrast is very high (black
is really black). We picked this display for its excellent color, this is the nicest mini OLED we
could find!
This OLED uses the SSD1331 driver chip, which manages the display. You can talk to the
driver chip using either 3 or 4-wire write-only SPI (clock, data, chip select, data/command
and an optional reset pin) or standard 8-bit parallel 8080/6800 which also permits reading
pixel data from the display. Our example code shows how to use SPI since for such a
© Adafruit Industries https://learn.adafruit.com/096-mini-color-oled Page 3 of 17
display, its plenty fast. Inlcuded on the fully assembled breakout is the OLED display and a
small boost converter (required for providing 12V to the OLED) and a microSD card holder.
Our example code shows how to read a bitmap from the uSD card and display it all via SPI.
The logic levels for the microSD ard and OLED are 3.3V max. In order to make this
breakout usable for bidirectional 8-bit and SPI interfaces, we left out an on-board level
shifter. However, we include a DIP chip 75LVC245 8-bit level converter chip and our tutorial
shows how to wire it to an Arduino so that you can use the breakout with 5V logic such as
that of an Arduino. If you have a 3.3V logic level microcontroller system, you can skip the
level shifter.
Of course, we wouldn't just leave you with a datasheet and a "good luck!" - we've written a
full open source graphics library that can draw pixels, lines, rectangles, circles, text and
bitmaps as well as example code and a wiring tutorial. The code is written for Arduino but
can be easily ported to your favorite microcontroller!
Pick one up today from the adafruit shop! (http://adafru.it/684)
© Adafruit Industries https://learn.adafruit.com/096-mini-color-oled Page 4 of 17
Power
OLEDs tend to be fairly low power since they don't have a backlight, but they do require
high voltage to drive the OLED segments. For this reason there is a boost converter on the
back of the OLED. There's also a 3.3V regulator. However, we've found that it can be very
sensitive to noisy 5V supplies such as that on an Arduino so try to run it off the 3.3V line
which is filtered and cleaner. The power usage will vary with how many pixels are lit, the
maximum is around 25mA.
Of course, the microSD card is another matter - and may draw up to 150mA or more during
writes (check the OEM document for the card to understand current usage!)
© Adafruit Industries https://learn.adafruit.com/096-mini-color-oled Page 5 of 17
Wiring
New Model
If your display has a single row
header across the top, it is the
newer version. For wiring
instructions, skip down to "Wiring
Up the Newer Version"
Older Model
If your display has a row of
header pins down each side, it is
the older model. See "Wiring the
OLDER design" below.
Wiring the OLDER design (two rows of
pins on either side)
© Adafruit Industries https://learn.adafruit.com/096-mini-color-oled Page 6 of 17
The older breakout does not have a 5V level shifter on board, so its a little more complex to
wire up!
The OLED module supports 3 methods of communication: 4 wire SPI, 8-bit parallel in 8080
and 6800 format. Since the display is small and we like to save pins, we'll be using the SPI
protocol. Our tutorial, wiring and example code is all for SPI so if you need 8-bit, check the
datasheets for details on how to wire up for 8-bit parallel.
Since the OLED is 3.3V and also uses 3.3V logic, we need to use a logic shifter. We include
a DIP logic shifter, the 74LVX245 with the OLED. If you're using a 3.3V logic chip, you can
skip the logic shifter. Arduinos are all 5.0V so we'll be demonstrating that.
Don't forget to solder a piece of 0.1" header onto the left side of the OLED so you can plug
it into a breadboard. You cannot skip this step, the header MUST be soldered in before
plugging it in and wiring it up or it won't work!
Plug in the OLED and the '245 chip. The Chip has the notch closest to the OLED. Click on
the image to see a large photo if you need help orienting
Starting from the top pin of the OLED (closest to the Adafruit flower) Connect the following
OLED pins:
© Adafruit Industries https://learn.adafruit.com/096-mini-color-oled Page 7 of 17
Common ground - black wire
3.3V (red wires from the Arduino)
SD CS Pin- don't connect (microSD card, we'll get to this later)
OLED CS Pin - purple wire - 74LVC245 pin #17
OLED Reset Pin - blue wire - 74LVC245 pin #16
OLED D/C Pin - yellow wire - 74LVC245 pin #15
OLED SCLK Pin - orange wire - 74LVC245 pin #14
OLED DATA Pin - brown - 74LVC245 pin #13
SD Detect Pin- not used, don't connect. Later on, if you wish, you can use this pin to
detect if a card is inserted, it will be shorted to ground when a card is in the holder
Next we'll connect the remaining 74LVC245 pins to the Arduino
Pin #1 goes to 3.3V (red wire)
Skip
Purple wire - goes to Digital #10
Blue wire - goes to Digital #9
Yellow wire - goes to Digital #8
Orange wire - goes to Digital #13
Brown wires - goes to Digital #11
© Adafruit Industries https://learn.adafruit.com/096-mini-color-oled Page 8 of 17
Skip
Skip
Connect to common ground
Then connect pin #20 of the 74LVC245 to 3.3V and pin #19 to Ground.
Digital #12 isn't used yet (we'll connect this to the SD card later
Wiring up the newer version (With one row
of pins on top)
The updated 5v ready version of this display includes on-board level-shifting. So the
74LVC245 chip is not required and the wiring is much simpler!
The full pin names are marked on the back of the board, but there are abbreviations on the
front to help identify pins when it is plugged into the breadboard. The chart below lists the
full pin name, the abbreviated name (in parentheses) and the Arduino pin name to connect
it to. Wire colors are as shown in the photo.
GND (G) - Gnd (Black Wire)
VCC (+) - 5v (Red Wire)
SDCS (SC) - skip
OCS (OC) - Digital #10 (Orange Wire)
RST (R) - Digital #9 (Green Wire)
D/C (DC) - Digital #8 (Brown Wire)
SCK (CK) - Digital #13 (White Wire)
MOSI (SI) - Digital #11 (Blue Wire)
MISO (SO) - skip
CD (CD) - skip
© Adafruit Industries https://learn.adafruit.com/096-mini-color-oled Page 9 of 17
Installing and running Arduino software
Now we can run the test software on the Arduino. We'll need to download the library first
and install it
Visit the Adafruit SSD1331 library github repository page (http://adafru.it/aHp)and click the
Download Zip. Or just click the button below:
SSD 1131 OLED Driver Library
http://adafru.it/d7s
Copy the folder inside the zip file to the Libraries folder inside your Arduino Sketchbook
folder and re-name it to Adafruit_SSD1131. For more details on how to install Arduino
libraries, check out our detailed tutorial! http://learn.adafruit.com/adafruit-all-about-arduino-
libraries-install-use (http://adafru.it/aYM)
You'll also have to install the Adafruit GFX graphics core library at this github
repo (http://adafru.it/aJa). Rename it to Adafruit_GFX and install it the same way as the
© Adafruit Industries https://learn.adafruit.com/096-mini-color-oled Page 10 of 17
OLED library.
Adafruit GFX Library
http://adafru.it/cBB
After you restart, you should be able to select File→Examples→Adafruit_SSD1331→test -
this is the example sketch that just tests the display by drawing text and shapes. Upload the
sketch and you should see the following:
If alls working, then you can start looking through the test sketch for demonstrations on how
to print text, circles, lines, etc.
For a detailed tutorial on the Adafruit GFX library, including all the functions available
please visit the GFX tutorial page (http://adafru.it/aPx)
© Adafruit Industries https://learn.adafruit.com/096-mini-color-oled Page 11 of 17
Drawing Bitmaps
We have an example sketch in the library showing how to display full color bitmap images
stored on an SD card. You'll need a microSD card such as this one . This example will only
work for Arduino v1.0 and later.
You'll also need an image. We suggest starting with this bitmap of a flower If you want to
later use your own image, use an image editing tool and crop your image to no larger than
64 pixels high and 96 pixels wide. Save it as a 24-bit color BMP file - it must be 24-bit color
format to work, even if it was originally a 16-bit color image - becaue of the way BMPs are
stored and displayed!
Copy the violet.bmp to the microSD card and insert it into the back of the breakout board.
We'll have to add an extra 2 wires so we can 'select' and 'receive data' from the SD card
© Adafruit Industries https://learn.adafruit.com/096-mini-color-oled Page 12 of 17
Old Style Board: (two rows of pins)
Connect the third pin SD ChipSelect of the OLED (gray wire) to pin #18 of the 74LVC245.
Then connect pin #2 of the 74LVC245 to Arduino Digital #4. This is the pin to select that we
want to talk to the microSD card.
Then connect second-from-the bottom pin of the OLED -SDOUT - with a wire directly to
Arduino Digital #12 this is the longer white wire shown - this wire does not need to be level
shifted.
New Style Board: (Single row of pins)
Add teh following two connections between the breakout board and the Arduino:
SDCS (SC) - Digital #4.(White Wire)
MISO (SO) - Digital #12 (Yellow Wire)
© Adafruit Industries https://learn.adafruit.com/096-mini-color-oled Page 13 of 17
You should see the daffodil! If you don't see it, check the Serial Monitor for hints on what
might have gone wrong (maybe the microSD card had an issue).
© Adafruit Industries https://learn.adafruit.com/096-mini-color-oled Page 14 of 17
© Adafruit Industries https://learn.adafruit.com/096-mini-color-oled Page 15 of 17
Downloads
Files
Datasheet for the SSD1331 driver (http://adafru.it/aJb)
Datasheet for the raw OLED module itself (http://adafru.it/aJc)
Adafruit SSD1331 Arduino Library repository (http://adafru.it/aHp)
You'll also have to install the Adafruit GFX graphics core library at this github
repo (http://adafru.it/aJa) and install it after you've gotten the OLED driver library.
Adafruit breakout board PCB files (http://adafru.it/aJd)
Fritzing object in the Adafruit Fritzing Library (http://adafru.it/aP3)
Schematic & Fabrication Print
© Adafruit Industries https://learn.adafruit.com/096-mini-color-oled Page 16 of 17
© Adafruit Industries Last Updated: 2016-10-10 08:10:26 PM UTC Page 17 of 17
You might also like
- VDGDocument5 pagesVDGLuca AlbertiNo ratings yet
- Rational Irrational HandoutDocument88 pagesRational Irrational HandoutLuca AlbertiNo ratings yet
- Cockcroft-Walton Voltage-Multiplier Circuit GeneratorDocument3 pagesCockcroft-Walton Voltage-Multiplier Circuit GeneratorLuca Alberti0% (1)
- Wooden Gear Clock Instructions 10-2 PDFDocument78 pagesWooden Gear Clock Instructions 10-2 PDFLuca Alberti50% (2)
- JTE WrenTurboPropDocument117 pagesJTE WrenTurboProphariprasadr5199100% (1)
- Experiment Labview ArduinoDocument7 pagesExperiment Labview ArduinoLuca AlbertiNo ratings yet
- Make Radar with Arduino UNO & HC-SR04Document6 pagesMake Radar with Arduino UNO & HC-SR04Luca Alberti100% (3)
- Wooden Gear Clock Instructions 10-2Document34 pagesWooden Gear Clock Instructions 10-2Luca AlbertiNo ratings yet
- Arduino ProjectsDocument46 pagesArduino Projectstecnojorge100% (7)
- Wooden Gear ClockDocument10 pagesWooden Gear ClockLuca Alberti0% (1)
- Signs 4Document35 pagesSigns 4Luca AlbertiNo ratings yet
- PIC Lab ManualDocument47 pagesPIC Lab ManualCarlos Marinho Silva92% (12)
- Signs 3Document36 pagesSigns 3Luca Alberti100% (1)
- Signs 2Document48 pagesSigns 2Luca AlbertiNo ratings yet
- SignsDocument46 pagesSignsLuca AlbertiNo ratings yet
- Wooden Gear ClockDocument10 pagesWooden Gear ClockLuca Alberti0% (1)
- SignsDocument46 pagesSignsLuca AlbertiNo ratings yet
- The Subtle Art of Not Giving a F*ck: A Counterintuitive Approach to Living a Good LifeFrom EverandThe Subtle Art of Not Giving a F*ck: A Counterintuitive Approach to Living a Good LifeRating: 4 out of 5 stars4/5 (5794)
- The Little Book of Hygge: Danish Secrets to Happy LivingFrom EverandThe Little Book of Hygge: Danish Secrets to Happy LivingRating: 3.5 out of 5 stars3.5/5 (399)
- Shoe Dog: A Memoir by the Creator of NikeFrom EverandShoe Dog: A Memoir by the Creator of NikeRating: 4.5 out of 5 stars4.5/5 (537)
- Never Split the Difference: Negotiating As If Your Life Depended On ItFrom EverandNever Split the Difference: Negotiating As If Your Life Depended On ItRating: 4.5 out of 5 stars4.5/5 (838)
- Hidden Figures: The American Dream and the Untold Story of the Black Women Mathematicians Who Helped Win the Space RaceFrom EverandHidden Figures: The American Dream and the Untold Story of the Black Women Mathematicians Who Helped Win the Space RaceRating: 4 out of 5 stars4/5 (895)
- The Yellow House: A Memoir (2019 National Book Award Winner)From EverandThe Yellow House: A Memoir (2019 National Book Award Winner)Rating: 4 out of 5 stars4/5 (98)
- A Heartbreaking Work Of Staggering Genius: A Memoir Based on a True StoryFrom EverandA Heartbreaking Work Of Staggering Genius: A Memoir Based on a True StoryRating: 3.5 out of 5 stars3.5/5 (231)
- Grit: The Power of Passion and PerseveranceFrom EverandGrit: The Power of Passion and PerseveranceRating: 4 out of 5 stars4/5 (588)
- Elon Musk: Tesla, SpaceX, and the Quest for a Fantastic FutureFrom EverandElon Musk: Tesla, SpaceX, and the Quest for a Fantastic FutureRating: 4.5 out of 5 stars4.5/5 (474)
- On Fire: The (Burning) Case for a Green New DealFrom EverandOn Fire: The (Burning) Case for a Green New DealRating: 4 out of 5 stars4/5 (73)
- Team of Rivals: The Political Genius of Abraham LincolnFrom EverandTeam of Rivals: The Political Genius of Abraham LincolnRating: 4.5 out of 5 stars4.5/5 (234)
- The Emperor of All Maladies: A Biography of CancerFrom EverandThe Emperor of All Maladies: A Biography of CancerRating: 4.5 out of 5 stars4.5/5 (271)
- The Hard Thing About Hard Things: Building a Business When There Are No Easy AnswersFrom EverandThe Hard Thing About Hard Things: Building a Business When There Are No Easy AnswersRating: 4.5 out of 5 stars4.5/5 (344)
- Devil in the Grove: Thurgood Marshall, the Groveland Boys, and the Dawn of a New AmericaFrom EverandDevil in the Grove: Thurgood Marshall, the Groveland Boys, and the Dawn of a New AmericaRating: 4.5 out of 5 stars4.5/5 (266)
- The Unwinding: An Inner History of the New AmericaFrom EverandThe Unwinding: An Inner History of the New AmericaRating: 4 out of 5 stars4/5 (45)
- The World Is Flat 3.0: A Brief History of the Twenty-first CenturyFrom EverandThe World Is Flat 3.0: A Brief History of the Twenty-first CenturyRating: 3.5 out of 5 stars3.5/5 (2219)
- The Gifts of Imperfection: Let Go of Who You Think You're Supposed to Be and Embrace Who You AreFrom EverandThe Gifts of Imperfection: Let Go of Who You Think You're Supposed to Be and Embrace Who You AreRating: 4 out of 5 stars4/5 (1090)
- The Sympathizer: A Novel (Pulitzer Prize for Fiction)From EverandThe Sympathizer: A Novel (Pulitzer Prize for Fiction)Rating: 4.5 out of 5 stars4.5/5 (119)
- Her Body and Other Parties: StoriesFrom EverandHer Body and Other Parties: StoriesRating: 4 out of 5 stars4/5 (821)
- Aeroacoustic and Aerodynamic Optimization of Propeller BladesDocument14 pagesAeroacoustic and Aerodynamic Optimization of Propeller BladesWouterr GNo ratings yet
- Lecture 10Document19 pagesLecture 10Sara AlwehrNo ratings yet
- Standard Operating Procedure: Title: Materials Control - Work in Process (WIP) ApprovalsDocument2 pagesStandard Operating Procedure: Title: Materials Control - Work in Process (WIP) ApprovalsRAHUL YADAV100% (1)
- High Efficiency 2.45 GHZ Low Power Hybrid Junction Rectifier For RF Energy HarvestingDocument4 pagesHigh Efficiency 2.45 GHZ Low Power Hybrid Junction Rectifier For RF Energy HarvestingPrakash SunnyNo ratings yet
- The Effectiveness of Food Labelling in Controlling Ones Calorie IntakeDocument33 pagesThe Effectiveness of Food Labelling in Controlling Ones Calorie IntakeKisha Ghay SudariaNo ratings yet
- For Student-General Chemistry I - Module 6 - Phan Tai HuanDocument41 pagesFor Student-General Chemistry I - Module 6 - Phan Tai HuanEsat Goceri100% (1)
- Science Report - Stem CellsDocument7 pagesScience Report - Stem CellsKay NeethlingNo ratings yet
- TEGO® Airex 901 W: Description Technical DataDocument1 pageTEGO® Airex 901 W: Description Technical Datahai nguyen100% (1)
- Bone MarrowDocument6 pagesBone Marrow:)No ratings yet
- (Elsevier) The Influence of Circumferential Weld-Induced Imperfections On The Buckling of Silos ADocument12 pages(Elsevier) The Influence of Circumferential Weld-Induced Imperfections On The Buckling of Silos AMateo PaladinoNo ratings yet
- Monthly HSE report summaryDocument5 pagesMonthly HSE report summaryNiraNo ratings yet
- FCL Shipment Specific Quotation For BRIDGESTONE AMERICAS INCDocument3 pagesFCL Shipment Specific Quotation For BRIDGESTONE AMERICAS INCmustova81No ratings yet
- Stress 1Document28 pagesStress 1DrAma StabLeNo ratings yet
- McMahan Transpositions of Metaphor and Imagery in The Ga Avyūha and Tantric Buddhist PracticeDocument14 pagesMcMahan Transpositions of Metaphor and Imagery in The Ga Avyūha and Tantric Buddhist PracticeAnthony TribeNo ratings yet
- Toaz - Info Super Coolant Af Nac PRDocument6 pagesToaz - Info Super Coolant Af Nac PRsugi yantoNo ratings yet
- Introduction To Well Completion: (Part - IV)Document36 pagesIntroduction To Well Completion: (Part - IV)Mohamed MahmoudNo ratings yet
- "Fragile" - StingDocument4 pages"Fragile" - StingFabián ReinosoNo ratings yet
- The Concept of Representation in Psychology: January 1995Document11 pagesThe Concept of Representation in Psychology: January 1995laith AtekNo ratings yet
- E420 S1100 Fact SheetDocument7 pagesE420 S1100 Fact Sheetiskandarn_el5735No ratings yet
- Peppermint Bardon Dress Instructions 1Document17 pagesPeppermint Bardon Dress Instructions 1VINGANo ratings yet
- VIVI Ref Part 2 PDFDocument111 pagesVIVI Ref Part 2 PDFAaron OliverNo ratings yet
- Infographic Registration of Pharmaceutical Product For General Sale 637828524496205508Document1 pageInfographic Registration of Pharmaceutical Product For General Sale 637828524496205508Kdp03No ratings yet
- Toyota Vehicle Glossary TermsDocument31 pagesToyota Vehicle Glossary TermsEdward Ugochukwu AdighibeNo ratings yet
- The Macadamia Industry in MalawiDocument77 pagesThe Macadamia Industry in Malawiwarlord_ckNo ratings yet
- Report Lab 2Document10 pagesReport Lab 2Mohd Firdaus Mohd Rusdi100% (1)
- 2) Inequality GraphsDocument14 pages2) Inequality Graphsmanobilli30No ratings yet
- SP HousekeepingDocument4 pagesSP HousekeepingLomunyak SaruniNo ratings yet
- Light Source OP950Document262 pagesLight Source OP950samiNo ratings yet
- Behavior of Connected and Unconnected Back-to-Back Walls For Bridge ApproachesDocument10 pagesBehavior of Connected and Unconnected Back-to-Back Walls For Bridge Approachessalar salarNo ratings yet
- Material Cost - EOQDocument16 pagesMaterial Cost - EOQSimranNo ratings yet