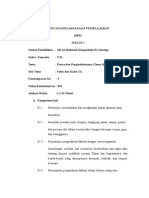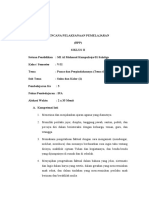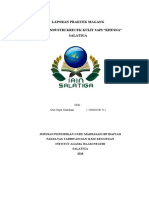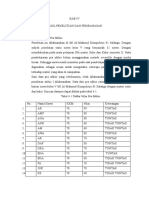Professional Documents
Culture Documents
Modul Ringkas-Ms-Project PDF
Modul Ringkas-Ms-Project PDF
Uploaded by
ulya darajati0 ratings0% found this document useful (0 votes)
36 views25 pagesOriginal Title
modul ringkas-ms-project.pdf
Copyright
© © All Rights Reserved
Available Formats
PDF or read online from Scribd
Share this document
Did you find this document useful?
Is this content inappropriate?
Report this DocumentCopyright:
© All Rights Reserved
Available Formats
Download as PDF or read online from Scribd
0 ratings0% found this document useful (0 votes)
36 views25 pagesModul Ringkas-Ms-Project PDF
Modul Ringkas-Ms-Project PDF
Uploaded by
ulya darajatiCopyright:
© All Rights Reserved
Available Formats
Download as PDF or read online from Scribd
You are on page 1of 25
Microsett Project
BABI
PENGANTAR MICROSOFT PROJECT
Microsoft Project merupakan suatu program scheduling yang dapat membantu
dalam proses perencanaan, pelaksanaan, sampai pada evaluasi terhadap
pelaksanaan suatu proyek tertentu, Microsoft Project merupakan gabungan da
beberapa metode manajemen proyek yang sudah dikenal saat ini, antara Jain
PERT (Program Evaluation Review Technique), CPM (Critical Path Method),
dan Gantt Chart.
Microsoft Project juga mampu membantu melakukan pencataatan dan
pemantauan terhadap penggunaan sumber daya (Resource), baik yang berupa
tenaga, matrial maupun alat. Selain itu kelebihan yang dimiliki oleh Microsoft
Project adalah mampu menyajikan laporan pada setiap posisi yang dikehendaki
sesuai dengan perkembangan yang terjadi.
1, MEMULAI MICROSOFT PROJECT
1, Pada Taskbar, Klik Start, menu start akan ditampilkan,
2. Pada menu Start, pilih All Programs, lalu klik Microsoft Project.
1 Hers
2 uae
1B emntroentincorse
Brmusee
Be
Bvt
© mows cree
Eran
1 rei at tocele
1 eer nant
© Sarma ee
Bam
© tata
ho wns
Gambar 1.1 Tampilan Menu Start Program
Gambar 13 Tampilan untuk Menampilkan View Bar
@ Mengubah View
Project dilengkapi dengan 26 view, setiap view bisa ditampilkan dengan
menggunakan menu View Bar yang terletak pada sebelah kiri jendela program
Project. Berikut ini ikon yang disediakan dan kegunaannya :
Tkon Nama Kegunaan
} Calender
Menampilkan Kalender bulanan, _didalamnya |
diperlihatkan beserta pekerjaan-pekerjaan dan durasinya,
‘Menampilkan diagram Gantt Chart, tenaga / sumber daya
yang dipakai, durasi pekerjaan, sering digunakan untuk,
menjadwalkan dan memasukkan pekerjaan.
‘Network ‘Menampilkan suatu jaringan yang menampilkan semua
Diagram —_| pekerjaan dan keterkaitan antar pekerjaan yang disusun
eta
Dagan berdasarkan urutan kegiatan tertentu.
‘Task Usage | Menampilkan sumber daya yang telah dikelompokkan
pada masing-masing pekerjaan. Untuk menampikan
sumber daya yang diterapkan pada pekerjaan tertentu
secara detail,
Tracking | Menampilkan daftar pekerjaan yang berhubungan satu
Gantt sama lain, serta menunjukkan diagram baseline dan baris
ee
ess sgantt yang dijadwalkan pada setiap pekerjaan.
Microsoft Project
Resource | Memperlihatkan alokasi sumber daya, apakah terjadi
Graph konflik atau tidak.
co cukup jelas untuk menigetahui kekurangan tenaga yang
uituhika
ampilkan data sumber daya yang digunakan pada
‘ampilkan dalam bentuk grafik yang
Resource
Sheet suatu. proyek, berisi informasi berupa jenissumber
dayajumlah, biaya satuan, upah lembur, cara
pembayaran dan lainnya.
Resource | Menampilkan sumber daya dan pemakaiannya dalam
Usage berbagai pekerjaan, beserta waktu untuk setiap sumber
daya.
More View | Menampilkan banyak pilihan view yang bisa diapply
sesuai dengan kebutuhan,
Fabel 1.1 Tkon-ikon dalam Microsofi Project beserta Kegunaannya
2, MEMBUKA FILE PROYEK
1. Pada menu File, kemudian pilih Open.
2. Setelah Menu Open terbuka, pada Look In, pastikan lokasi file yang
akan anda buka.
3. Pilih file yang akan anda buka kemudian klick tombol Open.
[Sree 0)
[cao
Joomr
Sowctemnen
Gambar 1.4 Tampilan untuk Membuka File yang telah tersimpan sebelumnya
dam Microsoft Project
Maka akan tampil sebuah file project kosong dalam view Gantt Chart,
Gantt Chart adalah tampilan default untuk project.
Sambar 1.2 Tampilan View Microsoft Project
© Menampilkan Informasi Proyek dengan fasilitas View
View adalah sebuah format dimana anda dapat memasukkan dan
menampilkan informasi pada project. View Gantt Chart adalah tampilan
default, View ini terdiri dari
1, Tabel Entry: Untuk memasukkan informasi tugas.
2. Diagram Gantt — : Untuk menunjukkan informasi tugas dalam skala
waktu
View pada project dibagi menjadi 3 kategori:
1. Sheet View
2. Chart and Graph View
3. Form View
Setiap view menampilkan kombinasi informasi project dalam cara yang
berbeda. View ini dapat ditampilkan di sebelah kiri jendela program Project
dengan menu View kemudian Klick pilihan View Bar. Jika View Bar
tercentang maka menu sudah ditampilkan,
Microsoft Project
3. MENYIMPAN FILE PROYEK
Apabila anda telah selesai merencanakan suatu jadual, anda dapat
menyimpannya dengan atau tanpa Baseline, caranta adalah sebagai berikut:
1. Pada menu File, kemudian pilih Save As.
2. Setelah menu Saye As terbuka tentukan pada direktori mana file
akan disimpan pada Save In, dan beri nama file pada kotak File
Name.
3. Setelah kotak File Name terisi klick tombol Save.
sete PY Wet
Bari ad
antec)
|Srew
Sa
Soom
Gambar 1.5 Tampitan untuk Menyimpan File Microsoft Project
4. MENGAKHIRI MICROSOFT PROJECT
Setelah semua proses dilakukan untuk keluar dari Microsoft Project klick
menu File, Exit, atau klick tanda silang pada pojok kanan atas layer.
da Microsoft Project
BABII
MENYUSUN DAFTAR PEKERJAAN
Penyusunan daftar pekerjaan dalam Microsoft Project sangat tergantung
dengan pengaturan pekerjaan dilapangan, dalam hal ini Microsoft Project hanya
menerima input berupa daftar pekerjaan yang sudah terjadwal, sehingga disini
Microsoft Project hanya sebagai sarana untuk mempermudah perhitungan jika
sewaktu-waktu terjadi perubahan dalam pelaksanaan,
1, |MENENTUKAN TANGGAL MULAI PROYEK
a) Aktifkan lembar kerja Microsoft Project, pada menu Project, klick
Project Information,
BE) Be Ee wow oat Fmt Too prope Widow Heb
Os GRY sR we
parece heed aos
Gopbtecon
Fiicduetnsee Blantsetinseds ps
ea
Gambar 2.1 Tampilan untuk Menampilkan Project Information
b) Setelah menu Project Information terbuka, pada kotek Schedule from
tentukan pilihan apakah proyek akan memakai acuan tanggal dimulainya
proyek (Project Start Date) atau akan memakai tanggal sclesai proyek
sebagai acuan ( Project Finish Date)
« Jika pada kotak Schedule From dipilih Project Start Date, maka kotak
Finish date otomatis terkunci. Microsoft Project secara otomatis akan
menghitung tanggal selesai proyek berdasarkan lamanya waktu
pelaksanaan.
« Jika pada kotak Schedule From dipilih Project Fi
h Date, maka kotak
Start date otomatis terkunci. Microsoft Project secara otomatis akan
menghitung tanggal mulai proyek berdasarkan lamanya waktu
pelaksanaan, sehingga dalam hal ini perhitungan dimulai dari batas akhir
selesainya project (deadline) .
Micresett Project
FR
Project Start Date
Altasks begin as soon as possible,
cured: [FRE |
Status dete: fo
calendar: Randad
pen: 2]
we | spins. | [oe]
Gambar 2.2 Tampilan Form Project Information
Pada kotak Statistics akan ditampilkan berbagai kondisi statistic proyek
secara umum,
Project Statistics for Project?!
Gambar 2.3 Tampilan Form Statistict
2, MEMASUKKAN KETERANGAN TAMBAHAN PADA PROJECT
PROPERTIES
Dalam Project Properties akan ditampilkan berbagi informasi yang
berkaitan dengan proyek seperti nama proyek, manager, nama perusahaan,
password dan sebagainya.
‘Untuk memasukkan ikuti langkah sebagai berikut:
1, Pada menu File, klick Properties.
Mieresort Project
Retooling? Properties
General Sunmary | sanses | contees | custom |
Be: fasidRanaS TNO
Sabine royekPoarerttah
‘author: for. Ir M. Aging Wibowo, MM,
Monager: fir Banbang dio
Company: (Spemeana Unwersiy
Gambar 2.4 Tampilan Form Properties
2. Isikan keterangan yang berkaitan dengan proyek sesuai dengan yang
dibutuhkan
3. Setelah itu klick OK.
3. MEMASUKKAN PEKERJAAN DAN DURASINYA
Pekerjaan dan durasi suatu pekerjaan dapat dimasukkan pada table entry
(dalam View Gantt Chart). Caranya :
lik salah satu field pada kolom Task
Name, lalu pada area pengeditan ketikkan nama pekerjaannya, Untuk
berpindah ke field lain dapat dipakai tombol Enter jika ingin berpindah ke
arah bawah, atau tanda panah (arrow) kanan jika ingin berpindah ke field
Durasi pada keyboard.
Penulisan satuan waktu/durasi yang dapat dipakai pada Microsoft Project
adalah :
1. d (day)= hati
2. w(week) = minggu
Microsoft Project
3. h(hours) = jam
4, m(minute) = menit
Setelah memasukkan jenis pekerjaan pada field Task Name, kemudian
masukkan durasi pekerjaan sesuai satuan waktu yang diinginkan. Misalnya
Durasi Pekerjaan Penulangan 3. hari, maka ketikkan 3d pada field durasi.
Kemudian masukkan contoh pekerjaan berikut ini :
No Nama Pekerjaan Durasi (hari)
1 ~ Persiapan’ : Id
2 Pembersihan Lantai 4a
3 Pengukuran | ld
4 Pembuatan Bouwplank ld
5 Pekerjaan Pondasi ld
6 Penggalian 2d
7 Lantai Kerja 3d |
8 Bekisting dan Penulangan 3d
9 Pengecoran id
4, PENGATURAN KERANGKA PEKERJAAN
Pekerjaan dapat dipishkan menjadi dua macam, yaitu tugas utama
(Summary Task) dan Rincian Tugas Utama (Sub Task). Secara otomatis jika
kita lakukan indentasi maka pekerjaan utama akan tercetak tebal,
Hal ini disebut outlining agar lebih mudah menganalisa dan mengubah
tugas menjadi rincian (Sub Task). Untuk itu caranya adalah
a, Lakukan pengeblokan baris pekerjaan yang akan di-outlining,
misalkan baris 2 sampai 4.
Gambar 2.$ Tampilan Proses Outlining
cresoft Project
b. Klik menu Projeet, Outline, Indent, atau klik icon Indent
@> + - sone]
sehingga baris ke I tampak tercetak tebal
yang disebut Summary Task. Sedangkan baris 2 sampai 4 agak
menjorok ke dalam disebut Sub Task. Apabila ada kesalahan dalam
melakukan pengelompokan pekerjaan, kembalikan dari Indent,
yaitu dengan cara klik menu Project, Outline, Outdent, atau klik
+@e = show + |
icon Outdent |* Se". Kemudian tampilan akan
tampak seperti tampilan berikut :
© Tosk Name Duration
1 A Persiapan Aaays
2 PemberstenLahen 4 days
2 Pengkuran dey
‘ Pemtuston Bowplank 1 day
5 Pekerjaan Pondast 3 days
6 Perggotnn 2days
7 LartalKega 3 days
e Bebsting dan Penuiang 3 days
° Pengecoren 1 asy
Gambar 2.6 Tampilan Hasil Outlining
5. MEMBUAT MILE STONE
Milestone adalah pekerjaan yang berdurasi 0 hari, berfungsi sebagai tanda
berakhimya suatu pekerjaan, Ditunjukkan dengan tanda persegi( ).
Misal pada akhir pekerjaan (Finish) durasinya 0 hari.
6. MENYISIPKAN PEKERJAAN BARU,
Setelah memasukkan beberapa pekerjaan diatas, untuk menyisipkan
pekerjaan baru atau pekerjaan yang terselip/terlewatkan pada Task Name
misalkan Pengukuran As Pondasi, yang letaknya diatas pekerjaan Penggalian
(6 dan di bawah Pekerjaan Utama yaitu Pekerjaaan Pondasi (7), caranya
adalah sebagai berikut :
+ Pilih pekerjaan nomor (6), Penggalian.
Pada menu Insert, klik New Task.
10
Microsext Project
Anda dapat menggunakan tombol Insert pada keyboard, dan baris baru
akan muncul diatas pekerjaan yang dipilih,
Ketikkkan pengukuran As Pondasi, tekan Enter.
% Sebuah Pekerjaan baru telah disisipkan, kemudian masukkan
durasinya.
© Teknae out
+ SParsiapan ses
2 Penbesben Len ‘ors
3 engran ‘ey
“ Pett ok ter
5 dare
° ter
7 aye
® Treas see
° ekstrgcon Perino See
0 Pengecren ‘oy
Gambar 2.7 Tampilan Proses Insert New Task
7, MEMASUKKAN PEKERJAAN BERULANG
Dalam Proyck seringkali terdapat pekerjaan berulang yang dilakukan pada
periode waktu tertentu. Misalnya Rapat Mingguan, Evauasi setiap 3 hari sekali
dan sebagainya. Pekerjaan ini disebut Recurring Task Anda dapat
‘memasukkan tugas tersebut tanpa harus menuliskannya berkali-kali
Untuk memasukkannya digunakan fasilitas kotak dialog Receuring Task
Information. Tugas ini bisa diset untuk terjadi setiap hari, setiap minggu,
setiap bulan atau setiap tahun, Dapat pula ditentukan durasi setiap kemunculan
tugas, hari apa dia muncul dan berapa lama akan muncul
Caranya adalah sebagai berikut :
a, Pilih field nomor (11)
b. Klik menu Insert, pilih Recurring Task.
Kotak dialog Recurring Task Information akan muncul.
Ml
Microseit Project
Recurring Ts formation
a ee
© wey
Cert dey teday ly FM
Ce Fmd ey Psa
ere
3 ES cout 3 es
pon
cesta
oie: EET) Start jenis pembayaran yang dibayarkan saat pekerjaan akan
dimulai.
> End jenis pembayaran yang diberikan setelah resource tersebut
melakukan pekerjaan dan diberlakukan untuk sumber daya
manusia,
> Prorate jenis pembayaran yang diberikan berdasarkan prosentase
pekerjaan yang telah diselesaikan oleh resource tersebut.
Base Calendar, kolom ini berisi jenis kalender yang digunakan oleh
sumber daya tersebut. Ada tiga pilihan kalender yang disediakan yaitu:
24 hours, night shift, dan Standart.
* Code, kolom ini’diisi dengan kode masing-masing resource. Kode ini
juga diisi bebas sesuai keinginan pemakainya.
2. Memasukkan Resource dalam Pekerjaan
Penyusunan resource yang telah dilakukan dalam Resource Sheet akan
memudahkan kita dalam penggunaan resource untuk masing-masing
pekerjaan, yaitu dengan cara :
1. Pastikan tampilan layar pada Gantt Chart View.
28
lm Microsoft Project
ay
Aktifkan pointer mouse pada baris pekerjaan yang akan diisikan
resource-nya,
Pilih menu Tools, Resource kemudian klik Assign Resources. Selain
e
pada baris toolbar Standard sehingga akan muncul kotak dialog
itu anda juga bisa mengklik icon Assign Resources! @ yang berada
seperti gambar berikut :
meme
Regotces rat "Se!
Gambar 5.4 Tampilan Form Assign Resource
Setelah tampil kotak dialog Assign Resources pilih resource yang
akan dipakai dan tentukan jumlab/unit yang digunakan untuk
masing-masing resource.
Pemakaian unit disini ada hubungannya dengan Max.Unit pada
Resource Sheet, namun unit disini untuk menandai tingkat usaha dari
sumber daya yang tersedia,
Sebagai contoh:
@ Unit 100%(1) jika sumber daya yang ada bekerja standard (full
time). Ini adalah aturan standart semua sumber dayanya
digunakan,
@ Unit 50%(0.5) jika sumber daya hanya memanfaatkan setengah
hari kerja, sehingga sisa waktu yang tersedia bisa digunakan
untuk pekerjaan lain:
@ Unit 300%) jika pada pekerjaan tersebut terdapat tiga sumber
daya yang sedang bekerja. Jika dipakai unit resource 250%(2.5)
e
You might also like
- The Subtle Art of Not Giving a F*ck: A Counterintuitive Approach to Living a Good LifeFrom EverandThe Subtle Art of Not Giving a F*ck: A Counterintuitive Approach to Living a Good LifeRating: 4 out of 5 stars4/5 (5819)
- The Gifts of Imperfection: Let Go of Who You Think You're Supposed to Be and Embrace Who You AreFrom EverandThe Gifts of Imperfection: Let Go of Who You Think You're Supposed to Be and Embrace Who You AreRating: 4 out of 5 stars4/5 (1092)
- Never Split the Difference: Negotiating As If Your Life Depended On ItFrom EverandNever Split the Difference: Negotiating As If Your Life Depended On ItRating: 4.5 out of 5 stars4.5/5 (845)
- Grit: The Power of Passion and PerseveranceFrom EverandGrit: The Power of Passion and PerseveranceRating: 4 out of 5 stars4/5 (590)
- Hidden Figures: The American Dream and the Untold Story of the Black Women Mathematicians Who Helped Win the Space RaceFrom EverandHidden Figures: The American Dream and the Untold Story of the Black Women Mathematicians Who Helped Win the Space RaceRating: 4 out of 5 stars4/5 (897)
- Shoe Dog: A Memoir by the Creator of NikeFrom EverandShoe Dog: A Memoir by the Creator of NikeRating: 4.5 out of 5 stars4.5/5 (540)
- The Hard Thing About Hard Things: Building a Business When There Are No Easy AnswersFrom EverandThe Hard Thing About Hard Things: Building a Business When There Are No Easy AnswersRating: 4.5 out of 5 stars4.5/5 (348)
- Elon Musk: Tesla, SpaceX, and the Quest for a Fantastic FutureFrom EverandElon Musk: Tesla, SpaceX, and the Quest for a Fantastic FutureRating: 4.5 out of 5 stars4.5/5 (474)
- Her Body and Other Parties: StoriesFrom EverandHer Body and Other Parties: StoriesRating: 4 out of 5 stars4/5 (822)
- The Emperor of All Maladies: A Biography of CancerFrom EverandThe Emperor of All Maladies: A Biography of CancerRating: 4.5 out of 5 stars4.5/5 (271)
- The Sympathizer: A Novel (Pulitzer Prize for Fiction)From EverandThe Sympathizer: A Novel (Pulitzer Prize for Fiction)Rating: 4.5 out of 5 stars4.5/5 (122)
- The Little Book of Hygge: Danish Secrets to Happy LivingFrom EverandThe Little Book of Hygge: Danish Secrets to Happy LivingRating: 3.5 out of 5 stars3.5/5 (401)
- The World Is Flat 3.0: A Brief History of the Twenty-first CenturyFrom EverandThe World Is Flat 3.0: A Brief History of the Twenty-first CenturyRating: 3.5 out of 5 stars3.5/5 (2259)
- The Yellow House: A Memoir (2019 National Book Award Winner)From EverandThe Yellow House: A Memoir (2019 National Book Award Winner)Rating: 4 out of 5 stars4/5 (98)
- Devil in the Grove: Thurgood Marshall, the Groveland Boys, and the Dawn of a New AmericaFrom EverandDevil in the Grove: Thurgood Marshall, the Groveland Boys, and the Dawn of a New AmericaRating: 4.5 out of 5 stars4.5/5 (266)
- A Heartbreaking Work Of Staggering Genius: A Memoir Based on a True StoryFrom EverandA Heartbreaking Work Of Staggering Genius: A Memoir Based on a True StoryRating: 3.5 out of 5 stars3.5/5 (231)
- Team of Rivals: The Political Genius of Abraham LincolnFrom EverandTeam of Rivals: The Political Genius of Abraham LincolnRating: 4.5 out of 5 stars4.5/5 (234)
- On Fire: The (Burning) Case for a Green New DealFrom EverandOn Fire: The (Burning) Case for a Green New DealRating: 4 out of 5 stars4/5 (74)
- The Unwinding: An Inner History of the New AmericaFrom EverandThe Unwinding: An Inner History of the New AmericaRating: 4 out of 5 stars4/5 (45)
- Cerkak Bhs JawaDocument7 pagesCerkak Bhs Jawaulya darajatiNo ratings yet
- Chapter IDocument1 pageChapter Iulya darajatiNo ratings yet
- RPP Siklus 1 Suhu NewDocument15 pagesRPP Siklus 1 Suhu Newulya darajatiNo ratings yet
- Siklus IIDocument4 pagesSiklus IIulya darajatiNo ratings yet
- Siklus IIDocument13 pagesSiklus IIulya darajatiNo ratings yet
- 1Document2 pages1ulya darajatiNo ratings yet
- Bab IDocument25 pagesBab Iulya darajatiNo ratings yet
- Evaluasi Siklus IDocument1 pageEvaluasi Siklus Iulya darajatiNo ratings yet
- Laporan Praktek MagangDocument13 pagesLaporan Praktek Magangulya darajatiNo ratings yet
- Bab IvDocument5 pagesBab Ivulya darajatiNo ratings yet
- Bab IiDocument24 pagesBab Iiulya darajatiNo ratings yet
- Kelas 1 Tema 1 Subtema 1 Pembelajaran 1Document22 pagesKelas 1 Tema 1 Subtema 1 Pembelajaran 1ulya darajatiNo ratings yet
- Bab IiiDocument18 pagesBab Iiiulya darajatiNo ratings yet