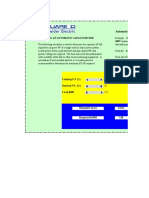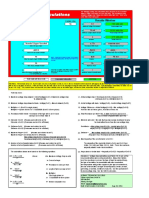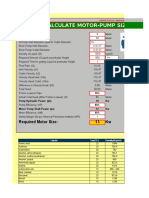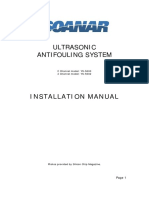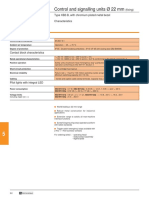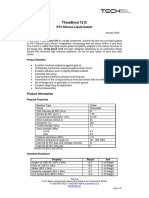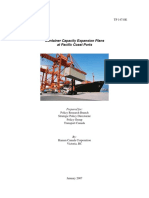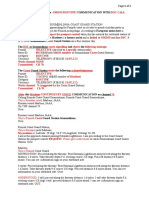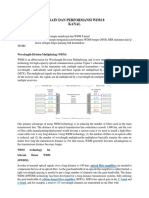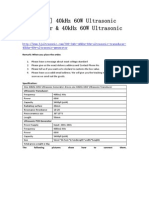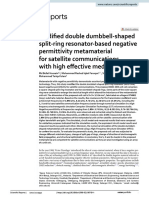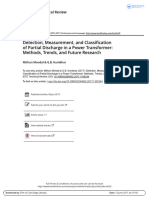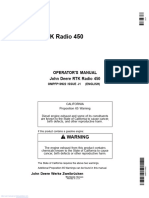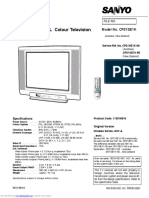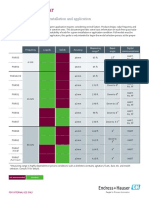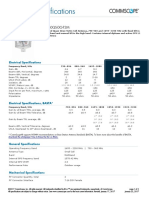Professional Documents
Culture Documents
WN 701 W
Uploaded by
Ricky Ocktavi RizkyOriginal Title
Copyright
Available Formats
Share this document
Did you find this document useful?
Is this content inappropriate?
Report this DocumentCopyright:
Available Formats
WN 701 W
Uploaded by
Ricky Ocktavi RizkyCopyright:
Available Formats
Publication No.
OME-R07903-B
Date: Feb/2007
USER’S MANUAL
Single-band Access Point
MODEL: WN-701-W
FURUNO SYSTEMS CO., LTD.
PRINTED IN JAPAN
Downloaded from www.Manualslib.com manuals search engine
Downloaded from www.Manualslib.com manuals search engine
TABLE OF CONTENTS
FOREWORDS ........................................................................................................................ C
DISCLAIMER.......................................................................................................................... C
TRADEMARKS....................................................................................................................... C
COPYRIGHT........................................................................................................................... D
DISPOSAL OF LITHIUM BATTERY ...................................................................................... D
FCC MANUAL STATEMENT ................................................................................................. D
SAFETY LEVELS & MARKS ..................................................................................................F
HANDLING PRECAUTIONS FOR THIS UNIT....................................................................... G
SECURITY ON USING WIRELESS LAN .................................................................................I
1. Features............................................................................................. 1
2. System Configuration ...................................................................... 2
3. Controls & Switches......................................................................... 3
4. INSTALLATION: Introduction .......................................................... 5
4-1 Materials required ........................................................................................................5
4-2 Installation Procedure Guideline................................................................................6
5. INSTALLATION: Notes on radio wave path.................................... 7
5-1 Radio wave attenuation by wall, metallic net, etc.....................................................7
5-2 Interference from ISM devices....................................................................................7
5-3 Mounting Location.......................................................................................................7
5-4 Installing multiple access points................................................................................9
6. INSTALLATION: Cabling & Mounting ........................................... 10
6-1 Notes on Cabling .......................................................................................................10
6-2 Mounting Procedure ..................................................................................................11
6-3 Notes on PoE Power Supply.....................................................................................14
7. INSTALLATION: Initial Setup......................................................... 15
7-1 Initial Setup Items ......................................................................................................15
7-2 Initial Setup Procedures............................................................................................17
7-3 Calling MainMenu through network by telnet .........................................................17
7-4 Calling MainMenu through COM port ......................................................................18
7-5 Settings on MainMenu...............................................................................................19
7-6 Initial Setup by MORS Terminal Manager................................................................23
8. Daily Maintenance .......................................................................... 24
9. Before calling service .................................................................... 25
10. Specifications............................................................................... 27
11. Equipment List ............................................................................. 31
Downloaded from www.Manualslib.com manuals search engine
THIS PAGE INTENTIONALLY BLANK
Downloaded from www.Manualslib.com manuals search engine
FOREWORDS
Congratulations and thank you for deciding and purchasing this unit.
Before start using the unit, read this manual carefully to operate it properly and derive
full performance.
This manual explains installation procedure, very basic usages and the important
information (cautions, etc.) required when using the unit. For daily operations or other
information of the entire system including the host computer, refer to relative manuals
for that system.
Always keep this manual in the place accessible from the operators.
DISCLAIMER
This manual was edited very carefully and the information contained in this manual is
thought to be correct in every respect, however, in no event FURUNO SYSTEMS be
liable to you for any damages, including any lost profits, lost savings or consequential
damages arising from incorrect and/or insufficient information in this manual. The
entire risks are assumed by you.
The information in this manual may be revised without notice.
TRADEMARKS
Product names used in this document are for identification purposes only and may be
trademarks of their respective companies.
Downloaded from www.Manualslib.com manuals search engine
COPYRIGHT
Everything contained in this document, including all text, images, graphics, photographs,
design elements, etc. is the intellectual property of FURUNO SYSTEMS. Full
copyrights over all of this material are retained by FURUNO SYSTEMS. No material
from this document may be reproduced by any means in any form whatsoever without
written permission from FURUNO SYSTEMS.
DISPOSAL OF LITHIUM BATTERY
This unit contains a Lithium battery. For disposal of the Lithium battery, follow the
directions of your local government. Feel free to contact the vendor of your unit for any
inquiry on this matter.
FCC MANUAL STATEMENT
FCC WARNING
Changes or modifications not expressly approved by the party responsible for
compliance could void the user’s authority to operate the equipment.
Part 15 Subpart B Class B Statement
NOTICE
This equipment has been tested and found to comply with the limits for a Class B digital
device, pursuant to part 15 of the FCC Rules. These limits are designed to provide
reasonable protection against harmful interference in a residential installation.
This equipment generates, uses and can radiate radio frequency energy and, if not
installed and used in accordance with the instructions, may cause harmful interference
to radio communications. However, there is no guarantee that interference will not occur
in a particular installation. If this equipment does cause harmful interference to radio or
television reception, which can be determined by turning the equipment off and on, the
user is encouraged to try to correct the interference by one or more of the following
measures:
-Reorient or relocate the receiving antenna
-Increase the separation between the equipment and receiver.
Downloaded from www.Manualslib.com manuals search engine
-Connect the equipment into an outlet on a circuit different from that to which the
receiver is connected.
-Consult the dealer or an experienced radio/TV technician for help.
This equipment complies with FCC radiation exposure limits set forth for uncontrolled
equipment and meets the FCC radio frequency (RF) Exposure Guidelines in
Supplement C to OET65. This equipment should be installed and operated with at least
20cm and more between the radiator and person’s body (excluding extremities: hands,
wrists, feet and ankles).
This transmitter must not be co-located or operated in conjunction with any other
antenna or transmitter
This device complies with Part 15 of the FCC Rules. Operation is subject to the
following two conditions: (1) this device may not cause harmful interference, and (2) this
device must accept any interference received, including interference that may cause
undesired operation.
Downloaded from www.Manualslib.com manuals search engine
SAFETY LEVELS & MARKS
The following indications are used throughout this manual to show safety levels:
WARNING Disobedience to the instructions in this column may directly result in
serious injury or death.
CAUTION Disobedience to the instructions in this column may result in injury or
damage of this unit.
NOTE Notes or tips in using this unit fully.
The following marks clearly indicate if you must do something or if you must not do
something:
You must do something indicated by this mark.
Action indicated by this mark is prohibited.
Downloaded from www.Manualslib.com manuals search engine
HANDLING PRECAUTIONS FOR THIS UNIT
When using this unit, follow the instructions given below in order to prevent danger to
you or nearby people or to prevent failure of this unit.
WARNING
Never use the unit near flammable material such as gas, gunpowder, etc.
The material may explode and the unit may burst or burn.
This unit is not splash-proof. Do not use the unit in the environment where
splash or rain drop is anticipated. Never use the unit which was
water-splashed. If so done, the unit may burn due to short circuit.
Never use the unit in the environment where strong shock or vibration is
anticipated. The unit may burn or you may get an electric shock.
Never leave foreign objects (such as metal) within the unit. The unit may
burn or you may get an electric shock.
When smoking, overheating or odd smell is felt, immediately shut down the
power supply.
Do not use this unit for vital or critical mission which requires extraordinarily
high reliability.
When thunder is coming, do not touch the unit or cables. You may get an
electric shock.
CAUTION
Never attempt to disassemble or modify this unit.
Never use the unit in dusty environment like desert or in the atmosphere of
corrosive gas (such as exhaust gas). Metallic parts such as connector pins
may deteriorate, resulting in communication errors, etc.
Never use or store the unit in abnormally hot environment such as in direct
sunlight or near heater. The unit may be damaged, performance may lower,
or life may shorten.
(Cont'd)
Downloaded from www.Manualslib.com manuals search engine
CAUTION
Never use the unit in the place where temperature changes frequently and
condensing is anticipated. The unit may be damaged, performance may
lower or life may shorten.
Never use the unit in strong electric or magnetic field. The unit may be
damaged, performance may lower or life may shorten.
Never stick seal onto the antenna aperture of this unit. Performance of the
antenna may lower.
Because wireless LAN of IEEE802.11a specification employed in this unit
uses 5 GHz radio wave, it is prohibited by law to use this unit outdoors.
To avoid radio interference, make sure that obstacles (metallic objects, etc.)
are not placed around this unit.
Wipe off the dirt on the surface of this unit with soft cloth damped with a bit of
solution of neutral cleanser thinned with clean water. Never use solvent such
as alcohol, thinner, benzene, toluene, acetone, etc., or plastic parts (housing,
etc.) may melt, deform, whiten, etc.
NOTE
Communication range of this unit subject to surrounding condition including existence
of obstacles. Wireless LAN of IEEE802.11b/g specification employed in this unit
uses 2.4 GHz ISM (Industry Science Medical) band which is shared by various kinds
of ISM equipment including microwave ovens, high-frequency medical equipment,
etc. For this reason, communication by this unit may be interfered from them.
Also, communication by this unit may be interfered from adjacent electric/electronic
equipment which emit radio wave or generate magnetic field, office equipment, and
home electric appliances like TV.
Downloaded from www.Manualslib.com manuals search engine
SECURITY ON USING WIRELESS LAN
Wireless LAN uses radio signal (rather than wired one) for communication between
equipment like PC and a wireless access point. This is great advantage in that you
may LAN-connect to any station so long as you are within the wireless communication
range. Because radio signal can sometimes reach outside beyond obstacles (wall,)
this may cause the following problems unless security settings are done properly:
Outsider may spy your communication
Outsider may intentionally receive radio signal emitted from your equipment to spy
invaluable information including various ID’s, passwords, personal information like
credit-card numbers, e-mails, etc.
Outsider may invade/hack into your personal or company’s network to:
Steal personal or secret information. (Leakage of Information)
Impersonate someone else to communicate with another, and distribute harmful
information. (Impersonation)
Falsify intercepted information and distribute it. (Falsification)
Destroy data/system by distributing computer virus, etc. (Destruction)
Generally security system is built in wireless LAN equipment or wireless access point,
and proper setting of the security system minimizes the possibility of these problems.
Wireless LAN equipment is sometimes shipped without setting the built-in security
system. For this reason it is vitally important to complete security settings on
wireless LAN equipment before start using its LAN capability.
Due to the nature of wireless LAN, security may be broken by unpredictable special
manner. Always bear this in mind when using wireless LAN equipment. If you have
any question/problem in security settings, do not hesitate to call the vendor of the
wireless LAN equipment.
Always do security settings after you have understood everything completely. Again,
the entire risks are always assumed by you.
Downloaded from www.Manualslib.com manuals search engine
Downloaded from www.Manualslib.com manuals search engine
1. Features
This single-band access point incorporates durability, reliability and safety which are
required for professional use.
• Compliant with 3 Wireless LAN Specifications:
- IEEE802.11g in 2.4 GHz band
- IEEE802.11b in 2.4 GHz band
- IEEE802.11a in 5 GHz band.
You may select either 2.4 or 5 GHz band by internal setting.
NOTE: To use IEEE802.11g or IEEE802.11a, our integrated network management tool
"UNIFAS" is required.
5 GHz band may not be used in some countries.
• Support by Integrated Environment
With our reliable middleware "MORS Evolution", this unit best matches to mobile
information terminal Model finpad 500f, and realizes true mobile communication.
• Tight Security
Connection control is performed in the communication between finpad 500f and MORS
Evolution.
• Attractive Design
Compact and attractive design fits to your office or lobby.
• PoE-compliant
This unit has PoE (Power-over-Ethernet) capability as defined by IEEE802.3af, and
may be powered from the device like mid span or PoE hub through Ethernet cable.
Connection of power cable is not required.
• High-performance Hardware
High-performance network processor is built in this unit to enhance processing power.
Downloaded from www.Manualslib.com manuals search engine
2. System Configuration
You may build warehousing system, factory management system using finpad 500f. An
example of the system is given below:
MORS Server Application Server
HUB
For reliable roaming, use the
switching hub recommended by us.
WN-701-W WN-701-W
IEEE802.11b IEEE802.11b
finpad 500f finpad 500f
Downloaded from www.Manualslib.com manuals search engine
3. Controls & Switches
1 Cable Cover
2 Sub LED
3 Cable LED
4 Wireless LED
5 Status LED
6 Vent Holes
7 Built-in Antenna
8 RESET Switch
9 DEFAULT Switch
10 LAN/PoE Port
11 USB1.1 Port
12 Link LED
13 Comm. Speed LED
Downloaded from www.Manualslib.com manuals search engine
# NAME FUNCTION
1 Cable Cover After cabling, install this cover.
Indicates hardware condition of this unit:
2 Sub LED
RED (blink/lit): Hardware is faulty.
Indicates LAN communication status:
3 Cable LED GREEN (blink): Receiving
YELLOW (blink): Transmitting
Indicates wireless communication status:
GREEN (blink): Receiving
4 Wireless LED YELLOW (blink): Transmitting
(If blinking in YELLOW in synchronization with Status LED, wireless
channel is set out of approved range.)
Indicates status of the access point:
WHITE (lit): Starting.
YELLOW (lit): Preparing for normal operation while communicating
with MORS server.
5 Status LED GREEN (lit): Operating normally.
YELLOW (blink): Wireless communication stopped.
(The hub may not be connected to LAN/PoE port properly. Also
suspect that the wireless channel is set out of approved range.)
RED (lit/blink): Failure in hardware.
6 Vent Holes Do not mask the vent holes.
Built-in
7 Antenna is built under this portion.
Antenna
Restarts the access point.
8 RESET Switch
(Press with a thin pin. Do not use sharp one.)
Returns the internal settings to factory default.
DEFAULT
9 (Press with a thin pin. Do not use sharp one. Press longer than 3
Switch
seconds during normal operating condition.)
Connected to cable LAN through Ethernet cable. This unit is powered
10 LAN/PoE Port
from IEEE802.3af-compatible PoE power source through Ethernet cable.
Connected to PC's COM port through USB-RS232C conversion cable
plus cross RS232C cable.
11 USB1.1 Port
Used for setting by console menu or for setting from MORS server by
using MORS Terminal Manager.
Indicates link status of the LAN port:
GREEN (lit): Connected to the hub, and link is established.
12 Link LED
GREEN (blink): Communicating
Extinguished: A hub is not connected.
Indicates the communication speed through the LAN port:
Comm. Speed
13 YELLOW (lit): 100 Mbps.
LED
Extinguished: 10 Mbps (when linked)
Downloaded from www.Manualslib.com manuals search engine
4. INSTALLATION: Introduction
4-1 Materials required
Make sure that the following items are available:
Standard Parts come with Access Point WN-701-W
- Cable Cover 1 pc.
- Rubber Cushion 4 pcs.
- Wood Screw 2 pcs. (for wall mount)
- Quick Reference 1 copy
Optional Parts
- Mounting Base Kit
This kit is required when installing the unit overhead or on the wall.
(When installing the Mounting Base, use the wood screws that can fix the Mounting
Base onto the wall securely.)
Material to prepare locally
- Ethernet Cable
- Cable Clamps
- Additional Fixing Parts
Additional fixing parts may be required if special mounting (ex. hanging from the
ceiling) is employed.
- Standard Tools
Downloaded from www.Manualslib.com manuals search engine
4-2 Installation Procedure Guideline
Typical installation procedure is given below for your reference:
Decide mounting location. See “5. INSTALLATION: Notes on radio wave
path”.
Cut Ethernet cable to
necessary length.
Install Ethernet cable. See “6. INSTALLATION: Cabling & Mounting”.
Perform initial setup for the
See “7. INSTALLATION: Initial Setup”.
access point.
Check cable layout and
then perform wiring. Connect the Ethernet cable to the access point.
Fix the access point. See “6-2. Mounting Procedure”.
Downloaded from www.Manualslib.com manuals search engine
5. INSTALLATION: Notes on radio wave path
5-1 Radio wave attenuation by wall, metallic net, etc.
Radio wave is heavily attenuated by wall, metallic net, etc. If heavy attenuation is
anticipated, checking by measuring instrument is required.
5-2 Interference from ISM devices
IEEE802.11b/g-compatible wireless LAN device like this unit uses 2.4 GHz ISM
(Industry Science Medical) band. The 2.4 GHz ISM band is widely used by
microwave ovens, high-frequency medical equipment, etc.
If such ISM devices are installed nearby, you have to check mutual interference
beforehand by using measuring instrument. For a microwave oven, check
communication quality while heating water in a heat-proof bowl.
5-3 Mounting Location
Tabletop, overhead or wall mount is available. Decide mounting location, taking
the following points into consideration:
- Measure or guess radio wave coverage of your access point. For measurement,
consult with the vendor of this unit.
For guess, use the following guideline:
ENVIRONMENT COVERAGE
(INDOOR) (DIAMETER)
Open Shorter than 100 m
(No obstacle on line of sight)
Semi-open Shorter than 50 m
(Medium between “Open” and “Closed” environment)
Closed Shorter than 20 m
(Enclosed in compartment which reaches ceiling)
- Select a high location around the center of the intended communication area.
- Strong vibration or mechanical shock is not anticipated.
- Ambient temperature is not high but not extremely low, and humidity is low.
- Splash or rain drop is not anticipated.
- Avoid corrosive or exhaust gas environment.
- Select a place accessible for mounting and maintenance.
- Avoid the places where interference is anticipated. Make sure that there is no
metallic obstacle around this unit.
Downloaded from www.Manualslib.com manuals search engine
Depending on obstacles, communication area becomes extremely small. A
typical example is shown below.
In this example obstacles are as high as the ceiling. In this case, radio wave can
hardly reach the terminal.
Downloaded from www.Manualslib.com manuals search engine
5-4 Installing multiple access points
When installing several access points to cover larger area, decide their mounting
locations, considering the following points into consideration:
Channel Setting
- Generally “One common channel for one area” rule is recommendable.
Set all the access points in your intended to a common channel. If an area
covers several floors, use a single channel commonly among all the access
points.
- It is recommendable to select a channel which is at least 6 channels away from
existing system. Mutual interference will be avoided by this measure.
If another 2.4-GHz (IEEE802.11b/g) wireless LAN exists already, mutual
interference is anticipated. In such a case, select a channel which is at least 6
channels away from that LAN. If Channel 3 is used by the existing LAN for
example, select Channel 9.
Generally, channels are used efficiently among multiple systems when Channel 1,
7 or 13 is used.
Take note that some channels may not be approved in your country.
Cell Mapping
The area (called “cell”) covered by one access point is typically a circle of 50-meter
diameter in a warehouse, etc. Distance between neighboring access points is
usually around 80 m if sight is favorable between them. An examples of cell
mapping are given below:
Channel 1 Channel 1
80m
80m 80m 80m
Channel 1 Channel 1
Channel 1
Channel 1 Channel 1
NOTE: The cell ranges shown above are for reference only. Actual cell ranges
vary according to surrounding environment, etc.
Downloaded from www.Manualslib.com manuals search engine
6. INSTALLATION: Cabling & Mounting
6-1 Notes on Cabling
Cable Routing & Clamping
- Take care not to deform the profile of the cable by clamping it too tightly or by
bending it too sharply.
- Do not slack the cable. In the passage, it is a good practice to clamp the cable
with shorter interval or pass it through a pipe to prevent the cable from being
caught by some object. Avoid the places where damage of the cable is
anticipated, or protect the cable by passing it through a pipe.
- Take care so that the cable may not be caught by the cable cover of the access
point.
- To prevent interference by induction, separate the cable from power cables or the
ones which handle large power:
POWER LINE REQUIREMENT
Low-voltage Line (below 600 V) Separate 30 cm or more
High-voltage Line (up to 7000 V) Separate 1 m or more
To install the cable in shorter distance from the power lines, pass it through a
metallic pipe which is grounded sufficiently.
Static Discharge
If the unit or cable is installed at the place where objects (human body, cargo boxes,
etc.) touch it frequently, the unit may sometimes malfunction due to static discharge
from it. In such a case, take the following measures:
- Use STP (Shielded Twisted Pair) cable.
- When you use STP cable, use the STP-version of the hub, too. Also, do not
forget to ground the body of the hub.
Of course, you may usually use UTP (Unshielded Twisted Pair) cable rather than
STP cable.
Power Supply
Power is fed through the Ethernet cable connected to the LAN/PoE Port
(IEEE802.3af compliant). Stick a label to the power supply-end of the Ethernet
cable so that you may identify which access point is connected to. (These
measures are helpful when turning on-off specific access points.)
10
Downloaded from www.Manualslib.com manuals search engine
6-2 Mounting Procedure
Table-top Mount
1 To prevent the unit from slipping on the table, stick 4 pieces of Rubber Cushions
(standard supply) onto the bottom of the unit as shown below:
2 Next, place the unit on the table.
Wall Mount
Mount the unit, using the Mounting Base Kit (optional supply). You may also mount
the unit, using 2 pieces of Wood Screws (standard supply) as follows:
1 Screw 2 pieces of Wood Screws (3.5 x 18 mm) into the wall with 76mm
horizontal pitch. The screw head (surface) must be extruded from the wall
surface by 5 mm approx.
2 Hang the unit on the wood screws that you installed in step 1.
Mounting with Mounting Base Kit (optional supply)
1 Install the Mounting Base onto the wall as shown below:
NOTE: Use the wood screws which can fix the plate to the wall securely.
Recommended one is:
- Type: + Pan-head Screw
- Size: M4
- Length: 10 mm or longer
- Material: Steel or stainless steel
11
Downloaded from www.Manualslib.com manuals search engine
2 Slide the unit into the Mounting Base as shown below:
3 Lock the unit with the hook as shown below:
Hook
If you want to remove the unit from the Mounting Base for some reason, do as
follows:
1 Unlock the unit as shown below:
2 Slide the unit out of the Mounting Base as shown below:
Overhead Mount
Mount the unit onto the ceiling, using the Mounting Base Kit (optional supply).
WARNING: Never mount the unit directly onto the ceiling by 2 pieces of
wood screws only, without using the Mounting Base Kit. If so
done, the unit will drop!
12
Downloaded from www.Manualslib.com manuals search engine
Cable Cover
When the unit is installed, install the Cable Cover (standard supply) as shown below.
It prevents dusts from entering the connectors.
Cable Cover
Notes on Spacing
Meet the following requirements, or communication area may become very small. If
you have any difficulty, call the vendor of this unit.
a Leave at least 10-cm space around the unit.
b Make sure that metallic objects do not exist within 50 cm around the unit.
c Do not mask the vent holes arranged on the unit.
d Separate the unit from another access point more than 3 m.
e Make sure that the LED’s, switches, etc. are visible/accessible easily.
c a 10cm a 10cm c
e e
b 50cm b 50cm
b 50cm b 50cm
d 3m
13
Downloaded from www.Manualslib.com manuals search engine
6-3 Notes on PoE Power Supply
Power is fed from PoE power source through the Ethernet cable. This method is
handy because connection of power cable is not required. Two types of PoE
power sources are available, “Mid Span” and “PoE Hub”.
- The mid span is placed between a hub and access point. The access point is
powered from the mid span.
- The PoE hub incorporates both a hub and PoE power source, and an access
point is connected to it directly.
Computer Computer
Ethernet (LAN)
HUB Ethernet (LAN)
Mid Span PoE HUB
(IEEE802.3af) (IEEE802.3af)
AC AC
Ethernet Ethernet Ethernet Ethernet
Access Point Access Point Access Point Access Point
Configuration with Mid Span Configuration with PoE Hub
NOTE: - Use a mid span or PoE hub approved by FURUNO SYSTEMS only.
Do not use proprietary products of other makes.
- Each power source (mid span or PoE hub) has output capacity, and the
number of access points hosted is limited. It is recommended to limit the
number of access points so that totaled power consumption of all the
connected access points may not exceed 50% of the capacity of the
power source. This rule lowers the load of the power source, thereby
increasing the reliability of the total system. Usually, this rule is met if
half of the ports of each power source are left unused (open).
- Stick a label to the power supply-end of each Ethernet cable so that you
may identify which access point is connected. (These measures are
helpful when turning on-off specific access points for testing.)
14
Downloaded from www.Manualslib.com manuals search engine
7. INSTALLATION: Initial Setup
Before start using the access point, you have to complete initial setup. The setup differs
between the following two cases:
- The system in which the access point communicates with wireless terminals finpad
500f, using MORS server.
- The system in which the access point communicates with terminal PCs, using UNIFAS
Managed Server or UNIFAS Small Office.
Initial Setup for connection to finpad 500f
The setup comprises the following two:
- Basic Settings for connection to Cable LAN
- In-depth Settings involving Wireless LAN.
7-1 Initial Setup Items
This sub-section lists the initial setup items.
NOTE: The items with "(REQUIRED)" are always required.
The items with "(OPTIONAL)" are required, depending on system
configuration.]
Basic Settings for connection to Cable LAN
NOTE: You will perform network-related settings here. If you do not know the
values to set, ask to your network administrator.
IP Address (REQUIRED)
Set the IP address that is assigned to the access point.
Subnet Mask (REQUIRED)
Set the subnet mask that is assigned to the network in use.
Default Gateway Address (OPTIONAL)
Set the IP address that is assigned to the device (usually a router) which relays to
external network.
Primary Server Address (REQUIRED)
Set the IP address that is assigned to the MORS primary server.
Secondary Server Address (OPTIONAL)
Set the IP address that is assigned to the MORS secondary server.
Device Name (alphanumeric within 8 letters)(REQUIRED)
Give a unique name to each access point. It is recommended to append the
channel or IP number to the unique base name. This eases the site survey
(included in Communication Area Measuring Tool) from finpad 500f.
15
Downloaded from www.Manualslib.com manuals search engine
In-depth Settings involving Wireless LAN
Channel (REQUIRED)
Select a channel from 1 to 14. Select a common channel number for all the access
points installed in a common wireless communication area. If another wireless
LAN system using 2.4 GHz exists, separate your channel from it by more than 6
channels.
SSID (alphanumeric within 32 letters) (REQUIRED)
This is a ID specific to a wireless communication area. Assign a common SSID to
neighboring access points and finpad 500f terminals. If SSID differs,
communication is not available.
WEP (OPTIONAL)
This setting protects the security of wireless communication. For security, set to
WEP ON. The setting must be equal among all the access points and finpad 500f
terminals within the wireless communication area. If the setting differs,
communication is not available.
Encryption Key Length (OPTIONAL)
Select either 64 bits or 128 bits. The setting must be equal among all the access
points and finpad 500f terminals within the wireless communication area. If the
setting differs, communication is not available.
Encryption Key (OPTIONAL)
Set the encryption key as follows:
- If Encryption Key Length is 64 bits, set 10 digits of hex. data.
- If Encryption Key Length is 128 bits, set 26 digits of hex. data.
The Encryption Key setting must be equal among all the access points and finpad
500f terminals within the wireless communication area. If the setting differs,
communication is not available
IMPORTANT: For security, the setting you entered can not be read any more.
Never forget it. (It is best to write it down on paper and keep it in
safe place.)
MORS Filter (OPTIONAL)
This setting enables or disables the filter that eliminates non-MORS communication.
For security, set the MORS filter to ON. External wireless communication will be
filtered out.
Cable LAN (OPTIONAL)
This setting is for transmission speed and duplex mode. For transmission speed,
you have three choices, 10 Mbps (fixed,) 100 Mbps (fixed) and Automatic
Switchover (default). For duplex mode, you have three choices, Half-duplex,
Full-duplex and Automatic Switchover (default).
Cable LAN Monitor (OPTIONAL)
You may enable (default) or disable the LAN-monitoring capability which monitors
the communicating condition of the cable LAN. If enabled, wireless communication
is stopped automatically when link of the cable LAN is not available. This prevents
undesired connection of finpad 500f and consequential abnormal communication
when cable LAN is disconnected.
16
Downloaded from www.Manualslib.com manuals search engine
7-2 Initial Setup Procedures
The following three methods are available:
Manual Setup by MainMenu
You perform all the settings (both Basic and In-depth Settings) manually from the
MainMenu (explained later on).
Setup by MORS Terminal Manager
You connect the access point to the MORS server through RS-232C cable, and
download all the settings (both Basic and In-depth Settings) which you made by
MORS Terminal Manager.
Hybrid Setup by MainMenu + MORS Terminal Manager
You perform Basic Settings manually from the MainMenu (explained later on), and
then connect to the network. After start-up, download In-depth Settings (which you
made by MORS Terminal Manager) automatically from the MORS server.
7-3 Calling MainMenu through network by telnet
You may call up MainMenu through telnet, connecting your PC to the access point
through the hub.
NOTE: The factory-set IP address of the access point is:
192.168.1.10
If the IP address is changed locally and you forgot it, you may return the IP
address setting to the factory default as follows:
1 Make sure that the Status LED is blinking in GREEN color.
2 Keep pressing the DEFAULT switch (with a clip tip, etc.) for longer than 3
seconds until the access point restarts. As a result the IP address
setting returns to the factory default "192.168.10".
PROCEDURE
1 Connect both PC and the access point to the network, and start them. Wait
about 1 to 2 minutes until the Status LED illuminates in GREEN color on the
access point.
2 Start telnet on the PC, then remote-connect to the access point.
NOTE: To start telnet from DOS prompt, type “telnet xxx” then press [Enter],
where “xxx” is IP address of the access point.
17
Downloaded from www.Manualslib.com manuals search engine
3 When the access point is connected normally, press the [Enter] key. As a result,
MainMenu shows up like this:
MainMenu 4650371XXX
Selection Description
1 Configuration Menu
2 Diagnostics Menu
3 Save and Exit
9 Reset Access Point
Enter a selection number or <ESC> for previous menu ->
4 Through MainMenu, perform Basic Settings as explained in sub-section 7-5.
Also, perform In-depth Settings continually unless In-depth Settings are
downloaded from the MORS server.
7-4 Calling MainMenu through COM port
You may call up MainMenu by terminal emulator, connecting your PC to the access
point through a serial cable.
PROCEDURE
1 Connect between PC and the access point with a serial cable as shown below:
PORT on USB-RS232C RS-232C PORT on
Access Point Conversion Cable Cross Cable PC
USB1.1 Port COM Port
NOTE: Use the USB-RS232C conversion cable approved by us. No special
driver software is required when using this cable. For further
information, call the vendor of the access point.
Use the RS-232C cross cable with the following pin connections:
Pin No. Pin No.
1 1
2 2
Dsub 9-pin 3 3 Dsub 9-pin
Female 4 4 Female
5 5
6 6
7 7
8 8
9 9
2 Start both the access point and PC, and wait about 1 to 2 minutes until the Status
LED illuminates in GREEN color on the access point.
3 Start a terminal emulator on the PC, and connect to the access point through the
COM port in use.
NOTE: As a terminal emulator, use Hyper Terminal which comes with Windows
2000/XP. Set the RS-232C parameters as follows:
115200 bps, 8 data bits, No parity, 1 stop bit, No flow control.
18
Downloaded from www.Manualslib.com manuals search engine
4 At the terminal emulator, press the [Enter] key. As a result, MainMenu (shown
in step 3 in sub-section 7-3) shows up.
5 Through MainMenu, perform Basic Settings as explained in sub-section 7-5.
Also, perform In-depth Settings continually unless In-depth Settings are
downloaded from the MORS server.
7-5 Settings on MainMenu
This sub-section explains how to conduct settings on MainMenu.
1 With MainMenu displayed, press [1] then [Enter], and “Configuration Menu”
displays:
2 From within the Configuration Menu", perform settings as shown in the following
examples.
NOTE: The items with "(REQUIRED)" are always required.
The items with "(OPTIONAL)" are required, depending on system
configuration.
"1. TCP/IP Configuration"
On “Configuration Menu,” press [1] (“TCP/IP Configuration Menu”) then
[Enter].
IP Address (REQUIRED) (Basic Setting)
EXAMPLE: Set to “192.168.1.10”.
(1) On “TCP/IP Configuration Menu,” press [1] then [Enter].
(2) On “IP Address (LAN),” press [1] then [Enter].
(3) Type “192.168.1.10” then press [Enter].
(4) “TCP/IP Configuration Menu” redisplays.
NOTE: If you want to return to “Configuration Menu” (“MainMenu,”) press [Esc] once
(twice).
Subnet Mask (REQUIRED) (Basic Setting)
EXAMPLE: Set to “255.255.0.0”.
(1) On “TCP/IP Configuration Menu,” press [2] then [Enter].
(2) On “Subnet Mask (LAN),” press [1] then [Enter].
(3) Type “255.255.0.0” then press [Enter].
(4) “TCP/IP Configuration Menu” redisplays.
NOTE: If you want to return to “Configuration Menu” (“MainMenu,”) press [Esc] once
(twice).
19
Downloaded from www.Manualslib.com manuals search engine
Default Gateway Address (OPTIONAL) (Basic Setting)
EXAMPLE: Set to “192.168.1.254”.
(1) On “TCP/IP Configuration Menu,” press [5] then [Enter].
(2) On “Default Gateway,” press [1] then [Enter].
(3) Type “192.168.1.254” then press [Enter].
(4) “TCP/IP Configuration Menu” redisplays.
NOTE: If you want to return to “Configuration Menu” (“MainMenu,”) press [Esc] once
(twice).
"3. MORS Configuration"
On “Configuration Menu,” press [3] (“MORS Configuration Menu”) then
[Enter].
Primary Server Address (REQUIRED) (Basic Setting)
EXAMPLE: Set to “192.168.1.1”.
(1) On “MORS Configuration Menu,” press [1] then [Enter].
(2) Type “192.168.1.1” then press [Enter].
(3) “MORS Configuration Menu” redisplays.
NOTE: If you want to return to “Configuration Menu” (“MainMenu,”) press [Esc] once
(twice).
Secondary Server Address (OPTIONAL) (Basic Setting)
EXAMPLE: Set to “192.168.1.2”.
(1) On “MORS Configuration Menu,” press [2] then [Enter].
(2) Type “192.168.1.2” then press [Enter].
(3) “MORS Configuration Menu” redisplays.
NOTE: If you want to return to “Configuration Menu” (“MainMenu,”) press [Esc] once
(twice).
Device Name (REQUIRED) (Basic Setting)
EXAMPLE: Set to “AP001”.
(1) On “MORS Configuration Menu,” press [3] then [Enter].
(2) Type “AP001” then press [Enter].
(3) “MORS Configuration Menu” redisplays.
NOTE: If you want to return to “Configuration Menu” (“MainMenu,”) press [Esc] once
(twice).
MORS Filtering (OPTIONAL) (In-depth Setting)
EXAMPLE: Set to “ON”.
(1) On “MORS Configuration Menu,” press [4] then [Enter].
(2) Press [1] (“ON”) then press [Enter].
(3) “MORS Configuration Menu” redisplays.
NOTE: If you want to return to “Configuration Menu” (“MainMenu,”) press [Esc] once
(twice).
20
Downloaded from www.Manualslib.com manuals search engine
"2. Radio Configuration"
On “Configuration Menu,” press [2] (“Radio Configuration Menu”) then
[Enter].
Channel (REQUIRED) (In-depth Setting)
EXAMPLE: Set to Channel “7”.
(1) On “Radio Configuration Menu,” press [1] then [Enter].
(2) Type “7” then press [Enter]. (“1” to “14” allowed.)
(3) “Radio Configuration Menu” redisplays.
NOTE: If you want to return to “Configuration Menu” (“MainMenu,”) press [Esc] once
(twice).
SSID (REQUIRED) (In-depth Setting)
EXAMPLE: Set to “1234”.
(1) On “Radio Configuration Menu,” press [2] then [Enter].
(2) Type “1234” then press [Enter].
(3) “Radio Configuration Menu” redisplays.
NOTE: If you want to return to “Configuration Menu” (“MainMenu,”) press [Esc] once
(twice).
WEP (OPTIONAL) (In-depth Setting)
EXAMPLE: Set to “Enable (ON)”.
(1) On “Radio Configuration Menu,” press [3] then [Enter].
(2) Press [1] (“Enable (ON)”) then [Enter].
(3) “Radio Configuration Menu” redisplays.
NOTE: If you want to return to “Configuration Menu” (“MainMenu,”) press [Esc] once
(twice).
NOTE: Settings of the WEP parameters (Encryption Key Length &
Encryption Key) become valid if WEP is set to “Enable (ON)”.
Encryption Key Length (OPTIONAL) (In-depth Setting)
EXAMPLE: Set to “64-bit”.
(1) On “Radio Configuration Menu,” press [4] then [Enter].
(2) Press [1] (“64-bit”) then [Enter].
(3) “Radio Configuration Menu” redisplays.
NOTE: If you want to return to “Configuration Menu” (“MainMenu,”) press [Esc] once
(twice).
NOTE: This setting becomes valid if WEP is set to “Enable (ON)”.
21
Downloaded from www.Manualslib.com manuals search engine
Encryption Key (OPTIONAL) (In-depth Setting)
PRECAUTION: You will enter encryption key. For security, the key
you set can never be redisplayed once setting is
completed. When typing a key, you must be very
careful about mis-typing. Also, it is strongly
recommended to write your key down on paper and
store it in safe place. Take utmost care so that
outsiders may not spy your key.
(1) On “Radio Configuration Menu,” press [5] then [Enter].
(2) In accordance with the setting of Encryption Key Length, type a key then
press [Enter].
NOTE: Each digit of a key (8-bit) is represented with 2 hex. letters
(‘0’-‘9’, ‘a’-‘f’’).
WEP 64bit: 5-digit key (40 bits) for example is represented
by 10 hex. letters. Up to 8-digit key is allowed.
WEP 128bit: 13-digit key (104 bits) for example is
represented by 26 hex. letters. Up to 16-digit
key is allowed.
(3) “Radio Configuration Menu” redisplays.
NOTE: If you want to return to “Configuration Menu” (“MainMenu,”) press [Esc] once
(twice).
NOTE: This setting becomes valid if WEP is set to “Enable (ON)”.
"4. LAN Configuration"
On “Configuration Menu,” press [4] (“LAN Configuration Menu”) then [Enter].
LAN Speed (OPTIONAL) (In-depth Setting)
EXAMPLE: Set to “Auto”.
(1) On “LAN Configuration Menu,” press [1] then [Enter].
(2) Press [3] (“Auto”) then [Enter].
(3) “LAN Configuration Menu” redisplays.
NOTE: If you want to return to “Configuration Menu” (“MainMenu,”) press [Esc] once
(twice).
LAN Duplex (OPTIONAL) (In-depth Setting)
EXAMPLE: Set to “Half Duplex”.
(1) On “LAN Configuration Menu,” press [2] then [Enter].
(2) Press [1] (“Half Duplex”) then [Enter].
(3) “LAN Configuration Menu” redisplays.
NOTE: If you want to return to “Configuration Menu” (“MainMenu,”) press [Esc] once
(twice).
LAN Monitor (OPTIONAL) (In-depth Setting)
EXAMPLE: Set to “ON”.
(1) On “LAN Configuration Menu,” press [3] then [Enter].
(2) Press [1] (“ON”) then [Enter].
(3) “LAN Configuration Menu” redisplays.
NOTE: If you want to return to “Configuration Menu” (“MainMenu,”) press [Esc] once
(twice).
22
Downloaded from www.Manualslib.com manuals search engine
7-6 Initial Setup by MORS Terminal Manager
You may perform the setup from MORS Terminal Manager, connecting the access
point to the MORS server through RS-232C cable.
PROCEDURE
1 Connect between PC and the access point with USB-RS232C Conversion Cable
+ RS-232C Cross Cable. (See sub-section 7-4.)
2 Start both access point and PC, and wait about 1 to 2 minutes until the Status
LED illuminates in GREEN color.
3 In MORS Terminal Manager, make settings and download them at a time. For
details of MORS Terminal Manager, see Help for MORS Evolution.
23
Downloaded from www.Manualslib.com manuals search engine
8. Daily Maintenance
Daily maintenance is essential to keep the unit ready for operation at full performance.
Do maintenance from time to time as instructed below.
Housing
Gently wipe off dirt or stain from the housing by using soft cloth damped with a bit of
water.
CAUTION
Never use solvent such as thinner, benzene, toluene, acetone, etc., or
plastic body may melt, deform, whiten, etc.
When wiping the housing with damp cloth, squeeze out water well. If not,
metallic parts such as connector pins or switch contacts may deteriorate,
resulting in poor contact.
Connectors
If the unit is left in high-humidity or corrosive atmosphere for a long time, connectors
may be corroded, resulting in poor contact. To refresh the contacts, repeat plug-in
and out action several times. (Note that too many plug-in/out operations may waste
the contacts.)
24
Downloaded from www.Manualslib.com manuals search engine
9. Before calling service
This unit is designed and manufactured carefully for trouble-free operation. However, if
you think the unit is faulty, first perform the following checks. If the checks can not
solve your problem, call the vendor of this unit for service.
DANGER
Never disassemble this unit or touch internal electronics.
Symptoms & Checks
SYMPTOM CHECK
Power may not be fed to the unit. Check the following
points:
- Is the PoE power source turned ON?
- Is the PoE power source compatible to IEEE802.af?
Unit does not work at all.
(No LED illuminates) - Is the PoE power source set properly?
- Is the network cable connected to the LAN/PoE port
properly?
- Is the network cable connected to the PoE power source
properly?
(Cont'd)
25
Downloaded from www.Manualslib.com manuals search engine
SYMPTOM CHECK
Problem may be in network.
[ Only Status LED is blinking in YELLOW color. ]
In this case, the unit is not linked to the hub properly, and
the wireless communication disabled automatically.
Check the following points:
- Is the network cable connected to the LAN/PoE port
properly?
- Is the network cable connected to the hub properly?
- Is the hub turned ON?
- Is proper network cable used?
- Isn't the network cable broken?
[ Status LED is lit in GREEN color. ]
In this case, check the following points:
- Is the initial setup for this unit performed properly?
- Are IP address, subnet mask, etc. set properly?
- Are the initial settings for the finpad 500f terminals or terminal
PCs alright?
- Is the MORS server started?
No communication
Problem may be in wireless communication.
[ Wireless Communication Environment ]
- Isn't there any obstacle around the unit?
- Is the antenna selection set properly?
- Isn't external antenna selected although an external
antenna is not connected?
[ Wireless LAN Setting ]
- Are SSID, WEP, etc. for finpad 500f or terminal PC set
properly?
[ Both Status and Wireless LEDs blink in YELLOW
color. ]
- Is a right channel selected for this unit? If the channel
approved in your country is not selected, wireless
communication is disabled automatically.
Any failure may be detected in self-test.
[ Status and/or Sub LED is blinking or lit in RED color. ]
Failure was detected in self-test. Call the vendor of this
unit for service.
26
Downloaded from www.Manualslib.com manuals search engine
10. Specifications
SPECIFICATIONS OF WN-701-W
ITEM SPECIFICATION
CPU 32-bit RISC
Processor
Flash Memory: Loader=512 KB Program=64 MB
Memories
RAM: 64 MB
Security Engine Built in.
Compliance IEEE802.11a/g/b
Modulation OFDM/DS-SS
IEEE802.11a: 6/9/12/18/24/36/48/54 Mbps
Transmission Speed IEEE802.11g: 6/9/12/18/24/36/48/54 Mbps
IEEE802.11b: 1/2/5.5/11 Mbps
Outdoor: Max. 200 m ( line-of-sight) (IEEE802.11g/b)
Wireless Communication
Communication Range
Indoor: Max. 100 m ( line-of-sight) (IEEE802.11a/g/b)
For China
IEEE802.11g/b: 2412 to 2472 MHz (Ch 1 to 13)
Radio Frequencies IEEE802.11a: 5745 to 5825 MHz (Ch 149/153/157/161/165)
For Thailand
IEEE802.11g/b: 2412 to 2462 MHz (Ch 1 to 11)
Communication Control CSMA/CA
Aerial Power +15 dBm
Antenna Half-wavelength, Built in
Encryption WEP (64/128 bits), AES
Authentication IEEE802.1X
10BASE-T/100BASE-TX
LAN/PoE Port
PoE: Compatible to IEEE802.3af
I/O Ports
Mode: Host
USB1.1 Port Speed: 12 Mbps
Power Supply: 100 mA
Power Supply (PoE) 48 VDC, Max. 250 mA
RESET (Push Button)
Switches
DEFAULT (Push Button)
Indicators 5 pcs. of RGB LEDs
Buzzer Magnetic Type (Pitch/Volume: Software-controlled.)
(Cont'd)
27
Downloaded from www.Manualslib.com manuals search engine
ITEM SPECIFICATION
Year/Month/Day/Hour/Minute/Second/Day of Week
(Auto leap year adjustment)
Real-time Clock
Accuracy: ±100 ppm
Battery Backup: Provided.
Mechanical
Dimensions 174 (D) x 150 (W) x 46 (H) mm (including Cable Cover)
Weight About 350 g (including Cable Cover)
-10 to +55°C (Operating)
Temperature
Environmental
-20 to +65°C (Storage)
30 to 85%RH (No condensing) (Operating)
Humidity
30 to 85%RH (No condensing) (Storage)
CISPR: Class B
Safety Compliance
CB Certificate: Granted
28
Downloaded from www.Manualslib.com manuals search engine
UNIT=mm
SINGLE-BAND ACCESS POINT WN-701-W
29
Downloaded from www.Manualslib.com manuals search engine
UNIT=mm
MOUNTING BASE (Optional)
30
Downloaded from www.Manualslib.com manuals search engine
11. Equipment List
Standard Supply
ITEM MODEL Q’TY NOTE
Single-band Access
WN-701-W 1 set with Standard Accessories
Point
Standard Accessories
ITEM MODEL/TYPE Q’TY NOTE
Cable Cover 46-079-6010 1 pc.
Rubber Cushion TM-182-816-10 4 pcs.
Wood Screw 3.5 x 18 2 pcs. For wall mount
Quick Reference OME-R07904 1 copy
Optional
ITEM MODEL/TYPE NOTE
Mounting Base Kit OP-E0017 For overhead or wall mount.
31
Downloaded from www.Manualslib.com manuals search engine
You might also like
- The Subtle Art of Not Giving a F*ck: A Counterintuitive Approach to Living a Good LifeFrom EverandThe Subtle Art of Not Giving a F*ck: A Counterintuitive Approach to Living a Good LifeRating: 4 out of 5 stars4/5 (5794)
- The Gifts of Imperfection: Let Go of Who You Think You're Supposed to Be and Embrace Who You AreFrom EverandThe Gifts of Imperfection: Let Go of Who You Think You're Supposed to Be and Embrace Who You AreRating: 4 out of 5 stars4/5 (1090)
- Never Split the Difference: Negotiating As If Your Life Depended On ItFrom EverandNever Split the Difference: Negotiating As If Your Life Depended On ItRating: 4.5 out of 5 stars4.5/5 (838)
- Hidden Figures: The American Dream and the Untold Story of the Black Women Mathematicians Who Helped Win the Space RaceFrom EverandHidden Figures: The American Dream and the Untold Story of the Black Women Mathematicians Who Helped Win the Space RaceRating: 4 out of 5 stars4/5 (895)
- Grit: The Power of Passion and PerseveranceFrom EverandGrit: The Power of Passion and PerseveranceRating: 4 out of 5 stars4/5 (588)
- Shoe Dog: A Memoir by the Creator of NikeFrom EverandShoe Dog: A Memoir by the Creator of NikeRating: 4.5 out of 5 stars4.5/5 (537)
- The Hard Thing About Hard Things: Building a Business When There Are No Easy AnswersFrom EverandThe Hard Thing About Hard Things: Building a Business When There Are No Easy AnswersRating: 4.5 out of 5 stars4.5/5 (344)
- Elon Musk: Tesla, SpaceX, and the Quest for a Fantastic FutureFrom EverandElon Musk: Tesla, SpaceX, and the Quest for a Fantastic FutureRating: 4.5 out of 5 stars4.5/5 (474)
- Her Body and Other Parties: StoriesFrom EverandHer Body and Other Parties: StoriesRating: 4 out of 5 stars4/5 (821)
- The Sympathizer: A Novel (Pulitzer Prize for Fiction)From EverandThe Sympathizer: A Novel (Pulitzer Prize for Fiction)Rating: 4.5 out of 5 stars4.5/5 (120)
- The Emperor of All Maladies: A Biography of CancerFrom EverandThe Emperor of All Maladies: A Biography of CancerRating: 4.5 out of 5 stars4.5/5 (271)
- The Little Book of Hygge: Danish Secrets to Happy LivingFrom EverandThe Little Book of Hygge: Danish Secrets to Happy LivingRating: 3.5 out of 5 stars3.5/5 (399)
- The World Is Flat 3.0: A Brief History of the Twenty-first CenturyFrom EverandThe World Is Flat 3.0: A Brief History of the Twenty-first CenturyRating: 3.5 out of 5 stars3.5/5 (2259)
- The Yellow House: A Memoir (2019 National Book Award Winner)From EverandThe Yellow House: A Memoir (2019 National Book Award Winner)Rating: 4 out of 5 stars4/5 (98)
- Devil in the Grove: Thurgood Marshall, the Groveland Boys, and the Dawn of a New AmericaFrom EverandDevil in the Grove: Thurgood Marshall, the Groveland Boys, and the Dawn of a New AmericaRating: 4.5 out of 5 stars4.5/5 (266)
- A Heartbreaking Work Of Staggering Genius: A Memoir Based on a True StoryFrom EverandA Heartbreaking Work Of Staggering Genius: A Memoir Based on a True StoryRating: 3.5 out of 5 stars3.5/5 (231)
- Team of Rivals: The Political Genius of Abraham LincolnFrom EverandTeam of Rivals: The Political Genius of Abraham LincolnRating: 4.5 out of 5 stars4.5/5 (234)
- On Fire: The (Burning) Case for a Green New DealFrom EverandOn Fire: The (Burning) Case for a Green New DealRating: 4 out of 5 stars4/5 (73)
- The Unwinding: An Inner History of the New AmericaFrom EverandThe Unwinding: An Inner History of the New AmericaRating: 4 out of 5 stars4/5 (45)
- Calculation Based On Motor HPDocument4 pagesCalculation Based On Motor HPRicky Ocktavi RizkyNo ratings yet
- Iso 9001 Supply ChainDocument20 pagesIso 9001 Supply ChainRichard More LeonNo ratings yet
- STRIKER ClearVu OM ENDocument16 pagesSTRIKER ClearVu OM ENRicky Ocktavi RizkyNo ratings yet
- STRIKER ClearVu OM EN PDFDocument16 pagesSTRIKER ClearVu OM EN PDFRicky Ocktavi RizkyNo ratings yet
- Volvo 8000 OM ENDocument60 pagesVolvo 8000 OM ENRicky Ocktavi RizkyNo ratings yet
- Selecting An Automatic Capacitor Size 480V System To ADocument5 pagesSelecting An Automatic Capacitor Size 480V System To Arafe788No ratings yet
- Voltage Drop CalculatorDocument29 pagesVoltage Drop Calculator7esabat7033No ratings yet
- Calculated Motor Pump SizeDocument6 pagesCalculated Motor Pump SizeRicky Ocktavi RizkyNo ratings yet
- AD-100 Operator's Manual Ver U 8-20-04Document32 pagesAD-100 Operator's Manual Ver U 8-20-04BeneDict Ben DNo ratings yet
- Cyscan Operator PDFDocument45 pagesCyscan Operator PDFNayo Sanchez CrespoNo ratings yet
- Electronics Catalogue 2014 March 2014 PDFDocument44 pagesElectronics Catalogue 2014 March 2014 PDFRicky Ocktavi RizkyNo ratings yet
- Presentation - Company Products - Eng (June 2012)Document11 pagesPresentation - Company Products - Eng (June 2012)Ricky Ocktavi RizkyNo ratings yet
- YS5600 InstallManualDocument14 pagesYS5600 InstallManualRicky Ocktavi RizkyNo ratings yet
- XD2PA22Document26 pagesXD2PA22Ricky Ocktavi RizkyNo ratings yet
- GD-K88Ai ManualDocument38 pagesGD-K88Ai ManualRicky Ocktavi RizkyNo ratings yet
- Self-regulating brushless synchronous alternatorsDocument24 pagesSelf-regulating brushless synchronous alternatorsOwais Malik100% (1)
- Loctite PDFDocument24 pagesLoctite PDFbonifaciusNo ratings yet
- Threebond 1215 RTV HIGH TEMP SILICONDocument2 pagesThreebond 1215 RTV HIGH TEMP SILICONRicky Ocktavi RizkyNo ratings yet
- TP 14710 eDocument72 pagesTP 14710 eRicky Ocktavi RizkyNo ratings yet
- Presentation - Company Products - Eng (June 2012)Document11 pagesPresentation - Company Products - Eng (June 2012)Ricky Ocktavi RizkyNo ratings yet
- YS5600 InstallManualDocument14 pagesYS5600 InstallManualRicky Ocktavi RizkyNo ratings yet
- LT3355v5 FullCatalogDocument152 pagesLT3355v5 FullCatalogAhmed Emad AhmedNo ratings yet
- PRD0008292 GSpecDocument2 pagesPRD0008292 GSpecRicky Ocktavi RizkyNo ratings yet
- TC 69-3 (A) - Annual Report For 2018Document59 pagesTC 69-3 (A) - Annual Report For 2018Ricky Ocktavi RizkyNo ratings yet
- 5855292-Avr Users Manual Ea63-5 CDocument8 pages5855292-Avr Users Manual Ea63-5 CAbhoe StankNo ratings yet
- 63 Inf6Document4 pages63 Inf6Ricky Ocktavi RizkyNo ratings yet
- Port of Vancouver Port Information GuideDocument264 pagesPort of Vancouver Port Information GuideRicky Ocktavi Rizky100% (1)
- New ProductDocument5 pagesNew ProductRicky Ocktavi RizkyNo ratings yet
- 5855292-Avr Users Manual Ea63-5 CDocument8 pages5855292-Avr Users Manual Ea63-5 CAbhoe StankNo ratings yet
- J1 RF in J2 RF Out D/C: XXXX S/N:XXX P/N: QP-AMLNA-0040-01Document1 pageJ1 RF in J2 RF Out D/C: XXXX S/N:XXX P/N: QP-AMLNA-0040-01Tribu Vaquero JimenezNo ratings yet
- How To Analyse and Solve RTWP IssueDocument16 pagesHow To Analyse and Solve RTWP IssuerimouchaNo ratings yet
- GMDSS Routine DSC Call Coast GuardDocument1 pageGMDSS Routine DSC Call Coast GuardAdiNo ratings yet
- WDM 8-Channel Design and Performance AnalysisDocument46 pagesWDM 8-Channel Design and Performance AnalysissifalillaNo ratings yet
- Schaum's Complex NumbersDocument4 pagesSchaum's Complex Numbersbdf bdfNo ratings yet
- Candidates Are Required To Give Their Answers in Their Own Words As Far As Practicable. The Figures in The Margin Indicate Full MarksDocument2 pagesCandidates Are Required To Give Their Answers in Their Own Words As Far As Practicable. The Figures in The Margin Indicate Full MarkssushilNo ratings yet
- (200-240V) 40kHz 60W Ultrasonic Transducer & 40kHz 60W Ultrasonic GeneratorDocument3 pages(200-240V) 40kHz 60W Ultrasonic Transducer & 40kHz 60W Ultrasonic GeneratorJessie WangNo ratings yet
- References: ©james BuckwalterDocument33 pagesReferences: ©james BuckwalterrakeeNo ratings yet
- Dwnload Full Guide To Wireless Communications 3rd Edition Olenewa Test Bank PDFDocument35 pagesDwnload Full Guide To Wireless Communications 3rd Edition Olenewa Test Bank PDFretrudehaggleqm9jvh100% (9)
- EASA MODULE 13 (13/3) AUTOPILOT ASSESSMENT PAPERDocument15 pagesEASA MODULE 13 (13/3) AUTOPILOT ASSESSMENT PAPERarun100% (1)
- SRRDocument18 pagesSRRhesoyamyecgaaaNo ratings yet
- 2Mx-1710-2690-33-20.5I-M-R Easyret Dual-Beam Antenna With 2 Integrated Rcus - 1.4M Model: Amb4520R0V06Document2 pages2Mx-1710-2690-33-20.5I-M-R Easyret Dual-Beam Antenna With 2 Integrated Rcus - 1.4M Model: Amb4520R0V06Дмитрий Спиридонов100% (1)
- PHASE NOISE (1 HZ BW, Typical) : FeaturesDocument2 pagesPHASE NOISE (1 HZ BW, Typical) : Featuresbhabani performerNo ratings yet
- Jotron TR - 7750 N 7725 Product Brochure - 2009 AprilDocument4 pagesJotron TR - 7750 N 7725 Product Brochure - 2009 Aprilhishamuddinohari100% (1)
- Detection, Measurement, and Classification of Partial Discharge in A Power Transformer: Methods, Trends, and Future ResearchDocument12 pagesDetection, Measurement, and Classification of Partial Discharge in A Power Transformer: Methods, Trends, and Future Researchmahdi77noroNo ratings yet
- War of Worlds PDFDocument40 pagesWar of Worlds PDFdevin50% (2)
- 2KW Rotatable HF Log Periodic AntennaDocument2 pages2KW Rotatable HF Log Periodic AntennaDaniel Natividad100% (1)
- Aakriti - Negi - Ad Final File (Individual)Document14 pagesAakriti - Negi - Ad Final File (Individual)017AryantuliNo ratings yet
- Manual John Deere 450Document40 pagesManual John Deere 450Diego Andrés Bermúdez NiñoNo ratings yet
- 2G Call FlowDocument71 pages2G Call Flowm191084No ratings yet
- SERVICE MANUAL Colour Television: Model No. CP21SE1KDocument37 pagesSERVICE MANUAL Colour Television: Model No. CP21SE1Kpucuk pinusNo ratings yet
- Free Space Radar: Product Selection Guide - Installation and ApplicationDocument2 pagesFree Space Radar: Product Selection Guide - Installation and ApplicationGabriela JimenezNo ratings yet
- Ch360qs DG f2mDocument2 pagesCh360qs DG f2mElego13thNo ratings yet
- Gainclone Power Amplifier LM3886Document9 pagesGainclone Power Amplifier LM3886JEOVADJNo ratings yet
- Demetrius Harpers Resume 4Document2 pagesDemetrius Harpers Resume 4api-510137882No ratings yet
- Basic features and design of a parabolic reflector antennaDocument13 pagesBasic features and design of a parabolic reflector antennaNaman BairagiNo ratings yet
- User's Guide: Antenna Toolbox™Document1,220 pagesUser's Guide: Antenna Toolbox™Ferdi Ganda KurniaNo ratings yet
- Xpol 1710 2170Mhz 65° 20dbi Adjustable Electrical Downtilt Antenna, Manual or by Optional Rcu (Remote Control Unit)Document2 pagesXpol 1710 2170Mhz 65° 20dbi Adjustable Electrical Downtilt Antenna, Manual or by Optional Rcu (Remote Control Unit)faiqulfiNo ratings yet
- Parameters of Mobile Multipath ChannelsDocument5 pagesParameters of Mobile Multipath ChannelsKrishanu Modak100% (1)
- Erratic Nature of Product ESD Immunity TestingDocument4 pagesErratic Nature of Product ESD Immunity Testingari goldNo ratings yet