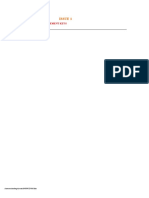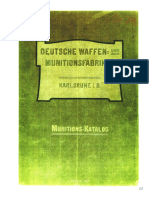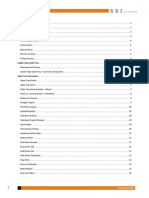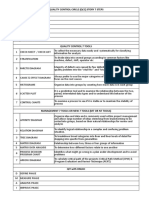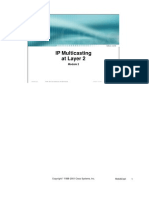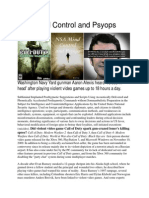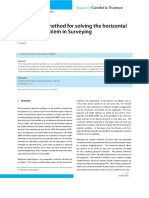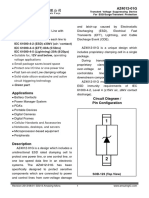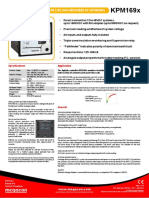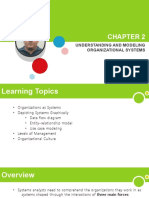Professional Documents
Culture Documents
MailChimp Editing A Photo
Uploaded by
Rifleman_ronOriginal Title
Copyright
Available Formats
Share this document
Did you find this document useful?
Is this content inappropriate?
Report this DocumentCopyright:
Available Formats
MailChimp Editing A Photo
Uploaded by
Rifleman_ronCopyright:
Available Formats
Editing a Photo
Copied and adapted from the Mailchimp Help Page
Mailchimp’s has a built-in photo editor with version history, so you can get the most out of your images. Crop and
resize, adjust the levels, or get creative with text, stickers, filters, overlays, and more.
It is VERY doubtful we will any of these features, apart perhaps from odd sizes and adding text to a picture!
Access the photo editor
Assuming you are working on our Newsletter and need to edit an
already available picture the easiest way to start the picture editor is,
with the picture block selected in the left hand pane, click Edit in the
right hand pane.
However, if you want to edit a picture for future
use, without being in a Newsletter, you can start the
Photo Editor whenever he MailChimp main menu is
at the top of the screen – click Brand then Contents
Studio.
The Conents Studio shows all the currently
available pictures and controls to upload more –
covered in the basic Maichimp Guide.
Click on the picture you want to edit, then click the
arrow-head alongside the button
View Details, then click Edit Image.
Either method starts the Picture Editor
Available editing tools
Here are the available editing tools listed vertically on the left hand side and what you can use them for:
Crop or Resize Crop, resize, flip, or rotate your image.
Filter Choose from more than 60 different filters.
Adjust Refine the brightness, contrast, saturation, and more.
Focus Choose from radial, mirrored, linear, or gaussian.
Text Add and customize text.
Text Design Choose from a number of dynamic text options.
Sticker Add emojis or shapes.
Brush Edit your image with an adjustable brush.
Frame Choose a frame and adjust the width and opacity.
Overlay Add lighting effects or textures.
MailChimp Picture Editor Page 1
Crop, resize, flip, or rotate
Sometimes, you may need to crop, resize, flip, or rotate your photo to make it work for your layout. You’ll use the same
editing tool for each.
Crop
To crop your image, follow these steps.
Click the Crop or Resize icon on the left hand edge.
Choose one of the four Common Crops.
Custom
Square
4:3
16:9
Click and drag the crop to adjust it as needed. To edit one dimension at a time, uncheck the box next to Lock
Dimensions (bottom left).
Click Save.
Resize
To resize your image, follow these steps.
Click the Crop or Resize icon on the left hand edge.
Under Common Crops, choose Custom.
Check the box next to Lock Dimensions and enter a new
width or height for your image.
When you change one dimension, the other will
automatically adjust to retain the original dimensions of
the image.
Click Save.
Flip or rotate
To flip or rotate your image, follow these steps.
Click the Crop or Resize icon on the left hand edge.
Under the image, click the vertical icon or horizontal icon to flip it.
Click 0° and drag your cursor to the left or right to rotate the image up
to 45 degrees.
Click the left icon or right icon to rotate it exactly 90 degrees.
Continue to edit your image as needed and click Save.
Add filter
Filters are used to enhance the picture, adjusting brightness, contrast etc and
creating art effects. Some considerable experimentation will e required!
To add a filter to your image, follow these steps.
Click the Filters icon on the left hand edge
Choose the filter you want to apply.
Use the slider to adjust the intensity.
Continue to edit your image as needed and click Save.
MailChimp Picture Editor Page 2
Adjust levels
To adjust the levels in your image, follow these steps.
Click the Adjust icon on the left hand edge.
Under Basics, use the sliders to adjust the brightness, saturation, contrast, and
gamma levels.
Depending on your computer screen you may need to scroll down to see the
remaining options:
Under Refinements, use the sliders to adjust clarity, exposure, shadows, highlights,
whites, blacks, 7 temperature levels.
If you need to go back to the original levels, click Reset Default.
Continue to edit your image as needed and click Save.
Edit focus
To edit the focus of your image, follow these steps.
Click the Focus icon on the left hand edge.
Choose a focus option.
Use the slider to adjust the blur.
Click and drag the area of focus to change its size and position.
Continue to edit your image as needed and click Save.
MailChimp Picture Editor Page 3
Add text
To add text to your image,
follow these steps.
Click the Text icon on the left
hand edge.
Default text will display in the
middle of your image.
Replace the default text and
adjust the font type, size, or
alignment as needed.
Use the side and corner controls
to adjust the size of the text area,
use the small round circle just
under the text to rotate it.
Move the mouse pointer inside
the text box to get a 4-headed
arrow allowing you to reposition
the text box.
To add more text to your image,
click New Text, on the left just
above Font.
Continue to edit your image as
needed and click Save.
Add text design
To add an overlay to your
image, follow these steps.
Click the Text Design icon on
left hand edge.
Choose a colour, or double click
a colour to customize it.
Choose a text design.
Click the arrows to cycle through different versions of the same design.
Click the text design in your image to resize, rotate, or delete it.
Optional: Check the box next to Text as Mask to create a transparent text design
that covers your entire image.
Continue to edit your image as needed and click Save.
MailChimp Picture Editor Page 4
Add sticker
Doubt we will ever need this, but for completeness…
Click the Sticker icon on left hand edge.
Chose Emoticon or Shape
Click the emoticon or shape you want to add.
The sticker you choose will appear in the middle of your
image.
Click the sticker in your image to move, resize, rotate,
duplicate, flip, or delete it.
You can also click Replace to swap the sticker for a
different one.
Use the slider to adjust the opacity.
Use brush
Click the Brush icon.
Before you draw:
Choose a colour, or double click a colour to customize it.
Use the slider to adjust the width and hardness.
Continue to edit your image as needed and click Save.
Add frame
Click the Frame icon on the left hand edge.
Choose the frame you want to add.
Use the sliders to adjust the opacity and width
Apply overlay
Click the Overlays icon on the left hand edge.
Choose the overlay you want to apply.
Click the arrows to toggle through different versions of
the overlay and use the slider to adjust the intensity.
Continue to edit your image as needed and click Save.
.
Messed it up and saved the mess-up – get back the original
On the Contents Studio window (the one that show all available pictures) click on the problem picture to select it.
Click the View Details button (towards top right) NOT the arrow head alongside
The right hand side of the window will show the current picture – and the original. To get back the original click on it
on the right, then click Edit Image above the large picture, then click Save on the Photo Editor window – job done!
MailChimp Picture Editor Page 5
You might also like
- The Subtle Art of Not Giving a F*ck: A Counterintuitive Approach to Living a Good LifeFrom EverandThe Subtle Art of Not Giving a F*ck: A Counterintuitive Approach to Living a Good LifeRating: 4 out of 5 stars4/5 (5794)
- The Little Book of Hygge: Danish Secrets to Happy LivingFrom EverandThe Little Book of Hygge: Danish Secrets to Happy LivingRating: 3.5 out of 5 stars3.5/5 (399)
- Armoured Cars Issue 2Document17 pagesArmoured Cars Issue 2Rifleman_ronNo ratings yet
- Use scroll bar not cursor keys for document navigationDocument15 pagesUse scroll bar not cursor keys for document navigationRifleman_ronNo ratings yet
- Armored Car Journal 1Document16 pagesArmored Car Journal 1Rifleman_ronNo ratings yet
- MOWAG Piranha 3 Brochure GDELSDocument6 pagesMOWAG Piranha 3 Brochure GDELSRifleman_ron100% (1)
- SAAMI Rifle Cartridge Drawings IndexDocument4 pagesSAAMI Rifle Cartridge Drawings IndexRifleman_ronNo ratings yet
- Commando Family Brochure TextronSystems 2016Document13 pagesCommando Family Brochure TextronSystems 2016Rifleman_ron0% (1)
- Hawkei PMV Brochure Thales AustraliaDocument2 pagesHawkei PMV Brochure Thales AustraliaRifleman_ronNo ratings yet
- DWM Catalog 1904Document65 pagesDWM Catalog 1904Rifleman_ronNo ratings yet
- Target Shooter January 2010Document114 pagesTarget Shooter January 2010Target Shooter100% (1)
- Target Shooter March 2010Document112 pagesTarget Shooter March 2010Target Shooter100% (2)
- Target Shooter AprilDocument109 pagesTarget Shooter AprilTarget Shooter100% (22)
- AFV Weapons Profile 47. Russian T34 HQDocument24 pagesAFV Weapons Profile 47. Russian T34 HQRifleman_ron100% (2)
- Target Shooter February 2010Document108 pagesTarget Shooter February 2010Target Shooter100% (3)
- The Air Gun From Trigger To Muzzle - SDocument92 pagesThe Air Gun From Trigger To Muzzle - Sasrael_gr80% (5)
- European Missiles PDFDocument69 pagesEuropean Missiles PDFRifleman_ron100% (2)
- Shoe Dog: A Memoir by the Creator of NikeFrom EverandShoe Dog: A Memoir by the Creator of NikeRating: 4.5 out of 5 stars4.5/5 (537)
- Never Split the Difference: Negotiating As If Your Life Depended On ItFrom EverandNever Split the Difference: Negotiating As If Your Life Depended On ItRating: 4.5 out of 5 stars4.5/5 (838)
- Hidden Figures: The American Dream and the Untold Story of the Black Women Mathematicians Who Helped Win the Space RaceFrom EverandHidden Figures: The American Dream and the Untold Story of the Black Women Mathematicians Who Helped Win the Space RaceRating: 4 out of 5 stars4/5 (895)
- The Yellow House: A Memoir (2019 National Book Award Winner)From EverandThe Yellow House: A Memoir (2019 National Book Award Winner)Rating: 4 out of 5 stars4/5 (98)
- A Heartbreaking Work Of Staggering Genius: A Memoir Based on a True StoryFrom EverandA Heartbreaking Work Of Staggering Genius: A Memoir Based on a True StoryRating: 3.5 out of 5 stars3.5/5 (231)
- Grit: The Power of Passion and PerseveranceFrom EverandGrit: The Power of Passion and PerseveranceRating: 4 out of 5 stars4/5 (588)
- Elon Musk: Tesla, SpaceX, and the Quest for a Fantastic FutureFrom EverandElon Musk: Tesla, SpaceX, and the Quest for a Fantastic FutureRating: 4.5 out of 5 stars4.5/5 (474)
- On Fire: The (Burning) Case for a Green New DealFrom EverandOn Fire: The (Burning) Case for a Green New DealRating: 4 out of 5 stars4/5 (73)
- Team of Rivals: The Political Genius of Abraham LincolnFrom EverandTeam of Rivals: The Political Genius of Abraham LincolnRating: 4.5 out of 5 stars4.5/5 (234)
- The Emperor of All Maladies: A Biography of CancerFrom EverandThe Emperor of All Maladies: A Biography of CancerRating: 4.5 out of 5 stars4.5/5 (271)
- The Hard Thing About Hard Things: Building a Business When There Are No Easy AnswersFrom EverandThe Hard Thing About Hard Things: Building a Business When There Are No Easy AnswersRating: 4.5 out of 5 stars4.5/5 (344)
- Devil in the Grove: Thurgood Marshall, the Groveland Boys, and the Dawn of a New AmericaFrom EverandDevil in the Grove: Thurgood Marshall, the Groveland Boys, and the Dawn of a New AmericaRating: 4.5 out of 5 stars4.5/5 (266)
- The Unwinding: An Inner History of the New AmericaFrom EverandThe Unwinding: An Inner History of the New AmericaRating: 4 out of 5 stars4/5 (45)
- The World Is Flat 3.0: A Brief History of the Twenty-first CenturyFrom EverandThe World Is Flat 3.0: A Brief History of the Twenty-first CenturyRating: 3.5 out of 5 stars3.5/5 (2219)
- The Gifts of Imperfection: Let Go of Who You Think You're Supposed to Be and Embrace Who You AreFrom EverandThe Gifts of Imperfection: Let Go of Who You Think You're Supposed to Be and Embrace Who You AreRating: 4 out of 5 stars4/5 (1090)
- The Sympathizer: A Novel (Pulitzer Prize for Fiction)From EverandThe Sympathizer: A Novel (Pulitzer Prize for Fiction)Rating: 4.5 out of 5 stars4.5/5 (119)
- Her Body and Other Parties: StoriesFrom EverandHer Body and Other Parties: StoriesRating: 4 out of 5 stars4/5 (821)
- LEA-5H, LEA-5S, LEA-5A U-Blox 5 GPS and GALILEO Modules: Data SheetDocument15 pagesLEA-5H, LEA-5S, LEA-5A U-Blox 5 GPS and GALILEO Modules: Data Sheet1553No ratings yet
- Smart IoT Based Fish Pond Monitoring System To Enhance Fish CultivationDocument10 pagesSmart IoT Based Fish Pond Monitoring System To Enhance Fish CultivationPTC INIDANo ratings yet
- HUAWEI Band 6 Gu A de Inicio R Pido - (FRA-B19,01, Es-Us)Document64 pagesHUAWEI Band 6 Gu A de Inicio R Pido - (FRA-B19,01, Es-Us)Baan BlackNo ratings yet
- Strength of Materials AdvancedDocument21 pagesStrength of Materials AdvancedJoe OlsenNo ratings yet
- Ilovepdf Merged AllDocument47 pagesIlovepdf Merged AllAkash VakkayilNo ratings yet
- New Microsoft Word DocumexcvbnntDocument13 pagesNew Microsoft Word Documexcvbnntasdfg7140No ratings yet
- Nokia Brand EvolutionDocument14 pagesNokia Brand Evolutionsunnysandeep4uNo ratings yet
- IRB 940 Product Reference 3HAC022034-001 - References - Rev - enDocument44 pagesIRB 940 Product Reference 3HAC022034-001 - References - Rev - enelmolleteNo ratings yet
- Quality Control Circle (QCC) Story 7 StepsDocument2 pagesQuality Control Circle (QCC) Story 7 StepspsureshpNo ratings yet
- Signal and System Book by Nagoor Kani - Google SearchDocument2 pagesSignal and System Book by Nagoor Kani - Google SearchHimanshu Kumar SagarNo ratings yet
- CP Algorithms Com Algebra Binary Exp HTMLDocument5 pagesCP Algorithms Com Algebra Binary Exp HTMLArnab SenNo ratings yet
- IP Multicasting at Layer 2: 1 1998-2001 Cisco Systems, IncDocument94 pagesIP Multicasting at Layer 2: 1 1998-2001 Cisco Systems, IncjramongvNo ratings yet
- PRELIMENARIESDocument4 pagesPRELIMENARIESVilma Agua MondingNo ratings yet
- CT2 Coa KCS-302Document3 pagesCT2 Coa KCS-302nandini sharmaNo ratings yet
- Dataisgood BrochureDocument12 pagesDataisgood BrochureSyed Ayaan AsifNo ratings yet
- NSA Mind Control and PsyopsDocument3 pagesNSA Mind Control and PsyopsShahid KhanNo ratings yet
- Mastercam2024 pb4 Resolved IssuesDocument22 pagesMastercam2024 pb4 Resolved Issuessanath deltronNo ratings yet
- Video Doorbell: Setup and Installation GuideDocument20 pagesVideo Doorbell: Setup and Installation GuideSajan JoseNo ratings yet
- FALSE POSITIVES C14-Ajuste.exe abincn.dll FILESDocument1 pageFALSE POSITIVES C14-Ajuste.exe abincn.dll FILESsivakumarNo ratings yet
- A Numerical Method For Solving The Horizontal Resection Problem in SurveyingDocument3 pagesA Numerical Method For Solving The Horizontal Resection Problem in SurveyingMandisa ZibulaNo ratings yet
- K.S. School of Engineering and Management, Bangalore - 560109Document2 pagesK.S. School of Engineering and Management, Bangalore - 560109Pradeep BiradarNo ratings yet
- IEC 61000-4-2 (ESD) 30kV (Air / Contact) IEC 61000-4-4 (EFT) 80A (5/50ns) IEC 61000-4-5 (Lightning) 20A (8/20 S)Document6 pagesIEC 61000-4-2 (ESD) 30kV (Air / Contact) IEC 61000-4-4 (EFT) 80A (5/50ns) IEC 61000-4-5 (Lightning) 20A (8/20 S)李漢祥No ratings yet
- Backup Restore Complete Concepts 3.3 PDFDocument28 pagesBackup Restore Complete Concepts 3.3 PDFJohnsNo ratings yet
- KPM169x: Bipolar Insulation Guard For Live Non-Grounded DC NetworksDocument6 pagesKPM169x: Bipolar Insulation Guard For Live Non-Grounded DC NetworksRN NNo ratings yet
- C21F60S C21F65 CL21F60S CL21F65: Instructions For UseDocument22 pagesC21F60S C21F65 CL21F60S CL21F65: Instructions For UseJerry MitchellNo ratings yet
- Chapter 2 Understanding and Modeling Organizational SystemDocument29 pagesChapter 2 Understanding and Modeling Organizational SystemOrlando FelixNo ratings yet
- PEGA Course ContentDocument8 pagesPEGA Course ContentFree LancerNo ratings yet
- GCDAI Curriculum Sept 2019Document20 pagesGCDAI Curriculum Sept 2019vinodkumarNo ratings yet
- Kotlin TutorialDocument24 pagesKotlin TutorialParhamNo ratings yet
- Quantitative Analysis PDFDocument347 pagesQuantitative Analysis PDFLiewKianHongNo ratings yet