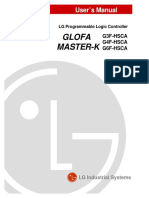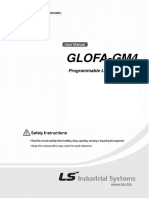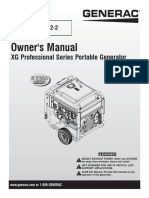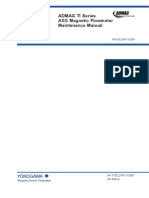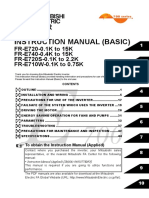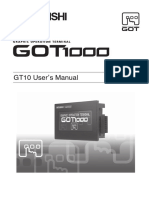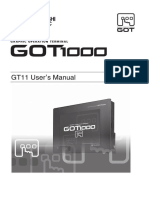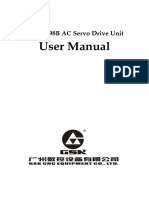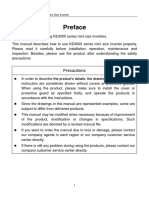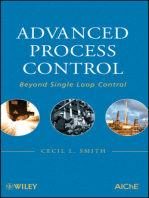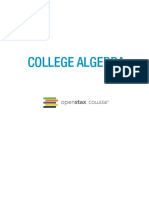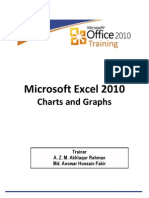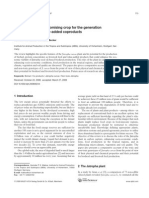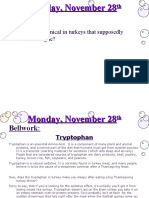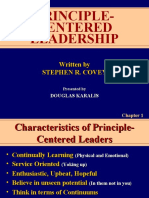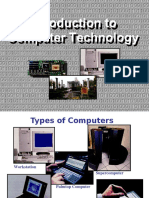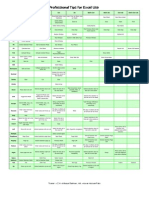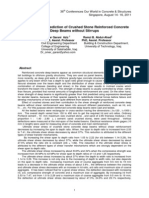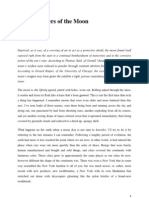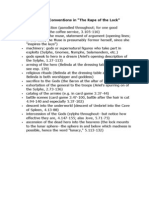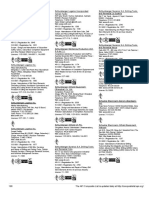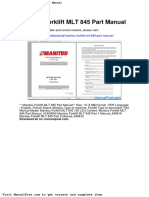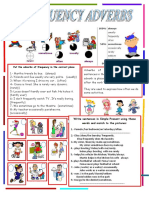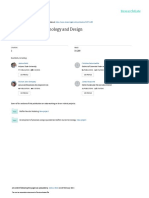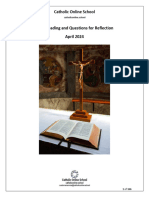Professional Documents
Culture Documents
GT1030 HBD
Uploaded by
Hasan ShahariarOriginal Title
Copyright
Available Formats
Share this document
Did you find this document useful?
Is this content inappropriate?
Report this DocumentCopyright:
Available Formats
GT1030 HBD
Uploaded by
Hasan ShahariarCopyright:
Available Formats
GRAPHIC OPERATION TERMINAL
MODEL
GT1030-HBD
QUICK START MANUAL
Mitsubishi Electric Automation, Inc.
GT1030-HBD QUICK START MANUAL
1. INTRODUCTION..................................................................3 7. WIRING....................................................................................9
1.1 CAUTION............................................................................3 7.1 POWER SUPPLY WIRING.................................................9
1.2 CERTIFICATION.................................................................4 7.2 WIRING INSIDE AND OUTSIDE THE PANEL.................. 11
1.3 INCLUDED ITEMS ............................................................4 8. OPERATION SETTINGS................................................ 11
2. SPECIFICATIONS..............................................................5 8.1 RS-232/USB CONVERSION ADAPTOR......................... 11
2.1 MODEL NAME EXPLANATION.........................................5 8.2 BATTERY.........................................................................15
2.2 GENERAL SPECIFICATIONS............................................5 8.3 UTILITY FUNCTION........................................................15
2.3 PERFORMANCE SPECIFICATIONS.................................5 8.4 UTILITY DISPLAY............................................................16
2.4 COMMUNICATION SPECIFICATIONS..............................6 8.5 COMMUNICATION INTERFACE SETTING.....................17
2.5 POWER SUPPLY SPECIFICATIONS.................................6 8.6 DATA TRANSFER............................................................20
2.6 WIRING OF CONNECTION CABLE..................................6 8.7 COMMUNICATION MONITOR.........................................20
3. HARDWARE SPECIFICATIONS....................................6 8.8 DISPLAY SETTINGS.......................................................21
4. EXTERNAL DIMENSIONS..............................................7 8.9 OPERATION SETTING ...................................................23
5. RATING PLATE...................................................................7 8.10 CLOCK SETTINGS AND BATTERY STATUS DISPLAY.25
6. INSTALLATION AND REMOVAL..................................7 9. MAINTENANCE AND INSPECTION..........................25
6.1 CONTROL PANEL INSIDE DIMENSIONS FOR 9.1 DAILY INSPECTION........................................................26
MOUNTING GOT...............................................................7
9.2 PERIODIC INSPECTION.................................................26
6.2 PANEL CUTTING DIMENSIONS.......................................7
9.3 CLEANING METHOD......................................................26
6.3 MOUNTING POSITION.....................................................8
10. WARRANTY......................................................................27
6.4 CONTROL PANEL INSIDE TEMPERATURE
AND MOUNTING ANGLE..................................................8
6.5 INSTALLATION PROCEDURE...........................................8
Mitsubishi Electric Automation, Inc.
GT1030-HBD QUICK START MANUAL
1. INTRODUCTION Not doing so noise can cause a malfunction.
• Do not press the GOT display section with a pointed material as
This manual describes the specifications of the product. Before use, a pen or driver. Doing so can result in a damage or failure of the
read this manual and manuals of relevant products fully to acquire display section.
proficiency in handling and operating the product. Make sure to learn
• Before connecting to GOT, turn ON the controller to enable the
all the product information, safety information, and precautions. And,
communication. When the communication of controller is not
store this manual in a safe place so that you can take it out and read it
available, a communication error may occur in GOT.
whenever necessary. Always forward it to the end user.
DANGER MOUNTING PRECAUTIONS
Registration • Be sure to shut off all phases of the external power supply used by
The company name and the product name to be described in this the system before mounting or removing the GOT to/from the panel.
manual are the Registered trademarks or trademarks of each Not doing so can cause the unit to fail or malfunction.
company.
• When installing the battery wear an earth band etc. to avoid the
Effective April 2015 static electricity. The static electricity can cause the unit to fail or
Specifications are subject to change without notice. malfunction.
© 2008 MITSUBISHI ELECTRIC CORPORATION
CAUTION MOUNTING PRECAUTIONS
• Use the GOT in the environment that satisfies the general
1.1 CAUTION specifications described in this manual. Not doing so can cause an
electric shock, fire, malfunction or product damage or deterioration.
Safety Precaution (Read these precautions before use.) This manual
classifies the safety precautions into two categories: DANGER and • When mounting the GOT to the control panel, tighten the mounting
CAUTION. screws in the specified torque range. Undertightening can cause
the GOT to drop, short circuit or malfunction, and deteriorate the
DANGER Indicates that incorrect handling may cause waterproof effect and oilproof effect.
hazardous conditions, resulting in death or severe injury. • Overtightening can cause a drop, short circuit or malfunction
CAUTION Indicates that incorrect handling may cause due to the damage of the screws or the GOT, and deteriorate the
hazardous conditions, resulting in medium or slight personal injury waterproof effect and oilproof effect due to distortion of the protective
or physical damage. cover for oil, GOT or panel.
• When using the GOT in the environment of oil or chemicals, use
Depending on the circumstances, procedures indicated by CAUTION the protective cover for oil. Failure to do so may cause failure or
may also cause severe injury. It is important to follow all precautions for malfunction due to the oil or chemical entering into the GOT.
personal safety. DANGER WIRING PRECAUTIONS
• Be sure to shut off all phases of the external power supply used by
DANGER DESIGN PRECAUTIONS the system before wiring. Failure to do so may result in an electric
• Some failures of the GOT or cable may keep the outputs on or off. shock, product damage or malfunctions.
An external monitoring circuit should be provided to check for output
• Please make sure to ground FG terminal of the GOT power supply
signals which may lead to a serious accident. Not doing so can
section by applying 100 or less which is used exclusively for the
cause an accident due to false output or malfunction.
GOT. Not doing so may cause an electric shock or malfunction.
• If a communication fault (including cable disconnection) occurs
• Correctly wire the GOT power supply section after confirming the
during monitoring on the GOT, communication between the GOT
rated voltage and terminal arrangement of the product. Not doing so
and PLC CPU is suspended and the GOT becomes inoperative. A
can cause a fire or failure.
system where the GOT is used should be configured to perform any
significant operation to the system by using the switches of a device • Tighten the terminal screws of the GOT power supply section in the
other than the GOT on the assumption that a GOT communication specified torque range. Undertightening can cause a short circuit or
fault will occur. Not doing so can cause an accident due to false malfunction. Overtightening can cause a short circuit or malfunction
output or malfunction. due to the damage of the screws or the GOT.
• Do not use the GOT as the warning device that may cause a serious • Exercise care to avoid foreign matter such as chips and wire
accident. An independent and redundant hardware or mechanical offcuts entering the GOT. Not doing so can cause a fire, failure or
interlock is required to configure the device that displays and outputs malfunction.
serious warning. Failure to observe this instruction may result in an CAUTION WIRING PRECAUTIONS
accident due to incorrect output or malfunction. • Plug the communication cable into the connector of the connected
• Incorrect operation of the touch switch(s) may lead to a serious unit and tighten the mounting and terminal screws in the specified
accident if the GOT backlight is gone out. When the GOT backlight torque range. Undertightening can cause a short circuit or
goes out, causes the monitor screen to appear blank, while the input malfunction. Overtightening can cause a short circuit or malfunction
of the touch switch(s) remains active. This may confuse an operator due to the damage of the screws or unit
in thinking that the GOT is in “screensaver” mode, who then tries DANGER TEST OPERATION PRECAUTIONS
to release the GOT from this mode by touching the display section, • Before performing the test operations of the user creation monitor
which may cause a touch switch to operate. screen (such as turning ON or OFF bit device, changing the word
CAUTION DESIGN PRECAUTIONS device current value, changing the settings or current values of
• Do not bundle the control and communication cables with main- the timer or counter), read through the manual carefully and make
circuit, power or other wiring. Run the above cables separately from yourself familiar with the operation method. During test operation,
never change the data of the devices which are used to perform 3
such wiring and keep them a minimum of 100mm (3.94 in.) apart.
Mitsubishi Electric Automation, Inc.
GT1030-HBD QUICK START MANUAL
significant operation for the system. False output or malfunction can • Make sure to transport the GOT main unit and/or relevant unit(s)
cause an accident.. in the manner they will not be exposed to the impact exceeding
DANGER STARTUP/MAINTENANCE PRECAUTIONS the impact resistance described in the general specifications of
• When power is on, do not touch the terminals. Doing so can cause this manual, as they are precision devices. Failure to do so may
an electric shock or malfunction. cause the unit to fail. Check if the unit operates correctly after
transportation.
• Connect the battery correctly. Do not discharge, disassemble, heat,
short, solder or throw the battery into the fire. Incorrect handling may 1.2 CERTIFICATION
cause the battery to generate heat, burst or take fire, resulting in
injuries or fires. Compliance with EC directive (CE Marking)
• Before starting cleaning or terminal screw retightening, always switch This note does not guarantee that an entire mechanical module
off the power externally in all phases. Not switching the power off in produced in accordance with the contents of this note will comply with
all phases can cause a unit failure or malfunction. Undertightening the following standards. Compliance to EMC directive for the entire
can cause a short circuit or malfunction. Overtightening can cause a mechanical module should be checked by the user / manufacturer.
short circuit or malfunction due to the damage of the screws or unit. For more details please contact Mitsubishi Electric at AZsupport@
CAUTION STARTUP/MAINTENANCE PRECAUTIONS meau.com.
• Do not disassemble or modify the unit. Doing so can cause a failure, • This product is designed for use in industrial applications.
malfunction, injury or fire. • Authorized Representative in the European Community:
• Do not touch the conductive and electronic parts of the unit directly. Mitsubishi Electric Europe B.V.
Doing so can cause a unit malfunction or failure. Gothaer Str. 8, 40880 Ratingen, Germany
• The cables connected to the unit must be run in ducts or clamped. Requirement for Compliance with EMC directive
Not doing so can cause the unit or cable to be damaged due to the The following products have shown compliance through direct testing
dangling, motion or accidental pulling of the cables or can cause a (to the identified standards) and design analysis (forming a technical
malfunction due to a cable connection fault. construction file) to the European Directive for Electromagnetic
• When unplugging the cable connected to the unit, do not hold and Compatibility (2004/108/EC) when used as directed by the appropriate
pull the cable portion. Doing so can cause the unit or cable to be documentation. Type :Programmable Controller (Open Type
damaged or can cause a malfunction due to a cable connection Equipment)
fault. Standard Remark
• Do not drop or apply any impact to the battery. If any impact has Compliance with all relevant aspects of the
EMI
EN61131-2 : 2007 standard. (Radiated Emissions)
been applied, discard the battery and never use it. The battery may Programmable controllers- Compliance with all relevant aspects of the
be damaged by the drop or impact. Equipment, requirement standard. (ESD, RF electromagnetic field,
and tests EMS
• Before touching the unit, always touch grounded metal, etc. to EFTB, Surge, RF conducted disturbances
and Power frequency magnetic field)
discharge static electricity from human body, etc. Not doing so can
cause the unit to fail malfunction. Notes for compliance to EMC regulation
• Replace battery with GT11-50BAT by Mitsubishi electric Co. only. Use • General notes on the use of communication cables Any device
of another battery may present a risk of fire or explosion. which utilizes a data communication function is susceptible to
• Dispose of used battery promptly. Keep away from children. Do not the wider effects of local EMC noise. Therefore, when installing
disassemble and do not dispose of in fire. any communication cables care should always be taken with the
routing and location of those cables. The GOT units identified on the
CAUTION DISPOSAL PRECAUTIONS
previous chapter are compliant with the EMC requirement when the
• When disposing of the product, handle it as industrial waste.
following communication cables are used.
• When disposing of batteries, separate them from other wastes
GOT Unit Existing Cables
according to the local regulations.
GT1030-HBD GT10-C30R4-8P (For Melsec FX series PLC)
CAUTION TRANSPORTATION PRECAUTIONS
• For the analog-resistive film type touch panels, normally the General notes on Power supply
adjustment is not required. However, the difference between a General notes on the use of the power cable The GT1030-HBD unit
touched position and the object position may occur as the period of demand that the cable for the power supply is 10m or less.
use elapses. When any difference between a touched position and
1.3 INCLUDED ITEMS
the object position occurs, execute the touch panel calibration.
• When any difference between a touched position and the object Product Name Model Name Specifications
position occurs, other object may be activated. This may cause an GOT main unit
unexpected operation due to incorrect output or malfunction. GOT GT1030-HBD (The maintenance supplies below
are packed with the product.)
CAUTION TRANSPORTATION PRECAUTIONS
• When transporting lithium batteries, make sure to treat them based Item Quantity
on the transport regulations. PLC Communication Connector 1
• Before transporting the GOT, turn the GOT power on and check that Panel Mounting Bracket (with M4 X 20 screws) 4
Panel Mounting Packing 1
the battery voltage status is normal on the Time setting & display
GT10 General Description Manual 1
screen (utilities screen). In addition, confirm that the adequate
battery life remains on the rating plate. Transporting the GOT with
4 the low battery voltage or the battery the reached battery life may
unstabilize the backup data unstable during transportation.
Mitsubishi Electric Automation, Inc.
GT1030-HBD QUICK START MANUAL
2. SPECIFICATIONS Type LED with 3 available colors (green, red, orange)
Backlight
Backlight status (colors, ON/BLINK/OFF) control, Adjustable
Life screensaver activation time Setting the system information
2.1 MODEL NAME EXPLANATION enables *2 PLC to control the backlight status
Number of Touch
Maximum 50 keys/screen (Matrix resistive film touch panel)
Keys
GT10 3 0 -
Touch Panel
Key size Minimum 16 x 16 dots (per key)
Interface type for 2: RS-232 Simultaneous
communication with PLC Blank: RS-422
Pressing of Two (or
Backlight type W: white/red/pink Enable
more) Areas (2-point
Blank: green/red/orange
press)
Power type D: 24VDC Life 1 million times or more (operating force 0.98N max.)
L: 5VDC
Panel color type B: Black
W: White Item GT1030-HBD
Display device type H: STN monochrome(High contrast) Flash memory ROM (Internal), for storing project data
C Drive
(1.5M bytes or less), OS
Memory
Display color type 0: Monochrome (black/white) Life Life (Number of write times)
2.2 GENERAL SPECIFICATIONS
Screen size type 3: 4.5"
SRAM (Internal), for storing alarm history, recipe data and time
GOT1000 series GT10 D Drive
action setting value
Item Specifications
Model GT11-50BAT lithium battery
Display
Battery
0 to 50°C Type Magnesium maganese dioxide lithium primary battery
Section
Operating Backup Target Clock data, alarm history and recipe data
Ambient Other
Temp. Than Life Approx. 5 years (Operating ambient temperature of 25°C)
0 to 55°C (When mounted horizontally), 0 to 50°C (When mounted vertically)
Display Buzzer Output (a buzzer
Section that sounds when touch Single tone (LONG/ SHORT/ OFF adjustable)
Storage Ambient keys are pressed)
-20 to 60°C
Temperature
Environmental Protective
Operating/Storage 10 to 90% RH, non-condensing Equivalent to IP67 (JEM1030) (front section)
Structure *4
Ambient Humidity (The wet bulb temperature is 39°C or less.)
External Dimensions 145 x 76 x 29.5 (5.7 x 2.99 x 1.16)
Half- Sweep W x H x D mm (inch) (Excluding mounting fixtures) (Horizontal format)
Frequency Acceleration
amplitude Count
Panel Cutting Dimensions
Conforms Under 5 to 8.4Hz - 3.5mm 137 x 66 (5.39 x 2.59) mm (inch) (Horizontal format)
(W x H)
Vibration to JIS intermittent 8.4 to 10 times
Resistance B3502 and vibration 150Hz
9.8m/s² - Weight 0.3kg
each in X,
IEC61131-2 5 to 8.4Hz - 1.75mm Y and Z Compatible Software
Under GT Designer3 Version1.19V or later
directions Package
continuous 8.4 to
vibration 4.9m/s² -
150Hz 1. Bright dots (always lit) and dark dots (unlit) may appear on a liquid crystal display panel. It is
Conforms to JIS B3502, IEC 61131-2 (147 m/s², 11 ms, Sine half-wave pulse, impossible to completely avoid this symptom, as the liquid crystal display comprises of a great
Shock Resistance number of display elements. Flickers may be observed depending on the display color. Please
3 times each in the X, Y, and Z directions.)
note that these dots appear due to its characteristic and are not caused by product defect.
Must be free of lamp black, corrosive gas, flammable gas, or excessive amount • Flickers and partial discoloration may be generated on the liquid crystal display panel due to the
Operating
of electro conductive dust particles and must be no direct sunlight. (Same as display contents or the contrast adjustment. However, please note that these phenomena appear
Atmosphere
for saving) due to its characteristic and are not caused by product defect.
Operating Altitude *1 2000m (6562 ft.) max. • There is a difference in the display brightness and the color tones between liquid crystal display
Installation Location Inside control panel panels. When using multiple liquid crystal display panels, please note that there is an individual
difference between them.
Overvoltage • A crosstalk (shadow as an extension of the display) may appear on the liquid crystal display
II or less
Category *2 panel. Please note that it appears due to its characteristic.
Pollution Degree *3 2 or less • When the display section is seen from the outside of the display angle, the display color seems
Cooling Method Self-cooling like it has changed. Please note that it is due to its characteristic. Please note that the response
time, brightness and color of the liquid crystal display panel may vary depending on the usage
1. Do not use or store the GOT under pressure higher than the atmospheric pressure of altitude 0m environmental temperature. Especially in the low temperature environment, the display response
(0ft.). Failure to observe this instruction may cause a malfunction. When the air inside the control becomes slow due to the characteristics of the STN liquid crystal. Please check the display
panel is purged by pressurization, the surface sheet may be lifted by high pressure. As a result, response in advance for using this product.
the touch panel may be difficult to press, and the sheet may be peeled off. • Please note that the response in low temperatures tend to be slower as a characteristic of the
2. This indicates the section of the power supply to which the equipment is assumed to be liquid crystal display panel.
connected between the public electrical power distribution network and the machinery within • When the same screen is displayed for a long time, an incidental color or partial discoloration is
the premises. Category II applies to equipment for which electrical power is supplied from fixed generated on the screen due to heat damage, and it may not disappear.
facilities. The surge voltage withstand level for up to the raged voltage of 300 V is 2500 V. • To prevent heat damage, the screen saver function is effective.
3. This index indicates the degree to which conductive material is generated in the environment 2. For the details of system information, refer to the following GT Designer3 Version1 Screen Design
where the equipment is used. In pollution degree 2, only non-conductive pollution occurs but Manual
temporary conductivity may be produced due to condensation where the equipment is used. 3. ROM in which new data can be written without deleting the written data.
In pollution degree 2, only non-conductive pollution occurs but temporary conductivity may be 4. Note that this does not guarantee all users’ operation environment. In addition, the product may
produced due to condensation. not be used in environments under exposition of oil or chemicals for a long period of time, or in
environments filled with oil-mist.
2.3 PERFORMANCE SPECIFICATIONS
Item GT1030-HBD
Type STN monochrome (white/black) liquid crystal
Screen Size 4.5"
Resolution 288 x 96 dots (Horizontal format)
Display Size (WxH) 109.42 x 35.98 (4.3 x 1.41) mm (inch) (Horizontal format)
Display Section *1
16-dot standard font: 36 characters x 6 lines, 12-dot standard
Display Character
font: 48 characters x 8 lines (Horizontal format)
Display Color Monochrome (white/black)
Left/Right: 30 degrees, Top: 20 degrees,
Display Angle
Bottom: 30 degrees (Horizontal format)
Contrast Adjust. 16-level adjustment
Intensity of LCD Only 200 [cd/m²] (in green)
Intensity Adjustment 8-level adjustment
Approx. 50,000h. (Time for display intensity to become 1/5 at
Life 5
operating ambient temperature of 25°C)
Mitsubishi Electric Automation, Inc.
GT1030-HBD QUICK START MANUAL
2.4 COMMUNICATION SPECIFICATIONS 3. HARDWARE SPECIFICATIONS
Item GT1030-HBD FRONT PANEL
Communication
RS-422/485 1ch
Standard
Transmission 115,200/57,600/38,400/19,200/9,600/
PLC Speed 4,800bps
Communication Connector Shape Connector terminal block 9-pins
Open/110Ω/330Ω (Switched by terminating
Terminating
resistor selector switch) (At factory
Resistor*1
shipment: 330Ω) 1) 2)
Communication
RS-232 1ch
PC Standard
Communication Transmission 115,200/57,600/38,400/19,200/9,600/
*2 Speed 4,800bps
Connector Shape MINI DIN 6-pins (Female)
1. Set the terminating resistor selector switch of the GOT in accordance with the connection type
when adopting GOT multidrop connection. No. Name Description
2. Project data upload/download, OS installation, Transparent function Displays the utility screen and the user creation screen.
(1) Display Screen GT1030: 288 x 96 dots, STN monochrome (white/black)
2.5 POWER SUPPLY SPECIFICATIONS liquid crystal
For operating the touch switches in the utility screen and the
(2) Touch Key
GT1030-HBD user creation screen
Input Power Supply
24VDC (+10% -15%) ripple voltage 200mV or less
Voltage BACK PANEL
(Hardware version A)
Fuse (Built-in, Not
0.5A 1) 2) 1) 2) 3)
Exchangeable)
Power Consumption 2.2W (90mA/24VDC) or less,
(At Backlight Off) (1.7W (70mA/24VDC) or less)
Inrush current 18A or less (26.4VDC) 1ms
4)
Permissible
Instantaneous Power Within 5ms 6)
Failure Time *1
Noise voltage: 1000Vp-p, Noise width: 1µs (by noise
Noise Immunity
simulator of 30 to 100Hz noise frequency)
Dielectric Withstand 500VAC for 1 minute (between the GOT’s power supply
Voltage terminals and the GOT’s grounding terminal) (Hardware version B or later)
10MΩ or larger by insulation resistance tester (between
Insulation Resistance the GOT’s power supply terminals and the GOT’s
grounding terminal))
Class D grounding (100Ω or less). To be connected to the
Grounding
panel when grounding is not possible
*1 The GOT continues to operate even upon 5ms or shorter instantaneous power
failure. The GOT stops operating if there is extended power failure or voltage drop,
while it automatically resumes operation as soon as the power is restored.
8)
2.6 WIRING OF CONNECTION CABLE Battery cover opened
7)
The diagram below shows cable assignment for GOT port.
Cables: GT10-C_ _R4-8P, GT10-C_ _R4-2P, GT10-C_ _R2-6P
5) 5)
GOT PLC
PLC connection cable No. Name Description
PLC connection For connection to a controller (PLC) (9-pin connector
(1)
interface (RS-422) terminal block)
(2) Power terminal 24VDC (+10% -15%)
GT10-C R4-8P GT10-C R4-25P GT10-C R2-6P PC connection For PC connection (OS installation, Project data,
(3)
GOT GOT GOT interface (RS-232) download, transparent) (MINI-DIN 6 pins, female)
Untied (terminal Untied (terminal Untied
(terminal
block)
wire block) wire block) wire Rating plate
color color color (4) -
24V 5V 24V 24V (nameplate)
SDA Brown SDA Brown SD Brown Hole for unit Hole for mounting fitting (supplied) to mount the GOT
SDB Red SDB Red RD Red (5)
Orange Orange ER Blue
installation fitting on the panel (4 holes at the top and bottom)
RDA RDA
RDB Yellow RDB Yellow DR Yellow (6) Battery cover Open or close when replacing the battery.
SG Green SG Green SG Green
RSA Black RSA Blue RS Purple GT11-50BAT battery for storing clock data, alarm
RSB White RSB Purple CS (7) Battery history, recipe data and time action setting value (The
CSA - CSA Black NC project data is stored in the built-in flash memory.)
CSB +
CSB White NC
Terminating
Terminating resistor selector of RS422/485 (330Ω/
(8) resistor selector
OPEN/110Ω) (At factory shipment: 330Ω)
switch (TERM.)
User-made cable is necessary, depending on the PLC.
Mitsubishi Electric Automation, Inc.
GT1030-HBD QUICK START MANUAL
4. EXTERNAL DIMENSIONS 6. INSTALLATION AND REMOVAL
145 (5.7") 4.5 (0.17")
80(3.14") or more
6.1 CONTROL PANEL INSIDE DIMENSIONS FOR
10 (0.39") 84 (3.3") 10 (0.39")
MOUNTING GOT
Mount the GOT onto the control panel while considering the following
control panel inside dimensions.
76 (2.99")
65 (2.55")
84 (3.3")
Horizontal format
9.5 136(5.35")
(0.37") fixtures
80(3.14") or more 16 10 10
4.5 25(0.98")
(0.62") (0.39") (0.39")
(0.17") 84(3.3")
10 84 (3.3") 10 21
Panel thickness: 1 to 4mm
(0.39") (0.39") (0.82")
65(2.55")
84(3.3")
(0.03" to 0.15")
29.5 (1.16")
(0.98")
25
Unit: mm (inch) RS-232 cable
for connecting
personal
computer
17 10 84(3.3") 10 Unit: mm(inch)
25.5(1") to 28.5(1.12") (0.66") (0.39") (0.39")
Vertical format
5. RATING PLATE (If the vertical format is selected, the dimension, which is rotated 90
degrees clockwise looking from the display section side, is required.)
Example nameplate (manufacture's serial number 1010001) 4.5 25(0.98") 80(3.14") or more Mounting
84(3.3")
(0.17") fixtures 65(2.55")
GRAPHIC OPERATION TERMINAL
MODEL GT1030-HBD
(0.39")
(0.39")
IN 20.4 26.4VDC POWER 2.2W MAX
10
10
S/N 1010001 AA
MITSUBISHI ELECTRIC CORPORATION
MADE IN JAPAN
136(5.35")
84(3.3")
84(3.3")
<Jan., 2010 or later> * Actual product nameplate differs
7-digit from the example shown above.
0 1 10 0 0 1
Control number
(0.66") (0.39")
Month (example: Jan.). 1 to 9: Jan. to Sep., (0.62") (0.39")
10
10
X: Oct., Y: Nov., Z: Dec.
16
17
Year (example: 2010) RS-232 cable
(0.37")
for connecting
9.5
Last two digit of year personal Unit: mm(inch)
25.5(1") to 28.5(1.12") computer
<Dec., 2009 or before>
6-digit
9 X 0 0 0 1 Applicable cable
Control number Some cables may need to be longer than the specified dimensions
Month (example: Oct.). 1 to 9: Jan. to Sep.,
X: Oct., Y: Nov., Z: Dec.
when connecting to the GOT. Therefore, consider the connector
Year (example: 2009)
dimensions and bending radius of the cable as well for installation.
Last digit of year
6.2 PANEL CUTTING DIMENSIONS
Cut holes in the following dimensions on the panel. A space of top and
Nameplate bottom is required to allow for the attachment of mounting fixtures.
Connector
• Horizontal format • Vertical format
Model name GT11-50BAT C B C
A
C
LOT.101
LOT.
<Jan., 2010 or later> <Dec., 2009 or before>
3-digit 2-digit
B
1 0 1 8 X
Month Month
A
(example:Jan.) (example: Oct.)
1 (Jan.) to 9 (Sep.), 1 (Jan.) to 9 (Sep.),
X (Oct.), Y (Nov.), Z (Dec.) X (Oct.), Y (Nov.), Z (Dec.)
Year (example: 2010) Year (example: 2008)
C
Last two digit of year Last digit of year Unit: mm(inch) Unit: mm(inch)
How to confirm production year and month Panel Thickness
GOT A B C
The production date of the optional replacement battery can be mm (inch)
confirmed by the lot No. marked on the nameplate (label) affixed on the 137(5.39") 66(2.59") 13(0.51") or Within 1(0.03") to
GT1030
(+1(0.03"), 0(0)) (+1(0.03"), 0(0)) more 4(0.15") 7
battery.
Mitsubishi Electric Automation, Inc.
GT1030-HBD QUICK START MANUAL
6.3 MOUNTING POSITION 6.4 CONTROL PANEL INSIDE TEMPERATURE
AND MOUNTING ANGLE
When mounting the GOT, the following clearances must be maintained
from other structures and devices. When mounting the main unit to a control panel or similar fixture, set
Horizontal position the GOT display section as shown below.
Horizontal installation
Installation Environment A B C D E When the temperature inside the control panel is 40° to 55°, the
In the presence of radiated- 50 mm 50 mm 50 mm 80 mm mounting angle should be in the range from 60 to 105 degrees.
noise or heat-generating (1.97") or (1.97”) or (1.97") or (3.14”) or
equipment nearby more more more*2 50 mm more *1 Vertical installation
(1.97")
In the absence of radiated- 20 mm 20 mm 20 mm or more 20 mm When the temperature inside the control panel is 40° to 50°, the
noise or heat-generating (0.79") or (0.79”) or (0.79") or (0.79") or mounting angle should be in the range from 60 to 105 degrees.
equipment nearby more more more more
GOT
Other device or control panel back
panel
GOT
display 105°
B section
60°
Control
panel, etc.
C D E
The GOT will have a longer lifetime if used within the mounting angles
shown above. Ideally, the temperature inside the control panel should
not exceed 0 to 40°C
A
6.5 INSTALLATION PROCEDURE
Vertical position The GOT is designed to be embedded into a panel. Mount the GOT by
Installation Environment A B C D E following the procedure below.
In the presence of radiated- 50 mm 50 mm 50 mm 80 mm Cautions on the installation panel
noise or heat-generating (1.97") or (1.97") or (1.97") or (3.14”) or Make sure that the panel surface is free from warpage, flaws and
equipment nearby 50 mm more more more more *1
(1.97") or irregularities. Warpage, flaws and irregularities may disable the
In the absence of radiated- more 20 mm 20 mm 20 mm 20 mm waterproof effect. Select proper panel thickness under consideration
noise or heat-generating (0.79") or (0.79") or (0.79") or (0.79") or
equipment nearby more more more more of the panel strength. (For example, the panel strength may be
insufficient depending on the panel material and dimensions even
if the panel thickness is acceptable. Insufficient panel strength may
Other device or control panel
cause warpage depending on the installation positions of the GOT and
other equipment.) Installing the packing Install packing to the packing
B installation groove on the back panel of the GOT. While referring to
the cross sectional view of the packing shown right, push the thinner
side into the packing groove. (Drawing below is the example of lateral
format.)
Packing
C D E
Magnified Packing
illustration Packing installation groove
A
Installing the packing
Install packing to the packing installation
groove on the back panel of the GOT
Inserting into the panel face
Insert the GOT from the front side of the
panel. (Drawing at right is the example of
lateral format.) Mounting hole
Mitsubishi Electric Automation, Inc.
GT1030-HBD QUICK START MANUAL
Fixing the GOT unit and tighten the mounting and terminal screws in the specified
1. Insert the hooks on the mounting fittings (supplied) into the mounting torque range. Undertightening can cause a short circuit or
holes on the GOT unit. malfunction. Overtightening can cause a short circuit or malfunction
2. Slide the mounting fittings to the back end. due to the damage of the screws or unit.
3. Slide them to the left to lock them in place, and then fix them with
the mounting screws (supplied). n GENERAL PREVENTIVE MEASURES AGAINST NOISE
The GOT will be fixed in 4 upper/lower parts. There are two kinds of noises: Radiated noise that is transmitted
into the air and conductive noise that is directly transmitted along
Mounting Mounting connected lines. Countermeasures must be taken considering both
screw fitting kinds of noises and referring to the following 3 points.
1. Protecting against noise
Keep signal lines away from noise sources such as a power cable
2)
or a high power drive circuit.
Shield the signal lines.
3) 2. Reducing generated noise
1) Use a noise filter, etc. to reduce the level of the noise generated
due to a source such as a high-power motor drive circuit.
Attach surge killers to the terminals on the no fuse breakers
(NFB), electromagnetic contactors, relays, solenoid valves, and
generators to suppress noise interference.
3. Releasing noise to the ground
Cautions on installation Make sure to connect the ground cable to the ground.
Tighten the mounting screw with the specified torque. Undertightening Use a short and thick cable to lower its ground resistance.
of mounting screws can cause a drop, and deteriorate the waterproof
Ground the power system and the control system separately.
effect and oilproof effect. Failure to do so may damage the unit, or
distort the panel and make a surface waviness on the display area, 7.1 POWER SUPPLY WIRING
leading to deterioration of the visibility or incorrect input from the touch
panel. In addition, the waterproof effect and oilproof effect may not be Connect the power supply to the power terminals on the back panel
available due to the “distortion” of GOT or panel. of the GOT. Use a specified size power supply wire to prevent voltage
GT1030 Tightening Torque: 0.20 to 0.25 N•m drop, and tighten the terminal screws firmly to a specified torque. Do
not exceed the number of wires that are allowed to be connected.
Secure the wires to prevent stress from being directly applied to the
terminal block or wire connections. In the case of GT1030-_, GOT
power is supplied via the communication cable.
Process the end of the electrical wire (solid or stranded), or attach a
ferrules with plastic sleeve to the wire end. Terminal screws should
be tightened to between 0.22 to 0.25 N•m. Terminal screws must be
A protection film is attached on the display section of GOT prior to
secured to prevent a loose connection thus avoiding a malfunction.
shipment. Remove the film when the installation is completed.
Failure to do so may cause equipment failures or malfunctions.
7. WIRING Electrical wire size
Electrical Wire Size
DANGER WIRING PRECAUTIONS No. of Wire Per
Ferrules with
Terminal Solid Wire Stranded Wire
• Be sure to shut off all phases of the external power supply used by Plastic Sleeve
the system before wiring. Failure to do so may result in an electric 0.14 to 1.5mm² 0.14 to 1.0mm² 0.25 to 0.5 mm²
1
shock, product damage or malfunctions. AWG26 to AWG16 AWG26 to AWG16 AWG24 to AWG20
0.14 to 0.5mm² 0.14 to 0.2mm²
• Please make sure to ground FG terminal of the GOT power supply 2
AWG26 to AWG20 AWG26 to AWG24
−
section by applying 100 or less which is used exclusively for the
GOT. Not doing so may cause an electric shock or malfunction. Wire end processing
• Correctly wire the GOT power supply section after confirming the 1. Connecting the wire directly
rated voltage and terminal arrangement of the product. Not doing so Twist the end of the stranded wire. Make sure there are no wire
can cause a fire or failure. whiskers.
• Tighten the terminal screws of the GOT power supply section in the Do not solder the wire end.
specified torque range. Undertightening can cause a short circuit or
malfunction. Overtightening can cause a short circuit or malfunction
due to the damage of the screws or the GOT. Approx. 5mm
• Exercise care to avoid foreign matter such as chips and wire
offcuts entering the GOT. Not doing so can cause a fire, failure or
malfunction.
CAUTION WIRING PRECAUTIONS
9
• Plug the communication cable into the connector of the connected
Mitsubishi Electric Automation, Inc.
GT1030-HBD QUICK START MANUAL
2. Using a ferrules with plastic sleeve to connect the wire n THE CAUSE OF MALFUNCTIONS RELATED WIRING/REMEDY
A wire with a too thick of a wire sheath may not fit the insulation Grounding of the GOT may cause electric potential difference and
sleeve. Refer to the outline drawing for how to select the proper size noise interference, which may result in GOT malfunctions. These
wire. problems may be resolved by taking the following measures.
Terminal • Wiring path of the GOT’s ground cable and power line Bundling the
Insulation sleeve contact
section GOT’s ground cable and power line together can cause interference
noise, which may result in malfunctions. Keeping the GOT’s ground
6mm
2 to 2.5mm cable and power line away from each other will help minimize noise
10.5 to 12mm
interference.
Manufacturer Model Name Crimper Type FG
AI 0.25-6BU (AWG24)
Phoenix Contact Inc. AI 0.34-6TQ (AWG22) CRIMPFOXZA3
AI 0.5-6WH (AWG20)
Tools
Use a small driver with a straight, untapered blade as shown on the
right to tighten the power terminals.
Power supply for power equipment Power supply for power equipment
Use a driver
with a flat end Good: Wiring the ground cable away Bad: Bundling the ground cable and
from the power cable the power cable
0.4mm 2.5mm
Connecting the ground cable from the panel that houses control
Manufacturer Model Name
equipment to the panel to which the GOT is grounded.
Phoenix Contact Inc. SZS 0.4 2.5
When running a single ground cable from the panel that houses such
Wiring example piece of control equipment as a sequencer to the panel to which the
GOT is grounded, the ground cable may have to be directly connected
to the terminal on the GOT.
+10%
Power terminals
DC24V -15% on the GOT
Connection cable
FG
Class D Ground cable from
grounding the panel that houses
control equipment
Tightening torque for the power terminals 0.5 to 0.8 N•m
If electric potential difference between the ground points created by
Grounding the GOT and other devices
it causes malfunctions, lowering the voltage as shown in Remedy 1
Make sure to carry out the followings for grounding. Except 5V power
below may solve the problem.
supply type.
• Carry out the independent grounding if possible. Provide class D Remedy 1 (Refer to the figures Remedy 1-1 and 1-2 below.)
(class 3) grounding. (Ground resistance must be 100Ω or less.) If the electric potential difference between the ground cable and the
panel that houses the GOT is creating problems, connect the ground
• If the independent grounding is impossible, carry out the shared
cable to the panel also. If the wiring method as shown in Remedy 1-1 is
grounding as shown in fig. 2) below.
not feasible, follow Remedy 1-2.
Connection cable Connection cable
Other Other Other
GOT GOT GOT Ground cable from
device device device the panel that houses
FG control equipment FG
Grounding Use the thickest
Grounding (100 or less) cable possible.
(100 or less)
Ground cable from
the panel that houses
control equipment
(1) Independent ground (2) Shared grounding (3) Common grounding
Use the thickest
...... Best condition ...... Good condition ...... Not allowed cable possible. Panel Panel
grounding grounding
Remedy1-1 Remedy1-2
• Set the grounding point closer to the GOT to make the grounding
cable short as possible. Provide grounding using a single grounding If taking Remedy 1 worsens noise interference, taking Remedy 2 may
wire. Below to shows the proper size grounding wire. alleviate it.
Ground Wire Size Remedy 2 (Refer to the figures Remedy 2-1 and 2-2 below.)
Solid wire Stranded wire Ferrules with plastic sleeve Attach a ferrite core to the cable if noise from the GOT panel has
1.5mm², AWG16 1.0mm², AWG16 0.5mm², AWG20 adverse effects on the GOT when Remedy 1 is taken. Wind the wire
around the ferrite core several times (approx. 3 times), if a ferrite core
is used. If the wiring method as shown in Remedy 2-1 is not feasible,
10
follow Remedy 2-2.
Mitsubishi Electric Automation, Inc.
GT1030-HBD QUICK START MANUAL
Remedy for AC inductive load
Connection cable Connection cable
Keep the ground cable and
Ground cable from
the panel that houses communication cable away
FG control equipment FG from each other.
Use the thickest
cable possible.
Ferrite core Ferrite core
C
Ground cable from Output L: Load
the panel that houses R
control equipment
Use the thickest Panel Panel
cable possible. grounding grounding AC Place the surge killer
Output equipment near the load.
such as PLC output unit
Remedy2-1 Remedy2-2
Remedy for DC inductive load
7.2 WIRING INSIDE AND OUTSIDE THE PANEL Keep the ground cable and
communication cable away
from each other.
Wiring inside
Run power lines, servo amplifier drive wires, and communication
Output D L: Load
cables so that they do not cross each other. Noise interference that is
generated by cables that cross each other may cause malfunctions.
DC Place the surge killer
Surge suppressors are an effective way to filter out surge noise that is Output equipment near the load.
such as PLC output unit
generated from no fuse breakers (NFB), electromagnetic contactors
(MC), relays (RA), solenoid valves, and induction motors.
Uncrossed power lines and Crossing power lines and
8. OPERATION SETTINGS
communication cables communication cables
Power Power
cable cable
NFB
PLC GOT connection cable
NFB
PLC GOT connection cable 8.1 RS-232/USB CONVERSION ADAPTOR
PLC I/O wire PLC
I/O wire
GT10-RS2TUSB-5S RS-232/USB conversion adaptor is an adaptor
that converts the RS-232 interface for communication with PC on the
MC MC RA RA MC MC RA RA GOT to the USB interface. It is used with a GT09-C30USB-5P USB
cable. The use of a GT10-RS2TUSB-5S RS-232/USB conversion
Drive control wire Drive control wire
adaptor requires an installation of the USB driver that is supplied with
Terminal block Terminal block
the package.
GT1030 Communication driver Personal compute
Outside the panel
Installing
To pull the power line and communication cable out of the panel, make
two pullout holes away from each other and pull the cables through.
Putting both cables through the same pullout hole will increase noise
interference. USB
port
USB cable for connecting a personal computer
Power line (Mitsubishi Electric System Service Co, LTD)
Power line Connection Conversion adaptor
cable
+
(RS-232)
GOT
POWER
B
RD
SD
Connection
cable
Pullout hole Pullout hole n ADAPTOR COMPONENTS
The shape, dimensions, and names of the RS-232/USB conversion
Keep the power line and communication cable inside the duct at least adaptor are shown in the figures below
100 mm away from each other. If that is not possible, the use of a
metal separator inside the duct can reduce noise interference. Communication connector (for USB connection)
(0.9")
Wiring duct Separator
(0.94")
(RS-232)
23
Power line
GOT
POWER
24
RD
SD
100mm or more 40(1.57") 200(7.87") 75(2.95")
(0.23")
6
Display LED (POWER/SD/RD)
Signal line Power line Signal line Communication connector (for RS-232 connection)
φ12(0.47")
(0.59")
Attaching surge killers to control equipment
15
Unit : mm(inch)
If communication errors happen in sync with the on/off signals from Weight : Approx. 40g
certain control equipment (referred to as “load” hereafter) such as no
Name Specifications
fuse breakers, electromagnetic contactors, relays, solenoid valves, and
Communication Connector MINI-DIN 6 pins (male): For connection to the interface
induction motors, surge noise interference is suspected. If this problem (for RS-232 Connection) for communication with PC on the GOT
happens, keep the ground cable and communication cable away from Communication Connector USB MINI: For connection to the GT09-C30USB-5P
the load. If that is not possible, an installation of a surge killer will help (for USB Connection) USB cable
reduce noise interference. Place the surge killer as close to the load as Display LED (POWER)
Green : Lit when the power is properly supplied
possible. (Lit when connected to the PC with a USB cable)
Display LED (SD) Red: Lit while sending data (GOT PC)
Display LED (RD) Red: Lit while receiving data (PC GOT)
11
Mitsubishi Electric Automation, Inc.
GT1030-HBD QUICK START MANUAL
1. Turn off the GOT power. drive [\Win98], and then install the driver software.
2. Connect the USB mini connector on the GT09-C30USB-5P USB • In Windows® 2000 or Windows® XP, check [Include this location in
cable to the RS-232/USB conversion adaptor. the search], specify the CDROM drive [\Win2K], and then install the
driver software.
3. Connect the RS-232 connector on the RS-232/USB conversion
adaptor to the GOT. 2. The screen below is displayed. (Only in Windows® XP) Click
[Continue Anyway].
4. Connect the USB connector on the GT09-C30USB-5P USB cable to
the PC.
5. Turn on the GOT power.
6. Turn on the PC power.
7. Confirm that the POWER LED (POWER) on the RS-232/USB
conversion adaptor is lit. (Lit POWER LED on the RS-232/USB
conversion adaptor indicates that the power is properly supplied
from the PC.)
n DRIVER INSTALLATION
Procedure for installing the driver is explained below. 3. The screen below is displayed. Click [Finish]. The installation of the
Windows® XP installation follows. USB driver software will finish.
• Windows® 98, Windows® 98SE, Windows® Millennium Edition,
Windows® 2000, Windows® XP, Windows® Vista and Windows® 7/8
the installation method will vary. Installation of the driver is canceled
during the following process, the installation is not carried out
correctly. If the installation is canceled, uninstall the driver and install
again. Please refer to page 15 for instructions on uninstalling the
driver.
Folder
Folderstructure of USB
structure of USBdriver
driver software
software
<CD-ROM drive>
<Win98> Stores the driver software for Windows 98, • If Windows® 98, Windows® 98SE or Windows® Millennium Edition is
Windows 98SE and Windows Me.
used, installation of the USB Serial Port software begins, and ends
<Win2k> Stores the driver software for Windows 2000,
Windows XP, Windows Vista and Windows 7/8. automatically.
The CD-ROM can be removed from the personal computer at this
Windows® 98, Windows® 98SE, Windows® Millennium Edition,
time. The installation of the USB driver software is finished. If using
Windows® 2000, and Windows® XP
Windows® 2000 or Windows® XP, proceed to step
Installation method of driver software
4. The screen below is displayed. Click [Next >]. The installation of the
1. Two types of drivers are required to be installed.
USB Serial Port software will begin.
Make sure to install the two types of drivers by the following
In Windows® 2000, check [Include this location in the search],
procedure.
specify the CD-ROM drive [\Win2K], and then install the driver
2. When the included CD-ROM is not used software.
For GT Designer2 Version2.109P or later and GT Designer3
Version1.17T or later, the driver software is stored in the following
folder.
[\MELSOFT\GT10USBDrivers]
By specifying the above folder, the drivers can be installed.
1. When the USB cable is connected to the personal computer, the
screen below is displayed.
5. The screen of No. 2 is displayed. (Only in Windows® XP)
Click [Continue Anyway].
6. The screen on the left is displayed. Click [Finish]. The installation of
the USB Serial Port software will finish. The CD-ROM (USB driver
software) can be removed from the personal computer at this time.
Windows® Vista
Installation method of driver software
(Installation of the software for USB driver) 1. Two types of drivers are required to be installed. Make sure to install
Insert the included CD-ROM into the personal computer’s CD-ROM the two types of drivers by the following procedure.
drive. Click [Next >].
2. When the included CD-ROM is not used
The installation of the USB driver software will begin. For GT Designer2 Version2.109P or later and GT Designer3 Version
The installation location selection screen is displayed. 1.17T or later, the driver software is stored in the following folder.
12 • In Windows® 98, Windows® 98SE or Windows® Millennium Edition, [\MELSOFT\GT10USBDrivers]
check [Include this location in the search], specify the CD-ROM
Mitsubishi Electric Automation, Inc.
GT1030-HBD QUICK START MANUAL
By specifying the above folder, the drivers can be installed. Windows® 7/8 (32bits)
3. Insert the CD-ROM offered as an accessory in step No. 3. Do not Installation method of driver software
insert it earlier. 1. Two types of drivers are required to be installed. Make sure to install
the two types of drivers by the following procedure.
2. When the included CD-ROM is not used
For GT Designer2 Version2.109P or later and GT Designer3 Version
1.17T or later, the driver software is stored in the following folder.
[\MELSOFT\GT10USBDrivers]
By specifying the above folder, the drivers can be installed.
3. Insert the CD-ROM offered as an accessory in the step No. 4. Do
not insert it earlier. The screen displays in the following instruction
are display examples in Windows® 7. In Windows®8, use the
1. When the USB cable is connected to the personal computer, the
GT10USBDrivers ver.1.30 or later.
screen on the left is displayed. (Installation of the software for USB
driver) Click [Locate and install software (recommended)]. 1. Connect the USB cable to the personal computer.
2. The search method confirmation screen is displayed. Click [Don’t 2. Click [Control Panel] g [Hardware and Sound] g [Device Manager]
search online]. to display the screen below. Right-click the GT10-RS2TUSB-5S, and
3. When the message [Insert the disc that came with your GT10- select [Update Driver Software].
RS2USB-5S] is displayed, insert the CDROM into the personal
computer. Inserting the CD-ROM starts installation. When specifying
the search location manually, specify the CD-ROM drive [\Win2K].
4. The warning message on the left is displayed. Click [Install this
driver software anyway].
3. When the driver software search method selection screen is
displayed, select [Browse my computer for driver software].
4. Insert the CD-ROM into the personal computer.
5. Installation of the driver software is started.
5. The search location specification screen is displayed. Specify the
6. When installation of the USB driver software is finished, the COM CD-ROM drive [\Win2K] as the search location, and click
port driver software is installed continuously. The screen on the left [Next]. Installation is started.
is displayed. Click [Don’t search online].
6. A warning message is displayed. Select [Insert this driver software
anyway].
7. Installation of the driver software is started.
8. When installation of the USB driver software is finished, the COM
port driver software is installed continuously. Right-click [USB Serial
Port] in the Device Manager. Select [Update Driver Software].
7. When the message [Insert the disc that came with your USB Serial
port] is displayed, insert the CDROM into the personal computer.
Inserting the CD-ROM starts installation. When specifying the
search location manually, specify the CD-ROM drive [\Win2K].
8. The warning message on the left is displayed. Click [Install this
driver software anyway].
9. When the driver software search method selection screen is
displayed, select [Browse my computer for driver software].
10. The search location specification screen is displayed. Specify the
CD-ROM drive [\Win2K] as the search location, and click [Next].
Installation is started.
11. A warning message is displayed. Select [Install this driver software
anyway].
9. Installation of the driver software is started.
12. Installation of the driver software is started.
10. When installation is finished, remove the CD-ROM. Now,
installation of the USB driver software is finished. 13. When installation is finished, remove the CD-ROM. Now,
installation of the USB driver software is finished. 13
Mitsubishi Electric Automation, Inc.
GT1030-HBD QUICK START MANUAL
Windows® 7/8 (64bits) • Installing from the CD-ROM
Installation method of driver software Specify the CD-ROM drive [\Win2K] as the search location, and
click [Next].
1. Two types of drivers are required to be installed. Make sure to install
• Installing from the drawing software
the two types of drivers by the following procedure.
Specify [\MELSOFT\GT10USBDrivers] in the folder where GT
2. When the included CD-ROM is not used Designer3 is installed and click [Next]. Installation is started.
For GT Designer3 Version1.31H or later, the driver software is stored 8. A warning message is displayed. Select [Insert this driver software
in the following folder. anyway].
[\MELSOFT\GT10USBDrivers] 9. Installation of the driver software is started.
By specifying the above folder, the drivers can be installed.
10. When installation of the USB driver software is finished, the COM
3. Insert the CD-ROM offered as an accessory in the step No. 6. Do port driver software is installed continuously. Select [Control Panel]
not insert it earlier. The screen displays in the following instruction g [Hardware and Sound] g [Devices and Printers] to display the
are display examples in Windows® 7. In Windows® 8, use the screen on the left. Right-click the GT10-RS2TUSB-5S, and select
GT10USBDrivers ver.1.30 or later. [Properties].
1. Connect the USB cable to the personal computer.
2. Select [Control Panel] g [Hardware and Sound] g [Devices and
Printers] to display the screen on the left. Right-click the
GT10-RS2TUSB-5S, and select [Properties].
11. The screen on the left is displayed. Select [USB Serial Port] g
[Properties] of the [Hardware] tab.
3. The screen below is displayed. Select [Properties] of the [Hardware]
tab.
12. The screen on the left is displayed. Select [Change settings] g
[Update Driver].
4. The screen on the left is displayed. Select [Change settings] g
[Update Driver].
13. When the driver software search method selection screen is
displayed, select [Browse my computer for driver software].
14. The search location specification screen is displayed.
• Installing from the CD-ROM
5. When the driver software search method selection screen is Specify the CD-ROM drive [\Win2K] as the search location, and
displayed, select [Browse my computer for driver software]. click [Next].
6. When installing the drivers from the included CD-ROM, set the • Installing from the drawing software
CD-ROM in a personal computer. Specify [\MELSOFT\GT10USBDrivers] in the folder where GT
Designer3 is installed and click [Next].
14 7. The search location specification screen is displayed. Installation is started.
Mitsubishi Electric Automation, Inc.
GT1030-HBD QUICK START MANUAL
15. A warning message is displayed. Select [Install this driver software Battery specifications
anyway]. Item Description
16. Installation of the driver software is started. Type Magnesium manganese dioxide lithium primary battery
Initial Voltage 3.0V
17. When installation is finished, remove the CD-ROM. Now,
Storage Life Approx. 5 years (Operating ambient temperature of 25°C )
installation of the USB driver software is finished. For backup of clock data, alarm history, recipe data and time action
Application
setting value
n METHOD FOR UNINSTALLING DRIVER
The procedure for uninstalling the driver is explained below. Replace battery periodically at intervals of 4 to 5 years as reference.
A Windows® XP example follows. 1. Turn the GOT power off.
When the driver softwares for FX-USB-AW/FX3U-USB-BD and GT10- 2. Open the back cover of the GOT.
RS2TUSB-5S are installed, uninstalling one of these driver softwares 3. Remove the old battery from the holder.
may cause the other not to function properly. When this happens,
reinstall the driver software.
Back cover
1. Detach the USB cable from the personal computer.
Click [Start] g [Control Panel] g [Add or Remove Programs] in the
menu of the personal computer, the window below will be displayed.
• In case of Windows® 98, Windows® 98SE, Windows® Millennium Connector
Edition, and Windows® 2000. A screen that is equivalent to the one
below is displayed by clicking [My Computer] g [Control Panel] g 4. Disconnect the old battery connector and insert the new battery
[Add/Remove Programs] in the menu of the personal computer. connector within 30s.
• In Windows® Vista click [Start] g [Control Panel] g [Hardware and 5. Insert the new battery into the holder and close the back cover.
Sound] g [Device Manager] and the window below will be displayed. 6.Turn the GOT power on.
7. Check if the battery condition is normal with the utility.
• In Windows® 7, click [Control Panel] g [Hardware and Sound] g
[Device Manager] and the window below will be displayed. 8.3 UTILITY FUNCTION
The utility functions allow the user to confirm the settings for
communication interface, screen display, operation methods, and
clock data as well as OS information. GT10 is factory-installed with
the Standard monitor OS and BootOS. (An installation of the Standard
monitor OS or BootOS is not required to use the utility functions.)
Utility Function List
The items in the following list can be set/operated on the utility
screens.
Item GT1030
Click [Change/Remove].
Switches the display language for the utility functions
Language
2. The screen below is displayed. Click [Continue]. Then the bottom (Japanese/English)
screen is displayed. Click [Finish]. Displays the detailed information about the
Standard I/F
communication method and communication driver
Displays the screen for transferring project data between
the PC and GOT (If any device other than the PC is
Data Transfer allocated to the interface for communication with PC, the
GOT will not be able to communicate with the PC, except
when the Data transfer window is on the screen.)
Displays the communication status of each
Communication Monitor
communication port
Keyword Sets a keyword of the FX series PLC.
Sets the screensaver activation time (from the last time
the screen was touched) Setting range: 0 to 60 min.
Time
(Screensaver is disabled when it is set to 0 minute.)
Screen Default: 0 min.
Save
This setting is used to decide whether to turn the
Backlight backlight on or off when the screensaver comes on
Default: OFF
Adjusts the contrast on the liquid crystal display
Contrast
(16 level adjustment, 0 to 15)
8.2 BATTERY Brightness
Adjusts the intensity on the liquid crystal display (8 level
adjustment, 0 to 7)
The battery backs up clock data, alarm history and recipe data. At The title display period at the main unit boot can be set.
Opening Time
(0 to 60 sec) Default: 5 sec
factory shipment, a battery is built in the GT1030.
Changes the buzzer settings (OFF/SHORT/LONG)
Buzzer Volume
Applicable battery Buzzer Default: SHORT
Setting Window Move Whether turn ON/OFF buzzer when move window can be
Model Name Description
Buzzer selected Default: ON
Battery for backup of clock data, alarm history, recipe data and
GT11-50BAT Calibration -
time action setting value 15
Mitsubishi Electric Automation, Inc.
GT1030-HBD QUICK START MANUAL
Security level change (security password input of each assigned to the special function switch, the main menu appears when
Security *1
object) the switch is touched.)
Utility Call Setting of the menu call key
Special function switch (Utility)
Key Reaction Display of key reaction speed
Setup the method to adjust the time between GOT clock
Clock Setting
data and clock data of PLC CPU connected with GOT
Sets the clock (clock data) on the PLC,
Time Setting
Display of battery status
Displays the OS (Standard monitor OS, BootOS) and
OS Information
communication driver versions
Data When selecting the start mode
Clear Data Clears the project data and resource data on the GOT
GT10-50FMB - The “Select mode” screen appears when you power ON the GOT while
Device Monitor Device monitor of PLC of intelligent module touching the upper left corner of the screen. If you touch [Utility] on the
FX List Editor - “Select mode” screen, the main menu is displayed.
Debug FX3U-
ENETADP The communication set value of the FX3U-ENET-ADP
Communication stored in the CPU can be changed. Turn the GOT power
on with the upper left
Setting Function corner touched.
Touch [Utility].
Clean Display the screen to clean the display section
*1: It is necessary to set the security level with drawing software.
8.4 UTILITY DISPLAY
Display operation of main menu
The following four types of operation can display the main menu. (The
utility function windows appear in the horizontal format, and this format
Lock the utility display by password
cannot be changed.)
When a password is set on the GOT using drawing software, a
When project data is not downloaded password dialog box is displayed when trying to access the main menu
After the GOT is turned on, a dialog box for notifying of absence of of the utility display. (The password setting option in drawing software
project data is displayed. After the dialog box is displayed, touch the is located in the common menu.) Enter the password that has been
[OK] button to display the main menu. set.
GOT power on Input operation of password
Touch the OK button 1. Input the password after touching [0] to [9], [A] to [F] key.
2. Define the password by touching [ENTER] key, after inputting
password.
When touching menu call key 3. To correct the input character, touch [DEL] key to delete the
If you touch the menu call key while a user-created screen is displayed, correcting character and then reinput/retype the new character.
the main menu is displayed. The menu call key can be set with the Password input cancel operation
GOT utility screen or drawing software. (At factory shipment, menu call 1. When [ESC] button is touched, the screen returns to the monitor
key is set to “Simultaneous 2 - point presses on GOT screen upper - screen.
right and upper - left corners” on the GT1030.)
If an invalid password is entered
Menu call key
(1-point touch on GOT screen upper-right corner)
If an invalid password is entered, the error message will appear.
Touching the [OK] button will take the screen back to the monitor
Menu call key screen.
(Simultaneous 2-point touch) When starting the GOT without selecting any language (At factory
shipment) The following screen will be displayed at the initial startup of
GOT. Touching the button of a desired language restarts the GOT and
the language is switched to the selected one.
When the utility call key is set to the zero point
Even when the utility call key is set to the zero point, you can display
the main menu using either of the following two operations:
The menu items that can be selected from the GOT utility are
• Pressing the special function switch set on the user-created screen
displayed
• Selecting [Utility] from the “Select mode” screen
1. Use the [p], [q] buttons to select an item from the menu.
When touching special function switch
2. Touching a menu item in the main menu will display the setting
If you touch the special function switch (utility) while user-created
screen or following selection screen for the item.
screen is displayed, the main menu is displayed. The special function
switch (utility) can be set as a touch switch that is displayed on a 3. Touching the [ESC] button will take the screen back to the user
16 user-created screen by drawing software. (When the utilities menu is screen.
Mitsubishi Electric Automation, Inc.
GT1030-HBD QUICK START MANUAL
n STANDARD I/F DISPLAY OPERATION
Main Menu
Touch [Standard I/F].
Touch [Comm. Setting].
Standard I/F
Title display
The screen title name is displayed in title display part.
Close/Return button
When a middle screen of the layers is displayed, if the [ESC] (Close/ Described below are the display items on the standard I/F setting menu
return) button in the right corner of screen is touched, returns to the and their functions.
previous screen. If this button is touched when directly displayed from
1. Display item column
monitor screen, the screen is closed and returns to monitor screen.
Drv button
Scroll button AT button
For screens in which the content does not fit on one screen page,
there is a right or down scroll button on the screen. [p], [q] Scroll one
Standard interface
line/window display BOX
Driver display BOX
Title display Close/Return button
Channel No. specification menu BOX
Drv button
AT button
Main item Scroll button
8.5 COMMUNICATION INTERFACE SETTING Standard interface display BOX
Displays communication interface.
The [Communication Setting] menu has the [Standard I/F], [Data
Transfer], [Communication Monitor], and [Keyword] menus. The The standard interface includes the following two types.
[Standard I/F] menu sets the information about the channel numbers, • Standard I/F-1: For communication with PLC, microcomputer and
controller name, and detailed settings of the communication other equipment
parameters that are allocated to the communication interfaces by • Standard I/F-2: For communication with PC (drawing software),
drawing software. modem, bar code reader and transparent
The [Data Transfer] menu displays the screen for transferring project Standard I/F-1 Standard I/F-2
data between the PC and GOT. The [Communication Monitor] menu
displays the communication status of each communication port. The
+ INPUT
[Keyword] menu registers, deletes, clears, and protects a keyword of - 24VDC
(FG)
the FX series PLC. RS-422
SDA
SDB
RDA
Standard I/F functions RDB
SG
RSA
RS-232
Function Contents RSB
CSA
CSB
Displays the channel number (CH No) that has been
Channel no. display
assigned by drawing software
Communication driver Displays the communication driver that has been
display assigned by drawing software Whether an RS-422 or an RS-232 interface (Standard I/F-1) for
Displays the communication parameters of the communication with PLC is used depends on the GOT model.
Communication parameters
controllers that has been assigned by drawing
display
software • GT1030-HBD: RS-422 fixed
17
Mitsubishi Electric Automation, Inc.
GT1030-HBD QUICK START MANUAL
Channel No. specification menu BOX The numerical values are set using the ten-key depending on the
0: Set when the communication interface is not used. setting
1: Set when connecting to PLC or microcomputer.
(For GT1030, settable only for the interface (Standard I/F-1) for
communication with PLC)
Set when connecting to bar code reader.
Set when connecting to PC (drawing software), modem. (For
standard I/F-2 and standard I/F-3, the simultaneous setting is
possible. However, when either interface is communicating, the “0” to “9”: Use these keys to enter numerical values. Enter “0” to
communication is not allowed for another interface.) disable the screensaver function
• Setting is not allowed for 2 to 7, *. “ESC” : Closes the ten-key window without saving any value
• Fixed to 9 for the USB interface. entered
Driver display BOX “AC” : Deletes the entire string of numerical characters that are
The name of the communication driver for which a channel number is being entered
assigned is displayed. “None” is displayed in the driver display box in “DEL” : Deletes a digit from a string of numerical characters that
the following cases : are being entered
The communication driver is not installed. “ENT” : Enters the value for the clock that has been entered and
“0” is set in the channel number specification menu box. closes the ten-key pad window
• [*****] will appear when the communication driver that was installed “+ / -” : Switches between positive and negative values (Only
on the GOT from drawing software and the controller setting that positive values are valid for the clock setting.)
was downloaded on to the GOT from drawing software do not match. “ . ” : Invalid key (not used)
• When setting the channel number to “9”, the communication driver When the [ESC] button is touched, the settings are fixed and the
“Host (PC)” is automatically assigned. window returns to the previous one. Therefore, touch the [ESC] button.
• When the driver display box is touched, the screen jumps to
the detail information screen and the communication parameter
appears.
• [DRV] button
Displays the driver setting screen.
Select the driver to use on the driver setting screen.
Touch the [ESC] button to display the window confirming whether to
• [DRV] button is displayed in the following cases.
save the settings.
When setting the “ch9” to standard I/F-2.
• [AT] button
Displays the AT command setting screen.
Set the AT command to use for initializing the modem on the AT
command setting screen.
• [AT] button is displayed in the following case. Touch the [YES] button to save the settings and restart. Touch the [NO]
When “ch9 Host (Modem)” is set to standard I/F-2. button to discard the changes.
n DETAIL INFORMATION SETTING OPERATION
The types of items that are in the communication parameter setting
Touch [Driver display BOX]. menu depend on the type of communication driver that is installed on
the GOT in use. Refer to the section below for the setting contents of
various drivers.
Precautions for communication between GOT and connected devices
1. Installing [Communication driver] and downloading [Communication
Settings] To perform communication with the connected device, the
following actions are necessary.
1. Touch Standard I/F-1 driver display box in the Standard I/F setting
window. a. Installing [Communication driver] (Up to 1, OS installation)
The driver for [MELSEC-FX] is factory-installed. Install the
2. The screen jumps to the detailed information screen and the communication driver to connect a controller other than a
communication parameter will appear. Use the [p], [q] buttons MELSEC-FX.
to toggle through the items when there are multiple items to be
b. Assigning channel number and communication driver to
set. (The [p], [q] buttons will not work when no other items are
communication interface (Communication Setting)
available.)
c. Downloading [Communication Settings] (project data) assigned in
3. Touch the numerical values of baud rate to switch them repeatedly. step 2)
18
Ex. 4800bps 9600bps 19200bps
Mitsubishi Electric Automation, Inc.
GT1030-HBD QUICK START MANUAL
Perform a), b) and c) with drawing software.
Touch
3. When the driver is selected, the display returns to the standard IF
setting screen. Touch [ESC] button.
• To change the communication parameter setting after downloading
project data, change the setting at drawing software again.
Touch
• When [Communication Settings] has not been downloaded using
drawing software
2. When [Communication Settings] has not been downloaded, the
GOT automatically assigns the installed communication driver as the
n AT COMMAND OPERATION
standard I/F-1.
1. Touch [AT] button to bring up the AT command setting window.
n CHANNEL NUMBER SETTING OPERATION
1. Touch the channel No. specification menu box to be set.
Touch [AT]
2. The AT command, set in the drawing software or in the utility of the
main unit, is displayed. When editing the AT command, touch [SET]
Touch
button to display the ASCII window. Input the AT command in the
2. When the channel setting window appears, select the channel ASCII window.
number.
Touch
Touch
3. When the channel number is selected, the settings are fixed and the
window returns to the previous one. Therefore, touch the [ESC] button. 3. Touch following buttons as necessary.
4. Touch the [ESC] button to display the window confirming whether to
Touch Touch
save the settings.
[INIT] button: Outputs the AT command to the modem.
[OFF] button: Disconnects the line.
4. After settings are completed, touch [ESC] button to close the setting
screen.
5. Touch the [YES] button to save the settings and restart. Touch the
[NO] button to discard the changes.
NOTE: Only channel number 1 is displayed on the standard I/F-1 of the Touch
GT1030.
n DRIVER SETTING OPERATION
1. Touch [Drv] button to bring up the driver setting window.
n INSTALLING OF COMMUNICATION DRIVER
GT10 is factory-installed with the driver for MELSEC-FX. An installation
of the communication driver is required when connected to a controller
other than a MELSEC-FX. When installing the communication driver,
Touch [Drv]
first bring up the OS installation screen on the GOT, and then install
the communication driver from drawing software.
2. The available driver names are displayed on the driver setting
screen. Select the driver to use. 19
Mitsubishi Electric Automation, Inc.
GT1030-HBD QUICK START MANUAL
Bringing up the OS installation screen Bringing up the select mode screen
Turn the GOT power
on with the upper left
corner touched.
Turn the GOT power
on with the lower right
corner touched.
DATA TRANSFER DISPLAY
About the OS installation screen
[Waiting] on the data transfer screen will change to [Transferring...]
The OS can be transferred from GT Designer2 or GT Designer3
when project data are transferred from drawing software. At the
without displaying the OS installation screen depending on the
completion of data transfer, the user-created screen will appear.
combination of the GOT and the standard monitor OS.
Standard
Model BootOS Version GT Designer2 GT Designer3
Monitor OS
Standard
BootOS version monitor OS Version2.77F or From the first
GT1030
F or later [01.08.00] or later version Transfer of project data
later from drawing software
Checking method of BootOS, Standard monitor OS version
1. 1. Check the version of BootOS or Standard monitor OS installed in
GOT at [OS information] of the utility.
When the Boot OS version Completion of data transfer
is 2 digits, only the lower
GRAPHIC OPERATION TERMINAL
digit is printed.
MODEL GT1030-LBD
IN 20.4 26.4VDC POWER 2.2W MAX Example H/W version: H User-created screen
S/N 710001 AA AA Boot OS version: AD
BootOS Version Transfer of project data
MITSUBISHI ELECTRIC CORPORATION
MADE IN JAPAN Rating plate: HD
If [ESC] button on the display screen is pushed during transfer of
project data, transmission of project data is stopped. In that case,
project data are transfered from drawing software again.
2. Check the version of BootOS installed in GOT at product shipment
on the rating plate on GOT rear face. 8.7 COMMUNICATION MONITOR
8.6 DATA TRANSFER Function Contents
Communication port-selection Displays the connection status of Standard I/F-1
Function Contents status display and I/F-2
Displays the screen for transferring project data between the Displays the communication status (SD: send,
Communication status display
PC and GOT. If any device other than the PC is allocated to the RD: receive)
Data Transfer
interface for communication with PC, the GOT will not be able to Communication error status Displays an error message when a communication
Screen Display
communicate with the PC, except when the Data transfer window display error occurs
is on the screen.
Communication Monitor display operation
Display from the utility main menu
Main Menu
Main Menu
Touch [Comm. Setting]. Touch [Data Transfer]. Touch [Comm. Setting]. Touch .
Data Transfer Communication Monitor
Touch [Comm. Monitor].
Display from the select mode
If data transfer screen cannot be displayed on the user-created screen, Communication Monitor
power ON to perform select mode while pressing and holding the (When bar code is connected)
upper left corner of the screen. The selection screen of [Normal] or
[Data Transfer] appears at the startup. In the [Normal], an initial screen
appears when the monitor screen has been created, and the utility
main menu appears when the monitor screen has not been created.
[Data Transfer] screen appears in the [Data Transfer]. Standard I/F-2 is
used in the communication mode to the PC.
20
Mitsubishi Electric Automation, Inc.
GT1030-HBD QUICK START MANUAL
Screen display content Communication error status
Communication error status of each port is displayed on this screen.
The table below summarizes the types and nature of the errors.
2)
Display Item Action
1)
NO ERROR Communication is executed normally.
3)
The receive data is sent continuously with a short interval. Let the
Connection status of the communication ports ERR Ovr. baud rate (communication speed) be equivalent between the GOT
and counterpart equipment.
Indicates the connection status of Standard I/F-1 and I/F-2. Listed in
The communication frames of GOT and PLC are inconsistent.
the table below are display items and the connection status (channel ERR Frm. Confirm the communication settings of GOT and PLC, such as
number). data length, stop bit and baud rate.
The parity check conditions of GOT and PLC are inconsistent.
Display Channel
Remarks ERR Prt. Let the parity check condition (odd or even) of GOT and PLC be
Item Number
consistent.
“PLC” appears when connected to a controller (PLC
PLC Ch1 The sum data is inconsistent. Or the contents of the receive data
or microcomputer)
are not consistent with the send command from the GOT. Let
BCR Ch8 “BCR” appears when connected to a bar code reader the communication settings and contents of data be consistent
ERR Text
“TRANS.” appears when the controller that is allocated between the GOT and counterpart equipment. (If NAK is received
to one of the communication ports supports the while the GOT is connected to the microcomputer board, a text
TRANS. Ch9
transparent mode “TRANS.” automatically changes to error occurs.)
“PC” when communicating with drawing software Though receiving is started, receive data is not sent. Check the
“PC” appears when the controller that is allocated to wiring between the GOT and its communication target. (When
TIME OUT
PC Ch9 one of the communication ports does not support the the GOT is connected to the microcomputer board, confirm the
transparent mode terminator, CR, wiring, etc.)
The control line is not operating correctly. Confirm the wiring of the
Communication status ERR Line
control line.
Communication status of each communication port is displayed on this A command contained in the receive data is not consistent with the
ERR Cmd.
screen. The [SD] and [RD] symbols appear in black on white while data send command from the GOT.
are being sent or received, and in white on black at other times. They
may appear lit depending on the communication status.
8.8 DISPLAY SETTINGS
The SD and RD symbols on the screen indicate normal communication
or cable disconnection. Setting regarding display is possible. The items which can be set are
Port Channel Number Controller Type shown below.
I/F-1 Ch1 MELSEC-FX Items GT1030 Setting Range
IF-2 Ch8, Ch9 − 0 to 60 minutes <At factory
The period from the user stops the
Screen Save shipment: 0 minutes>
touch panel operation till the screen
[During normal communication (with connection to a device that Time When set to 0, the function
save function starts can be set.
becomes invalid.
supports the transparent mode)]
Whether turn ON or OFF the backlight
Screen Save ON/OFF <At factory
simultaneously at the screen save
Backlight shipment: OFF>
function start can be specified.
Brightness The brightness can be adjusted. 8-level adjustment (0 to 7)
16-level adjustment
Contrast Contrast can be adjusted. (0 to 15) <At factory
shipment: 10>
Opening The title display period at the main unit 0 to 60 seconds <At factory
Time boot can be set. shipment: 5 seconds >
The SD and RD symbols for both I/F-1 and I/F-2 blink.
[When the connecting cable with the controller is disconnected] 1. Display setting by drawing software
Set title display period, opening time, screen save time and screen
save backlight at [GOT set up] in [System Environment] of GT
Designer2. When using GT Designer3, execute the settings at [GOT
Setup...] in [GOT Environmental Setting] of [Common]. When change
a part of the setting after downloading the project data, change the
setting by [Display] screen of the GOT.
2. Screen save and screen save backlight OFF function
Only the SD symbol next to I/F-1 blinks.
When using the screen save and screen save backlight OFF
function, select valid/invalid by the system information reading
device in [System Environment] of GT Designer2. When using GT
Designer3, select valid/invalid by the reading device of [System
Information...] in [GOT Environmental Setting]
21
Mitsubishi Electric Automation, Inc.
GT1030-HBD QUICK START MANUAL
n DISPLAY OPERATION OF DISPLAY SETTING n SCREEN SAVE BACKLIGHT
Main Menu
1. Touch [Screen Save] to bring up the screensaver setting window.
Display
Touch . Touch [GOT setup].
Touch [Screen save].
Operation GOT setup
2. Touch [Backlight] to bring up the backlight setting window.
Touch [Operation].
n SCREEN SAVE TIME Touch [Backlight].
1. Touch [Screen Save] to bring up the screensaver setting window.
3. Touch the [OFF]/[ON] button to turn off/turn on the backlight.
Display
[OFF] button: Screen save, Transferring..., Backlight, Unlit
[ON] button: Screen save, Transferring..., Backlight, Lit
Touch [Screen save].
2. Touch [Time] to bring up the time setting window.
OFF ON
Touch [Time].
3. Touch the time that appears on the time setting window to bring up
the ten-key pad.
4. After changing the settings, touch the button to save the [ESC]
changes and close the setting window.
Touch
4. Enter the time using the ten-key pad. Touch
n CONTRAST
1. Touch [Contrast] to bring up the setting window.
Display
“0” to “9”: Use these keys to enter numerical values. Enter “0” to
disable the screensaver function
“ESC” : Closes the ten-key window without saving any value
Touch [Contrast].
entered
“AC” : Deletes the entire string of numerical characters that are
2. Touch the [+], [-] buttons to adjust the contrast of the screen.
being entered
“DEL” : Deletes a digit from a string of numerical characters that
are being entered
“ENT” : Enters the value for the clock that has been entered and
Adjust contrast with the [−]
closes the ten-key pad window and [+] buttons.
“+ / -” : Switches between positive and negative values (Only
positive values are valid for the clock setting.) 3. After changing the settings, touch the [ESC] button to save the
“ . ” : Invalid key (not used) changes and close the setting window.
When all the settings have been made, touch the [ESC] button to close
the setting window.
Touch
22
Mitsubishi Electric Automation, Inc.
GT1030-HBD QUICK START MANUAL
n BRIGHTNESS 8.9 OPERATION SETTING
1. Touch [Bright/Contrast] to bring up the setting window.
Function Description Setting Range
Display
OFF/SHORT/
Buzzer Volume Buzzer volume setting can be changed. LONG (At factory
shipment: SHORT)
Window Move ON/OFF
Whether turn ON/OFF buzzer when move
Touch [Bright / Contrast]. buzzer Volume (At factory
window can be selected.
Setting shipment: ON)
The sensitivity of touch panel when GOT
Key Reaction ±0 to +120 *1
2. Touch the [−] and [+] buttons to adjust the brightness of the screen. screen is touched can be set
Touch Panel
Touch panel reading error can be corrected. -
Calibration
None, Adjust,
Set the method to adjust the time between
Broadcast, Both
Adjust brightness with the [−] Clock Setting the GOT clock data and clock data of the
<At factory
and [+] buttons. connected controller.
shipment: Adjust>
Security Security level screen can be displayed -
3. After changing the settings, touch the [ESC] button to save the Utility Call Utility call key setting screen can be displayed -
changes and close the setting window.
1. The more the value set for [Key reaction] is high, the more the key reaction speed
slows.
Touch Key reaction ±0 ms
+10ms +20ms +40ms +80ms +120ms
speed (ms) (Standard)
For example, when the GOT recognizes touching the GOT screen once as touching
the screen twice, set a higher value for [Key reaction].
n OPENING TIME NOTE
1. Touch [q] to bring up the [Opening time] setting window. Operation settings by drawing software
Set buzzer volume and window move buzzer volume by [GOT setup] in [System
Display Environment] of GT Designer2. When using GT Designer3, execute the settings at
[GOT Setup...] of [GOT Environmental Setting]. When change a part of the setting,
change the setting by the GOT display setting after downloading the project data.
n DISPLAY OPERATION OF OPERATION SETTING
Touch
Main Menu
2. Touch [Opening time] to bring up the setting window.
Touch . Touch [GOT setup].
Operation GOT setup
Touch [Opening time].
3. Touching the set time (value) can change the setting.
Touch [Operation].
n BUZZER VOLUME
Touch 1. Touch [Buzzer setting] to bring up the buzzer volume setting window.
Operation
4. After changing the settings, touch the [ESC] button to save the
changes and close the setting window.
Touch [Buzzer setting].
Touch 2. Touch [Buzzer volume] to bring up the setting window.
Touch [Buzzer volume].
3. Touch a setting item to change the setting.
(Buzzer volume: SHORT LONG OFF)
Touch
23
Mitsubishi Electric Automation, Inc.
GT1030-HBD QUICK START MANUAL
4. After changing the settings, touch the [ESC] button to save the n CLOCK SETTING
changes and close the setting window. Setup the method to adjust the time between GOT data and the clock
data of PLC CPU connected with GOT.
Touch Setting Contents
Adjust the time of GOT clock data to the clock data of PLC CPU.
Same as setting in [GOT setup] in [System Environment] of GT
Adjust
Designer2. Same as setting in [GOT Setup...] in [GOT Environmental
n WINDOW MOVE BUZZER Setting] of GT Designer3
1. Touch [Buzzer setting] to bring up the buzzer volume setting window. Adjust the time of PLC CPU clock data to the clock data of GOT.
Same as setting in [GOT setup] in [System Environment] of GT
Operation Broadcast
Designer2. Same as setting in [GOT Setup...] in [GOT Environmental
Setting] of GT Designer3.
Adjust and Broadcast can be used appropriately. Same as setting
in [GOT setup] in [System Environment] of GT Designer2. Same
Touch [Buzzer setting]. Both
as setting in [GOT Setup...] in [GOT Environmental Setting] of GT
Designer3.
None No adjustment of clock data.
2. Touch [Window move] to bring up the setting window.
1. Touch [Clock setting] to bring up the setting window.
Operation
Touch [Window move].
3. Touch a setting item to change the setting. Touch [Clock setting].
(Window move buzzer: ON OFF)
2. Touch a setting item to change the setting.
None Adjust Broadcast Both
Touch
After changing the settings, touch the [ESC] button to save the
changes and close the setting window.
Touch
Touch
3. After changing the settings, touch the button to save the changes
and close the setting window.
n KEY REACTION Touch
1. Touch [q] to bring up the [Key reaction] setting window.
Operation
n SECURITY
1. Touch [Security] to bring up the setting window.
Operation
Touch
2. Touch [Key reaction] to bring up the setting window.
Touch [Security].
Touch [Key reaction]. 2. Touching [Security level] displays the password input window.
Inputting the password set in the password input window can change
the security level.
3. Touch a setting item to change the setting.
Touch
Touch
4. After changing the settings, touch the [ESC] button to save the 3. After changing the settings, touch the button to save the changes
changes and close the setting window. and close the setting window.
Touch
24
Mitsubishi Electric Automation, Inc.
GT1030-HBD QUICK START MANUAL
n UTILITY CALL “AC” : Deletes the entire string of numerical characters that are
1. Touch [Utility call] to bring up the setting window. being entered
Operation “DEL” : Deletes a digit from a string of numerical characters that
are being entered
“ENT” : Enters the value for the date or clock that has been
entered and closes the ten-key pad window
Touch [Utility call]. “+ / -” : Switches between positive and negative values (Only
positive values are valid for the date or clock setting.)
2. Touch [ • ] or [ ] displayed on the four corners of the setting screen. “ . ” : Invalid key (not used)
The [ • ] D [ ] button repeats every time it is pressed. Change the 3. After changing the settings, touch the button to save the changes
part to be set as a key position to [ • ]. The key position can be set to and close the setting window.
the zero point.
n GOT INTERNAL BATTERY VOLTAGE STATUS
Displays battery voltage status.
Touch bottoms to set for Display Status
the Utility call key. Normal Normal
Low/None Low voltage
3. When the key position is specified by one point, the time to switch to
the utility when the key position is kept pressing can be set. Touch
the time area. 9. MAINTENANCE AND INSPECTION
4. After changing the settings, touch the [ESC] button to save the DANGER STARTUP/MAINTENANCE PRECAUTIONS
changes and close the setting window. • When power is on, do not touch the terminals. Doing so can cause
an electric shock or malfunction.
8.10 CLOCK SETTINGS AND BATTERY STATUS DISPLAY
• Connect the battery correctly. Do not discharge, disassemble, heat,
n TIME SETTING AND DISPLAY short, solder or throw the battery into the fire. Incorrect handling may
Time settings and displaying of the status of GOT built-in battery are cause the battery to generate heat, burst or take fire, resulting in
possible. injuries or fires.
• Before starting cleaning or terminal screw retightening, always switch
Function GT1030
off the power externally in all phases. Not switching the power off in
Carry out the display and setup of PLC CPU or GOT’s
Clock Display all phases can cause a unit failure or malfunction. Undertightening
clock data.
GOT Internal Battery can cause a short circuit or malfunction. Overtightening can cause a
Displays GOT internal battery voltage status.
Voltage Status short circuit or malfunction due to the damage of the screws or unit.
n CLOCK DISPLAY AND SETTING OPERATION CAUTION STARTUP/MAINTENANCE PRECAUTIONS
Displays and sets up the clock data on the GOT. When setting the • Do not disassemble or modify the unit. Doing so can cause a failure,
clock data, change the clock data on the GOT and controller unless malfunction, injury or fire.
the clock setting is “unused”. If you fail to change the clock data on the • Do not touch the conductive and electronic parts of the unit directly.
controller, the clock data on the GOT is not changed as well. When the Doing so can cause a unit malfunction or failure.
GOT is not connected to the controller or is connected the controller • The cables connected to the unit must be run in ducts or clamped.
which does not have the clock data, set the clock setting to “unused” Not doing so can cause the unit or cable to be damaged due to the
first, and then change the clock data. The setup methods of clock data dangling, motion or accidental pulling of the cables or can cause a
are shown below. malfunction due to a cable connection fault.
1. Touch either the date or time to be changed. • When unplugging the cable connected to the unit, do not hold and
pull the cable portion. Doing so can cause the unit or cable to be
damaged or can cause a malfunction due to a cable connection
fault.
Touch the item
to be changed. • Do not drop or apply any impact to the battery. If any impact has
been applied, discard the battery and never use it. The battery may
2. Enter date or time on the ten-key pad. The day of the week is be damaged by the drop or impact.
displayed automatically according to the input date. • Before touching the unit, always touch grounded metal, etc. to
discharge static electricity from human body, etc. Not doing so can
cause the unit to fail or malfunction.
CAUTION DISPOSAL PRECAUTIONS
• When disposing of the product, handle it as industrial waste.
The GOT does not include consumable components that will cause the
shorten life. However, the battery, liquid crystal screen and backlight
“0”to “9”: Use these keys to enter numerical values has life length.
“ESC” : Closes the ten-key window without saving any value
entered for the date or time 25
Mitsubishi Electric Automation, Inc.
GT1030-HBD QUICK START MANUAL
9.1 DAILY INSPECTION Battery replacement timing
When detecting voltage low, replace the battery immediately. Data
Daily inspection items can be saved for approximately a month after the battery voltage low
Inspection
detection and cannot be saved after that. If it exceeds a month from the
No. Inspection Item Criterion Action voltage low detection to battery replacement, the clock data or D-drive*
Method
Check for Retighten screws (Internal SRAM) data may become indefinite. Adjust the clock and
Securely
1 GOT mounting status loose mounting within the specified format the D drive (Internal SRAM).
mounted
screws. torque range
Retighten Example of alarm output to external device (lamp, buzzer, etc.)
Connection
Loose terminal Retighten terminal
screws with Not loose
status
screws screws
2 screwdriver RUN monitor
M8000
Loose Retighten connector MOV D36 K4M20
Visual check Not loose
connectors fixing screws Backlight shutoff detection
Dirt on M32 Output to external device of PLC
Not Replace with new
Usage status
protection Visual check Y*** Activated the output upon battery
outstanding one shutoff detection.
sheet
3 *indicates the output number at which the external device is connected.
Foreign No foreign
material Visual check matter Remove clean
attachment sticking
The following describes an example of outputting the battery voltage
low signal from a FX series PLC to an external device with system
9.2 PERIODIC INSPECTION information. Condition: The Write Device is “D20” and all data is used
(the [SELECT ALL] button is clicked on the setting screen of drawing
Yearly or half-yearly inspection items. The following inspection should software) for the system information assignment.
also be performed when equipment has been moved or modified or the
wiring changed. D36 b12: Battery voltage low (System Signal 2-2) Turned on upon a
battery voltage drop. Used as shown below in the sequence program.
Inspection
No. Inspection Item Criterion Action n HANDLING OF BATTERIES AND DEVICES WITH BUILT-IN
Method
Display section BATTERIES IN EU MEMBER STATES
Ambient Make 0 to 50°C
measurement This section describes the precautions for disposing of waste batteries
Other portions For use in control
environment
Surrounding
temperature
with 0 to 50°C panel, temperature in EU member states and exporting batteries and/or devices with built-
1 thermometer inside control in batteries to EU member states.
Ambient or hygrometer panel is ambient
10 to 90%RH
humidity Measure temperature Disposal precautions
corrosive gas No corrosive In EU member states, there is a separate collection system for waste
Atmosphere
gas
24VDC Measure
batteries. Dispose of batteries properly at the local community waste
Power supply 20.4 to Change supply collection/recycling center. The following symbol is printed on the
2 voltage across
voltage check 26.4VDC power
terminals. batteries and packaging of batteries and devices with built-in batteries
Should be used for Mitsubishi Graphic Operation Terminal (GOT).
Mounting status
Looseness Move module Retighten screws
mounted firmly
This symbol is for EU member states only. The symbol is specified in
3
Dirt, foreign No dirt, foreign
the new EU Battery Directive (2006/66/EC) Article 20 “Information for
Visual check Remove, clean end-users” and Annex II. The symbol indicates that batteries need to be
matter matter sticking
disposed of separately from other wastes.
Loose
Connection
Retighten screws Retighten connector
terminal Not loose
status
with screwdriver fixing screws
4 screws
Loose Retighten connector
Visual check Not loose
connectors fixing screws
Check the Replace with new
voltage status battery when current
Symbol
of the GOT battery has reached
(Preventive
5 Battery built-in battery the specified life
maintenance)
of [Time Setting span, even if battery Exportation precautions
& display] in the voltage is not
Utility. displayed. The new EU Battery Directive (2006/66/EC) requires the following
when marketing or exporting batteries and/or devices with built-in
9.3 CLEANING METHOD batteries to EU member states.
To print the symbol on batteries, devices, or their packaging
Use the GOT always in a clean condition. To clean the GOT, wipe the To explain the symbol in the manuals of the products
dirty part with a soft cloth using neutral detergent.
Labelling
Precautions for cleaning
To market or export batteries and/or devices with built-in batteries,
Do not use chemicals such as thinner, organic solvents and strong
which have no symbol, to EU member states on September 26, 2008
acids, since they may cause the protective sheet to be deformed or
or later, print the symbol shown in (1) on the GOT or their packaging.
the dissolvable paint on the surface to peel off. In addition, do not use
spray solvents since they may cause the electrical failure of the GOT Explaining the symbol in the manuals
and peripheral devices. is used for backing up the clock data, alarm To export devices incorporating Mitsubishi Graphic Operation Terminal
history or recipe data. It is recommended that you replace battery to EU member states on September 26, 2008 or later, provide the
26 periodically. The battery voltage low detection can be confirmed by the latest manuals that include the explanation of the symbol.
utility screen and system alarm.
Mitsubishi Electric Automation, Inc.
GT1030-HBD QUICK START MANUAL
If no Mitsubishi manuals or any old manuals without the explanation hardware or software design.
of the symbol are provided, separately attach an explanatory note • Failure caused by unapproved modifications, etc., to the product by
regarding the symbol to each manual of the devices. the user.
Backlight Shutoff Detection • When the Mitsubishi product is assembled into a user’s device,
The backlight is built into GOT for the liquid crystal display. Failure that could have been avoided if functions or structures,
judged as necessary in the legal safety measures the user’s device
When GOT detects backlight shutoff, the POWER LED blinks green/
is subject to or as necessary by industry standards, had been
orange alternately. The brightness of the backlight decreases with
provided.
the lapse of usage period. When backlight shutoff is detected or the
display becomes unclear, replace the backlight. For replacement of the • Failure that could have been avoided if consumable parts
backlight, contact Mitsubishi Electric at AZsupport@meau.com. designated in the instruction manual had been correctly serviced or
replaced.
Life of backlight • Replacing consumable parts such as the battery, backlight and
The usable duration of backlight can be extended by setting to “Screen fuses.
saving backlight off” in the utility of GOT (GOT set up).
• Failure caused by external irresistible forces such as fires or
Backlight shutoff detection and external alarm abnormal voltages, and Failure caused by force majeure such as
When the GOT detects a backlight shutoff, the system information set earthquakes, lightning, wind and water damage.
with drawing software is turned on. You can issue a backlight shutoff • Failure caused by reasons unpredictable by scientific technology
of the GOT from the PLC to external devices (such as the lamp or standards at time of shipment from Mitsubishi.
buzzer), using system information. To avoid any screen touch operation • Any other failure found not to be the responsibility of Mitsubishi or
by the user who misunderstands it is in screen saving mode, install an that admitted not to be so by the user.
external alarm and interlock the loads that would cause danger.
2. ONEROUS REPAIR TERM AFTER DISCONTINUATION
OF PRODUCTION
10. WARRANTY 1. Mitsubishi shall accept onerous product repairs for seven (7) years
after production of the product is discontinued. Discontinuation of
Please confirm the following product warranty details before using this production shall be notified with Mitsubishi Technical Bulletins, etc.
product.
2. Product supply (including repair parts) is not available after
1. GRATIS WARRANTY TERM AND GRATIS WARRANTY RANGE production is discontinued.
If any faults or defects (hereinafter “Failure”) found to be the
3. OVERSEAS SERVICE
responsibility of Mitsubishi occurs during use of the product within
Overseas, repairs shall be accepted by Mitsubishi’s local overseas FA
the gratis warranty term, the product shall be repaired at no cost via
Center. Note that the repair conditions at each FA Center may differ.
the sales representative or Mitsubishi Service Company. However,
if repairs are required onsite at domestic or overseas location, 4. EXCLUSION OF LOSS IN OPPORTUNITY AND SECONDARY
expenses to send an engineer will be solely at the customer’s LOSS FROM WARRANTY LIABILITY
discretion. Mitsubishi shall not be held responsible for any re- Regardless of the gratis warranty term, Mitsubishi shall not be liable
commissioning, maintenance, or testing on-site that involves for compensation to damages caused by any cause found not to
replacement of the failed module. be the responsibility of Mitsubishi, loss in opportunity, lost profits
incurred to the user by Failures of Mitsubishi products, special
[Gratis Warranty Term]
damages and secondary damages whether foreseeable or not,
The gratis warranty term of the product shall be for thirty-six (36)
compensation for accidents, and compensation for damages to
months after the date of purchase or delivery to a designated place.
products other than Mitsubishi products, replacement by the user,
Note that after manufacture and shipment from Mitsubishi, the
maintenance of on-site equipment, start-up test run and other tasks.
maximum distribution period shall be six (6) months, and the longest
gratis warranty term after manufacturing shall be forty-two (42) 5. CHANGES IN PRODUCT SPECIFICATIONS
months. The gratis warranty term of repair parts shall not exceed the The specifications given in the catalogs, manuals or technical
gratis warranty term before repairs. documents are subject to change without prior notice.
[Gratis Warranty Range] 6. PRODUCT APPLICATION
1. The customer shall be responsible for the primary failure diagnosis
1. In using the Mitsubishi graphic operation terminal, the usage
unless otherwise specified. If requested by the customer, Mitsubishi
conditions shall be that the application will not lead to a major
Electric Corporation or its representative firm may carry out the
accident even if any problem or fault should occur in the graphic
primary failure diagnosis at the customer’s expense. The primary
operation terminal device, and that backup and fail-safe functions
failure diagnosis will, however, be free of charge should the cause of
are systematically provided outside of the device for any problem or
failure be attributable to Mitsubishi Electric Corporation.
fault.
2. The range shall be limited to normal use within the usage state,
2. The Mitsubishi graphic operation terminal has been designed and
usage methods and usage environment, etc., which follow the
manufactured for applications in general industries, etc. Thus,
conditions and precautions, etc., given in the instruction manual,
applications in which the public could be affected such as in nuclear
user’s manual and caution labels on the product.
power plants and other power plants operated by respective power
3. Even within the gratis warranty term, repairs shall be charged for in companies, and applications in which a special quality assurance
the following cases. system is required, such as for Railway companies or Public service
• Failure occurring from inappropriate storage or handling, purposes shall be excluded from the graphic operation terminal
carelessness or negligence by the user. Failure caused by the user’s applications. In addition, applications in which human life or 27
Mitsubishi Electric Automation, Inc.
GT1030-HBD QUICK START MANUAL
property that could be greatly affected, such as in aircraft, medical
applications, incineration and fuel devices, manned transportation
equipment for recreation and amusement, and safety devices,
shall also be excluded from the graphic operation terminal range of
applications.
However, in certain cases, some applications may be possible,
providing the user consults the local Mitsubishi representative
outlining the special requirements of the project, and providing that
all parties concerned agree to the special circumstances, solely at
our discretion.
In some of three cases, however, Mitsubishi Electric Corporation
may consider the possibility of an application, provided that the
customer notifies Mitsubishi Electric Corporation of the intention, the
application is clearly defined and any special quality is not required.
28
Mitsubishi Electric Automation, Inc.
MITSUBISHI ELECTRIC AUTOMATION, INC.
500 Corporate Woods Parkway, Vernon Hills, IL 60061
Ph 847.478.2100 • Fx 847.478.2253
us.MitsubishiElectric.com/fa/en/support
January, 2016 • ©2016, Mitsubishi Electric Automation, Inc. •
Specifications subject to change without notice. • All rights reserved
AZ-JY997D24701Y
Mitsubishi Electric Automation, Inc.
You might also like
- 110 STM 06030Document139 pages110 STM 06030sgi777.eeNo ratings yet
- MK120S Users ManualDocument306 pagesMK120S Users ManualKrittaphak HacheyramNo ratings yet
- 200 Amp Automatic Transfer Switch: Installation & Operator's ManualDocument40 pages200 Amp Automatic Transfer Switch: Installation & Operator's ManualClauvelaNo ratings yet
- NX700 UM013B EN P AnalogDocument96 pagesNX700 UM013B EN P AnalogAndre CostaNo ratings yet
- G3f-Hsca 080325Document95 pagesG3f-Hsca 080325AlNo ratings yet
- MKD 80S PDFDocument251 pagesMKD 80S PDFEduardo Huayta100% (1)
- Panasonics DriveDocument194 pagesPanasonics Driveamit2122No ratings yet
- Ib 0600497 EngaDocument34 pagesIb 0600497 EngamohamedNo ratings yet
- 100/200 Amp Automatic Transfer Switch: Installation & Operator's ManualDocument40 pages100/200 Amp Automatic Transfer Switch: Installation & Operator's ManualJesus Alberto Rizo MedinaNo ratings yet
- Glofa-Gm4: Programmable Logic ControllersDocument171 pagesGlofa-Gm4: Programmable Logic Controllersfarhan usmanNo ratings yet
- G4 6f-Ho1ahd1a080325Document110 pagesG4 6f-Ho1ahd1a080325AlNo ratings yet
- Glofa Master-K: User 'S ManualDocument71 pagesGlofa Master-K: User 'S Manualhass100% (1)
- Installation and Operation Manual: Proact™ Itb Integrated Actuator and Throttle BodyDocument26 pagesInstallation and Operation Manual: Proact™ Itb Integrated Actuator and Throttle BodyNimNo ratings yet
- Glofa PLCDocument194 pagesGlofa PLCnyamai200082340% (1)
- PCC 3200Document42 pagesPCC 3200AndresElejalde80% (5)
- Eclipse®: Installation & Maintenance InstructionsDocument69 pagesEclipse®: Installation & Maintenance InstructionsKarim AhmedNo ratings yet
- MK120S Users Manual PDFDocument306 pagesMK120S Users Manual PDFEko Agus MurjitoNo ratings yet
- Fx3ge Quick Start ManualDocument30 pagesFx3ge Quick Start ManualAlberto Suazo Basaez0% (1)
- D.C. Inverter Multi VRF Modular: Owner's Manual Air ConditionersDocument68 pagesD.C. Inverter Multi VRF Modular: Owner's Manual Air ConditionersMagdy KamelNo ratings yet
- Series: 30 W / Operating ManualDocument44 pagesSeries: 30 W / Operating ManualMuhammad Adam Rustam PasaribuNo ratings yet
- FR-D700 Instruction Manual (Basic) InverterDocument60 pagesFR-D700 Instruction Manual (Basic) InverterIhzam FahrazNo ratings yet
- Smart IO ManualDocument60 pagesSmart IO ManualhassNo ratings yet
- GOT1000 (GT10 User Manual)Document264 pagesGOT1000 (GT10 User Manual)Agus Dwi PurnomoNo ratings yet
- Operating Manual Operating Manual (Startup - Introductory Manual)Document82 pagesOperating Manual Operating Manual (Startup - Introductory Manual)Roberto RizaldyNo ratings yet
- GLOFA-GM7U Manual Eng PDFDocument367 pagesGLOFA-GM7U Manual Eng PDFIsmailNo ratings yet
- Owner's Manual: XG Professional Series Portable GeneratorDocument56 pagesOwner's Manual: XG Professional Series Portable GeneratorjoaofavioNo ratings yet
- ADMAG TI Series AXG Magnetic Flowmeter Maintenance Manual AXG Magnetic Flowmeter User's ManualDocument32 pagesADMAG TI Series AXG Magnetic Flowmeter Maintenance Manual AXG Magnetic Flowmeter User's Manual赵先生No ratings yet
- DCM601A72 iTM Plus Adaptor Install Man PDFDocument32 pagesDCM601A72 iTM Plus Adaptor Install Man PDFLucasRafaelNo ratings yet
- T08125H BM500 Service ManualDocument1,024 pagesT08125H BM500 Service ManualHELYNo ratings yet
- GT10 (UserManual)Document186 pagesGT10 (UserManual)aden mngNo ratings yet
- AXG Magnetic FlowmeterMaintenance ManualDocument32 pagesAXG Magnetic FlowmeterMaintenance ManualMuhammad SupriadiNo ratings yet
- GT11 User, S ManualDocument368 pagesGT11 User, S ManualKalaiarasan KalaiNo ratings yet
- Magnetrol Level TransmitterDocument60 pagesMagnetrol Level TransmitterKelvin Anthony OssaiNo ratings yet
- FR-E700 Instruction Manual (Basic) InverterDocument60 pagesFR-E700 Instruction Manual (Basic) InverterMarcosNo ratings yet
- GLOFA GM6 Series: User's ManualDocument194 pagesGLOFA GM6 Series: User's Manualdinojr2010No ratings yet
- GM MK RTD 080325 0Document60 pagesGM MK RTD 080325 0AlNo ratings yet
- NX700 Um009b en P ScuDocument60 pagesNX700 Um009b en P ScuAndre CostaNo ratings yet
- SM Mission 60R410A Invter US A 170405Document85 pagesSM Mission 60R410A Invter US A 170405Manuel Bellota Zevallos0% (1)
- GT10 User's Manual MitsubishiDocument250 pagesGT10 User's Manual Mitsubishikenshimm123456789100% (1)
- GT 70ADocument204 pagesGT 70AJonny Barcenas HernandezNo ratings yet
- M8300 M8400 Series PDFDocument25 pagesM8300 M8400 Series PDFAnonymous 51h2oV93100% (1)
- Kingkird IndicatorDocument35 pagesKingkird IndicatorEhitishamNo ratings yet
- DASSTECH Photovoltaic Grid-Connected Inverter/ Junction Box: Operation and Installation ManualDocument29 pagesDASSTECH Photovoltaic Grid-Connected Inverter/ Junction Box: Operation and Installation ManualManimaran MaranNo ratings yet
- Analog input-AD3A, AD2A PDFDocument78 pagesAnalog input-AD3A, AD2A PDFKiem Do VietNo ratings yet
- Applicationmanualmicro Ehv PDFDocument146 pagesApplicationmanualmicro Ehv PDFSezgin YilmazNo ratings yet
- GSK DAT2030 User ManualDocument124 pagesGSK DAT2030 User ManualArturo FuentesNo ratings yet
- XG10000E Manual 2014Document22 pagesXG10000E Manual 2014Fernando Aldo Carranza HuamanNo ratings yet
- Satake Instruction Manual: WarningDocument44 pagesSatake Instruction Manual: WarningNiranjan PuduruNo ratings yet
- Color Monitor: Service ManualDocument46 pagesColor Monitor: Service ManualJesus LjNo ratings yet
- Jy997d17501r PDFDocument368 pagesJy997d17501r PDFJosé Miguel SanjuánNo ratings yet
- Servo Drive GSKDocument88 pagesServo Drive GSKfelipezambranoNo ratings yet
- Series: Masoneilan High Temperature High Pressure Globe Cage Valves Instruction ManualDocument14 pagesSeries: Masoneilan High Temperature High Pressure Globe Cage Valves Instruction ManualelglockNo ratings yet
- Ix 2000Document16 pagesIx 2000nicole guestNo ratings yet
- Ke300x MR V3.00 e PDFDocument185 pagesKe300x MR V3.00 e PDFsteve yamamotoNo ratings yet
- Sanyo DP 32242Document56 pagesSanyo DP 32242José Miguel Barbosa HernándezNo ratings yet
- Meldas c6-c64 Network ManualDocument208 pagesMeldas c6-c64 Network ManualsunhuynhNo ratings yet
- Chainsaw Operator's Manual: Chainsaw Safety, Maintenance and Cross-cutting TechniquesFrom EverandChainsaw Operator's Manual: Chainsaw Safety, Maintenance and Cross-cutting TechniquesRating: 5 out of 5 stars5/5 (1)
- Samsung Galaxy S22 Ultra User Guide For Beginners: The Complete User Manual For Getting Started And Mastering The Galaxy S22 Ultra Android PhoneFrom EverandSamsung Galaxy S22 Ultra User Guide For Beginners: The Complete User Manual For Getting Started And Mastering The Galaxy S22 Ultra Android PhoneNo ratings yet
- Why Industrial Bearings Fail: Analysis, Maintenance, and PreventionFrom EverandWhy Industrial Bearings Fail: Analysis, Maintenance, and PreventionNo ratings yet
- A&EBanLtd CHA090817 01Document1 pageA&EBanLtd CHA090817 01Hasan ShahariarNo ratings yet
- Challan: SL# Description Quantity Variable Frequency DriveDocument1 pageChallan: SL# Description Quantity Variable Frequency DriveHasan ShahariarNo ratings yet
- ArPoPaLtd CHA171019 01Document1 pageArPoPaLtd CHA171019 01Hasan ShahariarNo ratings yet
- Bill No-3092 - 2Document2 pagesBill No-3092 - 2Hasan ShahariarNo ratings yet
- American & Efird Bangladesh LTD: Purchase OrderDocument1 pageAmerican & Efird Bangladesh LTD: Purchase OrderHasan ShahariarNo ratings yet
- Challan: SL# Description Quantity Variable Frequency DriveDocument1 pageChallan: SL# Description Quantity Variable Frequency DriveHasan ShahariarNo ratings yet
- A&EBanLtd CHA090817 02Document1 pageA&EBanLtd CHA090817 02Hasan ShahariarNo ratings yet
- V7HardwareEn 3 PDFDocument130 pagesV7HardwareEn 3 PDFHasan ShahariarNo ratings yet
- FX1N Hardware ManualDocument94 pagesFX1N Hardware ManualMari KhusmaniarNo ratings yet
- Software Development Proposal: Created By: Prepared ForDocument10 pagesSoftware Development Proposal: Created By: Prepared Formeraj121No ratings yet
- MTV 100 User Manual EngDocument11 pagesMTV 100 User Manual EngIbnu AndhikaNo ratings yet
- College Algebra-OP PDFDocument894 pagesCollege Algebra-OP PDFHasan Shahariar100% (2)
- Programmable Controllers: FX CpuDocument60 pagesProgrammable Controllers: FX CpuHasan ShahariarNo ratings yet
- Ghore Boshe Spoken English - Munzereen Shahid PDFDocument104 pagesGhore Boshe Spoken English - Munzereen Shahid PDFHasan Shahariar85% (107)
- Code List For Computerised Billing System PDFDocument16 pagesCode List For Computerised Billing System PDFHasan ShahariarNo ratings yet
- Intercity TrainsDocument5 pagesIntercity TrainsHasan ShahariarNo ratings yet
- Excel2010 Charts Handout FinalDocument22 pagesExcel2010 Charts Handout FinalHasan ShahariarNo ratings yet
- Euiropean J Lipid Sci ReviewDocument15 pagesEuiropean J Lipid Sci ReviewHasan ShahariarNo ratings yet
- Bellwork:: What Is The Chemical in Turkeys That Supposedly Causes Fatigue?Document28 pagesBellwork:: What Is The Chemical in Turkeys That Supposedly Causes Fatigue?Hasan ShahariarNo ratings yet
- Principle-Centered Leadership: Written by Stephen R. CoveyDocument32 pagesPrinciple-Centered Leadership: Written by Stephen R. Coveysjc_anand954150% (2)
- Introduction To ComputersDocument19 pagesIntroduction To ComputersHasan ShahariarNo ratings yet
- Cheat Code Excel 2010Document2 pagesCheat Code Excel 2010Hasan ShahariarNo ratings yet
- Reference (1) : Unit I: Computer Fundamentals Unit II: User Computer Interface Chapter 1,2Document11 pagesReference (1) : Unit I: Computer Fundamentals Unit II: User Computer Interface Chapter 1,2Hasan ShahariarNo ratings yet
- Bellwork:: What Is The Chemical in Turkeys That Supposedly Causes Fatigue?Document28 pagesBellwork:: What Is The Chemical in Turkeys That Supposedly Causes Fatigue?Hasan ShahariarNo ratings yet
- Acetaldehyde Solution SDSDocument10 pagesAcetaldehyde Solution SDSJuan Carlos Blanco LeónNo ratings yet
- Start Up Slug Catcher and Train 1Document43 pagesStart Up Slug Catcher and Train 1Larbi HammounNo ratings yet
- Psychosomatic DisordersDocument79 pagesPsychosomatic DisordersMONIKANo ratings yet
- Anatomy ST1Document2 pagesAnatomy ST1m_kudariNo ratings yet
- ID 7851 Стомат Англ Задачі 1540 English Sem 2Document237 pagesID 7851 Стомат Англ Задачі 1540 English Sem 2acerNo ratings yet
- Front Axle, Tie Rod and Drag Link (A21) - 20: Parts ListDocument4 pagesFront Axle, Tie Rod and Drag Link (A21) - 20: Parts ListdgloshenNo ratings yet
- Shear Strength Prediction of Crushed Stone Reinforced Concrete Deep Beams Without StirrupsDocument2 pagesShear Strength Prediction of Crushed Stone Reinforced Concrete Deep Beams Without StirrupsSulaiman Mohsin AbdulAziz100% (1)
- Classification of AntibioticsDocument5 pagesClassification of AntibioticsdenaNo ratings yet
- Calvino - The Daughters of The MoonDocument11 pagesCalvino - The Daughters of The MoonMar BNo ratings yet
- Computer Graphics Chapter-1Document61 pagesComputer Graphics Chapter-1abdi geremewNo ratings yet
- Some Epic Conventions in Rape of The LockDocument1 pageSome Epic Conventions in Rape of The LockKaushik RayNo ratings yet
- A 204Document1 pageA 204AnuranjanNo ratings yet
- Reverse Circulation DrillingDocument6 pagesReverse Circulation DrillingHabib Ur Rahman100% (1)
- Manitou Forklift MLT 845 Part ManualDocument22 pagesManitou Forklift MLT 845 Part Manualedwardgibson140898sib100% (16)
- BS 5655-14Document16 pagesBS 5655-14Arun Jacob Cherian100% (1)
- Frequency Adverbs Worksheet - Basic 02 IntensiveDocument2 pagesFrequency Adverbs Worksheet - Basic 02 IntensiveMorelia AlfaroNo ratings yet
- Desing of Municipal WWTPDocument260 pagesDesing of Municipal WWTPGREGORIO MOCTEZUMA100% (1)
- Advantages of Solid-State Relays Over Electro-Mechanical RelaysDocument11 pagesAdvantages of Solid-State Relays Over Electro-Mechanical RelaysKen Dela CernaNo ratings yet
- What Is Aplastic Anemia?Document23 pagesWhat Is Aplastic Anemia?Ayi SuwarayiNo ratings yet
- Lanier Half ManifiestoDocument47 pagesLanier Half ManifiestoSeba CopanNo ratings yet
- Lab4 F15 Si DiodeDocument15 pagesLab4 F15 Si DiodeJohn MarkNo ratings yet
- Week 3 - Origin of Khmer Land and PeopleDocument16 pagesWeek 3 - Origin of Khmer Land and PeopleAlienNo ratings yet
- Sulphur VapoursDocument12 pagesSulphur VapoursAnvay Choudhary100% (1)
- COVID-19 Impact On Global Food IndustryDocument8 pagesCOVID-19 Impact On Global Food IndustryRavirajNo ratings yet
- 80 MT Crawler CraneDocument40 pages80 MT Crawler CraneramyaNo ratings yet
- CivilFEM GeotechnicaDocument107 pagesCivilFEM GeotechnicaRR886No ratings yet
- Sealand Equipment GuideDocument5 pagesSealand Equipment GuidePool Jaime Quispe CordovaNo ratings yet
- MCM (ENGLISH) Product SheetDocument4 pagesMCM (ENGLISH) Product SheetArdi PratamaNo ratings yet
- UHF and 5 Gigahertz (60 MM) SHF ISM Radio BandsDocument3 pagesUHF and 5 Gigahertz (60 MM) SHF ISM Radio BandsAnandhu cNo ratings yet
- April 2024 Daily Reading Learning Resource PDFDocument166 pagesApril 2024 Daily Reading Learning Resource PDFblackknight120mNo ratings yet