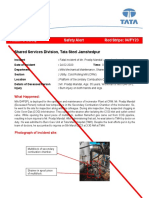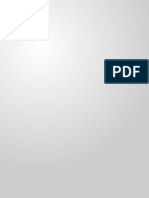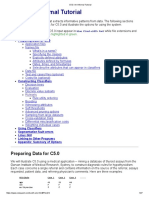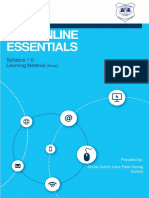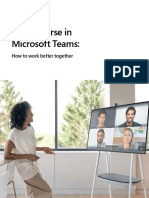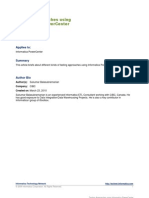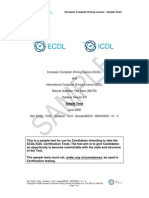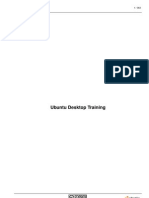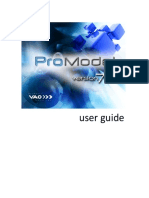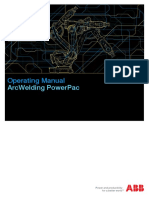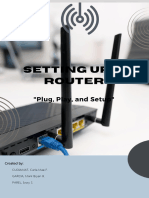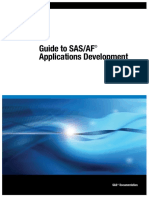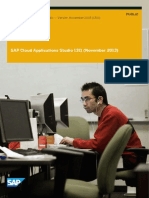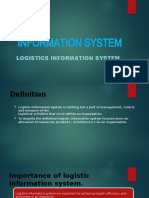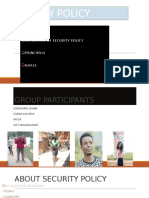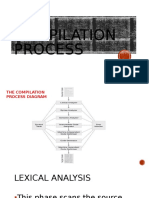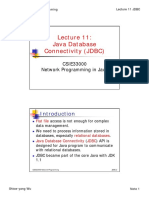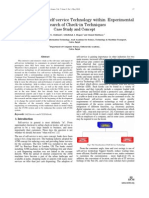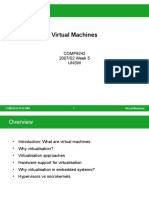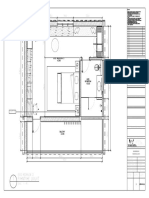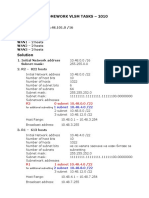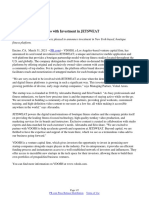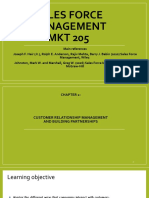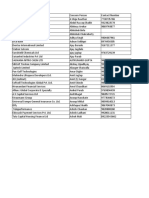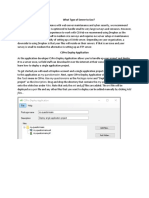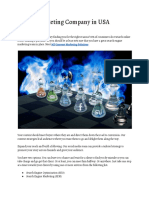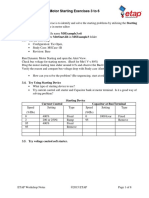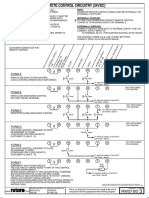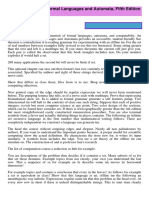Professional Documents
Culture Documents
I C D L: Spreadsheets
Uploaded by
Zoe Prophetic MajorOriginal Title
Copyright
Available Formats
Share this document
Did you find this document useful?
Is this content inappropriate?
Report this DocumentCopyright:
Available Formats
I C D L: Spreadsheets
Uploaded by
Zoe Prophetic MajorCopyright:
Available Formats
I
n ternationa INTERNATIONAL
l
COMPUTER
Com p
IC
ce
DL
DRIVING
cen
ut
er Li
D riving ã LICENCE ã
MODULE 4
Spreadsheets
Comprehensive Study Guides
covering
ICDL Syllabus, version 4
ã 2004 The European Computer Driving Licence Foundation Ltd
ã 2004 The Computer Society of Zimbabwe & World Links Zimbabwe
• Spreadsheets – Module 4 •
TABLE OF CONTENTS
INTRODUCTION.............................................................................. 5
Purpose of this Study Guide...................................................... 5
SPREADSHEET BASICS ................................................................... 7
What is an Electronic Spreadsheet? ........................................... 7
Advantages of Using an Electronic Spreadsheet ......................... 7
Difference Between a Workbook and a Worksheet ...................... 8
The Microsoft Excel Environment ............................................... 9
GETTING STARTED ....................................................................... 12
Open a Spreadsheet Application Program ............................... 12
How to Navigate within Microsoft Excel .................................... 13
Create a New Spreadsheet and Save ....................................... 16
Open an Existing Spreadsheet File, Modify and Save ................ 18
Saving a Spreadsheet ............................................................. 19
Saving a Spreadsheet on a Diskette ........................................ 20
Saving a Spreadsheet in Another File Type Format ................... 21
Document Exchange .............................................................. 23
Open Several Spreadsheets/Workbooks Simultaneously ........... 24
Close the Spreadsheet ............................................................ 25
Use the Help Functions ........................................................... 26
Change Spreadsheet View Mode ............................................. 29
Use the Page View Zoom Tool ................................................. 29
Modify the Toolbar Display ...................................................... 30
• © Computer Society of Zimbabwe ICDL Training Materials • 1
• Spreadsheets – Module 4 •
CELLS ............................................................................................ 31
Entering Data (Numbers or Text) into Cells .............................. 31
Enter Data in a Sheet where Cells are Selected ........................ 32
Enter Text, Numbers, Date, Formulae and Special Characters .. 33
Using the Undo Command ..................................................... 36
Select a Cell or a Range of Cells .............................................. 37
Copy and Paste to Replicate Cells within a Worksheet ............... 39
Cut and Paste to Re-position Cells within a Worksheet .............. 39
Working with Multiple Worksheets ............................................ 40
Copy and Move Data between Different Worksheets ................. 41
Copy and Move Data between Different Workbooks ................. 42
How to Name a Worksheet ..................................................... 43
Delete / Clear Cells ................................................................. 43
Use the Search Command to Find Specified Cell Content ......... 44
Use the Replace Command .................................................... 44
Insert Rows & Columns .......................................................... 46
Modify Column Width & Row Height ....................................... 47
Freeze, Unfreeze Row and/ or Column Titles ............................ 49
To View Rows and Columns while you Scroll ............................ 50
Delete Selected Rows or Columns ........................................... 51
Sort Selected Data ................................................................. 52
FORMULAE AND FUNCTIONS ...................................................... 55
Use Basic Arithmetic Formulas ............................................... 55
Recognise Formula Standard Error Messages ......................... 56
Use the AutoFill Tool or Fill Command .................................... 56
Type of Cell Referencing Used in Formulas .............................. 57
How to Copy (Replicate) Formulas in Microsoft Excel ............... 61
2 • © Computer Society of Zimbabwe ICDL Training Materials •
• Spreadsheets – Module 4 •
Use Logical Formulas ............................................................. 63
Use the Sum Function ............................................................ 64
Use the Average Function ....................................................... 65
Using the Function Wizard ...................................................... 65
Use the Minimum Function ..................................................... 66
MAX ............................................................................................... 67
COUNT .......................................................................................... 67
FORMATTING ................................................................................ 69
Format Cells to Display Different Number Styles ...................... 69
Format Cells to Display Different Date Styles ........................... 72
Format Cells to Display Different Currency Symbols ................ 72
Format Cells to Display Numbers as Percentages .................... 73
How to Format Text in Microsoft Excel ..................................... 73
Use Left/Centre/Right Alignments ............................................ 75
How to Format Cell Ranges .................................................... 76
Add Border Effects to a Cell, Selected Cell Ranges ................... 76
FINISHING A SPREADSHEET ........................................................ 79
Use the Spell Check Tool......................................................... 79
Change Margin Settings ......................................................... 79
Adjust Document Setup to Fit onto a Single Page .................... 79
Add Headers & Footers .......................................................... 81
Change Page Orientation and Paper Size ................................ 82
• © Computer Society of Zimbabwe ICDL Training Materials • 3
• Spreadsheets – Module 4 •
PRINTING ...................................................................................... 83
Use Basic Print Options ......................................................... 83
Preview a Spreadsheet ............................................................ 83
Print a Spreadsheet or a Worksheet......................................... 85
Print a Selected Range of Cells ................................................ 85
MORE ADVANCED FEATURES ....................................................... 86
Import an Object or Image into a Spreadsheet ........................ 86
Produce Charts and Graphs from Spreadsheet Contents ......... 87
CONTROLS & AUDITS .................................................................. 92
4 • © Computer Society of Zimbabwe ICDL Training Materials •
• Spreadsheets – Module 4 •
INTRODUCTION
This study guide is part of the complete set of World Links training material,
which includes:
Phase 0: Computer Literacy (seven modules)
Phase I: Introduction to the Internet for Teaching and Learning
Phase II: Introduction to Telecollaborative Learning Projects
Phase III: Curriculum and Technology Integration
Phase IV: Evaluation and Diffusion of Technological Innovations
Phase V: Planning for School-Based Telecenters
Phase VI: The World Of ICT: A Seminar for Policy Makers
Purpose of this Study Guide
This manual is intended as a study guide for candidates preparing to
undergo testing for the fourth module of the International Computer Driving
Licence.
(The module goals for ICDL version 4 are slightly different to those for
version 3, in view of this; I have attempted to modify this section to reflect
these modifications)
It covers the theoretical background for "Module 4 Spreadsheets" which
requires the candidate:
x To understand the basic concepts of spreadsheets
x To demonstrate the ability to use a spreadsheet application on a
computer
x To understand and be able to accomplish basic operations associated
with developing, formatting and using a spreadsheet
x To be able to generate and apply standard mathematical and logical
operations using basic formulas and functions
x To demonstrate competence in creating and formatting graphs/charts.
The study guide was designed for use with a computer running
Microsoft Excel 2000, however it may also be used with other versions
of Excel, as the basic concepts are unchanged
• © Computer Society of Zimbabwe ICDL Training Materials • 5
• Spreadsheets – Module 4 •
PRE-REQUISITES
Users of this study guide should have:
x Some initial practical experience in using a computer and mouse
x A working knowledge of Microsoft Windows
x An understanding of the concepts of files and folders.
Study Guides for ICDL modules 1 & 2 will provide the theoretical material
for these requirements.
EDITORS NOTE
Throughout this study guide "formulas" is used as the plural of "formula"
instead of the more grammatically correct "formulae" in compliance with
the terminology used in Microsoft Excel.
6 • © Computer Society of Zimbabwe ICDL Training Materials •
• Spreadsheets – Module 4 •
SPREADSHEET BASICS
What is an Electronic Spreadsheet?
Originally a spreadsheet was simply a piece of paper on which people
added up columns and rows of numbers to help them plan budgets. The
name spreadsheet derives from the fact that in the old days the figures
were "spread" out on a "sheet" of paper.
The computerised spreadsheet is a relatively new computer application,
having being introduced in the late 1970s for use on microcomputers.
Since then, the electronic spreadsheet has become an indispensable tool.
In business, spreadsheets are used for budgeting, summaries of accounts,
stock level analysis and forecast planning. Spreadsheets are also used on
home computers for family budgets, in schools and colleges for setting
out calculations and in research for mathematical modelling.
Advantages of Using an Electronic Spreadsheet
AUTOMATIC UPDATING OF FORMULA
The power of the spreadsheet stems from the application of formulas, and
the fact that it is easy to replicate formulas based on cell references. This
becomes apparent when you think of a large spreadsheet with hundreds
of rows and columns and complex inter-related data. Changing any of the
values will automatically update all the other hundreds of numbers that
depend on it.
EDITING FUNCTIONS
Blocks of text can be selected and moved to other sections of the worksheet
or to a new one. The text can also be copied or deleted. There are also
commands available for inserting or deleting rows and columns.
COMPREHENSIVE RANGE OF FUNCTIONS
Most spreadsheets come with in-built functions for almost every
mathematical, statistical and logical computation.
• © Computer Society of Zimbabwe ICDL Training Materials • 7
• Spreadsheets – Module 4 •
CREATING CUSTOM-MADE FUNCTIONS
If the spreadsheet does not have the function you require, it allows you to
create your own functions. Many spreadsheets are now using a
programming language such as BASIC as the macro language for the
development of user-constructed routines. This means that the user can
write programs in BASIC and then incorporate these in the spreadsheets.
WHAT-IF ANALYSIS
Spreadsheets can easily model problems. All you need to do is to alter the
variables and the spreadsheet will automatically re-calculate all the
implications. This feature is an invaluable tool for management as alternative
plans can be tried out and their consequences seen immediately.
M ACROS
Most spreadsheets come with a record-macro facility. This puts the
spreadsheet into a mode where data entered from the keyboard, or actions
performed by the mouse, are recorded in sequence. The "saved" series of
commands are called macros, and can be re-run at any stage. To run a
macro, you select the macro that you previously defined; click on "Run"
and all your actions are performed again.
VIEWING OF FIGURES IN CHARTS AND GRAPHS
Many spreadsheets allow you to select data and then create a graph based
on that data. Most spreadsheets have numerous graph types to choose
from and the beauty of it all is that the graphs can be embedded; meaning
that changing any of the values in the data making up the graph
automatically makes the relevant changes in the graph.
Difference Between a Workbook and a Worksheet
A spreadsheet is made up of numbered rows and lettered columns. Each
grid position is called a cell and can contain text, numbers or formulas.
Files created in Microsoft Excel are called Workbooks. A workbook is the
file, in which you work and store your data.
Inside workbooks are Worksheets (also known as spreadsheets). A
worksheet is the primary document used to store and work with data. It
consists of cells organised into rows and columns.
8 • © Computer Society of Zimbabwe ICDL Training Materials •
• Spreadsheets – Module 4 •
ACTIVE SHEET
Because each workbook can contain many sheets, you can organise
various kinds of related information (worksheets) in a single file (workbook).
The names of the sheets appear on tabs at the bottom of the workbook
window. To move from sheet to sheet, click the sheet tabs. The name of
the active sheet is shown in bold. In each sheet, there are 65536 rows, 256
columns and therefore 65536 multiplied by 256 cells.
For a workbook the default number of worksheets is set up in the Options
(usually as 3), though up to 256 worksheets can be incorporated into a
single workbook.
The Microsoft Excel Environment
The different features of the Microsoft Excel window are explained in the
following diagram.
• © Computer Society of Zimbabwe ICDL Training Materials • 9
• Spreadsheets – Module 4 •
The Title Bar displays the name of the program in use and the name of
the file that is currently active. The diagram shows the file name as Book1
(the default name given to a new workbook by Microsoft Excel before it has
been saved).
The Menu Bar contains the commands that are used by Microsoft Excel.
When a menu item is selected, a drop-down list of commands appears.
Toolbars are a quick way of accessing the commands available in the
Microsoft Excel menus. The diagram shows three common toolbars,
namely, the standard, formatting and drawing toolbars. The toolbars
contain buttons representing common tasks, and clicking on the
appropriate button will perform the task.
The Active Cell Pointer shows the current cell into which the user can
enter data. The bold border around this cell indicates that it is the active
cell. The cell address of the active cell is shown in the name box of the
formula bar.
The Select All button results in all the cells of the current sheet being
selected.
The Sheet Tabs are used to move from one sheet to another within the
workbook. Clicking on a sheet tab will result in that sheet becoming the
active sheet.
Clicking on a Row Heading or a Column Heading will result in all the
cells in that row or column being selected.
The Vertical Scroll Bar together with the arrows on it is used to move up
or down the sheet.
The Horizontal Scroll Bar together with the arrows on it is used to move
to the left or the right of the sheet.
The Formula Bar shows the contents of the active cell. Values and formulas
can also be edited in the formula bar text box. The formula bar is shown
enlarged below.
10 • © Computer Society of Zimbabwe ICDL Training Materials •
• Spreadsheets – Module 4 •
The Name Box shows the address of the active cell. You can click its drop-
down arrow and type in an address you want to go to. This is also used for
creating names that are associated with ranges of cells.
The Cancel Button is used to clear the contents of the cell before you
have confirmed the entry.
The Enter Button is used to confirm an entry, with that cell remaining
active
• © Computer Society of Zimbabwe ICDL Training Materials • 11
• Spreadsheets – Module 4 •
GETTING STARTED
Open a Spreadsheet Application Program
There are three different ways of starting Microsoft Excel.
METHOD 1 VIA THE START BUTTON/PROGRAMS
1. Click on the Start button on the taskbar
Click on Programs from the Start
2 menu (please note that the diagram
that appears after clicking on the Start
button varies depending on the software
3
e.g., for Windows XP it is very different
from the one presented below).
Click on Microsoft Excel. If this is not
1
directly on the Programs list, it may be
contained in the Microsoft Office group
of programs
METHOD 2 USING SHORTCUT KEYS, OR THE WINDOWS BUTTON
1. Press Ctrl+Esc or click on the Windows logo if it is on your
keyboard
2. Press P on the keyboard to select Programs from the Start menu
Use the down arrow key from the cursor control keys on the
keyboard until you get to Microsoft Excel
3. Press the Enter key (same comments as above apply)
METHOD 3 CLICKING ON THE SHORTCUT BUTTON
If a shortcut button for Microsoft Excel exists on the desktop,
double-click on it. If you have trouble double clicking, click on
the button once and then press the Enter key. The shortcut
key may have a different symbol according to the version being
used but it will say Microsoft t Excel.
12 • © Computer Society of Zimbabwe ICDL Training Materials •
• Spreadsheets – Module 4 •
Exercise: Open Microsoft Excel by Each of the Three
Methods
1. Open Microsoft Excel using the Start Button/Programs
method
2. Close by clicking on the cross in the top right hand corner
of the Window
3. Open Microsoft Excel using shortcut keys
4. Close by clicking on the cross in the top right hand corner
of the Window
5. Open Microsoft Excel by clicking on the Shortcut button
6. Close by clicking on the cross in the top right hand corner
of the Window
Decide which method you find easiest to use
How to Navigate within Microsoft Excel
Using the Keyboard
Key(s) Meaning
The plus sign indicates simultaneous depression of keys, i.e. ctrl +
page down means both the ctrl and the page down key are pressed
together
A comma indicates keys depressed in sequence, i.e. End, Up Arrow
means that first the End key is pressed, and then immediately afterwards
the Up Arrow key
Down Arrow Moves down one row
Up Arrow Moves up one row
Left Arrow Moves left one column
Right Arrow Moves right one column
Tab Moves to the adjacent cell
Mouse Movement Move the mouse pointer to the required cell and click
• © Computer Society of Zimbabwe ICDL Training Materials • 13
• Spreadsheets – Module 4 •
Formula Bar Click in the cell reference of the formula bar and
then type in the address of the required cell
Page Down Moves one screen down within the current sheet
Page Up Moves one screen up within the current sheet
Alt + Page Down Moves one screen to the right within the current sheet
Alt + Page Up Moves one screen to the left within the current sheet
Ctrl + Page Down Moves to the next sheet in the workbook
Ctrl + Page Up Moves to the previous sheet in the workbook
Go to (F5) Goes to the cell whose address is specified in the
Edit, Ctrl-G Reference box
Home Moves to the beginning of the current row
Ctrl + Home Moves to the beginning (cell A1) of the current sheet
End, Down Arrow Moves down to the last blank/non-blank cell within
the same column
End, Up Arrow Moves up to the last blank/non-blank cell within the
same column
End, Left Arrow Moves left to the last blank/non-blank cell within the
same row
End, Right Arrow Moves right to the last blank/non-blank cell within
the same row
Note: Use of the end key followed by an arrow key will
take you in the direction indicated by the arrow to
the last cell in the same column/row of the same
type as the existing cell. Hence if the existing cell is
blank, this will go to the last of the adjacent blank
cells. If the existing cell is non-blank, this will go to
the last of the non-blank adjacent cells
14 • © Computer Society of Zimbabwe ICDL Training Materials •
• Spreadsheets – Module 4 •
Using the Mouse
Symbol Meaning
Outside the spreadsheet area or before a selection
is made
Used when data is being edited or entered, either
in the formula bar or in a cell
You can adjust column or row width
Moving around the worksheet
Known as the auto fill handle to copy data to an
adjacent range of cells
Exercise: Navigate around a Blank Workbook
1. Start up Microsoft Excel. You are at cell A1
2. Press Alt+Page Down takes you to cell J1.
3. Press Alt+Page Up. This will take you back to cell A1
4. Press Ctrl+Page Down. This takes you to the next sheet,
Sheet 2
5. Press Ctrl+Page Up. This takes you back to the previous
sheet, Sheet 1
6. Move the mouse pointer to cell G8 and click. The formula
bar will indicate that you are in cell G8
7. Press Tab. This takes you to the next adjacent cell H8
8. Press Page Down. This take you one screen down to H23.
9. Press F5, Type Z50 in the Reference box and click OK. This
takes you to cell Z50
10. Press Ctrl+Home. This will take you back to cell A1
11. Position the mouse on the split bars i.e. between column A
and B. Drag to the right. The column becomes wider
12. Now drag to the left. The column has narrowed.
13. Click in the formula bar. Did you see the mouse shape
change?
14. Exit from Microsoft Excel
• © Computer Society of Zimbabwe ICDL Training Materials • 15
• Spreadsheets – Module 4 •
Create a New Spreadsheet and Save
Depending on the settings, as you start up Microsoft Excel, you may
automatically be presented with a new blank workbook. This will have the
default file name Book 1 within the Title Bar. If this does not happen when
you start up Microsoft Excel, then follow steps as described below.
1. Click on File
1 2
2. Click on New… (In MS Excel 2000, the "New" may not
appear when you first go to File – you would need to move
the mouse pointer to the double arrows that appear at the
bottom of the dropdown box in order for the "New" to appear
if this is being used for the first time)
3. On the General tab of the New dialog box,
click on the Workbook button.
3 4. Click on the OK button. A new blank
workbook will appear on the screen.
4 5. Note that if you choose to create a new
document by pressing Ctrl+N or clicking the
New button from the Standard toolbar,
you will not be taken to the New dialog box.
You will be presented with a new workbook
immediately.
It is good practice to decide on a file name and appropriate
folder and save the new worksheet immediately after it has been
opened. That way you will be able to save periodically whilst you
are entering data by a single click on the Save button on the
Standard toolbar, or shortcut keys CTRL-S.
6. Click on File
7. Click on Save As ...
8. Select the appropriate folder in the Save in box. This will default to the
folder specified within your Microsoft Excel options, but may be
changed. To change the folder click on the Up-one-level button (the
yellow folder button with an upward arrow on its cover) as many times
as are necessary to reach the C: hard drive, and click on the desired
folders within that. The exercises described in this study guide will all
be saved in the "My Documents" folder
16 • © Computer Society of Zimbabwe ICDL Training Materials •
• Spreadsheets – Module 4 •
9. Enter the desired name in the File name box
10. The default setting for Save as type is "Microsoft Excel Workbook".
This should not be changed at this stage
Click on the Save button
Exercise: Open a New Blank Workbook and Save as
ICDL4Ex1
1. Start up Microsoft Excel
2. If you are not immediately presented with a blank workbook
titled Book1, then click on File, New as described previously
3. Click on File, Save As ...
4. Ensure that the folder indicated in the Save in box is My
documents, and if not click on the Up-one-level button
and scroll until you are at that folder
5. Type the File name ICDL4Ex1 in the File name box
6. Click on the Save button, or press Enter
• © Computer Society of Zimbabwe ICDL Training Materials • 17
• Spreadsheets – Module 4 •
7. You have successfully saved the blank workbook and the
title bar will now show ICDL4Ex1
8. Type your name in cell A1. Press the right arrow key or TAB
key to move to cell A2
9. Type in the name of a family member in cell A2
10. Type in the name of a friend or fellow student in cell A3
11. Click on the save button, OR on File, Save
12. Exit from Microsoft Excel
Open an Existing Spreadsheet File, Modify and Save
1. Click on File
2. Click on Open…
OR click the Open button
OR press Ctrl+O
3. The Open dialog box appears. If the My Documents folder is not
already shown in the Look in box:
x Click on the drop-down list arrow for the Look in box
x Double click on C:
x Double click the My Documents folder to open it.
4. Click on any previously saved File name
5. Click on the Open button
OR double click on the file name and this will open it
The drop down menu obtained when clicking on File contains a list of
recently used files, depending on Options settings. Often the easiest way
to open a file that has been worked on recently is to click file and then click
on the file name within that list.
18 • © Computer Society of Zimbabwe ICDL Training Materials •
• Spreadsheets – Module 4 •
Exercise: Open an Existing Workbook, Modify and Save
1. Start up Microsoft Excel
2. Click on File, Open
3. Ensure that the folder indicated is My documents, and if
not click on the Up-one-level button and scroll until you
are at that folder
4. Double click on File name ICDL4Ex1 to open this
5. You should now see the spreadsheet created in the previous
exercise with your name, a family member name and the
name of a friend or fellow student in cells A1 to A3
6. Move to cell A4 and type in the name of another student
7. Type a series of fictitious test scores in cells B1 to B4
8. Click on the save button, OR on File, Save
9. Exit from Microsoft Excel
Saving a Spreadsheet
Saving the spreadsheet is the process of copying the information that is
held in the computer's memory onto a magnetic storage device, usually
the computer's hard disk. The information remains in memory until such
time as that workbook is closed, or the Microsoft Excel program is closed
or the computer is switched off.
If a spreadsheet has not been saved and the computer has been switched
off, for instance by a power failure, then the data within that spreadsheet
will have been lost because the computer memory is cleared when this
happens. Hence it is very good practice to regularly save the spreadsheet
WHILST data is being entered. That way, in the event of a power failure,
the only data that will be lost is the data entered since the last save.
Microsoft Excel can be set up to do a timed auto-save, so that the regular
periodic saving will happen automatically.
Highly sensitive and important information stored in spreadsheets, often
termed "mission critical" should be saved both on the computer's hard
drive and on a backup device such as floppy disk. This is insurance against
accidental loss of that information if the computer is stolen or the hard
drive fails. Hard drives have become very reliable and failures are fairly
rare, but there is an increasing risk of computer viruses causing corruption
• © Computer Society of Zimbabwe ICDL Training Materials • 19
• Spreadsheets – Module 4 •
or loss of data files, so the importance of backup copies cannot be over
emphasised.
Saving a Spreadsheet on a Diskette
Diskettes are a useful way of transferring spreadsheets from one computer
to another, and of keeping security backup copies of important data.
However diskettes can be prone to computer viruses, so it is important to
take precautions (a) by having virus protection software and (b) by ensuring
that the diskette is NOT in the computer at the moment that the computer
is switched on.
1. Click on File
2. Click on Save As …
3. Insert a suitable diskette into the A: drive
4. Select the diskette drive in the Save in box. This is done by clicking on
the Up-one-level button (the yellow folder button with an upward arrow
on its cover) as many times as are necessary to reach My Computer,
and then clicking on the floppy drive A:
20 • © Computer Society of Zimbabwe ICDL Training Materials •
• Spreadsheets – Module 4 •
5. Enter the desired name in the File name box
6. Click on the Save button
7. Remove the diskette and label it.
Saving a Spreadsheet in Another File Type Format
It is important to save files for later use for ourselves but it is equally
important to make sure that the people who may share the same files are
able to view the contents of the file especially where others use different
programs.
Because saving a file in a format appropriate for use on the Internet is the
most difficult, it will be explained fully as below:
SAVING A SPREADSHEET IN HTML FORMAT
With Microsoft Excel posting a worksheet to the web is easy. This is because
Microsoft Excel comes with an in-built "Internet Assistant" which guides
you through the process of posting the workbook in simple steps.
Normally the Microsoft Excel File menu will include the "Save As HTML"
command. If this command does not appear on the File menu it will first
be necessary to install the Internet Assistant add-in program.
The 4-step process is:
x Step 1 gives you an opportunity to select the range to be included on
the web
x Step 2 allows you to select whether you want to maintain the Microsoft
Excel formats or just want the table contents to be posted to the web
x Step 3 lets you insert header and footer information
x Step 4 determines the final format and location.
WORDED EXAMPLE SAVING A WEB-READY SPREADSHEET
1. Open an appropriate workbook
2. Click on File
3. Select Save as Web page
• © Computer Society of Zimbabwe ICDL Training Materials • 21
• Spreadsheets – Module 4 •
4. A dialog box like the one above will appear. Note that you can either
save the entire workbook or the particular sheet you are working on.
Click on a selection of your choice.
5. Click in the file Name box and type in the name of the file to be saved
and click on save.
6. If you click on Change title, the title of the page will be displayed in the
title of the browser.
CHECKING IF A SPREADSHEET WAS CORRECTLY POSTED TO THE
INTERNET
The easiest way is to open Windows Explorer and use Explorer to open the
folder containing the file. In the case of the previous example our file is
stored in the "My Documents" folder in the C: drive. Look for the file; it
should have the html extension.
Double-click it to open.
22 • © Computer Society of Zimbabwe ICDL Training Materials •
• Spreadsheets – Module 4 •
WHAT DO OTHER FORMATS DO?
Remember that there is no difference in the normal saving procedure except
that in the Save as type box, the format will be different.
Text (txt) Tab- Delimited – Formulae are not available in this type of
format but all other information is available including the output of all
formulae. There are tabs between each column and all text is saved in
quotation marks. All spreadsheet and database programs are able to read
such files. In fact, most accounting programs use this format to export
data as spreadsheets. *.Csv or Comma delimited is exactly the same as
tab-delimited except that the tabs are replaced by commas.
Software Specific e.g. (*.wk4; *.wk3; wks,) – A file saved in this format
will be opened by users of the program Lotus 1-2-3. When a file is saved
thus, it is specific to a particular software program.
Version Numbers e.g. Microsoft Excel 5,0/95 Workbook or Microsoft
Excel 2000-2000 & 5,0/95 Workbook – Files saved as these versions
will be opened in that version of excel only.
Data Interchange format *.dif – This format is used when data has to
be sent or exported between programs. Saves only the active sheet.
Symbolic Link *.slk – This format outputs all formulae and data saved.
The latest version of a spreadsheet program is able to read this file. Only
the active sheet is saved.
Document Exchange
An interesting compatibility feature is the ability to use a Microsoft Excel
2000 workbook in an earlier version of Microsoft Excel or in another program
by saving the workbook in a file format that you know the other program
can open.
THESE ARE
Saving a spreadsheet file as Text will replace all THE FILE
formulas with the calculation results and is ideal FORMATS
SUPPORTED
for importing into Word Processing documents. BY
MICROSOFT
• © Computer Society of Zimbabwe ICDL Training Materials • 23
• Spreadsheets – Module 4 •
P ASSWORDS
Microsoft Excel passwords are encrypted, and cannot be accessed if lost.
Hence it is important to keep a record of any passwords used. The
Password to Open option is useful for confidential files, as any user who
does not have that password will not be able to open the workbook. The
Password to Modify option is useful to prevent changes to completed
spreadsheets, such as those used in presentation of accounts.
You may refer to the document templates section of Module 3 to refresh
your memory on the skills for creating a document template.
Open Several Spreadsheets/Workbooks
Simultaneously
Microsoft Excel allows the user to have several different workbooks open at
the same time. All open workbooks reside in memory. Only one workbook
is active (which means that data can be entered into it) and the others are
all dormant.
The reason for opening several workbooks at once may be:
x To copy or move data between them
x To copy formats between them
x To do comparisons on their data
x To work for short bursts alternately on one and then the other
It is not advisable, however, to have too many different workbooks open
simultaneously or to have workbooks open unnecessarily. Very large
workbooks will tie up computer memory resources and might slow down
all processes.
When more than one workbook is open, each workbook has its own window.
To check what workbooks are open, and to toggle between them click on
the Window menu. The drop down menu will list all of the open workbooks
with a tick showing which workbook is active. Clicking on another workbook
listed in that menu will make that workbook active and the previous one
dormant.
24 • © Computer Society of Zimbabwe ICDL Training Materials •
• Spreadsheets – Module 4 •
It is also possible to have small windows of each of the open workbooks
displayed on the screen at the same time. This is useful when moving or
copying data or formats between the workbooks and is achieved by clicking
on Window and then Arrange. This will then allow the user to decide how
the different windows should be displayed.
Close the Spreadsheet
When you have finished working on a workbook and you have saved it,
you will need to close it.
METHOD 1
1. Click on File 1
2. Select Exit
METHOD 2
2
3. Click on Microsoft Excel's program control menu
4. Select Close
METHOD 3
5. Click on Microsoft Excel's close button
METHOD 4
6. Press Alt+F4
METHOD 5
7. Right-click on the button for Microsoft Excel on the taskbar. From the
pop-up menu, click on Close
If you try to close a workbook that you have modified and not yet saved,
Microsoft Excel will assume you had forgotten to save your work and will
prompt you to do so.
• © Computer Society of Zimbabwe ICDL Training Materials • 25
• Spreadsheets – Module 4 •
Use the Help Functions
No matter how proficient one
becomes with a package, there
are times when it is necessary to
use the help features. All
Microsoft packages come with a
help facility. The Help feature is
effectively an instruction manual
that can be called up at any stage.
It is particularly useful being able
to access help information on
individual topics, i.e. to zoom in
on the specific information to
assist with a specific problem or
requirement.
HOW TO USE THE OFFICE
ASSISTANT TO GET HELP
The (Microsoft Office Excel Help
facility has a Contents tab that is
similar to the table of contents
page in textbooks. (Use of the
term "Windows" makes one think
that the help facility to be used is
that on the Start tab on the
taskbar as opposed to the one in
one of the application packages.
1. Click on Help
2. Select Microsoft Excel Help
3. The office assistant appears asking you what you would like to do
4. Type a word or question of what you need help with and click on
search or press the Enter key
5. From the list of topics that appear all you need to do is to pick up one
by double-clicking on the topic. There is an option to see more if the
list does not display your intended option
THE MICROSOFT EXCEL DIALOG BOX THEN APPEARS WITH
YOUR SELECTED TOPIC'S EXPLANATION.
26 • © Computer Society of Zimbabwe ICDL Training Materials •
• Spreadsheets – Module 4 •
7. The index is designed to assist the user to find help on specific topics,
arranged alphabetically. If your selected section does not satisfy you,
you may want to look at the topics on the index for an explanation.
1. Select The Index tab if it is not already selected.
2. Type in the topic formula or choose a keyword and double-click it so
that it appears in the box.
3. Notice that as the first few characters of the phrase are typed the
list of topics displays words starting with … for …
4. Click on search
5. Click on the Display button
6. Your screen will show the information related to formulas
• © Computer Society of Zimbabwe ICDL Training Materials • 27
• Spreadsheets – Module 4 •
WHEN TO USE THE "WHAT'S THIS?" FACILITY OF HELP
This feature is used when it is necessary to find out what a particular button
does or to understand what an option in a dialog box stands for.
1. Click on Help
2. Select What's This
OR press Shift+F1
3. Click on a button and a description of
what it does will appear
HOW LOTUS 1-2-3 USERS CAN BENEFIT FROM MICROSOFT
EXCEL'S HELP FACILITY
This command lists the procedures followed to execute a command in
Lotus 1-2-3 and then the equivalent way of doing it in Microsoft Excel.
1. Click on Help
2. Select Lotus 1-2-3 Help…
You are presented with a screen similar to this
3. Pick a command (e.g. Copy) and compare how it is executed in Lotus
1-2-3 and in Microsoft Excel.
28 • © Computer Society of Zimbabwe ICDL Training Materials •
• Spreadsheets – Module 4 •
Change Spreadsheet View Mode
There are three basic view modes, and in addition Microsoft Excel allows
the user to create Custom views. The basic view modes are:
x Normal View. This shows all column and row headings, and is the
ideal mode to use when creating a new spreadsheet or entering data
in a simple spreadsheet
x Page Break Preview. This shows a reduced size view of the spreadsheet,
to allow the user to judge what will fit onto a single printed page
x Full Screen View. This hides window elements such as toolbars to
allow more data to be fitted on the screen.
To change view mode, click on the View menu and select the mode required
Use the Page View Zoom Tool
Changing the magnification does not affect printing. Sheets are printed
at 100 percent unless you have changed the scaling on the Page tab of ZOOM TOOL
the Page Setup dialog box (refer to notes on Printing and Print Preview).
The zoom tool is used to reduce or enlarge the display. In the Zoom box,
click the size you want, or enter a number from 10 to 400.
Exercise: Practice with the Zoom Tool
1. Open the ICDL4Ex1 file
2. Click the drop-down arrow of the Zoom box and select
200%The screen and text become enlarged.
3. Click the drop-down arrow of the Zoom box and select
50%.The screen and text are reduced in size.
4. Click on View and Select Zoom…
5. Click on the Custom radio button and type in 150
6. Click on the OK button OR more simply, just click inside the
Zoom box, type in 150 and press the Enter key.
7. Click on cell B1.
8. While pressing the Shift key, click on cell C6 (referred to as
shift-clicking)
9. Click the drop-down arrow of the Zoom box and click on
Selection
The screen enlarges to accommodate the selected area
• © Computer Society of Zimbabwe ICDL Training Materials • 29
• Spreadsheets – Module 4 •
Modify the Toolbar Display
1. Click on View
2. Select Toolbars
The toolbars with ticks
beside them are the ones
currently displayed on the
screen
3. Click on Formatting
The tick disappears and the
Formatting toolbar is
removed from the screen
4. Move the cursor to a blank
area of the visible toolbars.
5. Right-click
The toolbars menu pops up
6. Click on Formatting
The Formatting toolbar re-
appears on the screen
7. Move the cursor to the left edge of the Standard toolbar. Drag it to the
centre of the screen. A toolbar not positioned below the menu bar is
said to be floating.
If you had wanted to remove it from the screen all you would do is
to click on its Close button.
8. Drag it back to the top, making sure that you move it to the position
occupied by the Formatting toolbar
Note that the Standard toolbar is not visible on the screen. It is
hidden behind the Formatting toolbar.
9. Drag the Formatting toolbar to just below its current position.
The Standard toolbar is now visible. When a toolbar is fixed in place
it is said to be docked.
30 • © Computer Society of Zimbabwe ICDL Training Materials •
• Spreadsheets – Module 4 •
CELLS
Entering Data (Numbers or Text) into Cells
Before any data is entered into excel READY must be shown in the
bottom left corner of the status bar. If it does not appear, the ESC key must
be pressed repeatedly until READY appears.
As you enter numbers or text in Microsoft Excel, what you are typing appears
on the formula bar.
To cancel an entry before you press the Enter key click on the Cancel
button or press the Esc key.
FORMULA BAR
TEXT YOU ARE
CURRENTLY
ENTER BUTTON
NAME BOX TYPING INTO THE
CELL
CANCEL BUTTON
After you have completed typing the number or text you want, there are a
number of ways you can confirm your entry in Microsoft Excel:
x Click the Enter button on the formula bar
x Press the Enter key from the keyboard
x Use any of the cursor control keys to move to another cell
x Use the Tab key to move to the adjacent cell.
To undo an entry you have already confirmed click the Undo button or
press Ctrl+Z.
When you have confirmed the entry, you will see what you have typed in
the correct cell position. When entering text, what is displayed will depend
on the column width. If the column is too narrow for the text entered and
the cell immediately to the right is not empty, then the displayed text will be
truncated to fit the display area. The truncated part of the text is not lost,
and will display when the column width has been adjusted.
• © Computer Society of Zimbabwe ICDL Training Materials • 31
• Spreadsheets – Module 4 •
Changing the contents of an existing cell can be done by over-typing with
the new cell contents, or by editing the existing contents. Pressing F2 or
using the insertion point marker on the formula bar will allow existing cell
contents to be changed without re-typing the whole contents.
LARGE NUMBERS FOR DISPLAY SHOW AS EXPONENTIAL FORMAT
If a number being entered has too many digits to display in the column,
then Microsoft Excel displays that number in exponential format. For
example 123456 will display as 1E+.06. To get the number back into a
more easily understandable form, the column width will need to be extended.
Please note that the cell contents remain exactly as was entered, and it is
only the display aspects that change.
Numbers should be entered without a currency symbol. For
example "$2000", when entered, will be treated as text rather
than a number and will not be summed. Use of cell formatting
will allow display of currency symbols
Enter Data in a Sheet where Cells are Selected
To select a cell means that you are making that cell active and therefore
data can be entered into the select cell. To select a cell, simply click the cell
you want to input data into.
1. Type data in the first selected cell
2. Press Enter. The cursor will move to the cell directly below the one just
entered
3. Type the data into the second selected cell
4. Press tab. The data will move to the adjacent cell of the one just entered.
5. To select the first sheet, simply click on the select All button
32 • © Computer Society of Zimbabwe ICDL Training Materials •
• Spreadsheets – Module 4 •
6. Click on sheet 1 and press the shift key. While holding down the shift
key, click on sheet2. Both sheets are now selected.
7. Type the word excel in any cell. Notice that the word excel has been
simultaneously entered in both sheets
8. To deselect the sheets, simply hold down the shift key again and click
on the sheet you would like to stay active.
Enter Text, Numbers, Date, Formulae and Special
Characters
When text is entered, excel automatically aligns it to the left. Text is any
data entered which is alphanumerical with or without spaces. Text
justification can be changed. A cell holds up to 255 characters of text in a
cell.
When a number is entered into excel, it is automatically right aligned as
default. Numbers can be formatted either as currency, decimals or with a
thousands separator or date. Numbers allow for calculations using
formulas. To show a number as text, simply put an ' before it and excel will
recognise it as text.
To enter a date, a slash (/) should be used or dash (–) to separate date,
month and year e.g. 12/09/03 or 12-09-03. Excel will recognise this as a
date. To enter time, 09:50 separated by a colon. If the time is in pm, enter
a p after the time so that it is entered as pm. If you enter it without anything,
excel assumes that it is a.m.
A formula is a set of instructions to Microsoft Excel to take information
from other cells, perform some calculation and put the result in the existing
cell. There are several different ways of entering formulas, namely:
x Explicit Expressions
x Functions
x Formulas containing a mixture of functions and explicit expressions.
Symbols and special characters can only be entered as part of text, OR as
part of number formatting. There is no direct facility within Microsoft Excel
for picking up symbols, so the required text including the symbol needs to
be entered in Microsoft Word and copied into the spreadsheet
• © Computer Society of Zimbabwe ICDL Training Materials • 33
• Spreadsheets – Module 4 •
1. Open the Microsoft Excel workbook into which you want to insert the
symbol
2. Open Microsoft Word
3. Open a new Document
4. Type in the required test. For example "Registered"
5. Click on Insert, Symbol, tab Special Characters, ® and Insert
6. The text will display as "Registered ®"
7. Select this text, and click on Copy
8. Click Microsoft Excel on the taskbar or press ALT-TAB to go back to
Microsoft Excel
9. Go to the cell in which you want the text and symbol
10. Click on Paste then close Word without saving the changes
EXPLICIT EXPRESSIONS
Formulas such as =B5+B6+B7+B8 are called explicit formulas. To enter
an explicit formula, always start typing with an equals sign. The cell
references/addresses are entered with the column given first and then the
row. The arithmetic operators used are:
"+" the plus sign for addition
"-" the minus sign for subtraction
"*" the asterisk for multiplication
"/" the forward slash or stroke for division
Constants are entered as numbers. Brackets are used to group sections
of the formula according to normal arithmetic rules
Examples of some simple formulas are:
Formula Contents of the cell containing the formula
after the calculation
=B5+B6+B7 Contents of B5 plus contents of B6 plus
contents of B7
=C25-C26 Contents of C25 less contents of C26
34 • © Computer Society of Zimbabwe ICDL Training Materials •
• Spreadsheets – Module 4 •
=D8*12 Contents of D8 multiplied by the constant 12
=E4*E8 Contents of E4 multiplied by contents of E8
=(F32-F33)*G6Formula Contents of F32 less the contents of F33, with
the result of the bracket calculation multiplied
by the contents of G6Contents of the cell
containing the formula after the calculation
=F32 - F33 * G6 Contents of F32 less the result of the calculation
F33 multiplied by the contents of G6. Normal
arithmetic rules say that Multiplication and
Division come before Addition and Subtraction,
so the multiplication calculation will be done first,
as if it were bracketed
=H18/G6 Contents of H18 divided by the contents of G6
=J5*4.3333 Contents of J5 multiplied by the constant 4.333
When entering formulas, the user should always TEST by manually
calculating and confirming a result.
FUNCTIONS
Most spreadsheets come with a range of mathematical and statistical
functions that provide a convenient method of doing complex calculations.
Microsoft Excel has a function wizard to help the user with the syntax of
each function. Usually these formulas start with an equals sign, immediately
followed by the function name with the function arguments enclosed in
brackets.
There are functions grouped into the following categories:
• Financial • Database
• Date & Time • Text
• Maths & Trig • Logical
• Statistical • Information
• Lookup & Reference
As an example, the formula = SUM (B5:B11) produces the same results
as the explicit formula =B5+B6+B7+B8+B9+B10+B11
• © Computer Society of Zimbabwe ICDL Training Materials • 35
• Spreadsheets – Module 4 •
FORMULAS CONTAINING A MIXTURE OF FUNCTIONS AND
EXPLICIT EXPRESSIONS
Explicit expressions and functions can be mixed in a single formula. For
example
=SUM (B5:B11) / 12
= J4 * K7 - ROUND (B3 / 12, 2)
Exercise: Enter Simple Formulas
1. Open a new blank workbook
2. Enter contents into cells A1 to A6 as 5,10,15,20,25,60
respectively
3. In cell A8 enter the formula = A1 +A2. The result should
be 15
4. In cell A9 enter the formula = A1 + A2 + A3. The result
should be 30
5. In cell A10 enter the formula =A6 / A2. The result should
be 6
6. In cell A11 enter the formula = A3 - A2 * A1. The result
should be - 35
7. In cell A12 enter the formula = (A3 - A2) * A1. The result
should be 25
8. In cell A13 enter the formula = SUM (A1:A6). The result
should be 135
Continue experimenting with simple formulas until you
clearly grasp the concept
Using the Undo Command
Microsoft Excel has an extremely useful UNDO feature, which is accessed
by clicking on the UNDO button on the standard toolbar
This will reverse the last action, so if a key is accidentally pressed or knocked
and wipes out a cell containing a complex formula or deletes the current
selection, the accident can be undone.
In instances where very large selections are made the UNDO feature may
not be available. Microsoft Excel will always display a warning "Selection is
36 • © Computer Society of Zimbabwe ICDL Training Materials •
• Spreadsheets – Module 4 •
too large. Continue without Undo?" which then allows the user to confirm
or cancel the action.
Exercise: Try out the Undo Button
1. Open spreadsheet ICLD4Ex1 created in previous exercises
2. Click in cell A1 (containing your name) to select it
3. Press the Delete key
4. The cell A1 will now be empty. Your name will have
disappeared
5. Click on the Undo button
Cell A1 contains its original contents
Select a Cell or a Range of Cells
The concept of "Selection" is important within all Microsoft applications.
Functions such as copying, moving and formatting all require pre-selection
of the cells that are to be copied, moved or formatted.
SELECT A SINGLE CELL
To select a single cell, move the mouse pointer onto the cell and click. The
selected cell will have a dark outline, or may be displayed in a different
colour.
When you need to make changes to more than one cell you will need to
select a range of cells. A range is a continuous rectangular section of 2 or
more cells.
You can select a whole row, or a whole column or a rectangular block of
adjacent cells, or several blocks of non-adjacent cells
SELECT RANGES OF ADJACENT CELLS
1. Select the starting cell (which might be any one of the four corners of
the range) and select that cell
2. Press the SHIFT key and hold it down
3. Whilst holding the SHIFT key down, click on the opposite corner
4. The whole range will be selected and highlighted
• © Computer Society of Zimbabwe ICDL Training Materials • 37
• Spreadsheets – Module 4 •
SELECT RANGES OF NON-ADJACENT CELLS
Pressing and holding the Control key allows you to select a discontinuous
range of cells.
Exercise: Select a Range of Cells
1. Click on cell A3
2. While pressing down the Shift key, click on cell F6
Cells in the range from A3 to F6 become selected
3. Move the mouse to cell B8. Drag over the cells from B8 to
G18 to select them
Use a suitable method to select cells in the range C30
to D40
SELECT ROWS AND COLUMNS
1. Open a new blank workbook
2. Press F5 and in the Go to dialog box, type G5 as the address in the
reference text box.
3. Press the Enter key
The cell G5 has been selected
4. Press CTRL + Spacebar
The whole column G becomes selected
5. Click any cell to deselect the range
6. Press Shift + Spacebar
The whole row 5 becomes selected
Another method of selecting a whole column is to click on the column
heading that is the lettered grey area at the top of each column. Similarly
whole rows can be selected by clicking on the row headings, that is the
numbered grey area at the left of each row.
To select a range of adjacent rows or columns, hold down the SHIFT key
whilst selecting. To select a range of non-adjacent rows or columns, hold
down the CONTROL key (usually "Ctrl" on the keyboard) whilst selecting.
38 • © Computer Society of Zimbabwe ICDL Training Materials •
• Spreadsheets – Module 4 •
SELECT SPECIAL TYPES OF CELLS
1. Click on Edit
2. Select Go To… (The command "Go To.." may not appear
immediately you may need to select the down arrow on the edit
drop-down menu bar if the function has not been recently used)
3. Click the Special… button
4. Click on the Formulas radio button
5. Click the OK button
Notice that all the cells in the worksheet that contain formulas are
selected
Copy and Paste to Replicate Cells within a Worksheet
Duplication of cells within a worksheet is particularly useful for cells
containing formulas, as these will then be recalculated according to the
cell contents in the destination area. With the COPY function the original
cells being copied are unchanged, unless the destination range overlaps
the source range.
TO DUPLICATE A RANGE OF CELLS
1. Select the range of cells
2. Click on the Copy button OR select Edit, Copy OR press CTRL-C
3. Move the cursor to the top right hand corner of the destination range
4. Click on the Paste button OR select Edit, Paste OR press CTRL-V
Alternatively you could select the whole destination range, but will need to
be careful that the shape of the destination range (i.e. number of rows and
columns) exactly matches the shape of the range that has been copied
Cut and Paste to Re-position Cells within a
Worksheet
Cutting and pasting is used to MOVE or re-position cells within a worksheet.
With the Cut and Paste option the original source cells are destroyed.
• © Computer Society of Zimbabwe ICDL Training Materials • 39
• Spreadsheets – Module 4 •
TO RE-POSITION A RANGE OF CELLS
1. Select the range of cells
2. Click on the Cut button OR select Edit, Cut OR press CTRL-X
3. Move the cursor to the top right hand corner of the destination range
4. Click on the Paste button OR select Edit, Paste OR press
CTRL-V
Working with Multiple Worksheets
In Microsoft Excel, a workbook is the file in which you work and store your
data. Because each workbook can contain many sheets, you can organise
various kinds of related information in a single file.
For example a company budget might put each different department on a
separate worksheet.
WHY USE MULTIPLE SHEETS
If related information is kept in separate sheets in a single file:
x Formulas can contain references to other sheets within the file and
calculations can be based on other worksheets
x The whole file is stored at the same time, and thus different sections
cannot become unsynchronised
x When you create a chart, you can place the chart on the worksheet
with its related data or on a separate chart sheet, and
x It is very quick and easy to move from sheet to sheet, by simply clicking
on the sheet tab.
HOW TO INSERT A NEW WORKSHEET
1. Click on Insert
2. Click on Worksheet
It is good practice to give each worksheet a meaningful name as
soon as possible.
40 • © Computer Society of Zimbabwe ICDL Training Materials •
• Spreadsheets – Module 4 •
Copy and Move Data between Different Worksheets
It is easy to copy or move cell contents between different worksheets. The
process is exactly the same as copying or moving cells within a single
worksheet, except for one extra click. After making the selection and clicking
on the cut or copy button, you then need to click on the tab of the destination
worksheet to activate that sheet, before going to the destination point and
clicking on the paste button.
1. Click on the tab of the source sheet that you are copying or moving
FROM
2. Select the range of cells
3. Click on the Copy button OR the Cut button
depending on what you are doing
4. Click on the tab of the destination sheet that you are copying or moving
TO
5. Move the cursor to the top right hand corner of the
destination range
6. Click on the Paste button
COPY A WHOLE WORKSHEET
It is often useful to make a complete copy of an existing
worksheet, without retyping everything. To do this:
1. Click on Edit
2. Select Move or Copy Sheet…
3. Click in the Create a Copy check box
4. In the Before Sheet category, click on Sheet 2
5. Click the OK button
Notice that a new sheet called Sheet 1 (2) is inserted
before Sheet 2
6. Right-click on Sheet 1
7. Select Move or Copy
8. Click in the Create a Copy check box
• © Computer Society of Zimbabwe ICDL Training Materials • 41
• Spreadsheets – Module 4 •
9. In the Before Sheet category, click on Sheet 2
10. Click the OK button
Notice that a new sheet called Sheet 1 (3) is inserted before Sheet 2
HOW TO CLONE A WORKSHEET
It can be very useful to be able to exactly replicate a worksheet, including
all headers and footers and formatting, so that "what if" experiments can
be run whilst still leaving the original worksheet intact. A quick method of
making an exact copy or clone of a worksheet, including all formatting and
headings, is as follows:
1. Click on the tab of the spreadsheet to be cloned
2. Hold the CTRL button down. Keep holding and only release when this
whole operation is finished
3. Drag the mouse pointer (that is move the mouse whilst holding down
the left mouse button) to the left or the right depending on where you
require the cloned worksheet
4. Release the mouse button
5. Release the CTRL key
6. The clone will have the same name as the original sheet appended
with a number in brackets. Remember to rename the cloned sheet
accordingly
Copy and Move Data between Different Workbooks
It is easy to copy or move cells between different workbooks or files. Both
files should be open, with the source workbook active at the time that the
cut or copy is done. The destination workbook should be active at the
stage that the paste is done. Clicking on the required filename in the Window
menu does toggling between the two different files to make them active/
dormant. Alternatively, if the window of each of the different files is visible
(after using the menu commands Window, Arrange All), then clicking on
the title bar will activate a sheet.
Microsoft Excel uses the concept of a Clipboard for temporary storage of
data that is being transferred between different applications. The cut or
copied data will remain on the Clipboard until such stage as it is over-
written by another cut or copy action, or the computer is switched off.
42 • © Computer Society of Zimbabwe ICDL Training Materials •
• Spreadsheets – Module 4 •
Thus it is possible to start up the Microsoft Excel program, open a workbook,
select data and click the copy button, and then to completely close Microsoft
Excel (forgetting to do the paste action), re-start Microsoft Excel, open the
destination workbook and paste into it without any loss of data. However
this practice is not recommended, and may not work for very large
selections.
How to Name a Worksheet
1. Right click on Sheet 1
2. Click on Rename
3. Type Marks as the name for Sheet 1
4. Repeat steps 1 and 2 for Sheet 1(2)
5. Type Totals as the name for Sheet 1(2)
6. Repeat steps 1 and 2 for Sheet 1(3)
7. Type Final as the name for Sheet 1(3)
8. Click on the Marks tab to go to this sheet
Delete / Clear Cells
Clearing a cell will remove all formats, comments and any contents that
might have been placed in that cell. This is done by selecting the cell range,
then clicking on Edit menu, and then the Clear function
Deleting a cell removes the cell contents only and closes up the space
that had been occupied by that cell/s.
In a formula the value of a cleared cell is zero (0).
Any formula relating to deleted values will return an error message.
• © Computer Society of Zimbabwe ICDL Training Materials • 43
• Spreadsheets – Module 4 •
Use the Search Command to Find Specified Cell
Content
You can search for specific text or
numbers you want to review or edit, and
if required automatically replace the
"found" data. You can find all cells that
contain the same kind of data, such as
formulas, and cells whose contents do
not match the active cell.
To start a search, click on the Edit menu, and then on Find. The dialogue
box will require entry of the search string in "Find What", the search sequence
(by rows or by columns) and the search subjects which might be Formulas,
Values or Comments.
The facility exists to match on case (i.e. upper case or lower case) and to
search either for cells that contain the search string as part of the cell
contents, or the search string as the whole cell contents. For example, you
might wish to search for cells containing value zero. If you select the "Find
entire cells only" the find will stop at the first cell whose value is equal to
zero. If you do not select "Find entire cells only" the find will stop at the first
cell which contains a zero and would stop at cells with contents 10, 100,
30, 402 and so on.
To cancel a search in progress, press ESC.
Use the Replace Command
It is sometimes useful to be able to edit all the formulas in a row or in a
column, to change cell references, to change the function used or to change
from relative to absolute cell addresses. It would be very tedious having to
do this one cell at a time, so there is a facility to do bulk searching and
replacing. Alternatively, this facility can be used to search and replace
specified cell contents.
WORKED EXAMPLE USING FIND & REPLACE
1. Open a new worksheet
2. Enter the following into the worksheet
44 • © Computer Society of Zimbabwe ICDL Training Materials •
• Spreadsheets – Module 4 •
A B C D E
1 Name Bio Eng Maths Total
2 BLOBBS, J 67 53 62 =SUM (B2.D2)
3 DUBE, N 72 63 58 =SUM (B3.D3)
4 JONES, M 61 25 46 =SUM (B4.D4)
5 SIBANDA, T 68 71 59 =SUM (B5.D5)
3. Click on Edit
4. Select Find…
5. Type BLOBBS in the Find What box
6. Click on the Find Next button
The cell pointer moves to cell A2, which contains the character,
string BLOGGS
7. Click the Close button
8. Click on Edit
9. Select Replace…
The string BLOBBS is already there in the "Find What" text box,
since we used the command while in cell A2
10. Type BLOGGS in the Replace With box
11. Click on the Replace button
12. Click the Close button
BLOBBS is replaced by BLOGGS in cell A2
13. Select Column E by clicking on the column header
14. Click on Edit
15. Select Replace
16. Enter B in the Find What box and $B in the Replace With box
17. Click on OK
All the B's in the column E formulas are replaced with $B
18. Click on Edit
19. Select Replace
20. Enter D in the Find What box and $D in the Replace With box
21. Click on OK
All the D's in the column E formulas are replaced with $D
22. Save this spreadsheet as ICDL4Ex2
• © Computer Society of Zimbabwe ICDL Training Materials • 45
• Spreadsheets – Module 4 •
Exercise: Use Search & Replace within Formulas
1. Copy Column E to Column F
2. Notice that the results are the same because of the absolute
addressing within the SUM function
3. In column F, use the search and replace to change SUM to
AVG
4. Save this spreadsheet in new file named ICDL4Ex3
Insert Rows & Columns
Rows are inserted above the current row.
Columns are inserted to the left of the current column.
To insert more than one row or column at a time, select the
required number of rows/columns from the existing cells. When
you then use the insert row/column command, that numbers of
rows/columns are inserted.
1. Open any spreadsheet file
2. Click on any cell in Column F. Note the existing cell contents, or if this
is blank, type something in to act as a marker
3. Click on Insert
4. Select Columns
A new column F is inserted, and the marker is now in column G
5. Click on cell A6 and note the existing cell contents, or if this is blank,
type something in to act as a marker
6. Select the range A6 to A8
7. Click on Insert
8. Select Rows
Three new rows are inserted
46 • © Computer Society of Zimbabwe ICDL Training Materials •
• Spreadsheets – Module 4 •
Modify Column Width & Row Height
When you type in text that is longer than the column width, it appears to
overflow to the adjacent cell. When you then type something into the adjacent
cell, the previous cell's content display becomes truncated. Do not worry;
the contents will not have changed, though the column is too narrow to
display the entry. If you move the cell pointer to this cell and then look at
the formula bar, you will notice that all the cell contents are still there.
x The standard row height is 12.75 points
x The standard column width is 8.5 characters (or as defined in the
default sheet template)
x The size of a column can be changed by specifying a width of anything
from 0 to 255 characters
x A column of width 0 is hidden, i.e. the contents exist within the file and
may be used in calculations but are not displayed on the screen or
printed.
There are four ways of changing column width:
METHOD 1 USE AUTOFIT OPTION
The AutoFit option will result in the cell enlarging to accommodate the
largest cell entry.
1. Create a new spreadsheet
2. In cell A1, type "Hardware
Quotation"
The text overlaps into the next
column
3. Click on the column A header
to select column A
4. Click on Format
5. Select Column
6. Click on AutoFit Selection
Column A width increases to accommodate the size of the entry
• © Computer Society of Zimbabwe ICDL Training Materials • 47
• Spreadsheets – Module 4 •
METHOD 2 SPECIFY FORMAT COLUMN WIDTH
1. In cell B5, type "Acer Scanner 340"
The text overlaps into the next column
2. Click on the column B header to select column B
1. Click on Format
2. Select Column
3. Click on Width
The dialogue box shows that the width of column B is 8.5 (the
default column width)
4. Enter 25 and click on OK
The width of column B increases to accommodate 25 characters
METHOD 3 DRAG COLUMN HEADING DIVIDE CROSSHAIRS
1. Go to cell C3 and type in “Qty”
2. Move the mouse pointer to the column separator of columns C and D
headers
The pointer changes to a cross shape
3. Drag the mouse to the left so that the column width is large enough to
accommodate the word “Qty”
As you drag the mouse, the formula bar will indicate the size of the
column
METHOD 4 DOUBLE CLICK ON COLUMN HEADING DIVIDE
C ROSSHAIRS
This method is a shortcut method of using AutoFit and will result in the
column width automatically being adjusted to accommodate the largest
cell entry.
Moving the mouse pointer to the right hand edge of the column header
and then double clicking will automatically adjust the column width to
accommodate the widest cell contents.
48 • © Computer Society of Zimbabwe ICDL Training Materials •
• Spreadsheets – Module 4 •
1. Go to cell D3 and type in “Retail (Zimbabwe $)”
2. Move the pointer to the column separator of columns D and E headings
The pointer changes to a cross shape
3. Double click
Column D width will automatically be adjusted to fit what you
have typed
Similarly there are four ways of changing row height after selecting the
row:
x Method 1 Using AutoFit Option
x Method 2 Specifying Format Row Height
x Method 3 Dragging Row Heading Divide Crosshairs
x Method 4 Double Clicking On Row Heading Divide Crosshairs
These methods will not be explained in detail because of the similarity with
changing column widths.
Exercise: Experiment with Changing Cell Width and
Height
Use each of the methods described to find a preferred method
of adjusting column width and row height
Freeze, Unfreeze Row and/ or Column Titles
Large worksheets are difficult to view as a whole and as a result, headings
can be forgotten while scrolling up or down resulting in unwanted errors.
A feature to freeze panes or titles is available in Excel where a worksheet is
split horizontally and vertically into separate panes allowing views of different
parts of the same worksheet side by side so that the viewer is always able
to view headings or titles of a worksheet irregardless of how large it may
be.
• © Computer Society of Zimbabwe ICDL Training Materials • 49
• Spreadsheets – Module 4 •
How to Split a worksheet into panes
To View Rows and Columns while you Scroll
1. To freeze the top row or horizontal pane, select the row below where
you want the split to appear.
To freeze the left vertical pane or column, select the column to the
right of where you want the split to appear.
To freeze both the upper and left panes, click
the cell below and to the right of where you
want the split to appear.
2. Select the Window on the menu bar and
click on Freeze Panes
When the panes are frozen, on the Window menu
option, a selection to unfreeze panes is available
to return to the normal worksheet.
50 • © Computer Society of Zimbabwe ICDL Training Materials •
• Spreadsheets – Module 4 •
Exercise: Freezing Panes
Open any document and practice freezing the columns and
the rows.
Delete Selected Rows or Columns
1. Open any sample spreadsheet, and put any dummy data into cells
F6:F9. Make a note of the contents of F9
2. Select the range F6:F8
3. Click on Edit
4. Select Delete…
5. From the Delete dialog box, select Entire row
6. Click the OK button
Notice that the entire contents of rows 6 to 8
have been deleted and the previous row 9
contents are now in row 6
7. Click the Undo button
8. Redo the above, selecting the rows 6 to 8 by clicking in the row header
on the left. The rows will be deleted immediately (without the dialogue
box)
Exercise: Practice Deleting Columns
1. Open a new spreadsheet and enter some values in cells
A1.C4
2. Select the range A1.B1 and click on Edit, Delete, and select
Entire Columns
3. Click on OK and check that columns A and B have been
deleted
4. Use the Undo feature and re-do after selecting columns A
&B
• © Computer Society of Zimbabwe ICDL Training Materials • 51
• Spreadsheets – Module 4 •
Sort Selected Data
You can rearrange the rows or columns of a list based on the values in the
list by sorting. When you sort, Microsoft Excel rearranges rows, columns,
or individual cells by using the sort order that you specify. Data can be
sorted in ascending (1 to 9, A to Z) or descending (9 to 1, Z to A) order.
Microsoft Excel sorts data alphabetically by default. With this in mind, should
you need to sort months and weekdays according to their calendar order
instead of their alphabetic order, use a custom sort order.
Microsoft Excel allows up to three different sort keys, so that you can have
data sorted very precisely. For example you could sort alphabetically within
area, or by account number within accounting month.
WORKED EXAMPLE SORT SELECTED DATA
1. Open a new worksheet
2. Enter the following data into the worksheet. (Hint: you already have
this data in file named ICDL4Ex2)
A B C D E F
1 Name Bio Eng Maths Total
2 BLOGGS, J 67 53 62 =SUM ($B2.$D2)
3 DUBE, N 72 63 58 =SUM ($B3.$D3)
4 JONES, M 61 25 46 =SUM ($B4.$D4)
5 SIBANDA, T 68 71 59 =SUM ($B5.$D5)
6
This data is initially in alphabetical sequence by surname. Suppose
that you wish to sort this data into numerical sequence by Biology
mark, with the highest mark at the top (i.e. into descending sequence
on column B:
52 • © Computer Society of Zimbabwe ICDL Training Materials •
• Spreadsheets – Module 4 •
3. Select the range A2 to E5
4. Click on Data
5. Select Sort…
6. Select Column B (i.e. column headed “Bio” in the
Sort by drop-down lists)
7. Click on Descending
8. Click on OK
Your resulting spreadsheet should resemble the one
below.
A B C D E F
1 Name Bio Eng Maths Total
2 DUBE, N 72 63 58 193
3 SIBANDA, T 68 71 59 198
4 BLOGGS, J 67 53 62 182
5 JONES, M 61 25 46 132
9. Save the spreadsheet as a new file ICDL4Ex4
WARNING: It is important that you correctly select the data to be
sorted. If you only partially select the data, then you would end up
with the unselected data being static. If in the above example, you had
only selected range A2 to C5 (instead of E5) then you would end up
with the wrong mathematics mark against each student.
Exercise: Sort the Sample Data Numerically by “Total
Marks”
1. Open a spreadsheet ICDL4EX4
2. Select the range A2.E5 and click on Data, Sort. Click on
Sort by “Total”, Ascending, and OK
The student with the highest Total T SIBANDA will then be
at the bottom of the list
• © Computer Society of Zimbabwe ICDL Training Materials • 53
• Spreadsheets – Module 4 •
Sorting alphabetically is done in exactly the same way as sorting
numerically.
Exercise: Sort the Sample Data Alphabetically by
“Name”
1. Open a spreadsheet ICDL4EX4
2. Select the range A2.E5 and click on Data, Sort
3. Click on Sort by “Name”, Ascending, and OK
The student with surname BLOGGS will then be at the top
of the list
54 • © Computer Society of Zimbabwe ICDL Training Materials •
• Spreadsheets – Module 4 •
FORMULAE AND FUNCTIONS
Use Basic Arithmetic Formulas
F ORMULAE
Using formulae is a two-step process:
x First you must choose a formula that produces the desired results.
x Second, you must define which values in the worksheet you want
calculated. This is done by including the cell addresses in the formula.
This is important in that you can have the wrong function, and still get
a correct result, but having the wrong cell address gives you an incorrect
result, even if you have the right function.
TO ENTER A FORMULA
ALWAYS REMEMBER TO TYPE AN EQUAL SIGN TO INFORM
MICROSOFT EXCEL THAT YOU ARE ENTERING A FORMULA.
1. Enter a cell reference
2. Use a maths or logical operator (+, -, *, /, ^,%)
3. Enter the other cell references
CALCULATIONS IN EXCEL
Just as BODMAS (Brackets or divide, multiply add then subtract) is used
in mathematics, so it is that excel uses certain operators before others to
come up with a result. Excel uses the sequence below:
Brackets (data within brackets)
Percentage (calculation of percentages)
Exponentiation
Multipy
Division
Addition
Subtraction
• © Computer Society of Zimbabwe ICDL Training Materials • 55
• Spreadsheets – Module 4 •
NB Excel calculates from left to right. It is important to put numbers being
added or subtracted in brackets before they are multiplied or divided.
WARNING. Including the current cell address within a formula in the current
cell displays an error message. This is known as circular referencing.
Recognise Formula Standard Error Messages
Error Stands for Cause
###### Result too The column width is too small for the
big for cell result as formatted
#DIV/0! Divide by 0 A formula is trying to divide by zero
#N/A No value is If there are cells on your worksheet that
available should contain data, but the data is not
yet available, enter #N/A in those cells.
Formulas that refer to those cells return
#N/A instead of calculating a value. This
error value can help ensure you do not
accidentally refer to a blank cell.
#NAME? Unknown Occurs when you use a name that
function Microsoft Excel does not recognise
#NULL! Occurs if you specify an intersection of
two areas that do not intersect.
#NUM! Indicates a problem with a number
#REF! Occurs when you refer to a cell that is not
valid
#VALUE! Incorrect Occurs when you use the wrong type
argument of argument or operand
type
Use the AutoFill Tool or Fill Command
You can further reduce the time spent entering similar formulas in hundreds
of cells by using the fill commands and the AutoFill feature.
The two fill commands, Fill Right and Fill Down place a copy of a formula
into cells to the right of or below the cell in a selected range. The cells must
be adjacent and continuous. Before using the fill command, select the
desired range (or just simply the cell address at the top left corner of the
56 • © Computer Society of Zimbabwe ICDL Training Materials •
• Spreadsheets – Module 4 •
range. You can then press Control+D (to fill down or Control+R to fill
right).
The fill command can be found on the Edit menu. Microsoft Excel decides
which command is applicable for the task.
You can also fill up or left by pressing down the Shift key and
then selecting Fill from the Edit menu.
Alternatively the AutoFill handle located on the lower right corner
of the active cell can be used. Dragging it to adjacent cells
automatically fills them.
Type of Cell Referencing Used in Formulas
The four types of cell references are:
x Relative (Microsoft Excel uses relative references by default)
x Absolute
x Mixed
x 3 Dimensional (i.e. referring to another worksheet or workbook)
Relative references change when you copy them. If you copy the formula
=B5+B6 one cell to the right, the new formula reads =C5+C6 because
the references are relative to the formula position.
Absolute references DO NOT change when copied. They refer to the exact
cell addresses, no matter where they are copied in the worksheet. If the
formula =$F$10 is copied one cell to the right, the new formula still reads
=$F$10.
A mixed reference is a combination of relative and absolute references. For
example A$8 (in this case row 8 is fixed while column A is relative) or $C12
(where column C is fixed and row 12 is relative). If the formula =C10/
$F$10 is copied one cell to the right, the new formula will read =D10/
$F$10 with the relative portion changing and the absolute portion remaining
unchanged.
A three dimensional reference refers to cells in another worksheet or
workbook
To cycle through the relative/absolute cell references in turn while working
in the EDITING AREA press the F4 key.
• © Computer Society of Zimbabwe ICDL Training Materials • 57
• Spreadsheets – Module 4 •
Get into the habit of using cell addresses instead of constants in
your formulas. The weakness of using constants is that if any
value is changed, you will need to change each and every formula
where that value is used.
ABSOLUTE CELL REFERENCING
If you don’t want references to change when you copy a formula to a different
cell, use an absolute reference. This is applicable to those calculations where
you might want all the formulas to keep using a certain value. The easiest
way of doing this is by using a constant in your formula. The unfortunate
part of this quick solution is that the formula cannot be updated if for example
the constant you have used is changed to another value.
Absolute referencing is achieved by placing a dollar sign ($) before the row
number and column letter. To create an absolute reference to cell A1, for
example, add dollar signs so that it becomes $A$1.
When you are creating formulas and you have selected the cell that should
be changed to an absolute cell reference, you can then press the F4 key
on the keyboard. This key cycles through the different cell references in
turn. All you need to do is to press it until you get to the absolute cell
reference for the particular cell.
To make this clear, look at the extract below from a spreadsheet. Recreate
this spreadsheet on your own computer.
Possible formulas that can go in cell C9 are shown in the box.
=48*8
{
OR
=B9*8
OR
=B9*B5
OR
=B9*$B$5
58 • © Computer Society of Zimbabwe ICDL Training Materials •
• Spreadsheets – Module 4 •
Enter each of the possible formulas in turn in cell C9, and with each try
and copy that formula to cells C10 and C11.
You will notice that all of the formulae except the last one will result in
wrong answers.
Why? Let us explain each result in turn.
The first formula (=48*8) when copied will also give 384 in cells C10 and
C11 resulting in a wrong total bill. This is because when you copy a constant
from one cell to another it cannot change, =48*8 will always give a value
of 384 wherever it is copied.
The second formula (=B9*8) when copied will give the correct result BUT
limits you to using the power of Microsoft Excel if the unit charge should
change. For example if the unit charge is now 10 you will need to go into
each and every cell containing 8 as the fixed charge changing it to 10. This
simply means your formulas are not updating automatically.
The third formula (=B9*B5) will result in zeroes in cells C10 and C11.
This is because this formula is using relative cell reference. If the formula
=B9*B5 is copied one cell down to C10, Microsoft Excel will give a result
of =B10*B6 because each of the cells has been copied one cell down.
This means that for our answers to be all correct we need to fix 8, so to
speak. But from the second formula we have seen the shortcomings of
using a constant (8) in a formula.
This is when absolute cell references come in handy. B5 appears in the
formula as $B$5. This way Microsoft Excel “knows” that this value is “fixed”
i.e. the value in that cell will not change to another cell when copied. Now
try this:
WORKED EXAMPLE ABSOLUTE CELL REFERENCING
1. Enter =B9* in cell C9 or Enter = then click cell B9 (notice that it is
automatically written for you in the formula bar and in cell C9)
then enter the * sign
2. Click on cell B5
3. Press the F4 key
Notice that this changes the cell to $B$5, its absolute reference
4. Press Enter
• © Computer Society of Zimbabwe ICDL Training Materials • 59
• Spreadsheets – Module 4 •
5. Use the AutoFill handle to copy the formula to cells C10 and C11
Look in the formula bar to see how the formula appears in these
cells
Exercise: Using Absolute Cell References
1. Create the spreadsheet shown below
A B C D
1 FOREX RATES
(against the
Zimbabwe dollar)
2
3 US Dollar 60
4 British Pound 80
5 South African Rand 10
6
7 Zimbabwean dollar US British SA
Dollar Pound Rand
8 500
9 1000
10 1000
2. Enter a suitable formula in cell B8 to calculate how much
500 Zimbabwean dollars is in US dollars. Your formula
should use absolute cell references.
3. Copy this formula into cells B9 and B10.
4. Use the same logic as for steps 2 and 3 to fill the rest of the
table.Check your answers using a manual calculation.
5. The values for the foreign rates have changed and should
be updated in cells B3, B4 and B5 to 70, 85 and 8
respectively
If you have used absolute cell referencing properly your
answers should update automatically
60 • © Computer Society of Zimbabwe ICDL Training Materials •
• Spreadsheets – Module 4 •
3-D REFERENCES
Where cells are moved or copied between different worksheets, and cell
references are made to absolute locations within the source sheet, it will be
necessary to edit the formulas in the destination sheet to “point” back into
the source sheet.
For example if cell C1 of sheet Admin contains an exchange rate, within
sheet Admin all references to C1 will use that exchange rate figure. E.g.
=ROUND($C$1*K15,2) multiplies the contents of cell K15 with the
exchange rate fixed in cell C1 and uses the round function to get the answer
correct to 2 decimal places. If this formula is included in a range that is
copied to another sheet, it will point at cell C1 on the second sheet and this
may not be the required exchange rate. To edit this formula so that it always
picks up the exchange rate from cell C1 on Sheet Admin, a 3-D reference
to the cell on the previous sheet should be used. Within 3-D references, the
sheet name should be included immediately before the cell address with a
shriek or exclamation mark used. Hence the formula in this example would
become =ROUND(Admin!$C$1*K15,2).
3-D References are much easier to create and edit if the sheet
names exclude spaces and are short and simple (e.g. AD for
admin, SA for Sales and so on)
How to Copy (Replicate) Formulas in Microsoft Excel
Within large workbooks, it could be very tedious if the user were required to
enter each formula, one by one. Microsoft Excel allows formulas to be
copied in exactly the same way as values are copied; thus replication of a
single formula is very quick and easy.
1. Open the file ICDL4Ex2
2. In cell A6, type “BUSH, GW” as this student had previously been
omitted (due to late counting of marks) and under the appropriate
columns for Biology, English and Mathematics, enter marks 64, 72
and 75
3. Instead of entering the formula that will give his total marks, copy the
formula from cell E5 into E6. This is done by selecting cell E5, clicking
on COPY, moving to cell E6 and clicking on PASTE
• © Computer Society of Zimbabwe ICDL Training Materials • 61
• Spreadsheets – Module 4 •
4. Notice that the relatively addressed row number changes and where
the contents of cell E5 were “=SUM($B5:$D5)” the contents of cell
E6 are now “=SUM($B6:$D6)”
5. In cell A7, type “Average” as a row heading with the intention that row
7 holds the average mark for each subject
6. Press the Right arrow key
7. In cell B7, click on the Function Wizard
8. In the Function category box, select Statistical
9. Under Function name, select Average
10. Click the OK button
11. If the Number1 text box of the Step1 dialog box, already contains the
correct range, that is B2:B6, click on OK, if not, select the range that
you want to average.
12. Cell B7 will then contain the formula =AVERAGE(B2:B6)
13. Click the Copy button
Notice that the Status bar now contains this information: Select
destination and press ENTER or choose Paste
14. Click in cell C7 and then press Enter
The correct formula for the cell can be seen from the status bar
15. Cell C7 will then contain the formula =AVERAGE(C2:C6)
16. Click in cell C7 and click on Edit, Copy
17. Click in cell D7 and then click on the Paste button
Notice that the dotted outline is still moving around cell C7, meaning
that the copied data is still on the clipboard and available to paste
into other locations
18. Click in cell E7 and click on the Paste button
The same formula is copied into E7
19. Select the range C7:E7
20. Press the Delete key
21. Click in cell B7
22. Drag the AutoFill handle through cell C7 to cell E7
Notice that the correct formulas are entered in cells C7 to E9.
23. Save as file ICDL4Ex5
62 • © Computer Society of Zimbabwe ICDL Training Materials •
• Spreadsheets – Module 4 •
Use Logical Formulas
Logical formulas are a means of obtaining different results, depending on
the contents of the cells that are referenced.
1. Open spreadsheet ICDL4Ex5
2. Contents will be:
A B C D E F
1 Name Bio Eng Maths Total
2 JONES, M 61 25 46 132
3 BLOGGS, J 67 53 62 182
4 DUBE, N 72 63 58 193
5 SIBANDA, T 68 71 59 198
6 BUSH, GW 67 72 75 211
7 Average 66 57 60 183.2
8
3. Insert a blank column to the right of column C
Maths mark now in column E and Total in column F
4. In cell D2, click the Function Wizard button
5. Click on Logical under Function category
6. Under Function name select IF
7. Click on OK button
8. Click on cell C2. Type <50
9. Press the Tab key and type
FAIL
10. Press the Tab key and type
PASS
11. Click the OK button
12. The final formula in cell D2 reads “=IF (C2<50,”FAIL”,”PASS”)
13. Copy this formula to the rest of the cells D3:D6
• © Computer Society of Zimbabwe ICDL Training Materials • 63
• Spreadsheets – Module 4 •
14. Resulting spreadsheet contents will be:
A B C D E F G
1 Name Bio Eng Maths Total
2 JONES, M 61 25 FAIL 46 132
3 BLOGGS, J 67 53 PASS 62 182
4 DUBE, N 72 63 PASS 58 193
5 SIBANDA, T 68 71 PASS 59 198
6 BUSH, GW 67 72 PASS 75 211
7 Average 66 57 60 183.2
8
Use the Sum Function
If you wish to get a total of all the cells in a given range, the SUM function
is the most convenient way of entering the formula.
For example, to get the total of all cells in the range D5 to D12 you could
enter the formula
= D5 + D6 + D7 + D8 + D9 + D10 + D11 + D12
or, more simply
= SUM(D5.D12)
USE THE AUTOSUM TOOL
Instead of typing in the sum formula, a faster tool, the AutoSum
button, is available. It automatically places the =SUM( ) function in a
selected cell. The function then looks at the cell above for values, and if
none are found, it then looks to the left for values. If no values are found in
either direction, the parentheses remain empty. If there are values in both
directions, Microsoft Excel looks to see which row or column of values is
nearest, then places the closest range of arguments in the function.
Note that if the selected range is not your target sum, simply click and
drag over the cells you want to sum.
AutoSum will sum multiple rows and columns of values. Simply select the
empty row below or empty column below to the right and click the button.
64 • © Computer Society of Zimbabwe ICDL Training Materials •
• Spreadsheets – Module 4 •
After summation if a number displays a series of hashes
(#####) it means the value is too large to display in a standard
width column. All you need to do is to just widen the cells to view
the numbers.
Use the Average Function
The syntax of the average function is “=AVERAGE(Range)” with the range
being averaged given inside brackets. You may skip the next section if you
fully understood this concept under the heading “ How to Copy (Replicate)
Formulas in Microsoft Excel”.
1. Open the file ICDL4Ex2
2. If row 7 already contains details of average marks, delete row 7
3. In cell A7, type “Average” as a row heading with the intention that row
7 holds the average mark for each subject
4. In cell B7, click on the Function Wizard
5. In the Function category box, select Statistical
6. Under Function name, select Average
7. Click the OK button
8. If the Number1 text box of the Step1 dialog box, already contains the
correct range, that is B2:B6, click on OK, if not, select the range that
you want to average.
9. Cell B7 will then contain the formula =AVERAGE(B2:B6)
10. Copy B7 to the range C7 to E7
11. Save and close spreadsheet ICDL4Ex2
Using the Function Wizard
FUNCTION SYNTAX
Every different function has a special way of being entered, and that is
called the function syntax.
In the logical function =IF(C2<50,”FAIL”,”PASS”) there are three sections
given inside the brackets and separated by commas. The first section
• © Computer Society of Zimbabwe ICDL Training Materials • 65
• Spreadsheets – Module 4 •
C2<50 is the expression which will be evaluated (i.e. are the contents of
cell C2 less than 50?”). The second section indicates that if the expression
is TRUE, then the final cell contents will be the text “FAIL”, and the third
section indicates that if the expression is FALSE then the final cell contents
will be “PASS”.
Functions can be nested, and the syntax can become very complex.
Microsoft Excel has solved the problem of users forgetting syntax and
entering incorrect formulas by introducing the Function Wizard, which
prompts users to enter specific details for each different function.
A function is a pre-assembled maths statement, including the initial equal
sign; any needed operators and parentheses to hold cell references.
ALL functions use relative referencing when calculating results, that is, if
your formula in the worksheet calculates the sum of four cells directly above
it, it will calculate the same number of cells in the same direction when
copied elsewhere in the worksheet. This means the formula is not duplicated
exactly; the cell addresses used in the formula are adjusted when the
formula is moved.
The function wizard allows you to build mathematical statements in a step-
by-step process. To use the function wizard, select the cell that is to contain
the formula and click on the function wizard button . After clicking the
function wizard button, Microsoft Excel wants to know which function you
want (step 1). After this Microsoft Excel prompts you for the arguments
(step 2).
Arguments are conditions needed to complete the formula, that is, the
actual addresses.
If a function wizard dialog box blocks your view of the spreadsheet, click
the title bar and drag it out of the way. Below are some common functions
that we use often.
Use the Minimum Function
The minimum function will give the smallest number in as selection of
numbers or values. The formula for a function is detailed as below;
MIN(number1,number2, ...)
The numbers Number1, number2,... are values 1 to 30 numbers, empty
cells, logical values, or text representations of numbers for which you want
to find the minimum value.
66 • © Computer Society of Zimbabwe ICDL Training Materials •
• Spreadsheets – Module 4 •
If an argument is an array or reference, only numbers in that array or
reference are used. Empty cells, logical values, or text in the array or
reference are ignored. If logical values and text should not be ignored, use
MINA instead.
MAX
The maximum function gives us the largest value in a set of values.
The function for the maximum value, like the minimum value is denoted
thus:
MAX(number1,number2,...)
The function for the maximum value is exactly the same as the one for the
minimum value in the way that you calculate it.
COUNT
It is sometimes necessary to count cells with values in a worksheet for
various reasons. For example, if someone marked your ICDL exam paper
manually and they wanted to find out how many people had written Module
4, the count function would enable them to give values for all the cells with
information in them. This would save time on physical counting and reduce
errors. This function therefore counts the number of cells that contain
numbers and numbers within the list of arguments. Use COUNT to get
the number of entries in a number field in a range or array of numbers.
The argument is set out as follows;
COUNT(value1,value2, ...)
Value1, value2, ... are 1 to 30 arguments that can contain or refer to number,
dates, or text representations. Please note that text that excel cannot recognize
as numbers is ignored.
If an argument is an array or reference, only numbers in that array or
reference are counted. Empty cells, logical values, text, or error values in
the array or reference are ignored. If you need to count logical values, text,
or error values, use the COUNTA function.
Just as counting verbally has various methods, so it is that excel uses
some of the methods below to count:
DCOUNTA – Counts all of the nonblank cells in a column in a list or
database that match conditions you specify.
• © Computer Society of Zimbabwe ICDL Training Materials • 67
• Spreadsheets – Module 4 •
The function is specified as follows;
DCOUNTA(database,field,criteria)
As we shall learn in the next module, Databases are ranges of cells that
make up the list or database. You may want to call a database your
storehouse, where all your goods are kept. You will however want to keep
these in order so that it is easy to look for your ‘goods’. A database is a list
of related data in which rows of related information are records and columns
of data are fields. The first row of the list contains labels for each column.
Field indicates which column is used in the function. Field can be given as
text with the column label enclosed between double quotation marks, such
as “Student marks” or “Percentages,” or as a number that represents the
position of the column within the list: 1 for the first column, 2 for the second
column, and so on. If you omit field, DCOUNTA returns a count of all
records that meet the criteria. If you include field, DCOUNTA returns only
records that contain a value in the field and meet the criteria.
Criteria are the range of cells that contains the conditions you specify. You
can use any range for the criteria argument, as long as it includes at least
one column label and at least one cell below
COUNTBLANK as the name suggests, counts all the blank cells in a
range.
The function is denoted thus;
COUNTBLANK(range)
Range is the range from which you want to count the blank cells.
Cells with formulas that return “” (empty text) are also counted. Cells with
zero values are not counted.
68 • © Computer Society of Zimbabwe ICDL Training Materials •
• Spreadsheets – Module 4 •
FORMATTING
Figures or numbers can be displayed to two decimal places in any
worksheet. They are however stored to 15 decimal places in the computer’s
memory and calculations are based on the stored number. Be very careful
when you are entering decimal numbers in Microsoft Excel. You have to
test if your program is using the comma (,) or the period (.) as its decimal
point. This can be easily tested without finding out from the menu options.
If you write a decimal and it is not right aligned, then it is not a number.
REMEMBER that text is left aligned by default and numbers are right aligned
by default.
Do not put spaces to separate thousands as you enter numbers, we are
going to explore how this is done in Microsoft Excel.
Format Cells to Display Different Number Styles
Microsoft Excel allows the user to choose how numbers will be displayed
and printed. The number of decimal places can be adjusted, how positives
and negatives will be treated can be specified, spacing or commas can be
included as thousands separators to improve readability, and custom
formats can be created for special purposes.
The formatting toolbar has buttons for increasing or reducing number of
decimal points.
Increases the number of decimal points displayed
Reduces the number of decimal points displayed
$ The currency style is denoted by the currency symbol in front of the
number. The default symbol for currency is the $ sign.
% Percent The symbol for percent % is found after the number. It
means that the preceding number has been multiplied by a 100.
Other number formatting is done within the Format, Cells function.
• © Computer Society of Zimbabwe ICDL Training Materials • 69
• Spreadsheets – Module 4 •
Exercise: Adjust the Number of Decimal Places
1. Enter number 37165.12389
2. Within the cell, the number displays as 37165.12 and may
appear to be truncated because that is all the column width
display allows
3. Check the actual value of the cell by looking at the formula
bar
4. Click on the “Decrease decimal places” button
5. The number will now display as 37165.1
6. Click on the “Decrease decimal places” button, once more
7. The number will now display as 37165
Exercise: Display Thousands with Commas
1. Enter the number 1234567.89 in cell A1
(Use the Increase decimal button so that all the digits are
visible).
2. Click the Comma style button on the Formatting toolbar
This option uses commas to separate thousands and the
number will appear as 1,234,567.89
3. Click the Undo button (the same procedure is to be repeated
using the menus)
4. Click on the Insert menu
5. Select Cells…
7
8
70 • © Computer Society of Zimbabwe ICDL Training Materials •
• Spreadsheets – Module 4 •
6. Make sure that the Number tab is selected.
7. Select Number under Category
8. Select the Use 1000 separator (,) check box
9. Click the OK button.
To display thousands without commas is a more complicated task as it
does not have a built-in function for it. You have to create one on your own
(though you can make use of existing formats).
Once again, Excel offers a way that makes this easy. All you have to do is
to select a predefined format from the Custom category and then modify it
as explained in the next example.
Exercise: Display Thousands without Commas
1. Enter the number 1234567.89 in cell A1
(Use the Increase decimal button so that all the digits are
visible).
2. Click on the Insert menu Select Cells…
3. Make sure that the Number tab is selected.
4. Select Custom under
Category
5. Use the vertical scroll bars to
select an appropriate format
as the one shown in the
diagram
6
6. All that needs to be done is
5
to remove the commas for
both positive and negative
numbers and include spaces
8
instead as illustrated below.
7. The result is 1 234 567.89
Notice the addition of three extra hashes since the number
is in millions.
If this is not done and only a space is included to the original
format the result will be 1234 567.89
8. Click the OK button.
• © Computer Society of Zimbabwe ICDL Training Materials • 71
• Spreadsheets – Module 4 •
Format Cells to Display Different Date Styles
Microsoft Excel automatically converts dates to Julian format, that is the
number of days since the 1st of January 1900. It does this so that date
calculations can be done, and date sequences are simplified. However it
also formats dates in conventional styles so that more often than not, the
user is unaware that the date is actually being held as a number. There are
several different styles of date formatting available, and the option to create
custom formats if additional date styles are required
Open a blank worksheet
1. Enter your date of birth in cell A1 in format dd/mm/yyyy
2. Copy cell A1 contents into A2:A5
3. Select cell A2, click on Format, Cells,
4. Click on the Number tab
5. Select Category Number and select 0 decimal places
You will see your birth date displayed in Julian format
6. Select cell A3, click on Format, Cells, Number tab, Category Date
and select option March 4, 2000
You will see your birth date displayed in American format with the
month in words
7. Select cell A4 and try out another different date format
8. Select cell A5 and edit the date by putting an apostrophe in front of
the first digit. This changes the contents of cell A5 from a date to a
label, and further date formatting will not have any effect
Format Cells to Display Different Currency Symbols
1. Open a blank worksheet
2. Enter a monetary value in cell A1
3. Select cell A1, click on Format, Cells,
4. Click on the Number tab
5. Select Category Currency and select 2 decimal places
6. Scroll down the list of different currency Symbols available and select
the Pound Sterling (English) sign £
7. Enter a monetary value in cell A2
8. Select cell A2, click on the $ symbol on the formatting toolbar
72 • © Computer Society of Zimbabwe ICDL Training Materials •
• Spreadsheets – Module 4 •
Format Cells to Display Numbers as Percentages
The standard calculation for expressing B as a percentage of A is to divide
B by A and multiply by one hundred, and this is generally expressed as
say 25.3%.
Any number or calculation result can be expressed as a percentage by
means of:
EITHER, clicking on the number and then on the % button
OR, clicking on the number, clicking on Format, Cells and selecting the
percentage option
Microsoft Excel does not need the number to be multiplied by 100. For
example:
0.1523 will become 15.23%
0.065 will become 6.5%
1.58 will become 158.0%
How to Format Text in Microsoft Excel
The same techniques used to format text in a word processing package
also apply to spreadsheets. The entire contents of a cell or range can be
re-formatted, by selecting that cell or range. Alternatively, a portion of the
text within a cell can be formatted by editing the cell contents, and whilst
editing, select that portion to which the formats must be applied. The
following can be altered:
x Text size
x Font type
x Bold
x Italic
x Underline
x Alignment within the column (i.e. Left, Centred, Right)
x Text colour
x Background colour
• © Computer Society of Zimbabwe ICDL Training Materials • 73
• Spreadsheets – Module 4 •
Changing alignment for text or numbers DOES NOT change the data
type.
WORKED EXAMPLE FORMATTING TEXT
1. Open a blank worksheet
2. Type the following data into the worksheet
A B
1 Department
2
3 Veterinary Research
4 Marketing
5 Personnel
6 Information System
7
3. Use the AutoFit command to enlarge the size of column A
4. Select cell A1
5. Click the Centre button
6. Click the Bold button
7. Scroll down the Font size list, and select 20
8. Use the AutoFit command again to enlarge the size of column A
9. Deselect the range
10. Select cell A3
11. Click the Text Font Colour button, and use the drop down arrow
to select green
12. Select cell A4
13. Scroll down the Font list, and select Old English
14. Select cell A5
15. Click the Italics button
16. Select cell A6
17. Click the Underline button
74 • © Computer Society of Zimbabwe ICDL Training Materials •
• Spreadsheets – Module 4 •
ADJUST TEXT ORIENTATION
Sometimes cell headings take up too much space if
printed horizontally, and, if abbreviated, would not be
meaningful. Microsoft Excel allows the text within a
selected cell or range of cells to be aligned vertically or
at an angle, so that it will fit inside a confined column
width.
1. Click on cell A1
2. Click on Format, Cells
3. Click the Alignment tab
4. Drag the mouse 90 degrees or type 90 in the spin
box
5. Click the OK button
The text will then be aligned vertically
Use Left/Centre/Right Alignments
Numbers are aligned to the right. Should the number you are entering
exceed the default cell size, the column will automatically adjust to fill the
largest cell entry. If the number becomes too long it will be displayed in
scientific notation.
x Dates and times are aligned to the right.
x Logical values are centred within the cell.
x Text is by default aligned to the left. Should the text you are typing
exceed the default cell size, the entry will continue and appear in the
next cell. Should you then type text into this adjacent cell, the first cell's
information display is truncated to the size of the default cell.
To change the alignment of the contents of any cell or
range of cells, first select those cells and then click on
the appropriate alignment button; left, centred or right.
Please note that changing the alignment has no effect whatsoever on the
contents of the cell, or how it is used in calculations. It only changes how
the cell contents are displayed on the screen or printed on paper.
• © Computer Society of Zimbabwe ICDL Training Materials • 75
• Spreadsheets – Module 4 •
For a professional finish, columns containing numbers should
always be formatted to display the same number of decimal
points and be right aligned.
How to Format Cell Ranges
1. Enter the following information into the correct cell address
2. Move the cell pointer to cell B1
3. Click on Format
4. Select Cells…
5. Select the Alignment tab
6. Use the spin box to change the orientation
to 90° 5
Or you can drag the text pointer until it is
at 90°
7. Position the cell pointer in cell A1
8. Repeat steps 3 to 5
9. Click on the drop-drop arrow for Vertical
10. Select Top
11. Click the OK button
On your own repeat steps 8 to 9
selecting a different alignment
option to see their effects.
Add Border Effects to a Cell, Selected Cell Ranges
Borders can be used very effectively:
x to highlight sections of a spreadsheet,
x to mark totals,
76 • © Computer Society of Zimbabwe ICDL Training Materials •
• Spreadsheets – Module 4 •
x to include "fill-in-the-blank" boxes for form design, and
x to generally improve the appearance of a spreadsheet
WORKED EXAMPLE ADDING BORDERS TO AN INDIVIDUAL CELL
1. Select the cell required
2. Either click on the borders icon on
the formatting toolbar or on the
down arrow key to select a different
border. When you click on the
border you want, the cell is
automatically bordered.
OR
1. Click on the cell required
2. Click on Format
3. Click on cells
4. Click on the border tab.
5. Choose the border
thickness under Line.
6. Choose the colour
under Colour
7. To select the border
required, simply click on
the borders surrounding
the text. As you choose
different borders, you
will be able to see the
effect on your required
cell in the box written
text.
8. Click OK to accept your
border.
• © Computer Society of Zimbabwe ICDL Training Materials • 77
• Spreadsheets – Module 4 •
WORKED EXAMPLE ADDING BORDERS TO A SELECTED CELL
RANGE
1. Select the range required
2. Click on the Borders button
on the formatting toolbar.
This will expand to a drop
down menu or a separate
Borders window
3. Click on the required border
style to add that kind of
border
4. To remove the borders, click
on the "no borders" option
within the border styles.
An alternative method of inserting borders is to click on Format, Cells and
then use the Border tab to select the Position, Style and Colour of border
lines required.
1. Select a range of cells inside any worksheet
2. Under Line Style click the double line
3. Click the Outline Preset
4. Under Line Style click the single line
5. Click the Inside Preset
6. Click the OK button
78 • © Computer Society of Zimbabwe ICDL Training Materials •
• Spreadsheets – Module 4 •
FINISHING A SPREADSHEET
Use the Spell Check Tool
A document containing incorrectly spelt words always has an
unprofessional appearance. Microsoft Excel has a built in dictionary and
will check all words against the dictionary, warning the user about those
that it cannot find. The spell checker is best used as a final step before
printing the document. There is a spell check button on the standard toolbar,
and clicking on this will start the spell check. Alternatively, clicking on Tools,
Spelling and Grammar will start the spell checker.
Change Margin Settings
There are two methods of doing this.
METHOD 1
1. Click on File
2. Click on Page Setup
3. Click on the Margins tab
4. Adjust margin dimensions as required
METHOD 2
1. Click on File
2. Click on Print Preview
3. Click on the Margins button
4. Drag margins to adjust dimensions as required
Adjust Document Setup to Fit onto a Single Page
There are two methods of doing this.
• © Computer Society of Zimbabwe ICDL Training Materials • 79
• Spreadsheets – Module 4 •
METHOD 1
1. Go to the start of the Worksheet
2. Click on File
3. Click on Page Setup
4. Click on the Page tab
5. In the Scaling section, click on Fit to 1
page wide by 1 page tall
METHOD 2
1. Click on View
2. Select Page Break Preview
3. In the page Break
Preview screen, drag 1
the column I handle so
that the whole
2
worksheet can fit on
one page.
THIS IS WHERE PAGE 1
CURRENTLY ENDS. DRAG
IT TO THE RIGHT UP TO
COLUMN I (THE PASS/FAIL
COLUMN) SO THAT ALL
THE INFORMATION FITS ON
ONE SHEET OF PAPER
80 • © Computer Society of Zimbabwe ICDL Training Materials •
• Spreadsheets – Module 4 •
Add Headers & Footers
A header is information that appears at the top of every printed page. A
footer is information that appears at the bottom of every printed page.
Microsoft Excel has a number of built in headers and footers from which to
choose. Alternatively the user can easily create custom headers or footers.
If the spreadsheet is set up with headers and footers, it is recommended
that it is also set up with print titles, that is rows that are repeated at the top
of every page and/or, if necessary, columns that are repeated at the left of
every page. This will mean that control of pages will become automatic,
and insertion of extra rows or columns need not cause any major re-work
or page positioning.
TO INSERT A HEADER OR FOOTER
1. EITHER click on File, Page Setup and then the Header & Footer tab
OR click on the Print Preview button, the Setup button and then the
Header & Footer tab.
2. The Header and Footer tab contains a drop down list of default headers
available, or you can click on the Custom Header button and enter
required information in the left, centre and right boxes respectively.
Similarly there is a drop down list of default footers available and a
facility for creating a Custom Footer.
3. If you want to delete the information in the sections of your headers or
footers, select the section that you want to delete in the section box,
and then press BACKSPACE.
It can be very helpful to include the filename and worksheet tab
name in a header or footer. This becomes a useful reference for
future access to that file for modification or re-printing.
• © Computer Society of Zimbabwe ICDL Training Materials • 81
• Spreadsheets – Module 4 •
Change Page Orientation and Paper Size
1. Click on File
2. Click on Page Setup
3. Click on the Page tab
4. Under Orientation, click on Portrait or
Landscape as required
5. Under Paper size, use the scrolling arrow to
select the appropriate paper size
The Sheet tab gives the user further options to specify what will be printed.
Click the Print area drop-down arrow to select a
worksheet range to print and then drag through the
worksheet areas that you want to print.
The Collapse Dialog button at the right end of
this box temporarily moves the dialog box so that you
enter the range by selecting cells in the worksheet.
When you finish, you can click the button again to
display the entire dialog box.
If you want the same information such as titles to
appear on each printed page, select an option under
Print titles. Select Rows to repeat at top if you want specific rows as
your horizontal title for each page. Select Columns to repeat at left if you
want vertical titles on each page. Then on the worksheet, select a cell or
cells in the title columns or rows you want.
Select the Gridlines check box to print horizontal and vertical cell gridlines
on worksheets. The Draft quality check box is used to reduce printing
time by not printing gridlines and most graphics.
82 • © Computer Society of Zimbabwe ICDL Training Materials •
• Spreadsheets – Module 4 •
PRINTING
Use Basic Print Options
The Standard Toolbar has a Printer button, and clicking on that is the
simplest way of printing a spreadsheet. Alternatively, using the File menu
and selecting Print, will allow more precise printing of specified pages or
selected portions of the spreadsheet.
It is useful before printing, to preview the spreadsheet, to ensure that it will
fit on the paper size specified.
Preview a Spreadsheet
All windows-based programs make use of WYSIWYG (What You See Is
What You Get).
Before you print a worksheet, click Print Preview to see how the sheet
will look when you print it.
Print Preview displays each page as it will look when it is printed. This
feature is useful as a check, before printing long/heavily formatted
worksheets, because formatting changes can be made without any waste
of paper. The changes that you can make include:
x Adding headers and footers
x Changing page orientation (portrait or landscape)
x Centering the image on the page
x Inserting page numbers and
x Adjusting margin sizes.
BUTTONS AVAILABLE IN PRINT PREVIEW MODE
Click Next to display the next page of the sheet. This option will be greyed
out when displaying the last page because there is no next page available.
Click Previous to display the previous page of the sheet. This option will be
greyed out when displaying page 1 because there is no previous page
available.
• © Computer Society of Zimbabwe ICDL Training Materials • 83
• Spreadsheets – Module 4 •
Click Zoom to switch between a full-page view of a sheet and a magnified
view. The Zoom feature does not affect printing size.
Click Help to be given help on the elements of the print preview window.
Magnified View. If you move the mouse onto the sheet it will be in the
shape of a magnifying glass. By clicking on any area of the sheet you can
see a magnified view of that part of the sheet.
Click Print to set printing options and also to print the selected sheet.
Click Setup to set options that control the appearance of printed sheets.
Click Margins to display or hide margin handles that you can drag to
adjust page margins, header and footer margins, and column widths.
Click Normal View to view the active sheet in normal view.
Click Close to close the print preview window and return to the previous
view of the active sheet.
The Status Bar at the bottom of the screen shows the current page number
and the total number of pages in the selected sheet.
Click Page Break Preview to switch to page break preview, in which you
can adjust the page breaks on the active worksheet. You can also resize
the print area and edit the worksheet. This option is hence a quick way of
selecting all the information that you want to appear on one sheet of paper.
84 • © Computer Society of Zimbabwe ICDL Training Materials •
• Spreadsheets – Module 4 •
Print a Spreadsheet or a Worksheet
As with so many of the Microsoft functions, there are several different ways
in which to print a spreadsheet or workbook
x Method 1 via the File, Print menu
x Method 2 via the Print Preview button
x Method 3 Using the Print button
x Method 4 Using the Shortcut Keys CTRL-P
Print a Selected Range of Cells
To print a selected range rather than the whole spreadsheet:
1. Select the range
2. Click on File
3. Click on Print
4. Click on the Selection option in
Print What
This method is also used to print
several copies of the same document,
or to print only specified pages.
• © Computer Society of Zimbabwe ICDL Training Materials • 85
• Spreadsheets – Module 4 •
MORE ADVANCED FEATURES
Import an Object or Image into a Spreadsheet
To further enhance the appearance of your spreadsheets, Microsoft Excel
allows you to import image files and text files.
Even if you have created a graphic in another program, you can copy the
graphic and then paste it into a chart or worksheet.
In addition you can import an entire graphics file from, for example, the
Microsoft Clip Gallery.
1. Open an existing workbook
2. Select any cells in rows 2 to 6
3. Click on Insert
4. Select Rows
Four new rows are inserted.
5. Click on Insert
6. Select Picture and then Clip
Art from the pop-up menu that
appears
7. Under the ClipArt tab select an
appropriate category
8. Click on a picture of your choice
86 • © Computer Society of Zimbabwe ICDL Training Materials •
• Spreadsheets – Module 4 •
9. Click the Insert command button
An enlarged picture appears. Use the resize handles to resize the
picture and then position it in the top left corner of the worksheet.
10. Save the file and then close it.
MOVE AND RE-SIZE IMAGES WITHIN A SPREADSHEET
Often the picture that you select will be too big for the space that you
want it to occupy. This is when you need to use the picture's resize
handles to resize it.
To move the picture to a desired location, move the mouse to anywhere
inside the picture. When the mouse changes to the "move" shape (refer
to the figure), drag the picture to the desired location.
Alternatively selecting the image and using the cut and paste method
will effectively move the image to the required point in the worksheet.
Produce Charts and Graphs from Spreadsheet
Contents
You can display Microsoft Excel data graphically in a chart.
Microsoft Excel allows you to create two types of charts: an embedded
chart or a chart sheet.
x An embedded chart is an object placed on a worksheet and saved
with that worksheet when the workbook is saved.
x A chart sheet is created when a worksheet is chosen to contain a
chart only.
The good thing about
both of these chart
types is that since
they are created from
worksheet data, they
are linked to that data
and are updated
when the worksheet
data changes.
• © Computer Society of Zimbabwe ICDL Training Materials • 87
• Spreadsheets – Module 4 •
The default chart type for Microsoft Excel is a column chart, though this
can be easily changed to select from a whole range of charts Microsoft
Excel has to offer.
If you want the column and row labels to appear in the chart, include the
cells that contain them in the selection.
WORKED EXAMPLE CREATING A CHART
1. Open the file named ICDL4Ex2. You should have data as follows:
A B C D E F
1 Name Bio Eng Maths Total
2 BLOGGS, J 67 53 62 120
3 DUBE, N 72 63 58 135
4 JONES, M 61 25 46 86
5 SIBANDA, T 68 71 59 139
6
2. Click on Insert
3. Select Chart…
Accept the default column chart. Notice that if you
click on the "Press and hold to view sample" button,
you will see a preview of the type of chart you
have selected
4. Click the Next button
Step 2 allows correction of the range of data being charted. Since
we already have the correct data range, we can move on to the next
stage
5. Click the Next button
Step3 allows you to make changes to the appearance of your chart
6. Click the Gridlines tab
This allows selection of gridlines to be printed
7. Click the Titles tab
8. In the Chart title text box type in MARK ANALYSIS
88 • © Computer Society of Zimbabwe ICDL Training Materials •
• Spreadsheets – Module 4 •
9. In the Category (X) axis type in Subject
10. In the Value (Y) axis type in Mark Scored
11. Click the Next button
12. We want this chart to be an embedded chart so we leave the radio
button on "As object in"
13. Adjust the chart so that it appears below the worksheet data when
printed.
This is done by pulling on the re-sizing handles on the sides of the
chart
14. Save the spreadsheet as ICDL4Ex6
The resulting chart will look like this
Note that to print the chart only, click its edges so as to select it, click the
Print Preview button to view the chart before you click the Print button.
Click on the chart's border edges to select it (as clicking
individual items in the chart will select that item!).
Click on Chart
Select Chart Type…
We want to change the chart to a pie chart
Click on Pie chart from the Chart type: list box
Click on the OK button
The chart is changed to a pie chart, but it does not seem to make much
sense. Careful observation will show that the pie chart is only showing
values for the first data series which contains information on Bloggs, J.
• © Computer Society of Zimbabwe ICDL Training Materials • 89
• Spreadsheets – Module 4 •
When creating charts, it is important to remember that a pie
chart can only cover 1 data series from any given data series
that a worksheet might contain.
If you want to be sure that it is only Bloggs, J. information shown select the
chart, click on Chart, select Chart Options, click on the Data Labels tab,
click on the Show value option button and then click the OK button. Do
you see that the figures shown belong to Bloggs? See the extract of the pie
chart below.
B LO G G S , J
67
B io
120
E ng
M a th s
53
To ta l
62
CHANGE CHART AND GRAPH COLOURS
To change colours within a chart or
graph, select the chart or graph by
double clicking on it. Then select the
aspect which you want to change again
by double clicking
The result will be a window entitled
"Format Data Series" which will allow
you to select a different colour, border
and fill effect (shading) to be applied to
your selection.
CHANGE THE CHART TYPE
Microsoft Excel has a Chart Wizard to assist users with the various stages
of charting. To change the chart type, select the chart, click on the chart
wizard button and scroll down the list of standard chart types to select the
most appropriate.
90 • © Computer Society of Zimbabwe ICDL Training Materials •
• Spreadsheets – Module 4 •
MOVING CHARTS AND GRAPHS
Charts and graphs are moved by the normal Select, Cut and Paste
operations.
DELETING A CHART THAT IS PART OF THE WORKSHEET
Deleting a chart is a simple process. All you need to do is to click the
chart's border edges and then press the Delete key from the keyboard.
DELETING A CHART THAT IS ITS OWN SHEET
1. Click on the chart to make it active (if it not
already the active sheet tab)
2. Click on Edit
3. Select Delete Sheet 2
4. Click the OK button on the confirmation box
that appears 3
Another way to delete the chart is to right- 2
click on its sheet tab and select Delete
• © Computer Society of Zimbabwe ICDL Training Materials • 91
• Spreadsheets – Module 4 •
CONTROLS & AUDITS
Spreadsheets have become versatile, inexpensive and easy to use. They
are now used in a wide variety of application areas that were previously
handled by specialised application software with in-built application controls.
Unfortunately, spreadsheets do not have the same emphasis on
developmental controls, access controls, security controls and segregation
of duties, and the need for such controls is not always apparent to the
users. The possibility of errors is high, and the cost of these errors can be
very significant. Consider for example the effect of a spreadsheet error in
producing a "binding" quotation for a large construction project, or in the
tendering process.
There are several methods available to guard against spreadsheet errors.
These include:
DESIGN METHODOLOGY STANDARDS
Well-designed spreadsheets should include some or all of the following
features:
x Basic documentation to allow appropriate identification such as
heading, date, file name, author
x Table of contents where multiple sheets are used
x Assumptions and input data which should be isolated so that
alterations automatically update all relevant cells in the spreadsheet
x Control check tables which display the results of customised audit
tests
x Instructions relating to the operation and interpretation of the
spreadsheet
x Segmented step down design, so that deletion of a row or column
does not invalidate other segments
x Cell protection of non-variable data and formulas, after the spreadsheet
is complete, to prevent accidental amendment
x Password protection of spreadsheets which contain confidential data
92 • © Computer Society of Zimbabwe ICDL Training Materials •
• Spreadsheets – Module 4 •
BUILT-IN CONTROLS & CROSS CHECKS
These include:
x Programmed controls such as cross adding of column and row totals,
and formulas to compare the results
x Reasonableness checks included in formulas in particular cells. This
might include comparison against a range of standard benchmarks,
e.g. for gross profit percentages
x Other edit checks such as including formulas to re-do calculations
using a different method
x User reviews, regarding reasonableness of data on all outputs to identify
illogical or inaccurate results
x Maintaining backup copies of spreadsheets whenever major changes
are made or a large amount of new data is added, these preferably in
a separate location (i.e. not on the same hard drive)
AUDITING OF SPREADSHEETS
The person who developed the spreadsheet can seldom do manual auditing
of spreadsheets effectively. Alternative solutions are:
x Testing the spreadsheet by inputting historical data for which manual
results are available and comparing the output with those manual
results
x A peer review, where a co-worker or colleague checks the spreadsheet
carefully and objectively for completeness and accuracy
x Use of special spreadsheet audit software
x Use of the Microsoft Excel audit tools. These are available on the
Auditing toolbar, and can fully trace cell dependencies
• © Computer Society of Zimbabwe ICDL Training Materials • 93
You might also like
- Moac Word 2016 Core Ms Word Practice DocumentDocument215 pagesMoac Word 2016 Core Ms Word Practice Documentmercy walleyNo ratings yet
- Eagle RIP OperatorGuide - ENGDocument151 pagesEagle RIP OperatorGuide - ENGKingsley Gomes100% (1)
- Using The TOGAF® Standard in The Digital EnterpriseDocument88 pagesUsing The TOGAF® Standard in The Digital EnterpriseDinesh KumarNo ratings yet
- Building CRM Desktop Applica-Tion Using Java 8 PDFDocument86 pagesBuilding CRM Desktop Applica-Tion Using Java 8 PDFFermikeNo ratings yet
- Microsoft Word assessment test partsDocument3 pagesMicrosoft Word assessment test partssubaNo ratings yet
- Navigational Aids For Offshore StructuresDocument35 pagesNavigational Aids For Offshore Structuresdebjit2001100% (1)
- Setting Goals Tip Sheet: SpecificDocument2 pagesSetting Goals Tip Sheet: SpecificNana PokuNo ratings yet
- Microcap ManualDocument254 pagesMicrocap ManualdmlottoNo ratings yet
- CSharp - Introduction To C# Programming For The Microsoft - Net Platform Pre Release)Document12 pagesCSharp - Introduction To C# Programming For The Microsoft - Net Platform Pre Release)manis0249228100% (3)
- INST BHI8x10x InstStd Guide 080109 Rev1Document145 pagesINST BHI8x10x InstStd Guide 080109 Rev1Анатолий МаловNo ratings yet
- RED Stripe#4-FY23-CRM-SS (Eng)Document2 pagesRED Stripe#4-FY23-CRM-SS (Eng)Lokesh SahuNo ratings yet
- Template Developer's Guide PDFDocument295 pagesTemplate Developer's Guide PDFMariangeles XitumulNo ratings yet
- Programming Guide Natural and AdabasDocument650 pagesProgramming Guide Natural and AdabasHarika Nadikota100% (4)
- The TOGAF Standard - 10th Edition - A Pocket Guide - The Open Group GuideDocument180 pagesThe TOGAF Standard - 10th Edition - A Pocket Guide - The Open Group GuideClarence CHENNo ratings yet
- Starting Mission-Shaped ChurchesDocument100 pagesStarting Mission-Shaped Churchesanglicare100% (1)
- The Roles and Attributes of A Scheduler: Core Scheduling Papers: #2Document7 pagesThe Roles and Attributes of A Scheduler: Core Scheduling Papers: #2Naveed AhmedNo ratings yet
- OPL Studio 3.7 User ManualDocument274 pagesOPL Studio 3.7 User ManualBmanNo ratings yet
- Programming With Node Red EbookDocument325 pagesProgramming With Node Red EbookgfromageatNo ratings yet
- TalendOpenStudio DI UG 5.2.2 enDocument366 pagesTalendOpenStudio DI UG 5.2.2 enGirija SenapatiNo ratings yet
- A Model-Driven REDocument141 pagesA Model-Driven REAnastasija MitrovicNo ratings yet
- Informal Learning PosterDocument19 pagesInformal Learning Posterjaycross100% (3)
- Parts Book: TA25/TA27 Articulated TruckDocument536 pagesParts Book: TA25/TA27 Articulated TruckYeison RamirezNo ratings yet
- Complete Reference C5.0 GoodDocument27 pagesComplete Reference C5.0 Goodshiva_dilse123No ratings yet
- Freshman Engineering Problem Solving With MATLABDocument83 pagesFreshman Engineering Problem Solving With MATLABjamey_mork1No ratings yet
- PEOPLECERT 106 MoP Foundation PEOPLECERT 106 Exam Exam DumpsDocument6 pagesPEOPLECERT 106 MoP Foundation PEOPLECERT 106 Exam Exam DumpsThomas WilliamNo ratings yet
- ICDL Online Essentials 1.0 GmailDocument124 pagesICDL Online Essentials 1.0 GmailAkshitNo ratings yet
- Plant Simulation Book - RobinsonDocument339 pagesPlant Simulation Book - RobinsonViorica Culicovschi100% (3)
- Crash Course in Microsoft Teams:: How To Work Better TogetherDocument21 pagesCrash Course in Microsoft Teams:: How To Work Better TogetherSandraNo ratings yet
- Module 7 PDFDocument83 pagesModule 7 PDFEum MavNo ratings yet
- ICDL Module 6 PresentationDocument40 pagesICDL Module 6 PresentationcaphilNo ratings yet
- Testing in InformaticaDocument10 pagesTesting in InformaticaEsHwarNo ratings yet
- Welcome To: Information System Analysis and Design IsadDocument104 pagesWelcome To: Information System Analysis and Design IsadZoe Prophetic Major100% (1)
- Module 7 Sample Test QuestionsDocument15 pagesModule 7 Sample Test QuestionsNiro ChweetyNo ratings yet
- Logitech Case Study - FINAL 020709Document5 pagesLogitech Case Study - FINAL 020709Vivek Durairaj100% (1)
- The Bible On LeadershipDocument12 pagesThe Bible On Leadershipxela71No ratings yet
- Controlling Excel Using OLE Automation in ABAPDocument9 pagesControlling Excel Using OLE Automation in ABAPkosalawNo ratings yet
- Module 7 PDFDocument97 pagesModule 7 PDFBricious MulimbiNo ratings yet
- I C D L: WordprocessingDocument97 pagesI C D L: WordprocessingChirembaNo ratings yet
- Module 6 PDFDocument63 pagesModule 6 PDFEum MavNo ratings yet
- TalendOpenStudio DI UG 51a enDocument364 pagesTalendOpenStudio DI UG 51a enanon_727516669No ratings yet
- Arena Packaging Template User's GuideDocument112 pagesArena Packaging Template User's GuideArcom Poerba100% (1)
- Ubuntu8 04tutDocument363 pagesUbuntu8 04tutOm Prakash SutharNo ratings yet
- Diamond Logic Builder Introduction and Usage Series: Study Guide TMT-080703Document88 pagesDiamond Logic Builder Introduction and Usage Series: Study Guide TMT-080703carlos maradiagaNo ratings yet
- Fjs Genero 3.00.00 Manual TutorialDocument165 pagesFjs Genero 3.00.00 Manual TutorialDIEGO MAURICIO ORTIZNo ratings yet
- ProModel User GuideDocument646 pagesProModel User GuideRandy Mantilla CárdenasNo ratings yet
- SG 248185Document722 pagesSG 248185Rui CostaNo ratings yet
- Contents - Programming With Node-REDDocument8 pagesContents - Programming With Node-REDAgus Ludi Dwi Saputra100% (1)
- ProgressProg10 TG 2015 04Document320 pagesProgressProg10 TG 2015 04Mitchel Jammal SNo ratings yet
- Unity Super ProDocument200 pagesUnity Super ProAra hexNo ratings yet
- Operating Manual: Arcwelding PowerpacDocument142 pagesOperating Manual: Arcwelding PowerpacGrahamNo ratings yet
- Ped 5 Final Module CgpDocument136 pagesPed 5 Final Module CgpMark garciaNo ratings yet
- Template Developer's GuideDocument295 pagesTemplate Developer's GuidewpduarteNo ratings yet
- Cutting PowerPac Operating Manual 3HAC043509-001Document116 pagesCutting PowerPac Operating Manual 3HAC043509-001Tim HoffNo ratings yet
- SAS-AF AppdevgdDocument228 pagesSAS-AF AppdevgdJerome VallonNo ratings yet
- Adobe Analytics Curriculum IntroductionDocument5 pagesAdobe Analytics Curriculum IntroductionTanish GoyalNo ratings yet
- DC-Power ShapeDocument232 pagesDC-Power Shapepawansaini8875No ratings yet
- Intro To Wildfire3 TrainingDocument11 pagesIntro To Wildfire3 TrainingmirelavusNo ratings yet
- TalendOpenStudio DI UG 50b EN PDFDocument358 pagesTalendOpenStudio DI UG 50b EN PDFGloria JohnsonNo ratings yet
- Studio Od 1311 SDKDocument706 pagesStudio Od 1311 SDKsrkvellankiNo ratings yet
- Adv Warp60 PracticeDocument78 pagesAdv Warp60 PracticeArun PrasadNo ratings yet
- PC6B-20030512-LabGuide 23 JulDocument223 pagesPC6B-20030512-LabGuide 23 Julapi-26304852No ratings yet
- Study Time - An Android Based Mobile Learning ApplicationDocument64 pagesStudy Time - An Android Based Mobile Learning ApplicationFrederick bonsuNo ratings yet
- TalendOpenStudio UG 42a enDocument350 pagesTalendOpenStudio UG 42a ensam2sung2No ratings yet
- Allen Bradely Analogue Input1771-Um665 - En-P PDFDocument63 pagesAllen Bradely Analogue Input1771-Um665 - En-P PDFCristopher EntenaNo ratings yet
- Information SystemDocument5 pagesInformation SystemZoe Prophetic MajorNo ratings yet
- Welcome To: Information System Analysis and Design IsadDocument104 pagesWelcome To: Information System Analysis and Design IsadZoe Prophetic Major100% (1)
- Web TechnologyDocument88 pagesWeb TechnologyAhmed LakadkuttaNo ratings yet
- Security PolicyDocument16 pagesSecurity PolicyZoe Prophetic MajorNo ratings yet
- The Compilation ProcessDocument8 pagesThe Compilation ProcessZoe Prophetic MajorNo ratings yet
- Java Database Connectivity (JDBC) : CSIE33000 NT KP I Ij Network Programming in JavaDocument36 pagesJava Database Connectivity (JDBC) : CSIE33000 NT KP I Ij Network Programming in JavaZoe Prophetic MajorNo ratings yet
- Study of Airport Self-Service Technology Within Experimental Research of Check-In Techniques Case Study and ConceptDocument10 pagesStudy of Airport Self-Service Technology Within Experimental Research of Check-In Techniques Case Study and ConceptIJCSI Editor100% (1)
- 05 Intro To Recursion PDFDocument28 pages05 Intro To Recursion PDFSabahat KanwalNo ratings yet
- 05 VMDocument39 pages05 VMfcordNo ratings yet
- 14 PRG LangDocument0 pages14 PRG LangdnlkabaNo ratings yet
- SNES Classic Mini Internal Bluetooth ModificationDocument9 pagesSNES Classic Mini Internal Bluetooth ModificationKIRUBEL MENBERUNo ratings yet
- Kids Bedroom 3Document8 pagesKids Bedroom 3m.fikri.a XI BKP 1No ratings yet
- SAP ESS Emplpoyee Self Service Made Easy GuideDocument365 pagesSAP ESS Emplpoyee Self Service Made Easy GuideKhushbu DaveNo ratings yet
- Homework VLSM tasks - 2010 network design solutionsDocument8 pagesHomework VLSM tasks - 2010 network design solutionsBozhidar IvanovNo ratings yet
- Cable Trench and Road Banka Combine PDFDocument3 pagesCable Trench and Road Banka Combine PDFManas MondalNo ratings yet
- Ecgr3155 Experiment 8 Mosfet Amplifiers Configurations and Input Output ImpedancesDocument9 pagesEcgr3155 Experiment 8 Mosfet Amplifiers Configurations and Input Output ImpedancesdrhammoudaNo ratings yet
- VDOSH Expands Portfolio With Investment in JETSWEATDocument2 pagesVDOSH Expands Portfolio With Investment in JETSWEATPR.comNo ratings yet
- L2 MKT205 For StudentsDocument28 pagesL2 MKT205 For StudentsThenappan GanesenNo ratings yet
- engl fulllDocument27 pagesengl fullljamesisaiahlallaNo ratings yet
- Aspire l3600 ManualDocument87 pagesAspire l3600 ManualYishaq ElNo ratings yet
- Carmix.: Carmix Troubleshooting Procedures I General Components and DescriptionsDocument3 pagesCarmix.: Carmix Troubleshooting Procedures I General Components and DescriptionsSuniv ShresthaNo ratings yet
- UntitledDocument4 pagesUntitledHilda PiresNo ratings yet
- CSPro Android - Data Transfert GuideDocument9 pagesCSPro Android - Data Transfert GuideSADOUN SeNo ratings yet
- Guide to creating a mine site reconciliation code of practiceDocument11 pagesGuide to creating a mine site reconciliation code of practicecajimenezb8872No ratings yet
- Guide Rail Filter Pump System Instructions v1Document9 pagesGuide Rail Filter Pump System Instructions v1C J HiscockNo ratings yet
- Digital Marketing CompanyDocument4 pagesDigital Marketing CompanyArdanNo ratings yet
- MS Exercise 3Document8 pagesMS Exercise 3Samir AlzekriNo ratings yet
- Module 5 Online Consumer Behavior and Implications For MarketingDocument6 pagesModule 5 Online Consumer Behavior and Implications For MarketingmrycojesNo ratings yet
- Liebherr R9400Document22 pagesLiebherr R9400Rohman FashihinNo ratings yet
- rws100 3Document1 pagerws100 3Alexis Sepond AlexisNo ratings yet
- Lista de Repuestos Recomendados (RSPL) : #De Pedido de Dorr-Oliver Eimco: BAP2058-100Document3 pagesLista de Repuestos Recomendados (RSPL) : #De Pedido de Dorr-Oliver Eimco: BAP2058-100A̶l̶x̶a̶n̶d̶e̶r̶ PaniNo ratings yet
- BoltightDocument1 pageBoltightREZA ASGARINo ratings yet
- G3-160T DataSheet 245Document2 pagesG3-160T DataSheet 245Henry Esteban MesiasNo ratings yet
- An Introduction To Formal Languages and Automata, Fifth Edition by Peter LinzDocument2 pagesAn Introduction To Formal Languages and Automata, Fifth Edition by Peter Linzshyma naNo ratings yet
- Hitachi F ZTAT0802 FinalDocument2 pagesHitachi F ZTAT0802 FinalStephen BenfeyNo ratings yet