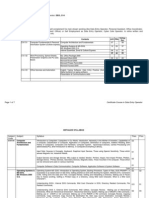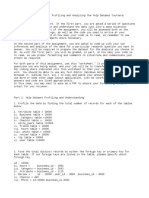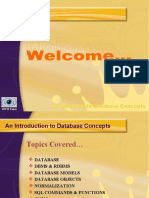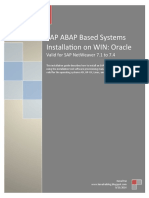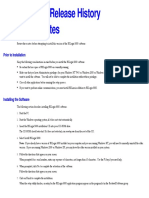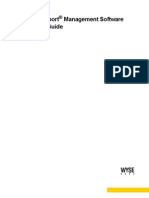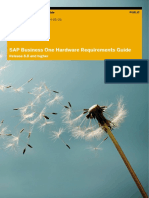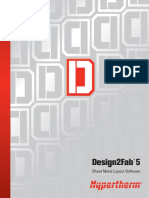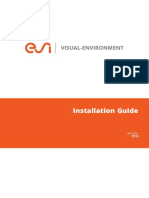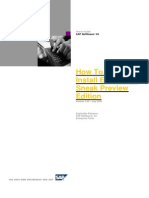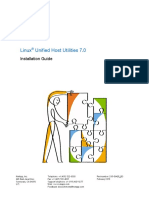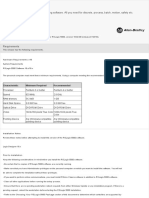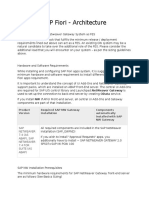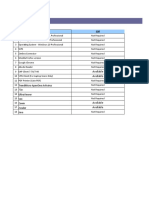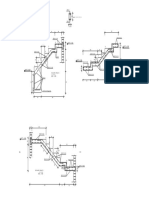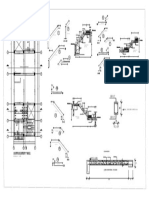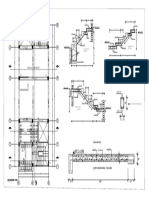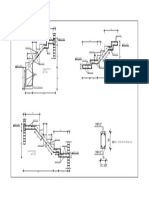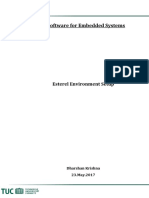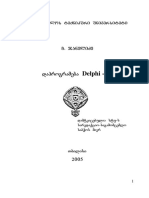Professional Documents
Culture Documents
Inst LIRA SAPR2017 Eng
Uploaded by
Kike PizarroOriginal Title
Copyright
Available Formats
Share this document
Did you find this document useful?
Is this content inappropriate?
Report this DocumentCopyright:
Available Formats
Inst LIRA SAPR2017 Eng
Uploaded by
Kike PizarroCopyright:
Available Formats
LIRA-SAPR 2017
LIRA-SAPR 2017
Modern software package for
analysis and design of building and
mechanical engineering structures
of different purposes
Installation Guide
Kiev (Ukraine), 2017
© 2011-2017, LIRA SAPR. All rights reserved. 1
Installation Guide
©2011-2017, LIRA SAPR Ltd.
2 © 2011-2017, LIRA SAPR. All rights reserved.
LIRA-SAPR 2017
Contents
The LIRA-SAPR 2017 package contents 4
The LIRA-SAPR hardware protection key 4
General data 4
Types of hardware keys 5
Remote modification of software configuration set 5
System Requirements 5
Software 5
Hardware 5
Processor 5
Random Access Memory (RAM) 6
Hard disk space 6
Monitor 6
DVD-ROM drive 6
Ports 6
Peripheral devices 6
Installing LIRA-SAPR 2017 7
Installation procedure 7
Special features of installing KM-SAPR 16
Special features of installing ‘Import floor plans’ 17
Special features of installing ‘Import from Revit Structure’ 18
Special features of installing 'Integration with TEKLA Structures’ 21
Special features of installing net version of LIRA-SAPR 21
Uninstalling LIRA-SAPR 2017 22
How to work with KeyUserInfo utility 23
Preparing the hardware key to update procedure 25
Updating memory of the hardware key 26
© 2011-2017, LIRA SAPR. All rights reserved. 3
Installation Guide
The LIRA-SAPR 2017 package contents
The LIRA-SAPR package you have purchased contains the following
components:
A DVD with the software for Windows. Comments on
installation of the software are presented in the
corresponding sections of this guide.
A hardware protection key (dongle). For installation, please
refer to the corresponding section of this guide.
Important. The LIRA-SAPR Hardware Protection Key is an
integral part of the program. Lost Protection Keys are not
replaceable.
Documentation set:
The software license agreement.
Tutorial (electronic document).
Note. The package contents may differ.
The LIRA-SAPR hardware protection key
General data
LIRA-SAPR 2017 comes either with local or network hardware
protection key for USB port.
Description of configuration set for the software you purchased is stored
in the hardware key (dongle). The LIRA-SAPR hardware protection key
is an integral part of the program.
It is mandatory that your hardware key be properly installed at all times
when LIRA-SAPR is running. The light indicator on the key should come
on and not flicker. If the key is missing or improperly installed, you will
not be able to continue your work or even launch LIRA-SAPR.
If you believe that your protection key is faulty or damaged, please
contact your local LIRA-SAPR reseller or LIRA SAPR company for a
replacement.
4 © 2011-2017, LIRA SAPR. All rights reserved.
LIRA-SAPR 2017
For information about installing the LIRA-SAPR hardware protection
key, please read instructions in the corresponding sections of this
guide.
Types of hardware keys
LIRA-SAPR 2017 comes with the following types of hardware protection
keys: Guardant Code (local key) or Guardant Sign Net (net key) for
USB port.
Figure 1. Guardant hardware key (dongle)
Note. The network protection key is very similar to the local
hardware protection key. However, its different working
method means that the two keys cannot be interchanged.
Remote modification of software configuration set
Remote programming of the hardware key enables you to modify
configuration set of LIRA-SAPR software quickly and easily. In this case
you will still be able to work with the program. To get the remote update
of the key memory, use the KeyUserInfo utility located in the base
LIRA-SAPR directory. Comments on work with KeyUserInfo utility are
presented in the corresponding sections of this guide.
System Requirements
Software
Microsoft Windows 7/8/10.
Microsoft .NET Framework 4.5 (is installed together with LIRA-SAPR
2017).
Hardware
Processor
An Intel Pentium 1 GHz or another compatible CPU.
© 2011-2017, LIRA SAPR. All rights reserved. 5
Installation Guide
Note. In order to achieve higher speed, LIRA-SAPR requires
a higher compatibility level. Intel Core i7 4 GHz (or compatible)
is recommended.
Random Access Memory (RAM)
Min RAM recommended for the OS in use is required, 2 GB or more is
recommended.
Hard disk space
About 1.1 Gb free hard disk space is required for a full installation of
LIRA-SAPR 2017. For work with the program, free hard disk space is
required according to model complexity but 1 Gb as a minimum.
Monitor
A 24-bit video display adapter and a suitable monitor are required.
However, a 32 bit video display adapter and a 19 or larger monitor are
recommended.
Note. The quality of the images and the speed at which the
screen is refreshed depends on the type and quality of the
display card.
DVD-ROM drive
Necessary for installation of LIRA-SAPR 2017 from DVD.
Ports
To work with LIRA-SAPR 2017, your computer should have at least one
free USB port to connect the LIRA-SAPR hardware protection key.
Type of hardware protection key is selected when you purchase LIRA-
SAPR program.
Peripheral devices
A mouse or any Windows compatible pointing device is required.
6 © 2011-2017, LIRA SAPR. All rights reserved.
LIRA-SAPR 2017
Installing LIRA-SAPR 2017
Installation procedure
Insert the LIRA-SAPR DVD in the DVD-ROM drive. The autorun facility
will start the navigation program automatically. (If automatic start is
disabled, then run Autorun.exe program from the root directory of LIRA-
SAPR DVD to start the installation.)
The Installer Wizard will be opened in the language defined for the
operating system (OS). To change the language for Installer Wizard,
select necessary language from the list in the appropriate dialog box
(see Figure 3). The Installer Wizard may run in Russian or English. To
start installation procedure for LIRA-SAPR 2017, click the Install button
(see Figure 2).
Figure 2. The Installer Wizard menu
Important. Guardant hardware protection key should be
attached to the corresponding port when the installation is
complete.
Note. If the Autorun feature is disabled, you can also install
LIRA-SAPR 2017 if you click SetupLiraSAPR2017.exe file
from the directory ./Installations/LIRA_SAPR that is located on
the installation DVD LIRA-SAPR 2017.
© 2011-2017, LIRA SAPR. All rights reserved. 7
Installation Guide
When you start installation procedure, you will see dialog box (see
Figure 3) where it is possible to select the language for installation
procedure. You can choose Russian or English.
To cancel installation procedure at any stage, click Cancel.
Figure 3. ‘Select Setup Language’ dialog box
When you choose the language and click OK, the Installer Wizard
dialog box opens (see Figure 4).
Important. If LIRA-SAPR 2017 has already been installed on
your computer and you run Setup.exe again, Installer Wizard
suggests that you delete your copy of LIRA-SAPR 2017.
Important. If you obtain new release of LIRA-SAPR 2017 and
you have previous release of the program already installed on
the computer, then Installer Wizard suggests that you delete
your version of LIRA-SAPR 2017. When previous release is
deleted, installation of the new release is done automatically.
When preparing for the installation of LIRA-SAPR 2017, the Installer
Wizard checks whether MS .NET Framework 4.5 component is installed
on your computer. If not, it will be installed together with LIRA-SAPR
software.
Installation procedure for Microsoft.NET Framework 4.5 takes much
time and requires a reboot.
When MS .NET Framework is installed, the Installer Wizard continues
installation of LIRA-SAPR 2017 (see Figure 4).
8 © 2011-2017, LIRA SAPR. All rights reserved.
LIRA-SAPR 2017
Figure 4. The Welcome message of Installer Wizard
When you click Next, the License Agreement dialog box opens (see
Figure 5). Read and accept the License Agreement and click Next.
© 2011-2017, LIRA SAPR. All rights reserved. 9
Installation Guide
Figure 5. ‘License Agreement’ dialog box
Important. The Next button will become available only
when you select the option I accept the terms of the
license agreement.
Note. To print the license agreement, just click the Print
button.
In the Choose Destination Location dialog box (see Figure 6) you can
define the directory where LIRA-SAPR 2017 will be installed by default.
To do this, click Browse and indicate a path to the directory.
10 © 2011-2017, LIRA SAPR. All rights reserved.
LIRA-SAPR 2017
Figure 6. ‘Choose Destination Location’ dialog box
In the Setup Type dialog box (see Figure 7) you can select a setup
type for LIRA-SAPR 2017.
Figure 7. ‘Setup Type’ dialog box
© 2011-2017, LIRA SAPR. All rights reserved. 11
Installation Guide
If you select Typical, then the next dialog box (see Figure 8) will not be
displayed. If you select Custom, then in the Select Features dialog box
you can select the features you want to install.
Figure 8. ‘Select Features’ dialog box
In the next dialog box (see Figure 9) you can begin installation of the
program.
12 © 2011-2017, LIRA SAPR. All rights reserved.
LIRA-SAPR 2017
Figure 9. ‘Ready to Install the Program’ dialog box
In the Setup Status dialog box (see Figure 10) you will see the status
of the setup.
Figure 10. ‘Setup Status’ dialog box
© 2011-2017, LIRA SAPR. All rights reserved. 13
Installation Guide
When files are copied to computer hard disk, Installer Wizard requires
path to directories where files with input data and analysis results of
LIRA-SAPR 2017 should be saved (see Figure 11).
Figure 11. ‘Specify path to directories’ dialog box
14 © 2011-2017, LIRA SAPR. All rights reserved.
LIRA-SAPR 2017
Then the Installer Wizard will adjust settings for SAPFIR program. The
whole SAPFIR program will be installed as well as SAPFIR-Structures
and SAPFIR-RC modules.
Note. By default, LIRA-SAPR 2017 will be installed with
Ribbon interface where the working area will be organized
with tabbed toolbars. After installation of the program, it is
possible to change the interface type to Classic interface
where the working area will be organized with menus and
toolbars.
When the installation is complete, all settings are modified and
shortcuts are created, the Installer Wizard suggests installation of the
hardware key driver (see Figure 12) (if you selected Typical setup or
for the Custom setup type with selected Guardant key item).
Figure 12. Installer Wizard requests installation of hardware key driver
Note. If you accidentally cancel installation of Guardant
hardware key driver, it could be done after installation of LIRA-
SAPR 2017. To install the driver, start appropriate installation
program from the base LIRA directory (by default, it is
C:\Program Files\LIRA SAPR\LIRA SAPR 2017\Guardant) or
from the ./Installations/Guardant directory on DVD disk.
Important. If the hardware key driver is not installed, LIRA-
SAPR 2017 will not be able to work with the hardware
protection key.
When the Guardant key driver is installed, the Installer Wizard informs
you that LIRA-SAPR 2017 is installed on your computer (see
Figure 13).
© 2011-2017, LIRA SAPR. All rights reserved. 15
Installation Guide
Figure 13. ‘InstallShield Wizard Complete’ dialog box
Attach the hardware key to the USB port. Then Windows Wizard will
automatically install new peripheral equipment and the indicator light on
the key will come on.
When you install the key driver, you can work with LIRA-SAPR 2017.
Special features of installing KM-SAPR
KM-SAPR is utility program (add-on) that runs in AutoCAD
environment. KM-SAPR can run only if AutoCAD is installed on the
computer where KM-SAPR is started.
Important. KM-SAPR does not support AutoCAD LT.
Note. KM-SAPR cannot work with several versions of
AutoCAD simultaneously.
To install KM-SAPR, select the setup type as Custom, then in the
Select Features dialog box (see Figure 8), select KM-SAPR check box.
When the files are copied, the Version of AutoCAD dialog boxes open
(see Figure 14 and 15).
16 © 2011-2017, LIRA SAPR. All rights reserved.
LIRA-SAPR 2017
Figure 14. ‘Version of AutoCAD for KM-SAPR’ dialog box
(Please note that KM-SAPR module is available only in Russian)
Figure 15. ‘Version of AutoCAD and IntelliCAD’ dialog box
(for KM-SAPR and Import of floor plans DXF)
Special features of installing ‘Import floor plans’
In LIRA-SAPR 2017 it is possible to import construction lines, walls,
slabs, columns and beams from DXF files. For LIRA-SAPR 2017 to
© 2011-2017, LIRA SAPR. All rights reserved. 17
Installation Guide
import these objects, in DXF file they should be presented in
appropriate way and belong to the layer with predefined name.
Installer Wizard of LIRA-SAPR 2017 integrates its own LIRA menu to
programs that support AutoLISP (such as AutoCAD or IntelliCAD). The
commands of LIRA menu help the user to generate floor plans.
To install ‘Import floor plans’ feature, select the setup type as Custom,
then in the Select Features dialog box (see Figure 8), select ‘Import
floor plans DXF’ check box. When the files are copied, the Version of
AutoCAD and IntelliCAD dialog box opens (see Figure 15).
Important. ‘Import floor slabs’ feature does not support
AutoCAD LT.
Note. ‘Import floor slabs’ feature can work with several
versions of AutoCAD and IntelliCAD simultaneously.
Special features of installing ‘Import from Revit Structure’
In LIRA-SAPR 2017 it is possible to import structural models from Revit
Structure 2008…2017 with intermediate *.LiraKm format.
To install the ‘Import from Revit Structure’ feature, select the Custom
setup type and in the Select features dialog box select ‘Import from
Revit Structure’ option. It is also necessary to close all open copies of
Revit Structure program.
In some cases manual installation may be necessary.
To install manually Revit Structure versions 2008/2009/2010/2011,
perform the following steps:
1. Close all opened copies of Revit Structure program.
2. Open Revit.ini file in order to edit it.
By default, this file is located in the base Revit Structure directory, for
example, "C:\Program Files\Autodesk Revit Structure 2011\Program\"
3. Find [ExternalCommands] section. If this section does not exist, then
to the end of Revit.ini add the line [ExternalCommands] that will open
this section.
4. In this section find the line ECCount=%0, then increase value %0 by
1. If this line does not exist, then add the line ECCount=1.
5. In this section, add the following lines:
ECName%1=Export to LIRA-SAPR
ECClassName%1=SsmRP.ExportToLira
ECAssembly%1=LIRA_PATH\SsmRP%2.dll
18 © 2011-2017, LIRA SAPR. All rights reserved.
LIRA-SAPR 2017
ECDescription%1=Export of analytical model RevitStructure to LIRA-
SAPR
where %1 – number of the added command,
LIRA_PATH – path to the installed LIRA-SAPR program,
SsmRP%2.dll – module that contains this command according to the
following table:
Revit version Module
Revit Structure 2008 \Bin\SsmRP.dll
Revit Structure 2009 \Bin\SsmRP9.dll
Revit Structure 2010 \Bin\SsmRP10.dll
Revit Structure 2011 \Bin\SsmRP11.dll
Revit Structure 2010, 64-bit \Bin\x64\SsmRP10.dll
Revit Structure 2011, 64-bit \Bin\x64\SsmRP11.dll
6. Save the modified file Revit.ini
Example of Revit.ini file modification for Revit Structure 2011:
[ExternalCommands]
ECCount=1
ECName1= Export to LIRA-SAPR
ECClassName1=SsmRP.ExportToLira
ECAssembly1=C:\Program files\LIRA SAPR\LIRA SAPR 2017\Bin\Ss
mRP11.dll
ECDescription1= Export of analytical model RevitStructure to LIRA-
SAPR
To install manually Revit Structure 2012/2013/2014/2015/2016/2017,
perform the following steps:
1. Create text file in UTF-8 with name ‘SsmRP.addin’ and the following
content:
<?xml version="1.0" encoding="utf-8"?>
<RevitAddIns>
<AddIn Type="Command">
<Assembly>C:\Program Files\LIRA SAPR\LIRA SAPR 2017\Bin\SsmR
P%3.dll</Assembly>
<ClientId>80BB17C2-2E40-44fd-8FA5-841D44402017</ClientId>
© 2011-2017, LIRA SAPR. All rights reserved. 19
Installation Guide
<FullClassName>SsmRP.ExportToLira</FullClassName>
<Text> Export to LIRA-SAPR </Text>
<Description> Export of analytical model RevitStructure to LIRA-
SAPR</Description>
<VisibilityMode>AlwaysVisible</VisibilityMode>
<VendorId>LIRA</VendorId>
<VendorDescription>LIRA SAPR Ltd., www.liraland.ru
</VendorDescription>
</AddIn>
</RevitAddIns>
If the installation directory differs from C:\Program Files\LIRA
SAPR\LIRA SAPR 2017, then you should mention the necessary
directory in the 'SsmRP.addin’ file.
SsmRP%3.dll – executable module according to the following table:
Revit version Module
Revit Structure 2012 SsmRP12.dll
Revit Structure 2013 SsmRP13.dll
Revit Structure 2014 SsmRP14.dll
Revit Structure 2015 SsmRP15.dll
Revit Structure 2016 SsmRP16.dll
Revit Structure 2017 SsmRP17.dll
Revit Structure 2012, 64-bit x64\SsmRP12.dll
Revit Structure 2013, 64-bit x64\SsmRP13.dll
Revit Structure 2014, 64-bit x64\SsmRP14.dll
Revit Structure 2015, 64-bit x64\SsmRP15.dll
Revit Structure 2016, 64-bit x64\SsmRP16.dll
Revit Structure 2017, 64-bit x64\SsmRP17.dll
2. Move this file to the directory:
for Vista/Windows 7/8/10:
C:\ProgramData\Autodesk\Revit\Addins\2012\
20 © 2011-2017, LIRA SAPR. All rights reserved.
LIRA-SAPR 2017
For Revit 2013/2014/2015/2016/2017 and Revit Structure 2013 / 2014 /
2015 / 2016 / 2017 it is necessary to replace 2012 with 2013, 2014,
2015, 2016 or 2017 in the directory name.
Special features of installing 'Integration with TEKLA
Structures’
New technology ‘Tekla Structures — LIRA-SAPR — Tekla Structures’ is
introduced. It allows the user to generate the model in Tekla Structures,
then import it to LIRA-SAPR, carry out static and dynamic analyses,
select sections of elements and reinforcement, export analysis results
to Tekla Structures and further obtain detail drawings (for reference, in
Russian - drawings KMD) and CNC.
When you install LIRA-SAPR 2017, it appeares as add-in application to
Tekla Structures version 21.0, 21.1, 2016.
To install ‘Integration with Tekla Structures’ option, select setup type as
‘Custom’ and in the list of available features (see Figure 8) select
appropriate item. It is also necessary to close all open versions of Tekla
Structures program.
Important. You could install ‘Integration with Tekla
Structures’ only in case Tekla Structures program is
installed on your computer.
Special features of installing net version of LIRA-SAPR
When you install net version of LIRA-SAPR 2017 on computer of
administrator, specify Custom setup type and in the Select Features
dialog box (see Figure 8) select Guardant Net Server component.
Make sure that Key driver component should also be selected. If the
Guardant Net Server is not selected during installation, then it may be
installed manually from installation DVD LIRA-SAPR 2017 (see
directory .\Installations\Guardant).
When you install net version of LIRA-SAPR 2017 on other workstations,
it is not necessary to install additional components. Key driver
component is not obligatory.
If the local network (where the net version of the program functions) is
not adequate and (or) contains too many computers, then when you
start the program it may take some time to search for the key. To speed
up the search procedure in wide networks, modify the GNCLIENT.INI
file located in the directory where program data is usually stored on
workstation, for example: C:\Users\Public\Documents\LIRA SAPR\LIRA
SAPR 2017\Settings.
© 2011-2017, LIRA SAPR. All rights reserved. 21
Installation Guide
(Documents/Public documents...).
In this file specify IP-address or network name of computer where
Guardant Net Server is installed:
[server]
ip_name = 192.168.1.1
In this case it is supposed that the NET key is inserted to computer with
IP-address 192.168.1.1.
Important. Manual for the work with Guardant Net Server
is presented in the ./Installations/Guardant directory on
DVD disk or in the ./Guardant directory located in the
base LIRA directory (by default, it is C:\Program
Files\LIRA SAPR\LIRA SAPR 2017).
Uninstalling LIRA-SAPR 2017
To uninstall LIRA-SAPR 2017, on the taskbar, click the Start button,
and then select Control panel, and double-click the Add or Remove
Programs (Programs and Features) icon. In the list of currently
installed programs select LIRA-SAPR 2017 and click Change/Remove.
In the dialog box presented in Figure 16 click OK.
In this case all files and programs installed with LIRA-SAPR 2017 will
be removed. Files of projects created in LIRA-SAPR 2017 as well as
files of analysis results are not removed.
Figure 16. ‘Confirm uninstall’ message box
Note. When started, the Installer Wizard checks whether
LIRA-SAPR 2017 is installed. If LIRA-SAPR 2017 is already
installed on computer, Installer Wizard suggests that you
delete the software (if there are new components in the current
Installer). When previous version is deleted, new release of the
program will be installed automatically.
22 © 2011-2017, LIRA SAPR. All rights reserved.
LIRA-SAPR 2017
Important. You can re-install LIRA-SAPR 2017 again when
you remove (uninstall) it.
How to work with KeyUserInfo utility
KeyUserInfo utility is meant to obtain information about the hardware
protection key connected to your computer and for remote update of the
key memory.
Start KeyUserInfo.exe utility when the hardware key is connected to
the computer. The Information about the hardware key dialog box will
be presented on the screen (see Figure 17). In this dialog box you will
find detailed information about the key, list of programs available for the
key and configuration of every allowed program in detail.
© 2011-2017, LIRA SAPR. All rights reserved. 23
Installation Guide
Figure 17. ‘Information about hardware key’ dialog box of the
KeyUserInfo utility
24 © 2011-2017, LIRA SAPR. All rights reserved.
LIRA-SAPR 2017
Note. If the hardware key is not connected to the
computer or more than one key is found, then the key
cannot be initialized.
To edit configuration of the programs, in the Information about
hardware key dialog box (see Figure 17), perform the following steps:
Prepare and send an update request;
Receive update file and update the key data.
These steps are used for remote update of key memory and end-users
are not recommended to perform them without special instructions.
Preparing the hardware key to update procedure
Important. This action should be performed only after special
instructions of our representatives or our company.
To prepare the hardware key for remote update of the key memory, in
the KeyUserInfo.exe utility dialog box, select the Select mode of
preparing update request for the key option that is located in the
Update request area and then click Save. In the Generate update
request file dialog box (see Figure 18), select directory where you want
to save the file with update request and click Save.
Then send this file with your contact data to our representatives or our
company.
Important. Only one update file corresponds to a certain file
of update request. That’s why, when you save the update
request file, it is necessary to wait for the update file itself.
Important. The Select mode of updating the key option
(located in the Update area in the KeyUserInfo utility box)
will automatically become active as soon as update request
file is generated.
© 2011-2017, LIRA SAPR. All rights reserved. 25
Installation Guide
Figure 18. ‘Generate update request file’ dialog box
of the KeyUserInfo utility
Updating memory of the hardware key
Important. This action should be performed only after special
instructions of our representatives or our company.
KeyUserInfo.exe utility and the update file that contains all necessary
modifications are used to modify configuration of your hardware key.
This update file you will obtain from developers by e-mail.
Insert the hardware key to the port and start the KeyUserInfo.exe
utility. In the KeyUserInfo.exe utility box (see Figure 17), select the
Select mode of updating the key memory option that is located in the
Update area, and then click the Select update file button . In the
Select update file dialog box (see Figure 19), select the directory
where you saved the update file for the key. Then select the received
file from the list and click Open.
Then, in the KeyUserInfo.exe utility window (see Figure 17), click
Apply button located in the Update area.
26 © 2011-2017, LIRA SAPR. All rights reserved.
LIRA-SAPR 2017
Figure 19. ‘Select update file’ dialog box
Note. It is recommended to use automatically generated
names for request file and update file because the key ID is
mentioned in both these file names. This information helps
you quickly identify the pair of necessary files (request and
update) and the hardware key connected to the computer.
Important. When the Select mode of updating the key
option is selected, the Select update file button
located in the Update area in the KeyUserInfo utility box
will be inactive until the request for key update is
generated.
If the hardware key is authorized successfully, you will get a message
‘Key memory successfully updated’. Then, click the Read the key
button located in the Information area of the KeyUserInfo.exe
utility.
If the key memory was not updated or necessary programs do not work
properly, contact your local reseller or our company.
© 2011-2017, LIRA SAPR. All rights reserved. 27
You might also like
- Data Entry CourseDocument7 pagesData Entry CourseHameed Dhanani100% (1)
- Bitbucket Git Tutorial PDFDocument314 pagesBitbucket Git Tutorial PDFTro Wact100% (1)
- ReadmeDocument3 pagesReadmesparda94No ratings yet
- Informix-4Gl: Installation GuideDocument14 pagesInformix-4Gl: Installation GuideElmer Ronald Vargas CartagenaNo ratings yet
- NRc7xB3wQZ-XO8Qd8CGfng YelpDataCourseraPR2Document10 pagesNRc7xB3wQZ-XO8Qd8CGfng YelpDataCourseraPR2Parag NukteNo ratings yet
- Introduction to Database ConceptsDocument39 pagesIntroduction to Database ConceptsAngelita Dela cruzNo ratings yet
- SIPLACE Pro V4.1 - Configurations - 12 - 2006 - ENDocument18 pagesSIPLACE Pro V4.1 - Configurations - 12 - 2006 - ENAlexander SimanovskyNo ratings yet
- SIMATIC S7-GRAPH Programming SoftwareDocument17 pagesSIMATIC S7-GRAPH Programming SoftwareVicente SantillanNo ratings yet
- Install SAP ABAP Systems on Windows with Oracle DatabaseDocument45 pagesInstall SAP ABAP Systems on Windows with Oracle DatabaseSurut ShahNo ratings yet
- ARIS Requirements For SAP SolutionsDocument12 pagesARIS Requirements For SAP SolutionsAlberto Ruben Pérez MartínNo ratings yet
- Archetype Rabea v1.0.0Document24 pagesArchetype Rabea v1.0.0ghjghjghj456No ratings yet
- STEP 7 Professional 2010 engineering software installation and usage guideDocument12 pagesSTEP 7 Professional 2010 engineering software installation and usage guideMarwa MohamedNo ratings yet
- Compiled Release NotesDocument79 pagesCompiled Release NotesBocefaloNo ratings yet
- Process Runner System RequirementsDocument2 pagesProcess Runner System Requirementsinsomnium1227No ratings yet
- Simatic: STEP 7 V5.6 Programming Software For SIMATIC S7 / C7Document45 pagesSimatic: STEP 7 V5.6 Programming Software For SIMATIC S7 / C7fasgafdgsfdgsfdgafdNo ratings yet
- SigmaNEST StartUp GuideDocument48 pagesSigmaNEST StartUp Guidevenketvijay1985No ratings yet
- Erp MG Media List Ehp5Document28 pagesErp MG Media List Ehp5l3uoNo ratings yet
- Wyse™ Rapport® Management SoftwareDocument22 pagesWyse™ Rapport® Management Softwaresurkal100% (2)
- ReleaseNotes enDocument26 pagesReleaseNotes enMaxi I. Céspedes Gonzales100% (1)
- SAP Business One Hardware Requirements Guide: Release 8.8 and HigherDocument12 pagesSAP Business One Hardware Requirements Guide: Release 8.8 and HigherHong Anh LeNo ratings yet
- Incorta Analytics: Installation GuideDocument37 pagesIncorta Analytics: Installation GuideJaghanNo ratings yet
- Gis Datapro: User Manual / Getting Started With The Gis Datapro SoftwareDocument84 pagesGis Datapro: User Manual / Getting Started With The Gis Datapro Softwarejose antonio carazoNo ratings yet
- STEP 7 V5.7 Installation and Usage NotesDocument47 pagesSTEP 7 V5.7 Installation and Usage NotesAry Elias JrNo ratings yet
- SAP GUI Scripting SecurityDocument18 pagesSAP GUI Scripting SecurityuschandraNo ratings yet
- D2F5 Getting StartedDocument22 pagesD2F5 Getting StartedKaffelNo ratings yet
- VE 17-5 InstallationGuideDocument52 pagesVE 17-5 InstallationGuideMariano PinheiroNo ratings yet
- Simatic: STEP 7 V5.6 Programming Software For SIMATIC S7 / C7Document45 pagesSimatic: STEP 7 V5.6 Programming Software For SIMATIC S7 / C7hafsa el bouaichiNo ratings yet
- Adapt HASPDocument3 pagesAdapt HASPXtremozeroNo ratings yet
- Paragon Adaptative Restore P2P 2010 User ManualDocument24 pagesParagon Adaptative Restore P2P 2010 User ManualSharp RandomNo ratings yet
- Installation: 1.1 Before You StartDocument43 pagesInstallation: 1.1 Before You Startafro uploadNo ratings yet
- How To Intstall Enterprise Portal 6.0 SP4 Sneak Preview EditionDocument7 pagesHow To Intstall Enterprise Portal 6.0 SP4 Sneak Preview Editiongagan06101984No ratings yet
- Installation GuideDocument16 pagesInstallation GuideRajNo ratings yet
- Direct Link Desktop Installation GuideDocument11 pagesDirect Link Desktop Installation GuideJonathan SlengmanNo ratings yet
- Documentation: Installation Guide Signopad ApiDocument13 pagesDocumentation: Installation Guide Signopad ApiArleiNo ratings yet
- Instalación DeswikDocument7 pagesInstalación DeswikNico ChavezNo ratings yet
- Sirovision Version 6.1 Installation Troubleshooting GuideDocument9 pagesSirovision Version 6.1 Installation Troubleshooting GuideNikola StankovicNo ratings yet
- Linux Unified Host Utilities 7.0: Installation GuideDocument15 pagesLinux Unified Host Utilities 7.0: Installation GuidetungNo ratings yet
- QuantelRio Release Notes V4.4.1Document17 pagesQuantelRio Release Notes V4.4.1Darius WhiteNo ratings yet
- Sge 6 Release NotesDocument18 pagesSge 6 Release Notesapi-26988490100% (2)
- Simatic: S7-SCL V 5.6 For S7-300/400Document28 pagesSimatic: S7-SCL V 5.6 For S7-300/400Gianny Marcos Fonseca AiresNo ratings yet
- Pre-Installation Setup of Mandatory Software Components for SAP BW on HANADocument20 pagesPre-Installation Setup of Mandatory Software Components for SAP BW on HANASourav SinghNo ratings yet
- SAP HANA 2.0 Database System Copy ProcedureDocument28 pagesSAP HANA 2.0 Database System Copy ProcedureneoNo ratings yet
- Check Point® NG With Application Intelligence R55W HFA - R55W - 04 Release NotesDocument17 pagesCheck Point® NG With Application Intelligence R55W HFA - R55W - 04 Release NotesLuis RodriguesNo ratings yet
- Programming Tools User Guide 34Document156 pagesProgramming Tools User Guide 34Anonymous HPlNDhM6ejNo ratings yet
- Archetype-Abasi-v1 1 0Document19 pagesArchetype-Abasi-v1 1 0Mizhaan ManiyarNo ratings yet
- Lsi Logic Megaraid®: User'S GuideDocument27 pagesLsi Logic Megaraid®: User'S GuideOrgamus von RotterdamNo ratings yet
- Altos T310 F3 Installation GuideDocument44 pagesAltos T310 F3 Installation GuidenandafebriandikaNo ratings yet
- RSLogix 5000 - 17.01.02 (Released 7 - 2009)Document4 pagesRSLogix 5000 - 17.01.02 (Released 7 - 2009)Federico MenéndezNo ratings yet
- 5 PowerVM Best PracticesDocument9 pages5 PowerVM Best PracticesРоман ГрабовскийNo ratings yet
- License and Installation GuideDocument12 pagesLicense and Installation Guidesalem AhmedNo ratings yet
- Installation 5.4 ManualDocument38 pagesInstallation 5.4 ManualRodrigo MadrigalNo ratings yet
- LSI FusionMPT DevMgrUGDocument218 pagesLSI FusionMPT DevMgrUGjiji1183No ratings yet
- C TADM51 70 StudioDocument40 pagesC TADM51 70 StudiopetmozaNo ratings yet
- RSLogix 5000 - 18.02.00 (Released 7 - 2010)Document4 pagesRSLogix 5000 - 18.02.00 (Released 7 - 2010)Federico MenéndezNo ratings yet
- R12 Installation GuideDocument21 pagesR12 Installation Guidesharatchandra421979No ratings yet
- Guide: SUSE Linux Enterprise Server For SAP Applications 15Document128 pagesGuide: SUSE Linux Enterprise Server For SAP Applications 15robb robbNo ratings yet
- ProNest 2012 Quick Start GuideDocument5 pagesProNest 2012 Quick Start Guidesabarna1100% (1)
- Atdesigner User V1-5-2011US 20201109 WDocument353 pagesAtdesigner User V1-5-2011US 20201109 WJahidul IslamNo ratings yet
- Guide To SNARE BackLog-2.2Document11 pagesGuide To SNARE BackLog-2.2ba31No ratings yet
- SAP Fiori - ArchitectureDocument4 pagesSAP Fiori - ArchitectureaunhavcNo ratings yet
- SAP Fiori ArchitectureDocument4 pagesSAP Fiori ArchitectureaunhavcNo ratings yet
- HaspDocument7 pagesHaspramivanNo ratings yet
- Software ChecklistDocument4 pagesSoftware ChecklistPradeep ManralNo ratings yet
- 2.-Estructuras - A1-Cambios en Escalera-ModelDocument1 page2.-Estructuras - A1-Cambios en Escalera-ModelKike PizarroNo ratings yet
- 2.-Estructuras - Escalera A2 SEGUNDA OPCIONDocument1 page2.-Estructuras - Escalera A2 SEGUNDA OPCIONKike PizarroNo ratings yet
- Losa Aligerada 1° Nivel: Modulo ConstruidoDocument1 pageLosa Aligerada 1° Nivel: Modulo ConstruidoKike PizarroNo ratings yet
- 2.-Estructuras - Escalera A3Document1 page2.-Estructuras - Escalera A3Kike PizarroNo ratings yet
- Inst LIRA SAPR2017 EngDocument27 pagesInst LIRA SAPR2017 EngKike PizarroNo ratings yet
- Admin Guide Continuous PerformanceDocument46 pagesAdmin Guide Continuous PerformanceAjay KumarNo ratings yet
- Apache Solr High Performance Sample ChapterDocument11 pagesApache Solr High Performance Sample ChapterPackt PublishingNo ratings yet
- Review Udacity Android App DevelopmentDocument12 pagesReview Udacity Android App DevelopmentAkash ShindeNo ratings yet
- Alfresco Summit 2014 - London - Alfresco BatchProcessor and Bulk Import ToolDocument38 pagesAlfresco Summit 2014 - London - Alfresco BatchProcessor and Bulk Import ToolRaulLaTorreNo ratings yet
- BRKCDN-1116 - Creating Applications Using Cisco Unified Routing Rule Interface PDFDocument69 pagesBRKCDN-1116 - Creating Applications Using Cisco Unified Routing Rule Interface PDFRonaldo GamaNo ratings yet
- Street Fighter X Tekken PC Patch 108 Character Unlock PDFDocument4 pagesStreet Fighter X Tekken PC Patch 108 Character Unlock PDFKenNo ratings yet
- DB2 Temporal TablesDocument13 pagesDB2 Temporal TablesRamonRamirezNo ratings yet
- KFUEIT Dept of CS/IT Lab Manual on Database Views & IndexesDocument4 pagesKFUEIT Dept of CS/IT Lab Manual on Database Views & IndexesShahid ZikriaNo ratings yet
- Bco 1102 Information Systems For Business Practice Data Base TestDocument3 pagesBco 1102 Information Systems For Business Practice Data Base TestjohnNo ratings yet
- BlackBerry Workspaces DatasheetDocument6 pagesBlackBerry Workspaces DatasheetPrasad KshirsagarNo ratings yet
- 1.INTRODUCTION A voice browser is a “device which interprets a (voice) markup language and is capable of generating voice output and/or interpreting voice input,and possibly other input/output modalities." The definition of a voice browser, above, is a broad one.The fact that the system deals with speech is obvious given the first word of the name,but what makes a software system that interacts with the user via speech a "browser"?The information that the system uses (for either domain data or dialog flow) is dynamic and comes somewhere from the Internet. From an end-user's perspective, the impetus is to provide a service similar to what graphical browsers of HTML and related technologies do today, but on devices that are not equipped with full-browsers or even the screens to support them. This situation is only exacerbated by the fact that much of today's content depends on the ability to run scripting languages and 3rd-party plDocument24 pages1.INTRODUCTION A voice browser is a “device which interprets a (voice) markup language and is capable of generating voice output and/or interpreting voice input,and possibly other input/output modalities." The definition of a voice browser, above, is a broad one.The fact that the system deals with speech is obvious given the first word of the name,but what makes a software system that interacts with the user via speech a "browser"?The information that the system uses (for either domain data or dialog flow) is dynamic and comes somewhere from the Internet. From an end-user's perspective, the impetus is to provide a service similar to what graphical browsers of HTML and related technologies do today, but on devices that are not equipped with full-browsers or even the screens to support them. This situation is only exacerbated by the fact that much of today's content depends on the ability to run scripting languages and 3rd-party plPooja ReddyNo ratings yet
- Satellite Image Classification With Deep Learning SurveyDocument5 pagesSatellite Image Classification With Deep Learning SurveyEditor IJTSRDNo ratings yet
- Esterel SetupDocument4 pagesEsterel SetupJawaz PashaNo ratings yet
- SahiPro V4 2 DocumentationDocument141 pagesSahiPro V4 2 DocumentationSageev C GopalNo ratings yet
- CD Cover and StickerDocument1 pageCD Cover and StickerVishnu PrentaNo ratings yet
- Guia PME - UsuariosDocument52 pagesGuia PME - UsuariosSantos FlavioNo ratings yet
- Gourish Goudar ResumeDocument2 pagesGourish Goudar ResumePrintmeNo ratings yet
- WP ConfigDocument2 pagesWP ConfigRafael AndradeNo ratings yet
- Manual Mini Mp3 PlayerDocument1 pageManual Mini Mp3 PlayerMichael Clifton0% (1)
- Codd's 12 RulesDocument2 pagesCodd's 12 RulesVidwan Raj50% (2)
- Yamaha Steinberg USB Driver Installation Guide: InformationDocument5 pagesYamaha Steinberg USB Driver Installation Guide: Informationier362No ratings yet
- დაპროგრამება Delphi-ში - გ. ჯანელიძეDocument200 pagesდაპროგრამება Delphi-ში - გ. ჯანელიძეIrma IrmaNo ratings yet
- Burst Compiler Windows X64 SSE2Document2 pagesBurst Compiler Windows X64 SSE2Edgar ValenciaNo ratings yet
- Kiwi Syslog Server Administrator Guide PDFDocument202 pagesKiwi Syslog Server Administrator Guide PDFChuan Yau TanNo ratings yet
- IDP - Employee Central Core Hybrid - Employee Identifiers V1.4 PDFDocument20 pagesIDP - Employee Central Core Hybrid - Employee Identifiers V1.4 PDFGunjan Shah100% (1)
- Dwanshi ShuklaDocument94 pagesDwanshi ShuklaPRAVEEN KUMARNo ratings yet