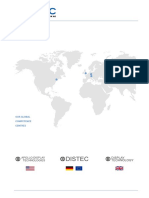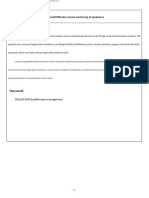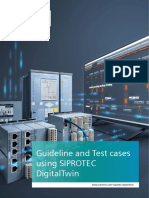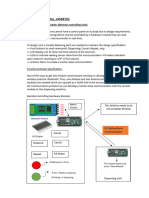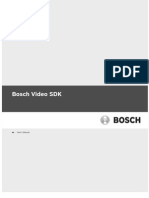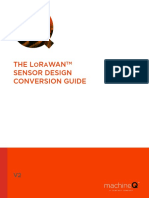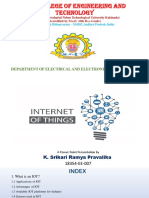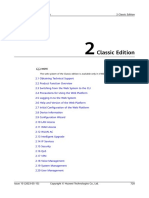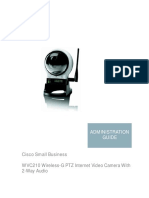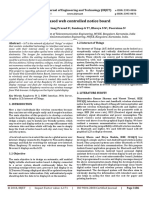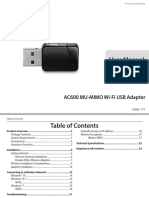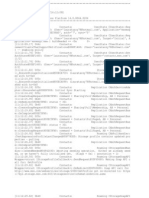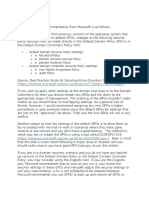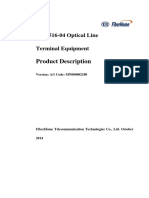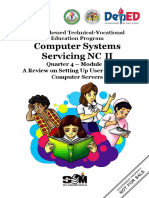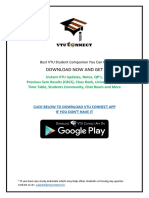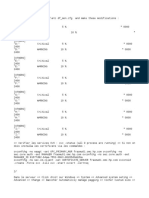Professional Documents
Culture Documents
Avr Iot WG User Guide 50002809a
Uploaded by
Swanand SinalkarOriginal Title
Copyright
Available Formats
Share this document
Did you find this document useful?
Is this content inappropriate?
Report this DocumentCopyright:
Available Formats
Avr Iot WG User Guide 50002809a
Uploaded by
Swanand SinalkarCopyright:
Available Formats
AVR-IoT WG User Guide
AVR-IoT WG Development Board User Guide
Preface
The AVR-IoT WG development board is a small and easily expandable demonstration and development
® ®
platform for IoT solutions, based on the AVR microcontroller architecture using Wi-Fi technology. It was
designed to demonstrate that the design of a typical IoT application can be simplified by partitioning the
problem into three blocks:
• Smart - represented by the ATmega4808 microcontroller
• Secure - represented by the ATECC608A secure element
• Connected - represented by the WINC1510 Wi-Fi controller module
The AVR-IoT WG development board features a USB interface chip Nano Embedded Debugger (nEDBG)
that provides access to a serial port interface (serial to USB bridge), a mass storage interface for easy
‘drag and drop’ programming, configuration and full access to the AVR microcontroller UPDI interface for
® ®
programming and debugging directly from Microchip MPLAB X IDE and the Atmel Studio 7.0 IDE. The
AVR-IoT WG development board comes preprogrammed and configured for demonstrating connectivity
to the Google Cloud IoT Core.
The AVR-IoT WG development board features two sensors:
• A light sensor
• A high-accuracy temperature sensor - MCP9808
™
Additionally, a mikroBUS connector is provided to expand the board capabilities with 450+ sensors and
™
actuators offered by MikroElektronika (www.mikroe.com) via a growing portfolio of Click boards .
© 2018 Microchip Technology Inc. User Guide DS50002809A-page 1
AVR-IoT WG User Guide
Table of Contents
Preface............................................................................................................................ 1
1. Chapter 1: Overview..................................................................................................3
1.1. Board Layout................................................................................................................................ 3
1.2. LED Indicators..............................................................................................................................3
2. Chapter 2: Getting Started.........................................................................................4
2.1. Connecting the board to the PC................................................................................................... 4
2.2. AVR-IoT Development on START.............................................................................................. 10
2.3. Advanced Modes........................................................................................................................16
2.4. Migrating to a private Google Cloud account............................................................................. 17
3. Chapter 3: Troubleshooting..................................................................................... 19
4. Appendix A: Hardware Components....................................................................... 20
4.1. ATmega4808.............................................................................................................................. 20
4.2. ATWINC1510............................................................................................................................. 20
4.3. ATECC608A............................................................................................................................... 21
4.4. MCP9808 Temperature Sensor..................................................................................................21
4.5. nEDBG....................................................................................................................................... 22
5. Appendix B: Board Layout.......................................................................................24
6. Appendix C: Firmware Flowchart............................................................................ 25
7. Appendix D: Relevant Links.................................................................................... 26
8. Document Revision History..................................................................................... 27
The Microchip Web Site................................................................................................ 28
Customer Change Notification Service..........................................................................28
Customer Support......................................................................................................... 28
Product Identification System........................................................................................ 29
Microchip Devices Code Protection Feature................................................................. 29
Legal Notice...................................................................................................................30
Trademarks................................................................................................................... 30
Quality Management System Certified by DNV.............................................................31
Worldwide Sales and Service........................................................................................32
© 2018 Microchip Technology Inc. User Guide DS50002809A-page 2
AVR-IoT WG User Guide
Chapter 1: Overview
1. Chapter 1: Overview
1.1 Board Layout
The AVR-IoT WG development board layout can be seen below.
1.2 LED Indicators
The development board features four LEDs that the demo code uses to provide diagnostic information as
represented in the table below.
Table 1-1. LED Indicators
LED Color Label System Element Details
Monitored
®
Blue WIFI Wi-Fi Network Connection Indicates a successful connection to
®
the local Wi-Fi network.
Green CONN Google Cloud Connection Indicates a successful connection to
the Google Cloud servers.
Yellow DATA Data Publication to Servers Indicates that a packet of sensor data
has been successfully published to
the Google Cloud MQTT servers.
Red ERROR Error Status Indicates that an error happened after
the last step.
© 2018 Microchip Technology Inc. User Guide DS50002809A-page 3
AVR-IoT WG User Guide
Chapter 2: Getting Started
2. Chapter 2: Getting Started
2.1 Connecting the board to the PC
First, connect the AVR-IoT WG development board to the computer using a standard micro-USB cable.
Once plugged in, the LED array at the top right-hand corner of the board should flash in the following
order twice: Blue->Green->Yellow->Red. If the board is not connected to Wi-Fi, the Red LED will light up.
The board should also appear as a Removable Storage Device on the host PC, as shown in the figure
below. Double click the CURIOSITY drive to open it and get started.
® ® ®
Note: All procedures are the same for Windows , Mac OS , and Linux environments.
Figure 2-1. Curiosity Board as Removable Storage
2.1.1 The AVR-IoT WG Experience
The CURIOSITY drive should contain the following five files:
• CLICK-ME.HTM - redirects the user to the AVR-IoT web demo application
• KIT-INFO.HTM- redirects the user to a site containing information about the board
• KIT-INFO.TXT - a text file with details about the board like the serial number
• PUBKEY.TXT - a text file containing the public key used for data encryption
• STATUS.TXT - a text file containing the status condition of the board.
Double click on the CLICK-ME.HTM file to go to the dedicated webpage to access the Google Cloud
sandbox account. Figure 2-3 shows an image of the AVR-IoT WG webpage. On this page, the user can
quickly see sensor data, reconfigure the Wi-Fi credentials of the board, download additional example
codes and customize the application. The status markers at the middle of the page, as shown in Figure
2-2, indicate the progress of the system setup. These markers will light up once each stage is completed
successfully. The leftmost marker indicates if the board is connected to the host PC. Next to this, the Wi-
Fi marker lights up once the board is connected to a Wi-Fi network, turning on the Blue LED of the board.
To the right of the Wi-Fi marker, the Google Cloud MQTT marker can be found, indicating the status of
the connection to the Google Cloud server; this corresponds to the Green LED on the board. Finally, the
lighting up of the rightmost marker signifies that data is streaming from the board to the server, by blinking
© 2018 Microchip Technology Inc. User Guide DS50002809A-page 4
AVR-IoT WG User Guide
Chapter 2: Getting Started
the Yellow LED on the board. If there is no data streaming, the lower right-hand side of the page will be
showing the video demonstration of the setup instructions.
Figure 2-2. Webpage Status Indicators
© 2018 Microchip Technology Inc. User Guide DS50002809A-page 5
AVR-IoT WG User Guide
Chapter 2: Getting Started
Figure 2-3. AVR-IoT WG Webpage (No Wi-Fi Connection)
2.1.2 Connecting to the Wi-Fi Network
When the connection has not been established, the lower left-hand corner of the Microsite will show a
wireless network connection window where the user can enter the credentials for the Wi-Fi network. For
this live demonstration, the user needs to fill in the text fields shown in Figure 2-4. These are the details
for the Wi-Fi network setup used during the class. For other means of connection to the internet like
mobile hotspots, the user may fill these fields with the SSID and password of their own Wi-Fi network .
Note: The Wi-Fi network SSID and password are limited to 19 characters. Avoid using names or
phrases that begin or end in spaces.
© 2018 Microchip Technology Inc. User Guide DS50002809A-page 6
AVR-IoT WG User Guide
Chapter 2: Getting Started
Figure 2-4. Entering Wi-Fi Credentials in Microsite
Once these details are entered, click the Download Configuration button. This will download the
WIFI.CFG (text) file on the host PC. From the WIFI.CFG’s download location, drag and drop the file to the
CURIOSITY drive to update the Wi-Fi credentials of the board. The Blue LED will light up to show a
successful connection. Otherwise, refer to Chapter 3 to troubleshoot any board issues.
Note: Any information entered in the SSID and password fields is not transmitted over the web, to the
Microchip or Google servers. Instead, the information is used locally (within the browser) to generate the
WIFI.CFG file.
2.1.3 Security Provisions
The secure element (ATECC608A), present on the AVR-IoT WG boards, comes pre-registered within the
MCHP AVR-IoT (sandbox) account on Google Cloud. Each secure element provides an 18-digit
hexadecimal Unique Identification Number (UID) and a public or private key pair, pre-generated using
Elliptic Curve cryptography. The UID can be seen on the URL of the webpage application or via the serial
command line interface (discussed later on in the document). The private key is never revealed by the
© 2018 Microchip Technology Inc. User Guide DS50002809A-page 7
AVR-IoT WG User Guide
Chapter 2: Getting Started
secure element but the public key can be viewed in the PUBKEY.TXT file or through the serial command
line interface.
Figure 2-5. Device UID
2.1.4 Visualizing Cloud Data in Real Time
Out of the box, all AVR-IoT development boards are pre-registered to Microchip’s Google Cloud sandbox
account. This account is set up for demonstration purposes only. All data gathered by the sensors of the
AVR-IoT development boards are published on the Microchip sandbox account and can be identified by
the following details:
Project ID avr-iot
Region us-central1
There is no permanent storage or collection of the data published by the boards connected through the
Microchip sandbox account. The full storage of the Google Cloud features will be available to the user
after the board is removed from the demo environment and migrated to a private account.
Once the board is connected to the Wi-Fi and to the Cloud, the avr-iot.com webpage will show a real-time
graph of the data gathered from the on-board light and temperature sensors. Data are transferred and
transformed from the sensor to the cloud through a JSON object: an ASCII string formatted as follows:
{ ‘Light’ : XXX, ‘Temp’: YYY }, where XXX and YYY are numerical values expressed in decimal notation.
Figure 2-6. Real-Time Data on the Microsite
2.1.5 The USB Interface
While the AVR-IoT WG development board comes out of the box fully programmed and provisioned, the
user can still access the firmware through the USB interface. There are three methods to do this: through
© 2018 Microchip Technology Inc. User Guide DS50002809A-page 8
AVR-IoT WG User Guide
Chapter 2: Getting Started
drag and drop, the serial command line interface, or through the on-board programmer/debugger using
Atmel Studio 7.0.
I. USB Mass Storage (’Drag and Drop’)
One way to program the device is to just drag and drop a .hex file into the CURIOSITY drive. The AVR C
compiler tool chain generates a .hex file for each project it builds. This .hex file contains the code of the
project. The AVR-IoT WG board facilitates putting code into the board by having this drag and drop
feature. This feature does not require any USB driver to be installed and works in all major OS
environments. Alternative application example.hex files for the board firmware will be available for
download from the downloads section at the bottom of the avr-iot.com webpage.
II. Serial Command Line Interface
The AVR-IoT WG development board can also be accessed through a serial command line interface. This
interface can be used to provide diagnostic information. To access this interface, use any preferred serial
terminal application (i.e. Teraterm, Coolterm, PuTTy) and open the serial port labeled Curiosity Virtual
COM port, with the following settings:
Baud Rate 9600
Data 8-bit
Parity Bit None
Stop Bit 1 bit
Flow Control None
Additional Settings Local Echo: On
Transmit to the Microcontroller CR+LF (Carriage Return + Line Feed)
Note: For users of the Windows environment, the USB serial interface requires the installation of an
USB serial port driver.
The user can control the board by typing the command keywords, listed in Table 2-1.
Table 2-1. Serial Command Line Commands
Command Arguments Description
reconnect - Re-establish connection to the
Cloud
®
wifi (see Figure 2-8 for example) <Network SSID>, <Password>, Enter Wi-Fi network
<Security Option*> authentication details
key - Print the public key of the board
device - Print the unique device ID of the
board
version - Print the firmware version of the
serial port user interface
*- Type in one of these three numbers to choose among the following security options:
1. Open
© 2018 Microchip Technology Inc. User Guide DS50002809A-page 9
AVR-IoT WG User Guide
Chapter 2: Getting Started
2. WPA/WPA2
3. WEP
Figure 2-7. Serial Command Line Interface
Figure 2-8. Wi-Fi Authentication Example
III. USB Programmer/Debugger interface
For users familiar with the Atmel Studio interface, the AVR microcontroller can also be programmed and
debugged directly via the Atmel Studio 7.0 IDE. The AVR-IoT development board is automatically
detected by the Atmel Studio IDE, enabling full programming and debugging through the on-board
nEDBG interface.
2.2 AVR-IoT Development on START
Atmel START, a quick development tool, can be used to select and customize additional code examples
including single-click support for 100+ Click sensor boards (out of the 450 models available so far). The
codes can be downloaded by clicking Browse Examples on the Atmel START page, as shown in Figure
2-9.
I. Generate the AVR-IoT Development Board Demo
To generate the microcontroller code used on the AVR-IoT development board, select Browse Examples
from the Atmel START home page and follow these simple steps:
© 2018 Microchip Technology Inc. User Guide DS50002809A-page 10
AVR-IoT WG User Guide
Chapter 2: Getting Started
1. Search and select the AVR-IoT WG Sensor Node.
2. To download the demo code as it is, click Download Selected Example. To make modifications to
the code, click Open Selected Examples.
3. To make changes to the configuration, such as Wi-Fi credentials or Google Cloud project details,
scroll down the page to the AVR-IoT WG Sensor Node panel, as shown in Figure 2-12.
4. Once these changes are made, the following options are available: preview the code, save the
configuration for later use, or export the project to a selected development environment. To select
one of the options, click the corresponding tab on the top of the page shown in Figure 2-13.
II. Generate AVR-IoT WG Sensor Node with supported mikroElektronika Click Boards
Atmel START can also generate example codes for two supported MikroElektronika Click Boards:
Weather Click and Air Quality Click. To generate code for either of these, select the corresponding project
in the examples list in Atmel START and follow steps 2 to 4 to regenerate the AVR-IoT WG development
demo code. Additional code examples will be posted in future releases of the Atmel START tool.
III. Exporting AVR-IoT WG START Project to Atmel Studio
After generating an AVR-IoT WG project in Atmel START, export it to Atmel Studio to be compiled, linked
and eventually programmed into the AVR microcontroller. For instructions on how to import Atmel START
projects into Atmel Studio and program them onto the board, refer to the Atmel START User Guide.
© 2018 Microchip Technology Inc. User Guide DS50002809A-page 11
AVR-IoT WG User Guide
Chapter 2: Getting Started
Figure 2-9. ATMEL START Homepage
© 2018 Microchip Technology Inc. User Guide DS50002809A-page 12
AVR-IoT WG User Guide
Chapter 2: Getting Started
Figure 2-10. ATMEL START Browse Examples Page
© 2018 Microchip Technology Inc. User Guide DS50002809A-page 13
AVR-IoT WG User Guide
Chapter 2: Getting Started
Figure 2-11. AVR-IoT WG Firmware Map
© 2018 Microchip Technology Inc. User Guide DS50002809A-page 14
AVR-IoT WG User Guide
Chapter 2: Getting Started
Figure 2-12. AVR-IoT WG Configuration Section
© 2018 Microchip Technology Inc. User Guide DS50002809A-page 15
AVR-IoT WG User Guide
Chapter 2: Getting Started
Figure 2-13. User Options Tabs
2.3 Advanced Modes
The AVR-IoT development board can be forced to enter one of a few advanced modes of operation at
start-up. These modes can be entered by pressing one or a combination of the push buttons that are
present on the board, labeled Switch 0 (SW0) and Switch 1 (SW1). Table 2-2 enumerates these
advanced modes, descriptions, physical indicators of entering a specific mode, and how to enter them.
Table 2-2. AVR-IoT WG Advanced Modes
Advanced Mode Description Instructions Physical Indicators
Soft AP mode Software-Enabled Press and hold SW0 at All lights are off
Access mode enables power-up.
the WINC to be made a
wireless access point.
WINC OTA mode* Enables over-the-air Press and hold SW1 at Blinking Green LED
WINC firmware updates. power-up.
Bootloader mode* Enables ATmega Press and hold SW0 Blinking Red LED
bootloader. and SW1 at the same
time.
* - Not implemented in firmware code version 1.00.
© 2018 Microchip Technology Inc. User Guide DS50002809A-page 16
AVR-IoT WG User Guide
Chapter 2: Getting Started
2.3.1 Soft AP Mode
The AVR-IoT WG development board can be accessed through a Wi-Fi access point enabled by the
Software-Enabled Access mode of the WINC1510. This can be another way to connect the board to a
Wi-Fi network. To enter Soft AP mode, press and hold the SW0 push button before plugging the board.
When connecting to this access point for the first time, the user will need to set the SSID and password of
the network to which they are connected, as shown in Figure 2-14. The user should enter these details
and then press the Connect button. The board is now connected to the network.
Figure 2-14. Connecting to the network using Soft AP mode
2.4 Migrating to a private Google Cloud account
Once the user is satisfied with the features and capabilities demonstrated by the AVR-IoT WG board,
more information can be obtained by accessing the AVR-IoT WG sandbox. At the bottom of the avr-
iot.com webpage, under the “What’s Next” section, the user can find the “Graduate to the full Cloud IoT
Core” experience option. Clicking the Graduate button unregisters the board from the Microchip sandbox
account and transfers the users to a GitHub repository, containing the tutorials and files needed to
connect the AVR-IoT WG board to the user’s own Google Cloud account.
© 2018 Microchip Technology Inc. User Guide DS50002809A-page 17
AVR-IoT WG User Guide
Chapter 2: Getting Started
Figure 2-15. Migrating to a Private Google Cloud Account
© 2018 Microchip Technology Inc. User Guide DS50002809A-page 18
AVR-IoT WG User Guide
Chapter 3: Troubleshooting
3. Chapter 3: Troubleshooting
Table 3-1. Troubleshooting and Diagnostics
LED Sequence Description Diagnosis Action
®
Only Red LED is On Board is not connected Verify Wi-Fi credentials
®
to Wi-Fi
Blue and Red LEDs are Board is not connected • Verify MQTT
On to Google IoT Cloud required ports.
servers • Verify project
credentials.
• Check local
network firewall
settings.
• Use tethered
cellphone or
laptop connection
for internet.
Blue, Green and Red Sensor Data are not • Verify device
LEDs are On being published to the registration to the
Cloud. project.
• Check Google
account for
outages.
Blue and Green LEDs Everything is working Nothing to be done.
are On and Yellow LED
is blinking
No LED is On Board is not Download image .hex
programmed file from the Downloads
section at the bottom of
the Microsite page.
nEDBG LED is Off Board is not powered • Check USB
nEDBG
connection.
• Replace the
board.
nEDBG LED is On but Faulty USB connection • Replace the USB
nEDBG
the Curiosity Drive is not connector
found • Check PC Device
Manager.
© 2018 Microchip Technology Inc. User Guide DS50002809A-page 19
AVR-IoT WG User Guide
Appendix A: Hardware Components
4. Appendix A: Hardware Components
The AVR-IoT WG board features the following hardware components:
• ATmega4808 Microcontroller
• WINC1510 Wi-Fi Module
• Light and Temperature Sensors
• Four Light Emitting Diodes (1 each of Blue, Green, Yellow and Red)
• Two Mechanical Buttons
• mikroBUS Header Footprint
• nEDBG Programmer/Debugger
4.1 ATmega4808
®
The ATmega4808 is a microcontroller featuring the 8-bit AVR processor with hardware multiplier -
running at up to 20 MHz and with up to 48 KB Flash, 6 KB SRAM and 256 bytes of EEPROM in 28- and
32-pin packages. The series uses the latest Core Independent Peripherals (CIPs) with low-power
features, including event system, intelligent analog and advanced peripherals.
Figure 4-1. ATmega4808
4.2 ATWINC1510
Microchip's WINC1510 is a low-power consumption 802.11 b/g/n IoT (Internet of Things) module,
specifically optimized for low-power IoT applications. The module integrates the following: Power
Amplifier (PA), Low-Noise Amplifier (LNA), switch, power management, and a printed antenna or a micro
co-ax (u.FL) connector for an external antenna, resulting in a small form factor (21.7 x 14.7 x 2.1 mm)
design. It is interoperable with various vendors’ 802.11 b/g/n access points. This module provides SPI
ports to interface with a host controller. The WINC1510 provides internal Flash memory as well as
multiple peripheral interfaces, including UART and SPI. The only external clock source needed for the
WINC1510 is the built-in, high-speed crystal or oscillator (26 MHz). The WINC1510 is available in a QFN
package or as a certified module.
© 2018 Microchip Technology Inc. User Guide DS50002809A-page 20
AVR-IoT WG User Guide
Appendix A: Hardware Components
Figure 4-2. WINC1510
4.3 ATECC608A
The ATECC608A is a secure element from the Microchip CryptoAuthentication™ portfolio with advanced
Elliptic Curve Cryptography (ECC) capabilities. With ECDH and ECDSA being built right in, this device is
ideal for the rapidly growing IoT market, by easily supplying the full range of security such as
confidentiality, data integrity, and authentication to systems with MCUs or MPUs running encryption/
decryption algorithms. Similar to all Microchip CryptoAuthentication products, the new ATECC608A
employs ultra-secure, hardware-based cryptographic key storage and cryptographic countermeasures,
which eliminates any potential backdoors linked to software weaknesses.
Figure 4-3. ATECC608A
4.4 MCP9808 Temperature Sensor
The MCP9808 digital temperature sensor converts temperatures between -20°C and +100°C to a digital
world with ±0.25°C/±0.5°C (typical/maximum) accuracy.
Additional Features
• Accuracy:
±0.25°C (typical) from -40°C to +125°C
±0.5°C (maximum) from -20°C to +100°C
• User Selectable Measurement Resolution:
© 2018 Microchip Technology Inc. User Guide DS50002809A-page 21
AVR-IoT WG User Guide
Appendix A: Hardware Components
0.5°C, 0.25°C, 0.125°C, 0.0625°C
• User Programmable Temperature Limits:
1. Temperature Window Limit
2. Critical Temperature Limit
• User Programmable Temperature Alert Output
• Operating Voltage Range: 2.7V to 5.5V
• Operating Current: 200 µA (typical)
• Shutdown Current: 0.1 µA (typical)
• 2-wire Interface: I2C/SMBus Compatible
• Available Packages: 2x3 DFN-8, MSOP-8
• AEC-Q100 Qualified Grade 1
Figure 4-4. MCP9808
4.5 nEDBG
The AVR-IoT WG board contains an Embedded Debugger (nEDBG) for on-board programming and
debugging. The nEDBG is a composite USB device of several interfaces: a debugger, a mass storage
device, a data gateway and a Virtual COM port. Together with Atmel Studio, the nEDBG debugger
interface can program and debug the ATmega4808. The Virtual COM port is connected to a UART on the
ATmega4808 and provides an easy way to communicate with the target application through terminal
software. It offers variable baud rate, parity, and Stop bit settings. The nEDBG controls one power and
status LED on the AVR-IoT WG board. The table below shows how the LED is controlled in different
operation modes.
The virtual COM port in the nEDBG requires the terminal software to set the Data Terminal Ready (DTR)
signal to enable the UART pins connected to the ATmega4808. If the DTR signal is not enabled, the
UART pins on the nEDBG are kept in high-Z (Tri-state) rendering the COM port unusable. The DTR
signal is automatically set by some terminal software, but it may have to be manually enabled in your
terminal.
Table 4-1. nEDBG LED CONTROL
Operation Mode Status LED
Power-up LED is lit - constant
Normal operation LED is lit - constant
© 2018 Microchip Technology Inc. User Guide DS50002809A-page 22
AVR-IoT WG User Guide
Appendix A: Hardware Components
...........continued
Operation Mode Status LED
Programming Activity indicator; the LED flashes slowly during
programming/debugging with the nEDBG
Fault The LED flashes fast if a power fault is detected.
Sleep/Off LED is off. The nEDBG is either in Sleep mode or
powered down. This can occur if the kit is
externally powered.
© 2018 Microchip Technology Inc. User Guide DS50002809A-page 23
AVR-IoT WG User Guide
Appendix B: Board Layout
5. Appendix B: Board Layout
Figure 5-1. AVR-IoT WG Development Board Layout
© 2018 Microchip Technology Inc. User Guide DS50002809A-page 24
AVR-IoT WG User Guide
Appendix C: Firmware Flowchart
6. Appendix C: Firmware Flowchart
Figure 6-1. AVR-IoT WG Firmware Flowchart
© 2018 Microchip Technology Inc. User Guide DS50002809A-page 25
AVR-IoT WG User Guide
Appendix D: Relevant Links
7. Appendix D: Relevant Links
The following list contains links to the most relevant documents and software for the AVR-IoT WG board.
For those accessing the electronic version of this document, the underlined labels are clickable and will
redirect to the appropriate website.
• Atmel Studio - Free IDE for the development of C/C++ and assembler code for microcontrollers.
• MPLAB® X IDE - Free IDE to develop applications for Microchip microcontrollers and digital signal
controllers.
• IAR Embedded Workbench® for AVR® - This is a commercial C/C++ compiler that is available for 8-
bit AVR microcontrollers. There is a 30-day evaluation version as well as a 4 KB code-size-limited
kick-start version available on their website.
• Atmel START - Atmel START is an online tool that helps the user select and configure software
components and tailor their embedded application in a usable and optimized manner.
• MPLAB® Code Configurator (MCC) - a free, graphical programming environment that generates
seamless, easy-to-understand C code to be inserted into the project. Using an intuitive interface, it
enables and configures a rich set of peripherals and functions specific to the application.
• Microchip Sample Store - Microchip sample store where you can order samples of devices.
• Data Visualizer - Data Visualizer is a program used for processing and visualizing data. The Data
Visualizer can receive data from various sources such as the Embedded Debugger Data Gateway
Interface found on Xplained Pro boards and COM ports.
© 2018 Microchip Technology Inc. User Guide DS50002809A-page 26
AVR-IoT WG User Guide
Document Revision History
8. Document Revision History
Doc. rev. Date Comment
A 09/2018 Initial document release.
© 2018 Microchip Technology Inc. User Guide DS50002809A-page 27
AVR-IoT WG User Guide
The Microchip Web Site
Microchip provides online support via our web site at http://www.microchip.com/. This web site is used as
a means to make files and information easily available to customers. Accessible by using your favorite
Internet browser, the web site contains the following information:
• Product Support – Data sheets and errata, application notes and sample programs, design
resources, user’s guides and hardware support documents, latest software releases and archived
software
• General Technical Support – Frequently Asked Questions (FAQ), technical support requests,
online discussion groups, Microchip consultant program member listing
• Business of Microchip – Product selector and ordering guides, latest Microchip press releases,
listing of seminars and events, listings of Microchip sales offices, distributors and factory
representatives
Customer Change Notification Service
Microchip’s customer notification service helps keep customers current on Microchip products.
Subscribers will receive e-mail notification whenever there are changes, updates, revisions or errata
related to a specified product family or development tool of interest.
To register, access the Microchip web site at http://www.microchip.com/. Under “Support”, click on
“Customer Change Notification” and follow the registration instructions.
Customer Support
Users of Microchip products can receive assistance through several channels:
• Distributor or Representative
• Local Sales Office
• Field Application Engineer (FAE)
• Technical Support
Customers should contact their distributor, representative or Field Application Engineer (FAE) for support.
Local sales offices are also available to help customers. A listing of sales offices and locations is included
in the back of this document.
Technical support is available through the web site at: http://www.microchip.com/support
© 2018 Microchip Technology Inc. User Guide DS50002809A-page 28
AVR-IoT WG User Guide
Product Identification System
To order or obtain information, e.g., on pricing or delivery, refer to the factory or the listed sales office.
PART NO. [X](1) - X /XX XXX
Device Tape and Reel Temperature Package Pattern
Option Range
Device: PIC16F18313, PIC16LF18313, PIC16F18323, PIC16LF18323
Tape and Reel Option: Blank = Standard packaging (tube or
tray)
T = Tape and Reel(1)
Temperature Range: I = -40°C to +85°C (Industrial)
E = -40°C to +125°C (Extended)
Package:(2) JQ = UQFN
P = PDIP
ST = TSSOP
SL = SOIC-14
SN = SOIC-8
RF = UDFN
Pattern: QTP, SQTP, Code or Special Requirements (blank otherwise)
Examples:
• PIC16LF18313- I/P Industrial temperature, PDIP package
• PIC16F18313- E/SS Extended temperature, SSOP package
Note:
1. Tape and Reel identifier only appears in the catalog part number description. This identifier is used
for ordering purposes and is not printed on the device package. Check with your Microchip Sales
Office for package availability with the Tape and Reel option.
2. Small form-factor packaging options may be available. Please check http://www.microchip.com/
packaging for small-form factor package availability, or contact your local Sales Office.
Microchip Devices Code Protection Feature
Note the following details of the code protection feature on Microchip devices:
• Microchip products meet the specification contained in their particular Microchip Data Sheet.
• Microchip believes that its family of products is one of the most secure families of its kind on the
market today, when used in the intended manner and under normal conditions.
• There are dishonest and possibly illegal methods used to breach the code protection feature. All of
these methods, to our knowledge, require using the Microchip products in a manner outside the
operating specifications contained in Microchip’s Data Sheets. Most likely, the person doing so is
engaged in theft of intellectual property.
© 2018 Microchip Technology Inc. User Guide DS50002809A-page 29
AVR-IoT WG User Guide
• Microchip is willing to work with the customer who is concerned about the integrity of their code.
• Neither Microchip nor any other semiconductor manufacturer can guarantee the security of their
code. Code protection does not mean that we are guaranteeing the product as “unbreakable.”
Code protection is constantly evolving. We at Microchip are committed to continuously improving the
code protection features of our products. Attempts to break Microchip’s code protection feature may be a
violation of the Digital Millennium Copyright Act. If such acts allow unauthorized access to your software
or other copyrighted work, you may have a right to sue for relief under that Act.
Legal Notice
Information contained in this publication regarding device applications and the like is provided only for
your convenience and may be superseded by updates. It is your responsibility to ensure that your
application meets with your specifications. MICROCHIP MAKES NO REPRESENTATIONS OR
WARRANTIES OF ANY KIND WHETHER EXPRESS OR IMPLIED, WRITTEN OR ORAL, STATUTORY
OR OTHERWISE, RELATED TO THE INFORMATION, INCLUDING BUT NOT LIMITED TO ITS
CONDITION, QUALITY, PERFORMANCE, MERCHANTABILITY OR FITNESS FOR PURPOSE.
Microchip disclaims all liability arising from this information and its use. Use of Microchip devices in life
support and/or safety applications is entirely at the buyer’s risk, and the buyer agrees to defend,
indemnify and hold harmless Microchip from any and all damages, claims, suits, or expenses resulting
from such use. No licenses are conveyed, implicitly or otherwise, under any Microchip intellectual
property rights unless otherwise stated.
Trademarks
The Microchip name and logo, the Microchip logo, AnyRate, AVR, AVR logo, AVR Freaks, BitCloud,
chipKIT, chipKIT logo, CryptoMemory, CryptoRF, dsPIC, FlashFlex, flexPWR, Heldo, JukeBlox, KeeLoq,
Kleer, LANCheck, LINK MD, maXStylus, maXTouch, MediaLB, megaAVR, MOST, MOST logo, MPLAB,
OptoLyzer, PIC, picoPower, PICSTART, PIC32 logo, Prochip Designer, QTouch, SAM-BA, SpyNIC, SST,
SST Logo, SuperFlash, tinyAVR, UNI/O, and XMEGA are registered trademarks of Microchip Technology
Incorporated in the U.S.A. and other countries.
ClockWorks, The Embedded Control Solutions Company, EtherSynch, Hyper Speed Control, HyperLight
Load, IntelliMOS, mTouch, Precision Edge, and Quiet-Wire are registered trademarks of Microchip
Technology Incorporated in the U.S.A.
Adjacent Key Suppression, AKS, Analog-for-the-Digital Age, Any Capacitor, AnyIn, AnyOut, BodyCom,
CodeGuard, CryptoAuthentication, CryptoAutomotive, CryptoCompanion, CryptoController, dsPICDEM,
dsPICDEM.net, Dynamic Average Matching, DAM, ECAN, EtherGREEN, In-Circuit Serial Programming,
ICSP, INICnet, Inter-Chip Connectivity, JitterBlocker, KleerNet, KleerNet logo, memBrain, Mindi, MiWi,
motorBench, MPASM, MPF, MPLAB Certified logo, MPLIB, MPLINK, MultiTRAK, NetDetach, Omniscient
Code Generation, PICDEM, PICDEM.net, PICkit, PICtail, PowerSmart, PureSilicon, QMatrix, REAL ICE,
Ripple Blocker, SAM-ICE, Serial Quad I/O, SMART-I.S., SQI, SuperSwitcher, SuperSwitcher II, Total
Endurance, TSHARC, USBCheck, VariSense, ViewSpan, WiperLock, Wireless DNA, and ZENA are
trademarks of Microchip Technology Incorporated in the U.S.A. and other countries.
SQTP is a service mark of Microchip Technology Incorporated in the U.S.A.
Silicon Storage Technology is a registered trademark of Microchip Technology Inc. in other countries.
GestIC is a registered trademark of Microchip Technology Germany II GmbH & Co. KG, a subsidiary of
Microchip Technology Inc., in other countries.
© 2018 Microchip Technology Inc. User Guide DS50002809A-page 30
AVR-IoT WG User Guide
All other trademarks mentioned herein are property of their respective companies.
© 2018, Microchip Technology Incorporated, Printed in the U.S.A., All Rights Reserved.
ISBN: 978-1-5224-3574-7
AMBA, Arm, Arm7, Arm7TDMI, Arm9, Arm11, Artisan, big.LITTLE, Cordio, CoreLink, CoreSight, Cortex,
DesignStart, DynamIQ, Jazelle, Keil, Mali, Mbed, Mbed Enabled, NEON, POP, RealView, SecurCore,
Socrates, Thumb, TrustZone, ULINK, ULINK2, ULINK-ME, ULINK-PLUS, ULINKpro, µVision, Versatile
are trademarks or registered trademarks of Arm Limited (or its subsidiaries) in the US and/or elsewhere.
Quality Management System Certified by DNV
ISO/TS 16949
Microchip received ISO/TS-16949:2009 certification for its worldwide headquarters, design and wafer
fabrication facilities in Chandler and Tempe, Arizona; Gresham, Oregon and design centers in California
® ®
and India. The Company’s quality system processes and procedures are for its PIC MCUs and dsPIC
®
DSCs, KEELOQ code hopping devices, Serial EEPROMs, microperipherals, nonvolatile memory and
analog products. In addition, Microchip’s quality system for the design and manufacture of development
systems is ISO 9001:2000 certified.
© 2018 Microchip Technology Inc. User Guide DS50002809A-page 31
Worldwide Sales and Service
AMERICAS ASIA/PACIFIC ASIA/PACIFIC EUROPE
Corporate Office Australia - Sydney India - Bangalore Austria - Wels
2355 West Chandler Blvd. Tel: 61-2-9868-6733 Tel: 91-80-3090-4444 Tel: 43-7242-2244-39
Chandler, AZ 85224-6199 China - Beijing India - New Delhi Fax: 43-7242-2244-393
Tel: 480-792-7200 Tel: 86-10-8569-7000 Tel: 91-11-4160-8631 Denmark - Copenhagen
Fax: 480-792-7277 China - Chengdu India - Pune Tel: 45-4450-2828
Technical Support: Tel: 86-28-8665-5511 Tel: 91-20-4121-0141 Fax: 45-4485-2829
http://www.microchip.com/ China - Chongqing Japan - Osaka Finland - Espoo
support Tel: 86-23-8980-9588 Tel: 81-6-6152-7160 Tel: 358-9-4520-820
Web Address: China - Dongguan Japan - Tokyo France - Paris
www.microchip.com Tel: 86-769-8702-9880 Tel: 81-3-6880- 3770 Tel: 33-1-69-53-63-20
Atlanta China - Guangzhou Korea - Daegu Fax: 33-1-69-30-90-79
Duluth, GA Tel: 86-20-8755-8029 Tel: 82-53-744-4301 Germany - Garching
Tel: 678-957-9614 China - Hangzhou Korea - Seoul Tel: 49-8931-9700
Fax: 678-957-1455 Tel: 86-571-8792-8115 Tel: 82-2-554-7200 Germany - Haan
Austin, TX China - Hong Kong SAR Malaysia - Kuala Lumpur Tel: 49-2129-3766400
Tel: 512-257-3370 Tel: 852-2943-5100 Tel: 60-3-7651-7906 Germany - Heilbronn
Boston China - Nanjing Malaysia - Penang Tel: 49-7131-67-3636
Westborough, MA Tel: 86-25-8473-2460 Tel: 60-4-227-8870 Germany - Karlsruhe
Tel: 774-760-0087 China - Qingdao Philippines - Manila Tel: 49-721-625370
Fax: 774-760-0088 Tel: 86-532-8502-7355 Tel: 63-2-634-9065 Germany - Munich
Chicago China - Shanghai Singapore Tel: 49-89-627-144-0
Itasca, IL Tel: 86-21-3326-8000 Tel: 65-6334-8870 Fax: 49-89-627-144-44
Tel: 630-285-0071 China - Shenyang Taiwan - Hsin Chu Germany - Rosenheim
Fax: 630-285-0075 Tel: 86-24-2334-2829 Tel: 886-3-577-8366 Tel: 49-8031-354-560
Dallas China - Shenzhen Taiwan - Kaohsiung Israel - Ra’anana
Addison, TX Tel: 86-755-8864-2200 Tel: 886-7-213-7830 Tel: 972-9-744-7705
Tel: 972-818-7423 China - Suzhou Taiwan - Taipei Italy - Milan
Fax: 972-818-2924 Tel: 86-186-6233-1526 Tel: 886-2-2508-8600 Tel: 39-0331-742611
Detroit China - Wuhan Thailand - Bangkok Fax: 39-0331-466781
Novi, MI Tel: 86-27-5980-5300 Tel: 66-2-694-1351 Italy - Padova
Tel: 248-848-4000 China - Xian Vietnam - Ho Chi Minh Tel: 39-049-7625286
Houston, TX Tel: 86-29-8833-7252 Tel: 84-28-5448-2100 Netherlands - Drunen
Tel: 281-894-5983 China - Xiamen Tel: 31-416-690399
Indianapolis Tel: 86-592-2388138 Fax: 31-416-690340
Noblesville, IN China - Zhuhai Norway - Trondheim
Tel: 317-773-8323 Tel: 86-756-3210040 Tel: 47-72884388
Fax: 317-773-5453 Poland - Warsaw
Tel: 317-536-2380 Tel: 48-22-3325737
Los Angeles Romania - Bucharest
Mission Viejo, CA Tel: 40-21-407-87-50
Tel: 949-462-9523 Spain - Madrid
Fax: 949-462-9608 Tel: 34-91-708-08-90
Tel: 951-273-7800 Fax: 34-91-708-08-91
Raleigh, NC Sweden - Gothenberg
Tel: 919-844-7510 Tel: 46-31-704-60-40
New York, NY Sweden - Stockholm
Tel: 631-435-6000 Tel: 46-8-5090-4654
San Jose, CA UK - Wokingham
Tel: 408-735-9110 Tel: 44-118-921-5800
Tel: 408-436-4270 Fax: 44-118-921-5820
Canada - Toronto
Tel: 905-695-1980
Fax: 905-695-2078
© 2018 Microchip Technology Inc. User Guide DS50002809A-page 32
You might also like
- Beginning Arduino Nano 33 IoT: Step-By-Step Internet of Things ProjectsFrom EverandBeginning Arduino Nano 33 IoT: Step-By-Step Internet of Things ProjectsNo ratings yet
- Raspberry Pi IoT Projects: Prototyping Experiments for MakersFrom EverandRaspberry Pi IoT Projects: Prototyping Experiments for MakersNo ratings yet
- AVR IoT WG Development Board User Guide 50002809BDocument47 pagesAVR IoT WG Development Board User Guide 50002809BPedro MorrisNo ratings yet
- Seeed - Co.jp Wio Terminal 8b9c5072 68fd 4fc3 8e5f 5b15e3a20bd9 Bf2aa19f 31ca 4d2d A6bb d3ef77450959getStartedDocDocument8 pagesSeeed - Co.jp Wio Terminal 8b9c5072 68fd 4fc3 8e5f 5b15e3a20bd9 Bf2aa19f 31ca 4d2d A6bb d3ef77450959getStartedDocNgọc NgaNo ratings yet
- PIC and AVR IoT Transceiving Data With AWS User GuideDocument13 pagesPIC and AVR IoT Transceiving Data With AWS User GuideArturo ChávezNo ratings yet
- Chapter 5Document17 pagesChapter 5rewdasNo ratings yet
- WellBG 5800 User Guide V1.3Document50 pagesWellBG 5800 User Guide V1.3Phan van TuanNo ratings yet
- Prime Infrastructure 2-1 v1-1 Demo ScriptDocument23 pagesPrime Infrastructure 2-1 v1-1 Demo Scriptoc3stm1No ratings yet
- IoT Compact Panel DatasheetDocument10 pagesIoT Compact Panel DatasheetMIGUELNo ratings yet
- Twido Programmable Controller: PresentationDocument6 pagesTwido Programmable Controller: PresentationВикторNo ratings yet
- Schematic Diagram of Ip Camera With EthernetDocument18 pagesSchematic Diagram of Ip Camera With EthernetnguyenminhtuanengineNo ratings yet
- AVR IoT Cellular Mini HW UserGuide DS50003320-2948951Document40 pagesAVR IoT Cellular Mini HW UserGuide DS50003320-2948951Valcir Fernandes QuadrosNo ratings yet
- Dx2300Passdvwrealize Remote Monitoring Of Equipment: 【Summary】Document15 pagesDx2300Passdvwrealize Remote Monitoring Of Equipment: 【Summary】Ayub Anwar M-SalihNo ratings yet
- Main PDFDocument35 pagesMain PDFRamu50% (2)
- ESP32 Azure IoT Kit c6bd3c08 f725 4170 93b8 53fd5f950270 GetStartedDocDocument7 pagesESP32 Azure IoT Kit c6bd3c08 f725 4170 93b8 53fd5f950270 GetStartedDocEmin yılmazNo ratings yet
- Guideline Demo SIPROTEC DigitalTwinDocument68 pagesGuideline Demo SIPROTEC DigitalTwinengenheiroigorNo ratings yet
- Video SurvelanceDocument29 pagesVideo SurvelanceMehbubnew gtNo ratings yet
- 9300 Decoder User Manual-V1.0Document30 pages9300 Decoder User Manual-V1.0Roberto Leonardo RiveroNo ratings yet
- Guava P IV 2 UpdatedDocument72 pagesGuava P IV 2 UpdatedRaveendra Moodithaya100% (1)
- Release Notes IoT Gateway 1.2.1Document13 pagesRelease Notes IoT Gateway 1.2.1luanNo ratings yet
- TI Android ICS 4.0.3 DevKit User GuideDocument47 pagesTI Android ICS 4.0.3 DevKit User Guidedevesh.ehrenNo ratings yet
- BX-Y08 User ManualDocument57 pagesBX-Y08 User Manualghatevinod9360No ratings yet
- Gigabyte GA-Z77X-UD3H-WB WiFi MotherboardDocument50 pagesGigabyte GA-Z77X-UD3H-WB WiFi MotherboardGIGABYTE UK100% (1)
- CHAPTER 3 personal weather stationDocument10 pagesCHAPTER 3 personal weather stationBts ArmyNo ratings yet
- NL 2611cb3 Plus Manual v1 0Document18 pagesNL 2611cb3 Plus Manual v1 0stankevichijusNo ratings yet
- LTRT-12320 Mediant E-SBC For Netia SIP Trunk With Microsoft Lync 2013 Configuration Note Ver. 6.8Document98 pagesLTRT-12320 Mediant E-SBC For Netia SIP Trunk With Microsoft Lync 2013 Configuration Note Ver. 6.8Paweł WyrekNo ratings yet
- N410 Documentation 2Document63 pagesN410 Documentation 2brunettemasheleNo ratings yet
- Amit ChaudharyDocument27 pagesAmit ChaudharyRishabh SoniNo ratings yet
- List of Lab Experiments: Department of Electronics & Telecommunication Engg. SUBJECT: Internet of ThingsDocument21 pagesList of Lab Experiments: Department of Electronics & Telecommunication Engg. SUBJECT: Internet of ThingsAmit SheoranNo ratings yet
- Critical_analysis_AtiqDocument3 pagesCritical_analysis_AtiqfahadNo ratings yet
- Az-220 Dumps Microsoft Azure Iot Developer: 100% Valid and Newest Version Az-220 Questions & Answers Shared by CertleaderDocument13 pagesAz-220 Dumps Microsoft Azure Iot Developer: 100% Valid and Newest Version Az-220 Questions & Answers Shared by CertleaderIamSajid Jatoi0% (1)
- 7 Lab Guide Wireless Controller 8 1 FeaturesDocument65 pages7 Lab Guide Wireless Controller 8 1 Featuresalireza10230% (1)
- CWM Configuration Guide v1. 01Document34 pagesCWM Configuration Guide v1. 01metasebiaNo ratings yet
- User Manual: HD Visual Communication UnitDocument228 pagesUser Manual: HD Visual Communication UnitRavi KumarNo ratings yet
- Installation & User Guide PC HP RP5800 On VIDASDocument41 pagesInstallation & User Guide PC HP RP5800 On VIDASHadi AlbitarNo ratings yet
- Design and Implementation of VGA Controller On FPGADocument8 pagesDesign and Implementation of VGA Controller On FPGAVenkatGollaNo ratings yet
- Video SDK UserGuide PDFDocument18 pagesVideo SDK UserGuide PDFsybaritzNo ratings yet
- Discover Cloud Weather Monitoring with IoT SensorsDocument22 pagesDiscover Cloud Weather Monitoring with IoT SensorsPrabhuNo ratings yet
- Neoway AWS IoT Core Application Notes V1.3.20201216155848Document25 pagesNeoway AWS IoT Core Application Notes V1.3.20201216155848Applied Embedded ProgrammersNo ratings yet
- Project Phase1 ECDocument16 pagesProject Phase1 ECBasavaraj MNo ratings yet
- 19.4.4 Packet Tracer - Build A Switch and Router Network - ILMDocument8 pages19.4.4 Packet Tracer - Build A Switch and Router Network - ILMjohannachicaNo ratings yet
- Infineon-AN214821 Upgrading Human Interface Device Firmware (Example Protocol Commands and Scripts) - ApplicationNotes-v03 00-ENDocument21 pagesInfineon-AN214821 Upgrading Human Interface Device Firmware (Example Protocol Commands and Scripts) - ApplicationNotes-v03 00-ENNguyễn ngânNo ratings yet
- The L R WAN Sensor Design Conversion GuideDocument26 pagesThe L R WAN Sensor Design Conversion GuidenikolaNo ratings yet
- Smart Home Automation Using IOT: IjarcceDocument3 pagesSmart Home Automation Using IOT: IjarcceUdupiSri groupNo ratings yet
- CP013 SlideDocument27 pagesCP013 SlideReddish GreenishNo ratings yet
- Microsoft: Exam Questions AZ-220Document8 pagesMicrosoft: Exam Questions AZ-220IamSajid JatoiNo ratings yet
- Release Notes IoT GateWay 1.2Document13 pagesRelease Notes IoT GateWay 1.2Merced HernandezNo ratings yet
- GV Control Center Quick Guide (CCSV34 QG B En)Document27 pagesGV Control Center Quick Guide (CCSV34 QG B En)ljubisaNo ratings yet
- Vijeo Citect User GuideDocument1,108 pagesVijeo Citect User GuideLucia Cosanzeana100% (1)
- DNR College of Engineering and TechnologyDocument30 pagesDNR College of Engineering and TechnologyR. L. Venkat RajuNo ratings yet
- 01-02 Classic EditionDocument598 pages01-02 Classic EditionnrNo ratings yet
- Virtualization Technology Flexmigration Application NoteDocument13 pagesVirtualization Technology Flexmigration Application NoteAchmad SyatibiNo ratings yet
- WVC210 AdministrationGuideDocument85 pagesWVC210 AdministrationGuidesuatteNo ratings yet
- Project Implementation and Coding: 6.1 Overview of Project ModulesDocument16 pagesProject Implementation and Coding: 6.1 Overview of Project Modulesvishalmate10No ratings yet
- Iot Based Web Controlled Notice Board: International Research Journal of Engineering and Technology (Irjet)Document4 pagesIot Based Web Controlled Notice Board: International Research Journal of Engineering and Technology (Irjet)Nayan SolanKiNo ratings yet
- User Manual: AC600 MU-MIMO Wi-Fi USB AdapterDocument53 pagesUser Manual: AC600 MU-MIMO Wi-Fi USB AdaptersrbadaroNo ratings yet
- Nokia Digital Optical Network Unit (ONU) Mobile Application User GuideDocument38 pagesNokia Digital Optical Network Unit (ONU) Mobile Application User GuidercpawarNo ratings yet
- Design and Development of ARM9 Based Embedded Web Server: Niturkar Priyanka, Prof. V.D.ShindeDocument4 pagesDesign and Development of ARM9 Based Embedded Web Server: Niturkar Priyanka, Prof. V.D.Shindeحسين ساشهNo ratings yet
- Router DynexDocument196 pagesRouter DynexEduardo Jose Fernandez PedrozaNo ratings yet
- Choosing the Right GPU for Your NeedsDocument4 pagesChoosing the Right GPU for Your NeedsLucy Mae TanNo ratings yet
- MSN LOG ANALYZERDocument9 pagesMSN LOG ANALYZERHeidy KaquaNo ratings yet
- Huawei - OceanStor V5 - Dourado V6Document18 pagesHuawei - OceanStor V5 - Dourado V6giu386No ratings yet
- MQ configuration file defines Apollo queuesDocument139 pagesMQ configuration file defines Apollo queuesanarki85No ratings yet
- Manual de ChesspartnerDocument58 pagesManual de ChesspartnerCesar Labastida BojorquezNo ratings yet
- TG0029en Ed04Document74 pagesTG0029en Ed04brayam11No ratings yet
- Image Filtering Function for Massive Parallel ComputationDocument2 pagesImage Filtering Function for Massive Parallel ComputationAndy OrtizNo ratings yet
- bb0e1497-7205-4049-a5b4-a5813d6d5e0eDocument140 pagesbb0e1497-7205-4049-a5b4-a5813d6d5e0eDaramola Olanipekun EzekielNo ratings yet
- Linux - PDF: Install Nagios ServerDocument2 pagesLinux - PDF: Install Nagios ServerDejan NNo ratings yet
- Sharing Unix File Systems: NFS (Network File System) Allows You To Share File Systems Reasons For Sharing File SystemDocument55 pagesSharing Unix File Systems: NFS (Network File System) Allows You To Share File Systems Reasons For Sharing File SystemHamidul RahmanNo ratings yet
- Active Directory NotesDocument5 pagesActive Directory Notesbczeon27No ratings yet
- Unit - 8 A Generic Digital Switching System ModelDocument16 pagesUnit - 8 A Generic Digital Switching System ModelLavanya R GowdaNo ratings yet
- Odat-49 - Oracle Database 19C: Administration Workshop: Informazioni Sul CorsoDocument5 pagesOdat-49 - Oracle Database 19C: Administration Workshop: Informazioni Sul CorsoedisonpcNo ratings yet
- Manual-AN5516-04 FiberHomeDocument101 pagesManual-AN5516-04 FiberHomeSergio SanchezNo ratings yet
- Alcon 2406 ManualDocument87 pagesAlcon 2406 ManualLêHoàng LongNo ratings yet
- Debug 1214Document3 pagesDebug 1214Ajeng TaliaNo ratings yet
- Hi-ROM Instruction Manual (29x-140611)Document77 pagesHi-ROM Instruction Manual (29x-140611)kkcm100% (1)
- Riverbed Sd-Wan Steelconnect OverviewDocument24 pagesRiverbed Sd-Wan Steelconnect OverviewSunil GentyalaNo ratings yet
- Fanuc Cimplicity I Cell OperatorDocument739 pagesFanuc Cimplicity I Cell Operatorsunhuynh100% (1)
- As-525 Axtrax Software Manual 190409Document108 pagesAs-525 Axtrax Software Manual 190409VolvoxdjNo ratings yet
- Mobile Application Development (R18a2107)Document124 pagesMobile Application Development (R18a2107)Sanikommu srujanaNo ratings yet
- AUTOSAR and Functional Safety PDFDocument26 pagesAUTOSAR and Functional Safety PDFbnd1uNo ratings yet
- SP-FJ01W User Manual 2012Document40 pagesSP-FJ01W User Manual 2012anilkumarjanmNo ratings yet
- 3BSE086207 Webinar Presentation - Freelance Formulation 2016Document49 pages3BSE086207 Webinar Presentation - Freelance Formulation 2016Fabio Passos GuimaraesNo ratings yet
- CN Problem 14Document6 pagesCN Problem 14Home Turoe ProviderNo ratings yet
- q4 Stvep Css NC II 10 Module 1Document30 pagesq4 Stvep Css NC II 10 Module 1Al Lhea Bandayanon MoralesNo ratings yet
- Microprocessor Vtu NotesDocument7 pagesMicroprocessor Vtu NotesThriwhaNo ratings yet
- Distributed Operating System Concepts and DesignDocument2 pagesDistributed Operating System Concepts and DesignNirali DutiyaNo ratings yet
- SAP at CBHDocument18 pagesSAP at CBHJane D'SouzaNo ratings yet
- RTPA ConfigDocument3 pagesRTPA Configsoufiane amraniNo ratings yet