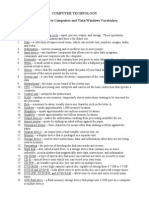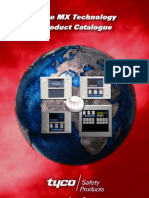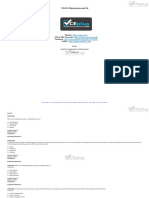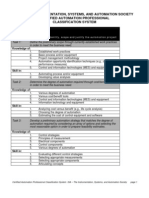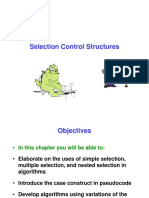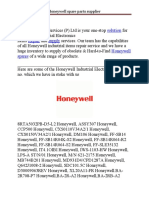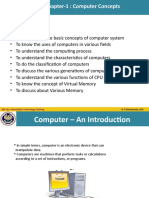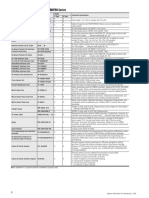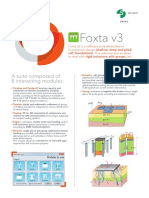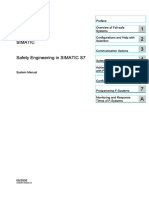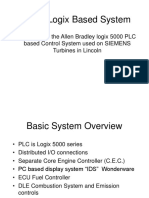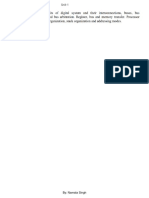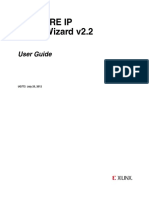Professional Documents
Culture Documents
Introduction To Compters-COM 1 PDF
Introduction To Compters-COM 1 PDF
Uploaded by
Eswari GkOriginal Title
Copyright
Available Formats
Share this document
Did you find this document useful?
Is this content inappropriate?
Report this DocumentCopyright:
Available Formats
Introduction To Compters-COM 1 PDF
Introduction To Compters-COM 1 PDF
Uploaded by
Eswari GkCopyright:
Available Formats
Introduction
to Computers
and How to Purchase
Computers and Mobile Devices
Ob
Objectives
bjectiives
After completing this chapter, you will be able to:
1 Define the term computer and discuss the four basic 6 Discuss computer software and explain the difference
computer operations: input, process, output, and storage between system software and application software
2 Define data and information 7 Identify several types of application software
3 Identify the differences among desktop computers, notebook 8 Discuss the Internet and World Wide Web
computers, and mobile devices 9 Describe various types of Internet and network attacks
4 Explain the primary components of the computer and how to protect against them
and their use 10 Explain how to purchase computers and mobile
5 Describe the use of hard disks, flash memory, optical discs, devices
and other storage media
Property of Cengage Learning
143908131X_Ch1_FINAL.indd 1 6/1/10 2:59:16 PM
COM 2 Introduction to Computers
What Is a Computer?
Computers are everywhere: at work, at school, and at home. In the workplace, employees use
computers to create correspondence such as e-mail messages, memos, and letters; manage calendars;
calculate payroll; track inventory; and generate invoices. At school, teachers use computers to assist
with classroom instruction. Students use computers to complete assignments and research. People
also spend hours of leisure time using a computer. They play games, communicate with friends and
relatives online and using e-mail, purchase goods online, converse in chat rooms, listen to music
or radio broadcasts, watch or create videos and movies, read books and magazines, share stories,
research genealogy, retouch photos, and plan vacations. At work, at school, and at home, computers
are helping people do their work faster, more accurately, and in some cases, in ways that previously
would not have been possible.
A computer is an electronic device, operating under the control of instructions stored in its own
Computers memory, that can accept data (input), process the data according to specified rules (process), produce
For more information, visit results (output), and store the results (storage) for future use. Generally, the term is used to describe a
scsite.com/ic8/weblink and collection of electric, electronic, and mechanical components known as hardware. Figure 1 shows some
then click Computers. common hardware components. These components are discussed in more depth later in this chapter.
monitor
(output device)
printer optical disc drive
(output device) (storage device)
screen
Web cam
(input device)
speakers
(output device)
hard disk drive
(storage device)
system unit
(processor, memory, mouse
and storage devices) keyboard (input device)
(input device)
scanner
(input device)
microphone
(input device)
USB flash drive
(storage device)
card reader/writer
(storage device)
external hard disk modem
(storage device) (communications device)
memory cards
(storage device)
Figure 1 Common computer hardware components include the keyboard, mouse, microphone, scanner, Web cam, printer,
monitor, speakers, system unit, hard disk drive, external hard disk, optical disc drive(s), USB flash drive, card reader/writer, memory
cards, and modem.
Property of Cengage Learning
143908131X_Ch1_FINAL.indd 2 6/1/10 2:59:40 PM
Introduction to Computers COM 3
Computers perform four basic operations — input, process, output, and storage. These
operations comprise the information processing cycle. Collectively, these operations process
data into information and store it for future use.
A computer derives its power from its capability to perform the information processing cycle
with amazing speed, reliability (low failure rate), and accuracy; its capacity to store huge amounts of
data and information; and its capability to communicate with other computers.
For a computer to perform operations, it must be given a detailed set of instructions that tells
Programs
it exactly what to do. These instructions are called a program, or software. Before processing for
For more information, visit
a specific activity begins, the program corresponding to that activity is stored in the computer. scsite.com/ic8/weblink
Once the program is stored, the computer can begin to execute the program’s first instruction. and then click Computer
The computer executes one program instruction after another until the activity is complete. Programs.
All computer processing requires data. Data is a collection of unprocessed items, which can
include text, numbers, images, audio, and video. Computers manipulate data to create information.
Information conveys meaning and is useful to people. During the output operation, the informa- Information
tion that has been created is put into some form, such as a printed report, or it can be stored on the For more information, visit
computer for future use. As shown in Figure 2, a computer processes several data items to produce scsite.com/ic8/weblink and
a cash register receipt. then click Information.
People who use the computer directly or use the information it provides are called computer
users, end users, or sometimes, just users. Users and computer manufacturers can reduce the envi-
ronmental impact of computers through green computing. Green computing involves reducing the
electricity consumed and environmental waste generated when using a computer.
DATA
INFORMATION
Arrow Deli
PROCESSES 10 Park Street
Maple River, DE 20393
• Computes each item’s total price by multiplying (734) 555-2939
the quantity ordered by the item price
(i.e., 2 * 1.49 = 2.98). QTY ITEM TOTAL
• Organizes data. 2 Medium Sodas 2.98
• Sums all item total prices to determine order total 1 Small Turkey Sub 3.49
1 Caesar Salad 4.49
due from customer (13.12).
1 Bag of Chips 0.99
• Calculates change due to customer by subtracting
3 Cookies 1.17
the order total from amount received
(20.00 - 13.12 = 6.88). Total Due 13.12
Amount Received 20.00
Change 6.88
Thank You!
Figure 2 A computer processes data into information. In this simplified example, the item ordered, item
price, quantity ordered, and amount received all represent data. The computer processes the data to produce
the cash register receipt (information).
The Components of a Computer
The six primary components of a computer are input devices, the processor (control unit and
arithmetic/logic unit), memory, output devices, storage devices, and communications devices.
The processor, memory, and storage devices are housed in a box-like case called the system unit
(shown in Figure 1). A peripheral is a device that connects to the system unit and is controlled by
the processor in the computer. Peripherals can include input devices and output devices, as well as
some storage devices and communications devices.
Property of Cengage Learning
143908131X_Ch1_FINAL.indd 3 6/1/10 2:59:42 PM
COM 4 Introduction to Computers
Figure 3 shows how the components of a computer interact to carry out a task. The following
sections describe the types of personal computers and mobile devices, as well as their primary
components (input devices, processor, memory, output devices, and communications devices).
PROCESSOR
Figure 3 Most devices connected to the
instructions
data
computer communicate with the processor
information to carry out a task. When a user starts a
program, for example, its instructions transfer
INPUT data MEMORY information OUTPUT from a storage device to memory. Data
DEVICES DEVICES
needed by the program enters memory either
from an input device or a storage device. The
instructions
data
processor interprets and executes instructions
information in memory and also performs calculations on
the data in memory. Resulting information is
STORAGE stored in memory, from which it can be sent
DEVICES
to an output device or a storage device for
future access, as needed.
Personal Computers and Mobile Devices
A personal computer is a computer that can perform all of its input, processing, output, and
storage activities by itself. A personal computer contains a processor, memory, and one or more
input, output, and storage devices. Personal computers also often contain a communications device.
A mobile computer is a personal computer you can carry from place to place. Similarly, a mobile
device is a computing device small enough to hold in your hand. The most popular type of mobile
computer is the notebook computer.
Desktop Computers
A desktop computer is designed so that the system unit, input
devices, output devices, and any other devices fit entirely on or under
a desk or table (Figure 4). In some models, the monitor sits on top of
the system unit, which is placed on the desk. The more popular style
of system unit is the tall and narrow tower, which can sit on the floor
vertically.
Notebook Computers
A notebook computer, also called a laptop computer, is a portable,
personal computer often designed to fit on your lap (Figure 5). These
Figure 4 A desktop computer. computers are thin and lightweight, yet can be as powerful as the
average desktop computer. A netbook, which is a type of notebook
computer, is smaller, lighter, and often not as powerful as a traditional
notebook computer. Resembling a letter-sized slate, the Tablet PC is a
display special type of notebook computer that allows you to write or draw on
the screen using a digital pen.
keyboard
Mobile Devices
hinge Mobile devices, which are small enough to carry in a pocket, usually
store programs and data permanently on memory inside the system unit
or on small storage media such as memory cards. You often can connect
optical a mobile device to a personal computer to exchange information. Three
disc drive
popular types of mobile devices are smart phones, portable media
Figure 5 A traditional notebook computer. players, and digital cameras.
Property of Cengage Learning
143908131X_Ch1_FINAL.indd 4 6/1/10 2:59:43 PM
Introduction to Computers COM 5
A smart phone is a phone that can connect to the
Internet and usually also provides personal information
management functions such as a calendar, an appointment
book, an address book, a calculator, and a notepad (Figure 6).
A portable media player is a mobile device on which
you can store, organize, and play digital media (shown
in Figure 1 on page COM 2). For example, you can listen
to music; watch videos, movies, and television shows; and
view photos on the device’s screen. A digital camera is
a device that allows users to take pictures and store the
photographed images digitally, instead of on traditional film Figure 6 A smart phone is a popular mobile device.
(shown in Figure 1). Digital cameras typically allow users to
review, and sometimes modify, images while they are in the camera.
Input Devices
An input device is any hardware component that allows you to enter data and instructions into a Input Devices
computer. Depending on your particular program and requirements, the input device you use may For more information, visit
vary. Five widely used input devices are the keyboard, mouse, microphone, scanner, and Web cam scsite.com/ic8/weblink and
(shown in Figure 1). The two primary input devices used are the keyboard and the mouse. then click Input Devices.
Keyboard
A keyboard is an input device that contains keys users press to enter data and instructions into
the computer. All desktop computer keyboards have a typing area that includes the letters of the
alphabet, numbers, punctuation marks, and other basic keys. Many desktop computer keyboards
also have a numeric keypad on the right side of the keyboard. Most of today’s desktop computer
keyboards are enhanced keyboards. An enhanced keyboard has 12 or more function keys along
the top and a set of arrow and additional keys between the typing area and the numeric keypad
(Figure 7). Function keys are special keys programmed to issue instructions to a computer.
media controls
F3 key
function keys
additional keys
Internet
controls
keyboard
NUM
LOCK
key
typing area
CTRL key numeric
WINDOWS key CTRL key keypad
ALT key arrow keys
APPLICATION key
ALT key
wrist rest
Figure 7 On a desktop computer keyboard, you type using keys in the typing area and on the numeric keypad.
Property of Cengage Learning
143908131X_Ch1_FINAL.indd 5 6/1/10 2:59:47 PM
COM 6 Introduction to Computers
A variety of options are available for typing on a smart phone (Figure 8). Many can display
an on-screen keyboard, where you press the on-screen keys using your finger or a stylus.
A stylus is a small metal or plastic device that looks like a tiny ink pen but uses pressure
instead of ink. Some smart phones have one key for each letter of the alphabet, often called a
mini-keyboard. Other phones have keypads that contain fewer keys than there are letters in
the alphabet. For these phones, each key on the keypad represents multiple characters, which
are identified on the key.
mini-keyboard
keypad
on-screen
keyboard
Figure 8 Users have a variety of options for typing on a phone.
Mouse and Other Pointing Devices
A mouse is a pointing device that fits comfortably under the palm of your hand (Figure 9).
With a mouse, users control the movement of the pointer, which is a small symbol on the screen
whose location and shape change as a user moves a pointing device. As you move a mouse, for
example, the pointer on the screen also moves. Generally, you use the mouse to move the pointer
on the screen to an object such as a button, a menu, an icon, a link, or text. Then, you press a
mouse button to perform a certain action associated with that object. The bottom of a mouse
is flat and contains a mechanism (ball, optical sensor, or laser sensor) that detects movement of
the mouse.
left mouse wheel button
button right mouse
button
Figure 9 This mouse uses a laser to
detect movement of the mouse. It also
includes buttons you push with your
thumb thumb that enable forward and backward
buttons
navigation through Web pages.
Property of Cengage Learning
143908131X_Ch1_FINAL.indd 6 6/1/10 2:59:51 PM
Introduction to Computers COM 7
Most notebook computers have a touchpad, a small, flat, rectangular pointing device near the
keyboard that allows you to move the pointer by sliding a fingertip on the surface of the pad
(Figure 10).
Figure 10 Most notebook computers have
touchpad
a touchpad that allows a user to control the
movement of the pointer.
Other Input for Mobile Devices Most mobile devices, such as smart phones and PDAs, and some
notebook computers, such as Tablet PCs, use a variety of alternatives for entering data and instruc-
tions (Figure 11). One of the more popular input devices for mobile devices is the stylus. Some
have touch screens, enabling you to touch the screen to perform tasks.
obtain maps and directions speak into the microphone that
on the phone by attaching wirelessly communicates with
this navigation receiver to the phone
your vehicle’s window
take a picture using the
digital camera built into
the back of the phone
use one end of the stylus to
write on the phone’s screen
and the other end as a
ballpoint pen
transfer data and instructions
to and from the computer and
phone by connecting it to the
computer with a cable
enter text messages via a
wireless keyboard
Figure 11 Besides a touch screen and basic stylus, users have a variety of other options for entering
data and instructions into a smart phone.
Property of Cengage Learning
143908131X_Ch1_FINAL.indd 7 6/1/10 2:59:54 PM
COM 8 Introduction to Computers
System Unit
The system unit is a case that contains electronic components of the computer used to process
data (Figure 12). System units are available in a variety of shapes and sizes. The case of the system
unit, also called the chassis, is made of metal or plastic and protects the internal components from
damage. The motherboard, sometimes called a system board, is the main circuit board of the
system unit. Many electronic components attach to the motherboard; others are built into it. The
sound card and video card shown in Figure 12 are examples of adapter cards, which are circuit
boards that provide connections and functions not built into the motherboard or expand on the
capability of features integrated into the motherboard.
Processor
The processor (bottom of Figure 12), also called the central processing unit (CPU), interprets
and carries out the basic instructions that operate a computer. Processors contain a control unit and
an arithmetic/logic unit. The control unit directs and coordinates most of the operations in the
computer. The arithmetic/logic unit (ALU) performs arithmetic, comparison, and other operations.
Processor On a personal computer, all functions of the processor usually are on a single chip. A computer
For more information, visit chip is a small piece of semiconducting material that contains many microscopic pathways capable
scsite.com/ic8/weblink and of carrying electrical current. Today’s processors can perform some operations in less than the time
then click Processor. it takes to blink your eye.
Memory
Memory consists of electronic components that store instructions waiting to be executed and
data needed by those instructions. Most memory keeps data and instructions temporarily, which
means its contents are erased when the computer is shut off. When discussing computer memory,
users typically are referring to RAM. Also called main memory, RAM (random access memory)
consists of memory chips that can be read from and written to by the processor and other devices.
These chips are placed on a memory module (lower left of Figure 12) that fits in a slot on the
motherboard in the system unit.
Memory The amount of memory in computers is measured in kilobytes, megabytes, gigabytes, or tera-
For more information, visit bytes. A byte usually stores one character, such as the letter A. One kilobyte (KB or K) equals
scsite.com/ic8/weblink and exactly 1,024 bytes, and one megabyte (MB) equals approximately one million bytes. One
then click Memory. gigabyte (GB) equals approximately one billion bytes, and one terabyte (TB) equals approximately
drive bay power supply
sound card
system unit
Figure 12 The system unit video card
on a typical personal computer
consists of numerous electronic
components, some of which are
shown in this figure. The sound
memory module
card and video card are two
processor
types of adapter cards.
Property of Cengage Learning
143908131X_Ch1_FINAL.indd 8 6/1/10 3:00:02 PM
Introduction to Computers COM 9
one trillion bytes. A computer with 4 GB of RAM, therefore, can store approximately four billion
characters. For reference, one megabyte can hold approximately 500 letter-size pages of text
information, and one gigabyte can hold approximately 500,000 letter-size pages of text information.
Output Devices
Output devices are hardware components that convey information to one or more people. Output Devices
Commonly used output devices include display devices; printers; speakers, headphones, and For more information, visit
earbuds; data projectors; and interactive whiteboards. When a computer is used for processing tasks scsite.com/ic8/weblink and
such as creating documents, the two output devices widely used are the printer and a display device. then click Output Devices.
Printers
A printer is an output device
that produces text and graphics on
a physical medium such as paper.
Ink-jet printers and laser print-
ers often are used with personal
computers.
Ink-jet printers produce text
and graphics in both black and
white and color on a variety of
paper types and sizes (Figure 13).
Some ink-jet printers, called
photo printers, produce photo-
lab-quality pictures and are ideal
for home or small-business use.
The speed of an ink-jet printer is
measured by the number of pages
per minute (ppm) it can print.
Most ink-jet printers print from 12
to 36 pages per minute. Graphics
and colors print at the slower rate.
Figure 13 Ink-jet printers are a popular type of color printer used in the home.
A laser printer is a high-speed,
high-quality printer that operates
in a manner similar to a copy machine (Figure 14).
Laser printers typically use individual sheets of
paper stored in one or more removable trays that
slide in the printer case. It creates images using a
laser beam and powdered ink, called toner, on a
special drum inside the printer, forming the images
to be printed. Laser printers can cost from a couple
hundred dollars to a few thousand dollars for the
home and small office user, to several hundred thou-
sand dollars for large business users. Generally, the
more expensive the laser printer, the more pages it
can print per minute.
A multifunction peripheral, also called an
all-in-one device, is a single device that looks like a
printer or copy machine but provides the functional-
ity of a printer, scanner, copy machine, and perhaps a
fax machine. Some use color ink-jet printer technol-
ogy, while others include a black-and-white or color
laser printer. Figure 14 A color laser printer.
Property of Cengage Learning
143908131X_Ch1_FINAL.indd 9 6/1/10 3:00:09 PM
COM 10 Introduction to Computers
Display Devices
A display device is an output device that visually conveys text, graphics, and video information. A monitor is a display
device that is packaged as a separate peripheral. A widely used monitor is an LCD monitor. The LCD monitor shown in
Figure 15 uses a liquid crystal display to produce images on the
screen. The surface of the screen of an LCD monitor is com-
posed of individual picture elements called pixels. Resolution
is the number of horizontal and vertical pixels in a display
device. For example, a screen set to a resolution of 1440 3 900
pixels displays up to 1440 pixels per horizontal row and 900
pixels per vertical row, for a total of 1,296,000 pixels to create a
screen image. A higher resolution provides a smoother, sharper,
clearer image.
Mobile computers such as notebook computers, including
netbooks and Tablet PCs, and mobile devices such as smart
phones, portable media players, PDAs, handheld game
consoles, and digital cameras, have built-in LCD screens
(Figure 16).
speakers
Figure 15 The LCD monitor is widely used
with desktop computers.
notebook computer
smart phone
PDA
portable media player digital camera
handheld game console
Figure 16 Notebook computers, PDAs, smart phones, handheld game consoles, portable media players, and digital cameras
have color LCD screens.
Storage Devices
A storage device is the computer hardware that records and/or retrieves items to and from storage
media. A storage medium (media is the plural) is the physical material on which a computer keeps
data, instructions, and information. Three common types of storage media are hard disks, flash
memory, and optical discs.
Property of Cengage Learning
143908131X_Ch1_FINAL.indd 10 6/1/10 3:00:27 PM
Introduction to Computers COM 11
Hard Disks
A hard disk is a storage device that contains one or more inflexible, circular platters that use
magnetic particles to store data, instructions, and information. The system unit on most personal
computers contains at least one hard disk, sometimes called an internal hard disk because it is not
portable. Users store documents, spread-
3
sheets, presentations, databases, e-mail sectors
messages, Web pages, digital photos,
music, videos, and software on hard disks.
Hard disks store data and instructions in 18 1 track
17 2
tracks and sectors on a platter (Figure 17). 16
A track is a narrow recording band that 15 4
forms a full circle on the surface of the
disk. The disk’s storage locations consist 14 5
of pie-shaped sections, which break the
tracks into small arcs called sectors. On 13 6
a hard disk, a sector typically stores up to
12 7
512 bytes of data. Storage capacities of
11 8
internal hard disks for personal computers 10 9
range from 160 GB to more than 2 TB.
On desktop computers, platters most
often have a size of approximately 3.5 inches Figure 17 Tracks form circles on the surface of a
in diameter. On notebook computers and hard disk platter. The disk’s storage locations are divided
mobile devices, the diameter is 2.5 inches into pie-shaped sections, which break the tracks into
or less. A typical hard disk has multiple small arcs called sectors.
platters stacked on top of one another.
Each platter has two read/write heads, one
for each side. The hard disk has arms that How a Hard Disk Works
move the read/write heads to the proper Step 1
location on the platter (Figure 18). The The circuit board controls
hard disk platters spin at a high rate of the movement of the head Step 2
actuator and a small motor. A small motor spins the platters while
speed, typically 5,400 to 15,000 revolutions the computer is running.
per minute. On today’s computers, the plat-
ters typically stop spinning or slow down
after a specified time to save power. Step 3
When software requests a
When reading or writing, the read/ disk access, the read/write
write heads on a hard disk do not actually heads determine the current
touch the surface of the disk. The distance or new location of the data.
between the read/write heads and the
platters is about two millionths of one
inch. This close clearance means that
dirt, hair, dust, smoke, or other particles
could cause the hard disk to have a head
crash, when a read/write head touches
a platter, usually resulting in loss of data
or sometimes the entire disk. Although
current hard disks are sealed tightly to
keep out contaminants, head crashes do
Step 4
occur occasionally. Thus, it is crucial that The head actuator positions the
you back up your hard disk regularly. read/write head arms over the
A backup is a duplicate of a file, program, correct location on the platters
or disk placed on a separate storage to read or write data.
medium that you can use in case the
original is lost, damaged, or destroyed. Figure 18 This figure shows how a hard disk works.
Property of Cengage Learning
143908131X_Ch1_FINAL.indd 11 6/1/10 3:00:38 PM
COM 12 Introduction to Computers
Portable Hard Disks Some hard disks are portable. An external hard disk (Figure 19) is a
separate freestanding hard disk that connects with a cable to a port on the system unit or commu-
nicates wirelessly. A removable hard disk (Figure 20) is a hard disk that you insert and remove
from a drive. Both internal and external hard disks are available in miniature sizes to allow users
to transport their data easily.
one type of
removable hard disk
removable
external hard disk hard disk drive
Figure 19 An external hard disk. Figure 20 A removable hard disk.
Flash Memory Storage
Flash memory is a type of memory that can be erased electronically and rewritten. Flash memory
chips are a type of solid state media, which means they consist entirely of electronic components
and contain no moving parts. Types of flash memory storage include solid state drives, memory
cards, USB flash drives, and ExpressCard modules.
Flash Memory A solid state drive (SSD) is a storage device that typically uses flash memory to store data,
Storage
instructions, and information (Figure 21). With available sizes of 3.5 inches, 2.5 inches, and
For more information, visit
scsite.com/ic8/weblink and 1.8 inches, SSDs are used in all types of computers, including desktop computers, mobile
then click Flash Memory computers, and mobile devices such as portable media players and digital video cameras. Storage
Storage. capacities of current SSDs range from 16 GB to 256 GB and more.
Figure 21 As the price of SSDs drops,
experts estimate that increasingly more
users will purchase computers and devices
that use this media.
Property of Cengage Learning
143908131X_Ch1_FINAL.indd 12 6/1/10 3:00:43 PM
Introduction to Computers COM 13
A memory card is a removable flash memory device, usually no bigger than 1.5 inches in height
or width, that you insert and remove from a slot in a computer, mobile device, or card reader/writer
(Figure 22). Memory cards enable mobile users easily to transport digital photos, music, or files to
and from mobile devices and computers or other devices.
card reader
digital camera
portable media player
smart phone
memory cards
photo printer
desktop computer
Figure 22 Many types of computers and devices have slots for memory cards.
Property of Cengage Learning
143908131X_Ch1_FINAL.indd 13 6/1/10 3:01:03 PM
COM 14 Introduction to Computers
Common types of memory cards include CompactFlash (CF), Secure Digital (SD), Secure Digital
High Capacity (SDHC), microSD, microSDHC, xD Picture Card, Memory Stick PRO Duo, and
Memory Stick Micro (M2) (Figure 23).
Various Memory Cards
Media Type Storage Capacity Use
CompactFlash 512 MB to 100 GB Digital cameras, smart phones, PDAs,
(CF) photo printers, portable media players,
notebook computers, desktop
computers
Secure Digital 512 MB to 8 GB Digital cameras, digital video cameras,
(SD) smart phones, PDAs, photo printers,
portable media players
SDHC 4 to 32 GB Digital cameras
1 to 2 GB Smart phones, portable media players,
microSD handheld game consoles, handheld
navigation devices
4 to 16 GB Smart phones, portable media players,
microSDHC handheld game consoles, handheld
navigation devices
xD Picture Card 256 MB to 2 GB Digital cameras, photo printers
Memory Stick 1 to 16 GB Digital cameras, smart phones,
PRO Duo handheld game consoles
Memory Stick 1 to 16 GB Smart phones
Micro (M2)
Figure 23 A variety of memory cards.
Property of Cengage Learning
143908131X_Ch1_FINAL.indd 14 6/1/10 3:01:06 PM
Introduction to Computers COM 15
A USB flash drive, sometimes called a thumb
drive, is a flash memory storage device that plugs
into a USB port on a computer or mobile device
(Figure 24). USB flash drives are convenient for
mobile users because they are small and light-
weight enough to be transported on a keychain or
in a pocket. Current USB flash drives have stor-
age capacities ranging from 512 MB to 64 GB.
An ExpressCard module is a removable
device, about 75 mm long and 34 mm wide or
L-shaped with a width of 54 mm, that fits in
an ExpressCard slot (Figure 25). ExpressCard
modules can be used to add memory, storage,
communications, multimedia, and security capa- Figure 24 A close-up of the flash memory and circuitry inside a USB
bilities to a computer. ExpressCard modules flash drive.
commonly are used in notebook computers.
two sizes of
ExpressCard
modules
Figure 25 ExpressCard modules are available in two sizes.
Optical Discs
An optical disc is a flat, round, portable metal disc with a plastic coating.
CDs, DVDs, and Blu-ray Discs are three types of optical discs. A CD can
hold from 650 million to 1 billion characters. Some DVDs can store two
full-length movies or 17 billion characters. Blu-ray Discs can store about
46 hours of standard video, or 100 billion characters. Optical discs used in
personal computers are 4.75 inches in diameter and less than one-twentieth of
an inch thick. Nearly every personal computer today has some type of optical
disc drive installed in a drive bay. On some, you push a button to slide out a
tray, insert the disc, and then push the same button to close the tray; others
are slot loaded, which means you insert the disc in a narrow opening on the
drive (Figure 26). Figure 26 A slot-loaded optical disc drive.
Property of Cengage Learning
143908131X_Ch1_FINAL.indd 15 6/1/10 3:01:19 PM
COM 16 Introduction to Computers
Many different formats of optical discs exist today. Figure 27 identifies
Optical Disc Formats a variety of optical disc formats and specifies whether a user can read
Optical
p Disc Read Write Erase from the disc, write on the disc, and/or erase the disc.
CD-ROM Y N N A CD-ROM, or compact disc read-only memory, is a type of
optical disc that users can read but not write (record) or erase — hence,
the name read-only. Manufacturers write the contents of standard
CD-ROMs. A standard CD-ROM is called a single-session disc because
manufacturers write all items on the disc at one time. Software manufac-
turers often distribute programs using CD-ROMs.
A typical CD-ROM holds from 650 MB to 1 GB of data, instructions,
CD
CD-R Y Y N
and information. To read a CD-ROM, insert the disc in a CD-ROM
drive or a CD-ROM player. Because audio CDs and CD-ROMs use the
same laser technology, you may be able to use a CD-ROM drive to listen
to an audio CD while using the computer.
CD
CD-
CD-RW Y Y Y A CD-R (compact disc-recordable) is a multisession optical disc on
which users can write, but not erase, their own items such as text, graph-
ics, and audio. Multisession means you can write on part of the disc at
one time and another part at a later time. Each part of a CD-R can be
DVD-
DV Y N N written on only one time, and the disc’s contents cannot be erased.
ROM
RO A CD-RW (compact disc-rewritable) is an erasable multisession disc
BD-ROM
BD you can write on multiple times. To write on a CD-RW disc, you must
have optical disc burning software and a CD-RW drive. Burning is the
process of writing on an optical disc. A popular use of CD-RW and CD-R
DVD-R Y Y N discs is to create audio CDs. For example, users can record their own
DVD+R
music and save it on a CD, purchase and download songs from the Web to
BD-R
BD
DR
their computer and then burn the songs on a CD, or rearrange tracks on
a purchased music CD. The process of copying audio and/or video data
from a purchased disc and saving it on a storage medium is called ripping.
Although CDs have large storage capacities, even a CD cannot hold
many of today’s complex programs. Thus, some software companies have
DVD-RW Y Y Y moved from CDs to the larger DVDs — a technology that can be used to
DVD+RW store large amounts of text and even videos (Figure 28).
DVD-RAM
DV
A DVD-ROM (digital versatile disk-read-only memory or digital video
BD-RE
BD
disc-read-only memory) is a high-capacity optical disc on which users can
read but not write or erase. Manufacturers write the contents of DVD-ROMs
and distribute them to consumers. DVD-ROMs store movies, music,
huge databases, and complex software. To read a DVD-ROM, you need
a DVD-ROM drive or DVD player. Most DVD-ROM drives also can
Figure 27 Manufacturers sell CD-ROM, read audio CDs, CD-ROMs, CD-Rs, and CD-RWs.
DVD-ROM, and BD-ROM media prerecorded
(written) with audio, video, and software. Users DVD
cannot change the contents of these discs. Users, DVD drive
however, can purchase the other formats of optical
discs as blank media and record (write) their own
data, instructions, and information on these discs.
CDs
For more information, visit
scsite.com/ic8/weblink and Figure 28 A DVD-ROM is
then click CDs. a high-capacity optical disc.
Property of Cengage Learning
143908131X_Ch1_FINAL.indd 16 6/1/10 3:01:25 PM
Introduction to Computers COM 17
A newer, more expensive DVD format is Blu-ray, which is a higher capacity and better quality
than standard DVDs, especially for high-definition audio and video. A Blu-ray Disc (BD) has DVDs
storage capacities of 100 GB, with expectations of exceeding 200 GB in the future. For more information, visit
Many types of recordable and rewritable DVD formats are available. DVD-R, DVD+R, and scsite.com/ic8/weblink and
BD-R allow users to write on the disc once and read (play) it many times. DVD-RW, DVD+RW, then click DVDs.
and DVD+RAM are three competing
rewritable DVD formats. Similarly, BD-RE
is a high-capacity rewritable Blu-ray format.
To write on these discs, you must have a
compatible drive or recorder.
Cloud Storage
Cloud storage is an Internet service that
provides hard disk storage to computer
users (Figure 29). Fee arrangements vary.
For example, one cloud storage service
provides 25 GB of storage free to regis-
tered users; another charges $5 per month
for 150 GB of storage. For organizations,
cloud storage services typically charge for
storage on a per gigabyte basis, such as
15 cents per gigabyte.
Types of services offered by cloud stor-
age providers vary. Figure 30 identifies a
variety of cloud storage providers. Figure 29 An example of one Web site advertising its storage service.
Cloud Storage Providers
Web Site Names Type of Storage Provided
Box.net, IDrive, Windows Live SkyDrive Backup or additional storage for any type of file
Flickr, Picasa Digital photos
YouTube Digital videos
Facebook, MySpace Digital photos, digital videos, messages, and personal information
Google Docs Documents, spreadsheets, presentations
Gmail, Windows Live Hotmail, Yahoo! Mail E-mail messages
Amazon EC2, Amazon S3, Nirvanix Enterprise-level storage
Figure 30 Some of the more widely used cloud storage providers.
Communications Devices
A communications device is a hardware component that enables a computer to send (transmit)
and receive data, instructions, and information to and from one or more computers or mobile
devices. A widely used communications device is a modem (Figure 1 on page COM 2).
Communications occur over transmission media such as cables, telephone lines, cellular radio
networks, and satellites. Some transmission media, such as satellites and cellular radio networks,
are wireless, which means they have no physical lines or wires. People around the world use computers
and communications devices to communicate with each other using one or more transmission media.
Property of Cengage Learning
143908131X_Ch1_FINAL.indd 17 6/1/10 3:02:00 PM
COM 18 Introduction to Computers
Computer Software
Software, also called a program, consists of a series of related instructions, organized for a
common purpose, that tells the computer what tasks to perform and how to perform them. You
interact with a program through its user interface. The user interface controls how you enter data
and instructions and how information is displayed on
the screen. Software today often has a graphical user
application interface. With a graphical user interface (GUI
software
pronounced gooey), you interact with the software
icons
using text, graphics, and visual images such as icons.
When you buy a computer, it usually has some
software on its hard disk. This enables you to use
the computer the first time you turn it on. Programs
also can be installed after you purchase the com-
puter. Installing is the process of adding software
to a computer, and uninstalling is the process of
removing programs and all associated files from the
hard disk.
Much software is available at retail stores and on the
Web for purchase and/or download. As an alternative,
some people use a Web application, which is a Web
system software site that allows users to access and interact with software
from any computer or device that is connected to the
Figure 31 Today’s system software and application software usually Internet. Software can be divided into two categories:
have a graphical user interface. system software and application software (Figure 31).
System Software
System software consists of programs that control the operations of the computer and its
devices. Two types of system software are operating systems and utility programs.
An operating system is a set of programs that coordinates all the activities among computer
hardware devices. It provides a means for users to communicate with the computer and other soft-
Operating Systems
ware. Many of today’s computers use Microsoft Windows, the latest version of which is shown in
For more information, visit
scsite.com/ic8/weblink Figure 31, or Mac OS, Apple’s operating system. When a user starts a computer, portions of the
and then click Operating operating system are copied into memory from the computer’s hard disk. These parts of the
Systems. operating system remain in memory while the computer is on.
A utility program allows a user to perform maintenance-type tasks usually related to managing
a computer, its devices, or its programs. For example, you can use a utility program to burn digital
photos on an optical disc. Most operating systems include several utility programs for managing
disk drives, printers, and other devices and media. You also can buy utility programs that allow you
to perform additional computer management functions.
Application Software
Application software consists of programs designed to make users more productive and/or assist
them with personal tasks. These include personal information management, note taking, project
management, accounting, document management, computer-aided design, desktop publishing,
paint/image editing, audio and video editing, multimedia authoring, Web page authoring, personal
finance, legal, tax preparation, home design/landscaping, travel and mapping, education, reference,
and entertainment (e.g., games or simulations). Software is available at stores that sell computer
products and at many Web sites.
Computer users regularly use application software. Some of the more commonly used programs
are word processing, presentation, spreadsheet, database, and e-mail. These programs often are sold
together as a unit, called a business suite. When you purchase a collection of programs as a suite,
the suite usually costs significantly less than purchasing them individually. Suites also provide ease
of use because the programs in the suite normally use a similar interface and share features.
Property of Cengage Learning
143908131X_Ch1_FINAL.indd 18 6/1/10 3:02:01 PM
Introduction to Computers COM 19
Word Processing Word processing software is used to create, edit, format, and print documents
(Figure 32). A key advantage of word processing software is that users easily can make changes in
documents, such as correcting spelling; changing margins; and adding, deleting, or relocating
words, sentences, or entire paragraphs.
Word Processing
Software
For more information, visit
scsite.com/ic8/weblink and
then click Word Processing
Software.
Figure 32 Word processing
software is used to create
letters, memos, newsletters,
and other documents.
Presentation Presentation software is application software that allows users to create visual aids
for presentations to communicate ideas, messages, and other information to a group (Figure 33).
The presentations can be viewed as slides, sometimes called a slide show, that are displayed on a
large monitor or on a projection screen.
Presentation
Software
For more information, visit
scsite.com/ic8/weblink
and then click Presentation
Software.
Figure 33 Presentation
software allows the user to
produce professional-looking
presentations.
Property of Cengage Learning
143908131X_Ch1_FINAL.indd 19 6/1/10 3:02:02 PM
COM 20 Introduction to Computers
Spreadsheet Spreadsheet software allows users to organize data in rows and columns and perform
calculations on the data (Figure 34). These rows and columns collectively are called a worksheet.
Most spreadsheet software has basic features to help users create, edit, and format worksheets.
Spreadsheet
Software
For more information, visit
scsite.com/ic8/weblink
and then click Spreadsheet
Software.
Figure 34 With spreadsheet
software, you create worksheets
that contain data arranged in
rows and columns, and you can
perform calculations on the data
in the worksheets.
Database A database is a collection of data organized in a manner that allows access, retrieval,
and use of that data. Database software is application software that allows users to create, access,
and manage a database (Figure 35). Using database software, you can add, change, and delete data
in a database; sort and retrieve data from the database; and create forms and reports using the data
in the database.
Database Software
For more information, visit
scsite.com/ic8/weblink
and then click Database
Software.
Figure 35 Database software
allows the user to enter, retrieve,
and update data in an organized
and efficient manner.
Property of Cengage Learning
143908131X_Ch1_FINAL.indd 20 6/1/10 3:02:03 PM
Introduction to Computers COM 21
E-Mail E-mail (short for electronic
mail) is the transmission of messages
and files via a computer network.
Today, e-mail is a primary commu-
nications method for both personal
and business use. You use an e-mail
program to create, send, receive,
forward, store, print, and delete e-mail
messages (Figure 36). Outlook and
Windows Live Mail are two popular
desktop e-mail programs. Just as you
address a letter when using the postal
system, you address an e-mail message
with the e-mail address of your
intended recipient. Likewise, when
someone sends you a message, he or
she must have your e-mail address.
Networks
Figure 36 An e-mail program.
and the Internet
A network is a collection of computers and devices connected together, often wirelessly, via
communications devices and transmission media. When a computer connects to a network, it
is online. Networks allow users to share resources, such as hardware, software, data, and infor-
mation. Sharing resources saves time and money. For example, instead of purchasing one printer
for every computer in a company, the firm can connect a single printer and all computers via a
network; the network enables all of the computers to access the same printer.
Most business computers are networked. These networks can be relatively small or quite
extensive. A local area network (LAN) is a network that connects computers and devices in a
limited geographical area such as a home, school computer laboratory, office building, or closely
positioned group of buildings. A wireless LAN (WLAN) is a LAN that uses no physical wires.
Often, a WLAN communicates with a wired LAN (Figure 37).
high-speed Internet connection
wired network
wireless
access point
Figure 37 Computers and
mobile devices on a wireless
LAN often communicate via
wireless network
an access point with a wired
LAN to access its software,
printer, the Internet, and
other resources.
Property of Cengage Learning
143908131X_Ch1_FINAL.indd 21 6/1/10 3:02:05 PM
COM 22 Introduction to Computers
A wide area network (WAN) is a network that covers a large geographic area (such as a city,
country, or the world) using a communications channel that combines many types of media such
as telephone lines, cables, and radio waves (Figure 38). The Internet is the world’s largest WAN.
cellular communications
connection satellite
main
office
server
telephone
network
Internet
access
provider
Internet
branch
office
branch
office
telecommuting
employee
branch
office
mobile
employee
international Figure 38 An
office
example of a WAN.
The Internet
The Internet is a worldwide collection of networks that links millions of businesses, government
agencies, educational institutions, and individuals. With an abundance of resources and data acces-
sible via the Internet, more than one billion people around the world use the Internet for a variety
of reasons, including the following (Figure 39):
• Communicating with and meeting other people
• Researching and accessing a wealth of information and news
• Shopping for goods and services
• Banking and investing
• Participating in online training
• Engaging in entertaining activities, such as planning vacations, playing online games, listening
to music, watching or editing videos, and reading books and magazines
• Sharing information, photos, and videos
• Downloading music and videos
• Accessing and interacting with Web applications
An access provider is a business that provides individuals and organizations access to the
Internet free or for a fee. Access providers are categorized as ISPs, online service providers, and
wireless Internet service providers. An ISP (Internet service provider) is a regional or national
access provider. A regional ISP usually provides Internet access to a specific geographic area.
Property of Cengage Learning
143908131X_Ch1_FINAL.indd 22 6/1/10 3:02:08 PM
Introduction to Computers COM 23
communicate
research and access information
shop
bank and invest
online training
entertainment
download videos
share information
Web application
Web application
Figure 39 Users access the
Internet for a variety of reasons.
Property of Cengage Learning
143908131X_Ch1_FINAL.indd 23 6/1/10 3:02:08 PM
COM 24 Introduction to Computers
A national ISP is a business that provides Internet access in cities and towns nationwide. National
ISPs usually offer more services and have a larger technical support staff than regional ISPs.
Examples of national ISPs are AT&T and EarthLink. In addition to providing Internet access, an
online service provider (OSP) also has many members-only features such as instant messaging or
their own customized version of a Web browser. The two more popular OSPs are AOL (America
Online) and MSN (Microsoft Network).
A wireless Internet service provider, sometimes called a wireless data provider, is a company
that provides wireless Internet access to computers and mobile devices, such as smart phones and
portable media players, with built-in wireless capability (such as Wi-Fi) or to computers using wire-
less modems or wireless access devices. Wireless modems usually are in the form of a USB flash
drive or a card that inserts in a slot in a computer or mobile device. Examples of wireless Internet
service providers include AT&T, Sprint Broadband Direct, T-Mobile, and Verizon Wireless.
The World Wide Web
One of the more popular services on the Internet is the World Wide Web, also called the
Web, which contains billions of documents called Web pages. A Web page can contain text, graph-
ics, animation, audio, and video, and has built-in connections, or links, to other documents, graph-
ics, or other Web pages. Web pages are stored on computers throughout the world. A Web site is a
World Wide Web collection of related Web pages. Visitors to a Web site access and view Web pages using a program
For more information, visit called a Web browser. A Web page has a unique address, called a Web address or URL (Uniform
scsite.com/ic8/weblink and Resource Locator).
then click World Wide Web. As shown in Figure 40, a Web address consists of a protocol, a domain name, sometimes the path
to a specific Web page or location in a
Web page, and the Web page name. Many
protocol domain name path Web page name Web page addresses begin with http://,
which stands for Hypertext Transfer
Protocol, the set of rules that defines
http://www.nps.gov/grsm/planyourvist/wildlifeviewing.htm how pages transfer on the Internet.
The domain name identifies the Web
site, which is stored on a Web server.
A Web server is a computer that delivers
Address bar
requested Web pages to your computer.
The term Web 2.0 refers to Web sites
that provide a means for users to share
personal information (such as social
networking Web sites), allow users to
modify the Web site contents (such as
some blogs), and/or have software built
into the site for users to access (such as
Web applications). A social networking
Web page that is Web site or online social network is an
displayed after Web
address is entered online community that encourages mem-
bers to share their interests, ideas, stories,
photos, music, and videos with other reg-
istered users. A blog is an informal Web
site consisting of time-stamped articles
in a diary or journal format. Examples
of software available as Web applications
include those that allow you to send and
Figure 40 After entering http://www.nps.gov/grsm/planyourvisit/wildlifeviewing.htm receive e-mail messages, prepare your
as the Web address in the Address bar, this Web page at the United States National taxes, organize digital photos, create
Park Service Web site is displayed. documents, and play games.
Property of Cengage Learning
143908131X_Ch1_FINAL.indd 24 6/1/10 3:02:14 PM
Introduction to Computers COM 25
E-commerce, short for electronic commerce, is a business transaction that occurs over an electronic
E-Commerce
network such as the Internet. Anyone with access to a computer or mobile device, an Internet connection,
For more information, visit
and a means to pay for purchased goods or services can participate in e-commerce. scsite.com/ic8/weblink and
then click E-Commerce.
Searching the Web
The Web is a worldwide resource of information. A primary reason that people use the Web is to
search for specific information, including text, pictures, music, and video. The first step in successful
searching is to identify the main idea or concept in the topic about which you are seeking informa-
tion. Determine any synonyms, alternate spellings, or variant word forms for the topic. Then, use a
search tool to locate the information.
Two types of search tools are search engines and subject directories. A search engine is a
program that finds Web sites, Web pages, images, videos, news, maps, and other information related
to a specific topic. A search engine is helpful in locating information for which you do not know an
exact Web address or are not seeking a particular Web site. Search engines require that you enter
a word or phrase, called search text, that describes the item you want to find. Figure 41 shows
one way to use the Google search engine to search for the phrase, Aspen Colorado ski resorts. A
subject directory classifies Web pages in an organized set of categories or groups, such as sports or
Step 1 Step 2
Type the search engine’s Web address (in this case, google.com) Press the ENTER key. When the Google Web page is displayed,
in the Address bar in the Web browser. type Aspen Colorado ski resorts as the search text
and then point to the Google Search button.
Address bar
Address bar
search text
Google Search
button
Step 4 Step 3
Click the Aspen Snowmass link to display a Web page with a description and Click the Google Search button. When the results of the search are
links to skiing in Aspen. displayed, scroll through the links and read the descriptions. Point to
the Aspen Snowmass link.
results of search
Aspen Snowmass
link
Figure 41 This figure shows how to use a search engine.
Property of Cengage Learning
143908131X_Ch1_FINAL.indd 25 6/1/10 3:02:16 PM
COM 26 Introduction to Computers
shopping, and related subcategories. A subject directory provides categorized lists of links arranged
by subject. Using this search tool, you locate a particular topic by clicking links through different
levels, moving from the general to the specific.
Computer Viruses and Other Malware
Today, people rely on computers to create, store, and manage critical information. Thus, it is
crucial users take measures to protect their computers and data from loss or damage, especially
for information that is transmitted over networks. Every unprotected computer is susceptible to a
computer virus, worm, Trojan horse, and/or rootkit.
• A computer virus is a potentially damaging computer program that affects, or infects, a
computer negatively by altering the way the computer works without the user’s knowledge or
permission. Once the virus infects the computer, it can spread throughout and may damage
files and system software, including the operating system.
• A worm is a program that copies itself repeatedly, for example in memory or on a network,
using up resources and possibly shutting down the computer or network.
• A Trojan horse (named after the Greek myth) is a program that hides within or looks like
a legitimate program. A certain condition or action usually triggers the Trojan horse. Unlike a
virus or worm, a Trojan horse does not replicate itself to other computers.
• A rootkit is a program that hides in a computer and allows someone from a remote location
to take full control of the computer. Once the rootkit is installed, the rootkit author can
execute programs, change settings, monitor activity, and access files on the remote computer.
Computer viruses, worms, Trojan horses, and rootkits are classified as malware (short for
malicious software), which are programs that act without a user’s knowledge and deliberately alter
the computer’s operations. Users can take several precautions to protect their home and work
computers and mobile devices from these malicious infections. For example, users should install
an antivirus program and update it frequently. An antivirus program protects a computer against
viruses by identifying and removing any computer viruses found in memory, on storage media, or
on incoming files. Most antivirus programs also protect against other malware. When you purchase
a new computer, it often includes antivirus software. The list in Figure 42 summarizes important
tips for protecting your computer from viruses and other malware.
Tips for Preventing Viruses and Other Malware
1. Never start a computer with removable media inserted in the drives or plugged in the ports, unless the media are uninfected.
2. Never open an e-mail attachment unless you are expecting it and it is from a trusted source.
3. Set the macro security in programs so that you can enable or disable macros. Enable macros only if the document is from a trusted source
and you are expecting it.
4. Install an antivirus program on all of your computers. Update the software and the virus signature files regularly.
5. Scan all downloaded programs for viruses and other malware.
6. If the antivirus program flags an e-mail attachment as infected, delete or quarantine the attachment immediately.
7. Before using any removable media, scan the media for malware. Follow this procedure even for shrink-wrapped software from major
developers. Some commercial software has been infected and distributed to unsuspecting users.
8. Install a personal firewall program.
9. Stay informed about new virus alerts and virus hoaxes.
Figure 42 With the growing number of new viruses and other malware, it is crucial that users take steps to protect their
computers.
Property of Cengage Learning
143908131X_Ch1_FINAL.indd 26 6/1/10 3:02:17 PM
Buyer’s Guide COM 27
Buyer’s Guide:
How to Purchase Computers
and Mobile Devices
AT SOME POINT, perhaps while you are taking this course, you may decide to buy
a computer or mobile device (Figure 43). The decision is an important one and will
require an investment of both time and money. Like many buyers, you may have little
experience with technology and find yourself unsure of how to proceed. You can
start by talking to your friends, coworkers, and instructors about their computers and
mobile devices. What type of computers and mobile devices did they buy? Why? For
what purposes do they use their computers and mobile devices?
desktop computer
notebook computer
portable media
player
smart phone
digital camera
Figure 43 Computers and mobile devices.
Property of Cengage Learning
143908131X_Ch1_FINAL.indd 27 6/1/10 3:02:17 PM
COM 28 How to Purchase Computers and Mobile Devices
How to Purchase a Desktop Computer Your hardware requirements depend on the minimum
requirements of the software you will run on your computer.
Some software requires more memory and disk space than oth-
A desktop computer sits on or below a desk or ers, as well as additional input, output, and storage devices. For
table in a stationary location such as a home, office, or example, suppose you want to run software that can copy one
optical disc's contents directly to another optical disc, without
dormitory room. Desktop computers are a good option first copying the data to the hard disk. To support that, you
if you work mostly in one place and have plenty of should consider a desktop computer or a high-end notebook
computer, because the computer will need two optical disc
space in a work area. Desktop computers generally drives: one that reads from an optical disc, and one that writes
provide more performance for your money. Today, on an optical disc. If you plan to run software that allows your
computer to function as an entertainment system, then you will
manufacturers are placing more emphasis on style by need an optical disc drive, quality speakers, and an upgraded
offering bright colors, stylish displays, and theme-based sound card.
displays so that the computer looks attractive if it is in 2 Know the system requirements of the
an area of high visibility. Once you have decided that operating system.
After determining the software you want to run on your
a desktop computer is most suited to your computing new computer, the next step is to determine the operating
needs, the next step is to determine specific software, system to use. If, however, you purchase a new computer,
chances are it will have the latest version of your preferred
hardware, peripheral devices, and services to purchase, operating system (Windows, Mac OS, etc.).
as well as where to buy the computer.
3 Look for bundled software.
When you purchase a computer, it may include bundled
software. Some sellers even let you choose which software
you want. Remember, however, that bundled software has
value only if you would have purchased the software even
if it had not been included with the computer. At the very
least, you probably will want word processing software and
an antivirus program. If you need additional programs,
such as a spreadsheet, a database, or presentation software,
consider purchasing or downloading Microsoft Office,
Microsoft Works, OpenOffice.org, or Sun StarOffice, which
include several programs at a reduced price or at no cost.
1 Determine the specific software to use on
4 Avoid buying the least powerful computer
your computer.
available.
Before deciding to purchase software, be sure it contains
Once you know the application software you want to
the features necessary for the tasks you want to perform.
use, then consider the following important criteria about
Rely on the computer users in whom you have confidence
the computer’s components: (1) processor speed, (2) size
to help you decide on the software to use. In addition,
and types of memory (RAM) and storage, (3) types of
consider purchasing software that might help you perform
input/output devices, (4) types of ports and adapter cards,
tasks at home that you otherwise would perform at another
and (5) types of communications devices. You also should
location, such as at school or at work. The minimum
consider if the computer is upgradeable and to what extent
requirements of the software you select may determine the
you are able to upgrade. For example, all manufacturers
operating system (Microsoft Windows, Mac OS, etc.) you
limit the amount of memory you can add. The information
need. If you decide to use a particular operating system that
in Figure 44 on pages COM 29 and COM 30 can help you
does not support software you want to use, you may be able
determine which computer components are best for you
to purchase similar software from other manufacturers.
and outlines considerations for specific hardware components.
Many Web sites and trade magazines provide reviews of
For a sample Base Components worksheet that lists personal
software products. These Web sites frequently have articles
computer recommendations for various categories of users,
that rate computers and software on cost, performance, and
see scsite.com/ic8/buyers.
support.
Property of Cengage Learning
143908131X_Ch1_FINAL.indd 28 6/1/10 3:02:40 PM
How to Purchase Computers and Mobile Devices COM 29
Considerations for Hardware Components
Card Reader/Writer: A card reader/writer is useful for transferring data directly to and from a memory card,
such as the type used in a digital camera, smart phone, or portable media player. Make sure the card reader/writer
can read from and write on the memory cards that you use.
Digital Video Capture Device: A digital video (DV) capture device allows you to connect a computer to a video camera
or VCR and record, edit, manage, and then write video back on an optical disc or VCR tape. To create quality video
(true 30 frames per second, full-sized TV), the digital video capture device should have a USB or FireWire port.
External Hard Disk: An external hard disk can serve many purposes: it can serve as extra storage for
your computer, provide a way to store and transport large files or large quantities of files, and provide a
convenient way to back up data on other internal and external hard disks. External hard disks can be purchased
with the same capacity as any internal disk.
Fingerprint Reader: For added security, you may want to consider purchasing a fingerprint reader. It helps prevent unauthorized
access to your computer and also allows you to log onto Web sites quickly via your fingerprint, rather than entering a user
name and password each time you access the site. Most use a USB connection and require software installation.
Hard Disk: It is recommended that you buy a computer with at least a 320 GB hard disk if your primary interests are
browsing the Web and using e-mail and Microsoft Office suite-type programs; 1 TB if you also want to edit digital photos
or if you plan to edit digital video or manipulate large audio files even occasionally; and 2 TB if you will edit digital video,
movies, or photos often; store audio files and music; or consider yourself to be a power user. Internal hard disk controllers are
available with the RAID option for added data protection.
Joystick/Wheel: If you use the computer to play games, then you will want to purchase a joystick or a wheel. These
devices, especially the more expensive ones, provide for realistic game play with force feedback, programmable
buttons, and specialized levers and wheels.
Keyboard: The keyboard is one of the more important devices used to communicate with the computer. For this reason,
make sure the keyboard you purchase has 101 to 105 keys, is comfortable and easy to use, and has a USB
connection. A wireless keyboard should be considered, especially if you have a small desk area.
Microphone: If you plan to record audio or use speech recognition to enter text and commands,
then purchase a close-talk headset with gain adjustment support.
Modem: Most computers include a modem so that you can use a telephone line to access the Internet.
Some modems also have fax capabilities. Your modem should be rated at 56 Kbps.
Monitor: The monitor is where you will view documents, read e-mail messages, and view pictures. A minimum of a
19" LCD flat-panel monitor is recommended, but if you plan to use the computer for graphic design or game playing, then you
may want to purchase a 22" or 27" monitor. Instead of a single large, widescreen monitor, you may want to consider a
side-by-side monitor setup.
Mouse: While working with a desktop computer, you use the mouse constantly. Make sure the mouse has a wheel, which
acts as a third button in addition to the top two buttons on the left and right. An ergonomic design also is important
because your hand is on the mouse most of the time when you are using the computer. A wireless mouse should be
considered to eliminate the cord and allow you to work at short distances from the computer.
Optical Disc Drives: Most computers include a DVD6RW combination drive and/or DVD/Blu-ray Disc drive. A DVD6RW
or a Blu-ray Disc drive allows you to read optical discs and to write data on (burn) an optical disc. It also will allow you to
store and share video files, digital photos, and other large files with other people who have access to a DVD/Blu-ray Disc
drive. A Blu-ray Disc has a capacity of at least 25 GB, and a DVD has a capacity of at least 4.7 GB, versus the 650 MB
capacity of a CD.
Figure 44 Hardware guidelines. (continues)
Property of Cengage Learning
143908131X_Ch1_FINAL.indd 29 6/1/10 3:02:46 PM
COM 30 How to Purchase Computers and Mobile Devices
Considerations for Hardware Components
Ports: Depending on how you use the computer, you may need anywhere from 4 to 10 USB ports.
USB ports have become the connection of choice in the computer industry. They offer an easy way to
connect peripheral devices such as printers, digital cameras, and portable media players. Many computers
intended for home or professional audio/video use have built-in FireWire ports. Most personal computers
include a minimum of six USB ports, two FireWire ports, and an Ethernet port.
Printer: Your two basic printer choices are ink-jet and laser. Color ink-jet printers cost on average between $50
and $300. Laser printers cost from $200 to $2,000. In general, the less expensive the printer, the lower the resolution
and speed, and the more often you are required to change the ink cartridges or toner. Laser printers print faster and
with a higher quality than an ink-jet, and their toner on average costs less.
Processor: For a personal computer, an Intel Core i7 processor at 2.93 GHz is more than enough processor
power for most home and small office/home office users. Higher-end users, such as large businesses or
people who use the computer to play games, should upgrade to faster, more powerful processors.
RAM: RAM plays a vital role in the speed of a computer. Make sure the computer you purchase has at
least 2 GB of RAM. If you have extra money to invest in a computer, consider increasing the RAM.
The extra money for RAM will be well spent because more RAM typically translates into more speed.
Scanner: The most popular scanner purchased with a computer today is the flatbed scanner. When evaluating
a flatbed scanner, check the color depth and resolution. Do not buy anything less than a color depth of 48 bits
and a resolution of 1200 3 2400 dpi. The higher the color depth, the more accurate the color. A higher resolution
picks up the more subtle gradations of color.
Sound Card: Many computers include a standard sound card that supports Dolby 5.1
surround and are capable of recording and playing digital audio. Make sure they are
suitable in the event you decide to use the computer as an entertainment or gaming system.
Speakers: Once you have a good sound card, quality speakers and a separate subwoofer that amplifies
the bass frequencies of the speakers can turn the computer into a premium stereo system.
USB Flash Drive: If you work on different computers and need access to the same data and information,
then this portable flash memory device is ideal. USB flash drive capacity typically varies from 1 GB to 32 GB.
USB Hub: If you plan to connect several peripheral devices to the computer at the same time, then you need to be
concerned with the number of ports available on the computer. If the computer does not have enough ports, then you
should purchase a USB hub. A USB hub plugs into a single USB port and provides several additional ports.
Video Card: Most standard video cards satisfy the monitor display needs of most home and small
office users. If you use your home computer to play games or if you are a graphic designer, you will
want to upgrade to a higher quality video card. The higher refresh rates will further enhance the
display of games, graphics, and movies.
Web Cam: A Web cam is a small digital video camera that can capture and display live video
on a Web page. You also can capture, edit, and share video and still photos. Recommended minimum
specifications include 640 3 480 resolution, a video with a rate of 30 frames per second, and a
USB or FireWire port. Some Web cams are built into computer monitors.
Wireless LAN Access Point: A wireless LAN access point allows you to network several computers, so that
multiple users can share files and access the Internet through a single Internet connection. Each device that you
connect requires a wireless card or wireless capability. A wireless LAN access point can offer a range of operations
up to several hundred feet, so be sure the device has a high-powered antenna.
Figure 44 Hardware guidelines. (continued)
Property of Cengage Learning
143908131X_Ch1_FINAL.indd 30 6/1/10 3:02:51 PM
How to Purchase Computers and Mobile Devices COM 31
Computer technology changes rapidly, meaning a hard disks, optical disc drives, a keyboard, mouse, monitor,
computer that seems powerful enough today may not printer, speakers, and modem. Be aware, however, that some
serve your computing needs in several years. In fact, studies advertisements list prices for computers with only some of
show that many users regret not buying a more powerful these components. Monitors and printers, for example, often
computer. To avoid this, plan to buy a computer that will are not included in a base computer’s price. Depending
last for at least two to three years. You can help delay obso- on how you plan to use the computer, you may want to
lescence by purchasing the fastest processor, the most mem- invest in additional or more powerful components. When
ory, and the largest hard disk you can afford. If you must comparing the prices of computers, make sure you are
buy a less powerful computer, be sure you can upgrade it comparing identical or similar configurations.
with additional memory, components, and peripheral devices
as your computer requirements grow. 8 If you are buying a new computer, you have
several purchasing options: buying from a
5 Consider upgrades to the mouse, keyboard, school bookstore, a local computer dealer, a
monitor, printer, microphone, and speakers. local large retail store, or ordering by mail via
You use these peripheral devices to interact with the telephone or the Web.
computer, so make sure they are up to your standards. Each purchasing option has certain advantages. Many
Review the peripheral devices listed in Figure 44 and then college bookstores, for example, sign exclusive pricing
visit both local computer dealers and large retail stores to agreements with computer manufacturers and, thus, can
test the computers and devices on display. Ask the sales- offer student discounts. Local dealers and local large retail
person which input and output devices would be best for stores, however, more easily can provide hands-on support.
you and whether you should upgrade beyond the standard Mail-order companies that sell computers by telephone
product. Consider purchasing a wireless keyboard and or online via the Web (Figure 45) often provide the low-
wireless mouse to eliminate wires on your desktop. A few est prices, but extend less personal service. Some major
extra dollars spent on these components when you initially mail-order companies, however, have started to provide
purchase a computer can extend its usefulness by years. next-business-day, on-site services. A credit card usually is
required to buy from a mail-order company.
6 Determine whether to use a broadband or
dial-up connection to access the Internet.
If your computer has a modem, you can access the
Internet using a standard telephone line. Ordinarily, you
call a local or toll-free 800 number to connect to an Internet
access provider. Using a dial-up Internet connection usually
is relatively inexpensive but slow.
Broadband connections (cable, DSL, fiber, radio signals,
or satellite) provide much faster Internet connections,
which are ideal if you want faster file download speeds for
software, digital photos, digital video, and music. As you
would expect, they can be more expensive than a dial-up
connection. If you want to use a broadband connection,
your computer should have an Ethernet card installed,
unless you are using a wireless broadband connection such
Figure 45 Mail-order companies, such as Dell, sell computers
as WiMax or 3G. If you will be using a dial-up connection, online.
your computer should have a modem installed.
7 Use a worksheet to compare computers, 9 If you are buying a used computer, stay
services, and other considerations. with name brands such as Dell, Apple, HP,
You can use a separate sheet of paper to take notes and Gateway.
about each vendor’s computer and then summarize the Although brand-name equipment can cost more, most
information on a worksheet. For a sample worksheet brand-name computers have longer, more comprehensive
that compares prices for a PC or a Mac, see scsite.com/ warranties, are better supported, and have more authorized
ic8/buyers. Most companies advertise a price for a base centers for repair services. As with new computers, you can
computer that includes components housed in the system purchase a used computer from local computer dealers,
unit (processor, RAM, sound card, video card, network card), local large retail stores, or mail order via the telephone
Property of Cengage Learning
143908131X_Ch1_FINAL.indd 31 6/1/10 3:03:06 PM
COM 32 How to Purchase Computers and Mobile Devices
or the Web. Classified ads and used computer sellers offer
15 Consider purchasing an extended warranty
additional outlets for purchasing used computers.
or service plan.
If you use your computer for business or require fast
10 If you have a computer and are upgrading
resolution to major computer problems, consider purchasing
to a new one, then consider selling or trading
in the old one. an extended warranty or a service plan through a local dealer
If you are a replacement buyer, your older computer still or third-party company. Most extended warranties cover the
may have value. If you cannot sell the computer through repair and replacement of computer components beyond the
the classified ads, via a Web site, or to a friend, then ask if standard warranty. Most service plans ensure that your techni-
the computer dealer will buy your old computer. cal support calls receive priority response from technicians.
An increasing number of companies are taking trade-ins, You also can purchase an on-site service plan that states that
but do not expect too much money for your old computer. a technician will arrive at your home, work, or school within
Other companies offer to recycle your old computer free or 24 hours. If your computer includes a warranty and service
for a fee. agreement for a year or less, consider extending the service
for two or three years when you buy the computer.
11 Be aware of hidden costs.
Before purchasing, be sure to consider any additional costs
associated with buying a computer, such as an additional How to Purchase a Notebook Computer
telephone line, a broadband modem, an uninterruptible
power supply (UPS), computer furniture, a USB flash drive, If you need computing capability when you travel or
paper, and computer training classes you may want to take.
Depending on where you buy the computer, the seller may to use in lectures or meetings, you may find a notebook
be willing to include some or all of these in the computer computer to be an appropriate choice. The guidelines
purchase price.
mentioned in the previous section also apply to the
12 Consider more than just price. purchase of a notebook computer. The following are
The lowest-cost computer may not be the best long-term
buy. Consider such intangibles as the vendor’s time in business, additional considerations unique to notebook computers,
regard for quality, and reputation for support. If you need to including netbooks and Tablet PCs.
upgrade a computer often, you may want to consider a leas-
ing arrangement, in which you pay monthly lease fees, but can
upgrade or add on to your computer as your equipment needs
change. No matter what type of buyer you are, insist on a
30-day, no-questions-asked return policy on the computer.
13 Avoid restocking fees.
Some companies charge a restocking fee of 10 to 20
percent as part of their money-back return policy. In some
cases, no restocking fee for hardware is applied, but it is
applied for software. Ask about the existence and terms of
any restocking policies before you buy.
14 Use a credit card to purchase a new
computer. 1 Determine which computer fits your mobile
Many credit cards offer purchase protection and extended computing needs.
warranty benefits that cover you in case of loss of or damage to Before purchasing a notebook computer, you need
purchased goods. Paying by credit card also gives you time to to determine whether a traditional notebook computer,
install and use the computer before you have to pay for it. netbook, or Tablet PC will meet your needs. If you spend
Finally, if you are dissatisfied with the computer and are most of your time working on spreadsheets, writing and/
unable to reach an agreement with the seller, paying by credit or editing documents, sending and responding to e-mail
card gives you certain rights regarding withholding payment messages, or using the Internet, then a traditional notebook
until the dispute is resolved. Check your credit card terms for computer will suffice. If your primary use will be to access
specific details. the Internet while traveling and you are not concerned as
Property of Cengage Learning
143908131X_Ch1_FINAL.indd 32 6/1/10 3:03:07 PM
How to Purchase Computers and Mobile Devices COM 33
much with processing power or hard disk capacity, consider Mouse and Digital Pen Operations
a netbook. If you need a computer in class or you spend
Mouse Digital Pen
more time in meetings than in your office, then the Tablet
PC may be the answer. Before you invest money in a Tablet Point Point
PC, however, determine which programs you plan to use on Click Tap
it. You should not buy a Tablet PC simply because it is an Double-click Double-tap
interesting type of computer.
Right-click Tap and hold
2 Purchase a notebook computer with a Click and drag Drag
sufficiently large screen.
Active-matrix screens display high-quality color that is Figure 46 Standard point-and-click of a mouse compared
with the gestures made with a digital pen.
viewable from all angles. Less expensive, passive-matrix
screens sometimes are difficult to see in low-light conditions
the standard point-and-click of a mouse with the gestures made
and cannot be viewed from an angle.
with a digital pen. Other gestures with the digital pen replicate
Notebook computers typically include a 12.1-inch,
some of the commonly used keys on a keyboard.
13.3-inch, 14.1-inch, 15.4-inch, or 17-inch display. Netbooks
have screens as small as 7 inches. For most users, a 14.1-inch 4 Make sure the notebook computer you
display is satisfactory. If you intend to use the notebook com- purchase has an optical disc drive.
puter as a desktop computer replacement, however, you may Most mobile computers include an optical disc drive.
opt for a 15.4-inch or 17-inch display. The WSXGA+ stan- Although DVD/Blu-ray Disc drives are slightly more
dard (1680 3 1050) is popular with 17-inch displays, so if you expensive, they allow you to play CDs, DVDs, and Blu-ray
intend to watch HD movies on the computer, take this into Discs using your notebook computer and hear the sound
consideration. Some notebook computers with these larger through earbuds. If you decide to purchase a netbook, it
displays weigh more than 10 pounds, however, so if you travel might not include an optical disc drive. Instead, you might
a lot and portability is essential, you might want a lighter need to purchase an external optical disc drive.
computer with a smaller display. The lightest notebook com-
puters, which weigh less than 3 pounds, are equipped with a 5 If necessary, upgrade the processor, memory,
12.1-inch display. and disk storage at the time of purchase.
Regardless of size, the resolution of the display should be As with a desktop computer, upgrading a notebook
at least 1024 3 768 pixels. To compare the screen size on computer’s memory and disk storage usually is less expen-
various notebook computers, including netbooks and Tablet sive at the time of initial purchase. Some disk storage is
PCs, visit the company Web sites. Tablet PCs use a digitizer custom designed for notebook computer manufacturers,
below a standard 10.4-inch motion-sensitive LCD display to meaning an upgrade might not be available in the future.
make the writing experience on the screen feel like writing on If you are purchasing a lightweight notebook computer
paper. To ensure you experience the maximum benefits from or Tablet PC, then it should include at least an Intel Core
the ClearType technology, make sure the LCD display has a 2 Quad processor, 2 GB RAM, and 250 GB of storage. If
resolution of 800 3 600 in landscape mode and a resolution of you are purchasing a netbook, it should have an Intel Atom
600 3 800 in portrait mode. processor, at least 1 GB RAM, and 120 GB of storage.
3 Experiment with different keyboards, 6 The availability of built-in ports and slots
pointing devices, and digital pens. and a USB hub on a notebook computer is
Notebook computer keyboards, especially netbook important.
keyboards, are far less standardized than those for desktop A notebook computer does not have much room to add
computers. Some notebook computers, for example, have wide adapter cards. If you know the purpose for which you plan to
wrist rests, while others have none, and keyboard layouts on use the notebook computer, then you can determine the ports
notebook computers often vary. Notebook computers also use a you will need. Netbooks typically have fewer ports than tra-
range of pointing devices, including touchpads, pointing sticks, ditional notebook computers and Tablet PCs. Most notebook
trackballs, and, in the case of Tablet PCs, digital pens. computers include common ports, such as a video port, audio
Before purchasing a notebook computer, try various types of port, network port, FireWire port, and multiple USB ports.
keyboards and pointing devices to determine which is easiest If you plan to connect the notebook computer to a television,
for you to use. Regardless of the device you select, you also however, then you will need a PC to TV port. To optimize tele-
may want to purchase a standard mouse to use when you are vision viewing, you may want to consider DisplayPort, DVI, or
working at a desk or other large surface. Figure 46 compares HDMI ports. If you want to connect to networks at school or
Property of Cengage Learning
143908131X_Ch1_FINAL.indd 33 6/1/10 3:03:10 PM
COM 34 How to Purchase Computers and Mobile Devices
in various offices via a network cable, make sure the notebook
11 Purchase a notebook computer with a
computer you purchase has a network port. If the notebook
built-in wireless network connection.
computer does not contain a network port, you will have to
A wireless network connection (Bluetooth, Wi-Fi
purchase an external network card that slides into an expan-
a/b/g/n, WiMAX, etc.) can be useful when you travel or as
sion slot in your computer, as well as a network cable. You also
part of a home network. Increasingly more airports, hotels,
may want to consider adding a card reader.
schools, and cafés have wireless networks that allow you to
connect to the Internet. Many users today are setting up
7 If you plan to use your notebook computer
wireless home networks. With a wireless home network,
for note-taking at school or in meetings,
consider a convertible Tablet PC. your notebook computer can access the Internet, as well as
Some computer manufacturers have developed convertible other computers in the house, from any location to share
Tablet PCs that allow the screen to rotate 180 degrees on a files and hardware, such as a printer, and browse the Web.
central hinge and then fold down to cover the keyboard Most home wireless networks allow connections from
(Figure 47). You then can use a digital pen to enter text or distances of 150 to 800 feet.
drawings into the computer by writing on the screen. Some
12 If you plan to use your notebook computer
notebook computers have wide screens for better viewing and
for long periods without access to an electrical
editing, and some even have a screen on top of the unit in
outlet, purchase a second battery.
addition to the regular screen. If you spend much of your
The trend among notebook computer users today is
time attending lectures or meetings, then the slate Tablet PC
power and size over battery life. Many notebook computer
is ideal. With a slate Tablet PC, users can attach a removable
users today are willing to give up longer battery life for a
keyboard.
larger screen, faster processor, and more storage. In addition,
some manufacturers typically sell the notebook computer
with the lowest capacity battery. For this reason, be care-
ful in choosing a notebook computer if you plan to use it
without access to electrical outlets for long periods, such as
an airplane flight. You also might want to purchase a second
battery as a backup. If you anticipate running the notebook
computer on batteries frequently, choose a computer that
uses lithium-ion batteries, which last longer than nickel
cadmium or nickel hydride batteries.
Figure 47 A 13 Purchase a well-padded and well-designed
convertible Tablet PC.
carrying case.
An amply padded carrying case will protect your
8 If you purchase a Tablet PC, determine notebook computer from the bumps it will receive while
whether you require multi-touch technology. traveling. A well-designed carrying case will have room for
Newer operating systems now support hardware with accessories such as spare optical discs, pens, and paperwork
multi-touch technology. If you choose an operating system (Figure 48). Although a netbook may be small enough to
that supports this technology, the Tablet PC also must fit in a handbag,
support this technology. make sure that the
bag has sufficient
9 Purchase a notebook computer with an
padding to protect
integrated Web cam.
the computer.
If you will be using a notebook computer to connect
to the Internet and chat with friends online, consider
purchasing one with an integrated Web cam.
10 Check with your wireless carrier to see if
it offers netbooks for sale.
Most wireless carriers now offer wireless data plans
allowing you to connect to the Internet from almost any-
where with a cell phone signal. Some wireless carriers now Figure 48
are selling netbooks with built-in capability to connect A well-designed notebook
wirelessly to the Internet using a wireless data plan. computer carrying case.
Property of Cengage Learning
143908131X_Ch1_FINAL.indd 34 6/1/10 3:03:10 PM
How to Purchase Computers and Mobile Devices COM 35
14 If you plan to connect your notebook How to Purchase a Smart Phone
computer to a video projector, make sure the
notebook computer is compatible with the You probably will use a smart phone more often
video projector.
than other mobile devices. For this reason, it is
You should check, for example, to be sure that your
notebook computer will allow you to display an image on important to choose a phone that is available
the computer screen and projection device at the same
through your preferred wireless carrier,
time. Also, ensure that the notebook computer has the ports
required to connect to the video projector. You also may available in your price range, and offers access
consider purchasing a notebook computer with a built-in to the features you will use most frequently.
Web cam for video conferencing purposes.
This section lists guidelines you should consider
15 For improved security and convenience,
when purchasing a smart phone.
consider a fingerprint reader.
More than half a million notebook computers are stolen or 1 Choose a wireless carrier and plan that
lost each year. If you have critical information stored on your satisfies your needs and budget.
notebook computer, consider purchasing one with a fingerprint Multiple wireless carriers exist today, and each one offers
reader to protect the data if your computer is stolen or lost a different line of smart phones. For example, the Samsung
(Figure 49). Fingerprint security offers a level of protection that Alias is available only through Verizon Wireless. Alternatively,
extends well beyond the standard password protection. If your some smart phones, such as the BlackBerry line of smart
notebook computer is stolen, the odds of recovering it improve phones, are available from multiple wireless carriers. Before
dramatically with anti-theft tracking software. Manufacturers deciding on a smart phone, you first should research the wire-
claim recovery rates of 90 percent or more for notebook com- less carriers in your area, and be sure to ascertain whether the
puters using their product. For convenience, fingerprint readers coverage is acceptable. Additionally, compare the calling plans
also allow you to log onto several Web sites in lieu of entering for the various carriers and determine which one best meets
user name and password information. your needs. Once you have determined the wireless carrier
to use, you then can choose from one of their available smart
phones. Once you purchase a smart phone, most carriers
allow you to perform a risk-free evaluation for 30 days. If you
are not satisfied with the phone or its performance, you can
Figure 49 Fingerprint return the phone and pay only for the service you have used.
reader technology offers
greater security than 2 Decide on the size, style, and weight of the
passwords. smart phone that will work best for you.
Smart phones are available in various sizes, weights,
16 Review the docking capabilities of the shapes, and colors. Some people prefer larger, heavier
Tablet PC. phones because they feel that they are more durable, while
The Tablet Technology in the Windows operating system others prefer smaller, lightweight phones for easy portability.
supports a grab-and-go form of docking, so that you can pick Some smart phones are flip phones, meaning that you have
up and take a docked Tablet PC with you, just as you would to open the phone (like a clamshell) to display the screen
pick up a notepad on your way to a meeting (Figure 50). and keypad, some open by sliding the phone, and others do
not need to be opened to use them. Figure 51 shows various
smart phone styles.
Figure 50 A Tablet PC Figure 51
docked to create a desktop computer Various smart
with the Tablet PC as the monitor. phone styles.
Property of Cengage Learning
143908131X_Ch1_FINAL.indd 35 6/1/10 3:03:15 PM
COM 36 How to Purchase Computers and Mobile Devices
memory card and eventually fill it, you easily can transfer the
3 Determine whether you prefer a touch
data to a larger memory card.
screen, keypad, or mini-keyboard.
Modern smart phones provide various ways to enter text.
7 Check out the accessories.
During the past several years, smart phones with touch
Determine which accessories you want for the smart
screens as their primary input device have been penetrating
phone. Accessories include carrying cases, screen protectors,
the market. Some smart phone users prefer touch screens
synchronization cradles and cables, and car chargers.
because the phone does not require additional space for a
keypad or mini-keyboard, but others find it more difficult
to type on a touch screen. Most newer smart phones with How to Purchase a Portable Media Player
touch screens also include handwriting recognition. Smart
phones with keypads might make it easier to type for some
users, but others do not like the unfamiliar feeling of keys Portable media players are becoming the preferred
arranged in alphabetical order. In addition, you often have device for listening to music and watching videos on
to press the keys multiple times before reaching the letter
you want to type. Mini-keyboards are available on some
the go. When choosing a portable media player, it is
smart phones, such as the BlackBerry and Samsung Alias. important to consider features and characteristics
Mini-keyboards provide a key for each letter, but the keys
are significantly smaller than those on a standard keyboard.
other than the physical size
Most smart phone users type on mini-keyboards using their and amount of storage space.
thumbs.
This section lists guidelines
4 If you will be synchronizing your smart you should consider when
phone with a program on your computer,
select a smart phone that is compatible purchasing a portable media
with the program you wish to use. player.
Programs such as Microsoft Outlook allow you to
synchronize your e-mail messages, contacts, and calendar 1 Choose a device with sufficient storage
with your smart phone. If you would like this functionality, capacity.
purchase a smart phone that can synchronize with Microsoft Audio and video files can consume a great deal of storage
Outlook. Similarly, if your company uses a BlackBerry space, so be sure to purchase a portable media player that
Enterprise server or Microsoft Exchange server, you should has enough capacity to store your audio and video files.
consider purchasing a smart phone that can synchronize, You also should consider approximately how many media
either using wires or wirelessly, with those servers. files you acquire each year, and make sure that your device
has enough storage space to accommodate these files for
5 Compare battery life. years to come.
Any smart phone is useful only if it has the power required
to run. Talking and using the Internet on your smart phone 2 Determine which file formats your new
will shorten battery life more quickly than when the phone portable media player should support and
is powered on but not in use. If you have a choice, be sure to how you will add files to your library.
purchase a battery that will allow the phone to function all Some portable media players are designed to accept new
day. Pay particular attention to the talk time and standby time. audio and video files only through a program installed on a
If you plan to talk on the phone more than the advertised talk computer. For example, it is easiest to add media files to an
time, you might consider purchasing a second battery or an iPod using the iTunes program. Other portable media play-
extended battery if your phone supports it. ers connect to a computer using a cable and are displayed in
Windows as a removable disk. You then can add files to the
6 Make sure your smart phone has enough media player by dragging the files to the removable disk icon
memory and storage. in Windows. The portable media player must support the
If you are using the smart phone to send and receive file formats you are using. You can determine the file format
picture, video, and e-mail messages, and to store music, by looking at the file extension on the media files you wish
purchase a memory card that not only is compatible with to transfer to your portable media player. Before purchasing
your computer and smart phone, but also has adequate a portable media player, make sure that it can support the
storage space for your messages and files. If you purchase a file formats you are using.
Property of Cengage Learning
143908131X_Ch1_FINAL.indd 36 6/1/10 3:04:04 PM
How to Purchase Computers and Mobile Devices COM 37
media players sometimes can last for only a few hours on
3 Consider a portable media player that can
alkaline batteries, and battery replacement can be costly.
play video.
Rechargeable batteries often last longer and create less waste.
Some users prefer to watch videos on their portable
If you are not near a power source, you are unable to recharge
media player in addition to playing music. You typically can
the batteries when they die. With alkaline batteries, you sim-
download videos for portable media players less expensively
ply can insert new ones and continue enjoying your player.
than purchasing the movie on a DVD/Blu-ray Disc. Although
the display on a portable media player is small, many still
8 Stay within your budget.
find entertainment value because they are able to watch
As previously mentioned, portable media players are
videos while waiting for a bus, on an airplane, or at other
available in a variety of shapes and sizes, and they also are
locations where they otherwise might not have anything
available with various storage capacities. When shopping for a
to occupy them.
portable media player, be realistic when you consider how you
will use the device, as well as how much storage you require.
4 Read reviews about the sound quality on the
Purchasing the latest and greatest device is not always the best
portable media players you are considering.
option, and the cost can exceed what you care to spend.
Sound quality may vary greatly among portable media
players. If you are unable to try the portable media player
before buying it, read reviews and make sure that those How to Purchase a Digital Camera
reviewing the devices find the sound quality to be accept-
able. You also may consider purchasing higher-quality
earbuds or headphones to enhance the sound quality.
5 Select a size and style that works best for you.
Portable media players are available in various shapes and
styles. For example, Apple offers the iPod shuffle, iPod nano,
iPod classic, and iPod touch (Figure 52). Each type of iPod Both amateur and professional photographers now
varies in size and style, and some have capabilities (such as
video) that others do not. Choose a size and style that meets are mostly purchasing digital cameras to meet their
your needs and fits your personality. photography needs. Because digital cameras with new
and improved features regularly are introduced to the
marketplace, consumers should know how to compare
the differences among the multiple cameras that
are available. This section lists guidelines you should
consider when purchasing a digital camera.
1 Determine the type of digital camera that
meets your needs.
Figure 52 PPortable
t bl mediadi players
l are available
il bl in
i different
diff Various types of digital cameras exist, including
shapes, styles, and colors. point-and-shoot cameras, field cameras, and studio
cameras. Point-and-shoot cameras typically fit in your
6 Check out additional memory cards. pocket and meet the needs of most general consumers.
Most portable media players have internal storage for your Field cameras, which often are used by photojournalists, are
media files. If you wish to increase the available storage, con- portable but flexible. Field cameras allow photographers to
sider purchasing a portable media player that allows you to change lenses and use other attachments, and also are more
increase storage capacity by inserting memory cards. Similar customizable than point-and-shoot cameras. Studio cameras
to most computers, it is less expensive initially to purchase are used in photo studios and are stationary. These cameras
the largest amount of storage that you can afford, but it is give you the widest range of lenses and settings.
helpful to be able to increase your storage at a later date.
2 The digital camera with the highest
7 Consider rechargeable batteries. resolution is not always the best.
Although most portable media players include rechargeable Many consumers mistakenly believe that the digital camera
batteries, some still use traditional alkaline batteries. Portable with the highest resolution is the best camera for their needs.
Property of Cengage Learning
143908131X_Ch1_FINAL.indd 37 6/1/10 3:04:06 PM
COM 38 How to Purchase Computers and Mobile Devices
A higher resolution increases quality and clarity of your pho- you are considering does not have a viewfinder, because you
tos, as well as the size at which you can print the photos before then will be required to use the display to frame your shots.
noticing degradation in quality. If you never plan to print photos
larger than 8" 3 10", for example, you do not need a camera 7 Determine whether your pictures will
with a resolution greater than 5 megapixels. Many cameras require you to zoom.
available today advertise higher resolutions, but taking pictures If you plan to take pictures of people or objects that require
at these high resolutions can use valuable storage space. Just you to zoom in, select a digital camera that has a high optical
because your camera can take a 10-megapixel photo does not zoom. An optical zoom enlarges the subject by adjusting the
mean that you always should set the resolution to 10 megapixels. camera lens, whereas a digital zoom uses formulas built into
the camera to magnify images. Optical zooms, as opposed to
3 Consider size and weight. digital zooms, often result in a higher quality photo. While a
Digital cameras are available in various sizes and weights. digital zoom might be capable of magnifying objects that are
Some people prefer smaller, lighter cameras because they 100 feet away, the photo will suffer a loss of quality.
are easier to transport and take up less space. Others prefer
bulkier, heavier cameras because the weight helps steady 8 Price is important.
them to take a clearer picture. Many digital cameras also As with all other devices, purchase a digital camera that does
include an image stabilization feature that reduces the pos- not exceed your budget. If you find a great camera that is avail-
sibility of a blurry picture if you move your hands slightly able for more than you are willing to spend, consider locating
while taking the picture. Some also believe that heavier cam- a camera with a slightly lower resolution, an alternate brand,
eras are of better quality, although that seldom is true. When or a smaller screen. Digital cameras can last well beyond five
choosing a digital camera, practice taking pictures with it years if properly maintained, so consider this a longer-term
and select one that feels comfortable and natural. investment that will create memories lasting you a lifetime.
4 Different cameras require different 9 Know your batteries.
memory cards. Some digital cameras require replaceable alkaline or
When purchasing a digital camera, pay careful attention rechargeable batteries (often AA or AAA), and others have a
to the type of memory card the camera uses. Many use SD rechargeable battery. Similar to batteries in portable media
cards, some use xD Picture cards, and some use CompactFlash players, using disposable batteries in digital cameras can get
memory cards. Some memory cards are more expensive to expensive, and they may not last as long as rechargeable bat-
replace than others, and some have a higher capacity than tery packs. Digital camera battery life is not measured in hours
other cards. If you take a lot of pictures, purchase a camera that (as is the case with smart phones and portable media players);
supports a memory card with a higher storage capacity so that instead, it is measured in how many pictures can be taken on a
you can avoid carrying multiple memory cards. You also might single charge or set of batteries. Turning off the LCD screen
consider purchasing a camera that uses a memory card that is and flash when you take pictures can help to extend battery life.
compatible with your other mobile devices.
10 Purchase accessories.
5 Photo editing features can save you time. Accessories that are available for digital cameras include
Some digital cameras have integrated tools that allow you carrying cases, extra batteries and battery chargers, and extra
to edit photos directly from the camera. For instance, you memory cards (Figure 53). Carrying cases can help protect
may be able to crop photos, change the brightness, or remove your digital camera, especially while traveling, and the extra
red-eye effects. Editing photos directly on the camera after batteries and chargers can stay inside your carrying case so
taking them can save you from editing multiple photos at that they are readily available should you need them. Screen
once when you transfer them to a computer. The photo edit- protectors can help protect the LCD screen on your digital
ing capabilities available on digital cameras are limited when camera.
compared to photo editing programs, but in many cases they
can edit a photo to your satisfaction.
6 Make sure that you can see the LCD screen
easily.
LCD screens on digital cameras allow you to configure
the settings, frame a shot before taking it, and preview pho-
tos after taking them. LCD screens vary by inches, so select
a camera with a screen that does not require you to strain Figure 53 Digital camera accessories include memory cards,
your eyes to view. This is especially important if the camera cases, batteries, and battery chargers.
Property of Cengage Learning
143908131X_Ch1_FINAL.indd 38 6/1/10 3:04:10 PM
How to Purchase Computers
Introduction
and Mobile
to Computers
Devices COM 39
Learn It Online
STUDENT ASSIGNMENTS
Instructions
To complete the Learn It Online exercises, start your browser, click the address bar, and then enter the Web address scsite.com/ic8/learn.
csite.com/ic8/learn.
When the Introduction to Computers Learn It Online page is displayed, click the link for the exercise you want to complete
mplete and then
read the instructions.
1 Chapter Reinforcement TF, MC, and SA
A series of true/false, multiple choice, and short answer questions that test your knowledge of the chapter
ter content.
2 Flash Cards
An interactive learning environment where you identify key terms associated with displayed definitions.
3 Practice Test
A series of multiple choice questions that test your knowledge of chapter content and key terms.
4 Who Wants To Be a Computer Genius?
An interactive game that challenges your knowledge of chapter content in the style of a television quiz show.
5 Wheel of Terms
An interactive game that challenges your knowledge of chapter key terms in the style of the television show
Wheel of Fortune.
6 Crossword Puzzle Challenge
A crossword puzzle that challenges your knowledge of key terms presented in the chapter.
Case Studies
1. Computers are ubiquitous. Watching television, driving a 3. As notebook computers become more affordable, an
car, using a credit card, ordering fast food, and the more increasing number of college students are purchasing them
obvious activity of typing a research paper all involve inter- to use instead of using computers available on campus. As
action with computers. Make a list of every computer you a new college student, you also would like to purchase a
can recall that you encountered over the past week (be notebook computer for your coursework. Shop online for
careful not to limit yourself just to the computers you see). a notebook computer that you believe will be sufficient for
Consider how each computer is used. How were the tasks your major. Some schools have suggested notebook com-
the computers performed done before computers existed? puter configurations that can assist in your search. Once
Do you feel computers have a positive impact on people you find a notebook computer, write a brief report describ-
and organizations? Write a brief report and submit it to ing the computer (include the brand, model, configuration
your instructor. information, and price), and submit it to your instructor.
2. The Internet has had a tremendous impact on 4. Today, the functional lines among mobile devices seem
organizations. For some organizations, that influence has blurred. Your cell phone has a digital camera; your portable
not been positive. For example, surveys suggest that as a media player has wireless Internet access; and your game
growing number of people make their own travel plans console plays videos and connects to the Internet. These
online, travel agents are seeing fewer customers. Use the are examples of technological convergence, a process in
Web to research organizations that have been affected which separate technologies merge in single products.
negatively by the Internet. What effect has the Internet Write a brief report on how your favorite mobile device is
had? How can the organization compete with the Internet? an example of convergence, listing the various technologies
Do you feel that computers might replace humans entirely that it uses.
in the workforce? Why or why not? Write a brief report
and submit it to your instructor.
Property of Cengage Learning
143908131X_Ch1_FINAL.indd 39 6/1/10 3:04:23 PM
COM 40 How to Purchase
Introduction to Computers
Computers and Mobile Devices
Index
access provider, COM 22 fingerprint reader, COM 29, COM 35 netbook, COM 4 sound card, COM 30
all-in-one device, COM 9 flash memory storage, COM 12–15 network, COM 21 speakers, COM 2, COM 30
antivirus programs, COM 26 and the Internet, COM 21–25 spreadsheet software, COM 20
application software, COM 18–21 gigabyte (GB), COM 8 notebook computer, COM 4 storage device, COM 10–17
arithmetic/logic unit (ALU), COM 8 graphical user interface (GUI), COM 18 storage medium, COM 10
green computing, COM 3 online, COM 21 stylus, COM 6
backup, COM 11 online service provider (OSP), COM 24 subject directory, COM 25
batteries for computers and mobile devices, hard disk, COM 10–12, COM 29 online social network, COM 24 system software, COM 18
COM 34, COM 36, COM 38 hard disk drive, COM 2 operating system, COM 18 system unit, COM 2, COM 8
BD-RE, COM 17 head crash, COM 11 optical disc, COM 15–17
blog, COM 24 http://, COM 24 optical disc drive, COM 15, COM 29 Tablet PC, COM 4
Blu-ray Disc, COM 17 Hypertext Transfer Protocol, COM 24 output devices, COM 9 terabyte (TB), COM 8
Buyer’s Guide: How to Purchase touchpad, COM 7
Computers and Mobile Devices, information, COM 3 peripheral, COM 3 track, COM 11
COM 27–38 information processing cycle, COM 3 personal computer, COM 4 transmission media, COM 17
byte, COM 8 ink-jet printers, COM 8–9 photo printers, COM 9 Trojan horse, COM 26
input device, COM 5–7 pixels, COM 10
card reader/writer, COM 2, COM 29 installing, COM 18 pointer, COM 6 uninstalling, COM 18
CD-R, CD-ROM, CD-RW, COM 16 Internet, COM 22–24 pointing devices, COM 6–7 URL, COM 24
central processing unit (CPU), ISP (Internet service provider), COM 22 portable media player, COM 5 USB flash drive, COM 2, COM 15,
COM 8 ports, COM 30 COM 30
cloud storage, COM 17 presentation software, COM 19 USB hub, COM 30
joystick/wheel, COM 29
communications device, COM 17 printer, COM 2, COM 9, COM 30 users, COM 3
CompactFlash (CF), COM 14 processor, COM 8, COM 30 utility program, COM 18
computer, COM 2 keyboard, COM 5, COM 29 program, COM 18
See also specific type kilobyte (KB or K), COM 8 purchasing video card, COM 30
components of, COM 2–4 desktop computer, COM 28–32 virus, COM 26
PC vs. Mac, COM 31 laptop computer, COM 4 digital camera, COM 37–38
Purchasing, See Buyer’s Guide LCD monitor, COM 10 notebook computer, COM 32–35 Web, COM 24–25
computer operations, COM 3 local area network (LAN), COM 21 portable media player, COM 36–37 Web 2.0, COM 24
computer users, COM 3 smart phone, COM 35–36 Web address, COM 24
control unit, COM 8 malware, COM 26 Web application, COM 18
megabyte (MB), COM 8 RAM, COM 8, COM 30 Web browser, COM 24
data, COM 3 memory, COM 8 removable hard disk, COM 12 Web cam, COM 2, COM 30
database, COM 20 memory card, COM 2, COM 13 resolution, COM 10 Web page, COM 24
database software, COM 20 types of, COM 14 rootkit, COM 26 Web server, COM 24
desktop computer, COM 4, COM 28 Memory Stick Micro (M2), COM 14 Web site, COM 24
digital camera, COM 2, COM 5 Memory Stick PRO Duo, COM 14 scanner, COM 30 wide area network (WAN), COM 22
digital pen operations, COM 33 microphone, COM 29 SDHC, COM 14 wireless Internet service provider,
display device, COM 10 microSD, COM 14 search engine, COM 25 COM 24
DVD+RAM, DVD-ROM, DVD-RW, microSDHC, COM 14 search text, COM 25 wireless LAN (WLAN), COM 21
DVD+RW, COM 16–17 Microsoft Windows operating system, searching the Web, COM 25 access points, COM 30
DVD-ROM drive, COM 16 COM 18 sectors, COM 11 wireless, COM 17
mobile computer, COM 4 Secure Digital (SD), COM 14 word processing software, COM 19
e-commerce, COM 25 mobile device, COM 4–5 smart phone, COM 5 worksheet, COM 20
e-mail program, COM 21 modem, COM 2, COM 29 social networking Web site, COM 24 World Wide Web, COM 24–25
end users, COM 3 monitor, COM 2, COM 10, COM 29 software, COM 18–21 worm, COM 26
ExpressCard module, COM 15 motherboard, COM 8 types of, COM 18–21
external hard disk, COM 2, COM 12, mouse, COM 2, COM 6, COM 29 solid state drive (SSD), COM 12 xD Picture Card, COM 14
COM 29 multifunction peripheral, COM 9 solid state media, COM 12
Photo Credits
Opener – page 1 Courtesy of Kingston Technology Corporation; Courtesy of Intermec Technologies Corporation; Courtesy of Apple; Courtesy of Acer, Inc; Courtesy of Intel Corporation; Courtesy of
Microsoft Corporation; Courtesy of Microsoft Corporation; © Chris Rout/Alamy; Courtesy of Hewlett-Packard Company; 1a Courtesy of Hewlett-Packard Company; 1b Courtesy of Logitech;
1c Courtesy of Logitech; 1d Courtesy of Kingston Technology Corporation; 1e Courtesy of D-Link Corporation; 1f Courtesy of SanDisk Corporation; 1g Courtesy of SanDisk Corporation; 1h Courtesy
of LaCie; 1i Courtesy of Hewlett-Packard Company; 1j Courtesy of Hewlett-Packard Company; 4 Courtesy of Dell, Inc; 5 iStockphoto; 6a Courtesy of Apple; 6b Courtesy of Nokia; 6c Courtesy of
Nokia; 7 Courtesy of Microsoft Corporation; 8a © Alex Segre/Alamy; 8b PRNewsFoto/Verizon Wireless; 8c © Alex Segre/Alamy; 9 Courtesy of Microsoft Corporation; 10 Adam Balatoni/iStockphoto;
11a Courtesy of Nokia; 11b Courtesy of Nokia; 11c Courtesy of Nokia; 11d Courtesy of Nokia; 11e Courtesy of BoxWave Corporation; 12a Courtesy of Creative Technology Ltd; 12b Courtesy of
Sapphire Technology; 12c Courtesy of Intel Corporation; 12d Courtesy of Kingston Technology Corporation; 12e Courtesy of Hewlett-Packard Company; 12f Courtesy of Hewlett-Packard Company;
13a Courtesy of Xerox Corporation; 13b-l Courtesy of Hewlett-Packard Company; 14 Courtesy of Hewlett-Packard Company; 15 PRNewsFoto/Envision Peripherals Inc; 16a Courtesy of Palm, Inc;
16b iStockphoto; 16c © FP/Getty Images; 16d Courtesy of Nokia; 16e Courtesy of Apple; 16f Courtesy of Apple; 18 Courtesy of Western Digital Corporation; 19 Courtesy of Western Digital
Corporation; 20a Courtesy of Western Digital Corporation; 20b Courtesy of Iomega; 21 Courtesy of Toshiba America Electronic Components; 22a Image copyright Melissa King, 2009. Used under
license from Shutterstock; 22b Courtesy of Lexar Media; 22c Lenscap/Alamy; 22e Courtesy of SanDisk Corporation; 22g © Niels Poulsen/Alamy; 22h Courtesy of Hewlett-Packard Company;
23a Courtesy of Pretec; 23b Courtesy of SanDisk Corporation; 23c Courtesy of Lexar Media; 23d Courtesy of SanDisk Corporation; 23e Courtesy of SanDisk Corporation; 23f Courtesy of SanDisk
Corporation; 23g Courtesy of SanDisk Corporation; 23h Courtesy of SanDisk Corporation; 24a Courtesy of SanDisk Corporation; 24b © imagebroker/Alamy; 25 Courtesy of PCMCIA; 26 © Jeffrey
Coolidge/Getty Images; 27 Courtesy of Merriam-Webster Inc; 27a Courtesy of Memorex Products, Inc; 27b Courtesy of Memorex Products, Inc; 27c Courtesy of Caliper Corporation; 27d Courtesy of
Memorex Products, Inc; 27e Courtesy of Memorex Products, Inc; 27f Courtesy of Memorex Products, Inc; 27g Courtesy of Memorex Products, Inc; 27h Courtesy of Memorex Products, Inc;
27i Courtesy of Memorex Products, Inc; 27j Courtesy of Memorex Products, Inc; 28k Courtesy of Caliper Corporation; 28 © 2005 Dell Inc. All Rights Reserved; 37 Courtesy of Hewlett-Packard
Company; 37 Courtesy of Hewlett-Packard Company; 37 Courtesy of Hewlett-Packard Company; 37 © Jim Goldstein/Alamy; 37 Courtesy of Nokia; 37 Courtesy of Hewlett-Packard Company;
38 Courtesy of Toyota U.S.A.; 43a Courtesy of Motion PC; 43b Courtesy of Dell, Inc; 43c Courtesy of Sony Electronics, Inc; 43d Courtesy of Apple; 43e Courtesy of FUJIFILM USA; 43f AP Photo/
Paul Sakuma; 43g Courtesy of Apple; 43h Courtesy of Dell, Inc; Page 28 Courtesy of Hewlett-Packard Company; 44a Courtesy of SanDisk Corporation; 44b Courtesy of Avid Technology; 44c Courtesy
of Seagate Technology LLC; 44d Courtesy of Microsoft Corporation; 44e Courtesy of Hewlett-Packard Company; 44f Courtesy of Logitech; 44g Courtesy of Microsoft Corporation; 44h Courtesy of
Logitech; 44i Courtesy of US Robotics; 44j iStockphoto; 44k Courtesy of Microsoft Corporation; 44l Courtesy of Sony Electronics Inc; 44m Courtesy of Hewlett-Packard Company; 44n Courtesy of
Hewlett-Packard Company; 44o Courtesy of Intel Corporation; 44p Courtesy of Kingston Technology Corporation; 44q Courtesy of UMAX; 44r Courtesy of M-Audio/Avid Technology, Inc;
44s Courtesy of Logitech; 44t Courtesy of Logitech; 44u Courtesy of SanDisk Corporation; 44v Courtesy of Belkin International Inc; 44w iStockphoto; page 32 Courtesy of Dell, Inc; page 32 Courtesy
of Hewlett-Packard Company; page 32 Courtesy of Hewlett-Packard Company; 47 PRNewsFoto/Mindjet LLC; 48 Courtesy of Fujitsu-Siemens Computers; 49 Image copyright MadTatyana, 2009.
Used under license from Shutterstock.com; Page 35 Courtesy of Nokia; 50 Courtesy of Motion Computing; 51a Courtesy of Verizon Wireless; 51b Courtesy of Verizon Wireless; 51c PRNewsFoto/
Verizon Wireless Page 36 Courtesy of Microsoft Corporation; 52 Courtesy of Apple; page 37 Courtesy of FUJIFILM USA; 53a Courtesy of SanDisk Corporation; 53b Courtesy of Sony Electronics Inc;
53c Image copyright SasPartout, 2009. Used under license from Shutterstock.
Property of Cengage Learning
143908131X_Ch1_FINAL.indd 40 6/1/10 3:04:25 PM
You might also like
- The Subtle Art of Not Giving a F*ck: A Counterintuitive Approach to Living a Good LifeFrom EverandThe Subtle Art of Not Giving a F*ck: A Counterintuitive Approach to Living a Good LifeRating: 4 out of 5 stars4/5 (5813)
- The Gifts of Imperfection: Let Go of Who You Think You're Supposed to Be and Embrace Who You AreFrom EverandThe Gifts of Imperfection: Let Go of Who You Think You're Supposed to Be and Embrace Who You AreRating: 4 out of 5 stars4/5 (1092)
- Never Split the Difference: Negotiating As If Your Life Depended On ItFrom EverandNever Split the Difference: Negotiating As If Your Life Depended On ItRating: 4.5 out of 5 stars4.5/5 (844)
- Grit: The Power of Passion and PerseveranceFrom EverandGrit: The Power of Passion and PerseveranceRating: 4 out of 5 stars4/5 (590)
- Hidden Figures: The American Dream and the Untold Story of the Black Women Mathematicians Who Helped Win the Space RaceFrom EverandHidden Figures: The American Dream and the Untold Story of the Black Women Mathematicians Who Helped Win the Space RaceRating: 4 out of 5 stars4/5 (897)
- Shoe Dog: A Memoir by the Creator of NikeFrom EverandShoe Dog: A Memoir by the Creator of NikeRating: 4.5 out of 5 stars4.5/5 (540)
- Robbins, Philip - Python Programming For Beginners (2023)Document178 pagesRobbins, Philip - Python Programming For Beginners (2023)Greenfield Education Foundation75% (4)
- The Hard Thing About Hard Things: Building a Business When There Are No Easy AnswersFrom EverandThe Hard Thing About Hard Things: Building a Business When There Are No Easy AnswersRating: 4.5 out of 5 stars4.5/5 (348)
- Elon Musk: Tesla, SpaceX, and the Quest for a Fantastic FutureFrom EverandElon Musk: Tesla, SpaceX, and the Quest for a Fantastic FutureRating: 4.5 out of 5 stars4.5/5 (474)
- Her Body and Other Parties: StoriesFrom EverandHer Body and Other Parties: StoriesRating: 4 out of 5 stars4/5 (822)
- The Emperor of All Maladies: A Biography of CancerFrom EverandThe Emperor of All Maladies: A Biography of CancerRating: 4.5 out of 5 stars4.5/5 (271)
- The Sympathizer: A Novel (Pulitzer Prize for Fiction)From EverandThe Sympathizer: A Novel (Pulitzer Prize for Fiction)Rating: 4.5 out of 5 stars4.5/5 (122)
- The Little Book of Hygge: Danish Secrets to Happy LivingFrom EverandThe Little Book of Hygge: Danish Secrets to Happy LivingRating: 3.5 out of 5 stars3.5/5 (401)
- The World Is Flat 3.0: A Brief History of the Twenty-first CenturyFrom EverandThe World Is Flat 3.0: A Brief History of the Twenty-first CenturyRating: 3.5 out of 5 stars3.5/5 (2259)
- The Yellow House: A Memoir (2019 National Book Award Winner)From EverandThe Yellow House: A Memoir (2019 National Book Award Winner)Rating: 4 out of 5 stars4/5 (98)
- Devil in the Grove: Thurgood Marshall, the Groveland Boys, and the Dawn of a New AmericaFrom EverandDevil in the Grove: Thurgood Marshall, the Groveland Boys, and the Dawn of a New AmericaRating: 4.5 out of 5 stars4.5/5 (266)
- A Heartbreaking Work Of Staggering Genius: A Memoir Based on a True StoryFrom EverandA Heartbreaking Work Of Staggering Genius: A Memoir Based on a True StoryRating: 3.5 out of 5 stars3.5/5 (231)
- Team of Rivals: The Political Genius of Abraham LincolnFrom EverandTeam of Rivals: The Political Genius of Abraham LincolnRating: 4.5 out of 5 stars4.5/5 (234)
- On Fire: The (Burning) Case for a Green New DealFrom EverandOn Fire: The (Burning) Case for a Green New DealRating: 4 out of 5 stars4/5 (74)
- The Unwinding: An Inner History of the New AmericaFrom EverandThe Unwinding: An Inner History of the New AmericaRating: 4 out of 5 stars4/5 (45)
- Computer Basics Vocabulary PDFDocument2 pagesComputer Basics Vocabulary PDFMishGolechha100% (2)
- Comparing Motorola and Intel Math CoprocessorsDocument7 pagesComparing Motorola and Intel Math Coprocessorskaushik_1991No ratings yet
- Minerva t2000 Fire SystemDocument49 pagesMinerva t2000 Fire SystemDan Dann100% (9)
- Website: Vce To PDF Converter: Facebook: Twitter:: Fc0-U61.Vceplus - Premium.Exam.75QDocument22 pagesWebsite: Vce To PDF Converter: Facebook: Twitter:: Fc0-U61.Vceplus - Premium.Exam.75QDaniel De Los Santos LugoNo ratings yet
- Unit 1Document28 pagesUnit 1Girish KhedikarNo ratings yet
- Nts Typing Test Paragraph Practice OnlineDocument2 pagesNts Typing Test Paragraph Practice OnlineMuhammad AkbarNo ratings yet
- tdc605 PDFDocument334 pagestdc605 PDFCristian Eduardo Caceres HuespeNo ratings yet
- Intel 8279 Microprocessor Keyboard Display ControllerDocument4 pagesIntel 8279 Microprocessor Keyboard Display ControllerPrashant Kanubhai ShahNo ratings yet
- (116085) 1 - Computer ArchitectureDocument44 pages(116085) 1 - Computer ArchitectureAhamedNo ratings yet
- Chapter 2 - Hardware BasicsDocument5 pagesChapter 2 - Hardware BasicsJohn FrandoligNo ratings yet
- ISA - CAP Classification SystemDocument16 pagesISA - CAP Classification SystemMiko QuijanoNo ratings yet
- Selection Control StructuresDocument47 pagesSelection Control StructuresJimmy LieNo ratings yet
- Unit2 - Worksheet - Lesson 3Document6 pagesUnit2 - Worksheet - Lesson 3Zahra RihaneNo ratings yet
- Delta Ia-Plc DVP-20PM PM en 20140212Document580 pagesDelta Ia-Plc DVP-20PM PM en 20140212Nguyen Quang DoanNo ratings yet
- Web Technologies Assessment 1Document24 pagesWeb Technologies Assessment 1ANKITNo ratings yet
- Honeywell Spare Parts SupplierDocument16 pagesHoneywell Spare Parts SupplierAmsindiaNo ratings yet
- Cr10X Measurement and Control Module Operator'S Manual: REVISION: 2/03Document0 pagesCr10X Measurement and Control Module Operator'S Manual: REVISION: 2/03Bruce BarrosNo ratings yet
- Introduction To Computer Architecture and OrganizationDocument40 pagesIntroduction To Computer Architecture and OrganizationTawki BakiNo ratings yet
- ITT Course - Unit I - Chapter 1Document74 pagesITT Course - Unit I - Chapter 1meenakshi vermaNo ratings yet
- Controller Options For RVFR and RHFRH Series: Is A Registered Trademark of Solidworks Corporation (Usa)Document3 pagesController Options For RVFR and RHFRH Series: Is A Registered Trademark of Solidworks Corporation (Usa)DharunNo ratings yet
- Brochure Foxta v3 EngDocument2 pagesBrochure Foxta v3 EngLici001No ratings yet
- PL7 Manual ReferenciaDocument228 pagesPL7 Manual ReferenciaFlori JeNo ratings yet
- Siemens Safety Engineering in SIMATIC S7 PDFDocument162 pagesSiemens Safety Engineering in SIMATIC S7 PDFanon_371287781No ratings yet
- Control LOGIX 5000 SystemDocument15 pagesControl LOGIX 5000 SystemhobergerNo ratings yet
- SIEMENS C7 621 C7 621 AS IDocument282 pagesSIEMENS C7 621 C7 621 AS ICarlos Andres MoralesNo ratings yet
- Keyboard Shortcuts Guide For Vegas Movie Studio Platinum: by Derek MoranDocument10 pagesKeyboard Shortcuts Guide For Vegas Movie Studio Platinum: by Derek MoranDandy NugrahaNo ratings yet
- Computer Architecture & Organization UNIT 1Document17 pagesComputer Architecture & Organization UNIT 1Nihal GuptaNo ratings yet
- FFBL Internship ReportDocument27 pagesFFBL Internship ReportMaliha Ashraf0% (1)
- Ug772 Xadc WizDocument36 pagesUg772 Xadc Wizpepeluis666No ratings yet