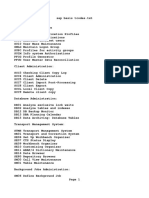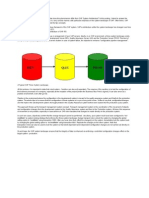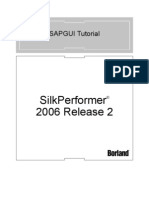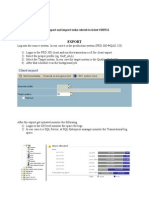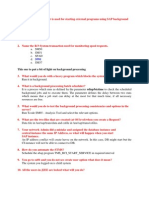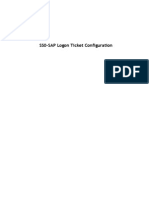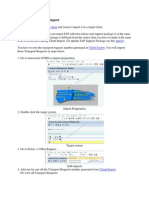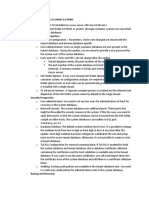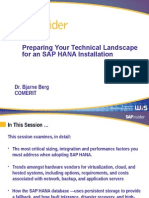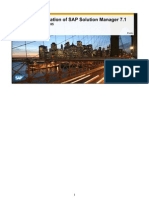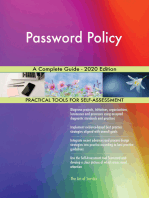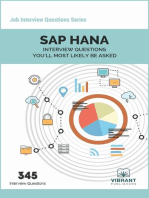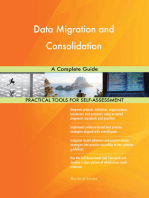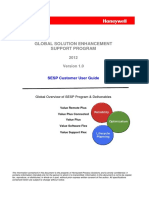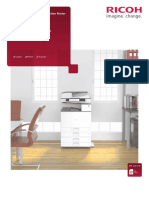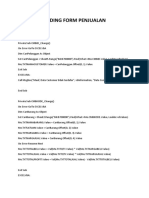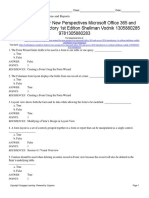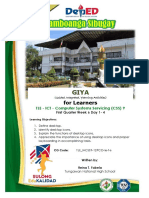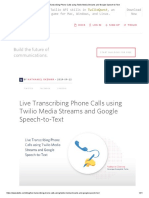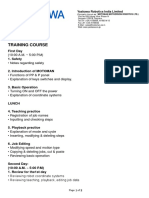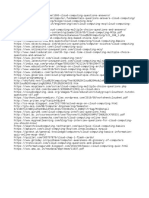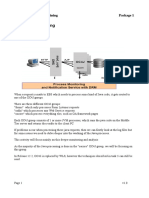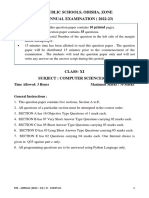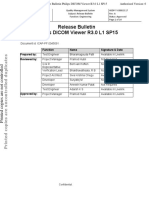Professional Documents
Culture Documents
SAP Client Installation Manual: 1.1 Purpose
Uploaded by
kiran_desai80Original Title
Copyright
Available Formats
Share this document
Did you find this document useful?
Is this content inappropriate?
Report this DocumentCopyright:
Available Formats
SAP Client Installation Manual: 1.1 Purpose
Uploaded by
kiran_desai80Copyright:
Available Formats
SAP Client Installation Manual
SAP Client Installation Manual
1 Introduction
1.1 Purpose
The purpose of this document is to help the users to install and configure the SAP client on
their laptops or desktops.
2 Process
1. Download SAP Setup from the url mentioned in the mailbody
2. Setup Files are available with name: SAP GUI Client Setup 750.7z
3. Extract this file in your local system.
4. Once file get extracted you will find folder name: SAP GUI Client Setup 750
5. Navigate to the below folder
SAP GUI Client Setup 750\WINDOWS\Win32
Double click on the “SetupAll” file as show in the below screenshot.
Click on the Next button on the below screen.
Shapoorji Pallonji & Co. Ltd. Page 1 of 8
SAP Client Installation Manual
In This Windows Select the check mark for SAP GUI for Windows 7.50
Ideally you should receive the above screen. If you are receiving error for java (as shown in the below
screen shot), click on the “download here” link which will take you to the java.com website. Please
click on “Java Download” button and install java run time on your machine.
Note: You need to exit the current installation session by clicking the cancel button. Once the java is
installed, restart the SAP installation from step 5.
Shapoorji Pallonji & Co. Ltd. Page 2 of 8
SAP Client Installation Manual
If you have not received the java error, then continue the installation by clicking Next button.
Here installation getting Started….
Shapoorji Pallonji & Co. Ltd. Page 3 of 8
SAP Client Installation Manual
Once the set up is completed, you may get an error massage saying “2 errors” occurred and by
clicking on it, system will show you the below detailed error message. Kindly ignore it.
Once Installation Completed, open below heighted path.
Here finds file name: Services
Shapoorji Pallonji & Co. Ltd. Page 4 of 8
SAP Client Installation Manual
Open This file with Notepad & Insert below highlighted word:
sapmsPEC 3600/tcp
Then Save & Close file. See the below screenshot for your reference.
Now got to your desktop and open the Installed SAP application.
Shapoorji Pallonji & Co. Ltd. Page 5 of 8
SAP Client Installation Manual
Once the application starts click on the “New Item” link as show in the below screenshot.
You will see the below screen. Double click on User Specified System
Shapoorji Pallonji & Co. Ltd. Page 6 of 8
SAP Client Installation Manual
Fill all columns manually according below snapshot.
Note: after adding the value of “SAProuter : /H/spc-rtr.shapoorji.com”, system may take some time to
validate the entry. If your parameters are correct, then your Group/ Server name will automatically get
populated as “SPACE”
Shapoorji Pallonji & Co. Ltd. Page 7 of 8
SAP Client Installation Manual
Click on finish button. You are done with the installation.
Shapoorji Pallonji & Co. Ltd. Page 8 of 8
You might also like
- Sap Basis TcodesDocument4 pagesSap Basis TcodesYas1975No ratings yet
- Install SAP ERP 6.0 EHP6 IDES on Windows 2008 R2 and OracleDocument22 pagesInstall SAP ERP 6.0 EHP6 IDES on Windows 2008 R2 and OracleLouisJeysusNo ratings yet
- How To Configure HANA LogDocument3 pagesHow To Configure HANA LogVenkatesh VenkatNo ratings yet
- Implementation Guide For Data Volume Management Workcenter - V3 PDFDocument23 pagesImplementation Guide For Data Volume Management Workcenter - V3 PDFanurag100% (1)
- Technical Monitoring SOLMANDocument29 pagesTechnical Monitoring SOLMANrathoremssssssNo ratings yet
- What Exactly Is SAP System LandscapeDocument3 pagesWhat Exactly Is SAP System LandscapeSUDHIRNo ratings yet
- Cts FinalDocument55 pagesCts FinalSanket KohliNo ratings yet
- RESUME SUMMARY FOR SAP BASIS EXPERTDocument4 pagesRESUME SUMMARY FOR SAP BASIS EXPERTSurya NandaNo ratings yet
- Sap TutorialDocument58 pagesSap Tutorialisaias.rodriguez100% (2)
- How To Check Version of Sap Java Engine J2EE - Sap Basis Answers - Sap Basis Admin BlogDocument2 pagesHow To Check Version of Sap Java Engine J2EE - Sap Basis Answers - Sap Basis Admin BlogSanket KohliNo ratings yet
- Export: Client Export and Import Tasks Related To Ticket #105311Document5 pagesExport: Client Export and Import Tasks Related To Ticket #105311dev_erpNo ratings yet
- Import Data Connections To SAP S4HANADocument4 pagesImport Data Connections To SAP S4HANAtataxpNo ratings yet
- Web Dispatcher Installation and Configuration SSL Activation (Https To HTTP)Document10 pagesWeb Dispatcher Installation and Configuration SSL Activation (Https To HTTP)Elton FernandesNo ratings yet
- How To Install A New Language On Sap v1Document23 pagesHow To Install A New Language On Sap v1shutdown86No ratings yet
- Thrinath Soma – SAP Basis Consultant ProceduresDocument179 pagesThrinath Soma – SAP Basis Consultant Proceduressoma3nathNo ratings yet
- How To Configure SAP Web Dispatcher For SSL20Document15 pagesHow To Configure SAP Web Dispatcher For SSL20Tam CaptainNo ratings yet
- Sap Solman Charm Administrativecorre 2615Document9 pagesSap Solman Charm Administrativecorre 2615iranna kitturNo ratings yet
- SAP MaxDB - Apply PatchesDocument9 pagesSAP MaxDB - Apply Patcheshttp://wlacaze.googlepages.com/home50% (2)
- Ecc Post Install StepsDocument42 pagesEcc Post Install StepsEsram Raju100% (1)
- Questions On SAP BASISDocument16 pagesQuestions On SAP BASISsai ramNo ratings yet
- Managing PSE Files at The Web Dispatcher - Application Server InfrastructureDocument5 pagesManaging PSE Files at The Web Dispatcher - Application Server InfrastructureivanNo ratings yet
- How to update SAP Kernel using SUMDocument10 pagesHow to update SAP Kernel using SUMmhku1No ratings yet
- 2.SAP Satellite SystemDocument24 pages2.SAP Satellite SystemRahulkumar83No ratings yet
- Sap Solution Manager - CHARM - Issue ManagementDocument13 pagesSap Solution Manager - CHARM - Issue Managementhttp://wlacaze.googlepages.com/home100% (5)
- SAP background processing, jobs, and administrationDocument2 pagesSAP background processing, jobs, and administrationranjan_47790% (1)
- SAP Shutdown & Startup SequenceDocument3 pagesSAP Shutdown & Startup Sequencemhku1100% (1)
- SSO Logon Ticket ConfigurationDocument17 pagesSSO Logon Ticket Configurationsaty_temp2864No ratings yet
- How to import an exported SAP client with 13 easy stepsDocument10 pagesHow to import an exported SAP client with 13 easy stepsmhku1No ratings yet
- SAP System Health Check DocumentDocument6 pagesSAP System Health Check DocumentSandy SoupyNo ratings yet
- Upgrade SAP Kernel - Step by Step Tutorial PDFDocument11 pagesUpgrade SAP Kernel - Step by Step Tutorial PDFKarunakar ReddyNo ratings yet
- Changes From HANA 1 To 2Document3 pagesChanges From HANA 1 To 2RajendraNo ratings yet
- Wily Intro Scope 8 Installation GuideDocument39 pagesWily Intro Scope 8 Installation Guidejgb6275No ratings yet
- Upgrade SAP Kernel: Step by Step Tutorial: What Is A Kernel?Document8 pagesUpgrade SAP Kernel: Step by Step Tutorial: What Is A Kernel?gauravpanwar8No ratings yet
- HANA Technical Landscape Preparation v4Document58 pagesHANA Technical Landscape Preparation v4phong_ho_10No ratings yet
- RPA Developer ResumeDocument6 pagesRPA Developer Resumemidhun bhardwaj JNo ratings yet
- HowTo - Install SAP HANA Into A VM in Less Than 30minutesDocument16 pagesHowTo - Install SAP HANA Into A VM in Less Than 30minutesgabyk68No ratings yet
- Guided Procedure For Configuration of SAP Solution Manager - SOLMAN SETUP - Part 2Document56 pagesGuided Procedure For Configuration of SAP Solution Manager - SOLMAN SETUP - Part 2supereaton0523No ratings yet
- SAP Basis - Daily Check List SAP How To Step by Step Guide With Screen ShotDocument6 pagesSAP Basis - Daily Check List SAP How To Step by Step Guide With Screen ShotRafael Andrade FagundesNo ratings yet
- Downloading and Installing SAP Free VersionDocument30 pagesDownloading and Installing SAP Free VersionSanthosh KumarNo ratings yet
- ABAP Runtime Error ST22 Transaction Short Dump AnalysisDocument36 pagesABAP Runtime Error ST22 Transaction Short Dump AnalysissryallaNo ratings yet
- The Real MCTS/MCITP Exam 70-640 Prep Kit: Independent and Complete Self-Paced SolutionsFrom EverandThe Real MCTS/MCITP Exam 70-640 Prep Kit: Independent and Complete Self-Paced SolutionsRating: 1.5 out of 5 stars1.5/5 (3)
- Custom Fiori Applications in SAP HANA: Design, Develop, and Deploy Fiori Applications for the EnterpriseFrom EverandCustom Fiori Applications in SAP HANA: Design, Develop, and Deploy Fiori Applications for the EnterpriseNo ratings yet
- Maximize Your Investment: 10 Key Strategies for Effective Packaged Software ImplementationsFrom EverandMaximize Your Investment: 10 Key Strategies for Effective Packaged Software ImplementationsNo ratings yet
- Client Server Architecture A Complete Guide - 2020 EditionFrom EverandClient Server Architecture A Complete Guide - 2020 EditionNo ratings yet
- SAP HANA Interview Questions You'll Most Likely Be Asked: Job Interview Questions SeriesFrom EverandSAP HANA Interview Questions You'll Most Likely Be Asked: Job Interview Questions SeriesNo ratings yet
- SAP Foreign Currency Revaluation: FAS 52 and GAAP RequirementsFrom EverandSAP Foreign Currency Revaluation: FAS 52 and GAAP RequirementsNo ratings yet
- SAP interface programming with RFC and VBA: Edit SAP data with MS AccessFrom EverandSAP interface programming with RFC and VBA: Edit SAP data with MS AccessNo ratings yet
- PT Simulation 1 - Intro To Cisco Packet TracerDocument6 pagesPT Simulation 1 - Intro To Cisco Packet TracerRaymond NocheteNo ratings yet
- Fundamentals of Supply Chain Management For RefiningDocument14 pagesFundamentals of Supply Chain Management For RefiningDebojit SarmaNo ratings yet
- SESP Customer User Guide 2012Document21 pagesSESP Customer User Guide 2012Nawel OranNo ratings yet
- NSDL Update - November 2014 PDFDocument8 pagesNSDL Update - November 2014 PDFveatla2745No ratings yet
- TZERO White PaperDocument27 pagesTZERO White PaperFran Frankel92% (13)
- Comp 473 Assignment 1 and 2Document8 pagesComp 473 Assignment 1 and 2Felix GathageNo ratings yet
- Preparation and Presentation: 1 - Computer ApplicationsDocument10 pagesPreparation and Presentation: 1 - Computer ApplicationsTino AlappatNo ratings yet
- Ricoh MP C2011SP: Digital Full Colour Multi Function PrinterDocument4 pagesRicoh MP C2011SP: Digital Full Colour Multi Function PrinterRj TechNo ratings yet
- Business Process Flow in Oracle Applications PDFDocument262 pagesBusiness Process Flow in Oracle Applications PDFSharret ShaNo ratings yet
- Experiment 9 Sequential Circuits: Introduction To CountersDocument5 pagesExperiment 9 Sequential Circuits: Introduction To CountersSatyamNo ratings yet
- Introduction To Java: Class 10 - Logix Kips Icse Computer Applications With BluejDocument9 pagesIntroduction To Java: Class 10 - Logix Kips Icse Computer Applications With BluejKaushik ChoudhuryNo ratings yet
- Coding Form PenjualanDocument7 pagesCoding Form Penjualanikha fitrotulNo ratings yet
- New Perspectives Microsoft Office 365 and Access 2016 Introductory 1st Edition Shellman Test Bank DownloadDocument12 pagesNew Perspectives Microsoft Office 365 and Access 2016 Introductory 1st Edition Shellman Test Bank DownloadAmanda Douglas100% (27)
- Crescent DAO Protocol Smart Contract Audit ReportDocument84 pagesCrescent DAO Protocol Smart Contract Audit Reportsum bunnyNo ratings yet
- CSS9 LAS FirstQuarter WEEK6Document20 pagesCSS9 LAS FirstQuarter WEEK6Jevan Hope BaltazarNo ratings yet
- Live Transcribing Phone Calls Using Twilio Media Streams and Google Speech-to-TextDocument21 pagesLive Transcribing Phone Calls Using Twilio Media Streams and Google Speech-to-TextluisNo ratings yet
- E90-DTU (900SL22-GPRS) +usermanual EN v1.00Document20 pagesE90-DTU (900SL22-GPRS) +usermanual EN v1.00Wasang Juwi PracihnoNo ratings yet
- Yaskawa Robotics India training courseDocument2 pagesYaskawa Robotics India training courseSatish KumarNo ratings yet
- Yamaha CLPDocument150 pagesYamaha CLPCalikokat PianoNo ratings yet
- Introduction To Emerging TrendsDocument30 pagesIntroduction To Emerging TrendsKaran KumarNo ratings yet
- Cloud Computing MCQ LINKsDocument1 pageCloud Computing MCQ LINKsTimNo ratings yet
- JDK TroubleshootingDocument19 pagesJDK TroubleshootingLuminita - Stefania SimionNo ratings yet
- MourtzisDocument32 pagesMourtzisFerdyanta Yanta SitepuNo ratings yet
- PYQ'SDocument10 pagesPYQ'SPriyanshuNo ratings yet
- Nfs in Lenovo Ontap Best Practices and Implementation GuideDocument167 pagesNfs in Lenovo Ontap Best Practices and Implementation GuideFabricio RiverNo ratings yet
- Release Bulletin Philips DICOM Viewer R3.0 L1 SP15Document15 pagesRelease Bulletin Philips DICOM Viewer R3.0 L1 SP15Dita CantikNo ratings yet
- Xeon D 1500 Datasheet Vol 1Document608 pagesXeon D 1500 Datasheet Vol 1Jose Ramon Oviedo OrdoñezNo ratings yet
- Space Layout Planning Literature ReviewDocument27 pagesSpace Layout Planning Literature ReviewMargarito Julio De VergaraNo ratings yet
- Prelim Examination (100%) : Current Trends and IssuesDocument21 pagesPrelim Examination (100%) : Current Trends and Issuesmoncarla lagonNo ratings yet
- 2ad6a430 1637912349895Document51 pages2ad6a430 1637912349895roopshree udaiwalNo ratings yet