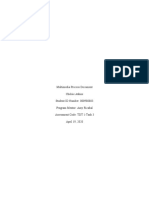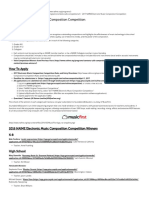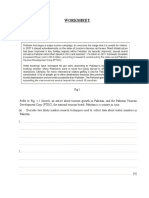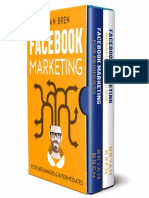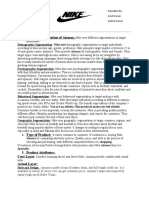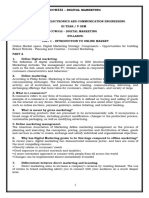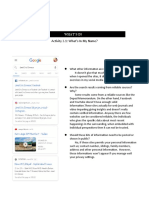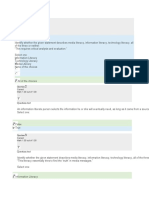Professional Documents
Culture Documents
Website Process Discussion Task 1
Uploaded by
Chelsie Atkins0 ratings0% found this document useful (0 votes)
26 views3 pagesTask 1
Copyright
© © All Rights Reserved
Available Formats
DOCX, PDF, TXT or read online from Scribd
Share this document
Did you find this document useful?
Is this content inappropriate?
Report this DocumentTask 1
Copyright:
© All Rights Reserved
Available Formats
Download as DOCX, PDF, TXT or read online from Scribd
0 ratings0% found this document useful (0 votes)
26 views3 pagesWebsite Process Discussion Task 1
Uploaded by
Chelsie AtkinsTask 1
Copyright:
© All Rights Reserved
Available Formats
Download as DOCX, PDF, TXT or read online from Scribd
You are on page 1of 3
TDT1 TASK 1: Website Development
Building a Website
Chelsie Atkins
Student ID Number: 000980803
Mentor: Amy Ricabal
Assessment Code: TDT1- Task 1
April 13, 2020
TDT1 TASK 1: Website Development
Website Development
Step One: Choose a Platform
I checked all of the platforms that were available to create a website and examined the
pros and cons to each. Being most familiar with Google Sites and products, I decided to choose
Google as my platform. I choose to create my site using Google Sites. The templates make
designing very user friendly and easy to change if needed. To begin creating my site, I went to
sites.google.com and clicked the plus sign in the bottom right corner. It then led me right to the
website layout with an option for a tour. Once I selected skip this tour, I was able to begin
editing my site.
Step Two: Creating Pages
Once my platform was chosen and my site was setup, I wanted to create the 3 pages that
are required. To do this, I went to the right toolbar and chose the pages header and then clicked
the plus sign at the bottom that prompted a new page and named it print instruction materials. I
repeated these steps to create a second page titled graphic instructional materials and again to
create a multimedia instructional materials page.
Step Three: Designing My Page
I then chose a template for my site. Going back to the toolbar on the right side, next to
the page header, it says themes. I clicked themes and six options were previewed. Each option
had a different style depending on preference. I chose the diplomat style and edited the color
scheme by clicking the paint can and finding a basic white. I then changed the background image
of each page by selecting “change image” in the lower left corner of the header box and choosing
select image. Then I chose the search option because I did not have a picture saved to use. If you
do have a picture, then you could select the upload option. The search option provides a text box
where I typed printed newspaper and click the magnifying glass. Once an image is preferred,
choose select in the bottom left corner and Google will add it to the image box on the current
page. Each picture at the top of the page can be changed using these steps. I followed these steps
to change my header page to colored pencils, my graphic page to a graphic design and my
multimedia page to a multimedia painting.
Step Four: Adding Text
Once all of the images were added, I added a welcome message to the header on the
homepage. I then added an additional text box with my information and a mission of the page.
To add the text, I double-clicked where I wanted the text to be placed and then clicked on the
TDT1 TASK 1: Website Development
center button labeled text using a T. I also changed the font of the text by highlighting it a
choosing the subheading option. I added a link graphic as well by double clicking and selecting
the picture image. The graphic used was the WGU mascot. I was able to click on the graphic and
attach the hyperlink to it by using the small link icon and typing in www.wgu.edu
Step Four: Editing the Layout and Resizing
I then browsed the possible layouts for my website. I again used the toolbar on the right
side and selected insert. There are many layout options already given as well as individual
options. I decided to add a button to my resources page and a divider to my homepage by
choosing each option individually while on the intended page. The button and the divider are
easy to resize by dragging the blue circles on each side until I was satisfied. In fact all pictures
and boxes can be resized this way.
Step Five: Adding a Resources Page
The last step to creating my website was to add a resources page. I used the same
directions laid out above in step two. I changed the picture in this header to match the homepage.
This page will be used to compile any links that I use throughout the course as well as a button
that can be used for visitors to create their own site.
Website URL: https://sites.google.com/wgu.edu/atkinstdt/home?authuser=1
You might also like
- The Yellow House: A Memoir (2019 National Book Award Winner)From EverandThe Yellow House: A Memoir (2019 National Book Award Winner)Rating: 4 out of 5 stars4/5 (98)
- Portfolio Lesson - Busy Bees Building Company Grade 3 - Train Design ADocument2 pagesPortfolio Lesson - Busy Bees Building Company Grade 3 - Train Design AChelsie AtkinsNo ratings yet
- Hidden Figures: The American Dream and the Untold Story of the Black Women Mathematicians Who Helped Win the Space RaceFrom EverandHidden Figures: The American Dream and the Untold Story of the Black Women Mathematicians Who Helped Win the Space RaceRating: 4 out of 5 stars4/5 (895)
- Multimedia Process Essay Task 3Document4 pagesMultimedia Process Essay Task 3Chelsie AtkinsNo ratings yet
- The Subtle Art of Not Giving a F*ck: A Counterintuitive Approach to Living a Good LifeFrom EverandThe Subtle Art of Not Giving a F*ck: A Counterintuitive Approach to Living a Good LifeRating: 4 out of 5 stars4/5 (5794)
- Gifted Eligibility Screening: Created by Dave Mcguigan Evergreen Mill Elementary School 2004/2005Document13 pagesGifted Eligibility Screening: Created by Dave Mcguigan Evergreen Mill Elementary School 2004/2005Chelsie AtkinsNo ratings yet
- The Little Book of Hygge: Danish Secrets to Happy LivingFrom EverandThe Little Book of Hygge: Danish Secrets to Happy LivingRating: 3.5 out of 5 stars3.5/5 (400)
- Power PointDocument3 pagesPower PointChelsie AtkinsNo ratings yet
- Devil in the Grove: Thurgood Marshall, the Groveland Boys, and the Dawn of a New AmericaFrom EverandDevil in the Grove: Thurgood Marshall, the Groveland Boys, and the Dawn of a New AmericaRating: 4.5 out of 5 stars4.5/5 (266)
- Task 2 Process EssayDocument4 pagesTask 2 Process EssayChelsie AtkinsNo ratings yet
- Shoe Dog: A Memoir by the Creator of NikeFrom EverandShoe Dog: A Memoir by the Creator of NikeRating: 4.5 out of 5 stars4.5/5 (537)
- 10 Social Media Analytics ToolsDocument18 pages10 Social Media Analytics ToolsKimonNo ratings yet
- Elon Musk: Tesla, SpaceX, and the Quest for a Fantastic FutureFrom EverandElon Musk: Tesla, SpaceX, and the Quest for a Fantastic FutureRating: 4.5 out of 5 stars4.5/5 (474)
- APA Format Citation GuideDocument5 pagesAPA Format Citation GuidenasuhaNo ratings yet
- Never Split the Difference: Negotiating As If Your Life Depended On ItFrom EverandNever Split the Difference: Negotiating As If Your Life Depended On ItRating: 4.5 out of 5 stars4.5/5 (838)
- 2017 Nafme Electronic Music Composition Competition - National Association For Music Education NafmeDocument2 pages2017 Nafme Electronic Music Composition Competition - National Association For Music Education Nafmeapi-297805045No ratings yet
- Grit: The Power of Passion and PerseveranceFrom EverandGrit: The Power of Passion and PerseveranceRating: 4 out of 5 stars4/5 (588)
- The BIC Case - Consumer BehaviorDocument37 pagesThe BIC Case - Consumer BehaviorMohamed SamirNo ratings yet
- A Heartbreaking Work Of Staggering Genius: A Memoir Based on a True StoryFrom EverandA Heartbreaking Work Of Staggering Genius: A Memoir Based on a True StoryRating: 3.5 out of 5 stars3.5/5 (231)
- MA (JMC) AssignmentsDocument5 pagesMA (JMC) AssignmentsConnecting NationsNo ratings yet
- Worksheet-Paper 2Document9 pagesWorksheet-Paper 2Syed SumaiyahNo ratings yet
- The Emperor of All Maladies: A Biography of CancerFrom EverandThe Emperor of All Maladies: A Biography of CancerRating: 4.5 out of 5 stars4.5/5 (271)
- Marketing Channels and Supply Chain Management: Principles of Marketing Philip Kotler, Gary ArmstrongDocument25 pagesMarketing Channels and Supply Chain Management: Principles of Marketing Philip Kotler, Gary ArmstrongShadman Sakib FahimNo ratings yet
- Yellow Professional Gradient App Development Planning PresentationDocument8 pagesYellow Professional Gradient App Development Planning PresentationSooraj NambiarNo ratings yet
- The World Is Flat 3.0: A Brief History of the Twenty-first CenturyFrom EverandThe World Is Flat 3.0: A Brief History of the Twenty-first CenturyRating: 3.5 out of 5 stars3.5/5 (2259)
- Facebook - Marketing.Mastery 2020Document202 pagesFacebook - Marketing.Mastery 2020AlexJinNo ratings yet
- On Fire: The (Burning) Case for a Green New DealFrom EverandOn Fire: The (Burning) Case for a Green New DealRating: 4 out of 5 stars4/5 (73)
- Unit XDocument3 pagesUnit Xsubba raoNo ratings yet
- The Hard Thing About Hard Things: Building a Business When There Are No Easy AnswersFrom EverandThe Hard Thing About Hard Things: Building a Business When There Are No Easy AnswersRating: 4.5 out of 5 stars4.5/5 (344)
- BETT Mid Term AssignmentDocument5 pagesBETT Mid Term AssignmentPallavi KumariNo ratings yet
- Market Segmentation of Airmax:: Product: Nike Air MaxDocument2 pagesMarket Segmentation of Airmax:: Product: Nike Air MaxAnish ChawlaNo ratings yet
- Team of Rivals: The Political Genius of Abraham LincolnFrom EverandTeam of Rivals: The Political Genius of Abraham LincolnRating: 4.5 out of 5 stars4.5/5 (234)
- The Indie Author's Guide To Digital Book MarketingDocument21 pagesThe Indie Author's Guide To Digital Book MarketingJosh ILANo ratings yet
- Dimitri's ResumeDocument3 pagesDimitri's ResumeDimitri VillanuevaNo ratings yet
- Question BankDocument123 pagesQuestion Bankharipersonel2024No ratings yet
- The Unwinding: An Inner History of the New AmericaFrom EverandThe Unwinding: An Inner History of the New AmericaRating: 4 out of 5 stars4/5 (45)
- Netflix An IntroductionDocument8 pagesNetflix An IntroductionRiya WadhwaniNo ratings yet
- The Gifts of Imperfection: Let Go of Who You Think You're Supposed to Be and Embrace Who You AreFrom EverandThe Gifts of Imperfection: Let Go of Who You Think You're Supposed to Be and Embrace Who You AreRating: 4 out of 5 stars4/5 (1090)
- Timpy Masala's Semi-Final DraftDocument13 pagesTimpy Masala's Semi-Final DraftLavit MaheshwariNo ratings yet
- Chapter-7 (Part 1)Document17 pagesChapter-7 (Part 1)Nahid Farzana 1610449630No ratings yet
- EmTech Reader v6 111816Document104 pagesEmTech Reader v6 111816Ichigo Kurusaki0% (1)
- MTB ListDocument8 pagesMTB Listdonjuant katrockNo ratings yet
- DM Unit-4Document51 pagesDM Unit-4shubham waliaNo ratings yet
- Business Branding TemplateDocument16 pagesBusiness Branding TemplateFianchetto tNo ratings yet
- The Sympathizer: A Novel (Pulitzer Prize for Fiction)From EverandThe Sympathizer: A Novel (Pulitzer Prize for Fiction)Rating: 4.5 out of 5 stars4.5/5 (121)
- Activity 3.1: What's in My Name?Document4 pagesActivity 3.1: What's in My Name?Justina MenaceNo ratings yet
- An American in Paris ScriptDocument167 pagesAn American in Paris ScriptBJ60% (5)
- Meil Grade 12 WK 1 20Document91 pagesMeil Grade 12 WK 1 20Nezuko ChanNo ratings yet
- Mil Amelia Reyes Module1-30Document25 pagesMil Amelia Reyes Module1-30Gab ReyesNo ratings yet
- Marketing SlidesDocument256 pagesMarketing SlidesDavid Adeabah OsafoNo ratings yet
- DIASS-COMPLETE-ACTIVITY - 5 To 10Document7 pagesDIASS-COMPLETE-ACTIVITY - 5 To 10Khamille Eloisa RosauroNo ratings yet
- N R. Channel Name Freque Ncy (KHZ) Type Activ E Mod E Brightn Ess Contr Ast Satura Tion Hue Volu Me Vide O Soun D Icon Aud Io in TV Geni Al 0Document3 pagesN R. Channel Name Freque Ncy (KHZ) Type Activ E Mod E Brightn Ess Contr Ast Satura Tion Hue Volu Me Vide O Soun D Icon Aud Io in TV Geni Al 0scar130No ratings yet
- The Evolution of Storytelling: Oral TraditionDocument3 pagesThe Evolution of Storytelling: Oral TraditionRemy DeezNo ratings yet
- Her Body and Other Parties: StoriesFrom EverandHer Body and Other Parties: StoriesRating: 4 out of 5 stars4/5 (821)