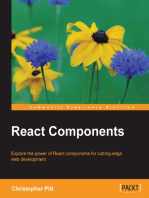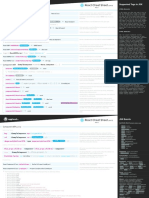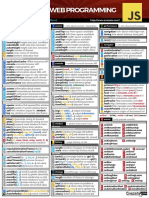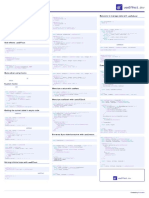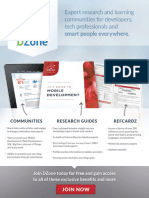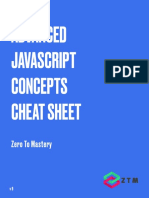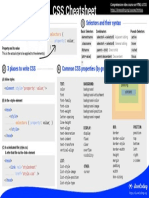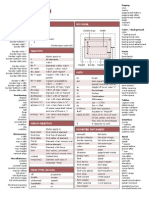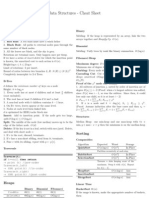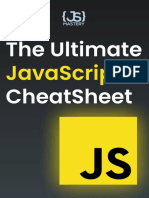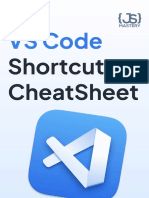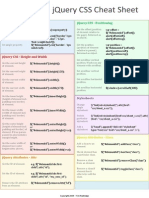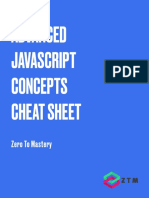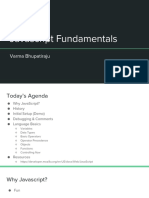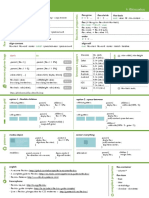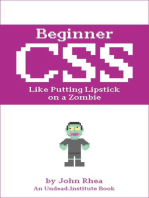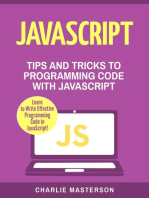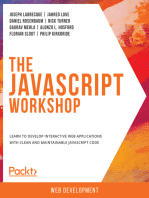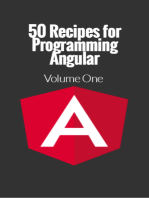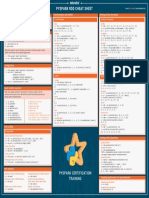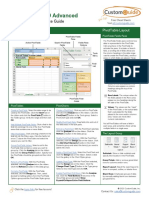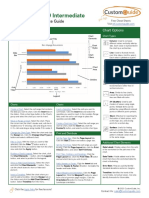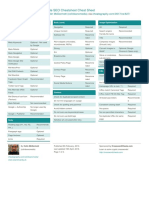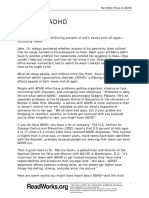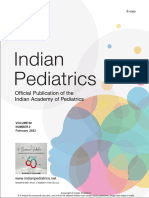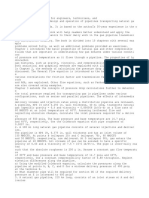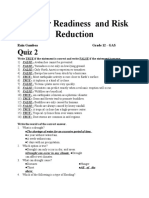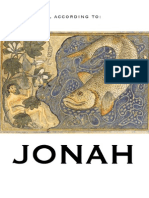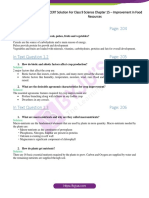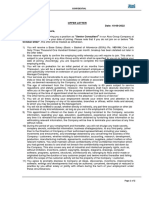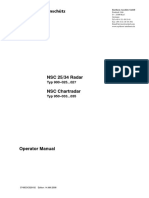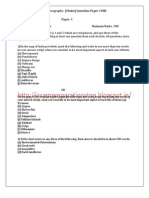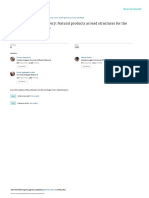Professional Documents
Culture Documents
Bootstrap Cheat Sheet: If You Plan To Pick Up Some Coding Skills, Bootstrap 4 Is A Solid Choice!
Uploaded by
BL PipasOriginal Description:
Original Title
Copyright
Available Formats
Share this document
Did you find this document useful?
Is this content inappropriate?
Report this DocumentCopyright:
Available Formats
Bootstrap Cheat Sheet: If You Plan To Pick Up Some Coding Skills, Bootstrap 4 Is A Solid Choice!
Uploaded by
BL PipasCopyright:
Available Formats
Bootstrap
Cheat Sheet
If you plan to pick up some coding skills,
Bootstrap 4 is a solid choice!
Why? .active
It is the gold
standard of front-end Bootstrap has built-in It’s open-source and Plus, it’s super versatile
development: classes, meaning you has major community and can be used to
don’t have to code support. create any type of
most elements from website in no time.
scratch.
If you are ready to roll, download our free Bootstrap cheat sheet in PDF.
What is Bootstrap?
Bootstrap 4 is a popular
framework for front-end website
development.
Primarily, it is a CSS mobile-
first design and includes both
CSS and JavaScript templates
for such things as forms,
buttons, navigation, typography,
dropdowns, popovers, modals,
and carousels, along with other
interface elements. But don’t
misjudge it: Bootstrap also offers
plenty of room for customization
and you can use it to code any
type of website.
You can check out full
documentation on the official
website.
Bootstrap Cheat Sheet 2
Table of Contents
03 Key Bootstrap Components
04 Bootstrap source code elements
04 Bootstrap Key Components
05 Bootstrap Screen Sizes
43 Bootstrap Styling Essentials
WebsiteSetup.org - Bootstrap Cheat Sheet
Bootstrap Cheat Sheet 3
Key Bootstrap Components
Bootstrap.css
This is the basic Bootstrap package that you will need to download. CSS is a style sheet language for static information.
<link rel=”stylesheet” href=”https://stackpath.bootstrapcdn.com/
bootstrap/4.4.1/css/bootstrap.min.css” integrity=”sha384-Vkoo8x4CGsO3+Hhxv8T/
Q5PaXtkKtu6ug5TOeNV6gBiFeWPGFN9MuhOf23Q9Ifjh” crossorigin=”anonymous”>
Bootstrap.js
A JavaScript/JQuery library that powers up certain components of Bootstrap such as animation, scrolling, and
interactivity.
<script src=”https://code.jquery.com/jquery-3.4.1.slim.min.js” integrity=”sha384-
J6qa4849blE2+poT4WnyKhv5vZF5SrPo0iEjwBvKU7imGFAV0wwj1yYfoRSJoZ+n”
crossorigin=”anonymous”></script>
<script src=”https://cdn.jsdelivr.net/npm/popper.js@1.16.0/dist/umd/popper.min.js”
integrity=”sha384-Q6E9RHvbIyZFJoft+2mJbHaEWldlvI9IOYy5n3zV9zzTtmI3UksdQRVvoxMfooAo”
crossorigin=”anonymous”></script>
<script src=”https://stackpath.bootstrapcdn.com/bootstrap/4.4.1/js/bootstrap.min.js”
integrity=”sha384-wfSDF2E50Y2D1uUdj0O3uMBJnjuUD4Ih7YwaYd1iqfktj0Uod8GCExl3Og8ifwB6”
crossorigin=”anonymous”></script>
Glyphicons
Glyphs are elemental symbols with typography, such as the English Pound symbol (£). Bootstrap has a huge list of
embedded glyph icons that are available for free.
WebsiteSetup.org - Bootstrap Cheat Sheet
Bootstrap Cheat Sheet 4
Bootstrap source code elements
The Bootstrap source code download includes the precompiled CSS, JavaScript, and font assets, along with source Less,
JavaScript, and documentation.
less/ - a preprocessor style sheet for CSS that eliminate repetitive coding tasks
sass/ - a newer version of the preprocessor that is more popular
js/ - simply refers to the source code JavaScript, which allows Bootstrap components to work
fonts/ - these are icon fonts that come with the download
dist/ - a folder that contains precompiled files for drop-in use in website development
Note: Bootstrap also requires jQuery installation for Bootstrap’s JavaScript plugins. jQuery is a feature-rich component of
the JavaScript library, and it whittles down lots of JavaScript code and wraps them into actions you can accomplish with
a single line.
<script src=”https://code.jquery.com/jquery.js”></script>
To install plug-ins:
<script src=”js/bootstrap.min.js”></script>
Bootstrap Screen Sizes
Bootstrap 4 is a mobile-first responsive framework. But still you need to provide screen size instructions when you are
creating page layout grids. Below are the standard screen sizes for reference:
768 992 1200
XS SM MD LG
PHONE TABLET LAPTOP DESKTOP
Min:
@media (min-width: @screen-sm-min) // >= 768px (small tablet)
@media (min-width: @screen-md-min) // >= 992px (medium laptop)
@media (min-width: @screen-lg-min) // >= 1200px (large desktop)
Max:
@media (max-width: @screen-xs-max) { // < 768px (xsmall phone)
@media (max-width: @screen-sm-max) { // < 992px (small tablet)
@media (max-width: @screen-md-max) { // < 1200px (medium laptop)
WebsiteSetup.org - Bootstrap Cheat Sheet
Bootstrap Cheat Sheet 5
Bootstrap Key Components
Alerts
Alerts are messages to users when something is wrong. For example, if a user types in an incorrect email address or
credit card number, they’ll receive an error alert message, prompting them to make corrections.
.alert-primary
You can create colorful alerts for any texts. Primary alert (more important message) is in light blue color.
<div class=”alert alert-primary” role=”alert”>Primary alert</div>
.alert-secondary
Add a secondary alert (less important message) in light gray color.
<div class=”alert alert-secondary” role=”alert”>I’m a secondary alert</div>
.alert-success
This will alert a user that their action has been successful
<div class=”alert alert-success” role=”alert”>Success alert!</div>
.alert-warning
This will send a message of an upcoming action.
<div class=”alert alert-warning” role=”alert”>Warning! Warning!</div>
.alert-danger
A danger alert is similar to a warning alert, but for more negative actions (e.g., getting locked out after too many password
fails)
<div class=”alert alert-danger” role=”alert”> You are in grave danger, my friend!</
div>
.alert-link
So you want to add another message and a link to that message in the original alert? You can embed that message and
in the same color.
<div class=”alert alert-success”> <strong>Success!</strong> You should <a href=”#”
class=”alert-link”>read this cool message</a>. </div>
.alert-dismissible
Provides an option to close the alert after reading it.
<div class=”alert alert-success alert-dismissible”> <a href=”#” class=”close” data-
dismiss=”alert” aria-label=”close”>×</a><strong>Success! You did well</strong>
</div>
.alert-heading
Add a quick header to your alert. (e.g., “shipping address” or “billing address”). It could relate to an entire page or just a
piece of content within that page.
<div class=”alert alert-info”>
<h4 class=”alert-heading”><i class=”fa fa-info”></i>
.alert-light and .alert-dark
Changes the alert style to an in either a light or dark gray color.
<div class=”alert alert-light” role=”alert”> I’m the light alert </div>
<div class=”alert alert-dark” role=”alert”>And I’m the dark (side) alert!</div>
WebsiteSetup.org - Bootstrap Cheat Sheet
Bootstrap Cheat Sheet 6
Badge
Use badges to display extra information next to a category, button, or other element. You can create and style them
with other context elements (e.g., .badge-warning). Also, badges will scale to match the size of the parent element (e.g.
headings). Lastly, you can use badges as a part of buttons or links to provide counters.
Example:Headings
Suppose you have a number of headings and you are adding a badge. That badge will adjust in size to match the
heading.
<h1>Example heading <span class=”badge badge-secondary”>New</span></h1>
<h2>Example heading <span class=”badge badge-secondary”>New</span></h2>
.badge-pill
Use this command to modify the shape of your badges, making them more rounded.
<span class=”badge badge-pill badge-light”>Light</span>
.badge-primary + .badge-secondary
You may want to add a badge to primary (more important) and secondary (less important) messages.
<span class=”badge badge-primary”>Primary</span>
<span class=”badge badge-badge-secondary”>Secondary</span>
.badge-transparent
Suppose you want to make a button transparent to make it stand out from the rest. With Bootcamp 4, you do not have to
use in-line styling. Instead, use the following command:
<button class=”btn bg-transparent”></button>
.badge-warning, -success, -info, or -danger
Adds a badge to a warning, success, info or danger alert.
<span class=”badge badge-warning”>Warning</span>
<span class=”badge badge-success”>Success</span>
<span class=”badge badge-danger”>Danger</span>
<span class=”badge badge-info”>Info</span>
Create Actionable Badges with Hover and Focus States
When users move their cursors to a button but have not yet activated it, you can provide hover and focus elements to
encourage action.
To do this, use the contextual .badge-* classes on an <a> element. Here are a few
examples:
<a href=”#” class=”badge badge-primary”>Primary</a>
<a href=”#” class=”badge badge-secondary”>Secondary</a>
<a href=”#” class=”badge badge-success”>Success</a>
<a href=”#” class=”badge badge-danger”>Danger</a>
<a href=”#” class=”badge badge-warning”>Warning</a>
WebsiteSetup.org - Bootstrap Cheat Sheet
Bootstrap Cheat Sheet 7
.Breadcrumbs
Breadcrumbs are navigational components that will help users move from page to page without getting lost and give
them the way to pedal back to a previous page.
<nav aria-label=”breadcrumb”>
<ol class=”breadcrumb”>
<li class=”breadcrumb-item active” aria-current=”page”>Home</li>
</ol>
</nav>
<nav aria-label=”breadcrumb”>
<ol class=”breadcrumb”>
<li class=”breadcrumb-item”><a href=”#”>Home</a></li>
<li class=”breadcrumb-item active” aria-current=”page”>Library</li>
</ol>
</nav>
<nav aria-label=”breadcrumb”>
<ol class=”breadcrumb”>
<li class=”breadcrumb-item”><a href=”#”>Home</a></li>
<li class=”breadcrumb-item active” aria-current=”page”>Library</li>
<li class=”breadcrumb-item active” aria-current=”page”>Data</li>
</ol>
</nav>
.buttons
As the name hints, .button command lets you create and style … a button.
.button-primary + .button-secondary
A primary button is commonly used for a user action; a secondary button may then be used to close out.
<button type=”button” class=”btn btn-primary”>Primary</button>
<button type=”button” class=”btn btn-secondary”>Secondary</button>
.btn-light, -dark .btn-primary, -secondary, -transparent, -white,
-warning, -success, -info, -danger
Design your buttons using the standard predefined styling options:
<button type=”button” class=”btn btn-light”>Light</button>
<button type=”button” class=”btn btn-dark”>Dark</button>
<button type=”button” class=”btn btn-success”>Success</button>
<button type=”button” class=”btn btn-info”>Info</button>
<button type=”button” class=”btn btn-danger”>Danger</button>
<button type=”button” class=”btn btn-warning”>Warning</button>
<button type=”button” class=“button-transparent”>Transparent</button>
<button type=”button” class=“button-white”>White</button>
.btn-outline
Choose a button outline following these snippet samples:
<button type=”button” class=”btn btn-outline-primary”>Primary</button>
.btn-lg + .btn-sm
Change the size of your buttons.
<button type=”button” class=”btn btn-primary btn-lg”>I’m the large button</button>
<button type=”button” class=”btn btn-primary btn-sm”>I’m a small button</button>
WebsiteSetup.org - Bootstrap Cheat Sheet
Bootstrap Cheat Sheet 8
.btn-block
Group your buttons into a block. All grouped buttons will span the full width of a parent.
<button type=”button” class=”btn btn-primary btn-lg btn-block”>Block level button</
button>
.active
By default, all buttons will be displayed as pressed - with a dark border, darker background and inset shadow - when
active.
You don’t need to add a class to <button>s as they use a pseudo-class.
But, if for some reason, you need to force that same active look, use the following code snippet:
<a href=”#!” class=”btn btn-primary btn-lg active” role=”button” aria-
pressed=”true”>Primary link</a>
Note: You can also add the disabled Boolean attribute to any button to make it look inactive.
<button type=”button” class=”btn btn-lg btn-primary” disabled>Disabled button</
button>
Button Group
Use this element to make a group of similarly-sized buttons without coding each separately.
.btn-group
<div class=”btn-group” role=”group” aria-label=”Basic example”>
<button type=”button” class=”btn btn-secondary”>Left</button>
<button type=”button” class=”btn btn-secondary”>Middle</button>
<button type=”button” class=”btn btn-secondary”>Right</button>
</div>
.btn-group-vertical
Style a vertical group of buttons:
<div class=”btn-group-vertical” role=”group” aria-label=”Basic example”>
<button type=”button” class=”btn btn-secondary”>Left</button>
<button type=”button” class=”btn btn-secondary”>Middle</button>
<button type=”button” class=”btn btn-secondary”>Right</button>
</div>
.btn-group (Nested)
You can also create nested buttons with drop down menus.
<div class=”btn-group” role=”group” aria-label=”Button group with nested dropdown”>
<button type=”button” class=”btn btn-secondary”>1</button>
<button type=”button” class=”btn btn-secondary”>2</button>
<div class=”btn-group” role=”group”>
<button id=”btnGroupDrop1” type=”button”
class=”btn btn-secondary dropdown-toggle”
data-toggle=”dropdown” aria-haspopup=”true” aria-expanded=”false”>
Dropdown
</button>
<div class=”dropdown-menu” aria-labelledby=”btnGroupDrop1”>
<a class=”dropdown-item” href=”#!”>Dropdown link</a>
<a class=”dropdown-item” href=”#!”>Dropdown link</a>
</div>
</div>
</div>
WebsiteSetup.org - Bootstrap Cheat Sheet
Bootstrap Cheat Sheet 9
.btn-toolbar
Arrange button groups into a toolbar to make more complex components. You can apply different utility classes for
additional styling.
<div class=”btn-toolbar” role=”toolbar” aria-label=”Toolbar with button groups”>
<div class=”btn-group” role=”group” aria-label=”First group”>
<button type=”button” class=”btn btn-secondary”>1</button>
<button type=”button” class=”btn btn-secondary”>2</button>
<button type=”button” class=”btn btn-secondary”>3</button>
</div>
<div class=”btn-group” role=”group” aria-label=”Second group”>
<button type=”button” class=”btn btn-secondary”>5</button>
<button type=”button” class=”btn btn-secondary”>6</button>
</div>
<div class=”btn-group” role=”group” aria-label=”Third group”>
<button type=”button” class=”btn btn-secondary”>8</button>
</div>
</div>
.btn-group-toggle
Install Bootstrap Toggle plugin to modify checkboxes into toggles. You can then add data-toggle=”buttons” to a button
group with modified buttons to enable their toggling behavior via JavaScrip. Afterwards, use .btn-group-toggle to style
different inputs within your buttons.
<div class=”btn-group-toggle” data-toggle=”buttons”>
<label class=”btn btn-secondary active”>
<input type=”checkbox” checked autocomplete=”off”> Checked
</label>
</div>
Cards
Cards are flexible containers with options for headers/footers, colors and display options, and more. They replaced
several earlier components (panels, wells, and thumbnails) from Bootstrap 3.
.card-body
The main element of the card. Use it to add a padded section within your card.
<div class=”card”>
<div class=”card-body”>
Your awesome text
</div>
</div>
.card-title
Code a title for your card. Add this to a <h*> tag.
<h4 class=”card-title”>Big title</h4>
.card-subtitle
You can also add subtitles to every card for some extra fanciness.
<h6 class=”card-subtitle mb-2 text-muted”>Fancy card subtitle</h6>
.card-link
Embed a link inside your card. Add this class to an <a> tag.
<a href=”#!” class=”card-link”>Link to something fun</a>
WebsiteSetup.org - Bootstrap Cheat Sheet
Bootstrap Cheat Sheet 10
.card-text
Add some words to your card. As many or as few as you want.
<p class=”card-text”>
Roses are red, violets are blue,
I’m learning Bootstrap,
What about you?
</p>
.card-img-top
You can also enclose an image to your card. This snippet will add one atop of it.
<div class=”card”>
<img class=”card-img-top” src=”/images/pathToYourImage.png” alt=”Card image cap”>
<div class=”card-body”> What an epic image!</div>
</div>
.card-img-bottom
Or you can have the image displayed as a bottom of the card. Your call.
<div class=”card”>
<div class=”card-body”> Look at that pic!</div>
<img class=”card-img-bottom” src=”/images/pathToYourImage.png” alt=”Card image
cap”>
</div>
.card-img-overlay
Use an image as a background and overlay all the texts.
<div class=”card”>
<img class=”card-img” src=”/images/pathToYourImage.png” alt=”Card image”>
<div class=”card-img-overlay”>
<p class=”card-text”>I’m text that has a background image!</p>
</div>
</div>
.card-header
Place a custom header at the top of your card. It will be displayed above all the titles and subtitles.
<div class=”card”>
<div class=”card-header”>
Some big header!
</div>
.card-footer
Also, you can code a footer for your card to communicate some extra info. It will go right after the .card-body.
<div class=”card”>
<div class=”card-body”>
<p class=”card-text”>Some more card content</p>
</div>
<div class=”card-footer”>
Updated 2 days ago
</div>
</div>
WebsiteSetup.org - Bootstrap Cheat Sheet
Bootstrap Cheat Sheet 11
.card-group
Play around with card layout and build a group of cards.A group will act as a single, attached element, with every card
having the same width and height. You can also apply display: flex; to improve sizing.
Note: Group card layouts are not responsive!
<div class=”card-group”>
<div class=”card”>
<div class=”card-body”>
<h4 class=”card-title”>Card number one</h4>
<p class=”card-text”>I’m the first card in the group, displaying some cool
info.</p>
</div>
</div>
<div class=”card”>
<div class=”card-body”>
<h4 class=”card-title”>Card number two</h4>
<p class=”card-text”>I’m the middle card in the group and probably I offer the
best deal</p>
</div>
</div>
<div class=”card”>
<div class=”card-body”>
<h4 class=”card-title”>Card three</h4>
<p class=”card-text”>I’m the third card trying to be as cool as the first
one.</p>
</div>
</div>
</div>
.card-columns
You can organize your cards into Masonry-like columns. This allows you to build some creative patterns using only CSS.
NB: If your cards are breaking across columns, set them to display: inline-block.
<div class=”card-columns”>
<div class=”card”>
<div class=”card-body”>
<!-- Card content -->
</div>
</div>
<div class=”card p-3”>
<!-- Card content -->
</div>
<div class=”card”>
<div class=”card-body”>
<!-- Card content -->
</div>
</div>
<div class=”card bg-primary p-3 text-center”>
<!-- Card content -->
</div>
</div>
WebsiteSetup.org - Bootstrap Cheat Sheet
Bootstrap Cheat Sheet 12
.card-deck
Assemble a set of non-attached cards with equal height and width.
<div class=”card-deck”>
<div class=”card”>
<div class=”card-body”>
<h4 class=”card-title”>Some title</h4>
<p class=”card-text”>Your texts </p>
</div>
</div>
<div class=”card”>
<div class=”card-body”>
<h4 class=”card-title”>Another card</h4>
<p class=”card-text”>Even more texts that someone will need to write.</p>
</div>
</div>
<div class=”card”>
<div class=”card-body”>
<h4 class=”card-title”>I’m a card too!</h4>
<p class=”card-text”>Some words to add and arrange</p>
</div>
</div>
</div>
Carousel
Set up a slideshow to cycle through a series of slides, text, or images. Built with CSS 3D and some JS. You can add
images, text or custom markup, as well as add or remove previous/next controls.
Carousel Slide - creating a single slide
<div id=”carouselExampleIndicators” class=”carousel slide” data-ride=”carousel”>
<div class=”carousel-inner” role=”listbox”>
<div class=”carousel-item active”>
<img class=”d-block w-100” src=”#” data-src=”holder.js/900x400?theme=social”
alt=”First slide”>
</div>
<div class=”carousel-item”>
<img class=”d-block w-100” src=”#” data-src=”holder.
js/900x400?theme=industrial” alt=”Second slide”>
</div>
</div>
<a class=”carousel-control-prev” href=”#carouselExampleIndicators” role=”button”
data-slide=”prev”>
<span class=”carousel-control-prev-icon” aria-hidden=”true”></span>
<span class=”sr-only”>Previous</span>
</a>
<a class=”carousel-control-next” href=”#carouselExampleIndicators” role=”button”
data-slide=”next”>
<span class=”carousel-control-next-icon” aria-hidden=”true”></span>
<span class=”sr-only”>Next</span>
</a>
</div>
WebsiteSetup.org - Bootstrap Cheat Sheet
Bootstrap Cheat Sheet 13
.carousel-fade
Add this cool fade out effect for a slide before the next one.
<div id=”carouselFadeExampleIndicators” class=”carousel slide carousel-fade” data-
ride=”carousel”>
<div class=”carousel-inner” role=”listbox”>
<div class=”carousel-item active”>
<img class=”d-block w-100” src=”#” data-src=”holder.js/900x400?theme=social”
alt=”First slide”>
</div>
<div class=”carousel-item”>
<img class=”d-block w-100” src=”#” data-src=”holder.
js/900x400?theme=industrial” alt=”Second slide”>
</div>
</div>
<a class=”carousel-control-prev” href=”#carouselFadeExampleIndicators”
role=”button” data-slide=”prev”>
<span class=”carousel-control-prev-icon” aria-hidden=”true”></span>
<span class=”sr-only”>Previous</span>
</a>
<a class=”carousel-control-next” href=”#carouselFadeExampleIndicators”
role=”button” data-slide=”next”>
<span class=”carousel-control-next-icon” aria-hidden=”true”></span>
<span class=”sr-only”>Next</span>
</a>
</div>
.carousel-indicators
Add control and support for next/previous and indicators such as slide number.
<div id=”carouselExampleIndicators” class=”carousel slide” data-ride=”carousel”>
<ol class=”carousel-indicators”>
<li data-target=”#carouselExampleIndicators” data-slide-to=”0” class=”active”></
li>
<li data-target=”#carouselExampleIndicators” data-slide-to=”1”></li>
</ol>
<div class=”carousel-inner” role=”listbox”>
<div class=”carousel-item active”>
<img class=”d-block w-100” src=”#” data-src=”holder.js/900x400?theme=social”
alt=”First slide”>
</div>
<div class=”carousel-item”>
<img class=”d-block w-100” src=”#” data-src=”holder.
js/900x400?theme=industrial” alt=”Second slide”>
</div>
</div>
<a class=”carousel-control-prev” href=”#carouselExampleIndicators” role=”button”
data-slide=”prev”>
<span class=”carousel-control-prev-icon” aria-hidden=”true”></span>
<span class=”sr-only”>Previous</span>
</a>
<a class=”carousel-control-next” href=”#carouselExampleIndicators” role=”button”
data-slide=”next”>
<span class=”carousel-control-next-icon” aria-hidden=”true”></span>
<span class=”sr-only”>Next</span>
</a>
</div>
.carousel-caption
Add a funky caption to each or several slides.
<div class=”bd-example”>
<div id=”carouselExampleCaptions” class=”carousel slide” data-ride=”carousel”>
<ol class=”carousel-indicators”>
<li data-target=”#carouselExampleCaptions” data-slide-to=”0” class=”active”>
</li>
WebsiteSetup.org - Bootstrap Cheat Sheet
Bootstrap Cheat Sheet 14
<li data-target=”#carouselExampleCaptions” data-slide-to=”1”></li>
</ol>
<div class=”carousel-inner” role=”listbox”>
<div class=”carousel-item active”>
<img class=”d-block w-100” data-src=”holder.
js/900x300?auto=yes&bg=777&fg=555&text=First slide” alt=”First slide”>
<div class=”carousel-caption d-none d-md-block”>
<h3>Cool Slide Label</h3>
<p>I’m so proud of myself for coding this slide.</p>
</div>
</div>
<div class=”carousel-item”>
<img class=”d-block w-100” data-src=”holder.
js/900x300?auto=yes&bg=666&fg=444&text=Second slide” alt=”Second slide”>
<div class=”carousel-caption d-none d-md-block”>
<h3>Even Cooler label</h3>
<p>Yep, totally rocking this whole coding thing.</p>
</div>
</div>
</div>
<a class=”carousel-control-prev” href=”#carouselExampleCaptions” role=”button”
data-slide=”prev”>
<span class=”carousel-control-prev-icon” aria-hidden=”true”></span>
<span class=”sr-only”>Previous</span>
</a>
<a class=”carousel-control-next” href=”#carouselExampleCaptions” role=”button”
data-slide=”next”>
<span class=”carousel-control-next-icon” aria-hidden=”true”></span>
<span class=”sr-only”>Next</span>
</a>
</div>
</div>
Collapse & Accordion
Collapse is a JavaScript plugin you can use to hide content under the “collapse” menu. The collapsed element will
animate it’s height from 0 to its normal value when triggered and vice versa.
.collapse
Hide your content.
<div class=”collapse” id=”collapseExample”>
<div class=”card card-body”>
Anim pariatur cliche reprehenderit, enim eiusmod high life accusamus terry richardson ad squid. Nihil anim keffiyeh
helvetica, craft beer labore wes anderson cred nesciunt sapiente ea proident.
</div>
</div>
.collapse show
Display the collapsed content.
<div id=”demo” class=”collapse show”> Some text you’ve decided to hide </div>
.collapse.options
Activate content as collapsible element; accepts optional objects
$(‘#myCollapsible’).collapse({
toggle: false
})
WebsiteSetup.org - Bootstrap Cheat Sheet
Bootstrap Cheat Sheet 15
.accordion
An extension of collabsaple behavior to cards. You can use this feature to create an accordion.
Note: You must use .accordion as a wrapper
Accordion Snippet Example with 2 group items
<div id=”accordion” role=”tablist”>
<div class=”card”>
<div class=”card-header” role=”tab” id=”headingOne”>
<h5 class=”mb-0”>
<a data-toggle=”collapse” href=”#collapseOne” aria-expanded=”true” aria-
controls=”collapseOne”>
Collapsible Group Item #1
</a>
</h5>
</div>
<div id=”collapseOne” class=”collapse show” role=”tabpanel” aria-
labelledby=”headingOne”>
<div class=”card-body”>
Here’s the first thing I want to hide in this card.
</div>
</div>
</div>
<div class=”card”>
<div class=”card-header” role=”tab” id=”headingTwo”>
<h5 class=”mb-0”>
<a class=”collapsed” data-toggle=”collapse” href=”#collapseTwo” aria-
expanded=”false” aria-controls=”collapseTwo”>
Collapsible Group Item #2
</a>
</h5>
</div>
<div id=”collapseTwo” class=”collapse” role=”tabpanel” aria-
labelledby=”headingTwo”>
<div class=”card-body”>
And here’s some other text I’m styling with accordion.
</div>
</div>
</div>
</div>
Custom Forms
Bootstrap 4 has several customized form elements that replace the browser defaults.
.custom-checkbox
As the name implies, you can build a custom checkbox for your form.
<div class=”custom-control custom-checkbox”>
<input type=”checkbox” class=”custom-control-input” id=”customCheck1”>
<label class=”custom-control-label” for=”customCheck1”>I have a cool custom
checkbox</label>
</div>
WebsiteSetup.org - Bootstrap Cheat Sheet
Bootstrap Cheat Sheet 16
.custom-radio
...and you can style a custom radio too!
<div class=”custom-control custom-radio”>
<input type=”radio” id=”customRadio1” name=”customRadio” class=”custom-control-
input”>
<label class=”custom-control-label” for=”customRadio1”>Give this custom radio a
toggle</label>
</div>
.custom-switch
Lastly, you can also create a stylish custom switch.
<div class=”custom-control custom-switch”>
<input type=”checkbox” class=”custom-control-input” id=”customSwitch1”>
<label class=”custom-control-label” for=”customSwitch1”>Toggle this switch
element</label>
</div>
.custom-select
Use this command to add a custom select menu.
<select class=”custom-select”>
<option selected>Open this select menu</option>
<option value=”1”>One</option>
<option value=”2”>Two</option>
<option value=”3”>Three</option>
</select>
.custom-file
Customize user file upload. To do so, add .custom-file class around the input with type=”file”. Then add the .custom-file-
input to it.
<div class=”custom-file”>
<input type=”file” class=”custom-file-input” id=”customFile”>
<label class=”custom-file-label” for=”customFile”>Choose file</label>
</div>
.custom-range
Design a custom range menu.
<label for=”customRange1”>Basic range</label>
<input type=”range” class=”custom-range” id=”customRange1”>
<label class=”mt-3” for=”customRange3”>Range with steps</label>
<input type=”range” class=”custom-range” min=”0” max=”5” step=”0.5”
id=”customRange3”>
WebsiteSetup.org - Bootstrap Cheat Sheet
Bootstrap Cheat Sheet 17
Dropdowns
Use this plugin to create contextual overlays for displaying lists of user links. It’s a handy option for creating menus.
Dropdowns are built through Popper.js, part of a third-party library. Thus, Make sure you include popper.min.js before
Bootstrap’s own JavaScript. Or you can just use bootstrap.bundle.min.js/ bootstrap.bundle.js. Both contain Popper.js.
Quick styling tip: all dropdowns in Bootstrap are toggled by clicking, not hovering.
.dropdown
Add a simple dropdown menu with buttons.
<div class=”dropdown”>
<button class=”btn btn-secondary dropdown-toggle”
type=”button” id=”dropdownMenu1” data-toggle=”dropdown”
aria-haspopup=”true” aria-expanded=”false”>
Dropdown
</button>
<div class=”dropdown-menu” aria-labelledby=”dropdownMenu1”>
<a class=”dropdown-item” href=”#!”>Action</a>
<a class=”dropdown-item” href=”#!”>Another action</a>
</div>
</div>
.dropdown-toggle-split
Create split button dropdowns with proper spacing around the dropdown caret.
<div class=”btn-group”>
<button type=”button” class=”btn btn-secondary”>Dropdown</button>
<button type=”button” class=”btn btn-secondary dropdown-toggle dropdown-toggle-
split” data-toggle=”dropdown” aria-haspopup=”true” aria-expanded=”false”>
<span class=”sr-only”>Toggle Dropdown</span>
</button>
<div class=”dropdown-menu”>
<a class=”dropdown-item” href=”#!”>Action</a>
<a class=”dropdown-item” href=”#!”>Another action</a>
</div>
</div>
.dropup
Did you know that you can style a menu coming up rather than down? Now you do!
<!-- Default dropup button -->
<div class=”btn-group dropup”>
<button type=”button” class=”btn btn-secondary dropdown-toggle” data-
toggle=”dropdown” aria-haspopup=”true” aria-expanded=”false”>
Dropup
</button>
<div class=”dropdown-menu”>
<!-- Dropdown menu links -->
</div>
</div>
.dropright
Provide the menu to the right of the button.
<!-- Default dropright button -->
<div class=”btn-group dropright”>
<button type=”button” class=”btn btn-secondary dropdown-toggle” data-
toggle=”dropdown” aria-haspopup=”true” aria-expanded=”false”>
Dropright
</button>
<div class=”dropdown-menu”>
<!-- Dropdown menu links -->
WebsiteSetup.org - Bootstrap Cheat Sheet
Bootstrap Cheat Sheet 18
</div>
</div>
.dropleft
...And you can also display the menu on the left.
<!-- Default dropleft button -->
<div class=”btn-group dropleft”>
<button type=”button” class=”btn btn-secondary dropdown-toggle” data-
toggle=”dropdown” aria-haspopup=”true” aria-expanded=”false”>
Dropleft
</button>
<div class=”dropdown-menu”>
<!-- Dropdown menu links -->
</div>
</div>
.dropdown-item-text
Add non-interactive dropdown items to your menu.
<div class=”dropdown-menu”>
<span class=”dropdown-item-text”>Plain text</span>
<a class=”dropdown-item” href=”#”>Clickable action</a>
<a class=”dropdown-item” href=”#”>Another action</a>
<a class=”dropdown-item” href=”#”>Whatever else you need</a>
</div>
.dropdown-item disabled
You can also choose to disable any menu item(s).
<div class=”dropdown-menu”>
<a class=”dropdown-item” href=”#”>Active link</a>
<a class=”dropdown-item disabled” href=”#”>Disabled link</a>
<a class=”dropdown-item” href=”#”>One more link</a>
</div>
.dropdown-divider
Add a simple divider between menu elements to draw extra attention.
<div class=”dropdown-divider”></div>
.dropdown-menu-right
Align the entire menu to the right
<div class=”btn-group”>
<button type=”button” class=”btn btn-secondary dropdown-toggle” data-
toggle=”dropdown” aria-haspopup=”true” aria-expanded=”false”>
This dropdown’s menu is right-aligned
</button>
<div class=”dropdown-menu dropdown-menu-right”>
<button class=”dropdown-item” type=”button”>Action</button>
<button class=”dropdown-item” type=”button”>Another action</button>
<button class=”dropdown-item” type=”button”>Something else here</button>
</div>
</div>
WebsiteSetup.org - Bootstrap Cheat Sheet
Bootstrap Cheat Sheet 19
Forms
You can easily build attractive forms and code custom styles, layouts and additional elements. In Bootstrap 4, forms
also received some new input controls such as number election, email verification and others, along with a bunch of new
responsive classes.
Example of .form-group
<form>
<div class=”form-group”>
<label for=”exampleInputEmail1”>Email address</label>
<input type=”email” class=”form-control” id=”exampleInputEmail1” aria-
describedby=”emailHelp” placeholder=”Provide email”>
</div>
<div class=”form-group”>
<label for=”exampleInputPassword1”>Your password</label>
<input type=”password” class=”form-control” id=”exampleInputPassword1”
placeholder=”Password”>
</div>
<div class=”form-group form-check”>
<input type=”checkbox” class=”form-check-input” id=”exampleCheck1”>
<label class=”form-check-label” for=”exampleCheck1”>Remember me</label>
</div>
<button type=”submit” class=”btn btn-primary”>Submit</button>
</form>
.form-control
Use this class to style all textual form controls such as user input, titles, etc.
<form>
<div class=”form-group”>
<label for=”exampleFormControlInput1”>Email address</label>
<input type=”email” class=”form-control” id=”exampleFormControlInput1”
placeholder=”name@example.com”>
</div>
.form-control-file
Add this class whenever you need to provide the user with an option to upload a file to the form.
<input type=”file” class=”form-control-file” id=”exampleFormControlFile1”>
.form-control-lg and .form-control-sm.
Create a visual hierarchy within your form by adding .form-control-lg to make bigger input areas and .form-control-sm to
make smaller ones.
<input class=”form-control form-control-lg” type=”text” placeholder=”.form-control-
lg”>
<input class=”form-control form-control-sm” type=”text” placeholder=”.form-control-
sm”>
WebsiteSetup.org - Bootstrap Cheat Sheet
Bootstrap Cheat Sheet 20
.form-control-plaintext
Use this class to correctly display <input readonly> elements in your form. It will replace the default form field styling with
plain text, while keeping the correct margin and padding.
<form>
<div class=”form-group row”>
<label for=”staticEmail” class=”col-sm-2 col-form-label”>Email</label>
<div class=”col-sm-10”>
<input type=”text” readonly class=”form-control-plaintext” id=”staticEmail”
value=”email@example.com”>
</div>
</div>
<div class=”form-group row”>
<label for=”inputPassword” class=”col-sm-2 col-form-label”>Pass</label>
<div class=”col-sm-10”>
<input type=”password” class=”form-control” id=”inputPassword”
placeholder=”Password”>
</div>
</div>
</form>
.form-control-range
Set horizontally scrollable range inputs for your form.
<form>
<div class=”form-group”>
<label for=”formControlRange”>Some range input</label>
<input type=”range” class=”form-control-range” id=”formControlRange”>
</div>
</form>
.form-check
Add checkboxes to your form.
<div class=”form-check”>
<input class=”form-check-input” type=”checkbox” value=”” id=”defaultCheck1”>
<label class=”form-check-label” for=”defaultCheck1”>
My first checkbox
</label>
</div>
Note: You can also add radio buttons instead of checkboxes using form-check-input”
type=”radio”.
.form-check-inline
Create a horizontal list of checkboxes.
<div class=”form-check form-check-inline”>
<input class=”form-check-input” type=”checkbox” id=”inlineCheckbox1”
value=”option1”>
<label class=”form-check-label” for=”inlineCheckbox1”>1</label>
</div>
<div class=”form-check form-check-inline”>
<input class=”form-check-input” type=”checkbox” id=”inlineCheckbox2”
value=”option2”>
<label class=”form-check-label” for=”inlineCheckbox2”>2</label>
</div>
.readonly boolean attribute
Specify that certain form input is read only. This will prevent modification of the input’s value.
<input class=”form-control” type=”text” placeholder=”Readonly input here…” readonly>
WebsiteSetup.org - Bootstrap Cheat Sheet
Bootstrap Cheat Sheet 21
Input Group
Input group element lets you create more interactive and attractive form controls. Use it to add texts, icons or buttons on
both sides of the input field.
.input.group - Basic Example
<div class=”input-group”>
<div class=”input-group-prepend”>
<span class=”input-group-text”>First and last name</span>
</div>
<input type=”text” aria-label=”First name” class=”form-control”>
<input type=”text” aria-label=”Last name” class=”form-control”>
</div>
.input-group-prepend
Provide additional texts in front of the input.
<form>
<div class=”input-group mb-3”>
<div class=”input-group-prepend”>
<span class=”input-group-text”>@</span>
</div>
<input type=”text” class=”form-control” placeholder=”Name”>
</div>
.input-group-append
...Or list them behind the input.
<div class=”input-group mb-3”>
<input type=”text” class=”form-control” placeholder=”Password”>
<div class=”input-group-append”>
<span class=”input-group-text”>@example.com</span>
</div>
</div>
</form>
.input-group-text
Use this class to style specified texts.
<div class=”input-group mb-3”>
<input type=”text” class=”form-control” placeholder=”1000” aria-label=”Amount
(rounded to the nearest dollar)” aria-describedby=”basic-addon”>
<div class=”input-group-append”>
<span class=”input-group-text” id=”basic-addon”>.00</span>
</div>
</div>
WebsiteSetup.org - Bootstrap Cheat Sheet
Bootstrap Cheat Sheet 22
Jumbotron
A flexible component that will help you create big boxes to command more attention to featured content or message. In
Bootstrap, jumbotron looks like a grey box with rounded corners that automatically enlarges all the font sizes and texts
inside of it.
You can add any HTML and other Bootstrap classes inside a jumbotron.
.jumbotron
<div class=”jumbotron”>
<h1 class=”display-3”>Hey, awesome you!</h1>
<p class=”lead”>This is a simple hero unit, showing that anyone can be a real
hero!.</p>
<hr class=”my-2”>
<p>Use utility classes for typography and spacing</p>
<p class=”lead”>
<a class=”btn btn-primary btn-lg” href=”#!” role=”button”>Ready for action</a>
</p>
</div>
.jumbotron-fluid
Slightly changes the look of jumbotron and makes it full-page wide without rounded corners.
<div class=”jumbotron jumbotron-fluid”>
<div class=”container”>
<h1 class=”display-3”>Fluid jumbotron</h1>
<p class=”lead”>I’m taking up the entire horizontal space on the page.</p>
</div>
</div>
List Group
Use list groups to display series of content, with lots of options for styling and layouts.
.list-group - Example
Create a basic list group with several items.
<ul class=”list-group”>
<li class=”list-group-item”>Milk</li>
<li class=”list-group-item”>Tea</li>
<li class=”list-group-item”>Toffees</li>
</ul>
.list-group-item active
Add .active class to highlight the current active selection in the list.
<ul class=”list-group”>
<li class=”list-group-item active”>I want this</li>
<li class=”list-group-item”>Not this</li>
<li class=”list-group-item”>Or this</li>
</ul>
.list-group-item disabled
Show that one of the list items is not available/disaibled. Some active elements (e.g. links) will require custom JavaScript
on top of .disable to become fully inactive.
<ul class=”list-group”>
<li class=”list-group-item disabled”>This product is out of stock</li>
<li class=”list-group-item”>But we have this!</li>
<li class=”list-group-item”>And also this cool thing</li>
</ul>
WebsiteSetup.org - Bootstrap Cheat Sheet
Bootstrap Cheat Sheet 23
.list-group-item-action
Add more interactivity to your list by adding styling effects (disabeled, hover, active, etc.) to individual items.
<div class=”list-group”>
<a href=”#” class=”list-group-item list-group-item-action active”>
Our prime choice for you!
</a>
<a href=”#” class=”list-group-item list-group-item-action”>Some good offer</a>
<a href=”#” class=”list-group-item list-group-item-action”>Also an option</a>
<a href=”#” class=”list-group-item list-group-item-action”>Something else on the
list</a>
<a href=”#” class=”list-group-item list-group-item-action disabled” tabindex=”-1”
aria-disabled=”true”>And this one’s not available</a>
</div>
.list-group-flush
Change the look of our list by removing borders and rounded corners. All the items will be placed edge-to-edge.
<ul class=”list-group list-group-flush”>
<li class=”list-group-item”>Chai Latte</li>
<li class=”list-group-item”>Matcha Latte</li>
<li class=”list-group-item”>Earl Grey Tea</li>
<li class=”list-group-item”>Vanilla Rooibos</li>
<li class=”list-group-item”>Mate</li>
</ul>
.list-group-horizontal
You can also set your list up horizontally rather than vertically. You can also code the list group to become horizontal
starting at a certain breakpoint’s min-width using .list-group-horizontal-{sm|md|lg|xl}.
NB: You can’t use horizontal list groups with flush list groups at the same time.
<ul class=”list-group list-group-horizontal”>
<li class=”list-group-item”>Trains</li>
<li class=”list-group-item”>Planes</li>
<li class=”list-group-item”>Rockets</li>
</ul>
.list-group-item
(light, dark primary, secondary, transparent, white, warning, success, info, danger)
Apply standard styles to individual list items.
<ul class=”list-group”>
<li class=”list-group-item”>All the colors that I have </li>
<li class=”list-group-item list-group-item-primary”>Light blue</li>
<li class=”list-group-item list-group-item-secondary”>Light gray</li>
<li class=”list-group-item list-group-item-success”>Green</li>
<li class=”list-group-item list-group-item-danger”>Red</li>
<li class=”list-group-item list-group-item-warning”>Yellow</li>
<li class=”list-group-item list-group-item-info”>Teal</li>
<li class=”list-group-item list-group-item-light”>White</li>
<li class=”list-group-item list-group-item-dark”>Gray</li>
</ul>
WebsiteSetup.org - Bootstrap Cheat Sheet
Bootstrap Cheat Sheet 24
Media Object
Bootstrap 4 lets you build complex, repetitive components featuring texts and some media. Media objects are a cool tool
to build tweet-like elements and featured boxes. Also, they are ridiculously easy to use as they require just two classes.
.media
Use the .media wrapping and .media-body around the content to create a single media object. Here is a sample for a
heading.
<div class=”media”>
<img class=”d-flex mr-3” data-src=”holder.js/64x64?theme=sky” alt=”Some nice
placeholder image”>
<div class=”media-body”>
<h5 class=”mt-0”>Your heading</h5>
A key message you want to share with the world!
</div>
</div>
.media-body
A class specifying what would be inside of your object. You can code different alignments for your content. The default is
top, but you can align in the middle or end.
<div class=”media”>
<img src=”...” class=”align-self-start mr-3” alt=”...”>
<div class=”media-body”>
<h5 class=”mt-0”>Top-aligned media</h5>
<p>Read the texts describing the picture above</p>
</div>
Nested Media
You also have the option to include more than one media object. Objects are nested by beginning at left margin and
tabbing each new object in.
Here is a snippet for nesting
<div class=”media”>
<img class=”d-flex mr-3” src=”/images/pathToYourImage.png” alt=”Generic
placeholder image”>
<div class=”media-body”>
<h5 class=”mt-0”>Media heading</h5>
Here goes some text.
<div class=”media mt-3”>
<a class=”d-flex pr-3” href=”#!”>
<img src=”/images/pathToYourImage.png” alt=”Generic placeholder image”>
</a>
<div class=”media-body”>
<h5 class=”mt-0”>Another Media heading</h5>
Some more texts explaining what’s going on here.
</div>
</div>
</div>
</div>
WebsiteSetup.org - Bootstrap Cheat Sheet
Bootstrap Cheat Sheet 25
Nav
.nav is a base class that helps you build all sorts of navigation components, even with style overrides. You have lots of
options for customization.
.nav example
<ul class=”nav”>
<li class=”nav-item”>
<a class=”nav-link disabled” href=”#”>You can’t click this disabled link</a>
</li>
<li class=”nav-item”>
<a class=”nav-link” href=”#”>Click this instead</a>
</li>
</ul>
.nav-items
A class to specify a new item in the navigation menu.
</li>
<li class=”nav-item”>
<a class=”nav-link” href=”#”>Some item</a>
</li>
.nav justify-content-center
Align your nav horizontally in the center.
<ul class=”nav justify-content-center”>
<li class=”nav-item”>
<a class=”nav-link active” href=”#”>Active</a>
</li>
<li class=”nav-item”>
<a class=”nav-link” href=”#”>Link</a>
</li>
</ul>
.nav justify-content-end
Or justify your content to the right.
<ul class=”nav justify-content-end”>
<li class=”nav-item”>
<a class=”nav-link active” href=”#”>Active</a>
</li>
<li class=”nav-item”>
<a class=”nav-link” href=”#”>Link</a>
</li>
</ul>
.nav-tabs
Add some cool tabs to your navigation menu.
Note: You’ll need tab JavaScript plugin installed.
<ul class=”nav nav-tabs”>
<li class=”nav-item”>
<a class=”nav-link active” href=”#!”>Active</a>
</li>
<li class=”nav-item”>
WebsiteSetup.org - Bootstrap Cheat Sheet
Bootstrap Cheat Sheet 26
<a class=”nav-link” href=”#!”>Link</a>
</li>
<li class=”nav-item”>
<a class=”nav-link” href=”#!”>Link</a>
</li>
</ul>
.nav-pills
Alternatively, you can style the menu components as pills.
<ul class=”nav nav-pills”>
<li class=”nav-item”>
<a class=”nav-link active” href=”#!”>Active</a>
</li>
<li class=”nav-item”>
<a class=”nav-link” href=”#!”>Link</a>
</li>
<li class=”nav-item”>
<a class=”nav-link disabled” href=”#!”>Disabled</a>
</li>
</ul>
.Nav-justified
Equalize the widths of all tabs/pills by adding .nav-justified to .nav, .nav-tabs, or .nav, .nav-pills.
Justified Nav Elements Example
<ul class=“nav nav-pills nav-justified”>
<li class=“active”><a href=“#”>Home</a></li>
<li><a href=“#”>HTML</a></li>
<li><a href=“#”>CSS</a></li>
<li><a href=“#”>PHP</a></li>
<li><a href=“#”>Java</a></li>
</ul>
.nav-fill
Instead of justifying, you can also force your menu items to fill in all the available space using this command. However, all
the items will not have the same width.
<ul class=”nav nav-pills nav-fill”>
<li class=”nav-item”>
<a class=”nav-link active” href=”#!”>Active</a>
</li>
<li class=”nav-item”>
<a class=”nav-link” href=”#!”>This link is looooong</a>
</li>
<li class=”nav-item”>
<a class=”nav-link” href=”#!”>Short Link</a>
</li>
</ul>
WebsiteSetup.org - Bootstrap Cheat Sheet
Bootstrap Cheat Sheet 27
Navbar
Navbar is a responsive navigation header with lots of flexibility and support for branding, forms, links, and more.
NavBar - basic navigation headers at top of page
<nav class=”navbar navbar-expand-lg navbar-light bg-light”>
<a class=”navbar-brand” href=”#”>My first navbar</a>
<button class=”navbar-toggler” type=”button” data-toggle=”collapse” data-target=”#
navbarSupportedContent” aria-controls=”navbarSupportedContent” aria-expanded=”false”
aria-label=”Toggle navigation”>
<span class=”navbar-toggler-icon”></span>
</button>
<div class=”collapse navbar-collapse” id=”navbarSupportedContent”>
<ul class=”navbar-nav mr-auto”>
<li class=”nav-item active”>
<a class=”nav-link” href=”#”>Home <span class=”sr-only”>(current)</span></a>
</li>
<li class=”nav-item”>
<a class=”nav-link” href=”#”>Link 1</a>
</li>
<li class=”nav-item”>
<a class=”nav-link disabled” href=”#”>Link Disabled</a>
</li>
</ul>
<form class=”form-inline my-2 my-lg-0”>
<input class=”form-control mr-sm-2” type=”text” placeholder=”Search” aria-
label=”Search”>
<button class=”btn btn-outline-success my-2 my-sm-0” type=”submit”>Find
Stuff</button>
</form>
</div>
</nav>
.navbar-brand
Navbars come pre-furnished with support for some sub-components. This element will make your text stand out more. It
was pre-designed to accommodate a product or company name.
<nav class=”navbar navbar-light bg-light”>
<a class=”navbar-brand” href=”#!”>Your Company Name</a>
</nav>
.navbar-text
Use this class to add centered text strings vertically and horizontal spacing
<nav class=”navbar navbar-light bg-light”>
<span class=”navbar-text”>
I’m a navbar text with an inline element
</span>
</nav>
.navbar-expand (-sml -mdl -lgl -xl)
Enable responsive collapsing.
<nav class=”navbar navbar-expand-lg navbar-light bg-light”>
<button class=”navbar-toggler navbar-toggler-right” type=”button”
data-toggle=”collapse” data-target=”#navbarTogglerDemo02” aria-
controls=”navbarTogglerDemo02” aria-expanded=”false” aria-label=”Toggle navigation”>
<span class=”navbar-toggler-icon”></span>
</button>
<a class=”navbar-brand” href=”#!”>Navbar</a>
<div class=”collapse navbar-collapse” id=”navbarTogglerDemo02”>
<ul class=”navbar-nav mr-auto mt-2 mt-md-0”>
WebsiteSetup.org - Bootstrap Cheat Sheet
Bootstrap Cheat Sheet 28
<li class=”nav-item active”>
<a class=”nav-link” href=”#!”>Home <span class=”sr-only”>(current)</span></a>
</li>
<li class=”nav-item”>
<a class=”nav-link” href=”#!”>Link</a>
</li>
</ul>
</div>
</nav>
.navbar-toggler
Program different navigation toggling behaviors (e.g. keep items active or collapse them).
<nav class=”navbar navbar-expand-lg navbar-light bg-light”>
<button class=”navbar-toggler navbar-toggler-right” type=”button” data-
toggle=”collapse” data-target=”#navbarTogglerDemo02” aria-controls=”navbarTogglerDemo02”
aria-expanded=”false” aria-label=”Toggle navigation”>
<span class=”navbar-toggler-icon”></span>
</button>
<a class=”navbar-brand” href=”#!”>Navbar</a>
<div class=”collapse navbar-collapse” id=”navbarTogglerDemo02”>
<ul class=”navbar-nav mr-auto mt-2 mt-md-0”>
<li class=”nav-item active”>
<a class=”nav-link” href=”#!”>Home <span class=”sr-only”>(current)</span></a>
</li>
<li class=”nav-item”>
<a class=”nav-link” href=”#!”>Link</a>
</li>
</ul>
</div>
</nav>
.form-inline
Place a form (e.g. search bar) in nav heading.
<nav class=”navbar navbar-light bg-light”>
<form class=”form-inline”>
<input class=”form-control mr-sm-2” type=”text” placeholder=”Search”>
<button class=”btn btn-outline-success my-2 my-sm-0” type=”submit”>Search</button>
</form>
</nav>
WebsiteSetup.org - Bootstrap Cheat Sheet
Bootstrap Cheat Sheet 29
.collapse.navbar-collapse
Group and collapse navbar contents by a parent breakpoint.
<nav class=”navbar navbar-expand-lg navbar-light bg-light”>
<a class=”navbar-brand” href=”#”>Navbar</a>
<button class=”navbar-toggler” type=”button” data-toggle=”collapse” data-target=”#
navbarSupportedContent” aria-controls=”navbarSupportedContent” aria-expanded=”false”
aria-label=”Toggle navigation”>
<span class=”navbar-toggler-icon”></span>
</button>
<div class=”collapse navbar-collapse” id=”navbarSupportedContent”>
<ul class=”navbar-nav mr-auto”>
<li class=”nav-item active”>
<a class=”nav-link” href=”#”>Home <span class=”sr-only”>(current)</span></a>
</li>
<li class=”nav-item”>
<a class=”nav-link” href=”#”>Link</a>
</li>
</div>
</nav>
.navbar fixed-top
Set a fixed nav bar as primary and in dark color
<nav class=”navbar fixed-top navbar-dark bg-primary”>
<a class=”navbar-brand” href=”#!”>Fixed top</a>
</nav>
WebsiteSetup.org - Bootstrap Cheat Sheet
Bootstrap Cheat Sheet 30
Bootstrap Modal (Plugin)
This is a JavaScript plugin used to add dialogs to a site, such as user notifications, custom content, and lightbox popups.
Modals consist of HTML, CSS, and JavaScript. And you can display one modal window at a time only, as Bootstrap
creators deem nested models as a poor UX practice.
Modal Example
<div class=”modal” tabindex=”-1” role=”dialog”>
<div class=”modal-dialog” role=”document”>
<div class=”modal-content”>
<div class=”modal-header”>
<h5 class=”modal-title”>Give it a title</h5>
<button type=”button” class=”close” data-dismiss=”modal” aria-label=”Close”>
<span aria-hidden=”true”>×</span>
</button>
</div>
<div class=”modal-body”>
<p>Add some modal body text here.</p>
</div>
<div class=”modal-footer”>
<button type=”button” class=”btn btn-primary”>Agree</button>
<button type=”button” class=”btn btn-secondary” data-
dismiss=”modal”>Disagree</button>
</div>
</div>
</div>
</div>
.modal-dialog-centered
You can choose to center all content vertically.
<div class=”modal” tabindex=”-1” role=”dialog”>
<div class=”modal-dialog modal-dialog-centered” role=”document”>
<div class=”modal-content”>
<div class=”modal-header”>
<h5 class=”modal-title” id=”exampleModalCenterTitle”>Modal title</h5>
<button type=”button” class=”close” data-dismiss=”modal” aria-label=”Close”>
<span aria-hidden=”true”>×</span>
</button>
</div>
<div class=”modal-body”>
List some texts.
</div>
<div class=”modal-footer”>
<button type=”button” class=”btn btn-secondary” data-dismiss=”modal”>Close</
button>
<button type=”button” class=”btn btn-primary”>Save changes</button>
</div>
</div>
</div>
</div>
WebsiteSetup.org - Bootstrap Cheat Sheet
Bootstrap Cheat Sheet 31
.modal-dialog-scrollable
When you need to pack in more content into a modal (e.g. a lengthy privacy policy), you can add this class to make it
scroll it independently from the page.
<div class=”modal” id=”exampleModalScrollable” tabindex=”-1” role=”dialog” aria-labe
lledby=”exampleModalScrollableLabel” aria-hidden=”true”>
<div class=”modal-dialog modal-dialog-scrollable” role=”document”>
<div class=”modal-content”>
<div class=”modal-header”>
<h5 class=”modal-title” id=”exampleModalCenteredLabel”>Modal title</h5>
<button type=”button” class=”close” data-dismiss=”modal” aria-label=”Close”>
<span aria-hidden=”true”>×</span>
</button>
</div>
<div class=”modal-body”>
This is a super long terms & conditions agreement that you’ll agree to without actually reading it.
</div>
<div class=”modal-footer”>
<button type=”button” class=”btn btn-secondary” data-dismiss=”modal”>Close</
button>
<button type=”button” class=”btn btn-primary”>Save changes</button>
</div>
</div>
</div>
</div>
.modal fade
Enabled fading for the content.
<div class=”modal fade” id=”exampleModal3” tabindex=”-1” role=”dialog” aria-
labelledby=”exampleModal3Label” aria-hidden=”true”>
<div class=”modal-dialog” role=”document”>
<div class=”modal-content”>
<div class=”modal-header”>
<h5 class=”modal-title” id=”exampleModal3Label”>Modal title</h5>
<button type=”button” class=”close” data-dismiss=”modal” aria-label=”Close”>
<span aria-hidden=”true”>×</span>
</button>
</div>
<div class=”modal-body”>
Gotta right at least something here.
</div>
<div class=”modal-footer”>
<button type=”button” class=”btn btn-secondary” data-dismiss=”modal”>Close</
button>
<button type=”button” class=”btn btn-primary”>Save changes</button>
</div>
</div>
</div>
</div>
.modal-lg, -sm, -xl
You can also adjust the sizes of your modals.
<!-- Large modal -->
<button class=”btn btn-primary” data-toggle=”modal” data-target=”.bd-example-modal-
lg”>
Large modal
</button>
<div class=”modal fade bd-example-modal-lg” tabindex=”-1” role=”dialog”
aria-labelledby=”myLargeModalLabel” aria-hidden=”true”>
<div class=”modal-dialog modal-lg”>
<div class=”modal-content”>
I’m a large modal!
</div>
WebsiteSetup.org - Bootstrap Cheat Sheet
Bootstrap Cheat Sheet 32
</div>
</div>
<!-- Small modal -->
<button type=”button” class=”btn btn-primary” data-toggle=”modal” data-target=”.bd-
example-modal-sm”>
Small modal
</button>
<div class=”modal fade bd-example-modal-sm” tabindex=”-1” role=”dialog”
aria-labelledby=”mySmallModalLabel” aria-hidden=”true”>
<div class=”modal-dialog modal-sm”>
<div class=”modal-content”>
I’m a small and cute modal.
</div>
</div>
</div>
<!-- Huge modal -->
<button type=”button” class=”btn btn-primary” data-toggle=”modal” data-target=”.bd-
example-modal-xl”>
Huge modal
</button>
<div class=”modal fade bd-example-modal-xl” tabindex=”-1” role=”dialog”
aria-labelledby=”myHugeModalLabel” aria-hidden=”true”>
<div class=”modal-dialog modal-xl”>
<div class=”modal-content”>
I’m a jumbo-sized modal!
</div>
</div>
</div>
NOTE: Bootstrap offers a demo of all of these components at the Modal page. They are worth a look.
Paginators
If you know HTML, paginators are nothing new to you. With Bootstrap you have several options for styling them.
.pagination - basic pagination example
<nav aria-label=”Page navigation example”>
<ul class=”pagination”>
<li class=”page-item”>
<a class=”page-link” href=”#!” aria-label=”Previous”>
<span aria-hidden=”true”>«</span>
<span class=”sr-only”>Previous</span>
</a>
</li>
<li class=”page-item”><a class=”page-link” href=”#!”>1</a></li>
<li class=”page-item”><a class=”page-link” href=”#!”>2</a></li>
<li class=”page-item”><a class=”page-link” href=”#!”>3</a></li>
<li class=”page-item”>
<a class=”page-link” href=”#!” aria-label=”Next”>
<span aria-hidden=”true”>»</span>
<span class=”sr-only”>Next</span>
</a>
</li>
</ul>
</nav>
WebsiteSetup.org - Bootstrap Cheat Sheet
Bootstrap Cheat Sheet 33
.page-item disabled
You can choose to disable one of the pagination elements or several ones.
<nav aria-label=”...”>
<ul class=”pagination”>
<li class=”page-item disabled”>
<a class=”page-link” href=”#” tabindex=”-1” aria-disabled=”true”>Previous</a>
</li>
<li class=”page-item”><a class=”page-link” href=”#”>1</a></li>
<li class=”page-item active” aria-current=”page”>
<a class=”page-link” href=”#”>2 <span class=”sr-only”>(current)</span></a>
</li>
<li class=”page-item”><a class=”page-link” href=”#”>3</a></li>
<li class=”page-item”>
<a class=”page-link” href=”#”>Next</a>
</li>
</ul>
</nav>
.page-item active
active indicates the current stage by highlighting it with blue.
<nav aria-label=”...”>
<ul class=”pagination”>
<li class=”page-item disabled”>
<a class=”page-link” href=”#!” tabindex=”-1”>Previous</a>
</li>
<li class=”page-item”><a class=”page-link” href=”#!”>1</a></li>
<li class=”page-item active”>
<a class=”page-link” href=”#!”>2 <span class=”sr-only”>(current)</span></a>
</li>
<li class=”page-item”><a class=”page-link” href=”#!”>3</a></li>
<li class=”page-item”>
<a class=”page-link” href=”#!”>Next</a>
</li>
</ul>
</nav>
.pagination-lg
Make your pagination bigger and bolder.
<nav aria-label=”...”>
<ul class=”pagination pagination-lg”>
<li class=”page-item disabled”>
<a class=”page-link” href=”#!” tabindex=”-1”>Previous</a>
</li>
<li class=”page-item”><a class=”page-link” href=”#!”>1</a></li>
<li class=”page-item”><a class=”page-link” href=”#!”>2</a></li>
<li class=”page-item”><a class=”page-link” href=”#!”>3</a></li>
<li class=”page-item”>
<a class=”page-link” href=”#!”>Next</a>
</li>
</ul>
</nav>
WebsiteSetup.org - Bootstrap Cheat Sheet
Bootstrap Cheat Sheet 34
.pagination-sm
Or make it petite and less visible in size.
<nav aria-label=”...”>
<ul class=”pagination pagination-sm”>
<li class=”page-item disabled”>
<a class=”page-link” href=”#!” tabindex=”-1”>Previous</a>
</li>
<li class=”page-item”><a class=”page-link” href=”#!”>1</a></li>
<li class=”page-item”><a class=”page-link” href=”#!”>2</a></li>
<li class=”page-item”><a class=”page-link” href=”#!”>3</a></li>
<li class=”page-item”>
<a class=”page-link” href=”#!”>Next</a>
</li>
</ul>
</nav>
Popovers
Popover plugin enables you to create a pop-up box with content and other elements, activated whenever a user clicks on
the element. Popovers are similar to tooltips, but fit more content.
Things to Know Before You Begin:
• You have to add the attribute, data-toggle=“popover” to an element to create a popover.
• You must use the title attribute to specify header text
• Use the data-content attribute to specify what content is to be displayed in the body of the popover.
<a href=”#” data-toggle=”popover” title=”Popover Header” data-content=”Some content
inside the popover”>Toggle popover</a>
You have to use jQuery to initialize popovers - popover()
Popover
Here’s the code that will enable popovers on your page:
<script>
$(document).ready(function(){
$(‘[data-toggle=”popover”]’).popover();
});
</script>
Positioning Your Popovers - top, bottom, left, or right
Specify one of the four positions for your popover.
Popover on top
<button type=”button” class=”btn btn-secondary” data-container=”body” data-
toggle=”popover” data-placement=”top” data-content=”Vivamus sagittis lacus vel augue
laoreet rutrum faucibus.”>
Popover on top
</button>
Popover on right
<button type=”button” class=”btn btn-secondary” data-container=”body” data-
toggle=”popover” data-placement=”right” data-content=”Vivamus sagittis lacus vel
augue laoreet rutrum faucibus.”>
Popover on right
</button>
WebsiteSetup.org - Bootstrap Cheat Sheet
Bootstrap Cheat Sheet 35
Popover on bottom
<button type=”button” class=”btn btn-secondary” data-container=”body” data-
toggle=”popover” data-placement=”bottom” data-content=”Vivamus
sagittis lacus vel augue laoreet rutrum faucibus.”>
Popover on bottom
</button>
Popover on left
<button type=”button” class=”btn btn-secondary” data-container=”body” data-
toggle=”popover” data-placement=”left” data-content=”Vivamus sagittis lacus vel
augue laoreet rutrum faucibus.”>
Popover on left
</button>
Creating a Container Popover
Code a custom container whenever you feel that some styles on a parent element can mess up its look. Adding a
container attribute will “wrap” the popover’s HTML within the parent element.
$(function () {
$(‘.example-popover’).popover({
container: ‘body’
})
})
.popover-dismiss
Provide users with the option to close a popover when they click on the element the second time.You can arrange for the
popover to dismiss when user clicks outside the element too: Use the data-trigger=”focus” attribute.
By default, the popover is closed when you click on the element again. However, you can use the data-trigger=”focus”
attribute which will close the popover when clicking outside the element:
<a href=”#” title=”Dismissible popover” data-toggle=”popover” data-trigger=”focus”
data-content=”Click anywhere in the document to close this popover”>Click me</a>
Progress
Develop a custom progress bar and add additional styling elements such as animation and text labels if you like.
.progress
The class for setting up a basic progress bar. It acts as a wrapper, indicating the max value of your progress bar.
<div class=”progress”>
<div class=”progress-bar” role=”progressbar” style=”width: 41%” aria-valuenow=”41”
aria-valuemin=”0” aria-valuemax=”100”></div>
</div>
.progress-bar
Use this command to specify the current progress.
<div class=”progress”>
<div class=”progress-bar” role=”progressbar” style=”width: 55%” aria-valuenow=”55”
aria-valuemin=”0” aria-valuemax=”100”></div>
</div>
WebsiteSetup.org - Bootstrap Cheat Sheet
Bootstrap Cheat Sheet 36
.progress-bar-striped
Add some stripes to the progress bar section.
<div class=”progress”>
<div class=”progress-bar progress-bar-striped” role=”progressbar” style=”width:
10%” aria-valuenow=”10” aria-valuemin=”0” aria-valuemax=”100”></div>
</div>
.progress-bar-animated
No get those stripes moving, barber’s pole style.
<div class=”progress”>
<div class=”progress-bar progress-bar-striped progress-bar-animated”
role=”progressbar” aria-valuenow=”75” aria-valuemin=”0” aria-valuemax=”100”
style=”width: 75%”></div>
</div>
Add Multiple Progress Bars
You can simultaneously add several bars to indicate progress for different elements. Adjust the allocation for each one up
to your liking. .
<div class=”progress”>
<div class=”progress-bar” role=”progressbar” style=”width: 15%” aria-valuenow=”15”
aria-valuemin=”0” aria-valuemax=”100”></div>
<div class=”progress-bar bg-success” role=”progressbar” style=”width: 30%” aria-
valuenow=”30” aria-valuemin=”0” aria-valuemax=”100”></div>
<div class=”progress-bar bg-info” role=”progressbar” style=”width: 20%” aria-
valuenow=”20” aria-valuemin=”0” aria-valuemax=”100”></div>
</div>
WebsiteSetup.org - Bootstrap Cheat Sheet
Bootstrap Cheat Sheet 37
Spinner
Use this plugin to add that animated spinner. Spinners are built with HTML and CSS only, without any JS. But...you may
need JavaScript for some styling options e.g. to toggle their visibility. Also, you have sveral nice options to choose from.
.spinner-border
Build a black and white loading indicator.
<div class=”spinner-border” role=”status”>
<span class=”sr-only”>Loading...</span>
</div>
.spinner-border-primary (-secondary, -light, -dark, -warning, -success, -info, -danger)
Or add a colorful border, using the standard Bootstrap styling attributes.
<div class=”spinner-border text-primary” role=”status”> <span class=”sr-
only”>Loading...</span> </div>
<div class=”spinner-border text-secondary” role=”status”> <span class=”sr-
only”>Loading...</span> </div>
<div class=”spinner-border text-success” role=”status”> <span class=”sr-
only”>Loading...</span> </div>
<div class=”spinner-border text-danger” role=”status”><span class=”sr-
only”>Loading...</span> </div>
<div class=”spinner-border text-warning” role=”status”> <span class=”sr-
only”>Loading...</span> </div>
<div class=”spinner-border text-info” role=”status”><span class=”sr-
only”>Loading...</span> </div>
<div class=”spinner-border text-light” role=”status”><span class=”sr-
only”>Loading...</span></div>
<div class=”spinner-border text-dark” role=”status”><span class=”sr-
only”>Loading...</span> </div>
Growing Spinner
Create a pulsating spinner that increases and reduces in size. A funky alternative to the spinning spinner :). Again, it can
be designed in several colors.
<div class=”spinner-grow text-primary” role=”status”> <span class=”sr-
only”>Loading...</span> </div>
Table
Bootstrap offers an easy-peasy way to create tables. Add base class .table to an
<table> and add-on extra custom styles.
NB: All table styles are inherited in Bootstrap 4. Every nested table will be styled just as the parent.
.table - example
<table class=”table”>
<thead>
<tr>
<th scope=”col”>#</th>
<th scope=”col”>First</th>
<th scope=”col”>Last</th>
<th scope=”col”>Handle</th>
</tr>
</thead>
<tbody>
<tr>
<th scope=”row”>1</th>
<td>Mark</td>
<td>Otto</td>
<td>@mdo</td>
</tr>
<tr>
WebsiteSetup.org - Bootstrap Cheat Sheet
Bootstrap Cheat Sheet 38
<th scope=”row”>2</th>
<td>Jacob</td>
<td>Thornton</td>
<td>@fat</td>
</tr>
<tr>
<th scope=”row”>3</th>
<td>Larry</td>
<td>the Bird</td>
<td>@twitter</td>
</tr>
</tbody>
</table>
.table-dark
Create a table with a dark background and light texts.
<table class=”table table-dark”>
<thead>
<tr>
<th scope=”col”>#</th>
<th scope=”col”>Nickname</th>
<th scope=”col”>Followers</th>
<th scope=”col”>Handle</th>
</tr>
</thead>
<tbody>
<tr>
<th scope=”row”>1</th>
<td>Minimark</td>
<td>5,000</td>
<td>@minik</td>
</tr>
<tr>
<th scope=”row”>2</th>
<td>Gigi_B</td>
<td>24K</td>
<td>@gig</td>
</tr>
<tr>
<th scope=”row”>3</th>
<td>Birdie</td>
<td>50K</td>
<td>@bi)rdi</td>
</tr>
</tbody>
</table>
.thead-light and .thread-dark
You can also choose to highlight only one of the table entries using the dark/light attribute.
<table class=”table”>
<thead class=”thead-dark”>
<tr>
<th scope=”col”>#</th>
<th scope=”col”>Episode</th>
<th scope=”col”>Name</th>
<th scope=”col”>Rating</th>
</tr>
</thead>
<tbody>
<tr>
<th scope=”row”>1</th>
<td>#4</td>
<td>New Hope</td>
<td>10/10</td>
</tr>
WebsiteSetup.org - Bootstrap Cheat Sheet
Bootstrap Cheat Sheet 39
<tr>
<th scope=”row”>2</th>
<td>#6</td>
<td>Return of the Jedi</td>
<td>9/10</td>
</tr>
<tr>
<th scope=”row”>3</th>
<td>#9</td>
<td>Rise of the Skywalker</td>
<td>6/10</td>
</tr>
</tbody>
</table>
<table class=”table”>
<thead class=”thead-light”>
<tr>
<th scope=”col”>#</th>
<th scope=”col”>Episode</th>
<th scope=”col”>Title</th>
<th scope=”col”>Raiting</th>
</tr>
</thead>
<tbody>
<tr>
<th scope=”row”>1</th>
<td>Mark</td>
<td>Otto</td>
<td>@mdo</td>
</tr>
<tr>
<th scope=”row”>2</th>
<td>#2</td>
<td>Revenge of the Sith</td>
<td>7/10</td>
</tr>
<tr>
<th scope=”row”>3</th>
<td>#5</td>
<td>The Empire Strikes Back</td>
<td>10/10</td>
</tr>
</tbody>
</table>
.table-striped
Add this class to within the <tbody> to make your table zebra-stripey.
<table class=”table table-striped”>
<thead>
<tr>
<th>#</th>
<th>First Name</th>
<th>Last Name</th>
</tr>
</thead>
<tbody>
<tr>
<th scope=”row”>1</th>
<td>Darth</td>
<td>Vader</td>
</tr>
<tr>
<th scope=”row”>2</th>
WebsiteSetup.org - Bootstrap Cheat Sheet
Bootstrap Cheat Sheet 40
<td>Ray</td>
<td>Just Ray</td>
</tr>
</tbody>
</table>
.table-bordered
Style borders for all the cells and table sides.
<table class=”table table-bordered”>
<thead>
<tr>
<th>#</th>
<th>First Name</th>
<th>Last Name</th>
</tr>
</thead>
<tbody>
<tr>
<th scope=”row”>1</th>
<td>Lil</td>
<td>Kim</td>
</tr>
<tr>
<th scope=”row”>2</th>
<td>Kanye</td>
<td>West</td>
</tr>
</tbody>
</table>
.table-borderless
Ditch the borders to give your table a minimalistic flair.
<table class=”table table-borderless”>
<thead>
<tr>
<th>#</th>
<th>First Name</th>
<th>Last Name</th>
</tr>
</thead>
<tbody>
<tr>
<th scope=”row”>1</th>
<td>Indiana</td>
<td>Jones</td>
</tr>
<tr>
<th scope=”row”>2</th>
<td>Han</td>
<td>Solo</td>
</tr>
</tbody>
</table>
.table-hover
Add a hover state on table rows.
<table class=”table table-hover”>
<thead>
<tr>
<th>#</th>
<th>First Name</th>
<th>Last Name</th>
</tr>
WebsiteSetup.org - Bootstrap Cheat Sheet
Bootstrap Cheat Sheet 41
</thead>
<tbody>
<tr>
<th scope=”row”>1</th>
<td>Mark</td>
<td>Twain</td>
</tr>
<tr>
<th scope=”row”>2</th>
<td>Henry</td>
<td>James</td>
</tr>
</tbody>
</table>
.table-sm
Minify your table. This class will cut the cell padding in half.
<table class=”table table-sm”>
<thead>
<tr>
<th>#</th>
<th>First Name</th>
<th>Last Name</th>
</tr>
</thead>
<tbody>
<tr>
<th scope=”row”>1</th>
<td>Amy</td>
<td>Winehouse</td>
</tr>
<tr>
<th scope=”row”>2</th>
<td>Kurt</td>
<td>Cobain</td>
</tr>
</tbody>
</table>
.table-active (-primary, -default, -secondary, -success, -danger,
-warning, -info, -light, -dark).
Pain individual table rows in different colors.
<tr class=”table-active”>...</tr>
<tr class=”table-primary”>...</tr>
<tr class=”table-secondary”>...</tr>
<tr class=”table-success”>...</tr>
<tr class=”table-danger”>...</tr>
<tr class=”table-warning”>...</tr>
<tr class=”table-info”>...</tr>
<tr class=”table-light”>...</tr>
<tr class=”table-dark”>...</tr>
WebsiteSetup.org - Bootstrap Cheat Sheet
Bootstrap Cheat Sheet 42
Toasts
A plugin that allows you to add “push notifications” with Flexbox - very easy to position and align. use these as an
alternative to alerts.
.toast - example
<div class=”toast” role=”alert” aria-live=”assertive” aria-atomic=”true”>
<div class=”toast-header”>
<img src=”...” class=”rounded mr-2” alt=”...”>
<strong class=”mr-auto”>Bootstrap</strong>
<small>11 mins ago</small>
<button type=”button” class=”ml-2 mb-1 close” data-dismiss=”toast” aria-
label=”Close”>
<span aria-hidden=”true”>×</span>
</button>
</div>
<div class=”toast-body”>
Kudos, I’m a toast message!
</div>
</div>
Tooltips
Tooltips are small text pop-ups that provide users with some additional context on the button or another website
element. In Bootstrap 4, tooltips use Popper.js library for positioning. That’s why to use them you must include popper.
min.js before bootstrap.js or use bootstrap.bundle.min.js / bootstrap.bundle.js.
Enable Tooltips
$(function () {$(‘[data-toggle=”tooltip”]’).tooltip()})
Align Tool Tips
Tooltip on top
<button type=”button” class=”btn btn-secondary” data-toggle=”tooltip” data-
placement=”top” title=”Tooltip on top”> </button>
Tooltip on right
<button type=”button” class=”btn btn-secondary” data-toggle=”tooltip” data-
placement=”right” title=”Tooltip on right”></button>
Tooltip on bottom
<button type=”button” class=”btn btn-secondary” data-toggle=”tooltip” data-
placement=”bottom” title=”Tooltip on bottom”></button>
Tooltip on left
<button type=”button” class=”btn btn-secondary” data-toggle=”tooltip” data-
placement=”left” title=”Tooltip on left”>
For more advanced customizations and JavaScript methods, check the official Tooltip documentation.
WebsiteSetup.org - Bootstrap Cheat Sheet
Bootstrap Cheat Sheet 43
Bootstrap Styling Essentials
Breakpoints
For most components, layouts and grid systems Bootstrap uses the following breakpoint values:
Extra small < 544px
Small ≥ 544px
Medium ≥ 768px
Large ≥ 992px
Extra large ≥ 1200px
Grids and Columns
Easy to layout and align content through Flexbox; totally responsive. You get a 12-column system, 5 tiers by default,
predefined classes and lots of variables.
Grid Sizing Options
.col-xs-: container width - auto/none; column width - auto.
.col-sm-: container width - 750px; column width - ~62px
.col-md-: container width - 970px ; column width - ~81px
.col-lg-: container width - 1170px; column width - ~97px
Basic .container parent grid
Create 3 equal columns with predefined grid classes
<div class=”container”>
<div class=”row”>
<div class=”col-sm”>
One of three columns
</div>
<div class=”col-sm”>
One of three columns
</div>
<div class=”col-sm”>
One of three columns
</div>
</div>
</div>
.container-fluid
Scale your container to span over the entire viewpoint.
<div class=”container-fluid”>
<!-- A fluid container that uses the full width -->
</div>
Column Sizes
Select among xs, sm, md, lg. Again, when you add columns, they have to fit the screen sizes of all devices or users will be
frustrated
Here’s the code snippet - just change the size element
<div class=”container”>
<div class=”row”>
<div class=”col-xl-2”>
<!-- Content -->
WebsiteSetup.org - Bootstrap Cheat Sheet
Bootstrap Cheat Sheet 44
</div>
<div class=”col-xl-2”>
<!-- Content -->
</div>
<div class=”col-xl-8”>
<!-- Content -->
</div>
</div>
</div>
.no-gutters
The standard space between columns is 15px on each side. But you can remove it.
<div class=”container”>
<div class=”row no-gutters”>
<div class=”col-12 col-sm-6 col-md-8”>.col-12 .col-sm-6 .col-md-8</div>
<div class=”col-6 col-md-4”>.col-6 .col-md-4</div>
</div>
</div>
Typography: Everything you need for headings,
body text, lists, and much more.
Text Alignment - left, right, centered, justified
<div> <p class=”text-left”>dotnetfunda is an online tutorial</p>
<p class=”text-center”>dotnetfunda is an online tutorial</p>
<p class=”text-right”>dotnetfunda is an online tutorial</p> </div>
List inline - display a list in a line
<ul class=”list-inline”>
<li>Tea</li>
<li>Sugar</li>
<li>Milk</li>
</ul>
List-unstyled - remove the default list style.
<ul class=”list-unstyled”>
<li>Coffee</li>
<li>
Tea
<ul>
<li>Black tea</li>
<li>Green tea</li>
</ul>
</li>
<li>Milk</li>
</ul>
.text-lowercase
<p class=”text-lowercase”>lowercased text.</p>
.text-uppercase
<p class=”text-uppercase”>uppercased text.</p>
WebsiteSetup.org - Bootstrap Cheat Sheet
Bootstrap Cheat Sheet 45
.text-capitalize
<p class=”text-capitalize”>capitalized text.</p>
.text-truncate
<p class=”text-truncate”>truncated text.</p>
.text-nowrap
<p class=”text-nowrap”>No Wrap Text.</p>
.text-monoscape
<p class=”text-monospace”>This is in monospace</p>
.text-hide
<h1 class=”text-hide”>Custom heading</h1>
.text-decoration-none
<p class=”text-decoration-none”>this text is not decorated</p>
.initialism
Add a smaller font-size to style abbreviations.
Lead
When you want to add emphasis to a specific paragraph of content, you can make the font a bit larger and even thinner,
so that the paragraph stands out visually.
<p class=”lead”>This is the info you should really pay attention to!</p>
Blockquote
If you are inserting a quote that is a bit lengthy, this will class allow you to set it off from the rest of the text.
<blockquote class=”blockquote”>
<p class=”mb-0”>Some cool quote that you’ve found</p>
</blockquote>
Blockquote Footer
Add the source of a quote by adding the footer element.
<blockquote class=”blockquote”>
<p class=”mb-0”>Lorem ipsum dolor sit amet, consectetur adipiscing elit.</p>
<footer class=”blockquote-footer”>Someone famous in
<cite title=”Source Title”>Source Title</cite>
</footer>
</blockquote>
.text-break
This prevents super-long texts from breaking the look of your other design elements.
<p class=”text-break”>mmmmmmmmmmmmmmmmmmmmmmmmmmmmmmmmmmmmmmmmmmmmmmmmmmmmmmmmmmmmmm
mmmmmmmmmmmmmmmmmmmmmmmmmmmmmmmmmmmmmm</p>
WebsiteSetup.org - Bootstrap Cheat Sheet
Bootstrap Cheat Sheet 46
Floats
.float-left - floats item left - all sizes
<div class=”float-left”>Float left on all viewport sizes</div>
<div class=”float-sm-left”>Float left on viewports sized SM (small) or wider</div>
<div class=”float-md-left”>Float left on viewports sized MD (medium) or wider</div>
<div class=”float-lg-left”>Float left on viewports sized LG (large) or wider</div>
<div class=”float-xl-left”>Float left on viewports sized XL (extra-large) or wider</
div>
.float-right - Floats item right - all sizes
<div class=”float-right”>Float right on all viewport sizes</div>
<div class=”float-sm-right”>Float right on viewports sized SM (small) or wider</div>
<div class=”float-md-right”>Float right on viewports sized MD (medium) or wider</
div>
<div class=”float-lg-right”>Float right on viewports sized LG (large) or wider</div>
<div class=”float-xl-right”>Float right on viewports sized XL (extra-large) or
wider</div>
.float-none - Removes float - all sizes
<div class=”float-none”>Don’t float on all viewport sizes</div>
<div class=”float-sm-none”>Don’t float on viewports sized SM (small) or wider</div>
<div class=”float-md-none”>Don’t float on viewports sized MD (medium) or wider</div>
<div class=”float-lg-none”>Don’t float on viewports sized LG (large) or wider</div>
<div class=”float-xl-none”>Don’t float on viewports sized XL (extra-large) or
wider</div>
.clearfix - Removes float from parent element
<div class=”clearfix”>...</div>
Flex
You can easily and quickly manage your layouts, alignments, sizings, navs, displays, colors, alignment, and much more
with this single Bootstrap utility tool.
Flex - sm-lg-md-xl
Size all of your elements using predetermined sizes and be fully responsive.
<div class=”d-flex flex-sm-column”>...</div>
<div class=”d-flex flex-md-column”>...</div>
<div class=”d-flex flex-lg-column”>...</div>
<div class=”d-flex flex-xl-column”>...</div>
.flex-row and .flex-row-reverse
Set horizontal direction or reverse it to start from the opposite side.
<div class=”d-flex flex-row”>
<div class=”p-2”>Flex item 1</div>
<div class=”p-2”>Flex item 2</div>
<div class=”p-2”>Flex item 3</div>
</div>
WebsiteSetup.org - Bootstrap Cheat Sheet
Bootstrap Cheat Sheet 47
<div class=”d-flex flex-row-reverse”>
<div class=”p-2”>Flex item 1</div>
<div class=”p-2”>Flex item 2</div>
<div class=”p-2”>Flex item 3</div>
</div>
.flex-column and .flex-column-reverse
Set direction of columns or reverse to set from opposite direction.
<div class=”d-flex flex-column”>
<div class=”p-2”>Flex item 1</div>
<div class=”p-2”>Flex item 2</div>
<div class=”p-2”>Flex item 3</div>
</div>
<div class=”d-flex flex-column-reverse”>
<div class=”p-2”>Flex item 1</div>
<div class=”p-2”>Flex item 2</div>
<div class=”p-2”>Flex item 3</div>
</div>
.Flex-fill
This utility forces all elements to occupy an equal width while taking up all the available horizontal space.
<div class=”d-flex text-white”>
<div class=”p-2 flex-fill bg-primary”>Flex item</div>
<div class=”p-2 flex-fill bg-success”>Flex item</div>
<div class=”p-2 flex-fill bg-primary”>Flex item</div>
</div>
.Flex-grow-*
One of the flex items will fill all the available space, while ensuring that others also have minimally sufficient space.
<div class=”d-flex text-white”>
<div class=”p-2 flex-grow-1 bg-primary”>Flex item</div>
<div class=”p-2 bg-success”>Flex item</div>
<div class=”p-2 bg-primary”>Third flex item</div>
</div>
.Flex-shrink-*
Activate the item’s ability to shrink to the most minimal size to fill in the available space.
<div class=”d-flex text-white”>
<div class=”p-2 w-100 bg-primary”>Flex item</div>
<div class=”p-2 flex-shrink-1 bg-success”>Flex item</div>
</div>
.flex-nowrap, .flex-wrap-reverse and .flex-wrap,
Use these classes when you want items either to wrap to the next line, or to fit on a single line (nowrap), or do the reverse
wrapping act. (wrap-reverse).
<div class=”d-flex flex-nowrap”> ... </div>
<div class=”d-flex flex-wrap”> ... </div>
<div class=”d-flex flex-wrap-reverse”> ... </div>
WebsiteSetup.org - Bootstrap Cheat Sheet
Bootstrap Cheat Sheet 48
.flex justify-content
Add this class when you want to justify text on right or left, and when you want that justification to start and end.
<div class=”d-flex justify-content-start”>
<div class=”p-2”>Flex item 1</div>
<div class=”p-2”>Flex item 2</div>
<div class=”p-2”>Flex item 3</div>
</div>
<div class=”d-flex justify-content-end”>
<div class=”p-2”>Flex item 1</div>
<div class=”p-2”>Flex item 2</div>
<div class=”p-2”>Flex item 3</div>
</div>
.flex align-items
Specify when the alignment begins and when it ends for a list of items.
<div class=”d-flex align-items-start”>
<div class=”p-2”>Flex item 1</div>
<div class=”p-2”>Flex item 2</div>
<div class=”p-2”>Flex item 3</div>
</div>
<div class=”d-flex align-items-end”>
<div class=”p-2”>Flex item 1</div>
<div class=”p-2”>Flex item 2</div>
<div class=”p-2”>Flex item 3</div>
</div>
.flex align-self-start
You can also override a containers alignment for a selected item within that container
<div class=”align-self-start”>Aligned flex item</div>
WebsiteSetup.org - Bootstrap Cheat Sheet
Bootstrap Cheat Sheet 49
Alignment
How and where do you want to align your content, buttons, etc. - right, left, center?
.align-baseline
<div class=”align-self-baseline”>Aligned flex item</div>
.align-top -middle - bottom: place buttons where you want.
<span class=”align-baseline”>baseline</span>
<span class=”align-top”>top</span>
<span class=”align-middle”>middle</span>
<span class=”align-bottom”>bottom</span>
.align-text-top -bottom: place text where you want
<span class=”align-text-top”>text-top</span>
<span class=”align-text-bottom”>text-bottom</span>
Borders
Borders add elegance to a site. Use them for emphasis or aesthetics
.border
<span class=”border border-dark”>Hello World</span>
.border-light, -dark -primary, -secondary, -warning, -success,
-danger, -info. -white)
<span class=”border border-light”></span>
<span class=”border border-dark”></span>
<span class=”border border-primary”></span>
<span class=”border border-secondary”></span>
<span class=”border border-warning”></span>
<span class=”border border-success”></span>
<span class=”border border-danger”></span>
<span class=”border border-info”></span>
<span class=”border border-white”></span>
Border- (top, right, bottom, left,)
<span class=”p-1 border border-primary border-0”>Hello World</span>
<span class=”p-1 border border-primary border-top-0”>Hello World</span>
<span class=”p-1 border border-primary border-right-0”>Hello World</span>
<span class=”p-1 border border-primary border-bottom-0”>Hello World</span>
<span class=”p-1 border border-primary border-left-0”>Hello World</span>
Border Corner Styling Options
<img src=”...” alt=”...” class=”rounded”>
<img src=”...” alt=”...” class=”rounded-top”>
<img src=”...” alt=”...” class=”rounded-right”>
<img src=”...” alt=”...” class=”rounded-bottom”>
<img src=”...” alt=”...” class=”rounded-left”>
<img src=”...” alt=”...” class=”rounded-circle”>
<img src=”...” alt=”...” class=”rounded-0”>
WebsiteSetup.org - Bootstrap Cheat Sheet
Bootstrap Cheat Sheet 50
Position- configure the position of elements
.sticky-top
Position an element at the top of viewport, going from edge to edge.
<div class=”sticky-top bg-primary”>Sticky top</div>
.fixed-top, .fixed-bottom
Place an element at the top or bottom of the viewport, from edge to edge.
<div class=”fixed-top”>Something atop</div>
<div class=”fixed-bottom”>Something at the bottom</div>
Shadows - add decorative contrasts for extra
appeal.
.shadow
<div class=”shadow p-3 mb-5 bg-light rounded”>Regular shadow</div>
.shadow-none
<div class=”shadow-none p-3 mb-5 bg-light rounded”>No shadow</div>
.shadow-sm
<div class=”shadow-sm p-3 mb-5 bg-light rounded”>Small Shadow shadow</div>
.shadow-lg
<div class=”shadow-lg p-3 mb-5 bg-white rounded”>Larger shadow</div>
Visibility - tune the visibility of any element
Visible
<div class=”visible”>...</div>
Invisible
<div class=”invisible”>...</div>
WebsiteSetup.org - Bootstrap Cheat Sheet
You might also like
- VSCode Shortcuts CheatSheetDocument51 pagesVSCode Shortcuts CheatSheetMarko TodorovicNo ratings yet
- React Cheat SheetDocument2 pagesReact Cheat SheetVikram BhaskaranNo ratings yet
- JavaScript Quick Reference Cheat SheetDocument2 pagesJavaScript Quick Reference Cheat SheetJ. Albert Bowden II100% (1)
- Javascript Cheatsheet Pag2Document2 pagesJavascript Cheatsheet Pag2Rober Smith100% (1)
- React Hooks Cheat Sheet: Usestate UsereducerDocument1 pageReact Hooks Cheat Sheet: Usestate UsereducerRoberto Scioni100% (4)
- JS Cheat SheetDocument4 pagesJS Cheat SheetBORIS VARGAS FLORES100% (4)
- The Essential Debugging JavaScript Cheat SheetDocument7 pagesThe Essential Debugging JavaScript Cheat Sheetlugordon100% (2)
- Javascript Cheat Sheet v1Document1 pageJavascript Cheat Sheet v1angielimqqNo ratings yet
- Javascript Cheatsheet Pag1Document2 pagesJavascript Cheatsheet Pag1Rober SmithNo ratings yet
- Eloquent JavaScriptDocument3 pagesEloquent JavaScriptsathish1140714432% (19)
- Advanced Javascript Concepts Cheat Sheet: Zero To MasteryDocument96 pagesAdvanced Javascript Concepts Cheat Sheet: Zero To MasteryRohan Gupta100% (2)
- JavaScript by ExampleDocument310 pagesJavaScript by ExamplePpBajoel Keshi50% (2)
- HTML Tags ChartDocument32 pagesHTML Tags ChartRafia Khan BhabhaNo ratings yet
- Jquery 1.5 Visual Cheat SheetDocument4 pagesJquery 1.5 Visual Cheat SheetAntonio Lupetti100% (3)
- Hands-On Node - JsDocument152 pagesHands-On Node - JsJosé Avilez100% (2)
- Selectors and Their Syntax Syntax To Write CSSDocument1 pageSelectors and Their Syntax Syntax To Write CSSRenee RobertsNo ratings yet
- CSS Cheat SheetDocument1 pageCSS Cheat Sheetesommer99% (77)
- Js Cheatsheet PDFDocument13 pagesJs Cheatsheet PDFGabri Dinw100% (8)
- Data Structures Cheat SheetDocument2 pagesData Structures Cheat SheetOmer Shapira69% (13)
- The Ultimate Java CheatSheetDocument100 pagesThe Ultimate Java CheatSheetArjun Gautam100% (2)
- HTML5 Visual Cheat Sheet (Reloaded)Document1 pageHTML5 Visual Cheat Sheet (Reloaded)Antonio Lupetti100% (7)
- Vs Code Shortcuts CheatSheetDocument47 pagesVs Code Shortcuts CheatSheetAnil Dange100% (2)
- AngularCheatSheet DNCMagazineDocument14 pagesAngularCheatSheet DNCMagazineFernando De FreitasNo ratings yet
- The JavaScript Beginner's HandbookDocument76 pagesThe JavaScript Beginner's HandbookAlex100% (3)
- Vue - Js Cheat SheetDocument7 pagesVue - Js Cheat SheetThuc TranNo ratings yet
- Javascript Cheat SheetDocument1 pageJavascript Cheat Sheetdanielle leigh100% (4)
- Jquery - CSS Cheat SheetDocument1 pageJquery - CSS Cheat SheetnobandyNo ratings yet
- Grid CheatsheetDocument1 pageGrid Cheatsheet02-AS-HU-JIMENA JAKELINE MITMA ASENCIOSNo ratings yet
- Reactjs Cheat SheetDocument1 pageReactjs Cheat SheetSabrina Moraru100% (1)
- Advanced Javascript Concepts Cheat Sheet: Zero To MasteryDocument96 pagesAdvanced Javascript Concepts Cheat Sheet: Zero To MasteryTaf50% (2)
- React - Js EssentialsDocument6 pagesReact - Js EssentialsBen Rodri100% (1)
- Css Cheat Sheet: ShorthandDocument1 pageCss Cheat Sheet: ShorthandPetrit Kabashi100% (1)
- Javascript Fundamentals: Varma BhupatirajuDocument74 pagesJavascript Fundamentals: Varma BhupatirajuAnil KumarNo ratings yet
- Cay S. Horstmann - Modern JavaScript For The Impatient-Addison-Wesley Professional (2020)Document353 pagesCay S. Horstmann - Modern JavaScript For The Impatient-Addison-Wesley Professional (2020)Thabo Ndashe100% (2)
- HTML Cheat SheetDocument6 pagesHTML Cheat Sheetsecret dreamNo ratings yet
- CSS CheatsheetDocument1 pageCSS CheatsheetAlin-Mihai BobeicaNo ratings yet
- JavaScript Cheat SheetDocument2 pagesJavaScript Cheat SheetE&GNo ratings yet
- Git Cheat SheetDocument28 pagesGit Cheat SheetBharath Kumar100% (2)
- JavaScript Interview Questions You'll Most Likely Be AskedFrom EverandJavaScript Interview Questions You'll Most Likely Be AskedNo ratings yet
- Bootstrap 4 Cheat Sheet v410Document22 pagesBootstrap 4 Cheat Sheet v410vmanthosNo ratings yet
- CSS3 Cheat SheetDocument5 pagesCSS3 Cheat SheetSantos Corrales100% (8)
- Data Structures Cheat SheetDocument54 pagesData Structures Cheat Sheetintutivestriker883159100% (1)
- Flexbox CheatsheetDocument1 pageFlexbox Cheatsheetrv_057No ratings yet
- JavaScript - The Definitive Guide - David FlanaganDocument4 pagesJavaScript - The Definitive Guide - David Flanagannegotedy10% (10)
- CssDocument32 pagesCssamirkaracic8427100% (2)
- React Hooks: Cheat SheetsDocument36 pagesReact Hooks: Cheat SheetsnambimunnaNo ratings yet
- Beginning App Development with Flutter: Create Cross-Platform Mobile AppsFrom EverandBeginning App Development with Flutter: Create Cross-Platform Mobile AppsNo ratings yet
- Beginner CSS: Like Putting Lipstick on a Zombie: Undead InstituteFrom EverandBeginner CSS: Like Putting Lipstick on a Zombie: Undead InstituteNo ratings yet
- Javascript: Javascript Programming For Absolute Beginners: Ultimate Guide To Javascript Coding, Javascript Programs And Javascript LanguageFrom EverandJavascript: Javascript Programming For Absolute Beginners: Ultimate Guide To Javascript Coding, Javascript Programs And Javascript LanguageNo ratings yet
- JavaScript: Tips and Tricks to Programming Code with Javascript: JavaScript Computer Programming, #2From EverandJavaScript: Tips and Tricks to Programming Code with Javascript: JavaScript Computer Programming, #2No ratings yet
- The JavaScript Workshop: Learn to develop interactive web applications with clean and maintainable JavaScript codeFrom EverandThe JavaScript Workshop: Learn to develop interactive web applications with clean and maintainable JavaScript codeRating: 5 out of 5 stars5/5 (3)
- JavaScript: Best Practices to Programming Code with JavaScript: JavaScript Computer Programming, #3From EverandJavaScript: Best Practices to Programming Code with JavaScript: JavaScript Computer Programming, #3No ratings yet
- JavaScript from Zero to Proficiency (Beginner): JavaScript from Zero to Proficiency, #1From EverandJavaScript from Zero to Proficiency (Beginner): JavaScript from Zero to Proficiency, #1No ratings yet
- ReactJS by Example - Building Modern Web Applications with ReactFrom EverandReactJS by Example - Building Modern Web Applications with ReactRating: 4.5 out of 5 stars4.5/5 (3)
- HTML 5 Cheat Sheet: by ViaDocument4 pagesHTML 5 Cheat Sheet: by ViaBL PipasNo ratings yet
- html5 Cheatsheet 2019 PDFDocument4 pageshtml5 Cheatsheet 2019 PDFBL PipasNo ratings yet
- JavaString Cheatsheet EdurekaDocument1 pageJavaString Cheatsheet EdurekaamitNo ratings yet
- PySpark CheatSheet EdurekaDocument1 pagePySpark CheatSheet EdurekaBL PipasNo ratings yet
- Excel 2019 Basic: Quick Reference GuideDocument3 pagesExcel 2019 Basic: Quick Reference GuideBL PipasNo ratings yet
- The Git Workflow: Working DirectoryDocument7 pagesThe Git Workflow: Working DirectoryBL PipasNo ratings yet
- Java OOP-Cheat SheetDocument1 pageJava OOP-Cheat SheetzanandNo ratings yet
- Java Exceptions Cheat Sheet: Error Vs ExceptionDocument1 pageJava Exceptions Cheat Sheet: Error Vs ExceptionBL PipasNo ratings yet
- Excel 2019 Advanced: Quick Reference GuideDocument3 pagesExcel 2019 Advanced: Quick Reference GuideBL PipasNo ratings yet
- Excel 2019 Intermediate: Quick Reference GuideDocument3 pagesExcel 2019 Intermediate: Quick Reference GuideBL PipasNo ratings yet
- Onsite SEO Cheatsheet Cheat Sheet: by ViaDocument3 pagesOnsite SEO Cheatsheet Cheat Sheet: by ViaBL PipasNo ratings yet
- Git Cheat Sheet: by ViaDocument1 pageGit Cheat Sheet: by ViaBL PipasNo ratings yet
- Python (3 (Cheatsheet ( (The (Basics) : Variables Text$ (Strings) Interact$with$the$user$ (Input$and$output)Document1 pagePython (3 (Cheatsheet ( (The (Basics) : Variables Text$ (Strings) Interact$with$the$user$ (Input$and$output)BL PipasNo ratings yet
- Wika Level MeasurementDocument12 pagesWika Level MeasurementRicky Ricardo OmpusungguNo ratings yet
- Textbook of Respiratory Disease in Dogs and Cats Diaphragmatic HerniaDocument9 pagesTextbook of Respiratory Disease in Dogs and Cats Diaphragmatic HerniaDiego CushicóndorNo ratings yet
- Cambodia V ThailandDocument22 pagesCambodia V ThailandMaria QadirNo ratings yet
- Annealing, Hardening and TemperingDocument2 pagesAnnealing, Hardening and TemperingVerdadMupezeniNo ratings yet
- 7QC ToolsDocument62 pages7QC ToolsRaiham EffendyNo ratings yet
- 1050 Focus On AdhdDocument6 pages1050 Focus On Adhdapi-272366430No ratings yet
- Iap Feb IssueDocument86 pagesIap Feb IssueDhanya PillaiNo ratings yet
- Saint PatrickDocument1 pageSaint PatrickAnalía Cimolai0% (1)
- M MMMMMMMMMMDocument3 pagesM MMMMMMMMMMDavid R Paucara0% (1)
- QUIZ 2 Disaster Readiness and Risk ReductionDocument6 pagesQUIZ 2 Disaster Readiness and Risk ReductionRain Gamboa100% (2)
- Jonah Study GuideDocument29 pagesJonah Study GuideErik Dienberg100% (1)
- The Discipline of CounselingDocument18 pagesThe Discipline of CounselingIekzkad Realvilla0% (1)
- Sachs Amici - Daelim Besbi Service ManualDocument188 pagesSachs Amici - Daelim Besbi Service Manualfadrique54100% (1)
- Analisis GC MS Fusel OilDocument23 pagesAnalisis GC MS Fusel OilKarenLissNo ratings yet
- Lesson 4 Module Title: Leadership TrainingDocument8 pagesLesson 4 Module Title: Leadership TrainingAnamae Detaro DarucaNo ratings yet
- Snacko India Limited - Case PDFDocument18 pagesSnacko India Limited - Case PDFSridhar DesaiNo ratings yet
- Exam Management System NotesDocument24 pagesExam Management System NotesRanganathan NagendranNo ratings yet
- Lithium-Ion Battery Cell Production ProcessDocument22 pagesLithium-Ion Battery Cell Production ProcessAlejandro Daniel Reckziegel BenitezNo ratings yet
- NCERT Solution For Cbse Class 9 Science Chapter 15 IMPROVEMENT IN FOOD RESOURCES PDFDocument7 pagesNCERT Solution For Cbse Class 9 Science Chapter 15 IMPROVEMENT IN FOOD RESOURCES PDFSanjiv KumarNo ratings yet
- Nilesh Milind TadsareDocument3 pagesNilesh Milind TadsareBalaji SNo ratings yet
- 2 I SEP ?n?i: Memorandum CircutarDocument10 pages2 I SEP ?n?i: Memorandum CircutarMPD Forensic UnitNo ratings yet
- Fib Congress Freyssinet by ShushkewichDocument28 pagesFib Congress Freyssinet by ShushkewichpablokrahlNo ratings yet
- M M M MMMMMMMMMMMMMMMMM MMMMMM MMMM MMMMMMMMM MMMMMMMMMMMMMMMMMM M M ! MM MMM"MM M MMM#MMMM M MMDocument8 pagesM M M MMMMMMMMMMMMMMMMM MMMMMM MMMM MMMMMMMMM MMMMMMMMMMMMMMMMMM M M ! MM MMM"MM M MMM#MMMM M MMcool_vjk4b9No ratings yet
- 3749 - E - 020102 - NSC25-34 RadarDocument316 pages3749 - E - 020102 - NSC25-34 RadarMariosNo ratings yet
- Geography: (Mains) Question Paper 1988 Paper - IDocument3 pagesGeography: (Mains) Question Paper 1988 Paper - INakka JaswanthNo ratings yet
- POM10 SMCourse Review FINALDocument52 pagesPOM10 SMCourse Review FINALMyles WatsonNo ratings yet
- Latest GPS Tracker Quotation From PST Mary (2012!07!23)Document2 pagesLatest GPS Tracker Quotation From PST Mary (2012!07!23)Hitendra Nath BarmmaNo ratings yet
- TXDVXX 12Document7 pagesTXDVXX 12Pedro RochaNo ratings yet
- Recreational Drug Discovery: Natural Products As Lead Structures For The Synthesis of Smart DrugsDocument26 pagesRecreational Drug Discovery: Natural Products As Lead Structures For The Synthesis of Smart DrugsStiven DestNo ratings yet
- CSR&SDocument44 pagesCSR&SharshalNo ratings yet