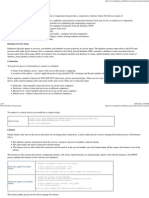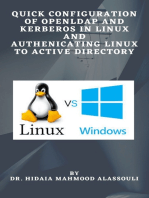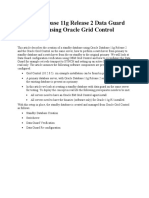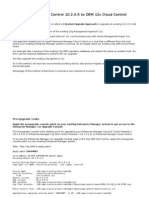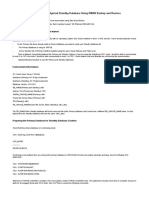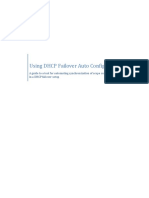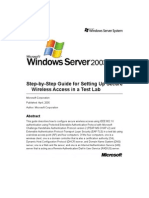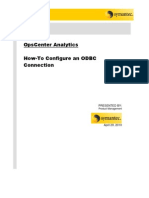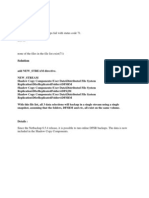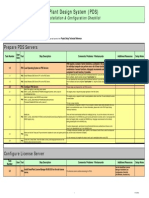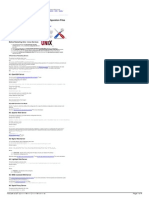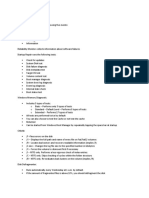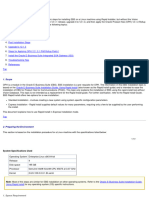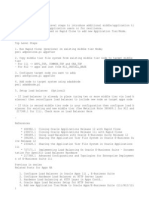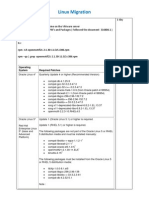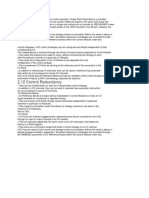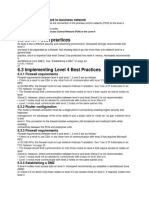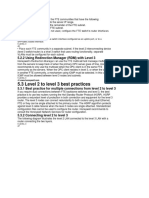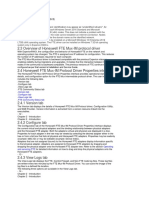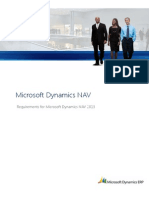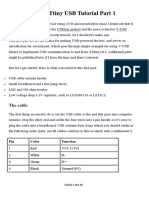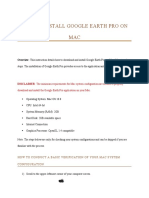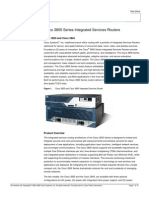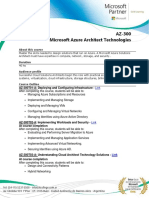Professional Documents
Culture Documents
Defining The Data Links Between Redundant Servers: Del Psw00 ADD PSW00 NETWORK - PSW RECOVER Recover - Option IDLE 10 READ 15
Uploaded by
Anonymous OYLvnCxOriginal Description:
Original Title
Copyright
Available Formats
Share this document
Did you find this document useful?
Is this content inappropriate?
Report this DocumentCopyright:
Available Formats
Defining The Data Links Between Redundant Servers: Del Psw00 ADD PSW00 NETWORK - PSW RECOVER Recover - Option IDLE 10 READ 15
Uploaded by
Anonymous OYLvnCxCopyright:
Available Formats
servers.
Tip
An example hardware definition file (which you can modify and use) is shipped with Experion. The file name is
redun.hdw and is located in <data folder>\Honeywell\Experion PKS\Server\User\, where <data folder>
is the location where Experion data is stored. For default installations, <data folder> is C:\ProgramData.
Prerequisites
• You must stop the Experion server before using the hdwbld utility.
To define the arbitration method
1 In any text editor open or create your hardware definition file.
2 Add the following entry to the hardware definition file:
DEL PSW00
ADD PSW00 NETWORK_PSW RECOVER=recover_option IDLE=10 READ=15
Where recover_option is ABORT or REBOOT. ABORT means that when a failover occurs, Experion server service
is stopped and restarted on the failed server. REBOOT (the recommended option) means that when a failover
occurs, Experion server service is stopped and the database unloaded on the failed server. The Experion
server service is then restarted.
3 Save the file and copy to the primary and backup servers.
4 On the primary server, choose Start > All Programs > Honeywell Experion PKS > Server >
Diagnostic
Tools > Experion Command Prompt to open the Experion PKS Command Prompt window.
Attention
To run Experion commands, you must be a member of the Product Administrator group.
You must run Experion commands from the Experion PKS command prompt and not the Windows command
prompt, otherwise you will not see the output from the command and the command will fail.
5 Type the following:
hdwbld filename.hdw
where filename is the path and filename of the file you created in the text editor.
6 Repeat the above step on the backup server.
Example
The following hardware definition file entries are for a redundant server system with software arbitration.
When a failover to the backup server occurs, Experion is stopped and restarted on the primary server.
DEL PSW00
ADD PSW00 NETWORK_PSW RECOVER=ABORT IDLE=10 READ=15
Related topics
“What is redundant arbitration?” on page 578
CONFIGURING AND MONITORING A REDUNDANT SERVER SYSTEM
589
Defining the data links between redundant servers
When the primary and backup servers are running in redundant mode, all database changes on the primary
server are sent to the backup server via one or more data links. (A data link is a network path between the
primary server and the backup server.)
A hardware definition file must be created defining the data links. This file must be built individually on both
servers (using the hdwbld utility).
Tip
The example hardware definition file <data folder>\Honeywell\Experion PKS\server\user\redun.hdw also
includes data link definition examples.
Where <data folder> is the location where Experion data is stored. For default installations, <data folder> is
C:\ProgramData.
To build the data link for a single network or for FTE
1 Open a text editor such as Notepad.
2 Add the following entry to the file:
DEL LNK00
ADD LNK00 NETWORK_LINK
3 Save the file with a .hdw extension.
4 On the primary server, choose Start > All Programs > Honeywell Experion PKS > Server >
Diagnostic
Tools > Experion Command Prompt to open the Experion Command Prompt window.
Attention
To run Experion commands, you must be a member of the Product Administrators group. If you want to do
engineering tasks, you must be a member of the Local Engineers group.
You must run Experion commands from the Experion command prompt and not the standard Windows command
prompt, otherwise you will not see the output from the command and the command will fail.
5 Type the following:
hdwbld filename.hdw
where filename is the path and filename of the file you created in the text editor.
To build the data link for dual networks
1 Open a text editor such as Notepad.
2 Add the following entry to the file:
DEL LNK00
ADD LNK00 NETWORK_LINK
DEL LNK01
ADD LNK01 NETWORK_LINK
3 Save the file with a .hdw extension.
4 On the primary server, choose Start > All Programs > Honeywell Experion PKS > Server >
Diagnostic
Tools > Experion Command Prompt to open the Experion Command Prompt window.
Attention
To run Experion commands, you must be a member of the Product Administrators group. If you want to do
engineering tasks, you must be a member of the Local Engineers group.
You must run Experion commands from the Experion command prompt and not the standard Windows command
prompt, otherwise you will not see the output from the command and the command will fail.
5 Open a Command Prompt window.
CONFIGURING AND MONITORING A REDUNDANT SERVER SYSTEM
590 www.honeywell.com
6 Type the following:
hdwbld filename.hdw
where filename is the path and filename of the file you created in the text editor.
Changing the default transfer period
The transfer period specifies how frequently files that are defined in the flbkup.def file are checked for changes
and subsequently transferred to the backup server. You can change the default transfer period, by adding an
option to the link add line in the redundancy hardware definition file. The redundancy hardware definition file is
located in <data folder>\Honeywell\Experion PKS\server\user\redun.hdw, where <data folder> is the
location where Experion data is stored. For default installations, <data folder> is C:\ProgramData.
The following example changes the transfer period to 30 minutes for a dual network.
Example
DEL LNK00
ADD LNK00 NETWORK_LINK DAEMON_VALUE2=30
DEL LNK01
ADD LNK01 NETWORK_LINK DAEMON_VALUE2=30
CONFIGURING AND MONITORING A REDUNDANT SERVER SYSTEM
591
Configuring Station connections for server redundancy
Stations need to connect to whichever server is running as the primary server. However, special Station
configuration is required for local and network-connected Stations to locate and connect to the server running as
primary.
Attention
If the servers are not synchronized, Station displays (including tabbed displays) and operator log-ins are not restored
after a server failover. They are restored to their startup defaults.
If the servers are synchronized, displays and log-ins are only restored to their pre-failover state on static Stations
(either single- or multi-window). On rotary Stations, the system startup page is displayed after a failover, and the prefailover
login is only restored on systems that use Signon Manager or single signon.
Faceplates are only restored on multi-window Station, and popups are never restored after a failover.
To configure Station connections:
• Configure a Station connection to the primary server and specify the auxiliary Station connection file.
• Configure the auxiliary Station connection file which contains connection details to the secondary server.
Related topics
“Example Station connections for Single network and FTE configuration” on page 592
“Example Station connections for Dual network configuration” on page 592
“Accessing displays” on page 593
“Editing the hosts file” on page 583
“Station network redundancy” on page 582
“Example Station connections for Single network and FTE configuration” on page 592
You might also like
- Performing A Distributed Replay With Multiple Clients Using SQL Server 2012 Distributed ReplayDocument17 pagesPerforming A Distributed Replay With Multiple Clients Using SQL Server 2012 Distributed ReplayDanielRamosNo ratings yet
- Oracle Database ConnectivityDocument8 pagesOracle Database Connectivitymrn_bdNo ratings yet
- Database Connections: From ProcessmakerDocument10 pagesDatabase Connections: From ProcessmakerssamaelNo ratings yet
- Quick Configuration of Openldap and Kerberos In Linux and Authenicating Linux to Active DirectoryFrom EverandQuick Configuration of Openldap and Kerberos In Linux and Authenicating Linux to Active DirectoryNo ratings yet
- Oracle Database 11g Release 2 Data Guard Deployment Using Oracle Grid Control 10.2.0.5Document42 pagesOracle Database 11g Release 2 Data Guard Deployment Using Oracle Grid Control 10.2.0.5Guenadi JilevskiNo ratings yet
- SDS ProVal Installation Guide Client & Database Q4 2015 PDFDocument6 pagesSDS ProVal Installation Guide Client & Database Q4 2015 PDFroderindeNo ratings yet
- Baremetal Restore GGDocument12 pagesBaremetal Restore GGAngel Freire RamirezNo ratings yet
- OEM Grid Control 12C UpgradeDocument66 pagesOEM Grid Control 12C Upgradekathy90No ratings yet
- Upgrading NetWorker - 1Document15 pagesUpgrading NetWorker - 1Ketan VariaNo ratings yet
- How To Troubleshoot Failed Login Attempts To DB Control (ID 404820.1)Document10 pagesHow To Troubleshoot Failed Login Attempts To DB Control (ID 404820.1)ata_rehman70No ratings yet
- Docu68219 Data Domain Boost 3.2.1.1 For Symantec OpenStorage Release NotesDocument8 pagesDocu68219 Data Domain Boost 3.2.1.1 For Symantec OpenStorage Release Notesvijayen123No ratings yet
- Setup D58320GC10Document13 pagesSetup D58320GC10Kandukuri Ravi KumarNo ratings yet
- Post-installation configuration tools for Windows Server 2019Document20 pagesPost-installation configuration tools for Windows Server 2019marcelovportuguesNo ratings yet
- Real Application Testing Consolidated Database ReplayDocument12 pagesReal Application Testing Consolidated Database ReplaymadhusribNo ratings yet
- Oracle Data Guard, Broker, Switchover, Swithback, FailoverDocument23 pagesOracle Data Guard, Broker, Switchover, Swithback, Failoverdensity449673No ratings yet
- Using DHCP Failover Auto Config SyncDocument10 pagesUsing DHCP Failover Auto Config SyncZeeshan OpelNo ratings yet
- 13C OEM ImplementationDocument39 pages13C OEM ImplementationShiva Prasad Patro100% (1)
- Step-by-Step Guide For Setting Up Secure Wireless Access in A Test LabDocument62 pagesStep-by-Step Guide For Setting Up Secure Wireless Access in A Test LabMarko RamirezNo ratings yet
- InstallCognos Step by Step Part 1Document14 pagesInstallCognos Step by Step Part 1Steve PhanNo ratings yet
- What Causes A Failover of A Redundant Server System?: Related TopicsDocument3 pagesWhat Causes A Failover of A Redundant Server System?: Related TopicsAnonymous OYLvnCxNo ratings yet
- How-To Configure ODBC in OpsCenter-1Document8 pagesHow-To Configure ODBC in OpsCenter-1Carlos Alberto SantosNo ratings yet
- Plesk 10 Pci Compliance GuideDocument10 pagesPlesk 10 Pci Compliance GuideJack JillNo ratings yet
- SAP NetWeaver 7.0 - BI Systemcopy ABAPDocument46 pagesSAP NetWeaver 7.0 - BI Systemcopy ABAPrudhrasNo ratings yet
- Shared Drive RmanDocument2 pagesShared Drive RmanChristian SestuNo ratings yet
- Minimal Downtime Cross Platform Migration and Database UpgradeDocument30 pagesMinimal Downtime Cross Platform Migration and Database UpgradeSammeer BhallaNo ratings yet
- Code 41Document5 pagesCode 41subhrajitm47No ratings yet
- Cloning 11510 (All Types)Document19 pagesCloning 11510 (All Types)api-3745837No ratings yet
- Code 71Document12 pagesCode 71subhrajitm47No ratings yet
- PDSInstall ChecklistDocument41 pagesPDSInstall ChecklistKannaphat Wattanaphan100% (1)
- 0094 MovingNodeToOtherDomainDocument7 pages0094 MovingNodeToOtherDomainTata SairameshNo ratings yet
- MAA para E-Business Suite Con DataGuardDocument41 pagesMAA para E-Business Suite Con DataGuardCyn GtzNo ratings yet
- Linux Config Syntax CheckDocument4 pagesLinux Config Syntax CheckKrishna ForuNo ratings yet
- Reliability Monitor, Startup Repair, Memory Diagnostic, Chkdsk, Disk Defragmenter Windows Tools GuideDocument25 pagesReliability Monitor, Startup Repair, Memory Diagnostic, Chkdsk, Disk Defragmenter Windows Tools GuideJaja JajagfNo ratings yet
- Configure PDS Servers On Windows 2003: Plant Design System (PDS) Installation and Configuration ChecklistDocument15 pagesConfigure PDS Servers On Windows 2003: Plant Design System (PDS) Installation and Configuration ChecklistNima AriaNo ratings yet
- EBS_Installation_1951739.1Document31 pagesEBS_Installation_1951739.1Naresh SundaraneediNo ratings yet
- SI6 UserGuide ServiceGatewayDocument10 pagesSI6 UserGuide ServiceGatewaymat wueNo ratings yet
- Tech Note 1035 - Moving The Historian Runtime Database To Another Machine Using SQL Server 2012Document13 pagesTech Note 1035 - Moving The Historian Runtime Database To Another Machine Using SQL Server 2012profilemail8No ratings yet
- Indusoft - OracleDatabaseInx64OperationalSystemsDocument13 pagesIndusoft - OracleDatabaseInx64OperationalSystemslucasfernando22No ratings yet
- Vcops Enterprise503 Install GuideDocument26 pagesVcops Enterprise503 Install GuideanhmissemNo ratings yet
- DG High AvailabilityDocument6 pagesDG High AvailabilityyerzalNo ratings yet
- PDMS Admin Console Manual PDFDocument73 pagesPDMS Admin Console Manual PDFksvvijNo ratings yet
- PowerCenter 8.6.1 Installation GuideDocument8 pagesPowerCenter 8.6.1 Installation Guidemkzd3918No ratings yet
- Add NodeDocument7 pagesAdd Nodepraveinkumar123No ratings yet
- Oracle Data Guard ArchitectureDocument9 pagesOracle Data Guard ArchitectureDinesh NaniNo ratings yet
- Connect to PowerSCADA Alarm Database via ODBCDocument3 pagesConnect to PowerSCADA Alarm Database via ODBCSanek UNo ratings yet
- Ldom (Logical Domain)Document25 pagesLdom (Logical Domain)Mirza Jubayar TopuNo ratings yet
- Hardware Installation and Troubleshooting GuideDocument62 pagesHardware Installation and Troubleshooting GuideAdam Van HarenNo ratings yet
- Error Collation Database SQL - CCURE 9K - 03. SWH-TAB-000025729 - LatamDocument5 pagesError Collation Database SQL - CCURE 9K - 03. SWH-TAB-000025729 - LatamAntonio MouraNo ratings yet
- Windows Server 2012 Test Lab Guide Single Server Mixed IPv4 and IPv6Document31 pagesWindows Server 2012 Test Lab Guide Single Server Mixed IPv4 and IPv6netcat72984No ratings yet
- DPA ImplementationDocument4 pagesDPA ImplementationsreekanthdamaNo ratings yet
- Linux Migration: Operating System Required PatchesDocument20 pagesLinux Migration: Operating System Required PatchesmadhavareddysNo ratings yet
- IIR CustomersDocument85 pagesIIR Customersnuthakki123100% (1)
- Dell Compellent Using Storage Center With FCoE and LinuxDocument30 pagesDell Compellent Using Storage Center With FCoE and Linuxsergio2008No ratings yet
- Host Recommendations For 3.1.x 3PAR OS Upgrades - v3.1Document14 pagesHost Recommendations For 3.1.x 3PAR OS Upgrades - v3.1DragosDorobantuNo ratings yet
- HP Vertica 7.1.x ConnectingToHPVerticaDocument429 pagesHP Vertica 7.1.x ConnectingToHPVerticaRahul VishwakarmaNo ratings yet
- Configuring A Console Station: Related TopicsDocument4 pagesConfiguring A Console Station: Related TopicsAnonymous OYLvnCxNo ratings yet
- What Causes A Failover of A Redundant Server System?: Related TopicsDocument3 pagesWhat Causes A Failover of A Redundant Server System?: Related TopicsAnonymous OYLvnCxNo ratings yet
- Administration Commands: Hscserver /startDocument36 pagesAdministration Commands: Hscserver /startAnonymous OYLvnCxNo ratings yet
- Displays in A DSA System: How Remote Points Are LocatedDocument2 pagesDisplays in A DSA System: How Remote Points Are LocatedAnonymous OYLvnCxNo ratings yet
- Migrating Controller - 5Document4 pagesMigrating Controller - 5Anonymous OYLvnCxNo ratings yet
- NotesDocument13 pagesNotesAnonymous OYLvnCxNo ratings yet
- Migrating Controller - 3Document3 pagesMigrating Controller - 3Anonymous OYLvnCxNo ratings yet
- Migrating Controller - 4Document4 pagesMigrating Controller - 4Anonymous OYLvnCxNo ratings yet
- Configure clusters for contained alarmsDocument4 pagesConfigure clusters for contained alarmsAnonymous OYLvnCxNo ratings yet
- Configuration For Devices 42Document5 pagesConfiguration For Devices 42Anonymous OYLvnCxNo ratings yet
- How To Program A CIP Generic Explicit Message With ControlLogix Revision 10 or 11 FirmwareDocument4 pagesHow To Program A CIP Generic Explicit Message With ControlLogix Revision 10 or 11 FirmwareAnonymous OYLvnCxNo ratings yet
- 2.12 Control RedundancyDocument1 page2.12 Control RedundancyAnonymous OYLvnCxNo ratings yet
- Charge 1Document1 pageCharge 1Anonymous OYLvnCxNo ratings yet
- TeraDocument1 pageTeraAnonymous OYLvnCxNo ratings yet
- Guide and The FTE Overview and Implementation Guide For More Information On Honeywell Fault TolerantDocument1 pageGuide and The FTE Overview and Implementation Guide For More Information On Honeywell Fault TolerantAnonymous OYLvnCxNo ratings yet
- 1.3.1 FTE Community: Guide For Further InformationDocument2 pages1.3.1 FTE Community: Guide For Further InformationAnonymous OYLvnCxNo ratings yet
- Guide and The FTE Overview and Implementation Guide For More Information On Honeywell Fault TolerantDocument3 pagesGuide and The FTE Overview and Implementation Guide For More Information On Honeywell Fault TolerantAnonymous OYLvnCxNo ratings yet
- Instructions To KeepDocument3 pagesInstructions To KeepAnonymous OYLvnCxNo ratings yet
- Share The ProcedureDocument10 pagesShare The ProcedureAnonymous OYLvnCxNo ratings yet
- RE ConfigurationDocument4 pagesRE ConfigurationAnonymous OYLvnCxNo ratings yet
- Prerequisites: Task Go To StatusDocument16 pagesPrerequisites: Task Go To StatusAnonymous OYLvnCxNo ratings yet
- 5.3 Level 2 To Level 3 Best Practices: 5.2.2 Using Redirection Manager (RDM) With Level 3Document1 page5.3 Level 2 To Level 3 Best Practices: 5.2.2 Using Redirection Manager (RDM) With Level 3Anonymous OYLvnCxNo ratings yet
- Instructions To FollowDocument6 pagesInstructions To FollowAnonymous OYLvnCxNo ratings yet
- Monitoring Link Status From The Auxiliary DisplayDocument2 pagesMonitoring Link Status From The Auxiliary DisplayAnonymous OYLvnCxNo ratings yet
- Instructions To KeepDocument3 pagesInstructions To KeepAnonymous OYLvnCxNo ratings yet
- And Implementation Guide For More Information On Honeywell Fault Tolerant EthernetDocument3 pagesAnd Implementation Guide For More Information On Honeywell Fault Tolerant EthernetAnonymous Wcl6mazi8MNo ratings yet
- Instructions To DisableDocument20 pagesInstructions To DisableAnonymous OYLvnCxNo ratings yet
- Procedure H51Document5 pagesProcedure H51Anonymous OYLvnCxNo ratings yet
- Procedure To Installation N07Document2 pagesProcedure To Installation N07Anonymous OYLvnCxNo ratings yet
- DigitalPersona, Validity Fingerprint and Windows 7 - HP Support Forum - 234852Document17 pagesDigitalPersona, Validity Fingerprint and Windows 7 - HP Support Forum - 234852Amit KumarNo ratings yet
- Mgate 5105-Mb-Eip User'S Manual: First Edition, June 2013Document57 pagesMgate 5105-Mb-Eip User'S Manual: First Edition, June 2013Goran JovanovicNo ratings yet
- IdeaCentre AIO 3 24ADA6 SpecDocument7 pagesIdeaCentre AIO 3 24ADA6 Specdionisius yogaNo ratings yet
- Unit Ii Memory and Input / Output Management Input and Output DevicesDocument4 pagesUnit Ii Memory and Input / Output Management Input and Output DevicesNavis NayagamNo ratings yet
- FT01Document4 pagesFT01api-3721578100% (1)
- System Administrator Guide, Sectra M DM, AWSDocument30 pagesSystem Administrator Guide, Sectra M DM, AWSAlexandr Matyunin100% (1)
- System Requirements Microsoft Dynamics NAV 2013Document9 pagesSystem Requirements Microsoft Dynamics NAV 2013Piyal HossainNo ratings yet
- Zimbra Mail ServerDocument32 pagesZimbra Mail ServerluchoalcoNo ratings yet
- Understanding PIC WEB BoardsDocument15 pagesUnderstanding PIC WEB Boardshyd27100% (5)
- Security in Cloud ComputingDocument6 pagesSecurity in Cloud ComputingATSNo ratings yet
- AM30 User ManualDocument28 pagesAM30 User ManualMARCVS JOYEROSNo ratings yet
- Hardware Laptop/notebook ComputersDocument15 pagesHardware Laptop/notebook ComputersCostasNo ratings yet
- sprs881d - TMS320F2837xS Delfino™ MicrocontrollersDocument214 pagessprs881d - TMS320F2837xS Delfino™ MicrocontrollersRakesh SandarativjuNo ratings yet
- Oracle Physical Storage StructuresDocument17 pagesOracle Physical Storage StructuresMohsin Haider ShovonNo ratings yet
- Daylight Saving Time For SAP SystemsDocument7 pagesDaylight Saving Time For SAP SystemsJacekNo ratings yet
- Week 2 DLL CSSDocument24 pagesWeek 2 DLL CSSKhen CainNo ratings yet
- M10962 Formation Automatiser L Administration Windows Avec Powershell Fonctions Avancees PDFDocument2 pagesM10962 Formation Automatiser L Administration Windows Avec Powershell Fonctions Avancees PDFCertyouFormationNo ratings yet
- OpenText Document Pipelines 16.2 - Programming Guide EnglishDocument92 pagesOpenText Document Pipelines 16.2 - Programming Guide EnglishMukund Soni0% (1)
- AVR ATtiny USB TutorialDocument30 pagesAVR ATtiny USB TutorialNIKOLAOS NANNOSNo ratings yet
- Exadata For DummiesDocument51 pagesExadata For DummiesHari Prasad100% (1)
- How To Install Google Earth Pro On Mac After Gafaru Track Changes AcceptedDocument5 pagesHow To Install Google Earth Pro On Mac After Gafaru Track Changes Acceptedapi-675736622No ratings yet
- Coal Assignment 3 19F-0285 Imran Shaheer Question # 1:: Irvine32.incDocument6 pagesCoal Assignment 3 19F-0285 Imran Shaheer Question # 1:: Irvine32.incImran ShaheerNo ratings yet
- COA Exam Questions on Instruction Formats, Cache Memory, PipeliningDocument2 pagesCOA Exam Questions on Instruction Formats, Cache Memory, PipeliningANIKET SAHOONo ratings yet
- Citrix XenApp Overview BrochureDocument4 pagesCitrix XenApp Overview BrochureAmit ChaubalNo ratings yet
- Datasheet Compass 888 889 v2Document2 pagesDatasheet Compass 888 889 v2Olugbenga Usman AtobateleNo ratings yet
- Designing Memory Array Subsystems CH 12 PDFDocument87 pagesDesigning Memory Array Subsystems CH 12 PDFrao rehNo ratings yet
- Cisco 3800 Series Integrated Services RoutersDocument15 pagesCisco 3800 Series Integrated Services Routersedukenji100% (1)
- Solutions To Set 8Document18 pagesSolutions To Set 8kitana_sectNo ratings yet
- AZ-300 - Azure Solutions Architect TechnologiesDocument3 pagesAZ-300 - Azure Solutions Architect TechnologiesAmar Singh100% (1)
- Program AVRs using Arduino Uno as an ISPDocument8 pagesProgram AVRs using Arduino Uno as an ISPHrvojeNo ratings yet
- Azure DevOps Engineer: Exam AZ-400: Azure DevOps Engineer: Exam AZ-400 Designing and Implementing Microsoft DevOps SolutionsFrom EverandAzure DevOps Engineer: Exam AZ-400: Azure DevOps Engineer: Exam AZ-400 Designing and Implementing Microsoft DevOps SolutionsNo ratings yet
- Linux: The Ultimate Beginner's Guide to Learn Linux Operating System, Command Line and Linux Programming Step by StepFrom EverandLinux: The Ultimate Beginner's Guide to Learn Linux Operating System, Command Line and Linux Programming Step by StepRating: 4.5 out of 5 stars4.5/5 (9)
- Kali Linux - An Ethical Hacker's Cookbook - Second Edition: Practical recipes that combine strategies, attacks, and tools for advanced penetration testing, 2nd EditionFrom EverandKali Linux - An Ethical Hacker's Cookbook - Second Edition: Practical recipes that combine strategies, attacks, and tools for advanced penetration testing, 2nd EditionRating: 5 out of 5 stars5/5 (1)
- Hackers & Painters: Big Ideas from the Computer AgeFrom EverandHackers & Painters: Big Ideas from the Computer AgeRating: 4.5 out of 5 stars4.5/5 (5)
- The Ultimate Kali Linux Book - Second Edition: Perform advanced penetration testing using Nmap, Metasploit, Aircrack-ng, and EmpireFrom EverandThe Ultimate Kali Linux Book - Second Edition: Perform advanced penetration testing using Nmap, Metasploit, Aircrack-ng, and EmpireNo ratings yet
- Hacking with Kali Linux: A Step by Step Guide to Learn the Basics of Linux Penetration. What A Beginner Needs to Know About Wireless Networks Hacking and Systems Security. Tools Explanation IncludedFrom EverandHacking with Kali Linux: A Step by Step Guide to Learn the Basics of Linux Penetration. What A Beginner Needs to Know About Wireless Networks Hacking and Systems Security. Tools Explanation IncludedNo ratings yet
- The Linux Command Line Beginner's GuideFrom EverandThe Linux Command Line Beginner's GuideRating: 4.5 out of 5 stars4.5/5 (23)
- Make Your PC Stable and Fast: What Microsoft Forgot to Tell YouFrom EverandMake Your PC Stable and Fast: What Microsoft Forgot to Tell YouRating: 4 out of 5 stars4/5 (1)
- Powershell: The ultimate beginner's guide to Powershell, making you a master at Windows Powershell command line fast!From EverandPowershell: The ultimate beginner's guide to Powershell, making you a master at Windows Powershell command line fast!Rating: 5 out of 5 stars5/5 (1)
- Hacking Essentials - The Beginner's Guide To Ethical Hacking And Penetration TestingFrom EverandHacking Essentials - The Beginner's Guide To Ethical Hacking And Penetration TestingRating: 3 out of 5 stars3/5 (1)
- Apple Card and Apple Pay: A Ridiculously Simple Guide to Mobile PaymentsFrom EverandApple Card and Apple Pay: A Ridiculously Simple Guide to Mobile PaymentsNo ratings yet
- COBOL Basic Training Using VSAM, IMS and DB2From EverandCOBOL Basic Training Using VSAM, IMS and DB2Rating: 5 out of 5 stars5/5 (2)
- Mastering Swift 5 - Fifth Edition: Deep dive into the latest edition of the Swift programming language, 5th EditionFrom EverandMastering Swift 5 - Fifth Edition: Deep dive into the latest edition of the Swift programming language, 5th EditionNo ratings yet
- The Mac Terminal Reference and Scripting PrimerFrom EverandThe Mac Terminal Reference and Scripting PrimerRating: 4.5 out of 5 stars4.5/5 (3)
- Cracking Kotlin Interview: Solutions to Your Basic to Advanced Programming QuestionsFrom EverandCracking Kotlin Interview: Solutions to Your Basic to Advanced Programming QuestionsNo ratings yet
- Mastering Linux Security and Hardening - Second Edition: Protect your Linux systems from intruders, malware attacks, and other cyber threats, 2nd EditionFrom EverandMastering Linux Security and Hardening - Second Edition: Protect your Linux systems from intruders, malware attacks, and other cyber threats, 2nd EditionNo ratings yet
- CompTIA Linux+/LPIC-1: Training and Exam Preparation Guide (Exam Codes: LX0-103/101-400 and LX0-104/102-400)From EverandCompTIA Linux+/LPIC-1: Training and Exam Preparation Guide (Exam Codes: LX0-103/101-400 and LX0-104/102-400)No ratings yet
- Kali Linux for Beginners: A Step-by-Step Guide to Learn the Basics of Hacking and Security TestingFrom EverandKali Linux for Beginners: A Step-by-Step Guide to Learn the Basics of Hacking and Security TestingNo ratings yet
- Python Programming Illustrated For Beginners & Intermediates“Learn By Doing” Approach-Step By Step Ultimate Guide To Mastering Python: The Future Is Here!From EverandPython Programming Illustrated For Beginners & Intermediates“Learn By Doing” Approach-Step By Step Ultimate Guide To Mastering Python: The Future Is Here!Rating: 3 out of 5 stars3/5 (1)
- Ubuntu Linux Toolbox: 1000+ Commands for Power UsersFrom EverandUbuntu Linux Toolbox: 1000+ Commands for Power UsersRating: 4 out of 5 stars4/5 (1)
- The No Bull$#!£ Guide to Building Your Own PC: No Bull GuidesFrom EverandThe No Bull$#!£ Guide to Building Your Own PC: No Bull GuidesNo ratings yet