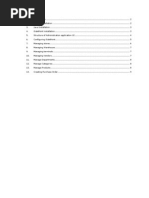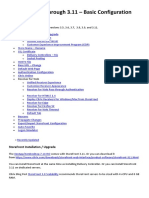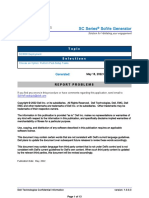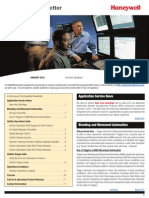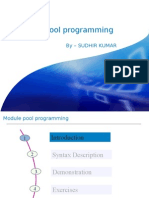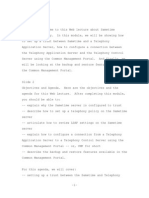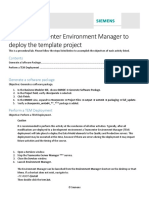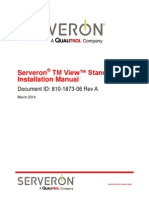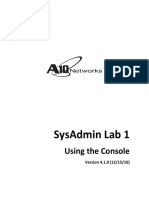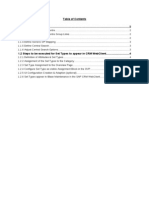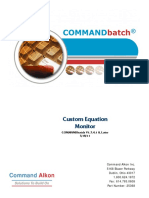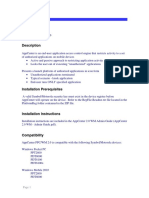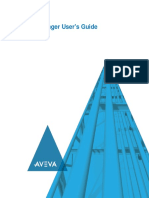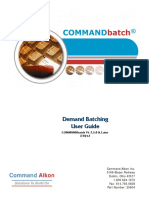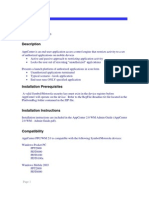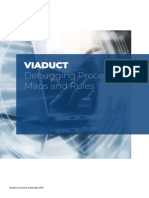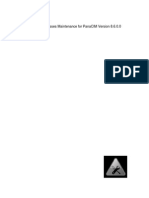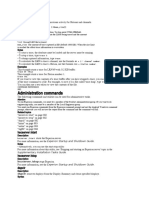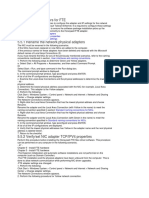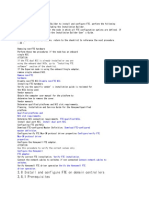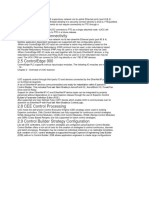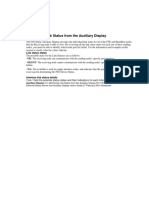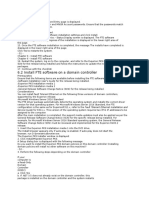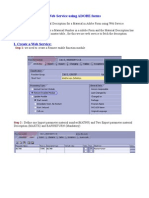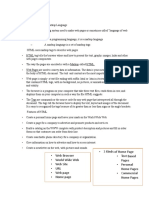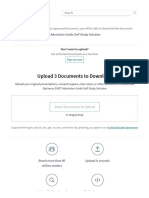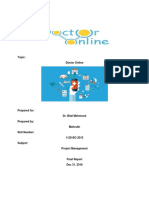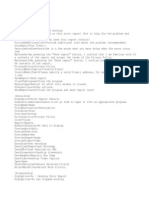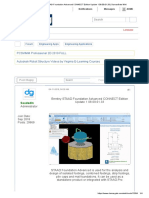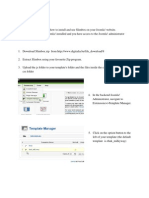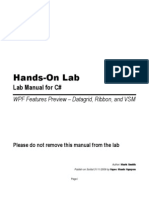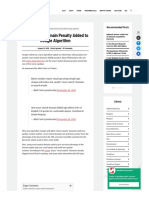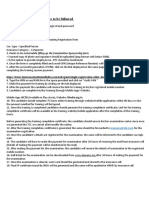Professional Documents
Culture Documents
Migrating Controller - 5
Uploaded by
Anonymous OYLvnCxOriginal Title
Copyright
Available Formats
Share this document
Did you find this document useful?
Is this content inappropriate?
Report this DocumentCopyright:
Available Formats
Migrating Controller - 5
Uploaded by
Anonymous OYLvnCxCopyright:
Available Formats
recently opened displays time within a Station window.
Because displays are opened in individual tabs,
operators can move quickly between displays by simply clicking on the tab of the display they want to bring
into view.
Tabbed displays can be enabled for single-window as well as multi-window Station.
Attention
When tabbed displays are enabled, less screen real estate is available to the display called up in Station. This means
that in systems where Station is configured for 100% zoom level, scroll bars will appear in the display. For this reason,
“Zoom To Fit” is generally recommended to avoid the need for scrolling.
To configure tabbed displays on single-window Station
1 In Station, go to Configure > Server Wide Settings > General tab and select the Enable
tabbed displays
option.
2 In HMIWeb Display Builder, associate each custom display with an alarm group. You do this via the Page
Details > Alarm Group properties.
Attention
Although alarm groups are automatically associated with point detail displays, you need to make an explicit
association between a custom display and an alarm group if you want an alarm icon to appear on the tab of that
display to indicate an active alarm in that alarm group. The alarm icon on the tab enables operators to monitor
active alarms on displays available in a tab but not currently on view.
To configure tabbed displays on multi-window Station
1 Follow the steps for configuring tabbed displays on single-window Station as described above.
2 Use the SafeView graphical workspace editor to enable the Tabbed displays option on the General tab of
the Window Specification dialog box.
Attention
Enabling tabbed displays in multi-window Station requires careful consideration of the way in which a SafeView
configuration might interact with tabbed displays.
Related topics
“Considerations for workspace configuration files” on page 182
“General tab, server wide settings” on page 135
CUSTOMIZING STATIONS
93
Configuring startup displays
A startup display is the display shown when Station first connects to the server. Startup displays can be
configured in different ways.
• If you configure a startup display in more than one way, Experion chooses one of those configurations to
take precedence over the others. For more information, see “Which startup display configuration takes
precedence? ” on page 95
• If you do not explicitly configure a startup display, Experion calls up sysStartupPage.htm (the initial default
setting on the Server Wide Settings display) on startup.
Attention
The information in this topic does not apply to multi-window Stations. When using Station in multi-window mode, the
start up page setting will be ignored. For detailed information, see the SafeView User’s Guide.
Overview of configuration procedures for startup displays
The configuration procedures for startup displays are summarized below. The procedures are different for
operator-based and Station-based security, and if you are using Station-based security, the configuration
procedures also vary according to the type of Station you are configuring.
• Operator-based security.
You can configure the startup display for an individual operator (or group of operators) on the Advanced tab
of the Operator configuration display (sysCfgOperAdvanced.htm).
• Station-based security.
Depending on whether you are configuring a rotary or static Flex Station, or a Console Station, you can
configure a startup display from the:
– Connection Properties dialog box. This dialog box is only available for rotary Flex Stations.
– Flex Stations configuration display (sysCfgStnDetails.htm). This applies to Flex Stations (rotary or
static) but not Console Stations.
– Server Wide Settings display (sysCfgServerSettings.htm).
– Console Station configuration display (sysCfgCStnOptions.htm). This applies to Console Stations only.
– Console configuration display (sysCfgConOptions.htm). The settings in this display apply only to
Console Stations that are in this Console and have the Use Console settings for Station
configuration
option enabled.
To configure a startup display for an individual operator or a group of operators
1 In the Configuration Explorer in Configuration Studio, click System Acess.
2 Click the Configure operators and Windows group accounts task.
The Operators Summary display appears.
3 Click the relevant operator (or operators group) to call up the General tab of the Operator/Windows Group
display for that operator (or group).
4 On the Advanced tab under Session Settings, enable the Startup display option and type the
required page
name or number in the box beside the option.
To configure a system-wide default startup display
1 In the Configuration Explorer in Configuration Studio, click Stations and Consoles.
2 Click the Configure server wide Station settings task.
The Server Wide Settings display appears.
3 On the General tab, under Startup page, type the required page name or number in the Default
system
start up page box.
CUSTOMIZING STATIONS
94 www.honeywell.com
To configure a startup display for a Flex Station (rotary or static) using the Station configuration display
1 In the Configuration Explorer in Configuration Studio, click Stations and Consoles.
2 Click the Configure Flex Stations task.
The Flex Station Configuration Summary display appears in the System Display tab in Configuration
Studio.
3 In the Flex Stations summary display, click the number or title of the Station you want to configure.
The General tab of the Flex Station configuration display appears.
4 In the Start up page box under Start up/Idle Timeout Action, type the required page name or
number, and
enable the Change to start up page on idle time out setting.
To configure a startup display for a rotary Flex Station using the Connection Properties dialog box
1 On the rotary Station, choose Station > Connection Properties.
The Connection Properties dialog box opens.
2 On the Connections tab click the Advanced button.
3 In the Startup display box, type the number or name of the display that you want to use as the startup
display for this rotary Station.
4 Click Save.
To configure a startup display for a Console Station
1 In the Configuration Explorer in Configuration Studio, click Stations and Consoles.
2 Click the Configure Console Stations task.
The Console Stations summary display appears.
3 Click the Console Station you want to configure.
4 Click the Options tab.
5 In the Start up page box under Start up/Idle Timeout Action, type the required name or number
and
enable the Change to start up page on idle time out setting.
To configure a startup display for a Console
1 In the Configuration Explorer in Configuration Studio, click Stations and Consoles.
2 Click the Configure Console task.
The Consoles summary display appears.
3 Click the Console Station you want to configure.
4 Click the Options tab.
5 In the Start up page box under Start up/Idle Timeout Action, type the required name or number
and
enable the Change to start up page on idle time out setting.
Related topics
“Connection Properties” on page 120
“Operator definition, Advanced tab” on page 449
“Flex Station Configuration Display” on page 145
“About alarms and events for standard points” on page 268
“Determining the security settings for Windows group operators” on page 452
Which startup display configuration takes precedence?
The startup display configuration that takes precedence depends on whether your system is using operator-based
security or Station-based security.
CUSTOMIZING STATIONS
95
Attention
The information in this topic does not apply to multi-window Stations. When using Station in multi-window mode, the
start up page setting will be ignored. For detailed information, see the SafeView User’s Guide.
Operator-based security
If you do not configure the startup display for an individual operator (or group of operators) on the Advanced
tab of the Operator configuration display (sysCfgOperAdvanced.htm), Experion calls up sysStartupPage.htm (or
whichever display is specified as the default startup display on the Server Wide Settings display).
However, if Signon Manager is used, the startup display specified on the Operator configuration display is
ignored and the current display remains on screen in any of the following scenarios:
• A user “overrides” the operator who currently signed in.
• An “override” is ended.
• An operator logs out of Signon Manager to the “default” mode and Single Signon is not enabled.
• No “default” account is configured in Experion (either directly or via Windows Groups).
Station-based security
The following tables list the ways in which you can configure startup displays for Flex Stations and Console
Stations under Station-based security, and show the order of precedence used when startup displays are defined
in multiple configuration displays.
If you do not explicitly define a startup display, Experion calls up sysStartupPage.htm (the initial default setting
on the Server Wide Settings display) on startup.
Table 2: Order of precedence used for startup displays on Flex Stations using Station-based security
Configuration display Rotary Static
Connection Properties dialog box for rotary Stations 1 Not applicable
Flex Stations configuration display (sysCfgStnDetails.htm) 2 1
Server Wide Settings display (sysCfgServerSettings.htm) 3 2
Table 3: Order of precedence used for startup displays on Console Stations using Station-based security
Configuration display Not in a Console In a Console and
configured to use Console
settings
In a Console but not
configured to use Console
settings
Console Station Configuration display
(sysCfgCStnOptions.htm)
1 Not applicable 1
Console Configuration display
(sysCfgConOptions.htm)
Not applicable 1 Not applicable
Server Wide Settings display
(sysCfgServerSettings.htm)
222
Examples
• If a Flex Station on a rotary connection has no startup display configured in the Connection Properties
dialog box or in the Flex Stations configuration display for that Station but sysmnu is specified as the
startup display on the General tab of the Server Wide Settings display, then sysmnu is displayed on that
Flex Station at startup.
CUSTOMIZING STATIONS
96 www.honeywell.com
• If a Console Station is in a Console that is configured to use Console settings for Station configuration,
and sysmnu has been defined as the startup display in the Console configuration display, then sysmnu.htm
is the display that will be called up on startup regardless of what has been defined as the startup display in
the Server Wide Settings display.
CUSTOMIZING STATIONS
97
Configuring timeouts
You can configure a timeout period for:
• Alphanumeric objects on a Station display.
This is known as “select timeout.” Select timeout is configured on a server-wide basis. When the select
timeout period is exceeded, any selected alphanumeric on a Station display is automatically deselected.
• Operator inactivity on a Station.
This is known as “idle timeout.” You configure idle timeouts if you do not want operators to remain logged
on to a Station after a given period of inactivity.
For static Flex Stations and Console Stations, idle timeouts can be configured on either a:
– Server-wide basis, or
– Per operator basis (if you are using operator-based security)
For rotary Flex Stations, you configure the idle timeout period on the Station’s Connection Properties
dialog box.
Note that if you enable idle timeout and specify:
– A value of 0 seconds, then the system will never time out.
– A value greater than 0 seconds but less than 60 seconds, the value is rounded up to 60 seconds.
To configure a timeout period for rotary Flex Stations
1 On the rotary Flex Station choose Station > Connection Properties.
The Connection Properties dialog box opens.
2 On the Connections tab click the Advanced button.
3 In the Communications timeout box, type the required timeout period for this rotary Flex Station.
4 Click Save.
To configure an operator
You might also like
- Solaredge Monitoring Portal User GuideDocument23 pagesSolaredge Monitoring Portal User GuidethegoodpatriotNo ratings yet
- IBM WebSphere Application Server Interview Questions You'll Most Likely Be AskedFrom EverandIBM WebSphere Application Server Interview Questions You'll Most Likely Be AskedNo ratings yet
- CT and Mri of The Whole Body Haaga PDFDocument5 pagesCT and Mri of The Whole Body Haaga PDFSahityaNo ratings yet
- Migrating Controller - 3Document3 pagesMigrating Controller - 3Anonymous OYLvnCxNo ratings yet
- Configuring A Console Station: Related TopicsDocument4 pagesConfiguring A Console Station: Related TopicsAnonymous OYLvnCxNo ratings yet
- Migrating Controller - 4Document4 pagesMigrating Controller - 4Anonymous OYLvnCxNo ratings yet
- VIMSpc[205-243]Document39 pagesVIMSpc[205-243]milton murilloNo ratings yet
- Como Trabajar Con El Cockpit PDFDocument13 pagesComo Trabajar Con El Cockpit PDFAnonymous dHKnhwHUNo ratings yet
- IBM-SVC-SRA Installation and Users Guide - v12Document28 pagesIBM-SVC-SRA Installation and Users Guide - v12Naveen Ramachandra100% (1)
- Accessibility Bar EngDocument12 pagesAccessibility Bar EngPoimaSokouNo ratings yet
- Assertions v2.0Document14 pagesAssertions v2.0Mohammad Seemab AslamNo ratings yet
- TotalView Quick ViewDocument26 pagesTotalView Quick ViewBoldie LutwigNo ratings yet
- Preparing Your Center For TCFlowDocument6 pagesPreparing Your Center For TCFlowShameel MoiduNo ratings yet
- Isalepointinstall DraftDocument9 pagesIsalepointinstall Draftnelsonq902No ratings yet
- StoreFront 3.11Document162 pagesStoreFront 3.11AnonimovNo ratings yet
- SC Series - SC3000 Deployment-Perform Post-Setup TasksDocument13 pagesSC Series - SC3000 Deployment-Perform Post-Setup TasksRaul PeñalozaNo ratings yet
- Configure clusters for contained alarmsDocument4 pagesConfigure clusters for contained alarmsAnonymous OYLvnCxNo ratings yet
- Vmware Certification Platform Interface: Exam Ui GuideDocument8 pagesVmware Certification Platform Interface: Exam Ui Guideh4nz0wNo ratings yet
- Guardian Newsletter January 2015 PDFDocument11 pagesGuardian Newsletter January 2015 PDFpalotito_eNo ratings yet
- BB10 Device Simulator UGDocument38 pagesBB10 Device Simulator UGWaqas AhmedNo ratings yet
- HFM Installation DacumentDocument50 pagesHFM Installation DacumentR SreenuNo ratings yet
- Module Pool Programming: by - Sudhir KumarDocument106 pagesModule Pool Programming: by - Sudhir KumarPradipta MohantyNo ratings yet
- Tutoriale CreoDocument294 pagesTutoriale CreoflorentinaNo ratings yet
- Initial TAS ConfigurationDocument27 pagesInitial TAS ConfigurationrchaveroNo ratings yet
- Solaredge Monitoring Portal User GuideDocument15 pagesSolaredge Monitoring Portal User Guideenergy cliet service srlNo ratings yet
- Milestone Standalone Viewer ManualDocument17 pagesMilestone Standalone Viewer ManualDian DzhibarovNo ratings yet
- Procedural Lab Use The Teamcenter Environment Manager To Deploy The Template ProjectDocument2 pagesProcedural Lab Use The Teamcenter Environment Manager To Deploy The Template ProjectRahul ShelkeNo ratings yet
- How To Configure and Optimize VSLS in VSXDocument17 pagesHow To Configure and Optimize VSLS in VSXmartinhache2014No ratings yet
- 16B1 Learn WNDocument13 pages16B1 Learn WNSanthosh KrishnanNo ratings yet
- Configuring The CCMS Alert MonitorDocument9 pagesConfiguring The CCMS Alert MonitorshafeeksmNo ratings yet
- TM ViewDocument25 pagesTM ViewOscar Felipe C.No ratings yet
- SysAd 41 - L01 ConsoleDocument3 pagesSysAd 41 - L01 ConsoleElisa NavesNo ratings yet
- Configure Set Types in SAP CRM WebClientDocument7 pagesConfigure Set Types in SAP CRM WebClientrajivjNo ratings yet
- Custom Equation Monitor: Commandbatch V1.7.4.1 & Later 5/18/11Document16 pagesCustom Equation Monitor: Commandbatch V1.7.4.1 & Later 5/18/11Aly AbdelhamedNo ratings yet
- AppCenter 2.0 Build 1173 Release NotesDocument13 pagesAppCenter 2.0 Build 1173 Release NotesHatem ElbeziNo ratings yet
- Zenon Alarms AdministrationDocument167 pagesZenon Alarms AdministrationZeynal Abidin Şabaş100% (1)
- Autodesk Inventor Assembly OptimizationDocument8 pagesAutodesk Inventor Assembly Optimizationjack-bcNo ratings yet
- CAM Demo Guide 0.2Document18 pagesCAM Demo Guide 0.2muhammad Noman AlamNo ratings yet
- AppCenter PPC 2.0 Release Notes (Build 1173)Document13 pagesAppCenter PPC 2.0 Release Notes (Build 1173)fickdichNo ratings yet
- Introduction of Cadence Tools (Extraction)Document8 pagesIntroduction of Cadence Tools (Extraction)giaoduyvinhNo ratings yet
- Commvault Release 8 0 0 BookDocument24 pagesCommvault Release 8 0 0 BookMarco Figueirêdo Jr.No ratings yet
- Operation and Monitoring Windows - TBDocument12 pagesOperation and Monitoring Windows - TBbmw316100% (1)
- Installing Operations ManagerDocument11 pagesInstalling Operations ManagerAbi ChandranNo ratings yet
- Tutoriale CreoDocument298 pagesTutoriale Creobranet_adrianaNo ratings yet
- Windows Tuning Guide v1.0Document7 pagesWindows Tuning Guide v1.0rafaelcantalNo ratings yet
- Platform Manager User's GuideDocument18 pagesPlatform Manager User's GuideJoão Baptista André SabiomactetoNo ratings yet
- Disable AutorunDocument9 pagesDisable AutorunUngureanuNo ratings yet
- Syvecs Software Basic ManualDocument33 pagesSyvecs Software Basic ManualRyan GriffithsNo ratings yet
- Demand Batching User Guide: Commandbatch V1.7.3.0 & Later 7/30/12Document12 pagesDemand Batching User Guide: Commandbatch V1.7.3.0 & Later 7/30/12Aly AbdelhamedNo ratings yet
- AppCenter PPC 2.0 Release Notes (Build 1091) Rev BDocument11 pagesAppCenter PPC 2.0 Release Notes (Build 1091) Rev BRake ZionNo ratings yet
- ToLiss AirbusA320 TutorialDocument116 pagesToLiss AirbusA320 TutorialNinjaGamerTheEpic 2nd100% (1)
- Centurion Configuration Tool Quick Start GuideDocument7 pagesCenturion Configuration Tool Quick Start GuideJose Andres Ortiz CruzNo ratings yet
- Menus - Instrument ClusterDocument13 pagesMenus - Instrument ClusterDino Oporto PrudencioNo ratings yet
- Hitachi VSP G1000 ALUA SupportDocument23 pagesHitachi VSP G1000 ALUA Supportsudheer910No ratings yet
- Viaduct - Debugging Processes, Maps and RulesDocument25 pagesViaduct - Debugging Processes, Maps and RulesNishanthi VNo ratings yet
- Report Smith Installation GuideDocument7 pagesReport Smith Installation GuidelarrymanninoNo ratings yet
- Debugging TecDocument22 pagesDebugging Teca.ramprasanthNo ratings yet
- Weblogic Admin ConsoleDocument10 pagesWeblogic Admin Consolehareesh_jhNo ratings yet
- Maintenance 8.6.0.0Document33 pagesMaintenance 8.6.0.0RulasVenegasNo ratings yet
- Oracle ZFS Storage Appliance Simulator GuideDocument14 pagesOracle ZFS Storage Appliance Simulator GuiderahulhclNo ratings yet
- What Causes A Failover of A Redundant Server System?: Related TopicsDocument3 pagesWhat Causes A Failover of A Redundant Server System?: Related TopicsAnonymous OYLvnCxNo ratings yet
- Defining The Data Links Between Redundant Servers: Del Psw00 ADD PSW00 NETWORK - PSW RECOVER Recover - Option IDLE 10 READ 15Document2 pagesDefining The Data Links Between Redundant Servers: Del Psw00 ADD PSW00 NETWORK - PSW RECOVER Recover - Option IDLE 10 READ 15Anonymous OYLvnCxNo ratings yet
- Displays in A DSA System: How Remote Points Are LocatedDocument2 pagesDisplays in A DSA System: How Remote Points Are LocatedAnonymous OYLvnCxNo ratings yet
- Administration Commands: Hscserver /startDocument36 pagesAdministration Commands: Hscserver /startAnonymous OYLvnCxNo ratings yet
- Charge 1Document1 pageCharge 1Anonymous OYLvnCxNo ratings yet
- How To Program A CIP Generic Explicit Message With ControlLogix Revision 10 or 11 FirmwareDocument4 pagesHow To Program A CIP Generic Explicit Message With ControlLogix Revision 10 or 11 FirmwareAnonymous OYLvnCxNo ratings yet
- Guide and The FTE Overview and Implementation Guide For More Information On Honeywell Fault TolerantDocument3 pagesGuide and The FTE Overview and Implementation Guide For More Information On Honeywell Fault TolerantAnonymous OYLvnCxNo ratings yet
- NotesDocument13 pagesNotesAnonymous OYLvnCxNo ratings yet
- Configure clusters for contained alarmsDocument4 pagesConfigure clusters for contained alarmsAnonymous OYLvnCxNo ratings yet
- Prerequisites: Task Go To StatusDocument16 pagesPrerequisites: Task Go To StatusAnonymous OYLvnCxNo ratings yet
- 2.12 Control RedundancyDocument1 page2.12 Control RedundancyAnonymous OYLvnCxNo ratings yet
- 1.3.1 FTE Community: Guide For Further InformationDocument2 pages1.3.1 FTE Community: Guide For Further InformationAnonymous OYLvnCxNo ratings yet
- Guide and The FTE Overview and Implementation Guide For More Information On Honeywell Fault TolerantDocument1 pageGuide and The FTE Overview and Implementation Guide For More Information On Honeywell Fault TolerantAnonymous OYLvnCxNo ratings yet
- TeraDocument1 pageTeraAnonymous OYLvnCxNo ratings yet
- Monitoring Link Status From The Auxiliary DisplayDocument2 pagesMonitoring Link Status From The Auxiliary DisplayAnonymous OYLvnCxNo ratings yet
- 5.3 Level 2 To Level 3 Best Practices: 5.2.2 Using Redirection Manager (RDM) With Level 3Document1 page5.3 Level 2 To Level 3 Best Practices: 5.2.2 Using Redirection Manager (RDM) With Level 3Anonymous OYLvnCxNo ratings yet
- RE ConfigurationDocument4 pagesRE ConfigurationAnonymous OYLvnCxNo ratings yet
- Configuration For Devices 42Document5 pagesConfiguration For Devices 42Anonymous OYLvnCxNo ratings yet
- Instructions To KeepDocument3 pagesInstructions To KeepAnonymous OYLvnCxNo ratings yet
- Share The ProcedureDocument10 pagesShare The ProcedureAnonymous OYLvnCxNo ratings yet
- Procedure H51Document5 pagesProcedure H51Anonymous OYLvnCxNo ratings yet
- Instructions To FollowDocument6 pagesInstructions To FollowAnonymous OYLvnCxNo ratings yet
- And Implementation Guide For More Information On Honeywell Fault Tolerant EthernetDocument3 pagesAnd Implementation Guide For More Information On Honeywell Fault Tolerant EthernetAnonymous Wcl6mazi8MNo ratings yet
- Procedure To Installation N07Document2 pagesProcedure To Installation N07Anonymous OYLvnCxNo ratings yet
- Instructions To KeepDocument3 pagesInstructions To KeepAnonymous OYLvnCxNo ratings yet
- Instructions To DisableDocument20 pagesInstructions To DisableAnonymous OYLvnCxNo ratings yet
- SSL What is SSL? MD5 collisions and attacksDocument21 pagesSSL What is SSL? MD5 collisions and attacksMuktesh MukulNo ratings yet
- OAM Customization Guide 10.1.4Document228 pagesOAM Customization Guide 10.1.4Jorge UlloaNo ratings yet
- Silent Install VMware ToolsDocument6 pagesSilent Install VMware ToolsCarlosNo ratings yet
- RTX 5.0 Reference GuideDocument219 pagesRTX 5.0 Reference GuideAhmad Shuja ChughtaiNo ratings yet
- Web Service Using ADOBE FormsDocument12 pagesWeb Service Using ADOBE FormsReddy SivaNo ratings yet
- What Is HTMLDocument5 pagesWhat Is HTMLKeziah AliwanagNo ratings yet
- Upload 3 Documents To Download: Optimum DUET Admission Guide Self Study SolutionDocument3 pagesUpload 3 Documents To Download: Optimum DUET Admission Guide Self Study SolutionMs SmritiNo ratings yet
- Gantt ChartDocument19 pagesGantt ChartShahzaib AsifNo ratings yet
- Hands-On Hacking™: Getting StartedDocument13 pagesHands-On Hacking™: Getting StartedvikingcruisesNo ratings yet
- TeletextDocument19 pagesTeletextgodomirlexNo ratings yet
- Introduction To PhpMyAdmin MySQLDocument16 pagesIntroduction To PhpMyAdmin MySQLGroup SixNo ratings yet
- AJAX AutocompleteDocument4 pagesAJAX AutocompleteSetyawanWawan78No ratings yet
- What Is SAP Screen Personas - Scripting?Document13 pagesWhat Is SAP Screen Personas - Scripting?hariprasath33No ratings yet
- Panasonic TQB0E2069Document124 pagesPanasonic TQB0E2069Живота ЈевтићNo ratings yet
- Dev Apps FlexDocument425 pagesDev Apps FlexKomandanKecilNo ratings yet
- Offensive Security Evasion Techniques Pt.1Document42 pagesOffensive Security Evasion Techniques Pt.1Felipe RodriguesNo ratings yet
- Best Digital Marketing Institute in Delhi - ACME GURUDocument11 pagesBest Digital Marketing Institute in Delhi - ACME GURUharsh raoNo ratings yet
- Kimchi: An On-Ramp Virtualization Management ApplicationDocument39 pagesKimchi: An On-Ramp Virtualization Management ApplicationCarlos Torres Hanna100% (1)
- Crashrpt LangDocument2 pagesCrashrpt Langalexd_dNo ratings yet
- Talking Online: Conversation Cheat SheetDocument2 pagesTalking Online: Conversation Cheat SheetCharlie KingNo ratings yet
- Bentley STAAD Foundation Advanced CONNECT Edition Update 1 08.00.01.33 - DamasGate WikiDocument4 pagesBentley STAAD Foundation Advanced CONNECT Edition Update 1 08.00.01.33 - DamasGate WikiKoresh KhalpariNo ratings yet
- 2007-2011: Microsoft Azure, Windows Vista, Windows 7, and Microsoft StoresDocument3 pages2007-2011: Microsoft Azure, Windows Vista, Windows 7, and Microsoft Storesankush birlaNo ratings yet
- Joomla! V 1.5 Slimbox in Your Joomla! WebsiteDocument4 pagesJoomla! V 1.5 Slimbox in Your Joomla! WebsiteAmyStephen100% (16)
- WPF Features Data Grid, Ribbon - VSMDocument50 pagesWPF Features Data Grid, Ribbon - VSMNguyễn Ngọc MạnhNo ratings yet
- MNIT Jaipur Online Training Placement Management System Project ReportDocument25 pagesMNIT Jaipur Online Training Placement Management System Project Reportanantha innanjeNo ratings yet
- Exact Match Domain Penalty Added To Google Algorithm: Recommended PostsDocument4 pagesExact Match Domain Penalty Added To Google Algorithm: Recommended PostsTkNo ratings yet
- FT Historian ProcessBook User GuideDocument252 pagesFT Historian ProcessBook User GuideMadh Tom KingNo ratings yet
- Specified Person Exam - Steps To Be Followed: Insurance@sib - Co.inDocument1 pageSpecified Person Exam - Steps To Be Followed: Insurance@sib - Co.insurya krisNo ratings yet
- BPEL Interview Questions and Answers Guide.: Global GuidelineDocument7 pagesBPEL Interview Questions and Answers Guide.: Global Guidelinedharmsmart19No ratings yet
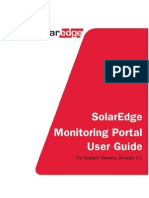

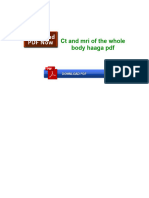
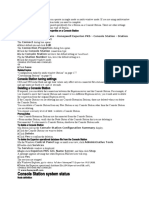


![VIMSpc[205-243]](https://imgv2-2-f.scribdassets.com/img/document/720692031/149x198/c42d07e1eb/1712440554?v=1)