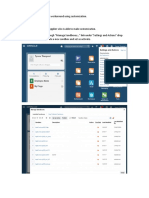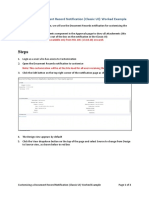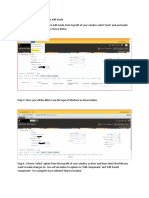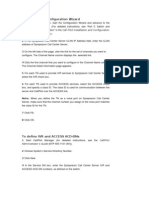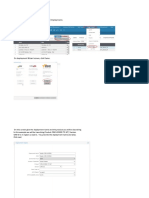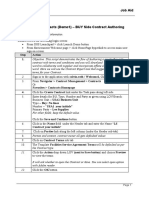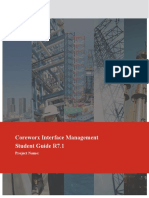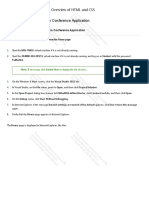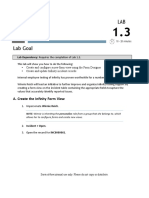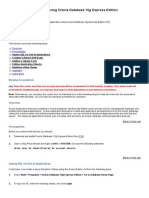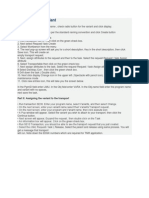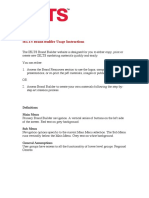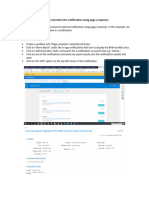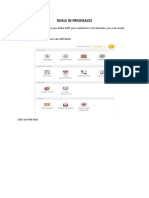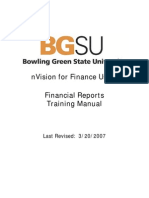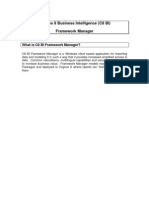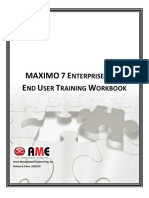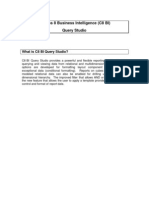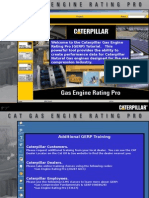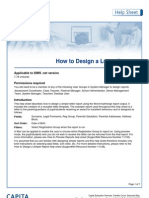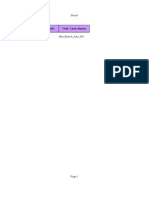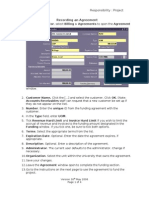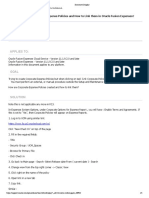Professional Documents
Culture Documents
Steps: Customizing An Approval Notification: Worked Example
Uploaded by
Carolina Alturo0 ratings0% found this document useful (0 votes)
20 views4 pagesThe document provides a worked example of customizing a termination notification by:
1. Unhiding the "Last Working Day" field which is hidden by default.
2. Changing the label of the "Recommended for Rehire" field to "Eligible for Rehire".
It involves editing the notification in source view, checking the "Show Component" box to display the first field, and creating a new text resource to change the label of the second field before saving and closing the changes.
Original Description:
Original Title
Customizing_an_Approval_Notification_-_Worked_Example.pdf
Copyright
© © All Rights Reserved
Available Formats
PDF, TXT or read online from Scribd
Share this document
Did you find this document useful?
Is this content inappropriate?
Report this DocumentThe document provides a worked example of customizing a termination notification by:
1. Unhiding the "Last Working Day" field which is hidden by default.
2. Changing the label of the "Recommended for Rehire" field to "Eligible for Rehire".
It involves editing the notification in source view, checking the "Show Component" box to display the first field, and creating a new text resource to change the label of the second field before saving and closing the changes.
Copyright:
© All Rights Reserved
Available Formats
Download as PDF, TXT or read online from Scribd
0 ratings0% found this document useful (0 votes)
20 views4 pagesSteps: Customizing An Approval Notification: Worked Example
Uploaded by
Carolina AlturoThe document provides a worked example of customizing a termination notification by:
1. Unhiding the "Last Working Day" field which is hidden by default.
2. Changing the label of the "Recommended for Rehire" field to "Eligible for Rehire".
It involves editing the notification in source view, checking the "Show Component" box to display the first field, and creating a new text resource to change the label of the second field before saving and closing the changes.
Copyright:
© All Rights Reserved
Available Formats
Download as PDF, TXT or read online from Scribd
You are on page 1of 4
Customizing an Approval Notification: Worked Example
Note: This feature is available only from REL10 onwards
In the below worked example, we will use the Termination notification for customizing the following
two changes:
1. Unhide a seeded field 'Last Working Day' (this field is hidden out of the box on the
notification)
2. Change label of a seeded field from 'Recommended for Rehire' to 'Eligible for Rehire'
Steps
1. Login as a user who has access to Customization
2. Open the Termination notification to customize
Note: This customization will be at the Site level for all users receiving the Termination
notification
3. Click the Edit button on the top right corner of the notification page as shown below in red box
4. The Design view appears by default
5. Click the View dropdown button on the top of the page and select Source to change from Design
to Source view, as shown below in red box
Customizing an Approval Notification Worked Example Page 1 of 4
6. Search for the field 'Last Working Day' in the Source view and select it as show above
7. Click on the Edit button at the top
8. Check the box 'Show Component' to display this field on the Notification UI
9. Click Apply
10. Click OK
Customizing an Approval Notification Worked Example Page 2 of 4
11. Search for the field 'Recommended for Rehire' in the Source view and select it as show in the
screenshot below
12. Click on the Edit button at the top
13. For the Label field, click Select Text Resource. Create a text resource and enter the Display Value
'Eligible for Rehire' (without quotes). Select this text resource and click OK. The field label is now
changed
Customizing an Approval Notification Worked Example Page 3 of 4
14. Click Apply
15. Click OK
16. Click Save at the top to apply all the changes
17. Click Close at the top to exit the Page Composer
18. You will see the results of your customizations as below
Customizing an Approval Notification Worked Example Page 4 of 4
You might also like
- Enhancement Frame WorkDocument70 pagesEnhancement Frame Worknelsondarla12No ratings yet
- JDE E1 Workshop-9.1 UI-CafeOne PDFDocument32 pagesJDE E1 Workshop-9.1 UI-CafeOne PDFbhuhariNo ratings yet
- Creating PDF ReportsDocument53 pagesCreating PDF Reportsアテンヂド 彩No ratings yet
- Aspen Process Economic AnalyzerDocument7 pagesAspen Process Economic AnalyzerTry Hutomo Abednego HutapeaNo ratings yet
- Achieving Conditional Page Breaks in Adobe FormsDocument5 pagesAchieving Conditional Page Breaks in Adobe FormsEmilSNo ratings yet
- Benefits HCM CloudDocument148 pagesBenefits HCM CloudCarolina AlturoNo ratings yet
- Step by Step Smart FormsDocument45 pagesStep by Step Smart FormscyberabadNo ratings yet
- Tting Started With Floor Plan ManagerDocument21 pagesTting Started With Floor Plan Managersrinivas0212No ratings yet
- Screenshots For The Workaround Using Customization To Hide DFFDocument11 pagesScreenshots For The Workaround Using Customization To Hide DFFmmediherNo ratings yet
- CM Quick Reference GuideDocument5 pagesCM Quick Reference Guideajayc50No ratings yet
- Customizing Document Records Approval Notification Classic UI - Worked ExampleDocument3 pagesCustomizing Document Records Approval Notification Classic UI - Worked ExampleKhalidNo ratings yet
- Making Invoice Fields Mandatory Using SandboxDocument2 pagesMaking Invoice Fields Mandatory Using SandboxqweetretNo ratings yet
- To Update The Configuration Wizard: Call Pilot Installation and Configuration GuideDocument10 pagesTo Update The Configuration Wizard: Call Pilot Installation and Configuration GuideVadela SudhakarNo ratings yet
- Cognos Reportnet (CRN) Report StudioDocument7 pagesCognos Reportnet (CRN) Report StudioVishal Raj GoduguNo ratings yet
- Launching A CRM Hybrid EnvironmentDocument35 pagesLaunching A CRM Hybrid EnvironmentMuneeza HashmiNo ratings yet
- Procurement Contract1 - Authoring - JOBAID V2Document4 pagesProcurement Contract1 - Authoring - JOBAID V2Anil AbrahamNo ratings yet
- JOB AID: Create Price-Able Items/Product Offerings/Web Recurring Charges Create The Price-Able ItemDocument3 pagesJOB AID: Create Price-Able Items/Product Offerings/Web Recurring Charges Create The Price-Able ItemussekarajNo ratings yet
- Cognos10 - REPORT - STUDIO Global Classess UseDocument12 pagesCognos10 - REPORT - STUDIO Global Classess Usesiva_mmNo ratings yet
- Uni Do Com Far Tomato Study CaseDocument30 pagesUni Do Com Far Tomato Study CaseSaeed Soroush MoghaddamNo ratings yet
- Coreworx IM Student Guide - 2018 - V1Document17 pagesCoreworx IM Student Guide - 2018 - V1Pitipong SunkhongNo ratings yet
- Building and Customizing An Interactive Report: PurposeDocument62 pagesBuilding and Customizing An Interactive Report: PurposeahosainyNo ratings yet
- Building Dynamic Actions in Oracle Application Express 4Document45 pagesBuilding Dynamic Actions in Oracle Application Express 4assopapouNo ratings yet
- PracticalDocument2 pagesPracticalJysn VllbosNo ratings yet
- Lab Answer Key - Module 1 - Overview of HTML and CSSDocument16 pagesLab Answer Key - Module 1 - Overview of HTML and CSSregistracijaweb4732No ratings yet
- Creating an Infinity Incident Form ViewDocument9 pagesCreating an Infinity Incident Form ViewChaitanya MNo ratings yet
- Creating An Application Using Oracle Database 10g Express EditionDocument45 pagesCreating An Application Using Oracle Database 10g Express EditionUmesh SharmaNo ratings yet
- Cognos Reportnet (CRN) Framework ManagerDocument24 pagesCognos Reportnet (CRN) Framework ManagerVishal Raj GoduguNo ratings yet
- Transporting A Variant: Part I: Creating The TransportDocument1 pageTransporting A Variant: Part I: Creating The TransportBabuChowdaryNo ratings yet
- CRM Training ManualDocument19 pagesCRM Training ManualLinh KurtNo ratings yet
- Crystal Reports 9,: Level 200Document7 pagesCrystal Reports 9,: Level 200maufonfaNo ratings yet
- I e Lts Usage InstructionsDocument7 pagesI e Lts Usage InstructionsNiyatitejas ParekhNo ratings yet
- Before You BeginDocument9 pagesBefore You BeginAnuradha GuptaNo ratings yet
- Achieving Conditional Page Breaks in Adobe FormsDocument5 pagesAchieving Conditional Page Breaks in Adobe FormsEmilSNo ratings yet
- Suppliers Support GuideDocument21 pagesSuppliers Support GuideWaleNo ratings yet
- Steps To Customize The Notification Using Page ComposerDocument7 pagesSteps To Customize The Notification Using Page ComposerabertolottiNo ratings yet
- Parametric Equipment Modeling CE MetricTRNC03236-10008Document40 pagesParametric Equipment Modeling CE MetricTRNC03236-10008ingecon.erwanpsNo ratings yet
- Deals FreshsalesDocument45 pagesDeals Freshsalesreshma gaddeNo ratings yet
- Revit MEP 2023 Features for Electrical AnalysisDocument6 pagesRevit MEP 2023 Features for Electrical AnalysisMuhammad RidhatamaNo ratings yet
- User Interface in Pega: StatementDocument12 pagesUser Interface in Pega: StatementVishnupriya SivakumarNo ratings yet
- Reports ManualDocument63 pagesReports ManualesudheerNo ratings yet
- Instructions NP AC19 4aDocument3 pagesInstructions NP AC19 4aTarin SearleNo ratings yet
- Cognos 8 Business Intelligence (C8 BI) Framework ManagerDocument25 pagesCognos 8 Business Intelligence (C8 BI) Framework ManagerVishal Raj GoduguNo ratings yet
- Single Zone TutorialDocument18 pagesSingle Zone TutorialKhoo Chun YongNo ratings yet
- Maximo User Manual EndUsers BuildingCoordinators PDFDocument11 pagesMaximo User Manual EndUsers BuildingCoordinators PDFAriefLHakimNo ratings yet
- Cognos 8 Business Intelligence (C8 BI) Query StudioDocument9 pagesCognos 8 Business Intelligence (C8 BI) Query StudioVishal Raj GoduguNo ratings yet
- Caterpillar GERP tutorial gas engine performance software (40/40Document82 pagesCaterpillar GERP tutorial gas engine performance software (40/40Anonymous malHQ6No ratings yet
- SQL HR Database TableDocument14 pagesSQL HR Database TableSharad DhumalNo ratings yet
- How To Design A Letter ReportDocument7 pagesHow To Design A Letter ReportBCCCSNo ratings yet
- Bird - Branch Setup - Azur - Test Case - OdsDocument16 pagesBird - Branch Setup - Azur - Test Case - OdsSwapan SinghNo ratings yet
- XPages 99Document13 pagesXPages 99arjaysantosNo ratings yet
- How To Create A Privilege Log in Relativity-Ver-2 PDFDocument5 pagesHow To Create A Privilege Log in Relativity-Ver-2 PDFLisa ProwseNo ratings yet
- Dreamweaver: A Walkthrough TutorialDocument11 pagesDreamweaver: A Walkthrough TutorialChike NgwuNo ratings yet
- Estimatepro HelpDocument17 pagesEstimatepro HelpNavin KumarNo ratings yet
- Suppliers Arcelormittal ManualDocument12 pagesSuppliers Arcelormittal ManualJoão de JessicaNo ratings yet
- EMC Documentum Composer: Building A Documentum Application TutorialDocument8 pagesEMC Documentum Composer: Building A Documentum Application TutoriallagumbegNo ratings yet
- PA01-09 Recording An AgreementDocument4 pagesPA01-09 Recording An Agreementsreenivas040No ratings yet
- MS Word Project - Letters, Labels & Database MergeDocument9 pagesMS Word Project - Letters, Labels & Database MergeMohitNo ratings yet
- NX 9 for Beginners - Part 3 (Additional Features and Multibody Parts, Modifying Parts)From EverandNX 9 for Beginners - Part 3 (Additional Features and Multibody Parts, Modifying Parts)No ratings yet
- Human Resource Management Effectiveness Yesterday and TodayDocument21 pagesHuman Resource Management Effectiveness Yesterday and TodayawfahaddadinNo ratings yet
- EngagementDocument28 pagesEngagementDhaarna Agrawal100% (1)
- La Guerra Por El Talento PDFDocument13 pagesLa Guerra Por El Talento PDFCarolina AlturoNo ratings yet
- Driving Performance and Retention Through Employee Engagement CLCDocument13 pagesDriving Performance and Retention Through Employee Engagement CLCCarolina AlturoNo ratings yet
- Steps: Customizing An Approval Notification: Worked ExampleDocument4 pagesSteps: Customizing An Approval Notification: Worked ExampleCarolina AlturoNo ratings yet
- Enlazar Politicas de GastosDocument2 pagesEnlazar Politicas de GastosCarolina AlturoNo ratings yet
- Manage Employment InformationDocument1 pageManage Employment InformationCarolina AlturoNo ratings yet
- Seguridades HCM CloudDocument268 pagesSeguridades HCM CloudCarolina AlturoNo ratings yet
- Loading Work Structures Using HCM Data Loader: Oracle Fusion Human Capital Management 11g Release 9 (11.1.9)Document77 pagesLoading Work Structures Using HCM Data Loader: Oracle Fusion Human Capital Management 11g Release 9 (11.1.9)Carolina AlturoNo ratings yet
- Loading Work Structures Using HCM Data Loader: Oracle Fusion Human Capital Management 11g Release 9 (11.1.9)Document77 pagesLoading Work Structures Using HCM Data Loader: Oracle Fusion Human Capital Management 11g Release 9 (11.1.9)Carolina AlturoNo ratings yet