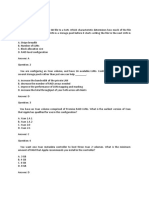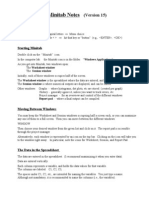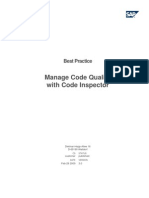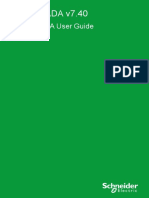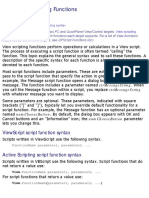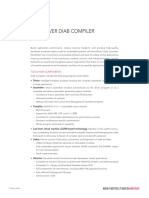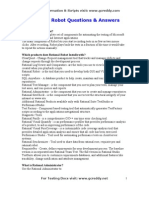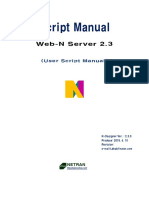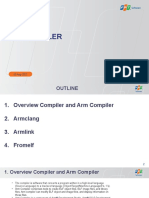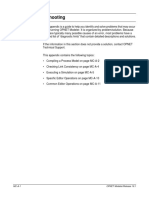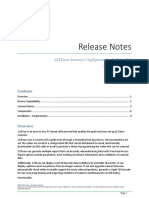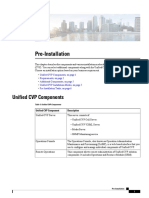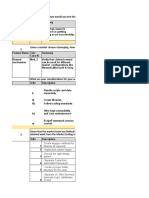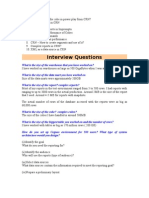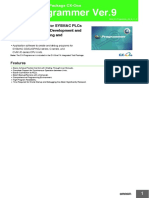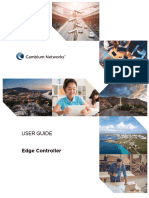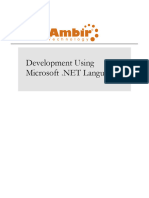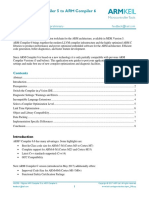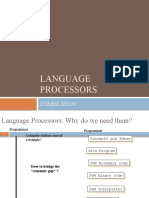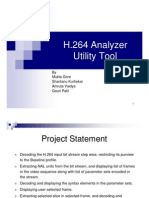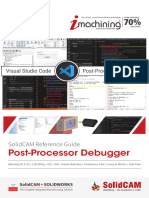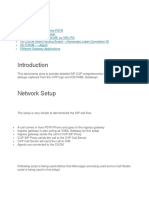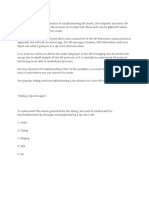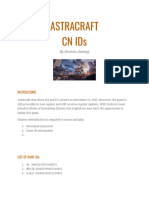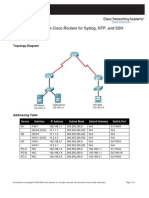Professional Documents
Culture Documents
ICM Script PDF
Uploaded by
Aggni86Original Description:
Original Title
Copyright
Available Formats
Share this document
Did you find this document useful?
Is this content inappropriate?
Report this DocumentCopyright:
Available Formats
ICM Script PDF
Uploaded by
Aggni86Copyright:
Available Formats
C H A P T E R 7
Script Administration
This chapter covers the following topics:
• Checking script routes
• Setting active scripts
• Viewing enabled scripts
• Scheduling scripts
• Monitoring scripts
• Examining Router logs
• Administrating script versions
• Importing and exporting scripts
• Modifying system information
For general information about the Script Editor, see Chapter 1, “Script Editor
Overview”.
Checking Script Routes
After you save a script, you should check that all routes referenced have valid
labels for the routing clients and dialed numbers for which you have scheduled
the script.
Cisco ICM Software Script Editor Guide
78-11590-04 7-1
Chapter 7 Script Administration
Checking Script Routes
Note You must have saved the script to the ICM database before you can check the
routes.
For ICM software to route calls through a script, you must have defined a routing
label for each route referenced in the script. Each label is valid only for specific
routing clients and, optionally, for specific dialed numbers.
How to check the routes in a script
Step 1 Start Check Routes from the ICM Admin Workstation group. The Check Routes
window appears.
Cisco ICM Software Script Editor Guide
7-2 78-11590-04
Chapter 7 Script Administration
Checking Script Routes
Step 2 Using the drop-down lists, select the following:
• Name of the routing client to send calls through the script.
• Dialed number for the call to be sent through the script.
• The routing script name.
• The version number of the routing script. (The default is the active version.)
Step 3 To validate the route of a network transfer call target, select the Use Network
Transfer check box and specify a routing client and a dialed number.
Step 4 Use the drop-down list to select Routes Used Directly by Script (the default) or
Translation Route Used in Script. The routes referenced in the script appear in
the left column. (If any of these routes do not have an associated label that is valid
for the routing client and dialed number you have chosen, an error message
appears in the Errors field.)
Note To see the configuration details for a translation route, select the route
name and click the View Translation Route button. (This button
becomes enabled when you choose a specific translation route.) The
Translation Route dialog box appears.
Step 5 To see the specific peripheral targets associated with a route, select the route name
in the left column. The associated peripheral targets appear in the center column.
The routes referenced in the script appear in the left column. If any of these routes
does not have an associated label that is valid for the routing client and dialed
number you have chosen, an error message appears in the Errors field at the
bottom of the window.
Step 6 To see the specific labels associated with any of these peripheral targets, select the
peripheral target. The associated peripheral targets appear in the right column.
The following symbols might appear next to a label:
• ^RC. The label is not valid for the specified routing client.
• ^DN. The label is not valid for the specified dialed number.
Note For more information about script version numbers, see the “General
Script Administration” section on page 7-22.
Cisco ICM Software Script Editor Guide
78-11590-04 7-3
Chapter 7 Script Administration
Checking Script Routes
Step 7 To check configuration information for a route or peripheral target, double-click
a route or peripheral target name. Check Routes displays the configuration
information for that route or peripheral target.
Note From the Peripheral Target dialog box, you can access information
about the route by clicking the Route button.
Step 8 To correct any problems you find through Check Routes, make changes within the
Script Editor or the Configuration Manager.
Note Remember to save any changes!
Step 9 To see the effect of changes, click the Reload button in the Check Routes window.
(If you have created a new version of the script, be sure to update the Version
field.) Check Routes reads the latest version of scripts and configuration data from
the local database.
Cisco ICM Software Script Editor Guide
7-4 78-11590-04
Chapter 7 Script Administration
Setting Active Scripts
Setting Active Scripts
Although the Script Editor may contain several versions of a script, only one
version of a particular script can be active at one time: this is the version that ICM
software runs if the script is currently scheduled.
There are three methods for setting the active version of a script:
• The Script Editor’s Options > Preferences command
• The Script Editor’s ScriptMake Active Version command
• The Script Explorer’s Activate button
How to use the Options > Preferences command
Step 1 Within Script Editor, select Options > Preferences. The Script Editor Preferences
dialog box appears.
Step 2 Choose a checkbox setting for the Automatically Make a Script Active When
Saved checkbox:
• If you select the first checkbox in the dialog box, then whenever you save a
valid script, ICM software makes that new version the active version.
• If you deselect this checkbox, then you must manually activate the script.
Cisco ICM Software Script Editor Guide
78-11590-04 7-5
Chapter 7 Script Administration
Viewing Enabled Scripts
How to use the Script > Make Active Version command
In an open script in edit mode, select Script > Make Active Version or click the
Make Active Version button. ICM software makes the open script version the
current active version.
How to use the Script Explorer to set the active version
Step 1 Select File > Script Explorer or click the Script Explorer button on the main
toolbar. The Script Explorer dialog box appears.
Step 2 Select a script version and click the Activate button. ICM software makes that
version the active version.
Viewing Enabled Scripts
Once a script has been saved and scheduled, it is considered enabled. Use the
Enabled Scripts dialog box to examine all scripts currently enabled in the system.
How to view all enabled routing and administrative scripts
Step 1 Within Script Editor, select Scripts > Enabled Scripts. The Enabled Scripts
dialog box appears listing all routing scripts that are scheduled for the current date
and time.
Cisco ICM Software Script Editor Guide
7-6 78-11590-04
Chapter 7 Script Administration
Viewing Enabled Scripts
The dialog box lists all call types and the script that is currently scheduled for
each. The Call Count column lists the number of calls the script has processed.
Step 2 Optionally, use the Display Count From section of the dialog box to choose how
to display the number of calls processed. Whichever option you choose, the
counts are updated every 15 seconds. This allows you to see which scripts are
currently handling calls.
Note The Call Count values are associated with scripts, not necessarily with
call types. If the script has been scheduled for more than one call type,
the Call Count value includes all calls processed by the script
regardless of call type.
Step 3 To see all administrative scripts scheduled for the current date and time, click the
Administrative Scripts tab. This lists all administrative scripts.
Cisco ICM Software Script Editor Guide
78-11590-04 7-7
Chapter 7 Script Administration
Scheduling the Script
Scheduling the Script
After you create the script, you have to specify under what conditions you want
ICM software to use it. For example, once you associate a script with a specific
call type, you can instruct ICM software when the script should be active for the
call type.
Note The procedure for scheduling a script depends on whether it is a routing script
or an administrative script.
How to schedule a routing script
Step 1 Within Script Editor, select Script > Call Type Manager to open the Call Type
dialog box.
Step 2 Click the Schedules tab.
Step 3 Choose the call type you want to associate with the script and click the Add
button. The Add Call Type Schedule dialog box appears.
Cisco ICM Software Script Editor Guide
7-8 78-11590-04
Chapter 7 Script Administration
Scheduling the Script
Step 4 Select the script you want to schedule and click the Period tab. Initially, this
shows the default schedule. The default is to activate the script all day, every day.
Step 5 In the Date Range, Recurrence Pattern, and Duration sections, specify the range
of times when this script may run.
For example, you might define a schedule that runs the script from 9:00 AM
through 5:00 PM every Monday, starting after February 14, 2000.
Cisco ICM Software Script Editor Guide
78-11590-04 7-9
Chapter 7 Script Administration
Scheduling the Script
Note For more information about setting the Date Range, Recurrence
Pattern, and Duration fields for a schedule, see Chapter 2, “Call
Types”. Optionally, click the Description tab and add some
descriptive text about this schedule.
Step 6 Click OK to submit the entry to the schedule and return to the Call Type Manager.
Step 7 Click OK to close the Call Type Manager and save your changes to the ICM
database.
How to schedule an administrative script
Step 1 Within Script Editor, select Script > Administrative Manager. The
Administrative Manager dialog box appears, listing any administrative scripts that
are currently scheduled.
Cisco ICM Software Script Editor Guide
7-10 78-11590-04
Chapter 7 Script Administration
Scheduling the Script
Step 2 Click the Add button. The Add Administrative Schedule dialog box appears,
opening at the Script tab.
Step 3 Select the script you want to schedule and click the Period tab.
Cisco ICM Software Script Editor Guide
78-11590-04 7-11
Chapter 7 Script Administration
Scheduling the Script
Step 4 Specify when you want the script to be active:
• In the Date Range, Recurrence Pattern, and Duration sections, specify the
range of times when this script may run. (For more information about setting
the Date Range, Recurrence Pattern, and Duration fields for a schedule, see
Chapter 2, “Call Types”.)
• In the Frequency section, specify how often the script should run during the
specified time range.
Note You can use this field to override the default system setting for the
Minimum Script Schedule Time, set through the System Information
dialog box. ICM software will schedule the script based on which has
the larger time interval: the Administrative Schedule or the system
limit. (For complete information about the System Information dialog
box, see the Cisco ICM Software Configuration Guide.)
Step 5 Optionally, click the Description tab and add some descriptive text about this
schedule.
Step 6 When you have finished your changes, click OK to submit the schedule and return
to the Administration Manager.
Cisco ICM Software Script Editor Guide
7-12 78-11590-04
Chapter 7 Script Administration
Monitoring a Script
Step 7 Click OK to save your changes to the ICM database and close the Administrative
Manager.
Important Notes About Administrative Script Schedules
Note several points about administrative script schedules:
• The first execution occurs at the start time of the schedule. In the preceding
example, the script Check System first executes at 6:00 AM.
• The last execution occurs before or at the end time of the schedule. In the
preceding example, the last execution occurs at 6:00 PM.
• The timing of script execution might not be exact. Typically, scripts execute
within a few seconds after the scheduled time. The last script execution might
occur slightly after the scheduled end time.
Monitoring a Script
After a routing or administrative script has been saved, you can observe how it
runs. Watching routing requests moving through a script in real-time helps ensure
that the routing script is operating as expected.
When you monitor a script, that is, view the script in Monitor mode, labels appear
on each connection in the script, as shown in Figure 7-1.
Cisco ICM Software Script Editor Guide
78-11590-04 7-13
Chapter 7 Script Administration
Monitoring a Script
Figure 7-1 Script in Monitor Mode
Monitor Labels
Most monitor labels display the raw number and percentage of call requests that
have passed through the connection since the start of the monitoring period.
Several monitor labels have been modified to display new meters (see Modified
Monitor Labels, page 7-15).
Each target set also lists the number and percentage of calls routed to each of the
targets in that set. Each statistic is updated automatically as new real-time data
become available about every 15 seconds.
Cisco ICM Software Script Editor Guide
7-14 78-11590-04
Chapter 7 Script Administration
Monitoring a Script
Note When you edit a script, you should be careful to position nodes so that there
is enough space for the monitor labels to display. (Since you cannot make any
changes to a script while in Monitor mode, you cannot rearrange the nodes at
that time.) Use the Script > Display Monitor Labels command while in edit
mode to display blank monitor labels on each connection of the script.
Most of the node Properties dialog boxes include a Labels tab that lets you adjust
the location of labels on a node’s connections. How to adjust Monitor label
location, page 7-16 describes how to do this.
Modified Monitor Labels
The monitor labels have been modified for the following seven nodes.
• Wait
• Queue
• TranslationRoutetoVRU
• SendToVRU
• DBLookUp
• Gateway
• ICMGateway
The modified monitor labels can display two of the following three meters:
• InQueue meter - Displays the number of calls in queue.
• InProgress meter - Displays the number of calls in progress in the node.
• Abort meter - Displays the number of calls aborted.
The InProgress meter is displayed in the top row of all the monitor labels for all
the listed nodes except the Queue node. The top row of the Queue node monitor
label displays the InQueue meter.
The second row of the monitor label for all of the listed nodes displays the Abort
meter.
Cisco ICM Software Script Editor Guide
78-11590-04 7-15
Chapter 7 Script Administration
Monitoring a Script
How to adjust Monitor label location
Step 1 In the Properties dialog box of a node within Script Editor, click the Labels tab.
Step 2 Specify the following:
• Label position. (Slider.) Choose whether to display connection labels close
to the node (Origin), close to the targeted node (Destination), or half way
in-between (Center).
• Display monitor labels. (Checkbox.) If this box is checked, then when the
Script Editor is in Monitor mode, labels display for each connection from the
node. If the box is not checked, no labels display for connections from the
node.
Step 3 Click OK to apply changes and to close the Select Properties dialog box.
Cisco ICM Software Script Editor Guide
7-16 78-11590-04
Chapter 7 Script Administration
Monitoring a Script
Monitor Mode
There are several options for accessing Monitor mode,
How to access Monitor mode
Within Script Editor, do one of the following:
• Select File > Open to access the Open dialog box and choose the Monitor
option from the Open Mode drop-down list.
• From within an open script in the Script Editor workspace, select Script >
Monitor Script or clicking the Monitor Script button.
• From within the Enabled Scripts dialog box, by selecting the Monitor radio
button in the Open Script in Mode section and clicking the Open button.
The script displays in Monitor mode in the Script Editor workspace.
Monitor Mode Options
You can set different monitoring periods. For example, you can choose to see
information about all requests handled by the script since midnight; from this
point forward; or for the most recent 15-second interval.
You can also have options on how the connection display percentages are
calculated.
Note You can reset these options at any time.
Cisco ICM Software Script Editor Guide
78-11590-04 7-17
Chapter 7 Script Administration
Monitoring a Script
How to set Monitor mode options
Step 1 In Script Editor, select one of the following:
• Select Script > Monitor Options.
• Click the Monitor button on the status bar.
A drop-down menu appears.
Step 2 Choose among the following options:
• Start of Day. Initial monitor values are totals since midnight. New values are
added to these totals every 15 seconds.
• Starting Now. Initial monitor values are all zeros. New values are added to
these totals every 15 seconds.
• For Each Interval. Initial monitor values are the values reported for the most
recent 15-second interval. New values are added to these numbers every 15
seconds.
• Percentages for Each Node. The percentages for each connection from a
node are calculated by dividing the number of executions that passed though
the connection by the number of executions that entered the node. All
connections coming from each node add up to 100%.
• Percentages for Entire Script. The percentages for each connection are
calculated by dividing the number of executions that passed through that
connection by the total number of executions handled by the script.
Real-Time Service and Skill Group Data
In viewing the number of calls that pass through each branch of the script, you can
also view real-time information about activity at the call centers, such as statistics
for each skill group or service referenced in the script.
Note For specific information about the real-time data, see the descriptions of the
Service_Real_Time and Skill_Group_Real_Time tables in the Cisco ICM
Software Database Schema Handbook. For information on other ways to
monitor call center activity, see the Cisco ICM Software Supervisor Guide.
Cisco ICM Software Script Editor Guide
7-18 78-11590-04
Chapter 7 Script Administration
Monitoring a Script
How to view real-time service or skill group information
Step 1 While in Monitor mode in Script Editor, select Script > Display Real-Time Data.
The Real-Time Data window appears.
By default, the Real-Time Data window displays information about the Services
referenced in the current script. (Scroll to the right to see additional columns.) The
values in the screen are updated continuously as new real-time data arrives at the
Admin Workstation.
Step 2 To display information about skill groups or scheduled targets, rather than
services, change the value in the field in the upper-left corner of the Real-Time
Data window. The window contents automatically change to show skill group
data.
Step 3 When done using the window, click Close.
How to change the real-time data configuration
Step 1 Click the Configure button on the Real-Time Data window or select Script >
Configure Real-Time Data. The Configure Real-Time Data dialog box appears.
Cisco ICM Software Script Editor Guide
78-11590-04 7-19
Chapter 7 Script Administration
Monitoring a Script
Use this dialog box to add new columns, remove existing columns, reorder the
columns, or change the column labels.
Step 2 Select a Routing target type (Service, Scheduled Target, or Skill groups). This
updates the other fields:
• The Real-Time Columns list contains all the real-time columns available in
the database for the target type.
• The Routing Target Columns list contains the columns to be displayed in the
Real-Time Data window.
• If you select a column in the Routing Target Columns list, the heading for that
column appears in the Column Header field.
Step 3 Use the Add and Remove buttons to move columns between the lists. Use the
Move buttons to change the order of the selected columns. (To change back to the
default column order, click the Default Columns button.)
Step 4 Optionally, to edit a Routing Target Columns heading, make changes within the
Column Header field. (To change back to the default header, highlight the Routing
Target Column name and click the Default Header button.)
Step 5 Optionally, click the Short Headers / Long Headers radio buttons to change
between the full and abbreviated forms of the default column headers. The
abbreviated forms are typically three to four letters. (For example, AHT is used
for Average Handle Time.)
Cisco ICM Software Script Editor Guide
7-20 78-11590-04
Chapter 7 Script Administration
Examining Router Logs
Step 6 When done making configuration changes, click OK. The settings apply to the
current and future Script Editor sessions.
Examining Router Logs
You can examine router log messages to determine how calls have been routed and
to see any errors ICM software has encountered in processing routing requests.
How to start the Router Log Viewer
Start Router Log Viewer from the ICM Admin Workstation group. The Router
Log Viewer window appears.
The top field of the Router Log Viewer window displays information about each
call ICM software has routed, including:
• The time that routing request was received
• The dialed number (DN) and the caller’s billing telephone number (ANI)
• Any caller-entered digits (CED)
• The label that ICM software returned to the routing client
Cisco ICM Software Script Editor Guide
78-11590-04 7-21
Chapter 7 Script Administration
General Script Administration
The bottom field of the window displays any errors that ICM software has
encountered in routing calls, including:
• The time the error occurred
• Text describing the error
General Script Administration
When you save a script, the Script Editor attaches a version number to the name.
If you make changes to a script that was previously saved, the Script Editor
generates a new version number before saving the script. ICM software saves
older versions of the script in the database so that you have an audit trail of
changes and can revert to a previous version of a script, if needed. The Script
Explorer command provides access to script versions so you can perform
“housekeeping” tasks, such as:
• Viewing a script’s properties
• Changing the name of a script
• Deleting a script version
How to open Script Explorer
Step 1 Start Script Editor from the ICM Admin Workstation group. The Script Editor
window opens a script file in Browse mode.
Step 2 Select File > Script Explorer or click the Script Explorer button on the main
toolbar. The Script Explorer dialog box appears, listing scripts by customer and
business entity.
Cisco ICM Software Script Editor Guide
7-22 78-11590-04
Chapter 7 Script Administration
Importing and Exporting Scripts
Step 3 Select a script and do one of the following:
• To set the active version of the script, select the version and click the Activate
button.
• To view its properties, rename it, or delete it, click the appropriate button.
Step 4 When finished, click Close.
Importing and Exporting Scripts
It is often useful to copy a script created on one system to another system. Some
possible reasons for doing so include:
• An application engineer could easily distribute favorite scripts to other
company sites.
• Sample scripts could be loaded during installation.
The sections that follow describe how to import and export scripts.
How to export a script
Step 1 Select File > Export Script. The Export Script dialog box appears with the name
of the current script and version number in the File Name field.
Cisco ICM Software Script Editor Guide
78-11590-04 7-23
Chapter 7 Script Administration
Importing and Exporting Scripts
Step 2 Optionally, change the File Name.
Note You cannot change the file type; the script can only be saved in .ICMS
format.
Step 3 Click Save. If the file name already exists, the system prompts you to confirm the
save.
Step 4 If prompted, click OK.
How to import a script
Step 1 Select File > Import Script. The Select Script to Import dialog box appears.
Step 2 Choose a file name with an ICM Script extension (.ICMS) and click Open. The
Script Editor performs automapping and the following happens:
• If all imported objects were successfully auto-mapped, a message window
appears prompting you to review the mappings. Click OK to access the
Object Mapping dialog box.
• If some imported objects were not successfully auto-mapped, the partially
mapped script is opened as a new script in Import mode and the Object
Mapping dialog box appears, with all unmapped objects labeled
“Unmapped.”
The Object Mapping dialog box contains three columns:
• Object Types. The type of the imported object.
• Imported Object. The name of the imported object.
• Mapped To. What this imported object will be mapped to.
Step 3 Optionally, click an Imported Object value. The Mapped To column’s drop-down
list shows all the valid objects on the target system. (The Script Editor window
also highlights the script nodes that refer to this object.)
Step 4 Optionally, select an object from the Mapped To drop-down list on the target
system that you want to map the imported object to.
Cisco ICM Software Script Editor Guide
7-24 78-11590-04
Chapter 7 Script Administration
Script Version and Schedule System Information
Note Multiple objects may be mapped to the same target. Objects may be
left unmapped; however, the resulting script will not be valid until the
script elements referencing these objects are edited.
Step 5 When the mapping is complete, click Apply and Finish.
Script Version and Schedule System Information
You can use the System Information dialog box to modify settings for:
• The maximum number of script routing versions to keep in the ICM database
• The minimum time interval between administrative script executions
How to modify script version and schedule system information
Step 1 Within the Configuration Manager, select Tools > Miscellaneous Tools > System
Information. The System Information window appears.
Step 2 Enter the Minimum Script Schedule Time.
Cisco ICM Software Script Editor Guide
78-11590-04 7-25
Chapter 7 Script Administration
Script Version and Schedule System Information
Step 3 Set the number of script versions to be retained in the Retain Script Versions
field.
Note You can override this setting through the Script Editor. When
executing a script, ICM software will schedule the script based on
which has the larger interval: the script schedule or the system limit.
For additional information refer to the online Help. For more
information on the System Information window, see the Cisco ICM
Software Configuration Guide.
Step 4 Click Save to apply your changes.
Cisco ICM Software Script Editor Guide
7-26 78-11590-04
Chapter 7 Script Administration
Feature Control
Feature Control
Feature Control addresses the need of restricting users, or classes of users, from
all functionality of the ICM software. In a possible deployment scenario, an ICM
software administrator can restrict certain people from doing specific types of
script editing or from using certain applications.
Similar functionality is available in the ICM software in both the "Limited AWs"
and Web View "Quick Edit" feature control.
A distinction should be made between object level control and feature
customizing. Feature control, like the Limited AW, is a method of security for
prohibiting access to ICM software features. Object control, like the ICM
software partitioning feature, is a method of security for prohibiting access to
configuration data in the ICM database.
Script Node Control
Script node control allows an administrator to create feature sets that can be
assigned to users. The feature set controls which script nodes are accessible to the
user. There are two possible presentation effects:
• Enabled nodes are displayed on the object palette
• Disabled nodes are removed from the object palette
If a script is imported that contains a disabled node, you can browse or monitor
the script but you cannot put the script into edit mode. If you attempt to put this
script into edit mode a message indicating you are not authorized to enter edit
mode is displayed.
Cisco ICM Software Script Editor Guide
78-11590-04 7-27
Chapter 7 Script Administration
Feature Control
Configuring a Feature Control Set
Configuring a feature control set consists of:
• Creating a feature controls set (see How to create a feature control set)
• Assigning users to a feature controls set (see How to assign users to a feature
control set)
• Selecting the script nodes available in a feature controls set (see How to select
script nodes for a feature control set, page 7-29)
How to create a feature control set
The system administrator can create a feature control set using the ICM
Configuration Manager on the ICM distributor.
Step 1 Ensure the user(s) the feature set is to be assigned to are configured.
Step 2 Start the Configuration Manager by selecting:
Start > Programs > ICM Admin Workstation > Configuration Manager
The Configuration Manager dialog opens.
Step 3 Select Tools > List Tools > Feature Control Set List.
Step 4 In the Feature Control Set section (on the left), click Add.
Step 5 Select the Attributes tab.
Step 6 Enter the name of the feature control set. The name appears in the left section
when Enter or Tab is pressed.
Step 7 Enter a description (optional).
How to assign users to a feature control set
Step 1 Select the User tab and click Add.
Step 2 Select Show only unassigned users.
Step 3 Select the user(s) to whom feature control set is to be assigned.
Cisco ICM Software Script Editor Guide
7-28 78-11590-04
Chapter 7 Script Administration
Feature Control
Note If no users appear, exit Feature Control and configure the user(s) using
the User List Tool.
Step 4 Click OK.
Step 5 Click Save when the user(s) have been selected.
How to select script nodes for a feature control set
Step 1 Select the name of the feature control set to be assigned.
Step 2 Select the Attributes tab.
Step 3 Select Advanced (under Script Editor).
Step 4 In the Script Editor Feature Control dialog, select the nodes for this feature
control set.
Step 5 Click OK.
Step 6 Click Save.
Cisco ICM Software Script Editor Guide
78-11590-04 7-29
Chapter 7 Script Administration
Feature Control
Cisco ICM Software Script Editor Guide
7-30 78-11590-04
You might also like
- PL 900Document22 pagesPL 900dumpsit20210% (2)
- 2&3. Scripting in Service NowDocument51 pages2&3. Scripting in Service NowSuresh ThallapelliNo ratings yet
- Computer Programming Languages in Practice: Made Simple ComputerbooksFrom EverandComputer Programming Languages in Practice: Made Simple ComputerbooksRating: 5 out of 5 stars5/5 (1)
- Minitab Notes (Version 15) GuideDocument3 pagesMinitab Notes (Version 15) GuideronsronyNo ratings yet
- ActivTrades MT 5 User GuideDocument61 pagesActivTrades MT 5 User Guidekwtam338No ratings yet
- 114 CodeInspectorDocument28 pages114 CodeInspectorAbhishek KumarNo ratings yet
- Terraform Running Using Jenkins CI-CD PipelineDocument13 pagesTerraform Running Using Jenkins CI-CD Pipelinemaruthi prasadNo ratings yet
- SRS - How to build a Pen Test and Hacking PlatformFrom EverandSRS - How to build a Pen Test and Hacking PlatformRating: 2 out of 5 stars2/5 (1)
- STEP 7 Professional Programming and Configuring According To IEC 61131-3Document16 pagesSTEP 7 Professional Programming and Configuring According To IEC 61131-3scribd010% (1)
- ABAP Test Cockpit Guide: Optimize Code & Prepare for SAP HANADocument18 pagesABAP Test Cockpit Guide: Optimize Code & Prepare for SAP HANALaura SoneaNo ratings yet
- CitectSCADA User GuideDocument1,393 pagesCitectSCADA User GuideSamuelEsauMorenoMorenoNo ratings yet
- Freeipa30 SSSD SUDO IntegrationDocument19 pagesFreeipa30 SSSD SUDO Integrationdamir_krstanovicNo ratings yet
- PW ScriptDocument437 pagesPW ScriptРамиль РахимовNo ratings yet
- PRV 2 Size Quick Start GuideDocument36 pagesPRV 2 Size Quick Start GuideAlcides Llanque ChoqueNo ratings yet
- SAP GRC Old MaterialDocument65 pagesSAP GRC Old MaterialN SUDHAKARA100% (1)
- XC8 MplabDocument72 pagesXC8 MplabAlex Castillon100% (1)
- Script Editor Over View PDFDocument22 pagesScript Editor Over View PDFAggni86No ratings yet
- Programming Tools User Guide 34Document156 pagesProgramming Tools User Guide 34Anonymous HPlNDhM6ejNo ratings yet
- Developing an IVR ScriptDocument68 pagesDeveloping an IVR ScriptkerchferryNo ratings yet
- eCATT Chaining, Parameterization, Creation of Test Data, Test Configuration, System Data (PART IV)Document36 pageseCATT Chaining, Parameterization, Creation of Test Data, Test Configuration, System Data (PART IV)Bong LeeNo ratings yet
- DiamondDocument158 pagesDiamondYashodeep KambleNo ratings yet
- xc8 v1.33 Full Install Release Notes PDFDocument54 pagesxc8 v1.33 Full Install Release Notes PDFG30nyNo ratings yet
- Mastering ServiceNow ScriptingDocument217 pagesMastering ServiceNow ScriptingmblmaoNo ratings yet
- Assignment 1Document4 pagesAssignment 1Sarp MNo ratings yet
- PN Compiler 0110 March-2019Document6 pagesPN Compiler 0110 March-2019Rajesh LalwaniNo ratings yet
- Welcome To Pine Script™ V5: TradingviewDocument407 pagesWelcome To Pine Script™ V5: TradingviewGregory LeonNo ratings yet
- Compiler Construction: Instructor: Aunsia KhanDocument35 pagesCompiler Construction: Instructor: Aunsia KhanMuhammad MohsinNo ratings yet
- 76643-Cisco Unity Express 3.2 Guide To Writing and Editing ScriptsDocument204 pages76643-Cisco Unity Express 3.2 Guide To Writing and Editing ScriptschuppletNo ratings yet
- Compiler Design Course OverviewDocument23 pagesCompiler Design Course OverviewSiddhu SiddharthNo ratings yet
- Rational Robot Questions & AnswersDocument18 pagesRational Robot Questions & Answersgud2seeNo ratings yet
- Anekant CD PBLDocument21 pagesAnekant CD PBLAnekant ManthanNo ratings yet
- Chapter 1 - IntroductionDocument8 pagesChapter 1 - IntroductionZam BZnNo ratings yet
- IPc ConfigurationDocument11 pagesIPc Configurationsapsd_n5No ratings yet
- Script Manual: - N Server 2.3Document13 pagesScript Manual: - N Server 2.3Mamoon RiazNo ratings yet
- Jatp Cli ReferenceDocument186 pagesJatp Cli ReferenceKiller BunnyNo ratings yet
- 02 ARM CompilerDocument46 pages02 ARM CompilerAn NgọcNo ratings yet
- Rig Manager Beta ManualDocument36 pagesRig Manager Beta ManualCharely Shin0% (1)
- Simulators and Assemblers of 8085Document10 pagesSimulators and Assemblers of 8085Kunall KohliNo ratings yet
- CD Assignment 4Document7 pagesCD Assignment 4SagarNo ratings yet
- Script Editor Overview: Concepts For Writing ScriptsDocument8 pagesScript Editor Overview: Concepts For Writing ScriptsBhanu Pavan PulaparthiNo ratings yet
- eCATT Introduction - Automate SAP Testing with this ToolDocument68 pageseCATT Introduction - Automate SAP Testing with this ToolmohitkshahNo ratings yet
- 01 80 TSHDocument13 pages01 80 TSHDung OngNo ratings yet
- New Microscxfhcjgxdgmzoft Word DocumentDocument3 pagesNew Microscxfhcjgxdgmzoft Word DocumentROHIT SINGHNo ratings yet
- Release Notes 123scanDocument10 pagesRelease Notes 123scantsar1701No ratings yet
- CMAP Reporting - Operating ManualDocument46 pagesCMAP Reporting - Operating ManualJesus E ContrerasNo ratings yet
- CCVP BK 10047513 00 115-Cvp-Install-And-upgrade Chapter 01Document8 pagesCCVP BK 10047513 00 115-Cvp-Install-And-upgrade Chapter 01Amandeep SinghNo ratings yet
- Performance Tuning Tools and TechniquesDocument3 pagesPerformance Tuning Tools and TechniquesAmrutha Ashok KamatNo ratings yet
- Platform level testing and automation framework designDocument11 pagesPlatform level testing and automation framework designRathod GopalNo ratings yet
- CRN Report OptimizationDocument183 pagesCRN Report OptimizationGiridhar PodishettyNo ratings yet
- Compiler DesignDocument7 pagesCompiler DesignSHIVANI KOTHARINo ratings yet
- Cx-Programmer Ds e 11 5 csm2060Document8 pagesCx-Programmer Ds e 11 5 csm2060Fakhris ArdiansyahNo ratings yet
- Code Generation Made SimpleDocument22 pagesCode Generation Made SimpleFrancisco Marlito Muñoz AlforqueNo ratings yet
- Edge Controller User Guide v1.2Document25 pagesEdge Controller User Guide v1.2innovativekalu9263No ratings yet
- Managed APIDocument40 pagesManaged APIraulNo ratings yet
- Migrate ARM Compiler 5 To ARM Compiler 6: MDK TutorialDocument8 pagesMigrate ARM Compiler 5 To ARM Compiler 6: MDK TutorialKevinNo ratings yet
- Language TranslationDocument16 pagesLanguage TranslationsamNo ratings yet
- 3-One Pass and Multi Pass CompilerDocument15 pages3-One Pass and Multi Pass Compilersherlock holmesNo ratings yet
- H.264 Analyzer - FinalPresentationDocument30 pagesH.264 Analyzer - FinalPresentationapi-19481404No ratings yet
- Principles of Compiler Design (Seng 3043) : Chapter - 8 Code GenerationDocument25 pagesPrinciples of Compiler Design (Seng 3043) : Chapter - 8 Code GenerationangawNo ratings yet
- Language processing systemDocument20 pagesLanguage processing systemKashmala AlamNo ratings yet
- Phases of a CompilerDocument89 pagesPhases of a Compilerअभिजित शिंदेNo ratings yet
- A Geometric Approach To Improving Active Packet Loss MeasurementDocument62 pagesA Geometric Approach To Improving Active Packet Loss MeasurementsureshramavathNo ratings yet
- ShravanDocument8 pagesShravanSachin KulkarniNo ratings yet
- PostProcessor SolidCAMDocument14 pagesPostProcessor SolidCAMIheb MarsaouiNo ratings yet
- Guardian DRC DetailsDocument15 pagesGuardian DRC DetailsakshathaNo ratings yet
- Xpac 2005 Release NotesDocument6 pagesXpac 2005 Release NotesAgustinus YosefNo ratings yet
- SIP CVP Call Flow with Debug LogsDocument12 pagesSIP CVP Call Flow with Debug LogsAggni86No ratings yet
- Segmentaion PDFDocument24 pagesSegmentaion PDFAggni86No ratings yet
- Formula PDFDocument28 pagesFormula PDFAggni86No ratings yet
- Call Types PDFDocument26 pagesCall Types PDFAggni86No ratings yet
- Call FlowDocument12 pagesCall FlowAggni86No ratings yet
- Understanding SIP Traces and MessagesDocument19 pagesUnderstanding SIP Traces and MessagesAggni86No ratings yet
- Understanding SIP Traces and MessagesDocument19 pagesUnderstanding SIP Traces and MessagesAggni86No ratings yet
- Understanding SIP Traces and MessagesDocument19 pagesUnderstanding SIP Traces and MessagesAggni86No ratings yet
- Servlet and JSPDocument21 pagesServlet and JSP1da21cs137.csNo ratings yet
- Truss Camber DiagramDocument5 pagesTruss Camber DiagramDanny ArimaNo ratings yet
- Astracraft CN IDsDocument4 pagesAstracraft CN IDsxgxthggNo ratings yet
- Solid Works Training Files PDFDocument1 pageSolid Works Training Files PDFdanxl007No ratings yet
- JAVADocument66 pagesJAVAanoojaNo ratings yet
- Configuring BIG-IP LTM Student Guide - © 2011 F5 Networks, IncDocument6 pagesConfiguring BIG-IP LTM Student Guide - © 2011 F5 Networks, IncSudhakar PrabhuNo ratings yet
- Ip500v2 Installation PDFDocument430 pagesIp500v2 Installation PDFAlexander PlNo ratings yet
- 02 CT54132EN51GLA1 IMEI Data PDFDocument62 pages02 CT54132EN51GLA1 IMEI Data PDFDAVIDNo ratings yet
- Mca 2nd Sem ProjectDocument16 pagesMca 2nd Sem Projectjagruti bhorNo ratings yet
- Hardware Description LanguageDocument23 pagesHardware Description Languagesai praneethNo ratings yet
- Application Development Toolset For As/400 Report Layout UtilityDocument158 pagesApplication Development Toolset For As/400 Report Layout UtilitySri TejaNo ratings yet
- CCNAS Chp2 PTActA Syslog-SSH-NTP InstructorDocument5 pagesCCNAS Chp2 PTActA Syslog-SSH-NTP InstructorXuân DiệuNo ratings yet
- Graphical User Interface (GUI) in Matlab: Dr. P. PurkaitDocument20 pagesGraphical User Interface (GUI) in Matlab: Dr. P. Purkaitud54No ratings yet
- Scadainstallationguide UsDocument14 pagesScadainstallationguide UsathavanNo ratings yet
- Introduction To Computer ScienceDocument40 pagesIntroduction To Computer ScienceA. M. Anisul HuqNo ratings yet
- Sokkia Grx1 BaseDocument4 pagesSokkia Grx1 BasePepe ChupinNo ratings yet
- Creating A Bootable Usb Flash DiskDocument2 pagesCreating A Bootable Usb Flash DiskAriel CondatNo ratings yet
- Pankaj Agarwal: - Internship at Iit Bombay - Moodle VPL ProjectDocument1 pagePankaj Agarwal: - Internship at Iit Bombay - Moodle VPL ProjectPankaj AgarwalNo ratings yet
- Oracle Integrated Lights Out Manager (ILOM) 3.1: Quick Start GuideDocument46 pagesOracle Integrated Lights Out Manager (ILOM) 3.1: Quick Start GuideNguyenNo ratings yet
- Introduction To Unix and Linux For DeveloperDocument84 pagesIntroduction To Unix and Linux For DeveloperRashi ChoudharyNo ratings yet
- CPC Program DeviceDocument3 pagesCPC Program DeviceJohn DollNo ratings yet
- InstallDocument1 pageInstallJose SepilloNo ratings yet
- TSM Policy Management - Define Backup, Archive & Retention RulesDocument3 pagesTSM Policy Management - Define Backup, Archive & Retention RuleslovethemeNo ratings yet
- Vodacom BYOD AirWatch Installation and Configuration For Windows and MacDocument25 pagesVodacom BYOD AirWatch Installation and Configuration For Windows and MacAnonymous A2zVceX8WfNo ratings yet