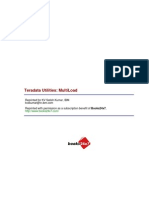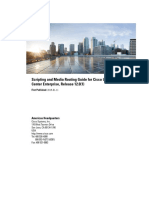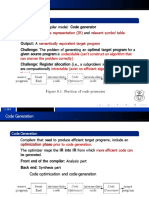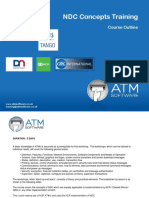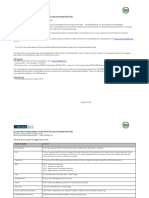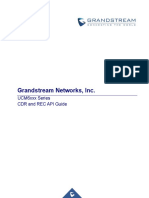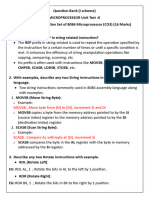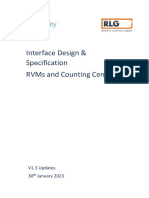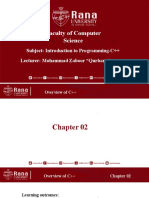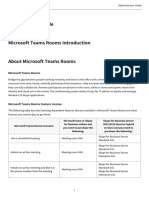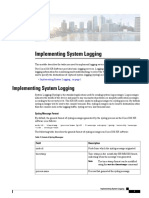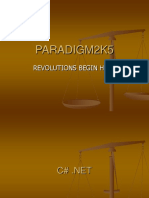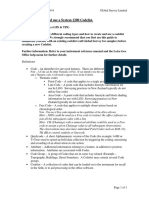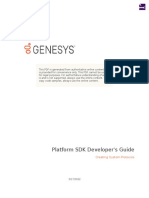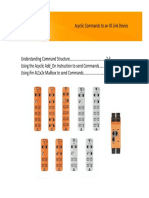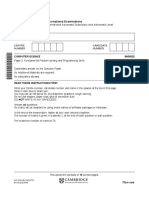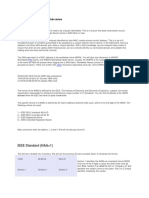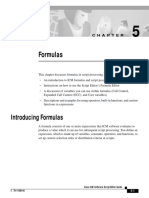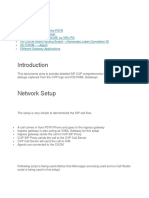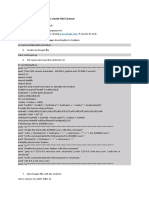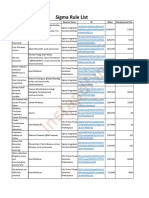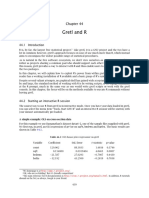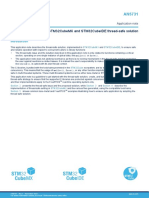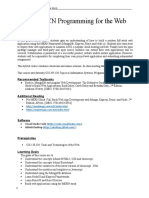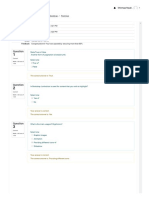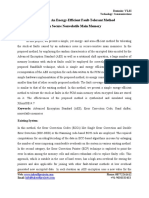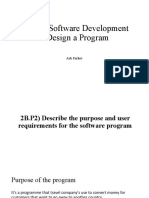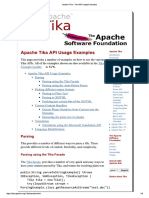Professional Documents
Culture Documents
Segmentaion PDF
Uploaded by
Aggni86Original Title
Copyright
Available Formats
Share this document
Did you find this document useful?
Is this content inappropriate?
Report this DocumentCopyright:
Available Formats
Segmentaion PDF
Uploaded by
Aggni86Copyright:
Available Formats
C H A P T E R 3
Segmentation
This chapter discusses call segmentation in a script. It includes:
• An introduction to the different types of segmentation you can perform in a
script
• Information about nodes that refine call type definition
• A discussion about nodes that refine call type schedule
• Instructions about changing call type
• Information about changing script processing paths
• A discussion about querying an external database
• Instructions about using application gateways
Introducing Segmentation
Call segmentation is the process of categorizing incoming calls. By examining
information about the call, you can determine the type of service the caller
requires.
The first information ICM software uses to categorize a call is the call type. (For
more information about defining call types, see Chapter 2, “Call Types”.) Ideally,
you should use call types to perform as much of the call segmentation as possible.
Cisco ICM Software Script Editor Guide
78-11590-04 3-1
Chapter 3 Segmentation
Refining Call Type Definition
However, in some cases you might want to perform further segmentation within a
routing script. The ICM Software Script Editor makes this possible by providing
nodes that let you:
• Refine the call type definition. Call qualifier nodes branch based on the
dialed number, calling line ID, or caller-entered digits associated with the
current call.
• Refine the call type schedule. The Time and Day of Week nodes branch
based on the time of day.
• Change the call type. The Call Type and Requalify nodes change the call
type for accounting or routing purposes.
• Change the script processing paths. The Go To Script, Switch, and If nodes
change the direction of call handling.
• Query another database. The DB Lookup facility retrieves data from an
external database.
• Use gateways. The application gateway invokes an external application from
within a routing script; ICM Gateway accesses a Remote ICM.
The sections that follow describe these features and how to use them.
Refining Call Type Definition
ICM software’s Script Editor includes nodes that let you refine the call type
definition by examining the specific call qualifiers for a call:
• The Dialed Number (DN) node
• The Calling Line ID (CLID) node
• The Caller-Entered Digits (CED) node
Each of these nodes allows you to branch to a connection depending on a value.
This allows you to create another level of call segmentation within the script.
For example, you might define a call type for calls from certain area codes in
Massachusetts and Pennsylvania. Within the script you can examine the specific
calling line ID of the call and alter the classification or routing of the call based
on the specific area code from which the call originated.
Cisco ICM Software Script Editor Guide
3-2 78-11590-04
Chapter 3 Segmentation
Refining Call Type Definition
Figure 3-1 Call Type Definition in Script
In this script fragment, the first CLID node segments off calls from the 617 area
code for special treatment. The second CLID node segments off calls from the 215
or 412 area code.
Tip You can also use the ClidInRegion built-in function to test whether the CLID
value is in a specific region. For information on built-in functions, see
Chapter 5, “Formulas”.
Dialed Number (DN) Node
The Dialed Number (DN) node examines the number dialed by the caller to see
whether it matches a value in a list of dialed numbers that you provide.
Figure 3-2 Dialed Number Node
Cisco ICM Software Script Editor Guide
78-11590-04 3-3
Chapter 3 Segmentation
Refining Call Type Definition
How to add a Dialed Number (DN) node
Step 1 Within Script Editor, place the Dialed Number object in the workspace and
right-click to open the Properties dialog box.
Step 2 Select the Dialed Numbers to be associated with the node and click the Add
button to assign them to the Target Dialed Numbers field.
Step 3 Optionally, click the Comment tab and create descriptive text to appear in the
node in the Script Editor.
Step 4 Optionally, modify the Comments tab.
Step 5 Optionally, modify the Labels tab.
Step 6 Click OK to apply changes and to close the dialog box.
Calling Line ID (CLID) Node
The Calling Line ID (CLID) node lets you examine the billing telephone number
of the caller to see if it matches:
• A specific CLID value that you provide (for example, a specific region, area
code—as shown in Figure 3-3—or an area code plus local exchange).
• A variable expression.
Figure 3-3 Calling Line ID Node
By default, ICM software compares the list of values against the calling line ID
of the call. In practice, however, you are more likely to define a call type that
applies to one or more entire area codes or local exchanges.
Cisco ICM Software Script Editor Guide
3-4 78-11590-04
Chapter 3 Segmentation
Refining Call Type Definition
How to add a CLID node
Step 1 Within Script Editor, place the CLID object in the workspace and set up its target
connections.
Note You must insert targets and connection branches from the CLID node
before you can define the node’s properties.
Step 2 Right-click to open the CLID Properties dialog box.
Step 3 Use the Case column and Region, Prefix, or Exact Match buttons to specify
calling line ID values and specify the connection each value applies to. (The
Script Editor automatically sorts the list of CLID values you add.)
Warning If you ever delete a connection associated with a case, the case information
you specified in the Properties dialog box is deleted, also.
Step 4 If you want to specify another value or expression to be used instead of the CLID,
click the Variable tab.
Step 5 Click the Use Expression radio button and enter an expression to be used instead
of the calling line ID. For each call, the expression you enter will be compared
against the list of values in the node.
Step 6 Optionally, modify the Comment tab.
Step 7 Optionally, modify the Labels tab.
Step 8 Click OK to apply changes and to close the dialog box.
Caller-Entered Digits (CED) Node
The Caller-Entered Digits (CED) node lets you examine the digits entered by the
caller in response to prompts to see if they match a specific string. Alternately,
you can specify that CEDs are not entered or not required.
Cisco ICM Software Script Editor Guide
78-11590-04 3-5
Chapter 3 Segmentation
Refining Call Type Definition
Figure 3-4 Caller-Entered Digits Node
There are two cases where a call might not have a CED value: the caller is not
prompted for digits (the CED value is a null string) or the caller was prompted but
did not make an entry (the CED value is a hyphen).
Warning If you ever delete a connection associated with a case, the case
information you specified in the Properties dialog box is also deleted.
How to add a CED node
Step 1 Within Script Editor, place the CED object in the workspace and set up its target
connections.
Note You must insert targets and connection branches from the CED node
before you can define the node’s properties.
Step 2 Right-click to open the CED Properties dialog box.
Step 3 Click the Add Digits button. An entry appears in the Case/CED list.
Step 4 Choose the Case (connection number) and do one of the following:
• Enter a CED string value for the connection. You can associate one or more
values with each connection. Valid characters are the digits 0 through 9, the
asterisk (*), and the number sign (#).
• Click the Add None button to add the value of None to a connection,
specifying that it matches only those cases where no digits are entered or
when no digits are required.
Cisco ICM Software Script Editor Guide
3-6 78-11590-04
Chapter 3 Segmentation
Refining Call Type Schedule
Note Before clicking the No Digits button, choose an option to specify
whether the branch applies to either or both of these cases: None
applies to both cases, None Entered applies only if the caller was
prompted for digits, but did not enter any, None Required applies
only if the caller was not prompted for digits.
Step 5 Optionally, modify the Comment tab.
Step 6 Optionally, modify the Labels tab.
Step 7 Click OK to apply changes and to close the dialog box.
Refining Call Type Schedule
As the call qualifier nodes let you refine the call type definition, the Time and Day
of Week nodes let you refine the call type schedule within a script.
Time Node
The Time node allows you to branch to two or more connections within a script
based on the current time at the ICM Central Controller.
Figure 3-5 Time Node
In the example, script control flows to one of three branches depending on the
time of day.
Cisco ICM Software Script Editor Guide
78-11590-04 3-7
Chapter 3 Segmentation
Refining Call Type Schedule
The Time node also provides the option of creating an “Otherwise” branch. Call
control passes to the Otherwise branch in situations where none of the specific
time ranges apply.
How to add a Time node
Step 1 Within Script Editor, place the Time object in the workspace and set up its target
connections.
Note You must insert targets and connection branches from the Time node
before you can define the Time node’s properties.
Step 2 Right-click to open the properties dialog box. The top part of the dialog box
displays a column for each output branch (initially assigning a label, A, B, C, etc.,
to each branch) and a column on the left listing the hours of the day.
Step 3 To add a time range, choose a value in the Connections field and click the Add
Time button. The Add Time dialog box appears.
Step 4 Use the Start time and End time scrolling lists to select a time range or ranges
(you can create multiple time ranges for each branch). Click OK. The Add time
dialog box closes and the range specified for the branch is shown in the Time
Ranges field and the Time graph.
Step 5 Optionally, rename an output branch column by selecting the column name in the
Connections field and click the Modify Name button. The label name becomes
highlighted and you can make changes.
Step 6 Optionally, designate one branch as the Otherwise branch: select a column name
in the Connections field and click the Make Otherwise button. The column is
renamed Other and assigned no time range.
Warning If you ever delete a connection associated with a case, the case
information you specified in the Properties dialog box is also deleted.
Step 7 Optionally, modify the Comment tab.
Step 8 Optionally, modify the Labels tab.
Cisco ICM Software Script Editor Guide
3-8 78-11590-04
Chapter 3 Segmentation
Refining Call Type Schedule
Step 9 Click OK to apply changes and to close the dialog box.
Day of Week Node
The Day of Week node transfers control to one of several branches depending on
the current day of week (Sunday, Monday, etc.). You can define multiple output
connections from the Day of Week node and associate each with one or more days
of the week.
Figure 3-6 Day of Week Node
How to add a Day of Week node
Step 1 Within Script Editor, place the Day of Week object in the workspace and set up
its target connections.
Note You must insert targets and connection branches from the Day of
Week node before you can define the node’s properties.
Step 2 Right-click to open the properties dialog box. The top part of the dialog box
displays a column for each output branch (initially assigning a label, A, B, C, etc.,
to each branch) and a column on the left listing the days of the week.
Cisco ICM Software Script Editor Guide
78-11590-04 3-9
Chapter 3 Segmentation
Changing Script Processing Paths
Step 3 To create a day grid assigning days of the week to output branches, left-click in a
spot in the grid to associate a day of week with a connection. A checkmark
appears in the grid.
Note You can associate each day of the week with exactly one connection.
However, you can associate each connection with one or more days of
the week.
Step 4 Optionally, rename an output branch column by selecting the column name in the
Connections field and clicking the Modify Name button. The label name becomes
highlighted and you can make changes.
Step 5 Optionally, modify the Comment tab.
Step 6 Optionally, modify the Labels tab.
Step 7 Click OK to apply changes and to close the dialog box.
Changing Script Processing Paths
ICM software includes three nodes that enable you to change the direction of
script processing:
• Go To Script node
• Switch node
• If node
Using the Go To Script Node to Change to Another Script
The Go To Script node directs call processing to another script without changing
the call type. When ICM software encounters a Go To Script node, it stops
executing the current script and starts the script indicated in the node.
Cisco ICM Software Script Editor Guide
3-10 78-11590-04
Chapter 3 Segmentation
Changing Script Processing Paths
Figure 3-7 Go To Script Node
Note The Go To Script node has no output connection.
For example, you might have several scripts that check for exception conditions
and, if none are found, execute a standard subroutine. Instead of including that
subroutine as a branch from the failure output terminal of each of the exception
conditions, you could use a Go To Script node pointing to a separate script
containing the subroutine.
Note Within an administrative script, you can go to only another administrative
script. Within a routing script, you can go to only another routing script.
How to add a Go To Script node
Step 1 Within Script Editor, place the Go To Script object in the workspace and
right-click to open the properties dialog box.
Step 2 Optionally, use the drop-down list to specify a Business Entity.
Step 3 Use the drop-down list to choose the name of the script you want to execute.
Step 4 Optionally, modify the Comment tab.
Step 5 Click OK to apply changes and to close the dialog box.
How to open the script referenced by a Go To Script node
Right-click the Go To Script node and choose Open Script from the shortcut
menu. The referenced script appears in a separate window in Browse Mode.
Cisco ICM Software Script Editor Guide
78-11590-04 3-11
Chapter 3 Segmentation
Changing Script Processing Paths
Using the Switch Node to Change Branches
The Switch node directs script execution to its active output connection. You can
define multiple output connections from the Switch node; one of them must be
specified as the active connection.
Figure 3-8 Switch Node
Note Only one connection can be active at any time. To change the active branch,
you must re-edit the script and create a new script version.
How to add a Switch node
Step 1 Within Script Editor, place the Switch object in the workspace and set up its target
connections.
Note You must insert targets and connection branches from the Time node
before defining the Switch node’s properties.
Step 2 Right-click to open the properties dialog box.
The Switch tab displays a row for each output branch, initially assigning a label
(A, B, C, etc.) to each branch.
Step 3 Optionally, to rename an output connection, click the Connection label and then
click the Modify Name button. The label name becomes highlighted and you can
make changes.
Cisco ICM Software Script Editor Guide
3-12 78-11590-04
Chapter 3 Segmentation
Changing Script Processing Paths
Step 4 To make a connection active, click the Connection label and then click the Make
Active button. The Script Editor displays Active in the State field for the label.
Step 5 Optionally, modify the Comment tab.
Step 6 Optionally, modify the Labels tab.
Step 7 Click OK to apply changes and to close the dialog box.
Using the If Node for Conditional Routing
The If node directs script execution to one of two branches based on the result of
an evaluation.
Figure 3-9 If Node
When ICM software executes an If node, it first evaluates the condition specified
in the node Properties dialog box’s Define condition field. If ICM software
determines that the condition is true, control flows through the success output
terminal; if it determines the condition is false, control flows through the failure
output terminal.
How to add an If node
Step 1 Within Script Editor, place the If object in the workspace and open the Properties
dialog box.
Step 2 Specify the Boolean expression to be evaluated in the Define Condition field.
Note If you want, click the Formula Editor button to access the Formula
Editor. See Chapter 5, “Formulas” for information on how to use this
tool to create expressions.
Cisco ICM Software Script Editor Guide
78-11590-04 3-13
Chapter 3 Segmentation
Querying an External Database
Step 3 Optionally, modify the Comment tab.
Step 4 Optionally, modify the Labels tab.
Step 5 Click OK to apply changes and to close the dialog box. (The Script Editor
evaluates the expression to ensure that it is valid.)
Querying an External Database
You can query a row of data from an external SQL Server database within an ICM
routing script. For example, if you have a database that contains information about
your customers, you might perform a lookup based on the Calling Line ID (that
is, the billing telephone number) for the call. Once you have retrieved the row of
data, you can reference the columns of that row within the script.
To carry out database lookups of this kind, you must perform the following tasks:
1. Create and populate the external database table.
2. Within the Configuration Manager, enter information about the table and the
columns you want to reference.
3. Within the Script Editor, add a DB Lookup node to a routing script.
4. Within the Script Editor, add nodes (such as an If node) referencing database
columns accessed by the DB Lookup node.
Creating the External Database
Create the external SQL Server database using whatever tools you want. However,
you must designate a single key column as the SQL primary key. This is the
column on which ICM software performs lookups.
After the database table is defined, add data to the table using whatever tools you
want.
You might want to maintain two copies of the database: one located with each side
of the ICM Central Controller. You can then configure the system so that the
active side of the Central Controller always accesses the database located with it.
Cisco ICM Software Script Editor Guide
3-14 78-11590-04
Chapter 3 Segmentation
Querying an External Database
Entering External Database Table Information
Next, in the Configuration Manager, you must define the table and specific
columns within that table that you want to reference within routing scripts.
Note You need not configure columns that you do not plan to reference.
How to define the external database table
Step 1 Within the Configuration Manager, select Tools > Explorer Tools > Database
Lookup Explorer. The Database Lookup Explorer window appears.
Step 2 To enable Add Script Table, click Retrieve.
Step 3 Click Add Script Table. The Script Table property tab appears.
Step 4 In the Name field of the Script Table property tab, enter the database name.
Note The Name field is required. All other fields are optional. For
additional information refer to the online Help.
Step 5 Click Save to apply your changes. The ICM software database manager
automatically generates a unique ScriptTableID for each table you define.
How to define the external database table columns
Step 1 Within the Configuration Manager’s Database Lookup Explorer window, click
Add Column. The Database Lookup: Script Table Column property tab appears.
Step 2 In the Column Name field enter the name of the new column.
Note The Column Name field is required. All other fields are optional. For
additional information refer to the online Help.
Step 3 Repeat the process for each additional column to be added.
Cisco ICM Software Script Editor Guide
78-11590-04 3-15
Chapter 3 Segmentation
Querying an External Database
Step 4 Click Save to apply your changes. The ICM software database manager
automatically generates a unique ScriptTableColumnID for each column you
define.
DB Lookup Node
Within Script Editor, you can use the DB Lookup node to query a specific row of
data from an external database. You can then reference columns from that row.
DB Lookup Node Processing
When ICM software executes a DB Lookup node, it does the following:
• It searches the external database table for a row with a key value that matches
the specified Lookup Value.
• If it finds the record, control passes through the success ( ) output terminal;
otherwise, control passes through the failure (X) terminal.
Figure 3-10 DB Lookup Node
Note Before you can successfully use DB Lookup in a script, information about the
table to be queried must be defined within the Configuration Manager, as
described earlier in this chapter.
After a DB Lookup has successfully retrieved a row from the database,
subsequent nodes in the script can execute references to columns from that row.
Cisco ICM Software Script Editor Guide
3-16 78-11590-04
Chapter 3 Segmentation
Querying an External Database
Note Script nodes with expressions that refer to external database information may
appear in the “success” path extending from the DB Lookup node. In addition,
the script must be set up so that any node that references a database column
appears after a DB Lookup node is executed. Before DB Lookup retrieves the
row, all columns from that table are invalid variables.
Referencing Retrieved Data
To access retrieved data, use the following syntax in nodes that reference a
column:
Database.table-name.column-name
In this syntax:
• table-name is the enterprise name of the table as defined in the Configuration
Manager.
• column-name is the name of a column from that table that has also been
defined in the Configuration Manager.
For example, if the table Customers contains a column named Priority, you would
reference that column in an If expression as follows.
Figure 3-11 If Properties Dialog Box
Cisco ICM Software Script Editor Guide
78-11590-04 3-17
Chapter 3 Segmentation
Using Application Gateways
You can also test whether a row has been successfully retrieved before you try to
access the data. In this case, the If node would contain the condition:
Database.table-name.Available > 0
If the return value is true (that, is the value is greater than 0), the database
information is available. If the return value is false (that is, 0), the database
information is not available.
How to enter a DB Lookup node
Step 1 Within Script Editor, place the DB Lookup object in the workspace and
right-click to open the properties dialog box.
Step 2 Enter values in the following fields:
• Table. (Drop-down list.) The enterprise name of the table you want to query.
• Lookup Value. A constant or expression to match the key value in the row
you want to retrieve. The value must be of the appropriate data type to match
the key field in the table. (To help you build an expression, you can click the
Edit Formula button to access the Formula Editor.)
For example, if the key for the table is a column containing customer telephone
numbers, you might enter Call.CallingLineID as the Lookup value.
Step 3 Optionally, modify the Comment tab.
Step 4 Optionally, modify the Labels tab.
Step 5 Click OK to apply changes and to close the dialog box.
Using Application Gateways
An application gateway is an optional ICM feature that allows you to invoke an
external application from within a script (using a Gateway node). You can pass
data to the application and receive data in return, which you can then examine and
use for routing decisions.
Before you can use these nodes in a script, you must first configure the gateways.
The application gateway requires connection information to communicate with
the external application. You perform this task using the Configuration Manager.
Cisco ICM Software Script Editor Guide
3-18 78-11590-04
Chapter 3 Segmentation
Using Application Gateways
Configuring Application Gateways
You must configure an application gateway for each application you want to
access from within scripts. Configuration information includes data such as:
• The type of application the gateway will interact with: a non-ICM application
or an application on another ICM system
• The form of connection the gateway will use: duplex or simplex
• A fault tolerance strategy for the gateway, described below in Table 3-1
Table 3-1 Application Gateway Fault Tolerance Strategies
Fault Tolerance Strategy Description
Duplicate Request Each request is sent to both sides of the gateway.
Alternate Request Every other request is sent to a different side of the
gateway.
Hot Standby All requests are sent to only the A side of the
gateway unless it fails. Side B is used only if side A
is not available.
None The application gateway is not duplexed.
Once you specify the configuration information, you can define the connection
information for the gateway, such as the network address of the port through
which ICM software communicates with the application.
If your ICM Central Controller is duplexed, you can define separate connection
information for each side of the Central Controller. This allows each side to
communicate with a local copy of the external application.
Cisco ICM Software Script Editor Guide
78-11590-04 3-19
Chapter 3 Segmentation
Using Application Gateways
Note For a remote ICM, the address must be the same address specified for the ICRP
NIC on the targeted system. (You may use the hostname in place of the
address.) This address value must be followed by a colon, an instance or
customer number (denoting which ICM to access on the remote system),
another colon, and a letter indicating which side of the NAM system prefers
to use this connection. The preference letters are A (side A of the NAM prefers
this connection), B (side B of the NAM prefers this connection), N (neither
side of the NAM prefers this connection), or R (both sides of the NAM prefer
this connection). For example, the address might be 199.97.123.45:1:A.
How to configure an application gateway
Step 1 Within the Configuration Manager, select Tools > List Tools > Application
Gateway List. The Application Gateway List window appears.
Step 2 To enable Add, click Retrieve.
Step 3 Click Add. The Attributes property tab appears.
Step 4 Complete the Attributes property tab.
Note For additional information refer to the online Help.
Step 5 Click Save to create the application gateway.
Next, configure the connection information for the application gateway.
How to configure an application gateway connection and set the default connection parameters
Step 1 Within the Application Gateway List window, click Retrieve and select the
desired Application Gateway.
Step 2 Complete the Connection property tab(s).
Note For additional information refer to the online Help.
Cisco ICM Software Script Editor Guide
3-20 78-11590-04
Chapter 3 Segmentation
Using Application Gateways
Step 3 Click Save to apply your changes.
Using the Gateway Node
After you have configured an application gateway and its connection information,
you can use the Script Editor’s Gateway node to reference the external
application.
Figure 3-12 Gateway Node
The Gateway node allows you to pass data to the application and receive data in
return. You can examine the returned data and use it subsequently in your routing
decisions.
When ICM software encounters a Gateway node during script execution, it sends
a message through the application gateway. Script execution continues as follows:
• If the No Reply option was set on the Gateway node’s Properties Receive
tab—meaning that the external application does not return data to ICM
software—then execution continues immediately through the success
terminal of the Gateway node.
• If the No Reply option was not set on the Receive tab—meaning that the
external application does return data to ICM software—ICM software waits
for the application to return the data before continuing script execution. If the
application does not respond within the timeout threshold for the connection,
then control passes through the failure terminal of the Gateway node.
Otherwise, control passes through the success terminal.
Cisco ICM Software Script Editor Guide
78-11590-04 3-21
Chapter 3 Segmentation
Using Application Gateways
How to add a Gateway node
Step 1 Within Script Editor, place the Gateway object in the workspace and right-click
to open the properties dialog box.
Step 2 On the Send tab, specify the following:
• Application gateway. (Drop-down list.) An application gateway you defined
in the Configuration Manager.
• Subtype field. An optional string expression to pass to the application.
• Call variables. (Checkboxes.) Call variables to be sent to the application.
• Expanded call context variables. (Checkbox.) If the box is checked,
Expanded Call Context (ECC) variables are sent to the application.
Step 3 Click the Receive tab and specify the following:
• No Reply. (Checkbox.) Select the No Reply option if the external application
does not return any data to the script.
Note If you select this option, the system will not be able to retrieve any
information from the external application.
• Call variables. (Checkboxes.) Use the checkboxes to indicate which
variables the external application can modify.
• Expanded call context variables. (Checkbox.) If the box is checked, the
external application might return data in the Expanded Call Context (ECC)
variables.
Cisco ICM Software Script Editor Guide
3-22 78-11590-04
Chapter 3 Segmentation
Using Application Gateways
Step 4 Optionally, modify the Comment tab.
Step 5 Optionally, modify the Labels tab.
Step 6 Click OK to apply the changes and close the dialog box.
Cisco ICM Software Script Editor Guide
78-11590-04 3-23
Chapter 3 Segmentation
Using Application Gateways
Cisco ICM Software Script Editor Guide
3-24 78-11590-04
You might also like
- Teradata Utilities MultiLoadDocument35 pagesTeradata Utilities MultiLoadsaiduluteradataNo ratings yet
- ICM Script PDFDocument30 pagesICM Script PDFAggni86No ratings yet
- Cisco Prepaid Calling CardDocument44 pagesCisco Prepaid Calling CardttafsirNo ratings yet
- Lina Khalid - Software Architecture For Business-Springer International Publishing (2020)Document165 pagesLina Khalid - Software Architecture For Business-Springer International Publishing (2020)kikionte08100% (2)
- Exam 350-401: IT Certification Guaranteed, The Easy Way!Document129 pagesExam 350-401: IT Certification Guaranteed, The Easy Way!radhia saidane100% (1)
- Visual Fox Pro Certification Exams Study GuideDocument187 pagesVisual Fox Pro Certification Exams Study GuideDenny100% (1)
- Design of SPI (Serial Peripheral Interface) Protocol With DO-254 ComplianceDocument4 pagesDesign of SPI (Serial Peripheral Interface) Protocol With DO-254 ComplianceEditor IJRITCC100% (1)
- SAP GRC Old MaterialDocument65 pagesSAP GRC Old MaterialN SUDHAKARA100% (1)
- Operating ModesDocument1,880 pagesOperating ModesMohamed SayedNo ratings yet
- Call Types PDFDocument26 pagesCall Types PDFAggni86No ratings yet
- Debug Command Output On Cisco IOS Voice GatewaysDocument32 pagesDebug Command Output On Cisco IOS Voice GatewaysmypdNo ratings yet
- Ucce B 12 0 Scripting-Media-Routing-GuideDocument260 pagesUcce B 12 0 Scripting-Media-Routing-GuideMahmoud RamadanNo ratings yet
- Prepaid TCL Script GuideDocument42 pagesPrepaid TCL Script GuideequivoiceNo ratings yet
- Ogncodegeneration 1Document95 pagesOgncodegeneration 1Harshit MauryaNo ratings yet
- NDC Training Course CurriculumDocument6 pagesNDC Training Course CurriculumoliksoftNo ratings yet
- CIPT33S05L01 (NXPowerLite)Document23 pagesCIPT33S05L01 (NXPowerLite)referenceref31No ratings yet
- Knock - Out - Challenge - HTML Technologies - Piggy Bank Automation - ReviewedDocument8 pagesKnock - Out - Challenge - HTML Technologies - Piggy Bank Automation - ReviewedsaikumarNo ratings yet
- Principles of Compiler Design (Seng 3043) : Chapter - 8 Code GenerationDocument25 pagesPrinciples of Compiler Design (Seng 3043) : Chapter - 8 Code GenerationangawNo ratings yet
- Tiger CDR AvayaCMV4 - 5 1 PDFDocument8 pagesTiger CDR AvayaCMV4 - 5 1 PDFMohamed BahaaNo ratings yet
- Configuring Attendant Console: Cisco ConfidentialDocument16 pagesConfiguring Attendant Console: Cisco ConfidentialMuhammad ShahzadNo ratings yet
- Camt 053 001 02Document42 pagesCamt 053 001 02JNo ratings yet
- Alcatel Omnipcx Enterprise: Did Trunk GroupDocument18 pagesAlcatel Omnipcx Enterprise: Did Trunk GroupAriel BecerraNo ratings yet
- Defining Application CodesDocument24 pagesDefining Application Codesscribd_renjithNo ratings yet
- Cisco Callmanager Attendant ConsoleDocument28 pagesCisco Callmanager Attendant ConsoleLuciano Esteban GaeteNo ratings yet
- Camt 052 001 02Document45 pagesCamt 052 001 02JNo ratings yet
- Cisco Call Detail Records Field DescriptionsDocument28 pagesCisco Call Detail Records Field DescriptionsDaniel TrejoNo ratings yet
- Cisco Ios H.323 Gateway Configuration For Use With Cisco CallmanagerDocument22 pagesCisco Ios H.323 Gateway Configuration For Use With Cisco Callmanagerharminder ratraNo ratings yet
- Exam: 642-444 Title: IP Telephony Exam VerDocument149 pagesExam: 642-444 Title: IP Telephony Exam VerRaj AchariNo ratings yet
- Configuring IVR For CiscoDocument58 pagesConfiguring IVR For CiscoHugo Franco100% (1)
- MidTerm CSNB534 Exam Sep10Document2 pagesMidTerm CSNB534 Exam Sep10hzulcefliNo ratings yet
- Ucm6xxx CDR Rec Api GuideDocument28 pagesUcm6xxx CDR Rec Api GuideCarlos PerezNo ratings yet
- MIC QB DiplomaDocument7 pagesMIC QB DiplomaAditya KaraleNo ratings yet
- Assignment 4: Implementing RPC/RMI: Operating SystemsDocument6 pagesAssignment 4: Implementing RPC/RMI: Operating Systemsጋሻዬ አዱኛNo ratings yet
- CSL RVM Data & Integration Specification 1.3Document16 pagesCSL RVM Data & Integration Specification 1.3Mike TempleNo ratings yet
- Faculty of Computer Science: Subject: Introduction To Programming-C++ Lecturer: Mohammad Zaboor "Qurbany"Document34 pagesFaculty of Computer Science: Subject: Introduction To Programming-C++ Lecturer: Mohammad Zaboor "Qurbany"lutfullahNo ratings yet
- Studio Wireframing User Guide: Edition 2.1Document33 pagesStudio Wireframing User Guide: Edition 2.1مرتضى محمدNo ratings yet
- Руководство администратораDocument80 pagesРуководство администратораfurkatrazokov81No ratings yet
- Cambridge International Advanced Subsidiary and Advanced LevelDocument16 pagesCambridge International Advanced Subsidiary and Advanced LevelHafsa FatimaNo ratings yet
- MattFlorell Astricon 2018 ViciDialClustersDocument33 pagesMattFlorell Astricon 2018 ViciDialClustersLuis GustavoNo ratings yet
- B ncs5000 System Monitoring Configuration Guide 60x - Chapter - 010Document6 pagesB ncs5000 System Monitoring Configuration Guide 60x - Chapter - 010Sebastian Ramirez PeñaNo ratings yet
- Business Process Procedure: TriggerDocument5 pagesBusiness Process Procedure: TriggerRamesh SNo ratings yet
- Avaya Aura Communication Manager Feature Description and Implementation - PDF Filenameutf-8avaya20aurac2 6-8-2021Document21 pagesAvaya Aura Communication Manager Feature Description and Implementation - PDF Filenameutf-8avaya20aurac2 6-8-2021clobo94No ratings yet
- Application Notes For Configuring Avaya Aura® Communication Manager R6.0.1 With Tri-Line TIM Enterprise 3.0.0.78 Using TCP - Issue 1.0Document15 pagesApplication Notes For Configuring Avaya Aura® Communication Manager R6.0.1 With Tri-Line TIM Enterprise 3.0.0.78 Using TCP - Issue 1.0Vanessa SantiagoNo ratings yet
- FDT 2007tDocument2 pagesFDT 2007trajeevv_6No ratings yet
- C# - IndiaDocument69 pagesC# - IndiaThirukkumaranBalasubramanianNo ratings yet
- Ale RelianceDocument13 pagesAle RelianceSujith PNo ratings yet
- All C#5Document33 pagesAll C#5tharwatabdulhmedNo ratings yet
- QRG 9 System 1200 Codelists and Codelist ManagerDocument6 pagesQRG 9 System 1200 Codelists and Codelist ManagerariyarathneNo ratings yet
- Lab No. Coverage Experiments: CN-LAB/socket-programming-slides PDFDocument3 pagesLab No. Coverage Experiments: CN-LAB/socket-programming-slides PDFTushar SrivastavaNo ratings yet
- Platform SDK Developer's Guide: Creating Custom ProtocolsDocument11 pagesPlatform SDK Developer's Guide: Creating Custom ProtocolsDhananjay NanawareNo ratings yet
- AL1x2x Acyclic Commands Rev2Document40 pagesAL1x2x Acyclic Commands Rev2Phạm NhấtNo ratings yet
- Cambridge International Advanced Subsidiary and Advanced LevelDocument16 pagesCambridge International Advanced Subsidiary and Advanced LevelAl-Sami MashrafeeNo ratings yet
- 'SubnettingDocument31 pages'SubnettingTariq ShahzadNo ratings yet
- Hit Based API - DocumentDocument3 pagesHit Based API - DocumentDivya SinghNo ratings yet
- Slot 22-23-24 Real Time CommunicationDocument50 pagesSlot 22-23-24 Real Time CommunicationLinh BuiNo ratings yet
- Transfer and Queue Calls with Unified CVP Configuration GuideDocument36 pagesTransfer and Queue Calls with Unified CVP Configuration GuideAhmed SabekNo ratings yet
- How to interpret SAN worldwide namesDocument4 pagesHow to interpret SAN worldwide namesSrinivas GollanapalliNo ratings yet
- Manual AsseDocument7 pagesManual AsseIqra GuriyaNo ratings yet
- Sales Management ProjectDocument14 pagesSales Management ProjectMuhammad WasimNo ratings yet
- Ial Information Technology - Unit 4 Section ADocument5 pagesIal Information Technology - Unit 4 Section AoneinamillionnamedlunaNo ratings yet
- UCCE Solution Service Creation with CVP and ICM IntegrationDocument87 pagesUCCE Solution Service Creation with CVP and ICM IntegrationNagaraj Karanam100% (1)
- Fundamentals of FlexfieldsDocument69 pagesFundamentals of FlexfieldsTouseef AhmadNo ratings yet
- 3600 CDP Additions For Cisco IOSDocument16 pages3600 CDP Additions For Cisco IOSarney007No ratings yet
- Script Editor Over View PDFDocument22 pagesScript Editor Over View PDFAggni86No ratings yet
- SIP CVP Call Flow with Debug LogsDocument12 pagesSIP CVP Call Flow with Debug LogsAggni86No ratings yet
- Formula PDFDocument28 pagesFormula PDFAggni86No ratings yet
- Call FlowDocument12 pagesCall FlowAggni86No ratings yet
- Understanding SIP Traces and MessagesDocument19 pagesUnderstanding SIP Traces and MessagesAggni86No ratings yet
- Understanding SIP Traces and MessagesDocument19 pagesUnderstanding SIP Traces and MessagesAggni86No ratings yet
- Understanding SIP Traces and MessagesDocument19 pagesUnderstanding SIP Traces and MessagesAggni86No ratings yet
- Computer Science NotesDocument14 pagesComputer Science NotesDiksha SinglaNo ratings yet
- Correct Instruction How To Create IOU LicDocument2 pagesCorrect Instruction How To Create IOU LicamahaNo ratings yet
- Dot NetDocument277 pagesDot NetjohnsonNo ratings yet
- Screenshot 2021-12-15 at 6.51.16 PMDocument9 pagesScreenshot 2021-12-15 at 6.51.16 PMChetla VyshnaviNo ratings yet
- Assignment #3 CSCI 201 Fall 2023 6.0% of Course GradeDocument7 pagesAssignment #3 CSCI 201 Fall 2023 6.0% of Course GradeDinu ThiuraNo ratings yet
- Instapdf - in Sigma Rules List 949Document156 pagesInstapdf - in Sigma Rules List 949Noble RajeyNo ratings yet
- Gretl and R: Interacting with R from within GretlDocument46 pagesGretl and R: Interacting with R from within GretlTaha NajidNo ratings yet
- SQL AlchemyDocument1,088 pagesSQL AlchemybesthistoryNo ratings yet
- Stm32Cubemx and Stm32Cubeide Thread-Safe Solution: Application NoteDocument20 pagesStm32Cubemx and Stm32Cubeide Thread-Safe Solution: Application NoteFabricio LucasNo ratings yet
- CIS 385 Programming for the Web (40Document12 pagesCIS 385 Programming for the Web (40ChristianNo ratings yet
- Algorithmic XDocument28 pagesAlgorithmic XZe LotfiNo ratings yet
- Software Developer, LiveDesign Frontend - HyderabadDocument1 pageSoftware Developer, LiveDesign Frontend - HyderabadSai Baba Vali ShaikNo ratings yet
- DBMS Mini-Project Report FormatDocument31 pagesDBMS Mini-Project Report FormatRahul RajNo ratings yet
- Oop DescriptionDocument12 pagesOop DescriptionRamsha BukhariNo ratings yet
- Configuring The Metadata Card (M-Files 2018 and M-Files Online)Document42 pagesConfiguring The Metadata Card (M-Files 2018 and M-Files Online)Thomas SaréaNo ratings yet
- Dashboard Web Technology CSS 3 With Bootstrap Post-Quiz: The Correct Answer Is 'True'Document3 pagesDashboard Web Technology CSS 3 With Bootstrap Post-Quiz: The Correct Answer Is 'True'Yg SonuNo ratings yet
- 34-CDA - Hl7bookDocument2 pages34-CDA - Hl7bookusmaniivNo ratings yet
- Modern Interface Design PrinciplesDocument34 pagesModern Interface Design PrinciplesBipin SinghNo ratings yet
- Array List Problems PacketDocument15 pagesArray List Problems PacketFrancis RatteladeNo ratings yet
- Randshift: An Energy-Efficient Fault-Tolerant Method in Secure Nonvolatile Main MemoryDocument4 pagesRandshift: An Energy-Efficient Fault-Tolerant Method in Secure Nonvolatile Main Memory205A404 Divakar ReddyNo ratings yet
- Introduction To ParsingDocument21 pagesIntroduction To Parsingdeepak kumar bisoyiNo ratings yet
- Unit 12 Software Development - Design A Program: Ash ParkerDocument20 pagesUnit 12 Software Development - Design A Program: Ash Parkerapi-604751166No ratings yet
- Taking An Exam: ProctoringDocument55 pagesTaking An Exam: ProctoringJahikoNo ratings yet
- Beckhoff Twincat 3 e 59 INTDocument21 pagesBeckhoff Twincat 3 e 59 INTDương Trương TấnNo ratings yet
- Database Management SystemDocument46 pagesDatabase Management SystemRohit KumarNo ratings yet
- Apache Tika API Usage ExamplesDocument6 pagesApache Tika API Usage ExamplesneergttocsdivadNo ratings yet