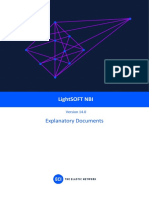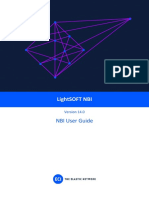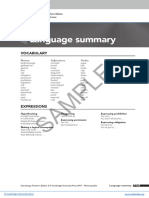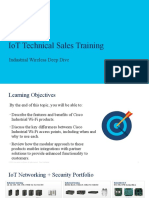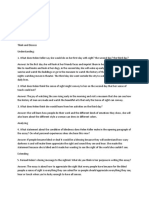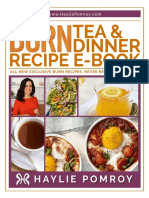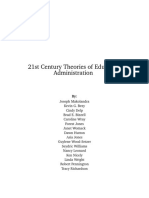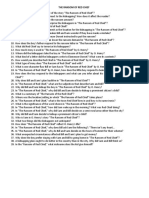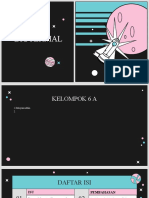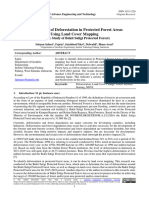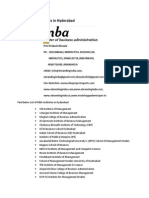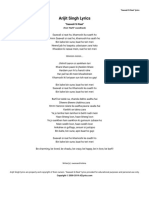Professional Documents
Culture Documents
LightSOFT V14.2 Getting Started and Administration Guide
Uploaded by
Renato TrinoCopyright
Available Formats
Share this document
Did you find this document useful?
Is this content inappropriate?
Report this DocumentCopyright:
Available Formats
LightSOFT V14.2 Getting Started and Administration Guide
Uploaded by
Renato TrinoCopyright:
Available Formats
LightSOFT®
Version 14.2
Getting Started & Administration Guide
LightSOFT Getting Started & Administration Guide
V14.2
Catalog No: X93333
Drawing No: 432006-2459-8H3-A00
July 2018
Rev01
ECI's NPT-1800, NPT-1300, NPT-1200, NPT-1050, NPT-1025, NPT-1021, NPT-1020, NPT-1011,
and NPT-1010 are CE2.0 certified/compliant.
ECI's qualification lab is accredited by A2LA for competence in electrical testing according to
the International Standard ISO IEC 17025-2005 General Requirements for the Competence of
Testing and Calibration Laboratories.
ECI's management applications run on VMWare virtualization hypervisors.
© Copyright by ECI, 2018. All rights reserved worldwide.
This is a legal agreement between you, the end user, and ECI Ltd. (“ECI”). BY OPENING THE DOCUMENTATION AND/OR DISK PACKAGE, YOU ARE
AGREEING TO BE BOUND BY THE TERMS OF THIS AGREEMENT. IF YOU DO NOT AGREE TO THE TERMS OF THIS AGREEMENT, PROMPTLY RETURN THE
UNOPENED DOCUMENTATION AND/OR DISK PACKAGE AND THE ACCOMPANYING ITEMS (INCLUDING WRITTEN MATERIALS AND BINDERS OR OTHER
CONTAINERS), TO THE PLACE FROM WHICH YOU OBTAINED THEM.
All documentation and/or disk and all information and/or data contained in the documentation and/or disk ["ECI's Proprietary"] is ECI's proprietary
and is subject to all copyright, patent, and other laws protecting intellectual property, and any international treaty provisions, as well as any specific
agreement protecting ECI's rights in the aforesaid information. Any use of ECI's Proprietary for any purposes [included but not limited: published,
reproduced, or disclosed to third parties, in whole or in part] other than those for which it was disclosed, without the express prior written permission
of ECI, is strictly forbidden.
ECI's Proprietary is provided "AS IS" and may contain flaws, omissions, or typesetting errors. No responsibility and or liability whatsoever are assumed
by ECI for you or any other party, for the use thereof, nor for the rights of third parties, nor for any loss or damage whatsoever or howsoever caused,
arising directly or indirectly in connection with ECI's Proprietary, which may be affected in any way by the use and/or dissemination thereof. ECI
reserves the right, without prior notice or liability, to make changes in equipment design or specifications including any change in and to the ECI's
Proprietary.
Any representation(s) in ECI's Proprietary concerning performance of ECI's product(s) are for informational purposes only and are not warranties of
product performance or otherwise, either express or implied. No warranty is granted nor liability assumed in relation thereto, unless specifically
undertaken in ECI's sales contract or order confirmation. ECI's Proprietary is periodically updated, and changes will be incorporated in subsequent
editions. All graphics included in this document are for illustrative purposes only and might not correspond with your specific product version.
The documentation and/or disk and all information contained therein is owned by ECI and is protected by all relevant copyright, patent, and other
applicable laws and international treaty provisions. Therefore, you must treat the information contained in the documentation and disk as any other
copyrighted material (for example, a book or musical recording).
Other Restrictions. You may not rent, lease, sell, or otherwise dispose of ECI's Proprietary, as applicable.
YOU MAY NOT USE, COPY, MODIFY, OR TRANSFER THE DOCUMENTATION AND/OR DISK OR ANY COPY IN WHOLE OR PART, EXCEPT AS EXPRESSLY
PROVIDED IN THIS LICENSE. ALL RIGHTS NOT EXPRESSLY GRANTED ARE RESERVED BY ECI.
All trademarks mentioned herein are the property of their respective holders.
Notwithstanding the generality of the aforementioned, you expressly waive any claim and/or demand regarding liability for indirect, special,
incidental, or consequential loss or damage which may arise in respect of ECI's Proprietary contained therein, howsoever caused, even if advised of
the possibility of such damages.
The end user hereby undertakes and acknowledges that they read the "Before You Start/Safety Guidelines" instructions (when provided by ECI) and
that such instructions were understood by them. ECI shall not be liable to you or to any other party for any loss or damage whatsoever or howsoever
caused, arising directly or indirectly in connection with you fulfilling and/or failure to fulfill in whole or in part the "Before You Start/Safety Guidelines"
instructions.
Contents
Useful Information ............................................................................................... viii
Related documents ............................................................................................................................. viii
Contact information ............................................................................................................................ viii
Revision history ................................................................................................................................... viii
1 Network management in a multi-technology environment ......................... 1-1
1.1 The layered management concept ........................................................................................ 1-2
1.2 The layered network architecture ......................................................................................... 1-4
1.3 LightSOFT advantages ............................................................................................................ 1-6
1.4 LightSOFT features ................................................................................................................. 1-8
1.4.1 LightSOFT management interfaces ......................................................................................... 1-8
1.4.2 LightSOFT trail management ................................................................................................... 1-9
1.4.3 LightSOFT fault management .................................................................................................. 1-9
1.4.4 LightSOFT security management............................................................................................. 1-9
2 LightSOFT access ......................................................................................... 2-1
2.1 Start the LightSOFT client ...................................................................................................... 2-1
2.1.1 Log in to LightSOFT .................................................................................................................. 2-2
2.1.2 Lock or unlock a client session ................................................................................................ 2-2
2.1.3 Access an EMS via LightSOFT .................................................................................................. 2-2
2.1.4 Log out of LightSOFT ............................................................................................................... 2-3
2.2 View LightSOFT license information ...................................................................................... 2-4
2.3 View LightSOFT application information ............................................................................... 2-4
2.4 LightSOFT database backup and restore ............................................................................... 2-5
3 LightSOFT user interface .............................................................................. 3-1
3.1 LightSOFT main window ........................................................................................................ 3-3
3.1.1 Select objects in the LightSOFT main window ........................................................................ 3-3
3.1.2 Move objects in the LightSOFT map........................................................................................ 3-3
3.1.3 Zoom in or out of the map ...................................................................................................... 3-3
3.1.4 LightSOFT navigator window ................................................................................................... 3-4
3.1.5 Using the inventory tree ......................................................................................................... 3-4
3.1.6 How to search for an object .................................................................................................... 3-5
3.1.7 Add objects to current topology view ..................................................................................... 3-7
3.2 LightSOFT topology layers...................................................................................................... 3-8
3.2.1 Select a topology layer ............................................................................................................ 3-9
ECI Telecom Ltd. Proprietary iii
LightSOFT® Getting Started & Administration Guide Contents
3.2.2 Understand the relationship between physical and technology layers .................................. 3-9
3.2.3 Logical Elements (LEs) in a technology layer ......................................................................... 3-11
3.2.4 Grouping selected elements in any topology layer ............................................................... 3-11
3.3 Bookmarks in LightSOFT ...................................................................................................... 3-11
3.3.1 Create a custom bookmark ................................................................................................... 3-11
3.3.2 Edit a custom bookmark ....................................................................................................... 3-12
3.3.3 Delete a custom bookmark ................................................................................................... 3-12
4 LightSOFT main window commands ............................................................ 4-1
4.1 LightSOFT action button ........................................................................................................ 4-1
4.2 LightSOFT counter bar ........................................................................................................... 4-2
4.3 LightSOFT General tab ........................................................................................................... 4-2
4.4 LightSOFT Topology tab ......................................................................................................... 4-4
4.5 LightSOFT Faults tab .............................................................................................................. 4-6
4.6 LightSOFT Trails tab ............................................................................................................... 4-7
4.7 LightSOFT Tunnels tab ........................................................................................................... 4-8
4.8 LightSOFT Services tab ........................................................................................................... 4-9
4.9 LightSOFT Protocols tab ....................................................................................................... 4-10
4.10 LightSOFT Tools tab ............................................................................................................. 4-11
4.11 LightSOFT System tab .......................................................................................................... 4-12
4.12 LightSOFT View tab .............................................................................................................. 4-14
4.13 LightSOFT Element tab......................................................................................................... 4-16
5 LightSOFT appearance customization .......................................................... 5-1
5.1 Customize LightSOFT object status colors ............................................................................. 5-1
5.2 Geographic background map and colors ............................................................................... 5-2
5.2.1 Install a background map ........................................................................................................ 5-2
5.2.2 Remove the background map ................................................................................................. 5-4
5.2.3 Configure the background map and its colors ........................................................................ 5-4
6 LightSOFT table customization .................................................................... 6-1
6.1 Show/hide traffic management windows ............................................................................. 6-1
6.2 Sorting tables and columns.................................................................................................... 6-1
6.3 Customize table columns ....................................................................................................... 6-2
6.3.1 Customize table appearance ................................................................................................... 6-2
6.3.2 Paginate list windows .............................................................................................................. 6-3
6.4 Customize time formats......................................................................................................... 6-3
ECI Telecom Ltd. Proprietary iv
LightSOFT® Getting Started & Administration Guide Contents
6.5 Information contained in tables in LightSOFT ....................................................................... 6-3
6.5.1 Filter the list table ................................................................................................................... 6-4
6.5.2 Selectable service filter attributes ........................................................................................ 6-16
6.5.3 Other service filters ............................................................................................................... 6-17
6.5.4 Clear topology map of all nodes ............................................................................................ 6-17
7 LightSOFT user and system preferences ...................................................... 7-1
7.1 Access the LightSOFT preferences window ........................................................................... 7-1
7.1.1 User preferences ..................................................................................................................... 7-2
7.1.2 System preferences ................................................................................................................. 7-2
7.2 LightSOFT transport architecture .......................................................................................... 7-2
7.3 LightSOFT traffic management .............................................................................................. 7-4
7.4 LightSOFT trail creation management preferences ............................................................... 7-5
7.4.1 Configure trail management preferences ............................................................................... 7-6
7.4.2 Trail management constraint preferences .............................................................................. 7-7
7.4.3 Trail management appearance preferences ......................................................................... 7-14
7.4.4 Optical trail preferences ........................................................................................................ 7-16
7.5 LightSOFT tunnel creation management preferences ......................................................... 7-17
7.5.1 Configure tunnel management preferences ......................................................................... 7-17
7.5.2 Tunnel management constraint preferences ........................................................................ 7-19
7.5.3 Minimize tunnel cost ............................................................................................................. 7-21
7.5.4 Tunnel management consistency preferences ..................................................................... 7-22
7.5.5 Tunnel management appearance preferences ..................................................................... 7-23
7.6 LightSOFT service creation management preferences ........................................................ 7-24
7.6.1 Configure service management preferences ........................................................................ 7-25
7.6.2 Service management appearance preferences ..................................................................... 7-28
7.7 MS-SPRing preferences ........................................................................................................ 7-29
7.8 Modify availability ranges and status preferences .............................................................. 7-30
7.9 RSTP and ERP map preferences ........................................................................................... 7-32
7.10 Control map preferences ..................................................................................................... 7-33
7.11 LightSOFT system TE configuration preferences ................................................................. 7-34
7.11.1 TE preferences....................................................................................................................... 7-36
7.11.2 CoS preferences .................................................................................................................... 7-39
7.11.3 CAC preferences .................................................................................................................... 7-41
7.11.4 EXP-CoS mapping preferences .............................................................................................. 7-44
7.12 ASON and WSON configuration preferences ....................................................................... 7-47
7.12.1 Set the scheduled reversion time.......................................................................................... 7-49
ECI Telecom Ltd. Proprietary v
LightSOFT® Getting Started & Administration Guide Contents
7.12.2 Set CSPF link preferences ...................................................................................................... 7-50
7.13 LightSOFT IP Protocol configuration preferences ................................................................ 7-50
7.13.1 SSM range prefix list preferences ......................................................................................... 7-51
7.13.2 Group membership recs workspace ..................................................................................... 7-52
7.13.3 Service CAC Configuration ..................................................................................................... 7-53
7.13.4 Alarm monitoring configuration............................................................................................ 7-59
7.14 LightSOFT fault management preferences .......................................................................... 7-60
7.14.1 Customize fault color coding ................................................................................................. 7-60
7.14.2 Change the alarm state mode ............................................................................................... 7-62
8 Messaging in LightSOFT ............................................................................... 8-1
8.1 Post messages to a bulletin board ......................................................................................... 8-1
8.2 Send messages to logged-in users ......................................................................................... 8-1
8.3 View and attach notes on fault notifications ......................................................................... 8-2
8.3.1 View an existing note .............................................................................................................. 8-2
8.3.2 Attach a user note to a notification ........................................................................................ 8-3
8.4 Use Notepad to write notes................................................................................................... 8-3
9 Print and export in LightSOFT ...................................................................... 9-1
9.1 Print to a network printer ...................................................................................................... 9-1
9.1.1 Print configuration and page setup ......................................................................................... 9-2
9.1.2 Print output format ................................................................................................................. 9-2
9.2 Export to CSV procedure........................................................................................................ 9-3
9.2.1 Export list data to CSV ............................................................................................................. 9-3
9.2.2 Export XML data to CSV .......................................................................................................... 9-4
10 LightSOFT Security ..................................................................................... 10-1
10.1 Security concepts ................................................................................................................. 10-1
10.1.1 Security building blocks ......................................................................................................... 10-1
10.1.2 Provisioning mode ................................................................................................................. 10-2
10.1.3 VPNs and CNMs ..................................................................................................................... 10-3
10.1.4 CNM restrictions ................................................................................................................... 10-4
10.1.5 Secured communication ....................................................................................................... 10-5
10.2 Define security configuration .............................................................................................. 10-5
10.2.1 View security configuration object details ............................................................................ 10-5
10.2.2 View used by information ..................................................................................................... 10-8
10.2.3 Resource domain management ............................................................................................ 10-9
10.2.4 Profile management ............................................................................................................ 10-17
ECI Telecom Ltd. Proprietary vi
LightSOFT® Getting Started & Administration Guide Contents
10.2.5 Network operator management ......................................................................................... 10-27
10.2.6 User group management .................................................................................................... 10-30
10.2.7 User account management ................................................................................................. 10-36
10.2.8 Central User Administration (CUA) ..................................................................................... 10-47
10.2.9 Activity and security logs ..................................................................................................... 10-57
10.2.10 Activity log window ............................................................................................................. 10-58
10.2.11 Security log window ............................................................................................................ 10-59
10.2.12 Filter activity and security logs ............................................................................................ 10-60
10.2.13 Configure export of excess log records ............................................................................... 10-62
10.2.14 View exported log XML data ............................................................................................... 10-63
ECI Telecom Ltd. Proprietary vii
Useful Information
The LightSOFTGetting Started and Administration Guide introduces the LightSOFT GUI, including login and
basic usage. It also documents how to perform security and account administration. This guide is part of the
LightSOFT Documentation Suite, and is intended for network operations center (NOC) personnel who
manage relevant network equipment.
Related documents
What's New Guide: Outline of the new features added in the latest version, and links to the relevant
topics.
LightSOFT Management Guides: Topology, Trails, Tunnels, Services: Documents major actions that
can be performed in LightSOFT, including creating and managing network topology, creating,
managing and performing actions on SDH/SONET, data, and optical trails, MPLS tunnels, and
L2VPN/L3VPN services, and adding protection appropriate for the technology type.
Fault Management and Performance Monitoring Guide: How to view performance and alarm
information and perform troubleshooting and fault management.
Supporting Information: Supplementary information related to this User Guide.
Contact information
Telephone Email
ECI Documentation Group +972-3-9268145 techdoc.feedback@ecitele.com
ECI Customer Support +972-3-9266000 on.support@ecitele.com
Revision history
Revision Section Description
1 N/A New
ECI Telecom Ltd. Proprietary viii
1 Network management in a multi-
technology environment
Today's telecommunications market has grown to be increasingly complex, requiring service providers (SPs)
to offer a wide range of consumer services through a mixture of sophisticated technologies. SPs must
maintain their current TDM and HSI services while gradually adding the triple play services of VoIP, IPTV,
and VoD, as well as providing other Ethernet-based services for business (Virtual Private LAN Service or
VPLS), 3G Ethernet-based mobile aggregation, wholesale services and more, all in a single unified network.
Many carriers are currently migrating from legacy SDH/SONET-only networks, with the ultimate goal of
establishing packet-optical Ethernet-over-WDM networks. Migration may begin with the establishment of
next generation (NG) networks that support Carrier Ethernet traffic over pluggable data cards within
existing XDM® MultiService Provisioning Platforms (MSPP).
Networks are further enhanced through the use of Neptune Native Packet Transport (NPT) platforms, our
packet-based transport system with All-Native handling of both Ethernet and TDM traffic. Neptune offers a
unique convergence of Carrier Ethernet, IP/MPLS, MPLS-TP, SDH/SONET, TDM, and WDM OTN on a single
platform. In addition to the All-Native support for pure Ethernet and TDM traffic, Neptune also supports
the full range of traffic combinations, including Ethernet/MPLS-TP over TDM (EoS/MoT) and TDM over
Ethernet (CES), providing maximum flexibility for the widest range of network scenarios.
This transition poses many challenges to Network Management Systems (NMSs). The NMS must monitor
the network while correlating alarms from different logical layers and providing end-to-end (E2E)
provisioning of SDH/SONET trails and optical Ethernet services.
Due to the evolution of network design and the gradual introduction of different technologies,
implementation and provisioning of services can be quite complicated. It is not uncommon for several
technologies, often residing in different network elements (NEs), to work together to deliver a service.
ECI Telecom Ltd. Proprietary 1-1
LightSOFT® Getting Started & Administration Guide Network management in a multi-technology environment
The following figure illustrates the layers in a network with IP/MPLS, MPLS-TP, Ethernet, SDH/SONET, and
optical technologies, highlighting some of the intricacies of network management.
Figure 1-1: Multiple technologies in a typical SP network
For example, a Layer 2 Ethernet service can be provisioned on an MPLS-TP tunnel, which in turn, is
configured on an MPLS over Transport (MoT) low-order (LO) SDH VC-3 client connection that resides on a
high-order SDH VC-4 server connection. This VC-4 link is deployed on a LightPath (LP) trail, the client of an
Optical Channel (OCH) trail, which in turn, is a client of an Optical Multiplex Section (OMS) trail. Finally the
OMS trail needs to be configured on top of a physical fiber that is in a shared-link risk group (SLRG).
Successful provisioning and monitoring of the Ethernet service requires correct management of all
infrastructure layers below it - obviously a definite challenge to the network manager.
1.1 The layered management concept
We offer SPs a unique value proposition: a single NMS that provides seamless E2E service while ensuring
smooth migration from legacy to NG networks. For example, NG platforms optimally suit areas requiring
dense data services, while existing MSPP platforms efficiently provide low volumes of data services at the
distant peripheries.
Data traffic offload from one to the other can easily be managed by the patented multidimensional
multilayered LightSOFT® NMS.
ECI Telecom Ltd. Proprietary 1-2
LightSOFT® Getting Started & Administration Guide Network management in a multi-technology environment
LightSOFT pioneered a new concept in network management—multidimensional management—enabling
users to manage multiple technologies (IP/MPLS, MPLS-TP, L2VPN, L3VPN, ROADM, DWDM-based optical,
SDH/SONET, and ASON) independently of the physical layer. The topology of each logical layer is displayed
independently of the physical layer.
LightSOFT automatically recognizes the relationships between layers. The displayed layer shows its own
objects and links, as well as "virtual" representations of trails from an underlying technological layer.
LightSOFT simultaneously provisions, monitors and controls many network layers with multiple
transmission technologies. It does this from one application, using the same software platform and
database. LightSOFT provides an elegantly simple, secure, robust solution to the complexities of network
management, with an annual availability verified in field testing to meet a target of 99.999%.
The entire range of our transport solutions can be managed easily and reliably. LightSOFT's innovative
approach, illustrated in the following figure, allows carriers to add management layers as they add new
technologies.
Figure 1-2: Layered management approach
A carrier that starts with an SDH/SONET network can manage the network topology using LightSOFT's
SDH/SONET layer. When L2/L3 VPN services are added, all that has to be done is to activate the
Ethernet/MPLS layer already built into LightSOFT.
The next stage, typically, is to acquire additional capacity via WDM technologies using the same physical
infrastructure. Again, LightSOFT is ready, with an optical management layer that manages the DWDM,
CWDM, LP, ODU, OCH, and OMS trails.
LightSOFT also supports full ASON protection, smoothly integrated into the SDH layer.
ECI Telecom Ltd. Proprietary 1-3
LightSOFT® Getting Started & Administration Guide Network management in a multi-technology environment
1.2 The layered network architecture
Our management concept is based on a layered architecture in accordance with the ITU-T M.3010 standard
for compliant layer architecture.
Separate layers make up the management structure as follows:
The lowest level, the Network Element Layer (NEL), constitutes the embedded agent software of the
NEs.
The second layer, the Element Management Layer (EML), controls many individual NEs.
The third layer, the Network Management Layer (NML), controls the main network management
functions.
Figure 1-3: LightSOFT layered architecture management concept
LightSOFT functions at the NML, while a variety of different Element Management Systems (EMSs) are
controlled through the LightSOFT umbrella function at the EML. Each EMS (EMS-NPT, EMS-NPT, etc.) is
tailored to a specific type of NE. A northbound interface connects either the EMS or LightSOFT to your
Operations Support System (OSS). In addition, the platforms are equipped with LCT applications, providing
fast connectivity to the NE and enabling installation, configuration and management functions.
LightSOFT provides crystal-clear management control of the physical, SDH/SONET, data and optical layers:
Physical layer: sites, equipment racks, NEs, fibers, and electrical or radio connections.
SDH/SONET layer: ADMs, cross connects (XCs), terminals, and service trails from 2 Mbps to STM-256,
including ASON protection and recovery capabilities integrated seamlessly into the rest of the
network.
ECI Telecom Ltd. Proprietary 1-4
LightSOFT® Getting Started & Administration Guide Network management in a multi-technology environment
Data layer: L2VPN/L3VPN services, logical topologies between cards and data bridges, IP/MPLS
networks, MPLS-TP and Provider Bridge (PB) based Carrier Ethernet services. MPLS tunnels may be
configured over Ethernet (MoE), over fabric (MoF), over Generic Routing Encapsulation (GRE, known
as MoG), or over SDH/SONET (MoT) connections. Rapid Spanning Tree Protocol (RSTP) and Ethernet
Ring Protection (ERP) mechanisms are available, as well as the structured design advantages of
hierarchical VPLS (H-VPLS) domains and logical administrative groups.
Optical layer: DWDM Muxes, DeMuxes, amplifiers, and optical ADMs. E2E optical trails can be
configured over ODU and OCH interfaces, with optical DRI and multiroute OCH providing robust
protection options.
LightSOFT makes navigation between the physical and service layers transparent. You can easily perform all
monitoring, maintenance, and management operations via the GUI or standard CORBA interfaces. This
layered architecture concept provides comprehensive control of all transport equipment in your network.
Figure 1-4: One management system
The layered architecture concept provides comprehensive control of all transport equipment in your
network. LightSOFT updates and monitors network topology status, provides statistical and inventory
reports, defines E2E tunnels and services, downloads software, performs alarm filtering, configures
elements in the network, and runs PM tests.
The network management suite includes comprehensive configuration, fault management, PM,
administration, maintenance, and security tools for all the technologies in your network, ensuring efficient
resource control, streamlined operation, and high QoS. You can view all aspects of the network at a glance
and fully control all elements. In addition, multiple users can simultaneously configure the network without
causing access conflicts.
ECI Telecom Ltd. Proprietary 1-5
LightSOFT® Getting Started & Administration Guide Network management in a multi-technology environment
Network configuration and provisioning tasks for MPLS-TP tunnels, Ethernet services (L2VPN and L3VPN),
OTN links, and optical trails are native to LightSOFT. The intuitive point-and-click interface facilitates
Ethernet/MPLS-TP tunnel configuration and top-down provisioning, as well as LP, ODU, and OCH
provisioning. E2E tunnel and service provisioning utilizes a sophisticated PathFinder algorithm. Downtime is
significantly reduced due to fast alarm handling, flexible management, and comprehensive logs. Failsafe
database backup and disk mirroring ensure uninterrupted operation and data integrity.
LightSOFT provides a holistic solution for your network management challenges: simple, smart, scalable,
and centralized. Its intuitive front-end GUI is backed up by sophisticated server engines. Its on-demand
service provisioning and pinpoint bandwidth allocation dramatically reduce equipment and operating costs
usually incurred by multiple management systems.
With our hierarchical approach to network management, LightSOFT serves as a global E2E management
'umbrella' for the entire network. Every family of products has its own EMS.
LightSOFT provides a completely scalable solution by managing thousands of NEs via their respective EMSs.
When you look at the whole picture, it's obvious that LightSOFT is truly a carrier class act!
1.3 LightSOFT advantages
Managing physical, SDH/SONET, data, and optical networks through a single NMS offers several valuable
benefits:
Significant reduction in OPEX: Total Cost of Ownership (TCO) is reduced by fewer servers and
systems and less staff who need to be trained and employed.
Secure, reliable network operation: LightSOFT has been designed to prevent failures before they
occur through a predictive analysis of potential risks at some point in the future, based on the current
configuration.
Streamlined operations and enhanced efficiency: LightSOFT simplifies management of multiple
network layers by automating many provisioning and configuration tasks. Through this simplified,
efficient approach, LightSOFT saves valuable time and effort and enables quicker resolution of
network failures, resulting in lower OPEX and higher QoS.
LightSOFT automates tasks in a way that is not possible with multiple standalone NMSs. For example,
with a single click of a button, LightSOFT can drill down from an Ethernet service to the associated
SDH/SONET or optical trail.
To achieve the same functionality with separate NMSs, possibly from different vendors, would require
complicated and costly integration. LightSOFT supports the tightest level of integration between
Carrier Ethernet, SDH/SONET, and optics.
Single point of integration towards external systems, such as the carrier's OSSs or Base Station
Systems (BSSs). LightSOFT interfaces with external systems using a standard CORBA-based TMF-814
MTNM interface.
Intuitive easy-to-use GUI offers a consistent look and feel across all technologies, equipment, and
applications. This means a short learning curve, lower integration costs to the OSS level, and efficient
use of staff resources.
Flexible multi-layered approach allows you to navigate quickly between physical, SDH/SONET,
optical, and Ethernet views of the same network, making it much easier to visualize the different
logical strata.
ECI Telecom Ltd. Proprietary 1-6
LightSOFT® Getting Started & Administration Guide Network management in a multi-technology environment
Efficient user and security management through controlled user access according to the carrier's
organizational needs.
Fast fault resolution with short mean time to repair (MTTR).
Migration at your own pace to IP/MPLS (or other NGN). LightSOFT's single user interface and familiar
look and feel allow you to start managing additional networks quickly with minimal training. Typically,
a LightSOFT user is able to perform full management, monitoring, and provisioning for the
SDH/SONET, IP/MPLS, and DWDM domains of the network.
Supported Carrier Ethernet/MPLS network types include:
Hierarchically organized MPLS network, using VPLS logical elements (LEs) organized into logical
domains connected by MPLS tunnels.
PB networks, using Bridge LEs and VPLS LEs connected by Ethernet I-NNI (Internal Network to
Network Interface) links.
MPLS/PB network combinations, enabling network operators to design network configurations
that take advantage of the best that each option has to offer, for optimum operational and cost
efficiency.
Easy implementation of additional new technology layers.
New revenue potential by leveraging architecture through CNM. LightSOFT's integrated approach
and flexibility allow you to configure the security scheme according to logistical and organizational
needs without the complexities of dealing with several different NMSs.
In today's competitive telecommunications market, consumers require guaranteed carrier class service
delivery from access to core. The classic definition of carrier class service includes rigorous standards for
QoS, reliability, security, scalability, multiprotocol support, and E2E service management.
Figure 1-5: Carrier class Ethernet requirements
For a detailed overview of LightSOFT's features, see the End to End Management Suite General Description.
ECI Telecom Ltd. Proprietary 1-7
LightSOFT® Getting Started & Administration Guide Network management in a multi-technology environment
1.4 LightSOFT features
LightSOFT interfaces with third-party applications and also supports the following features:
Management interfaces
Trail management
Fault management
Security management
1.4.1 LightSOFT management interfaces
LightSOFT supports an open CORBA-based north- and southbound interface to manage or be managed by
third-party applications. The interface, which covers alarms and configuration northbound, and alarms,
configuration, and provisioning southbound, complies with the MTNM information model being developed
by the TMF, a consortium of all major telecom equipment vendors.
The TMF MTNM standard interface of LightSOFT enables LightSOFT to easily integrate under and be
managed by higher level management systems (OSSs), as well as manage various third-party EMSs.
LightSOFT complies with all relevant ITU-T standards and TeleManagement Forum (TMF)
recommendations.
The Northbound interface is easily developed between LightSOFT and Operational Support Systems (OSS)
using the TMF MTNM interface definition. OSS may be used to manage several management systems,
LightSOFT being one of them.
LightSOFT supports the standard interface northbound (MTNM V 2.1). The Southbound interface to EMS
systems allows top-down management of transport networks, optical networks, and data networks, as well
as hybrid combination networks. The ability to be managed via a standardized interface has the advantage
of working with existing equipment, saving considerably on CAPEX and maximizing on existing network
infrastructure.
LightSOFT supports the standard interface southbound (MTNM V 3.5 and MTNM V 2.1).
For more information about northbound and southbound interfaces, see the LightSOFT Northbound
Interface (NBI) User Guide. Port information is provided in the technical note TCP/UDP Ports Used in the
TND Management Product Lines.
The following management interfaces are also supported:
SNMP adapter, which maps alarms and events to the OSS. See the Northbound SNMP Gateway for
LightSOFT Alarms Integration Product Description.
ASCII support for alarms export. See Alarm forwarding by SMS and email in the Fault Management
and Performance Monitoring Guide.
XML support, enabling you to conveniently import or export trail definition data in batch from/to XML
files. See Import/Export traffic syntax in the Supporting Information Guide.
Database query interface, enabling you to query the LightSOFT database. See Report Generation using
database queries and LightSOFT in the Supporting Information Guide.
ECI Telecom Ltd. Proprietary 1-8
LightSOFT® Getting Started & Administration Guide Network management in a multi-technology environment
1.4.2 LightSOFT trail management
LightSOFT fully supports automatic end-to-end provisioning of SDH/SONET and Ethernet over SDH/SONET
(EoS) and MPLS over Transport (MoT) trails, including sophisticated schemes such as concatenation, diverse
routing, DRI, and DNI. In addition, automatic provisioning of optical trails is performed by a user-initiated
acquisition based on the installed equipment configuration. The PathFinder (PF) algorithm supports user
configuration of up to four optimization parameters, for example, cost, distance, and number of nodes
traversed. It also takes into account information about shared resources of links (Shared Risk Link Group or
SRLG).
Trail lists support sophisticated sorting and filtering options. An Alarms column lets you easily identify
alarmed trails. You can also view current trail performance, diagnose problems involving connections and
ports, or switch protection paths directly from LightSOFT windows, without opening EMS windows.
Trails may be defined in the GUI or mass configured in batch form based on XML files. There is a mechanism
for detecting, displaying, and reconciling inconsistencies between the LightSOFT trail database and that of
the various EMSs and/or MEs.
The LightSOFT trail management concept is built to fully take advantage of the converged nature of XDM-
based networks. Its inherent knowledge of the relationships between the multiple transport layers
(SDH/SONET, ETH/MPLS and Optical) is important for obtaining a clearer picture and better understanding
of complex networks.
1.4.3 LightSOFT fault management
LightSOFT features state-of-the-art Current Alarms and Event Log windows with sophisticated filtering and
sorting capabilities. The alarm management modules and GUI have been especially designed for the era of
large networks. Network-wide user-configurable alarm counters and alarm indicators (audio and/or visual
popup) are also supported.
1.4.4 LightSOFT security management
LightSOFT security administration has flexibility to enable you to design security according to your unique
needs, down to a fine level of granularity. User groups are defined in two planes:
Individual or groups of user functions
Resource domains
Service providers can partition their networks according to their organizational and logistical needs, for
example, according to regions with each regional NOC assigned access privileges for the relevant
equipment. Users or user groups are limited to specific capabilities/operations on their allocated resources
in the network, allowing a region to safely manage its own equipment. A national NOC can control the
entire network while, in parallel, regional NOCs manage individual regions.
Customer Network Management (CNM) enables the SP to lease network resources to customers, and
provides the customer with the autonomy with which to manage their own resources. For service
provisioning purposes, the resources are exclusively reserved for the designated customer only, i.e. services
intended for other customers cannot be provisioned on that resource.
ECI Telecom Ltd. Proprietary 1-9
LightSOFT® Getting Started & Administration Guide Network management in a multi-technology environment
Profiles define combinations of capabilities that users in a user group may perform on applicable resources
(for example, configuring security or provisioning trails) and associated EMSs. Resource-only profiles allow
privileges to apply to a specific resource. Multiple resource-only profiles for multiple resource domains can
be assigned to the same user group, providing in-depth control over user access privileges to different
network elements.
True multi-configurator mode is supported, enabling most users with overlapping privileges to log in and
work in LightSOFT simultaneously.
Activity and security logs monitor user operations, system accesses, and password definitions directly from
LightSOFT windows without the use of UNIX commands.
ECI Telecom Ltd. Proprietary 1-10
2 LightSOFT access
Logging into a LightSOFT client gives access to LightSOFT features in accordance with assigned security
permissions and purchased optional features.
Once you are logged in to LightSOFT, you automatically have access to the relevant EMS management
software.
2.1 Start the LightSOFT client
LightSOFT is a Client-Server application comprising server and client machines in the same or different
hardware, depending on, for example the network size and customer work style.
To start a LightSOFT client session:
1. Ensure the LightSOFT server machine is operating before starting the LightSOFT client.
2. Initiate a LightSOFT client session from one of the following client machines:
Dedicated Linux client machine (one client and no zones):
Select the Client Session login option.
The LightSOFT client session opens automatically.
Solaris remote terminal:
In the Common Desktop Environment (CDE) session root menu, click NMS Client.
Select the client session.
Click Start NMS Client.
Many installations utilize NMS Client Proxy machines where multiple LightSOFT client
sessions are run from a single client machine, each user employing a PC that uses remote
display software (such as VNC and web desktop).
OPTIONAL FEATURE: Running a web session is a fully integrated add-on capability, available
on a cost basis. If not purchased, this feature is unavailable.
X-Terminal:
Log in to a workstation with the LightSOFT client installed (for example, via Telnet).
At the command prompt, enter the following text:
/opt/NMS/client/sh/start_NMSclient.sh &
(The " &" can be added optionally to enable LightSOFT to continue working in the background if
the UNIX window is closed.)
ECI Telecom Ltd. Proprietary 2-1
LightSOFT® Getting Started & Administration Guide LightSOFT access
2.1.1 Log in to LightSOFT
LightSOFT uses the capability profile of your user group to configure the topology views and the actions you
can perform. A user can be logged into only one client at any time.
When a user session is locked, a user with the same privileges can log in to the same machine and force the
original user to log out.
NOTE: You can limit the number of users that can login concurrently. For details contact your
local Customer Support representative.
To log in to LightSOFT:
1. In the LightSOFT Login window, enter your user name and password.
2. Click Login.
Details of your last login are displayed if you logged in previously.
2.1.2 Lock or unlock a client session
You can lock a client session, or customize security preferences to lock a session automatically following a
period of inactivity. See Customize security preferences.
To lock a user session:
1. Click
2. Click Lock.
All open windows are hidden and the Unlock window appears, showing the locked user name.
To unlock a user session:
1. Enter your password.
2. Click Login.
2.1.3 Access an EMS via LightSOFT
LightSOFT manages a network through EMSs which provide the information it needs to maintain the
network. Viewing windows from an EMS would normally require you to log in to the EMS on the local
terminal and find the information manually.
ECI Telecom Ltd. Proprietary 2-2
LightSOFT® Getting Started & Administration Guide LightSOFT access
The LightSOFT GUI Cut Through (GCT) enables you to easily and efficiently access EMS information or
perform EMS operations on selected objects without having to start an individual EMS session.
Figure 2-1: GCT to EMS
2.1.4 Log out of LightSOFT
To avoid overloading the system, it is important that users log out at the end of a shift.
To log out of LightSOFT:
1. In the main window, click .
2. Click Logout.
OR
3. To exit LightSOFT, click Exit LightSOFT.
4. Click Yes to confirm the logout.
The LightSOFT main window remains open.
An authorized Administrator can force another user to log out from a client. The target user is notified of
the action and immediately logged out. Certain active processes initiated by that user are aborted.
Additionally, you can configure security preferences to log out inactive users after a defined time period.
For details, see Customize security preferences.
ECI Telecom Ltd. Proprietary 2-3
LightSOFT® Getting Started & Administration Guide LightSOFT access
To force a user to log out:
1. In the main window System tab, in the Security group, click Active Users.
The Active Users window opens.
2. Select the user you wish to be logged out.
3. Click Force Logout.
A warning message is displayed.
4. Click Yes.
The user is logged out and a confirmation message is displayed.
2.2 View LightSOFT license information
You can view the currently installed client and server versions and the currently licensed optional features.
To view license information:
1. In the main window, click .
2. Click Help > About LightSOFT.
The About LightSOFT window opens.
3. Click the relevant tab to display the following information:
About tab: Displays the current LightSOFT client and server version.
Information tab: Displays software component information.
Optional Features tab: Lists the cost options available from LightSOFT. It indicates whether they
are currently licensed to your installation. Only functions and menu options of purchased
features are activated in the application.
2.3 View LightSOFT application information
You can view LightSOFT application information.
To view LightSOFT application information:
1. Click the System tab.
2. In the Tools group, click LightSOFT Info.
The LightSOFT Info window opens.
The following table describes the available information.
Table 2-1: Info window fields
Field Description
NMS Name LightSOFT application name (as defined by Created With and
Modified With parameters).
LightSOFT Server SW Version Version of the server software.
ECI Telecom Ltd. Proprietary 2-4
LightSOFT® Getting Started & Administration Guide LightSOFT access
Field Description
LightSOFT Client SW Version Version of the client software.
Number of EMSs Number of EMSs managed by LightSOFT.
Disconnected EMSs Number of EMSs currently disconnected from LightSOFT.
Number of MEs Total number of MEs from all managed EMSs.
Number of Active Users Total number of LightSOFT users currently logged in.
2.4 LightSOFT database backup and restore
In addition to the replication features provided by the Remote Data Replication (RDR) application, you can
use a script to manually backup or restore the LightSOFT database on the Oracle v13 DB station, or to purge
old backups. Backups may be scheduled to run periodically using the SetCron utility.
NOTE: This procedure is valid only for database sizes which are less than 50GB.
The following script may be run on any LightSOFT server, or in the case of a cluster configuration, on the
main server.
To back up or restore the LightSOFT database:
1. Verify that the DB server is currently running.
2. Open a UNIX window in the NMS server host.
3. Under the NMS user, write the following command with the required options:
NmsDBBackup [-backup | -restore | -purge | -auto ] [ -noconsistent ] [ -N
num ] [-h]
Where:
-backup perform DB backup (default option)
-restore perform DB restore
-n number of backups to remain after purge (used with
-auto)
-purge delete obsolete backup set
-auto special mode: purge then backup at once
-noconsistent backup will be no consistence as cross-table
consistency
-h print this message
NOTE: The backup is created in the /SDH/SONET_home/ora/.BACKUP folder in the Oracle
v13 DB server.
ECI Telecom Ltd. Proprietary 2-5
3 LightSOFT user interface
NOTE: In some procedures and contexts, the term platform is referred to in the GUI as a shelf.
The LightSOFT graphic user interface makes it simple to manage complex networks. All main LightSOFT
functions are accessed from the main window, which provides the background for all other windows and
dialog boxes.
The LightSOFT main window provides an overall view of the network topology and its elements in a choice
of topology views. You can view information about elements, links, and trails, create network objects, and
perform a variety of operations, according to your security permissions.
The LightSOFT main window is always open unless minimized.
Figure 3-1: LightSOFT main window
NOTE: The profile of the user group of which you are a member determines the objects that
appear in LightSOFT views and the functions you can perform. If an option in a window or
dialog box applies to a function not available to your user group, the option will be
unavailable.
ECI Telecom Ltd. Proprietary 3-1
LightSOFT® Getting Started & Administration Guide LightSOFT user interface
In the LightSOFT main window, you can open multiple windows simultaneously to see different views of the
network or subnetworks, with selected topology groups or objects. Each view can display a different
topology layer independent of other layers, having its own perspective in the network and allowing
different operations. The views can be cascaded or tiled on the view screen, as required.
The main window includes:
Map View: Graphical representation of the network and its objects, for the selected topology or
technology layer.
Inventory Tree: Hierarchical view of the network, enabling easy location of objects.
Navigator: Zoom into and quickly navigate to a specific area of the network.
LightSOFT Ribbon: Access the main LightSOFT functions from the ribbon. For information about each
menu command and its corresponding toolbar icon (if applicable), see Summary of Commands in
LightSOFT Supporting Information.
Alarm Counter Bar: Display the number of alarms or TCAs that meet specified criteria (see the
LightSOFT Fault Management and Performance Monitoring Guide).
Status Bar: Displays the current date and time. The and icons indicate the alarm state that
is currently in effect, showing alarm severity color coding in map windows for all alarmed objects or
only those that are unacknowledged.
LightSOFT can also be configured to use multiple physical monitors (for example, two or three monitors
placed side-by-side, or six monitors in a 2 x 3 array) as one large virtual display (Xinerama-style).
Figure 3-2: Xinerama
ECI Telecom Ltd. Proprietary 3-2
LightSOFT® Getting Started & Administration Guide LightSOFT user interface
3.1 LightSOFT main window
This section introduces the LightSOFT main window.
3.1.1 Select objects in the LightSOFT main window
To perform an action on an object, first select the object in the Map View and then perform the action.
To select a single object, in the Map View or the Tree, click the object.
To select multiple objects, left-click the mouse and drag it around the area that you want to select.
Objects selected in the main window map or tree view are automatically selected in other views.
(Objects cannot be manually selected in the Navigator.)
3.1.2 Move objects in the LightSOFT map
The position of an object in the map is locked by default. You can move elements or groups of elements.
Individual LEs in any technology layer can be moved independently of their physical objects.
NOTE: You can automatically place LEs for all or for selected MEs/UMEs in the same position
as their equivalent objects at the physical layer. See Set LE location in the Topology
Management Guide.
To move an object or group of objects in the LightSOFT map:
1. In the main window, click the View tab.
2. In the Lock group select either:
Lock: Lock movement of all objects.
Move Only: Move objects to a new location for the current session only.
Move and Save: Move objects to a new location and save for future sessions.
3. Click and drag the object(s) to the new location.
3.1.3 Zoom in or out of the map
You can magnify or reduce (zoom) the view of the LightSOFT map view or by using the Navigator.
To zoom in/out of the LightSOFT map view:
1. Click the main window View tab.
2. In the Zoom & Navigate group, click either:
(Zoom In)
(Zoom Out)
( Fit to View)
ECI Telecom Ltd. Proprietary 3-3
LightSOFT® Getting Started & Administration Guide LightSOFT user interface
3.1.4 LightSOFT navigator window
Use the Navigator to change the zoom and current focus of objects in map window views. The Navigator is
displayed in the bottom left corner of the LightSOFT map by default.
The Navigator window shows a map of the currently selected network topology. The View indicator (white
box within the window) indicates the current focus of the map view.
To show or hide the Navigator:
1. Click the main window View tab, in the Display group.
2. Click Navigator.
The Navigator is shown/hidden.
To use the Network Navigator to view a specific area:
1. Click the white view indicator box and drag it to the required view.
Only the objects framed by the view box are displayed in the map view.
2. To increase/decrease magnification of the map click / .
3. Click to fit to view.
3.1.5 Using the inventory tree
The Inventory tree displays a hierarchical list of MEs/LEs and groups, as well as the cards and ports in the
MEs and LEs. The structure displayed in the Inventory tree corresponds to the currently selected topology
layer.
Objects selected in the tree are automatically highlighted in the map, as illustrated in the following figure.
Figure 3-3: Inventory tree
ECI Telecom Ltd. Proprietary 3-4
LightSOFT® Getting Started & Administration Guide LightSOFT user interface
For example, in the Ethernet/MPLS layer, all MPLS objects are listed under the ETH/MPLS root . The
objects under the root include the following logical elements:
IP/MPLS elements
[unmanaged IP/MPLS elements (UMEs) have a similar router design but are tinted blue ]
MPLS elements
PB elements
EA-HVPLS elements
Port types are represented in the tree by the following icons:
PDH/Async
SDH/SONET
OTN aggregate
OTN tributary
Data port with UNI interface
Data port with I-NNI or E-NNI interface
All other data ports
To show/hide the Inventory tree:
1. In the main window View tab, in the Display group, click Tree.
2. To expand the tree, click .
3. To collapse the tree, click .
The background color of a node icon (for example, or ) indicates the object’s usability state or
alarm severity. If the node is a parent, the icon color indicates the most severe status of the nodes
contained by it.
3.1.6 How to search for an object
You can search for objects (MEs, LEs, and UMEs) or groups, or bookmarked objects that are in any currently
open map view, (including Create or List window maps). When found, the object is marked in the current
window map and Inventory tree.
A temporary bookmark is created for the session, for each searched object. Previously searched objects can
be located in the bookmark list, rather than performing a new search. You can make a bookmark
permanent and make bookmarks available for private or public users (group or all users).
ECI Telecom Ltd. Proprietary 3-5
LightSOFT® Getting Started & Administration Guide LightSOFT user interface
To perform an object search:
1. Click the relevant map to make it the current focus.
2. In the General ribbon, Viewing section, enter a text string (partial or exact match) in the Search entry
field.
As you type, if bookmarks exist whose names include the partial string text, the Bookmarks panel
opens showing all relevant bookmarks.
OR
3. Click the arrow in the Search entry panel to view a bookmarked object.
4. Select a bookmark in the list.
To define search criteria:
1. Click in the Search entry panel.
The search panel is displayed.
2. In the Find Objects of Type area, check Nodes and/or Groups.
3. In the Search Behavior area, select the direction in which you want to search the tree (Up or Down).
4. In the Find Objects by field, select either:
Label: Search for part of or all of a label string.
IP address: Search for an IP address (exact match only).
Auto: Search for the nearest match (labels only).
5. Check Exact Match to search for only an exact match to the search string.
6. In the When an object is found area, select one or more of the behaviors upon finding an object.
7. Click .
The search is performed using the selected criteria and the first match is highlighted in the map view
area and the tree view.
8. If more than one result is found, click to go to the next result.
ECI Telecom Ltd. Proprietary 3-6
LightSOFT® Getting Started & Administration Guide LightSOFT user interface
3.1.7 Add objects to current topology view
LightSOFT offers a convenient mechanism for adding new objects to the current topology view. You can
search by name for specific network nodes or rings. (Ring names are defined in the Ring Name attribute of
the physical link.)
The objects that are located are then added to the current topology map view (trails, tunnels, services).
This is useful, for example, to quickly locate a specific node or ring to add to the current map view.
NOTES:
Only nodes and links in the currently open technology layer are included in the current
search request. For example, when opening a trail list from the physical layer, the trail list
map portrays the SDH/SONET layer. You would therefore search for and add nodes using
their SDH/SONET layer name, not their physical layer name.
If more than one object with the same name is defined in the network, this search
mechanism locates the first instance. So if you have one instance that is already included
in the current view, and a second instance that is not included, this mechanism only
locates the first instance that is already included.
To search for a node/ring by name and add it to the current map:
1. Click the relevant layer and map view to bring it into the current focus.
2. In the General ribbon, Viewing section, click .
The Add Objects to Window dialog opens.
3. Enter names of the nodes or rings to be searched in the appropriate Find Objects pane (Nodes,
Rings).
Multiple names can be entered, separated by commas. Name strings must match exactly.
4. Click Find to start the network search.
Search results are listed in the lower section of the window, organized into the relevant panes
(Found Nodes, Found Rings, or Not Found Objects).
5. Click Apply to close the window and add the located items to the open map.
ECI Telecom Ltd. Proprietary 3-7
LightSOFT® Getting Started & Administration Guide LightSOFT user interface
3.2 LightSOFT topology layers
Telecom networks typically comprise different types of MEs, some with cards for different networking
technologies. For example, a single ME may have both SDH/SONET and optical transmission cards.
Therefore, the ME may logically be included in different functional views of the network and separate but
related network sections.
The LightSOFT main window enables you to view the network by the following topology layers:
Physical (Site): View the physical location of all elements in the network as they are deployed.
Multiple views of the physical topology can be displayed at one time. Use the Physical (Site) layer to
add, configure and delete MEs, and to define connections between MEs.
Physical (EMS): View the physical network from the management hierarchy, displaying management
of elements per EMS. Use the Physical (EMS) layer to add, configure and delete EMSs.
Show/Hide unmanaged elements (UMEs): While working in the EMS layer, you can show or
hide UMEs in the view.
To do this, in the main window View tab, in the Show/Hide group, click the Show UMEs toggle
option.
SDH/SONET, optical, OCH, or ETH/MPLS layers: View only the network aspects relevant to the
specified technology. For example, in the optical layer, only elements providing optical functionality
are displayed along with their specifically associated links.
SDH/SONET layer: View all SDH/SONET LEs and groups of LEs in the network, and define SDH/SONET
trails. Links in this layer reflect physical connections between elements.
SDH Server Trails: The SDH layer also allows the CNM user to view high order VC-4 server trail
topology as virtual links. It provides a view of the SDH topology used by low order traffic,
representing the logical connectivity of the high order VC-4 network. Virtual links displayed are
in accordance with the user's CNM resource permissions. Flex and incomplete/inconsistent high
order trails, which cannot be servers to low order trails, are not represented.
NOTE: LightSOFT, as a universal management system, can manage networks working in either
SDH or SONET network contexts, or even both. LightSOFT can be configured at installation to
display port labels identifying the SDH interface rates, the SONET interface rates, or both
SDH/SONET interface rates.
This enables greater flexibility when working with equipment in various network contexts. For
example, when working under LightSOFT configured in SDH mode:
Network operators working with Apollo equipment can configure SONET ports on Apollo
platforms.
Optical (LP) trails can be provisioned for either SDH or SONET interfaces.
ETH/MLPS layer: Displays LEs representing Ethernet bridges, MPLS-TP PEs, IP/MPLS PEs, and all
Ethernet transport elements. Links in this layer reflect physical connections between elements. The
ETH/MPLS layer also enables you to define logical network connections between LIFs on IP/MPLS PEs,
Ethernet and MPLS services, EoS trails, and MoE links.
Optical layer: View all nodes that represent logical elements of the optical layer. Links in this layer
reflect physical connections between elements. Optical trails are acquired (created) and monitored
from this layer. See Optical trail provisioning in the Trails Management Guide.
ECI Telecom Ltd. Proprietary 3-8
LightSOFT® Getting Started & Administration Guide LightSOFT user interface
OCH layer: Filtered view of the Optical layer, showing OCH logical connections when building traffic in
the OTN network. The OCH layer includes virtual links based on OCH trails, physical links that are
servers to LP trails, and LEs containing relevant ports. The OCH layer hides the WDM network
complexity, which may not always be relevant to OTN users.
You can create LP trails in the OCH layer. However any configuration of topology objects such as
groups or LEs must be performed in the Optical layer.
LightSOFT automatically recognizes the relationships between layers. The displayed layer shows its own
objects and links, as well as "virtual" link representations of trails from an underlying technological layer.
Each topology layer displays only the relevant alarm indicators, to enable fault management per technology
type.
NOTES:
When multiple topology layers are available, LightSOFT opens in the Physical layer by
default. The default can be changed in the relevant .ini file. Contact Customer Support for
more details.
Mapping of ports to layers is not supported for SYNCOM or Luminet equipment.
3.2.1 Select a topology layer
By default, the LightSOFT main window provides a view of the network according to the Physical (Site)
layer, which shows all the elements in the network as they are deployed. A different topology layer can
subsequently be displayed.
To select a topology layer:
1. Access the Topology Layer dropdown list.
2. Select the appropriate topology view from the list.
The appropriate topology view is displayed.
3.2.2 Understand the relationship between physical and
technology layers
LightSOFT has pioneered a new concept in network management—multidimensional management—
enabling users to manage multiple technologies (IP/MPLS, Carrier Ethernet, ROADM, DWDM-based optical,
ASON, and SDH/SONET) independently of the physical layer. The topology of each logical layer is displayed
independently of the physical layer.
LightSOFT automatically recognizes the relationships between layers. The displayed layer shows its own
objects and links, as well as "virtual" representations of trails from an underlying technological layer.
ECI Telecom Ltd. Proprietary 3-9
LightSOFT® Getting Started & Administration Guide LightSOFT user interface
The following diagram shows how physical elements are represented in their own technology layer in a
client-server architecture.
Figure 3-4: Layered management approach
ECI Telecom Ltd. Proprietary 3-10
LightSOFT® Getting Started & Administration Guide LightSOFT user interface
3.2.3 Logical Elements (LEs) in a technology layer
Elements in a technology layer are referred to as Logical Elements (LEs). They are distinct from physical
elements in the Physical views. One primary LE is automatically created in each technology layer relevant to
that NE, comprising all the ports pertaining to that layer.
Each technology layer also displays secondary LEs, representing granular functionality that you have split
out from the primary LEs. For example, an LE representing an ADM can be split into its ports. See LE
management in the Topology Management Guide.
3.2.4 Grouping selected elements in any topology layer
Selected elements on any layer (physical or logical) can be grouped into a single icon that may be expanded
into its components at any time. Groups may be nested (groups of groups) to any level. Groups and group
hierarchies can be independently defined in each layer.
3.3 Bookmarks in LightSOFT
LightSOFT automatically bookmarks search results from the current session. Use bookmarks to locate an
object without performing a new search.
3.3.1 Create a custom bookmark
You can create customized bookmark entries to use and share. Custom bookmarks are editable, and can be
associated with multiple objects, if required. Custom bookmarks are created directly, or via temporary
bookmarks.
To create a custom bookmark:
1. Select one or more objects in the current map view.
2. In the main window General tab, in the Viewing group, click Create Bookmark .
The Create Bookmark window opens.
3. Modify the following bookmark properties if required:
Name: Enter a unique name for the bookmark.
Description: (Optional) Free text description of the bookmark can be entered.
Sharing Type: Select bookmark sharing, either Private (default), User Group, or Public.
ECI Telecom Ltd. Proprietary 3-11
LightSOFT® Getting Started & Administration Guide LightSOFT user interface
4. Click OK.
The bookmark is listed in the Bookmarks panel with a custom bookmark symbol in its Status
cell.
You can add or remove elements from an existing custom bookmark.
You can also modify the name and access level.
3.3.2 Edit a custom bookmark
To edit a bookmark:
1. In the Bookmarks panel right-click the bookmark and select Edit Bookmark.
The Edit Bookmark window opens.
The Select Element area displays the elements available for selection in the left pane, and the
elements currently included in the bookmark in the right pane.
2. To add/remove an element, select the element you want to add/remove.
3. Click the relevant arrow ( , ).
4. Edit the relevant fields, and click OK.
The bookmark is updated.
3.3.3 Delete a custom bookmark
To delete a bookmark:
1. To delete a bookmark, right-click the bookmark.
2. Select Delete.
ECI Telecom Ltd. Proprietary 3-12
4 LightSOFT main window commands
You can access all LightSOFT functions through the LightSOFT main window toolbar ribbons. Most of these
commands can also be accessed through right-click shortcut menus. The sections that follow describe the
toolbar ribbon options. The shortcut menu options are often included in specific task descriptions.
As you become more familiar with LightSOFT, you will realize that the GUI is based on an intuitive design,
where the command that you need at any given point is usually available at your fingertips, often through
more than one approach. As you start to work, you should routinely right click and see what shortcut
options are available to you at each point. When LightSOFT provides different ways to access a command,
you will find yourself naturally working with the approach that suits you best.
4.1 LightSOFT action button
Option Description
Print Prints the contents of the current list or map window. See Print.
Help Help: Opens the window context sensitive help page.
About LightSOFT: Displays information about your LightSOFT installation, including the
licensed optional features. See About LightSOFT window.
Lock Locks the client station, closing only EMS windows.
Your user name and password are required to unlock the station. See Lock or unlock a client
session.
Logout
Logs out the current user, closing all windows.
Your user name and password are required to log in again. See Log out of LightSOFT.
Exit Exits the client.
ECI Telecom Ltd. Proprietary 4-1
LightSOFT® Getting Started & Administration Guide LightSOFT main window commands
4.2 LightSOFT counter bar
Option Description
Inconsistency Counters
Trail Inconsistency Shows number of trail inconsistencies.
Indicator (TCI) counter See Create and manage alarm and inconsistency counters in the Fault
Management and Performance Monitoring Guide.
Tunnel Inconsistency Shows number of inconsistent tunnel segments.
counter See Create and manage alarm and inconsistency counters in the Fault
Management and Performance Monitoring Guide.
Service Inconsistency Shows total Inconsistent + Incomplete + Not Admitted services.
counter See Service inconsistency counter in the Fault Management and Performance
Monitoring Guide.
Alarm Counter Bar
Critical & Major Alarms Shows total critical and major faults.
counter
Minor & Warning Alarms Shows total minor faults and warnings.
counter
Disconnected EMS/ME Shows total objects disconnected from LightSOFT due to a communication
counter problem between the EMSs and NEs, faults in the current or another NE, or
some LightSOFT problem.
4.3 LightSOFT General tab
Option Description
Viewing
Search Searches individual objects (MEs, LEs and UMEs) or groups or locates
bookmarked objects throughout any currently open map view.
Add Objects Add node and/or ring objects to the current topology view. See Add objects
to current topology view.
Create Bookmark Applies a permanent bookmark to objects selected in the map view.
Refresh Refreshes the current map view.
Fit to View Fits the active Topology View so that you can see all selected NEs.
ECI Telecom Ltd. Proprietary 4-2
LightSOFT® Getting Started & Administration Guide LightSOFT main window commands
Option Description
Zoom In Increases the magnification of objects in the Map view. See Zoom in or out of
the map.
Zoom Out Decreases the magnification of objects in the Map view.
Faults
Current Alarms Displays the Current Alarms window.
See Introducing the fault management GUI windows in the Fault
Management and Performance Monitoring Guide.
Current TCA Displays the Current Threshold Crossing Alert (TCA) window.
Traffic
Create Trail Displays the Create Trail window.
See Create SDH/SONET and EoS/MoT trails in the Trails Management Guide.
Trail List Displays the Trail List window.
See Access the trail list window in the Trails Management Guide.
Create Tunnel Displays the Create Tunnel window.
See MPLS tunnel provisioning in the Tunnels Management Guide.
Tunnel List Displays the Tunnel List window.
See Tunnel operations in the Tunnels Management Guide.
Create L2VPN Service Displays the Create L2VPN Service window.
See Create a service in the Services Management Guide.
L2VPN Service List Displays the L2VPN Service List window.
See L2VPN service operations in the Services Management Guide.
Create L3VPN Service Displays the Create L3VPN Service window.
See Create a service in the Services Management Guide.
L3VPN Service List Displays the L3VPN Service List window.
See L3VPN service operations in the Services Management Guide.
Topology
Topology Link Creates a new physical link between selected endpoints.
See Topology link management in the Topology Management Guide.
Properties Displays the properties of a selected item. The information displayed
depends on the type of item selected. There are info windows for MEs,
UMEs, EMSs, LEs, groups, ports, alarms, events and for LightSOFT itself.
Delete Deletes a selected object.
See Delete objects in the Topology Management Guide.
IP Network Management Displays the IP Network Management window.
See Create an IP network in the Topology Management Guide.
Map Operations
Expand Displays individual objects that are members of the selected groups in the
current view.
See Expand or collapse a group in the Trails Management Guide.
ECI Telecom Ltd. Proprietary 4-3
LightSOFT® Getting Started & Administration Guide LightSOFT main window commands
Option Description
Expand in New View Displays individual objects that are members of the selected groups in a new
view.
Expand All Displays individual objects that are members of all existing groups in the
current view.
Collapse Displays selected objects as members of their respective groups by showing
the group icons in the map instead of the individual object icons.
Collapse All Displays all objects as members of their respective groups by showing the
group icons in the map instead of the individual object icons.
Open in New View Opens a new map window displaying only the objects selected in the current
map window.
Lock Locks the elements so that they cannot be moved.
See Move objects in the LightSOFT map.
Move Only Enables you to drag the elements to the new position. The action is only valid
for the current session.
Move and Save Enables you to drag the elements to the new position. LightSOFT saves the
new location for future sessions.
Views
Views Shows which additional window views are currently open and enables you to
select one as the primary view.
4.4 LightSOFT Topology tab
Option Description
Create
ME Creates a new ME using GCT to the relevant EMS.
See Create MEs in the Topology Management Guide.
UME Creates a new ME based on a template.
See Create UMEs in the Topology Management Guide.
Group Creates a new group based on selected objects.
See Create groups in the Topology Management Guide.
Topology Link Creates a new physical link between selected endpoints.
See Topology link management in the Topology Management Guide.
Logical Data Link Creates a new LDL link designed to provide ASON protection to non-ASON-
enabled elements in the trail path. See Create an LDL link in the Topology
Management Guide.
EMS Creates a new EMS.
See Create an EMS in the Topology Management Guide.
ECI Telecom Ltd. Proprietary 4-4
LightSOFT® Getting Started & Administration Guide LightSOFT main window commands
Option Description
LE Creates a new logical element.
See LE management in the Topology Management Guide.
MS-SPRing Creates a new MS-SPRing protection ring.
See Create an MS-SPRing ring in the Supporting Information Guide.
Modify ME/LE
LEs Modifies the ports distribution between a primary and secondary LE.
See Modify LE ports in the Topology Management Guide.
Add to Group Adds an object to a group.
See Add MEs, LEs, and groups to a group in the Topology Management Guide.
Remove from Group Removes an object from a group.
See Remove MEs, LEs, and groups from a group in the Topology Management
Guide.
Move ME Move one or more MEs from one EMS to another.
See Move MEs between EMSs in the Topology Management Guide.
Unified Migration Migrate one or more NEs to a different NE type, while retaining the
functionality of the original NE.
See Unified Migration in the Topology Management Guide.
MCIPS Migration Opens the MCIPS Migration window, enabling different migration types such
as CPS to MCIPS.
Modify Links
Insert ME/UME Inserts an element into a topology link.
See Insert elements in SDH/SONET links in the Topology Management Guide.
Remove ME/UME Removes an element from a topology link.
See Remove an element from a link in the Topology Management Guide.
Insert PE Inserts an MPLS PE to an existing MoT trail or MoE link.
See Insert MPLS PEs into MoT/MoE links in the Topology Management Guide.
Remove PE Removes an MPLS PE from an MoT trail or MoE link.
See Remove MPLS PEs from MoT/MoE links in the Topology Management
Guide.
Migrate Links & Trails Opens the Migrate Topology Links and Trails window.
Lists
EMS List Opens the EMS List window for viewing or creating EMSs.
See View the EMS list in the Topology Management Guide.
Link List Opens the Link List window for performing actions on selected links.
See Work with multiple links and LEs in the Topology Management Guide.
LE List Opens the LE List window for performing actions on selected LEs.
MS-SPRing List Opens the MS-SPRing List window listing the MS-SPRing rings defined in the
network.
See MS-SPRing list window fields in the Supporting Information Guide.
ECI Telecom Ltd. Proprietary 4-5
LightSOFT® Getting Started & Administration Guide LightSOFT main window commands
Option Description
IP Networks
IP Network Management Displays the IP Network Management window.
4.5 LightSOFT Faults tab
Option Description
Alarms
Current Alarms Displays the Current Alarms window.
Current TCA Displays the Current Threshold Crossing Alert (TCA) window.
Events
Event Log Displays the Event Log window.
Event Log History Displays the Event Log History window.
See View historical events in the Fault Management and Performance
Monitoring Guide.
Event Log Configuration Allows you to archive excess or older records, view archived events and
periodically clear archived files. You can also set types of events which trigger
the logging of an event.
See Configure event log, archive, and historical view in the Fault
Management and Performance Monitoring Guide.
Counters
Alarm Counters Displays the Alarm Counters window.
See Create and manage alarm and inconsistency counters in the Fault
Management and Performance Monitoring Guide.
Alarm Indicators Displays the Alarm Indications window.
See Create and manage alarm and inconsistency counters in the Fault
Management and Performance Monitoring Guide.
Configuration
ECI Telecom Ltd. Proprietary 4-6
LightSOFT® Getting Started & Administration Guide LightSOFT main window commands
Option Description
Fault Management Allows you to customize the color coding of alarm statuses and change the
Preferences alarm state mode.
See Customize fault color coding , which determines if objects with all alarms
acknowledged should be separately color coded in map windows.
See Change the alarm state mode.
Alarm Forwarder Implements the Alarm Forwarder features, as described in Alarm forwarding
Configuration by FTP to remote servers and Alarm forwarding by SMS and email in the Fault
Management and Performance Monitoring Guide.
4.6 LightSOFT Trails tab
Option Description
General
Create Trail Displays the Create Trail window.
See Create SDH/SONET and EoS/MoT trails in the Trails Management Guide.
Trail List Displays the Trail List window.
See Access the trail list window in the Trails Management Guide.
Trail Consistency Opens the Trail Consistency Indicator (TCI) window, where you can view
details of trail inconsistencies for selected trails.
See Trail synchronization in the Trails Management Guide.
Trail Filters Displays the Trail Filters window.
See Create a custom filter.
Utilities
Use Exclusive Enables an SP user to temporarily change the Exclusive status of CNM
Resources:None resource domains to allow trail provisioning using those resources, for
example to facilitate CNM requests for SP assistance in creating trails or
troubleshooting.
See Provisioning mode.
Import Trails Enables importing trails from an XML file.
See Import trails in the Trails Management Guide.
ECI Telecom Ltd. Proprietary 4-7
LightSOFT® Getting Started & Administration Guide LightSOFT main window commands
Option Description
Plan Trail Enables you to design networks ahead of time by fully provisioning "planned"
trails even while prospective resources are currently occupied and exporting
them to XML until needed. When the new network design is ready to be
implemented, planned trails may be imported to LightSOFT as part of the
active network.
See Planned trails in the Trails Management Guide.
Discover Optical Trails Automatically acquires all optical trails associated with selected or all optical
links that do not already have trails configured, in a single operation.
See Create optical trails through discovery in the Trails Management Guide.
Migrate Trails Enables optical trail migration to facilitate upgrading and expanding your
optical network.
See Optical trail migration in the Trails Management Guide.
4.7 LightSOFT Tunnels tab
Option Description
General
Create Tunnel Displays the Create Tunnel window.
See MPLS tunnel provisioning in the Tunnels Management Guide.
Tunnel List Displays the Tunnel List window.
See Tunnel operations in the Tunnels Management Guide.
Tunnel Consistency Opens the Tunnel Segment Consistency (TSC) window, where you can view
details of tunnel inconsistencies for selected tunnel segments.
See Tunnel synchronization in the Tunnels Management Guide.
Tunnel Filters Displays the Tunnel Filters window.
See Create a custom filter.
Automation
Create Tunnel Mesh Opens the Create Tunnel Mesh window which connects each two points of a
set of PEs with tunnels.
See Automatic multitunnel creation in the Tunnels Management Guide.
ECI Telecom Ltd. Proprietary 4-8
LightSOFT® Getting Started & Administration Guide LightSOFT main window commands
Option Description
Create Multiple Bypass Opens the Create Multiple Bypass window, which creates bypass tunnels for
comprehensive protection to multiple nodes and links.
See Automatic multitunnel creation in the Tunnels Management Guide.
Create Root and Leaf Opens the Create Root and Leaf Tunnels window, which creates multiple
Tunnels tunnels in a multi-rooted topology, providing the tunnel infrastructure for
P2MP services.
See Automatic multitunnel creation in the Tunnels Management Guide.
Utilities
Import Tunnels Utilities Enables importing tunnels from an XML file.
See Import tunnels in the Tunnels Management Guide.
4.8 LightSOFT Services tab
Figure 4-1: Services tab
Option Description
L2VPN
Create L2VPN Service Displays the Create L2VPN Service window.
See Create an L2VPN service in the Services Management Guide.
L2VPN Service List Displays the L2VPN Service List window.
See Access the L2VPN service list window in the Services Management Guide.
L2VPN Service Consistency Opens the L2VPN Service List window with the filter set to Inconsistent
services.
For information about inconsistent services, see L2VPN service acquisition
and ESI in the Services Management Guide.
L2VPN Service Filters Displays the L2VPN Service Filters window.
See Create a custom filter.
L2VPN Utilities
Import L2VPN Services Enables importing services from an XML file.
See Import L2VPN services in the Services Management Guide.
Policer Profile List Opens the Policer Profiles List window, which is used to manage policer
profiles.
See Manage policer profiles in the Services Management Guide.
ECI Telecom Ltd. Proprietary 4-9
LightSOFT® Getting Started & Administration Guide LightSOFT main window commands
Option Description
L3VPN
Create L3VPN Service Displays the Create L3VPN Service window.
See Create an L3VPN service in the Services Management Guide.
L3VPN Service List Displays the L3VPN Service List window.
See Access the L3VPN service list window in the Services Management Guide.
L3VPN Service Consistency Opens the L3VPN Service List window with the filter set to Inconsistent
services.
See Manage L3VPN service inconsistencies in the Services Management
Guide.
L3VPN Service Filters Displays the L3VPN Service Filters window.
See Create a custom filter.
L3VPN Utilities
Import L3VPN Services Enables importing services from an XML file.
See Import an L3VPN service in the Services Management Guide.
4.9 LightSOFT Protocols tab
Figure 4-2: Protocols tab
Option Description
BGP
BGP Configuration Opens the BGP Configuration window, enabling BGP configuration of
objects according to BGP Global properties, route selection and routing
policy.
See BGP configuration in the Services Management Guide.
Discover BGP Peer Opens the Discover BGP Peer window, enabling peer discovery according to
selected PEs and VRF.
See Discover BGP Peer in the Services Management Guide.
BGP RR Configuration Opens the BGP RR Configuration window, enabling the configuration of
route reflectors in BGP.
IP Multicast
PIM Configuration
Opens the PIM Configuration window, enabling PIM configuration of
objects according to object properties, PIM interfaces, static and anycast RP
configurations.
See PIM configuration in the Services Management Guide.
ECI Telecom Ltd. Proprietary 4-10
LightSOFT® Getting Started & Administration Guide LightSOFT main window commands
Option Description
IGMP Configuration
Opens the IGMP Configuration window, enabling IGMP configuration
according to IGMP interface configuration and static MC groups.
See IGMP configuration in the Services Management Guide.
MC View Opens the MC View window, enabling multicast configuration of MC
routers and interfaces.
See MC View in the Services Management Guide.
DHCP
DHCP Relay Agent Opens the DHCP Relay Agent window, enabling the display of DHCP Relay
Agent properties on an L3-LIF according to server name, LIF name and
router address.
See DHCP Relay Agent in the Services Management Guide.
4.10 LightSOFT Tools tab
Option Description
Maps
Availability Map Opens the Availability Map window, which shows available resources for each
link at various rates.
See View resource availability on links in the Topology Management Guide.
RSTP/ERP Map Opens the RSTP.ERP Map windows, which show the currently active RSTP/ERP
configurations.
See View RSTP/ERP information in the Services Management Guide.
Timing Map Opens the Timing Map window, which allows you to monitor the network's
timing topology.
See Monitor timing sources in the Fault Management and Performance
Monitoring Guide.
Control Map Opens the Control Map window, which allows you to view all LightSOFT-
supported control entities from a single location.
See View and manage network control entities in the Fault Management and
Performance Monitoring Guide.
Background Maps
Upload Map File Implements a new map in all LightSOFT map views.
See Install a background map.
ECI Telecom Ltd. Proprietary 4-11
LightSOFT® Getting Started & Administration Guide LightSOFT main window commands
Option Description
Remove Background Removes the background map from map views, replacing it with default or
Map configured color schemes.
See Remove the map.
Positioning
Fit to Map Enables you to fit the view to the map location if you cannot find the map.
Adjust Nodes to Moves batches of nodes to specific areas of the new map as required.
Region
Set LE Location Set LE Location: Places LEs in the corresponding SDH/SONET or Optical topology
map views.
See Set LE location in the Topology Management Guide.
Messaging
Notepad Opens the Notepad text editor. See Use notepad.
Bulletin Board
Opens the Bulletin Board for posting messages to LightSOFT users.
See Post messages to a bulletin board.
Send Message Sends a message to any user logged in to the system.
See Send messages to logged-in users.
Analyses
Failure Analysis Performs trail failure analysis to identify network traffic vulnerabilities.
See Perform trail failure analysis in the Topology Management Guide.
OTDR
OTDR Links
Focus on OTDR links in the topology map.
See Highlight OTDR links in the Topology Management Guide.
4.11 LightSOFT System tab
Option Description
Security
Security Configuration Configures the various aspects of user access security.
See Security.
Change Password Changes the system access password for your user name.
See Change your password.
Active Users Displays the users that are connected to the server to send a message or
force a logout if required.
See Monitor active users.
ECI Telecom Ltd. Proprietary 4-12
LightSOFT® Getting Started & Administration Guide LightSOFT main window commands
Option Description
Activity Log Enables you to monitor user operational activities.
See Activity and security logs.
Security Log Enables you to monitor user system access (login and logout) and password
definition.
Tools
Preferences Opens the User Preferences window for determining the parameters
available in traffic list windows and aspects of Create traffic entity behavior.
See User and system preferences configuration.
LightSOFT Info Displays basic information about your LightSOFT application.
See View licensing information (page 2-4).
Ping Pings an ME to determine whether it is connected to the network and the
quality of the connection.
See Ping an object in the Topology Management Guide.
Set Route Opens a UNIX window and activates the Set Route script for setting EMS IP
routing data that regulates the communication between the EMS and its
managed NEs.
See Set EMS IP routing data in the Topology Management Guide.
Set Printers Enables you to access the EMS printer configuration window where you can
set the standard printer device.
See Set printers in the Topology Management Guide.
Close GCT Session Closes GCT sessions to all EMSs, closing all open EMS windows.
See Access an EMS via LightSOFT in the Topology Management Guide.
ASON/WSON ME Triggers download of metric data for ASON/WSON MEs. This is enabled only
Parameters Download if metrics are not aligned through the system preferences settings.
See ASON/WSON configuration preferences.
IP Multicast ME Click OK to download the IP Multicast parameters.
Parameters Download
Force Upload
EMS Force uploads the selected EMSs.
See Force EMS uploads in the Topology Management Guide.
ME Force uploads the selected MEs.
See Force an ME upload in the Topology Management Guide.
ME and Connections Force uploads the selected MEs with internal subnetwork connections (cross
connects).
Alarms Force uploads the alarms of the selected EMSs.
ECI Telecom Ltd. Proprietary 4-13
LightSOFT® Getting Started & Administration Guide LightSOFT main window commands
4.12 LightSOFT View tab
NOTE:
Many of the features described below are also available by right-click on an empty area
in the map view.
Click Show Network in the menu as follows:
Option Description
Map
Expand All Displays individual objects that are members of all existing groups in the
current view.
See Expand or collapse a group in the Topology Management Guide.
Collapse All Displays all objects as members of their respective groups by showing the
group icons in the map instead of the individual object icons.
Refresh Refreshes the current map view.
Move
Lock Locks the elements so that they cannot be moved.
Move Only Enables you to drag the elements to the new position.
See Move objects in the LightSOFT map. The action is only valid for the
current session.
Move and Save Enables you to drag the elements to the new position and LightSOFT saves
the new location for future sessions.
Select
Select All Selects all the elements in the current topology layer.
Inverse Selection Selects all the elements in the current topology layer that are not currently
selected and deselects those that are currently selected.
Zoom & Navigation
Back Reverts to the map positions corresponding to earlier-found object views, or
the view before Fit to View was last selected.
Forward Reverts to the map positions corresponding to later-found object views, or
the view after Fit to View was last selected.
Fit to View Fits the active Topology View so that you can see all selected NEs.
ECI Telecom Ltd. Proprietary 4-14
LightSOFT® Getting Started & Administration Guide LightSOFT main window commands
Option Description
Zoom In Increases the magnification of objects in the Map View. See Zoom in or out
of the map.
Zoom Out Decreases the magnification of objects in the Map View.
Display
Tree Alternately shows/hides the Inventory Tree.
See Inventory tree.
Navigator Alternately shows/hides the Navigator window.
See Navigator window.
Ribbon Alternately shows/hides the main window option tabs.
Status Bar Alternately shows/hides the main window status bar.
Show/Hide
MPLS Shows/hides MPLS network topology components and their associated links
in the map view and tree (enabled when the ETH/MPLS layer is selected).
See MPLS networks in the Topology Management Guide.
PB Shows/hides PB network topology components and their associated links
(enabled when the ETH/MPLS layer is selected).
See Provider Bridge (PB) networks in the Tunnels Management Guide.
Empty Primary LE Shows/hides empty primary LEs (where all associated components split out
to secondary LEs are hidden). Their split secondary LEs remain in the view.
For information about secondary LEs, see Create secondary LEs in the
Topology Management Guide.
IP NW Shows only the relevant IP network to prevent overcrowding on the screen.
Note that this user preference is not preserved after logout.
Show UMEs Shows/hides UMEs while in the Physical (EMS) topology view.
Show Only Radio Links Shows/hides radio links in the Map View in the Physical (Site), SDH/SONET
and ETH/MPLS views.
Labels Shows/hides NE labels in the Map View.
Window
Cascade Displays all open windows, one on top of the other, including their title bars.
Tile Horizontally Tiles all open windows horizontally.
Tile Vertically Tiles all open windows vertically.
Views Shows which additional window views are currently open and enables you to
select one as the primary view.
ECI Telecom Ltd. Proprietary 4-15
LightSOFT® Getting Started & Administration Guide LightSOFT main window commands
4.13 LightSOFT Element tab
Option Description
Element
Open Opens a GCT session for the selected EMS.
See Access an EMS via LightSOFT in the Topology Management Guide.
Properties Displays the properties of a selected item. The information displayed
depends on the type of item selected. There are info windows for MEs,
UMEs, EMSs, LEs, groups, ports, alarms, events and for LightSOFT itself.
Delete Deletes a selected object.
See Delete objects in the Topology Management Guide.
Map
Open in New View Displays selected objects in a new Map window.
See Expand or collapse a group in the Topology Management Guide.
Expand Displays individual objects that are members of the selected groups in the
current view.
Expand in New View Displays individual objects that are members of the selected groups in a new
view.
Collapse Displays selected objects as members of their respective groups by showing
the group icons in the map instead of the individual object icons.
ECI Telecom Ltd. Proprietary 4-16
5 LightSOFT appearance customization
Color coding can be used when displaying results to indicate threshold levels. For example, in fault
management, you can color code the display of alarm status for objects and links according to fault
severity. See the LightSOFT Fault Management and Performance Monitoring Guide.
The exact format of a window used to customize color coding varies according to the specific feature. The
general procedure to implement the color coding in all formats is described here below. Color coding is
generally customizable on a per-user basis via a standard color palette panel.
5.1 Customize LightSOFT object status colors
To customize object status colors:
1. Open the color preferences window relevant for the feature you want to customize.
The following is an example window for fault management.
2. To customize the color for a specific object, click the relevant color swatch.
A color selection panel opens.
3. Click the color you require, or click for an extended list of colors.
4. Select the color you want.
5. Click OK.
ECI Telecom Ltd. Proprietary 5-1
LightSOFT® Getting Started & Administration Guide LightSOFT appearance customization
5.2 Geographic background map and colors
You can implement a geographic background map and coloring in LightSOFT map views. The view is
automatically updated in all LightSOFT client stations.
Network operators should send the appropriate map files, in .shp format, to their local customer support
representative. The customer support representative can generate maps in a format compatible for use
with LightSOFT and provide additional map files on request.
Figure 5-1: Variety of map styles available per geographic area
NOTE: Implementing a background map requires Configuration and/or Move Topology
Object permissions.
5.2.1 Install a background map
To implement a background map, first upload the map to LightSOFT. The map is automatically uploaded to
all new client sessions.
After the map is uploaded, most or all NEs and groups may be outside the map boundaries. You can move
batches of nodes to specific areas of the new map as required. This step is part of the initial map
implementation, but can also be performed at any time later to adjust object positions in the map in
batches. The changes affect all users.
NOTE: When moving nodes that are part of a group, the group must be expanded and all
nodes specifically selected.
To upload a map to the system:
1. In the Main window Tools tab, in the Background Map group, click Upload Map File.
A file browser opens at the /opt/NMS/client/etc/maps directory, showing the available maps.
2. Select a map file.
3. Click Open.
A warning message is displayed.
4. Click Yes.
ECI Telecom Ltd. Proprietary 5-2
LightSOFT® Getting Started & Administration Guide LightSOFT appearance customization
The map is uploaded and automatically downloaded to all client sessions.
A message is displayed in all map views.
To move a batch of nodes to a specific region in the map:
1. In the Main window, click the View tab.
2. In the Lock group select Move and Save.
3. Select the nodes you want to move.
4. Zoom in to the map location where you want to position the selected nodes.
5. In the Main window Tools tab, in the Positioning group, click Adjust Nodes to Region.
6. Mark a rectangle to which the selected nodes should be moved.
A warning message is displayed.
7. Click Yes to confirm.
The nodes are moved to the specified location.
ECI Telecom Ltd. Proprietary 5-3
LightSOFT® Getting Started & Administration Guide LightSOFT appearance customization
5.2.2 Remove the background map
You can remove a background map. It is replaced with a neutral background and the default configured
color scheme.
To remove the background map:
1. Click the main window Tools tab.
2. In the Background Map group, click Remove Background Map.
The map is removed.
5.2.3 Configure the background map and its colors
You can customize the appearance of the background map.
To customize map background appearance:
1. In the main window System tab, click Preferences.
The Preferences window opens.
2. In the User tab, select View Preferences.
The colors are stored in the user configuration and apply to all map-related views and applications.
3. Configure the following options:
Map Background Color: Map color and also background when no map is used.
Map Foreground Color: Map border (line) colors.
View Background: Color outside of map (sea color).
Selection Color: Color of selection indication (necessary if a white map background is used).
Node Font Color: Color of the font used for the node.
Cloud Color: Color preference for the cloud representation.
4. To save the selected colors as the default for all LightSOFT users, click Save Colors as Default
(Administrator only).
5. Click OK.
ECI Telecom Ltd. Proprietary 5-4
LightSOFT® Getting Started & Administration Guide LightSOFT appearance customization
The changes are saved.
ECI Telecom Ltd. Proprietary 5-5
6 LightSOFT table customization
This section describes command structures and keyboard features in LightSOFT, and the variety of
operations that can be performed in LightSOFT windows.
CAUTION: As a matter of practice it is not advisable to close a window while an operation is in
progress, as this may cause the application to malfunction.
6.1 Show/hide traffic management windows
Traffic Management windows typically contain a map view and grouped information panes that can be
alternately expanded or minimized.
To show or hide a window
1. To show/hide windows, click at the edge of the window.
2. To show/hide details panes, in the relevant window click Show/Hide .
6.2 Sorting tables and columns
You can sort tables by one or more columns. Any number of nested sort levels is allowed.
The indicated sorting is saved automatically from session to session.
TIP: To focus on specific types or subsets of information, table data can be filtered. See
Filtering list table information.
To sort columns in a list window:
1. To sort by one column, click the column header of the column that you want to sort by.
2. To sort by more than one column, press CTRL and click all columns by which you want to sort.
An arrow in the column header shows the direction of the sort (ascending/descending).
If sorting multiple columns, the columns are numbered to show the priority in which they are sorted.
ECI Telecom Ltd. Proprietary 6-1
LightSOFT® Getting Started & Administration Guide LightSOFT table customization
The following is an example list table showing 3-level sorting.
6.3 Customize table columns
You can customize which columns are displayed in any list window.
To customize the table columns displayed:
1. In the relevant List window, click Configure Columns located in the top right corner of the table.
The Configure Columns selection panel opens.
2. To select specific table columns to display in the list table, select specific checkboxes .
3. Select the checkboxes of the columns that you want to display.
4. Uncheck the columns that you want to hide.
5. Click Select All or Clear All as appropriate.
For situations where certain selections are required by default, the Clear All button restores the
default selections.
6. Click to fit columns to the width of the text.
7. To define the row height, enter the relevant value in the row height selector .
8. To save, click .
The Configure Columns panel closes and you return to the list table.
6.3.1 Customize table appearance
In list windows that can be sorted you can also perform the following actions:
To justify columns in a table:
1. Right-click a column header.
The Justification dropdown list opens.
2. Click the desired justification: left, right or center.
The column contents are justified accordingly.
ECI Telecom Ltd. Proprietary 6-2
LightSOFT® Getting Started & Administration Guide LightSOFT table customization
To move a column to a different position:
1. Click and drag the column header to the position you want.
2. Release it.
The column is moved to the new position.
6.3.2 Paginate list windows
Some list windows enable you to divide the records into pages. You can then navigate the pages using the
scroll icons at the bottom of the window.
To set the pagination in list windows:
1. In the list window, select Current Alarms (or applicable alternative) > Preferences.
OR
2. Click Preferences .
The Preferences window opens.
3. Select the Divide Table to Pages checkbox.
4. In the Maximum Number of Rows per Page dropdown list, select the number of rows you want to
display per page.
5. Click OK.
The table view is updated.
6.4 Customize time formats
The default date/time presentation format in LightSOFT is: dd/mm/yyyy HH:MM:SS
The format can be changed globally for your installation by changing a system file.
Contact your local Customer Support representative for assistance.
6.5 Information contained in tables in LightSOFT
Detailed information about trails, tunnels and services is displayed in LightSOFT through detailed tables of
object lists. These tables can potentially include many hundreds of entries, depending on the network
configuration.
To focus on specific types or subsets of information, LightSOFT provides a convenient filter mechanism. A
common, intuitive filtering mechanism is used for tables listing trails, tunnels and services, so the
explanations provided in this section are generally applicable to all these objects. Specific filtering options
may vary, depending on the object being filtered. Specific differences are described as relevant.
ECI Telecom Ltd. Proprietary 6-3
LightSOFT® Getting Started & Administration Guide LightSOFT table customization
The following object statistics are shown in the status bar at the bottom of the List Table:
Total objects: n/n (for example, 9/9 - number of filtered objects out of the total number of objects
that can be displayed.
Selected: n - total number of selected objects (with marked checkboxes).
6.5.1 Filter the list table
The number of trail, tunnel or service objects in a given network can be very high. Loading all these objects
each time you open a List Table can be time consuming.
Filter the LightSOFT database so that only the objects you want to view are loaded to the List Table.
You can filter objects on three levels:
Predefined or Custom Filter: Load objects to the List Table using only selected trails, tunnels or
services from the LightSOFT database. Select a Predefined or Custom Trail Filter. Only objects that
meet the selected criteria are loaded to the List Table. See Load objects using a predefined or custom
filter. You can select:
Predefined Filter: Select from the list of predefined filters. The specific filters listed vary,
depending on the type of object (trail, tunnel or service) being filtered. Select No Trails/No
Tunnels/No Services as the default filter to open the corresponding list table without loading
any objects. This enables the List Table to open quickly.
Custom Filter: Create your own custom filter, defining which objects you want to load from the
LightSOFT database. See Create a custom filter.
Force Filter: In the List Table window, use the Force Filter to select up to 4 filter criteria, and load only
objects that meet those criteria to the List Table. See Load objects using force filter.
Filter the List: Once objects are loaded, they appear in the object List. You can search or filter the
object List Table. See Filter the list table using quick filter.
6.5.1.1 Load objects using a predefined or custom filter
A List Table displays objects (trails, tunnels or services) loaded from the LightSOFT database. As the number
of objects in the database can be high, the default object filter is automatically applied when opening an
object's List Table.
NOTE: To enable the List Table to open quickly, it is recommended that you apply the No
Trails/No Tunnels/No Services filter (as relevant) to be the default filter. You can then apply a
predefined, custom or quick filter to view the objects you require.
ECI Telecom Ltd. Proprietary 6-4
LightSOFT® Getting Started & Administration Guide LightSOFT table customization
Choose from the following predefined filters:
Table 6-1: Predefined filters for object list tables
Object type Filter Description
Trails
No Trails Display no trails.
When this is the default filter, the Trail List window initially
opens quickly without any trails.
High Order Display only high order SDH/SONET trails.
Low Order Display only low order SDH trails.
EoS/MoT Trails Display only Ethernet EoS/MoT trails.
Optical Trails Display only optical trails (OMS, OCH, and LP).
Data over WDM Display only optical EoS trails.
LDL Trails Display only ASON trails composed of logical data links.
ODU Component Display only the underlying ODU components included
within unified LP-ODU or OCH-ODU trails.
All Trails Display all trails. This option is available for administrators
only.
Tunnels
All Tunnels All tunnels are displayed. No filter is applied.
No Tunnels No tunnels are filtered in.
When this is the default filter, the Tunnel List window
initially opens quickly without any tunnels.
Unprotected (Desired) Tunnels where the level of protection desired is
Unprotected.
See the parameter description in Basic parameters pane in
the Supporting Information Guide.
Protected Tunnels where the level of protection desired is Protected.
Bypass Tunnels where the level of protection desired is Bypass.
Unprotected (Actual) Protected tunnels where the actual level of protection is
Unprotected.
See parameter description in Protection parameters pane in
the Supporting Information Guide.
Full Node Protected Tunnels where the actual FRR Type is Full Node.
See the parameter description in Protection parameters
pane in the Supporting Information Guide.
Fully Protected Tunnels where the actual FRR Type is Full Node Link.
Partially Protected Tunnels where the actual FRR Type is Partial.
Bypass w/Node Bypass tunnels where FRR Type is Node Protection.
Protection
ECI Telecom Ltd. Proprietary 6-5
LightSOFT® Getting Started & Administration Guide LightSOFT table customization
Object type Filter Description
Bypass w/Link Bypass tunnels where FRR Type is Link Protection.
Protection
Bypass w/EFRR Bypass tunnels used for EFRR protection.
Protection
Partially Protected by Tunnels that are partially protected by EFRR.
EFRR Bypass
Full Node Protected by Tunnels where EFRR protection is Full Node.
EFRR Bypass
Fully Protected by EFRR Tunnels that are fully protected by EFRR.
Bypass
Bypass w/Dual FRR Bypass tunnels where Dual FRR protection applies.
High CoS Tunnels with high priority CoS.
Hr-CoS Inconsistent E-LSP tunnels that have BWLim !=NA at their Head PE
Tunnels equipment, and can be converted into HR-CoS tunnels via
the MakeHr-CoS operation.
DiffServ Tunnels (Mb/s) Tunnels defined as DiffServ tunnels.
Services (L2VPN and/or L3VPN)
Customer Services All services except dual homing (factory default filter - you
can change this as required).
All Services All services. No filter is applied.
All Managed Services All services except those in Not Admitted state. Default
when Service List window is opened with no other filter.
No Services No services.
When this is the default, the Service List window initially
opens quickly without any services.
Dual-Homing Services Dual homing services only.
Inconsistent Services Services in Inconsistent, Incomplete and Not Admitted
states.
You can also create or edit a custom filter. See Create a custom filter and Edit a custom filter.
To load objects using a Predefined or Custom Filter:
1. In the main window, in the relevant tab (Trails, Tunnels or Services), click the relevant Object List
button.
The selected List Table window opens displaying the results of the default object filter.
2. In the Filter dropdown, select a filter.
All objects that meet the filter criteria are loaded and appear in the List Table.
3. Click to set the selected filter as the default.
The filter is set as the default.
ECI Telecom Ltd. Proprietary 6-6
LightSOFT® Getting Started & Administration Guide LightSOFT table customization
You can filter the objects displayed in the object List Table. See Filter the list table using quick filter.
6.5.1.2 Create a custom filter
Object filters search the LightSOFT database for objects matching the filter criteria. Only objects matching
the criteria are uploaded to the List Table.
LightSOFT provides predefined filters. You can also create your own custom filters. For example, you can
create a new filter with objects selected in the LightSOFT main window map. This avoids having to select
the elements again when creating the filter. Those objects are automatically reflected in the List Table
window map and in a Temporary filter which you can expand and customize as you prefer.
TIP: Custom filters can be created for trail, tunnel and service objects. The filter creation
mechanism is the same for all three types of objects. Some of the options will differ,
depending on the object type.
The following procedure steps include sample screenshots for creation of a custom trail filter.
The actual filter options listed as you work will vary, depending on the type of object selected.
To create a custom filter:
1. In the relevant (Trails, Tunnels or Services) ribbon, click the relevant Object Filters button.
( , , , ).
The selected Filters window opens showing a list of available filters.
2. Click New.
The Create Filter window opens.
ECI Telecom Ltd. Proprietary 6-7
LightSOFT® Getting Started & Administration Guide LightSOFT table customization
3. In the Filter Name field, enter a name for the filter.
4. To filter by parameters, select the parameter checkbox(es) in the Filter By area.
While a parameter is selected, the Value area shows either:
Text entry field (see text entry note at the end of this section)
Dropdown list of possible values
Radio buttons
From/To date/time entry fields
5. Specify the required value.
ECI Telecom Ltd. Proprietary 6-8
LightSOFT® Getting Started & Administration Guide LightSOFT table customization
NOTE: It is possible to create a filter according to a named commentor. A column is automatically ad
services list pane:
6. If multiple dropdown list selections are required for a parameter, open the list again and select
additional values.
The multiple selections are displayed in the Value area.
7. Repeat the previous steps for as many parameters as needed.
8. To filter by selected resources with which the filtered objects are associated click .
The Topology Tree opens.
ECI Telecom Ltd. Proprietary 6-9
LightSOFT® Getting Started & Administration Guide LightSOFT table customization
9. In the Layer dropdown, select the relevant topology layer.
10. Expand the tree and select the object(s) that you want to include.
11. Click Add .
The selected objects are shown in the Topology tab.
12. To add multiple objects, press SHIFT and select the objects.
13. To remove an object, select the object in the Topology tab and click Remove .
14. (Trails only) To filter by resource role, in the Resource Role dropdown list, select:
All Trails (default): Include only trails that either end in or traverse the selected objects.
Terminating: Include only trails that end in the selected objects.
Through: Include only trails that traverse the selected objects.
Intersecting: Include only trails that start and end at the selected objects.
15. Click Save.
The filter is saved and appears in the Filter dropdown the next time you open the List Table.
NOTE: About Text Field Entry
Text filters are case sensitive. If filtering by Label and Customer text entry fields, use the
wildcard character * to filter in all trails where the field value includes a specified string, for
example:
xy* to filter in all trails with the field value starting with xy
*xy* to filter in all trails with xy anywhere in the field value
*xy to filter in all trails with the field value ending with xy (this pattern is not
recommended)
OR
If filtering by any other text fields, or if any resource objects are selected in the Topology Tree
area, enter xy to find all trails with xy anywhere in the field value. Wildcard characters are not
supported.
6.5.1.3 Edit a custom filter
You can edit a custom filter. You cannot edit predefined filters.
To edit a custom filter:
1. In the relevant tab (Trails, Tunnels or Services), click the relevant Filters button.
The selected Filters window opens showing a list of available filters.
2. To rename a filter, select the filter you want to edit.
3. Click Rename and enter a new name.
4. Click OK.
ECI Telecom Ltd. Proprietary 6-10
LightSOFT® Getting Started & Administration Guide LightSOFT table customization
5. To edit the filter criteria, select the filter and click Edit.
The Edit Filter window opens.
6. In the Filter By area, select the parameter checkbox.
When a parameter is selected, the Value area shows either:
Text entry field (see text entry note at the end of this section)
Dropdown list of possible values
Radio buttons
From/To date/time entry fields
7. Specify the required value.
8. If multiple dropdown list selections are required for a parameter, open the list again and select
additional values.
The multiple selections are displayed in the Value area.
9. Repeat the previous steps for as many parameters as needed.
10. To filter by selected resources with which the filtered objects are associated click .
The Topology Tree opens.
11. In the Layer dropdown, select the relevant topology layer.
12. Expand the tree and select the object(s) that you want to include.
13. Click Add .
The selected objects are shown in the Topology tab.
14. To add multiple objects, press SHIFT and then select the objects.
15. To remove an object, select the object in the Topology tab and click Remove .
16. (Trails only) To filter by resource role, in the Resource Role dropdown list, select:
All Trails (default): Include only trails that either end in or traverse the selected objects.
Terminating: Include only trails that end in the selected objects.
Through: Include only trails that traverse the selected objects.
Intersecting: Include only trails that start and end at the selected objects.
17. Click Save.
The changes are saved.
ECI Telecom Ltd. Proprietary 6-11
LightSOFT® Getting Started & Administration Guide LightSOFT table customization
NOTE: About Text Field Entry
Text filters are case sensitive. If filtering by Label and Customer text entry fields, use the
wildcard character * to filter in all trails where the field value includes a specified string, for
example:
xy* to filter in all trails with the field value starting with xy
*xy* to filter in all trails with xy anywhere in the field value
*xy to filter in all trails with the field value ending with xy (this pattern is not
recommended)
OR
If filtering by any other text fields, or if any resource objects are selected in the Topology Tree
area, enter xy to find all trails with xy anywhere in the field value. Wildcard characters are not
supported.
6.5.1.4 Set a filter as default
Each time a List window is opened, it automatically filters the results according to the criteria of the default
filter. You can change the default filter according to your requirements.
To define the default filter:
1. Open the relevant List window.
2. In the Filter Selection dropdown list, select the filter that you want to define as the default filter.
3. Click Default Filter or in Link List/LE/Fault List windows click .
The filter is set as the default filter.
The default arrow icon appears to the left of the selected filter.
When the Object List window opens, the view defaults to the selected filter.
TIP: The List window may be time consuming if the default filter is one that returns a large
number of results.
To ensure the List window opens quickly, define the No Objects filter as the default filter. You
can then apply the filter you want after the List window opens.
6.5.1.5 Filter the list table using a quick filter
You can filter the objects displayed in the List Table.
The Quick Filter enables you to enter up to four filter criteria using the Filter bar. You can also specify:
Whether the criteria you enter are case sensitive.
Whether to include wildcards.
Whether you want to find an exact match or partial match to the criteria you enter.
ECI Telecom Ltd. Proprietary 6-12
LightSOFT® Getting Started & Administration Guide LightSOFT table customization
The List Table is dynamically updated to display only entries that match the criteria specified.
To filter the List Table:
1. In the List Table, click Quick Filter ( , , , at the right side of the table.
The Quick Filter bar appears above the List Table.
2. In the Filter Fields dropdown, select the number of search field options you want.
The number of cells displayed changes accordingly.
The criteria specified in each search field are cumulative, so only results that satisfy all criteria are
returned.
3. In each filter field, click and select one or more criteria you want to use.
The table below lists all the filter criteria available for each type of object.
4. Select All to search all criteria. If not specified, All criteria are selected by default.
NOTE: If using the same type of criteria in more than one field:
Force Filter: The search uses the operator OR
(e.g. filter searches for either Label A or Label B).
Quick Filter: The search uses the operator AND
(e.g. filter searches for Label containing both A and B).
5. (Optionally) In each filter field, click and select one or more of the following additional options:
Case sensitive/Case insensitive: Indicate whether the search should be case sensitive.
Use wild cards: Select to activate use of wildcards for that search field.
Match from start: Return only results that match the text entered from the start of the entry.
Match exactly: Return only results that match the text entered exactly.
Match anywhere: Return results that contain the text entered at any place in the entry.
6. In each field, enter the criteria you want to search for.
7. To save the entry for future use, press ENTER.
The entry will appear in a dropdown list next time you click the cell.
ECI Telecom Ltd. Proprietary 6-13
LightSOFT® Getting Started & Administration Guide LightSOFT table customization
The List Table is automatically updated to show only the results that fulfill the filter criteria.
Table 6-2: Filter criteria for each type of object
Object Filter criteria
Trail Label
Customer
Trail ID
Private ID
Tunnel NMS Tunnel ID
Tunnel Name
Customer
Service VPN ID
VPN Name
Type
Label
Customer
6.5.1.6 Load objects using the force filter
The Force Filter can be used to load objects directly from the LightSOFT server to the object List Table
without loading unnecessary objects.
Use the Force Filter to select up to four filter criteria, and load only the objects that meet those criteria to
the List Table. When applying the Force Filter, the following rules apply:
You can only search by a single criteria in each field.
If you search by the same type of criteria in more than one field, the search functions as OR (e.g. Trail
ID A or Trail ID B).
If you search by different criteria in each field, the search functions as AND (e.g. Label A and Trail ID
B).
You can enter a range of values (e.g. 1-100) or multiple values separated by a comma (212, 218, 219).
Criteria applied using the quick filter are always case sensitive.
Wildcards are always applied when using the Force Filter. You can use the * wildcard when applying
the Force Filter.
To define a Force Filter, begin by working with the Quick Filter and define the options appropriately to
create a valid Force Filter.
ECI Telecom Ltd. Proprietary 6-14
LightSOFT® Getting Started & Administration Guide LightSOFT table customization
To filter the List Table using the Force Filter:
1. In the List Table, click Quick Filter ( , , , ) at the right side of the table.
The Quick Filter bar appears above the List Table.
2. In the Filter Fields dropdown list, select the number of search field options you want.
The number of cells displayed changes accordingly.
The criteria specified in each search field are cumulative, so only results that satisfy all criteria are
returned.
3. In each filter field, click and select the criteria you want to use.
See Filter the list table using quick filter for a table listing all the filter criteria available for each type
of object. Only one criteria can be applied per field.
NOTE: If using the same type of criteria in more than one field:
Force Filter: The search uses the operator OR
(e.g. filter searches for either Label A or Label B).
Quick Filter: The search uses the operator AND
(e.g. filter searches for Label containing both A and B).
4. Optionally, in each search field, click and select one or more of the following additional options:
Match from start: returns only results that match the text entered from the start of the entry.
Match exactly: returns only results that match the text entered exactly.
Match anywhere: returns results that contain the text entered at any place in the entry.
5. For each search field, enter the criteria or part of the criteria you want to apply.
The text you enter is saved automatically for future use and appears in a dropdown list next time you
click the cell.
6. Click (Force Filter).
Only objects that match the criteria are loaded to the List Table. The filter criteria are stored as a
temporary Filter and the Filter dropdown list displays Temporary.
7. Click to save the quick filter as a custom filter.
The Edit Filter window opens.
8. Click Save As and enter a name for the Custom Filter.
The filter is saved and appears in the Filter dropdown list.
ECI Telecom Ltd. Proprietary 6-15
LightSOFT® Getting Started & Administration Guide LightSOFT table customization
6.5.2 Selectable service filter attributes
The following table lists the service selection criteria available. If no selections are made, all services are
included.
Table 6-3: Configurable selection criteria for overall service attributes
Ethernet Service Attribute Selection Criteria Configuration
Actual Traffic State Disabled, Enabled or Partial.
Administrative Service Enable Yes or No.
BPDU Tunneling Dual Homing Not Dual Homing, Access Link or Internetwork Link.
BSC Policer Profile String with wildcard characters.
CFM State N/A, Non-Conformant, Not validated, OK, Incomplete.
Comments Filter facility according to named commentor.
Control and Management
Created By User Name of LightSOFT operator. String with wildcard
characters.
Created With GUI, XML or Acquisition, selected in the list.
Creation Time Date/time range selected using From and To selector fields.
Customer Label string including wild cards denoted by *.
Dedicated Tunnels Only Yes or No.
EthVPN ID Date/time range selected using From and To selector fields.
Label Service label string including wild card denoted by *.
Modification Time Date/time range selected using From and To selector fields.
Modified By User Name of LightSOFT operator. String with wildcard
characters.
Modified With GUI, XML or Acquisition, selected in the list.
Non Conformance Reason Choice of available reasons.
Policer Profile Name of policer profile. String with wildcard characters.
Note: Service appears in the filtered list if the policer
appears at any endpoint or is the BSC policer profile for the
service.
Protected Tunnels Only Yes or No.
Service Group Customer or Infrastructure.
Service State Inconsistent, Incomplete or Non-Conformant.
Tunnel Mode E-LSP or L-LSP.
Type Service type. P2P, MP2MP, RootedMP, P2MP, and/or L1
selected in the list. Multiple values can be selected.
VC Label Scheme Single Label or Regular.
vFIB Quota Ranges of vFIB quota separated by commas.
ECI Telecom Ltd. Proprietary 6-16
LightSOFT® Getting Started & Administration Guide LightSOFT table customization
You can also select a list of ports, LEs, or groups in the Ethernet layer Inventory tree, which adds them as an
additional selection criteria.
Entity Selection Criterion Comment
Port List of Ports Services with any endpoint in the list are included.
LEs List of LEs Services with any endpoint on the LE are included.
Groups List of Groups Services with any endpoint in the list are included.
6.5.3 Other service filters
You can also generate Service lists from other entities in LightSOFT:
Tunnels: Services for which a tunnel is one of the primary tunnels for the service on the MPLS
Network. See Show associated trails, services, or protected tunnels in the Tunnels Management
Guide.
Policer Profiles: Display the list of services for which a selected policer profile is configured as one of
the service endpoints or is the BSC Policer for the service. See View services associated with a policer
profile in the Services Management Guide.
6.5.4 Clear topology map of all nodes
While working with the Trail List, Tunnel List or Service List windows, you may at some point wish to
completely clear the nodes displayed in the topology map window. This is accomplished with a shortcut
menu option.
To clear the topology map:
1. In the relevant window (Trail List, Tunnel List or Service List), right-click on the Topology Map area.
2. Select Clear Topology .
The topology map area is cleared of all nodes.
ECI Telecom Ltd. Proprietary 6-17
7 LightSOFT user and system preferences
LightSOFT preference settings define how trails, tunnels, and L2VPN/L3VPN services are created in
LightSOFT. They stipulate which fields are visible in various parameter windows, as well as color coding
configuration.
7.1 Access the LightSOFT preferences window
To access the Preferences window:
1. In the Main window System tab select Preferences.
The Preferences window opens.
Different types of preferences are grouped within User and System tabs, according to whether they
are set for user-specific or system-wide application.
2. Select the preferences category you wish to configure.
3. Adjust the window field values accordingly.
ECI Telecom Ltd. Proprietary 7-1
LightSOFT® Getting Started & Administration Guide LightSOFT user and system preferences
7.1.1 User preferences
Preferences are configured in the Preferences window, which is used to configure user-specific work
environment settings that are maintained for each user between sessions, including:
View Preferences: configuring the map appearance.
Trail or Tunnel Management: defining how trails or tunnels are created and the information displayed
in relevant parameter windows.
Service management.
Control mapping preferences.
Availability mapping: defining the percentages of resource availability information presented in
Availability windows and tables.
Select appropriate color coding.
RSTP/ERP preferences.
7.1.2 System preferences
The Preferences window is also used to configure LightSOFT system settings for network-wide features
such as general TE, CoS, CAC and EXP Mapping preferences and ASON preferences. System preferences can
only be set by a system administrator and are applied to all server clients.
7.2 LightSOFT transport architecture
LightSOFT is a multidimensional technology manager.
In Understand the relationship between physical and technology layers you can see how physical elements
are represented in their own technology layer in the client-server architecture.
Ethernet services comprise L1, L2 and L3 services, as follows:
L1 P2P service (EPL).
L2 services of types MP2MP, P2P, Routed Multipoint, P2MP, and H-VPLS.
L3 services to extend the customer's VPN and connect remote CE devices through a public IP network,
while preserving the private network characteristics, such as MP2MP communication, secured
communication. Layer 3 VPNs are also called BGP/MPLS VPN which are based on RFC 4364.
For more information about Ethernet services, see the End to End Management Suite General Description.
ECI Telecom Ltd. Proprietary 7-2
LightSOFT® Getting Started & Administration Guide LightSOFT user and system preferences
The possible transport architecture configurations are represented in the following diagram.
Figure 7-1: Transport architecture
These types of trail - tunnel - service layering are supported by LightSOFT and described in the sections that
follow.
The topology configuration decisions (for example, SDH/SONET over optical vs. physical) are based on the
network architecture.
The transport infrastructure that different services traverse involves trail and tunnel client-server layering
according to their technologies. For example:
A topology that includes an optical layer can have SDH/SONET or Ethernet services traversing it,
benefiting from optical layer rate flexibility.
If an optical layer is unavailable, traffic can be carried over SDH/SONET rings, directly traversing the
physical optical fiber.
Ethernet traffic usually traverses SDH/SONET rings (EoS), but can also traverse the optical layer
directly. MoT trails must traverse the SDH/SONET layer.
For information about how the various traffic entities are managed, see the following topics in the Trails
Management Guide, Tunnels Management Guide and the Services Management Guide.
Ethernet service provisioning
MPLS tunnel provisioning
SDH/SONET and EoS/MoT trail provisioning
Optical trail provisioning
ECI Telecom Ltd. Proprietary 7-3
LightSOFT® Getting Started & Administration Guide LightSOFT user and system preferences
7.3 LightSOFT traffic management
LightSOFT features extremely powerful optical transport-based traffic management capabilities with full
trail support for all technology layers. The technologies include direct optical layer topologies, SDH/SONET
high order and low order topologies, and SDH/SONET-based Ethernet topologies. The latter include EoS
trails and MPLS trails and tunnels, and a range of corresponding L2VPN/L3VPN services.
This section provides an overview of traffic management. See User and system preferences configuration
for more information about configuring traffic management preferences, including how to set the
optimization constraints that the PathFinder (PF) algorithm should consider when determining new trail,
MPLS tunnel and L2VPN/L3VPN service paths.
Trail, MPLS tunnel, and L2VPN/L3VPN service provisioning and management procedures are described in
the following sections.
Provisioning
These sections describe how to create the traffic infrastructure:
SDH/SONET and EoS/MoT trail provisioning describes how to create SDH/SONET and SDH/SONET-
based Ethernet trails with the Create Trail window and planned trails with the Plan Trail window,
involving a variety of trail creation options and protection mechanisms.
MPLS tunnel provisioning describes how to create MPLS tunnels, the infrastructure for L2VPN/L3VPN
services.
Ethernet service provisioning describes how to create MPLS and VPLS L1 and L2 carrier class E2E
L2VPN services.
Optical trail provisioning describes how to create OMS, OCH and LP optical trails using various
methodologies.
Operations on Traffic Entities
These sections describe the List windows used to view and manipulate the traffic infrastructure
information:
Trail and link operations describes the trail management interface and trail-related operations.
Tunnel operations describes the tunnel management interface and tunnel-related operations.
L2VPN/L3VPN service operations describe the service management interface and service-related
operations.
Optical trail operations describes optical-trail-related operations.
ECI Telecom Ltd. Proprietary 7-4
LightSOFT® Getting Started & Administration Guide LightSOFT user and system preferences
Synchronization
These sections describe how to reconcile differences between traffic entity definitions in LightSOFT and an
EMS, or acquire traffic entities defined at the EMS level:
Trail synchronization describes how to use the Trail Consistency Indicator window to reconcile
differences between trail definitions in LightSOFT and an EMS, or acquire optical trails defined at the
EMS level.
Tunnel synchronization describes how to reconcile tunnel differences.
Ethernet service synchronization describes how to perform service ESI operations.
IMPORTANT:
The capability profile of your user group determines the functions you may perform.
The resource domain of your user group determines the objects you may manage. See
Resource domain management in the Services Management Guide.
7.4 LightSOFT trail creation management
preferences
You can define how trails are created in LightSOFT and which fields are visible in various parameter
windows. The preferences are grouped in panes of the Preferences window, described in detail in the
following sections:
Trail Management Preferences sets trail parameter and map display preferences, and the default
technology layer for new trails.
Trail Management Constraint Preferences sets the constraints and optimization criteria that the
PathFinder applies when a new trail is built.
Trail Management Appearance Preferences sets map endpoint and trail display preferences and the
default technology layer for new trails.
Optical Trail Preferences configures default behavior and priorities when provisioning optical trails.
ECI Telecom Ltd. Proprietary 7-5
LightSOFT® Getting Started & Administration Guide LightSOFT user and system preferences
7.4.1 Configure trail management preferences
The selection of fields to be displayed in the Trail Properties pane of the Trail List window is performed by
means of the Preferences window in the Trail Management workspace.
To access the Preferences window:
1. In the main window System tab select Preferences.
The Preferences window opens.
2. Select the Trail Management category.
3. Select the fields to be displayed in the Trail List window Trail Properties pane by checking the
appropriate checkboxes.
4. Click OK.
ECI Telecom Ltd. Proprietary 7-6
LightSOFT® Getting Started & Administration Guide LightSOFT user and system preferences
7.4.2 Trail management constraint preferences
The Preferences window Constraints workspace specifies the optimization constraints that the PathFinder
algorithm should take into consideration when defining a new trail path.
Two tabs are provided - one to configure optimization constraints for SDH/SONET trails, and one to
configure optimization constraints for optical trails.
Each pane contains the following sections:
Criteria Selection
Tolerance
Availability
Maximum and Minimum Values
PathFinder Search Preferences
To access the Preferences window and define trail creation constraints:
1. In the main window System tab select Preferences.
The Preferences window opens.
2. Select the Trail Management >> Constraints category.
3. Choose either the SDH/SONET tab or the Optical tab.
4. In the Criteria Selection section, select constraints in the Unused pane, in order of priority.
5. Click to move them to the Selected pane.
Up to four criteria can be selected.
6. Click to reverse the process.
7. In the Tolerance section, enter the allowed tolerance for each criterion.
The sample figure at the end of this section shows the system default tolerances in the SDH/SONET
tab.
The number of MEs applies to SDH/SONET trails. OSNR Weight applies to OCH trails.
8. In the Availability section (enabled when Availability is selected in the Criteria Selection section),
enter maximum and minimum availability percentages.
9. Enter values for first and second choices when configuring SDH/SONET trail preferences.
10. In the Maximum and Minimum Values section, select a parameter checkbox to enable the input field.
11. Enter the relevant values.
12. In the PathFinder Search Preferences section, select the search method to be used by PathFinder for
protected SDH/SONET trails.
The PathFinder algorithm is activated when a trail is completed (after all trail parameters are set and
you click Complete).
ECI Telecom Ltd. Proprietary 7-7
LightSOFT® Getting Started & Administration Guide LightSOFT user and system preferences
The constraints described in this section are applied on a preliminary selection of potential paths that
satisfy least-intersection criteria.
PathFinder chooses from among potential paths according to link quality. If the potential paths include a
mixture of link qualities (links are not all unprotected), the PathFinder preference depends on the
requested protection type. For example, if the user requests the trail to have:
Current protection - paths on unprotected links have the highest priority.
Underlying protection - paths on full protected links have the highest priority.
ECI Telecom Ltd. Proprietary 7-8
LightSOFT® Getting Started & Administration Guide LightSOFT user and system preferences
OPTIONAL FEATURE:
The rich set of configurable PathFinder criteria are all optional features.
Configurable criteria include the number of hops, number of MEs, link availability, cost
and quality assignments, and so on.
Users can also define the PathFinder path diversity preferences (heuristic [faster], or
guaranteed [slower]).
7.4.2.1 Trail management constraint criteria selection
When you select trail management constraint criteria the PathFinder algorithm evaluates potential paths
for a trail against these criteria.
The criteria are applied (their priorities are determined) according to their order of selection. For example,
if the first selected criteria is Distance, the lowest-distance path is used for the trail. If the first-priority
criteria is satisfied by more than one path, those paths are evaluated against the second-priority criteria,
etc., until a single optimal path is identified.
LightSOFT optimizes trails based on the selected criteria. Different criteria may apply to SDH/SONET trails,
optical trails or both, as described in the following table.
Table 7-1: Optimization criteria
Criteria Description Trail Type
Number of Path Searches for the path that traverses the least number of Both
Segments path segments.
Number of MEs Searches for the path that traverses the least number of SDH/SONET only
MEs.
Assigned Quality Searches for the path with the designated numerical trail SDH/SONET only
quality value or better as set in the link properties from 1
(best) to 5 (worst).
Availability Searches for the path that satisfies indicated minimum Both
and maximum available capacity for links considered for a
new trail. See Availability.
Assigned Cost Searches for the path with the lowest cost assessment (1 Both
to 1000 units). Note that this value is set in the link
properties.
Length Searches for the shortest path. This value is set in the link Both
properties.
ECI Telecom Ltd. Proprietary 7-9
LightSOFT® Getting Started & Administration Guide LightSOFT user and system preferences
Criteria Description Trail Type
Latency Searches for a trail that is optimized for latency. Relevant Optical only
for customers using data services over optical networks.
OSNR Weight Estimated OSNR value assigned per OMS trail, calculated Optical only
internally by LightSOFT, based on the physical signal
parameters.
Including OSNR Weight in the list of constraints means
that PathFinder takes these values into account when
provisioning an OCH trail. Note that higher OSNR values
correlate with better signal quality.
7.4.2.2 Tolerance range
This defines the tolerance range, meaning the limited range of values within which slightly different criteria
values would be considered comparable.
For example, if two alternative segments under consideration for a path both fall within the tolerance limits
(for example, OSNR Weights for two segments are within 5% of each other), they are considered
comparable choices for that criteria. In these cases, the choice between the segments is based on how they
satisfy the next-priority criteria.
Tolerances are used to compare alternative segments and not alternative end-to-end paths. PathFinder
uses the tolerances provided on a per-step basis, which may mean that the effective tolerance applied is
slightly different than for the entire path. This approach avoids segment selections based on trivial
differences.
Tolerance is typically set to 5% by default.
7.4.2.3 Availability ranges
Availability ranges are used to indicate minimum/maximum available capacity for which links are
considered for a new trail. When creating optical trails, you can specify a single availability range. When
creating SDH/SONET trails you may specify availability range values for two choices. For example, if you
prefer to use less popular links first (with more than 20% availability) and other links only when necessary,
enter the following values:
First Choice: Max. 100% Min. 20%
Second Choice: Max. 20% Min. 0%
Alternatively, you can direct PathFinder to exclude links below or above a certain availability. For example:
Not to use links which are totally unused and then set the first choice maximum to be less than 100%,
for example 99%.
To leave links with some spare capacity (say 15%) and then set the second choice minimum to be
more than 0%, for example 15%.
ECI Telecom Ltd. Proprietary 7-10
LightSOFT® Getting Started & Administration Guide LightSOFT user and system preferences
NOTE:
The values 100% and 0% denote exactly 100% and 0%.
For other values, the actual percentage used is just below the next whole number. For
example, 99% denotes just under 100%.
7.4.2.4 Maximum and minimum values - trail management constraint
parameters
You can specify maximum or minimum values for certain trail management constraint parameters. For
example, if a potential trail path exceeds a specified maximum distance value, that path will be rejected.
Similarly, if a potential OCH trail path falls below a specified minimum OSNR Weight value, that path will be
rejected.
To specify maximum and/or minimum values for trail management
constraint parameters:
1. Select a parameter checkbox to enable the input field.
2. Enter the value that you need.
Maximum values can be specified for the following parameters:
Cost: Maximum total cost of a trail path.
Length: Maximum total distance of a trail path.
Segments: Number of segments over which a trail path can span.
Latency: Maximum acceptable latency delay.
Minimum values can be specified for the following parameter:
OSNR: Minimum OSNR margin value, a number ranging from 0 to 10. This is used to define the
minimum OSNR Weight values to be used by PathFinder when creating a new OCH trail.
For example, if the user sets an OSNR margin of 3 for a 40G trail with DP-QPSK line code and a default
minimum OSNR weight of 15.5, then PathFinder selects OCH trail path segments with minimum OSNR
Weight values of at least 18.5 (3+15.5).
The following table lists a typical set of default minimum OSNR Weight values for 10G and 40G bit
rate trails under different network conditions.
Table 7-2: Default minimum OSNR Weights
Bit Rate Tunable Non-tunable Line Code FEC type Minimum OSNR
10G Y FEC 15
Y EFEC 13
Y FEC 18
Y EFEC 16
ECI Telecom Ltd. Proprietary 7-11
LightSOFT® Getting Started & Administration Guide LightSOFT user and system preferences
Bit Rate Tunable Non-tunable Line Code FEC type Minimum OSNR
40G RZ-DQPSK Both 13.5
DP-QPSK Both 15.5
NOTE:
Note that higher OSNR Weight values correlate with better signal quality.
Not all trails require the highest OSNR Weight value possible.
Depending on traffic and QoS requirements, some trails may require extremely clear
signals that correlate with the highest OSNR Weight values.
Other trails may provide perfectly satisfactory services with much lower OSNR Weight
values.
7.4.2.5 PathFinder search preferences
PathFinder utilizes classic Shortest Path First (SPF) algorithms when calculating the best path route. By
default, the traditional Heuristic (Dijkstra-based) algorithm is used to compute the best main path. This is
the classic approach, incorporating user-specified preferences and enabling intelligent main path
optimization tailored to specific network needs. Pathfinding using the heuristic algorithm is fast and
efficient. However, the heuristic approach cannot guarantee that diverse main and protection routes will
always be selected for all path segments, even when available.
LightSOFT offers an alternative approach, allowing users to choose the Suurballe algorithm to optimize
both main and protection paths in the SDH/SONET layer.
If the network topology enables two separate routes with diverse SRLGs for the main and protection paths,
Suurballe is able to locate these routes, guaranteeing SRLG diversity while minimizing the aggregate length
of both paths. For protected SDH/SONET trails, the Suurballe algorithm guarantees main/protection path
diversity for nodes, links and SRLGs. It also optimizes user-selected criteria for the combination of both
main and protection paths.
These multilevel optimization capabilities require additional time. Suurballe path optimization runs slower
than Dijkstra, a potentially significant factor for many network operators. Therefore, LightSOFT has defined
Dijkstra as the system default PathFinder algorithm.
Users can select Suurballe for SDH/SONET trail optimization on an individual basis through the user
preferences window. The following options are available:
Heuristic: Provides main and protection path diversity for nodes, links and SRLGs in protected
SDH/SONET trails through an iterative Dijkstra shortest-path method, optimizing path-finding
constraints (cost, length, number of hops, etc.) first for the main path and then for the protection
path. (Default)
Suurballe: The Suurballe algorithm guarantees main and protection path diversity (if present) for
nodes, links and SRLGs in protected SDH/SONET trails, while optimizing path-finding constraints for
the combination of both main and protection paths. Note that this method requires more time than
Heuristic.
Heuristic then Suurballe: The heuristic search algorithm is applied first by Pathfinder. If PathFinder
fails to identify completely diverse main and protection paths, it then applies Suurballe. Path diversity
is thereby guaranteed, most of the time through the faster method.
ECI Telecom Ltd. Proprietary 7-12
LightSOFT® Getting Started & Administration Guide LightSOFT user and system preferences
7.4.2.6 Understanding how PathFinder configuration is applied
The trail management constraint settings are saved system wide, and apply to the trail creation activities of
all users.
The user-supplied criteria described in this section are applied only after:
For protected trails: SRLG intersections are evaluated, as described in Protected Trail SRLG
Intersection Minimization in the Trails Management Guide.
For all trails: The path diversity and link/server trail selection are optimized, as described in this
section.
The optimization algorithm employs user-provided criteria only after optimizing the path protection
diversity and link/server trail selection, as follows:
Optimization of path diversity takes into consideration common topology links, MEs, SRLGs and cards.
Optimization of links/server trails assigns a penalty to each VC-4 server trail that does not match the
user-selected protection criteria. For example, a fully protected server trail is the optimal selection for
a low order SDH trail if the protection layer selected is Underlying. In some cases, the higher priority
assigned to the penalty for server trails causes the user-selected criteria to be ignored.
By default, the PathFinder algorithm tries to avoid selection of resources in unused higher hierarchy TUs in
each segment of the trail route. This may sometimes result in the same TU not being used all along the way
- referred to as Time-Slot Interchange (TSI). This preference can be changed according to your networking
requirements, so that occurrences of TSI are minimized at the expense of occupying higher hierarchy TUs.
Contact your local Customer Support representative for further information.
ECI Telecom Ltd. Proprietary 7-13
LightSOFT® Getting Started & Administration Guide LightSOFT user and system preferences
7.4.3 Trail management appearance preferences
The setup of map endpoints, trail display preferences and the default technology layer for new trails are
performed by means of the Preferences window in the Trail Appearance workspace.
To access the Preferences window:
1. In the main window System tab select Preferences.
The Preferences window opens.
2. Select the Trail Management > Appearance category.
3. Set the fields accordingly.
4. Click OK.
ECI Telecom Ltd. Proprietary 7-14
LightSOFT® Getting Started & Administration Guide LightSOFT user and system preferences
The following Messages options are available:
Show guiding message regarding unidirectional link selection for OCH trail: A message is displayed
to guide the user through the process of OCH segment selection in the special case of unidirectional
links. To select an OCH segment, the endpoint to which the segment should be assigned must first be
identified by highlighting the corresponding entry in the Endpoints List pane, and then the segment
can be selected.
Show warning message when closing window after completing without activating: Shows a warning
message if the user attempts to close the Create or Edit Trail window after completion, but before
Activation was performed.
Show warning message for availability calculation time: Shows a warning message.
The following Create Trail Behavior option is available:
Default Provisioning Layer: When opening the Create Trail window, this indicates the default
provisioning layer. When the Create Trail window is opened from the Physical (Site) layer, the new
trail parameter choices are consistent with the selected default technology.
The following Trail List Window Behavior options are available:
When selecting a trail automatically select the trail endpoints: When selected, the Trail List window
map automatically shifts to display at least one endpoint of each displayed trail. This is useful when
working with large topologies with widely separated elements and avoids manually scrolling to the
relevant trail endpoints. Note that the automatic shift of the map may take some time.
When selecting a trail, show only the links and elements over which the trail traverses. When
selected, only the links and elements over which a trail traverses are highlighted when selecting a trail
in the Trail List window.
Enable tabs: When selected, enables use of tabs to logically organize subsets of the trails listed in the
Trail List window. Enabled by default.
The following Colors options are available:
To customize the appearance of the Trail Management window, for each of the elements listed,
select the relevant color from the dropdown list. Color selection is especially helpful when quickly
scanning the network map, since the active routes are immediately obvious. In optical routes, the
forward and backward directions of the active route are indicated with colored arrows.
ECI Telecom Ltd. Proprietary 7-15
LightSOFT® Getting Started & Administration Guide LightSOFT user and system preferences
7.4.4 Optical trail preferences
The Preferences window Optical Trails workspace specifies behaviors that are active when optical trails are
created.
To access the Preferences window:
1. In the main window System tab select Preferences.
The Preferences window opens.
2. Select the Trail Management >> Optical Trails category.
3. Set the fields accordingly.
4. Click OK.
The following Laser Configuration option is available:
Automatic (enable laser on activation and disable on deletion) checkbox: If selected (default), when
a trail is created, LightSOFT automatically turns the laser in the NE on to enable traffic to flow.
Similarly, LightSOFT automatically turns the laser off when a trail is deleted. If you do not want
LightSOFT to automatically change the laser state, clear the checkbox. Then the laser will stay as
configured (whether On or Off). For more information, see Laser Configuration in the Trails
Management Guide.
ECI Telecom Ltd. Proprietary 7-16
LightSOFT® Getting Started & Administration Guide LightSOFT user and system preferences
The following Behavior option is available:
Auto select sink-source partner and PG peer checkbox: When this is selected (default), only two or
four endpoints must be selected manually, and the remaining endpoints are selected automatically.
For details, see Define OCH trail endpoints in the Trails Management Guide. If the checkbox is cleared,
then all the required endpoints (up to 8) must be selected manually. LightSOFT must be aware of up
to 8 endpoints to fully define an OCH or LP trail.
Automatic ODUC trail creation checkbox: Enables automatic creation of the underlying ODUC trails
when creating an OCH server trail. This feature is enabled by default.
The following Channel Spread/Spacing Validation option is available:
Validate Channel Spread/Spacing checkbox: If selected (default), LightSOFT checks that the OCH
spreading is compatible with the OMS spacing it traverses. If this option is cleared, then LightSOFT
completes the trail without validation, and data loss could occur.
The following Pre-FEC BER Validation option is available:
Enable Pre-FEC BER Validation checkbox: If selected (default), LightSOFT enables pre-FEC bit error
rate (BER) validation as part of the routine completion/activation trail validation checks. Smaller BER
values correlate with better signal quality.
7.5 LightSOFT tunnel creation management
preferences
You can define how tunnels are created in LightSOFT and which fields are visible in various parameter
windows.
Preferences are grouped in panes of the Preferences window, described in detail in the following sections:
Tunnel Management Preferences sets tunnel parameter and map display preferences.
Tunnel Management Constraint Preferences sets the constraints and optimization criteria applied
when a new tunnel is built.
Tunnel Management Consistency Preferences sets the color coding used to indicate the severity of
inconsistencies between LightSOFT and EMS databases in tunnel management windows.
Tunnel Management Appearance Preferences sets the kinds of messages and warnings that will
appear in the course of the tunnel management process, as well as the colors of objects in the
process window map views. You can also set map endpoint and tunnel display preferences.
7.5.1 Configure tunnel management preferences
Fields shown in the Tunnel Parameters tab of the Tunnel List window are set in the Preferences window
under Tunnel Management.
See the Tunnel parameters tab.
ECI Telecom Ltd. Proprietary 7-17
LightSOFT® Getting Started & Administration Guide LightSOFT user and system preferences
To access the Preferences window:
1. In the main window System tab select Preferences.
The Preferences window opens.
2. Select the Tunnel Management category.
3. Set the fields accordingly.
4. Click OK.
ECI Telecom Ltd. Proprietary 7-18
LightSOFT® Getting Started & Administration Guide LightSOFT user and system preferences
7.5.2 Tunnel management constraint preferences
The Tunnel Constraints workspace in the Preferences window specifies the optimization constraints and
SRLG penalties that the PathFinder algorithm should consider when determining the path of a new tunnel.
To access the Preferences window:
1. In the main window System tab select Preferences.
The Preferences window opens.
2. Select the Tunnel Management > > Constraints category.
3. Set the fields accordingly.
4. Click OK.
The PathFinder algorithm is activated when a tunnel is completed i.e. when all tunnel parameters are set
and you click Complete.
PathFinder applies the constraints described in this section.
ECI Telecom Ltd. Proprietary 7-19
LightSOFT® Getting Started & Administration Guide LightSOFT user and system preferences
Optimization Pane
This pane displays the optimization constraints that can be defined for PathFinder consideration when
determining new tunnel paths:
Optimization Criterion: Select the parameter which the PathFinder should optimize:
Min Metric: Minimum tunnel cost i.e. the sum of costs of all links through which the tunnel
traverses. See Link TE Metric parameter in Link Properties - TE other tab in the Trails
Management Guide. For details of how Min Metric minimizes tunnel cost, and the other
parameters involved in the process, see Minimize tunnel cost.
Min Hops: Minimum number of hops.
Min Length: Minimum tunnel length i.e. sum of the lengths of all links through which the tunnel
traverses.
For a description of these parameters, see Create Tunnel Window - Tunnel Parameters - General
parameters pane in the Supporting Information Guide.
Tunnel Hop Limit: The maximum number of PEs (up to 255) that a tunnel can traverse, including the
Source and Destination PEs.
Link vs. Node Protection Penalty: Enter a value (up to 1,000,000) to add to the cost of a "Link
protected" link direction (meaning the more robust "Node protected" links are preferred). The value 0
means Node protection has no preference over Link protection. This is relevant when an FRR
Guarantee applies. See parameter description in Create Tunnel Window - Advanced tunnels
parameters pane in the Supporting Information Guide.
Promote Sharing Among P2MP Subtunnels checkbox: Select the checkbox to encourage the sharing
of links used by subtunnels with the same Tunnel ID. LightSOFT accomplishes this by considering the
link cost (metric, length or hops) to be zero, thereby favoring such links in path selection.
Maximum Sharing: Select the checkbox to enable maximum link sharing between the actual path and
the provisioned path.
SRLGs Pane
This pane determines how SRLGs should be considered by PathFinder in the Bypass path selection decision.
For more information about SRLGs and how the PathFinder considers them, see SRLG avoidance in bypass
path selection in the Supporting Information Guide.
Common SRLGs Penalty checkbox: When the checkbox is not selected (default), PathFinder
automatically disqualifies paths that share any SRLGs with the protected path from being considered
as a Bypass path. When selected, those paths are not automatically disqualified and are considered in
path selection based on how they satisfy other optimization criteria.
NOTE: If a Bypass tunnel is node-protecting (rather than link-protecting), the protected node
and all of its links are automatically disqualified from PathFinder consideration, regardless of
SRLG assignments.
ECI Telecom Ltd. Proprietary 7-20
LightSOFT® Getting Started & Administration Guide LightSOFT user and system preferences
Tunnel Direction Pane
This pane determines the default directionality of a tunnel while creating the tunnel. It can be set to
Unidirectional or Bidirectional. The default is Bidirectional.
7.5.3 Minimize tunnel cost
You can specify that PathFinder finds links for a new tunnel path such that the total tunnel cost is
minimized.
This involves the following parameters:
Min Metric - You implement Minimum Cost for tunnel optimization by selecting the Min Metric
choice for the Optimization Criterion. See the parameter description in Tunnel management
constraint preferences. In this way, PathFinder will try to find a path that achieves a minimum Tunnel
Metric - the sum of costs over all links that the tunnel traverses.
Tunnel Metric - A tunnel's Tunnel Metric is the tunnel's cost. See Create Tunnel Window - Tunnel
Parameters - General parameters pane in the Tunnels Management Guide. It is calculated based on
the Link TE Metric parameter of component links. For P2MP, it is the maximum of the Link TE Metric
value among the subtunnels.
Link TE Metric - A link's Link TE Metric is the cost of the link. See the parameter description in Link
Properties - TE Other tab in the Topology Management Guide. The same cost applies to both link
directions. It is automatically calculated as TE Reference Rate / Port Rate, where:
TE Reference Rate: Highest possible port rate, as defined in MPLS TE Parameter Preferences.
See TE preferences.
Port rate: Nominal port rate assigned in the EMS. For example, link cost = 10000/2500 = 4. The
lower the port bandwidth, the higher the implied link cost. This value can be edited to override
the calculated value.
TE Metric Reference Rate- The TE Metric Reference Rate is the default reference rate for ports used
in the Link TE Metric calculation to yield a wider distribution of relative link costs, facilitating
comparison between links being considered for a tunnel path. See Link TE Metric in Link Properties -
TE Other tab in the Topology Management Guide.
ECI Telecom Ltd. Proprietary 7-21
LightSOFT® Getting Started & Administration Guide LightSOFT user and system preferences
7.5.4 Tunnel management consistency preferences
The Tunnel Consistency workspace in the Preferences window specifies color coding used to indicate the
severity of inconsistencies between the LightSOFT and EMS databases in tunnel management windows.
To access the Preferences window:
1. In the main window System tab select Preferences.
The Preferences window opens.
2. Select the Tunnel Management >> Consistency category.
3. Set the fields accordingly.
4. Click OK.
For the default color correspondences per severity, see Severity breakdown pane in the Tunnels
Management Guide.
The colors can be customized according to your needs, with system-wide application.
A standard customization procedure is used. See Customize LightSOFT object status colors.
ECI Telecom Ltd. Proprietary 7-22
LightSOFT® Getting Started & Administration Guide LightSOFT user and system preferences
7.5.5 Tunnel management appearance preferences
The Tunnel Appearance workspace in the Preferences window enables you to specify messages and
warnings that appear in the course of the tunnel management process, and the behavior of the Tunnel List
window elements.
You can also customize the colors of objects in the Create Tunnel and Tunnel List window map views.
You can also set map endpoint and tunnel display preferences.
To access the Preferences window:
1. In the main window System tab select Preferences.
The Preferences window opens.
2. Select the Tunnel Management >> Appearance category.
3. Set the fields accordingly.
4. Click OK.
ECI Telecom Ltd. Proprietary 7-23
LightSOFT® Getting Started & Administration Guide LightSOFT user and system preferences
Messages Pane
Select a checkbox to enable the messages and warnings you want to appear in the course of the
tunnel management process (checkboxes are enabled by default).
Behavior Pane
The checkboxes set map endpoint and tunnel display preferences in the Create Tunnel and Tunnel List
window map views (enabled by default):
Automatically select the trail endpoints: When selected, the Tunnel List window map automatically
shifts to display at least one endpoint of each displayed tunnel. This is useful when working with large
topologies having widely separated elements, avoiding manually scrolling to the relevant tunnel
endpoints. Note that the automatic shift of the map may take some time.
Show only the PEs and links over which the tunnel traverses: When selected, only the links and
elements over which a tunnel traverses are highlighted when selecting a tunnel in the Tunnel List
window.
Colors Pane
To customize the appearance of the Create Tunnel and Tunnel List windows, for each of the elements
listed select the relevant color from the dropdown list.
7.6 LightSOFT service creation management
preferences
You can define how LightSOFT selects the tunnels on which prospective new Ethernet services are built. The
preferences are grouped in panes of the User Preferences window, described in detail in the following
sections:
Service management preferences define how LightSOFT selects the tunnels on which prospective new
Ethernet services are built. It also enables selection of RSTP Enabled EoS trails or ETY links for P2P
services in a PB network for "back door" protection purposes.
Service management appearance preferences sets the kinds of messages and warnings that will
appear in the course of the service management process and the colors of objects in the process
window map views.
ECI Telecom Ltd. Proprietary 7-24
LightSOFT® Getting Started & Administration Guide LightSOFT user and system preferences
7.6.1 Configure service management preferences
The Service Management workspace in the Preferences window determines how LightSOFT selects the
tunnels on which prospective new Ethernet services are built. It also enables selection of RSTP-enabled EoS
trails for P2P services in a PB network.
OPTIONAL FEATURE:
Automatic tunnel creation when provisioning a new customer service type is a fully
integrated add-on capability, available on a cost basis. If not purchased, the functionality
and related menu options are unavailable.
Customer service types include MP2MP, Rooted MP, P2P, P2MP (E-Tree), Freeform and
CES. (see Create an L2VPN Service in the Services Management Guide).
To access the Preferences window:
1. In the main window System tab select Preferences.
The Preferences window opens.
2. Select the Service Management category.
3. Set the fields accordingly, as described in this section.
4. Click OK.
The Selection Criteria pane provides the following options:
ECI Telecom Ltd. Proprietary 7-25
LightSOFT® Getting Started & Administration Guide LightSOFT user and system preferences
Tunnel Selection With Service CAC, applies to services where Service CAC is calculated. See
Understanding MPLS CAC and service overbooking in the Services Management Guide:
Most residual bandwidth: PathFinder prefers tunnels that have the greatest amount of
bandwidth available, thereby enabling more services to be built later in the same tunnels.
Min. residual bandwidth: PathFinder prefers tunnels that have the least bandwidth available
after the service is assigned, thereby minimizing unused bandwidth in tunnels.
Tunnel Selection Without Service CAC, applies to services where Service CAC is not relevant:
Min. configured services: PathFinder prefers tunnels that have the least number of services
already configured, thereby spreading out services amongst available tunnels.
Max. configured services: PathFinder prefers tunnels that have the greatest number of services
already configured, thereby concentrating services on fewer tunnels.
Selectable I-NNI Links for Manual S-VLAN Registration: allows (RSTP Enabled) or disallows (RSTP
Disabled) RSTP to be used for EoS trails selected for P2P or P2MP service creation in PB networks.
RSTP is generally disallowed for P2P service creation in PB networks. It can be allowed, for example,
to implement P2P "back door" protection (see Configuring PB P2P services between cards in the
Services Management Guide). In this case, the Create Trail - EoS/MoT Configuration pane RSTP
Enabled checkbox must also be selected (see the RSTP Enabled parameter description in EoS/MoT
configuration pane in the Trails Management Guide).
For PB P2P or P2MP services, whether or not RSTP Enabled trails will be employed, the Preference
parameter (above) and the EoS/MoT Configuration pane RSTP Enabled checkbox selections must
always match (whether both RSTP Enabled or both RSTP Disabled). Otherwise the PB P2P service will
not complete.
The Automatic Tunnel Creation pane provides the following options:
Automatically create MPLS-TP missing tunnels for service: Select this option if you prefer to have
LightSOFT automatically create the tunnels necessary to resolve problems with missing tunnels when
provisioning a new service.
Prompt user for automatic tunnel creation: Notify the user that one or more tunnels required for the
new service are missing or unavailable. Asks you if LightSOFT should automatically create the missing
tunnels, or would you prefer to create the tunnels manually.
Bidirectional tunnels preferred: Select this option if you prefer to have LightSOFT utilize bidirectional
tunnels when multiple tunnel options are available.
Protection desired for bidirectional tunnels: If bidirectional tunnels are preferred, select the
type of protection to use for these tunnels from the drop-down list.
FRR protection mode: Select the type of protection to use for FRR protection.
Use existing bypass tunnels: Use existing bypass tunnels to provide protection to the working
path. No new bypass tunnels are created for unprotected hops.
Use existing bypass tunnels and guarantee full FRR protection: Use existing bypass tunnels to
provide protection. New bypass tunnels are not created for unprotected hops. Tunnel creation
is only allowed if all hops are protected by bypass tunnels.
ECI Telecom Ltd. Proprietary 7-26
LightSOFT® Getting Started & Administration Guide LightSOFT user and system preferences
Use existing bypass tunnels and create Node/Link bypass tunnels for unprotected hops (full
FRR protection not guaranteed): If a hop is not protected, create new bypass tunnels where
possible. Full FRR protection is not guaranteed because if a bypass tunnel cannot be created for
one or more hops, tunnel creation is still permitted.
Use existing bypass tunnels and create eFRR Bypasses for unprotected hops (full FRR
protection not guaranteed): If a hop is not protected, create new bypass tunnels where
possible. Full FRR protection is not guaranteed because if a bypass tunnel cannot be created for
one or more hops, tunnel creation is still permitted.
If no option is selected, LightSOFT does not attempt to create missing tunnels. If there are gaps in the
tunnels available, service provisioning fails and an error message is displayed.
NOTE: During automatic tunnel creation, the defined preferences and system defaults are
applied. We recommend that you view and edit tunnels created automatically via the Tunnel
List window, to ensure that the tunnel parameters fulfill all operator requirements.
ECI Telecom Ltd. Proprietary 7-27
LightSOFT® Getting Started & Administration Guide LightSOFT user and system preferences
7.6.2 Service management appearance preferences
The Service Appearance workspace in the Preferences window is used to set map endpoints and service
display preferences and the default technology layer for new services.
To access the Preferences window:
1. In the main window System tab select Preferences.
The Preferences window opens.
2. Select the Service Management >> Appearance category.
3. Set the fields accordingly, as described in this section.
4. Click OK.
The following Messages options are available:
Show warning message when closing window after completing without activating: Shows a warning
message if the user attempts to close the Create or Edit Service window after completion, but before
Activation was performed.
Show warning message before pasting details to another endpoint: Displays a warning before a
Paste action is implemented. For details about the Paste feature, see Endpoint shortcut options in the
Supporting Information Guide.
ECI Telecom Ltd. Proprietary 7-28
LightSOFT® Getting Started & Administration Guide LightSOFT user and system preferences
The following Service List Behavior options are available:
When selecting a service automatically show its endpoints on map checkbox: When selected, the
Service List window map automatically shifts to display at least one endpoint of each displayed
service. This is useful when working with large topologies with widely separated elements, and avoids
manually scrolling to the relevant service endpoints. Note that the automatic shift of the map may
take some time.
When selecting a service, show only the links and elements over which the service traverses
checkbox: When selected, and after a service is selected (highlighted) in the Service List window
Services pane, only that service and its corresponding objects are displayed in the window map.
When the window first opens, the window map shows either all objects or objects consistent with
main window preselections. This is subsequently replaced with only the selected trail and its
associated objects.
Auto-expand topology tree when opening Select Endpoint pane: select the default behavior for the
topology tree when opening the Select Endpoint pane. Choose from Do not expand, expand First
card only or expand All cards.
The following Colors options are available:
In the Colors area customize the Service List appearance:
Select the default color for each of the elements listed, by selecting the color you require from the
relevant dropdown list.
7.7 MS-SPRing preferences
The MS-SPRing workspace in the Preferences window specifies how the user prefers to have objects
displayed in the MS-SPRing Map View pane by default when the MS-SPRing List and Create windows open.
Display options include either all (selected) objects in the main LightSOFT Map View window, or only
objects participating in selected MS-SPRing ring(s).
The checkbox Show MS-SPRing (BLSR) corresponding topology objects only, when activated, affects what
is displayed when you open the MS-SPRing List window.
To access the Preferences window:
1. In the main window System tab select Preferences.
The Preferences window opens.
2. Select the MS-SPRing category.
3. Check or uncheck the field accordingly.
4. Click Apply.
ECI Telecom Ltd. Proprietary 7-29
LightSOFT® Getting Started & Administration Guide LightSOFT user and system preferences
5. Click OK.
7.8 Modify availability ranges and status
preferences
The Availability Map workspace in the Preferences window enables you to change the percentages and
color coding of resource availability information presented in various Availability windows and tables.
In the Availability Ranges pane, you can modify the availability percentage ranges and color coding for the
Availability Map and the Sub Lambda View of Optical Availability tables.
ECI Telecom Ltd. Proprietary 7-30
LightSOFT® Getting Started & Administration Guide LightSOFT user and system preferences
You can change the percentages for each range in the From and To columns, as follows:
Upper limit extends to just below the next whole number (e.g. 51-99% denotes 51% or more, and less
than 100%. Note: (100-100) and (0-0) ranges denote exactly 100% and exactly 0%.
Any ranges can be defined, provided the upper and lower limits of adjacent ranges are continuous
(without gaps) and not overlapping.
In the Availability Status Pane, you can change the color coding of availability status in the Lambda View of
the Optical Channel tables. Five ranges can be defined - Free, In-use, Blocked, Mixed and Undeterminable
(not associated with a range). For the availability status definitions, see Optical availability tables.
To modify availability ranges, colors and status:
1. In the Main window System tab select Preferences.
The Preferences window opens.
2. In the User tab, select Availability Map.
3. In the Availability Ranges pane select the percentage range for each category.
4. Select the associated color(s) from the relevant color swatch(es).
5. In the Availability Status pane select colors for the 5 ranges of status specified.
6. Click Defaults.
ECI Telecom Ltd. Proprietary 7-31
LightSOFT® Getting Started & Administration Guide LightSOFT user and system preferences
This changes the colors to the system default values.
7. Click Apply to save the changes to the database.
8. Click OK.
The changes are saved to your profile. The same color preferences apply in all layers.
7.9 RSTP and ERP map preferences
The RSTP/ERP workspace in the Preferences window enables you to change the default colors for links and
LEs in the RSTP or ERP for Ethernet map windows. See View RSTP/ERP information in the Services
Management Guide.
To change the RSTP/ERP color coding:
1. In the Main window System tab select Preferences.
The Preferences window opens.
2. Select the RSTP/ERP category.
3. Change the colors in the RSTP and ERP panes associated with each map component by customizing its
color swatch.
For information about standard color customization, see Customize LightSOFT object status colors.
4. Click Defaults.
ECI Telecom Ltd. Proprietary 7-32
LightSOFT® Getting Started & Administration Guide LightSOFT user and system preferences
This changes the colors in the RSTP Map Preferences window to the system default values.
5. Click Apply to save the changes to the database.
The Preferences window closes.
6. Click OK.
The selected view of the RSTP Map window is automatically refreshed reflecting the new preferences.
The legend in the status bar indicates the color correspondence for each quality.
The changes remain in effect for your user profile until you change them. The same color preferences
apply in all layers.
7.10 Control map preferences
The Control Map enables you to view LightSOFT-supported control entities from a single location, so you
can identify elements in the network that are not managed. See View and manage network control entities
in the Fault Management and Performance Monitoring Guide.
You can select different colors for each type of control entity, for ease of identification of control entities by
type, in the Control Map. Colors are defined in the Control Map Preferences window.
To change default colors for control entities:
1. In the Main window Systems tab Tools group, click Preferences.
The Preferences window opens.
2. In the User tab select the Control Map category.
The Control Map preferences are displayed.
3. For each entry, click the dropdown list and select the color that you want to use.
4. When you have finished, click Apply.
The changes are applied and saved to your user profile.
5. To restore the default settings, click Defaults.
ECI Telecom Ltd. Proprietary 7-33
LightSOFT® Getting Started & Administration Guide LightSOFT user and system preferences
7.11 LightSOFT system TE configuration
preferences
The TE Configuration, CoS, CAC, and EXP workspaces in the Preferences window automatically define
general and specific TE parameters for new links, PEs and associated ports for the entire MPLS Layer.
To configure TE preferences:
1. In the main window System tab, select Preferences.
The Preferences window opens.
2. In the System tab, select the appropriate TE Configuration category.
3. Set the fields accordingly.
ECI Telecom Ltd. Proprietary 7-34
LightSOFT® Getting Started & Administration Guide LightSOFT user and system preferences
The TE Configuration workspace provides general TE parameters for new links, and LSP tunnel
restoration preferences. See TE preferences.
The CoS workspace provides CoS values on new PEs. See CoS preferences.
The CAC workspace provides CAC values on MoT/MoE ports when a link is created. See CAC
preferences.
The EXP workspace provides EXP mapping values on MoE/MoT ports when a link is created. See EXP-
CoS mapping preferences.
NOTES:
System factory defaults apply when LightSOFT is opened the first time.
You can change the initial defaults in the Preferences window.
The configurations of existing PEs or links can be changed through their corresponding
Properties windows.
MPLS equipment which is not yet upgraded to MPLS Layer capabilities continue to use
CoS, CAC, and TE configuration parameters derived from their respective PE's network
properties.
Traffic management operational category or Advanced operation profile security
capabilities are needed to change parameters. Otherwise system preference workspaces
open in Read Only mode.
WARNING: If system preference TE parameters are changed while PEs exist in LightSOFT, you
will be prompted that specific PE properties may not be synchronized with system
preferences, resulting in a TE Mismatch. For details about how to correct this, see TE
mismatch problem in the Topology Management Guide.
You can view a list of PEs and ports whose TE parameters are not consistent with the current
MPLS Layer parameters (TE Mismatch) and reconfigure them. See Work with multiple links and
LEs in the Topology Management Guide.
ECI Telecom Ltd. Proprietary 7-35
LightSOFT® Getting Started & Administration Guide LightSOFT user and system preferences
7.11.1 TE preferences
The TE Configuration workspace in the Preferences window is used to configure default general TE
configuration parameters for ports on new links created in the MPLS Layer.
This window is also used to define the preferences used in LSP tunnel restoration for bidirectional tunnels.
Refer to the TE Configuration Parameters table below for a description of the configurable parameters
displayed here. See also Configure LSP tunnel restoration in the Tunnels Management Guide. The
configuration on each port of an existing link can be changed through the link Properties windows. See Link
Properties - TE other tab in the Topology Management Guide.
ECI Telecom Ltd. Proprietary 7-36
LightSOFT® Getting Started & Administration Guide LightSOFT user and system preferences
Table 7-3: TE Configuration parameters
Parameter Description
FRR Parameters
FRR Mode Switching traffic from Protected to Bypass tunnels can be applied in the following
ways:
Automatic (default): Switches automatically from protected to bypass tunnel on
failure of the protected port.
Forced Switch: Forces switch to a bypass tunnel regardless of the protected port
state.
Lockout: No automatic switch from protected to bypass tunnels regardless of the
protected port state.
Reversion Switch back from Bypass to Protected tunnels on repair of the protected port can be
applied in the following ways:
Revertive (default): Automatic FRR reversion from protection after the port is
repaired.
Non-revertive: No automatic switch back from bypass to protected tunnel
regardless of the protected port state.
Hold-Off Time Number of seconds delay (0 to 10 seconds in 0.1 second increments, default 0 sec)
(sec) before FRR switching to protection is implemented. This avoids premature or too
frequent switching, for example switching to protection while the underlying
physical-layer protection is also switching (such as with SDH/SONET MS-SPRing or
SNCP).
Relevant only when FRR Mode is set to Automatic.
Wait to Restore Number of minutes delay (0 to 12 minutes in 1 minute increments, default 5 minutes)
Time (min) before automatic reversion from the Bypass back to the protected tunnels after a
failure is repaired. This prevents premature switchback.
Relevant only when Reversion is set to Revertive.
Note: No reversion occurs before the time expires, even if the backup port fails.
Restoration Parameters
Wait to Revert The time the system waits after repair of the fault on the original working path before
Time (min) reverting back to the original working path (WTR). (Default = 5 mins)
Optimization Default criterion used when choosing a restoration path. Select either:
Criterion Min Hops: optimize the optimum restoration path according to the minimum
hops.
Metric: optimize the restoration path according to the minimum cost of the
chosen metric.
Length: optimize the restoration path according to the minimum link length.
Tunnel Hop Limit If min hops selected as the optimization criterion, enter the maximum number of
hops that a path can have to be used in restoration.
Maximum Sharing Select to ensure PathFinder uses the same route (segments) as the original route
checkbox where possible. This option overrides all other optimization criteria.
(optional)
ECI Telecom Ltd. Proprietary 7-37
LightSOFT® Getting Started & Administration Guide LightSOFT user and system preferences
Parameter Description
Other
TE Metric The TE Metric Reference Rate is used in the process of tunnel optimization that
Reference Rate would yield a minimum tunnel cost. It is the default reference rate for ports used in
(Mb/s) the Link TE Metric calculation to yield a wider distribution of relative link costs,
facilitating comparison between links being considered for a tunnel path. Default is
10,000 representing the 10 Gig Ethernet port rate.
For details of how Min Metric uses this and the other parameters involved in the
process, see Minimizing tunnel cost.
Defaults Restores all field values to network defaults.
ECI Telecom Ltd. Proprietary 7-38
LightSOFT® Getting Started & Administration Guide LightSOFT user and system preferences
7.11.2 CoS preferences
The CoS workspace in the Preferences window is used to configure default CoS values for new PEs created
in the MPLS Layer.
The CoS configuration on existing PEs can be changed through their corresponding Properties windows.
A CoS can be set as BE (Best Effort) CoS, which can be associated with zero bandwidth tunnels in order to
save bandwidth over the network for BE CoS services aggregation. A zero bandwidth bypass can protect
another tunnel if bandwidth is available for the BE service in the network that can be shared.
Refer to the CoS Preference Parameters table below for a description of the configurable columns
displayed here.
Table 7-4: CoS Preference Parameters
Column Description
CoS Name Values are either CoS 0 to CoS 7 or CoS 0, CoS 2, CoS 4 and CoS 6, according to the
card type as indicated by the EMS.
Display Name Display name for each CoS (CoS 0 to CoS 7), for example Gold or Platinum in place
of CoS 7.
ECI Telecom Ltd. Proprietary 7-39
LightSOFT® Getting Started & Administration Guide LightSOFT user and system preferences
Column Description
CoS Name Values are either CoS 0 to CoS 7 or CoS 0, CoS 2, CoS 4 and CoS 6, according to the
card type as indicated by the EMS.
Priority Select High or Low for a single threshold CoS.
All CoS values above this are automatically assigned High and all CoS values below
this are automatically assigned Low.
(Defaults High – CoS 6/7, Low – CoS 0-5.)
A different definition of Peak Information Rate applies to High vs. Low priority
packets. See Peak information rate in the Tunnels Management Guide.
Booking Factor Overbooking ratio allowed to tunnels per CoS on this network. For example the
booking factor 2.0 implies 100% bandwidth overbooking, booking factor 1.0
(minimum and default) implies no overbooking.
This factor affects the Committed Information Rate allowed to the specific CoS on
this network. See Understanding CIR, EIR, and overbooking in the Tunnels
Management Guide.
BE (Best Effort) (Default disabled) If enabled, the bypass tunnel protects all assigned tunnels
Protection regardless of their bandwidth. If disabled, the bandwidth sum of the tunnels
protected is limited by the bypass tunnel bandwidth.
BE (Best Effort) CoS (Default disabled) If enabled, the CoS has zero bandwidth and can be set with only
zero bandwidth tunnels. All tunnels on all PE ports set in the BE CoS must have
zero bandwidth.
Zero bandwidth unprotected, protected or bypass tunnels can be set only on a BE
CoS. Tunnels on other CoS instances must have at least a minimum bandwidth.
Similarly, an E-LSP tunnel CoS which is defined as BE must be with zero bandwidth,
and all E-LSP tunnels which use a specific BE CoS must have zero bandwidth.
BE CoS also applies to bypass tunnels and protected tunnels with BE. CoS must be
protected by a bypass tunnel with the same BE CoS.
A bypass tunnel using BE CoS has zero bandwidth and supplies protection to BE
CoS protected tunnels as long as the network is not fully loaded with bandwidth of
non BE CoS instances.
BE CoS implementation rules
A CoS can be enabled as BE CoS only if:
- it is Low Priority
- no tunnels (with bandwidth) exist on it
Conversely, you can disable a BE CoS:
- if no tunnels (with zero bandwidth) exist on it
This causes it to become a Low Priority CoS again.
RoundDownCoS Enable or disable rounding down an illegal CoS value to the nearest legal value.
For example, assume that bandwidth can be configured for any even integer from
0 to 100 (i.e. in steps of 2). If the user tries to configure a bandwidth value of
7Mbps, then if RoundDownCoS is enabled, the system will simply round the 7
down to a 6 - the nearest legal value below the selected value, rather than
triggering an error.
Defaults Sets the network default values to field values.
ECI Telecom Ltd. Proprietary 7-40
LightSOFT® Getting Started & Administration Guide LightSOFT user and system preferences
7.11.3 CAC preferences
Service Connection Admission Control (CAC) is a methodology used for service provisioning bandwidth
control with the aim of providing a user-friendly service deployment throughout the network. The
difference between CAC and traffic policing is that CAC is a verification before the data transfer occurs,
while traffic policing is a verification during the data transfer.
The Service CAC feature provides you with the ability to provision and/or block L2VPN services based
on the load occupied by the links and IP networks. The bandwidth which you define will be the only
bandwidth value permitted to pass in the service.
The Service CAC feature saves network bandwidth as, by using this feature there will be no "over-
provisioning" due to obeying the service Committed Information Rate (CIR) CAC per port. The
guaranteed service CIR will be maintained by applying the service CIR CAC per port.
The Service CAC feature:
is user configurable.
is applicable for P2P, MP2MP, PWR, HVPLS, MSPW, P2MP, Freeform and CES/CEP service.
will be activated upon Create/Edit of a supported service.
offers the option to configure the bandwidth threshold through the System Preferences (page 7-34)
menu.
allows each link in the ETH layer to support Service CAC Control attributes.
The CAC workspace in the Preferences window is used to define default CAC values on MoT/MoE ports for
new links created in the MPLS Layer.
The CAC values of endpoint ports can be changed on existing MoT/MoE links, via the corresponding
Properties window. See Link Properties - EXP tab in the Topology Management Guide.
ECI Telecom Ltd. Proprietary 7-41
LightSOFT® Getting Started & Administration Guide LightSOFT user and system preferences
Refer to the CAC Preference Parameters table below for a description of the configurable fields displayed
here.
ECI Telecom Ltd. Proprietary 7-42
LightSOFT® Getting Started & Administration Guide LightSOFT user and system preferences
Table 7-5: CAC Preference parameters
Field Description
Assign % to Assigns the indicated reservable bandwidth and reservable shared bandwidth percentages
all to the port and all CoS instances. Different percentages for the port and specific CoS
cannot be selected.
Res Port
(Reservable) Maximum proportion of the port EMS-assigned bandwidth that is reservable for working
BW (%) tunnel traffic only. For example if the port is configured at the EMS with 2 x VC-4, and Res
BW is set to 50%, bandwidth represented by up to one VC-4 is dedicated to working tunnel
traffic and unavailable for bypass tunnel traffic.
This percentage additionally represents the upper limit to the maximum % of port
bandwidth that can be set for any CoS.
CoS 0 to CoS 7
Maximum proportion of the port EMS-assigned bandwidth reservable for working tunnel
traffic at a particular CoS.
The percentage set for any CoS cannot exceed the Port Res BW %. For example if the port
rate is 1000, and Port Res BW % is 50% (meaning 500), Res BW % for any CoS must not
exceed 50% (500).
Bandwidth can be allocated between CoSs with a fine granularity, down to two decimal
places, enabling fine tuning in increments of 1M.
The actual bandwidth that can be used by a CoS is subject to the port bandwidth limit and
bandwidth usage by other CoS instances. In the absence of demand by other CoS
instances, bandwidth can be used by a CoS up to the port maximum.
Bandwidth actually used by a CoS depends on the relative CoS priority of tunnels defined
in the link and bandwidth availability and demand at any given time. The network default
can be changed for specific ports and CoS as needed.
For information about bandwidth availability, see MoT/MoE/MoF/MoG link availability
based on CAC parameters in the Topology Management Guide.
Res Shared As reservable bandwidth %, but representing the proportion of the assigned bandwidth
BW (%) reserved for bypass tunnel traffic only and unavailable for working tunnel traffic.
Total BW (%) Total of Reservable + Reservable Shared bandwidth. The value can be less than 100%, the
difference representing unreservable bandwidth (not available to customer traffic, but
future applications may use this for control traffic).
Defaults Sets the network default values to field values.
Configure CAC Values
The default CAC values on MoE/MoT ports on new links are configured in the EXP workspace in the System
Preferences window.
EXP mapping values on ports of existing links can be changed in the corresponding link Properties window.
See Link Properties - CAC tab in the Topology Management Guide.
The system preferences CAC workspace defines the same CAC values for both of the link's ports. The link
properties of an existing link allow you to vary the CAC values per port via a separate selection table for
each port.
ECI Telecom Ltd. Proprietary 7-43
LightSOFT® Getting Started & Administration Guide LightSOFT user and system preferences
To configure CAC for ports of new links:
1. Open the System Preferences window CAC workspace.
2. Click Assign % to All.
3. Select the required percentages to apply to all CoS instances.
OR
4. For each required CoS, select the applicable percentages.
5. When your configuration is completed, save the changes to the system preferences.
To configure CAC for ports of existing links:
1. Open the Properties for Link window CAC tab for the required link.
2. In the pane corresponding to the required port, perform the previous procedure for CAC in new links.
3. When your configuration is completed, save the changes to the link properties.
7.11.4 EXP-CoS mapping preferences
The EXP-CoS Mapping workspace in the Preferences window is used to configure default EXP mapping
values on MoE/MoT ports (color combinations of the CoS per tunnel direction) on new links created in the
MPLS Layer. It automatically sets the same CAC values on both MoT/MoE endpoint ports.
LIMITATIONS: This is not applicable for NPT and NPTI (IP/MPLS NE). For other products the
implementation is aligned and LightSOFT downloads the EXP mapping as per the system
preference configuration.
In EXP and Out EXP refer to the inside and outside EXP mapping parameters of the port. In EXP is for
tunnels incoming to the port and Out EXP is for tunnels outgoing from the port.
In the Preferences window a single value is defined which applies to both In EXP and Out EXP for a CoS-
Color on both endpoint ports.
The EXP mapping of endpoint ports can be changed, or a different mapping can be assigned to input and
output ports on either endpoint port, via the corresponding Properties window. See Link Preferences - EXP
tab in the Topology Management Guide.
EXP Mapping configuration is relevant only for MoE/MoT links supporting EXP Mapping and traversing E-
LSP tunnels. See Tunnel mode in the Tunnels Management Guide.
ECI Telecom Ltd. Proprietary 7-44
LightSOFT® Getting Started & Administration Guide LightSOFT user and system preferences
Refer to the EXP Mapping Preference Parameters table below for a description of the configurable fields
displayed here.
Table 7-6: EXP Mapping Preference parameters
Field Description
Select CoS Opens a dropdown list showing 16 CoS - color combinations - CoS 0 to 7 x colors green
and yellow. The current CoS-color combinations are selected. You can change the
selections as needed.
Up to 8 combinations may be selected at any one time. See Configure EXP mapping.
CoS and Color CoS - color combination for which an EXP mapping is defined, as determined by Select
CoS dropdown list selections.
EXP EXP mapping value for a CoS - color combination. This applies to both endpoint ports and
both In EXP and Out EXP of each port. The value can be changed as needed using the EXP
selector icon.
You can assign different values for the In EXP and Out EXP for each endpoint port on an
existing link. See Configure EXP mapping.
EXP-CoS Enable or disable validation testing at tunnel creation, to verify that the required
Mapping EXP-to-CoS mapping is configured. See Configure EXP mapping. Enabled by default.
Validation
Defaults Sets the network default values to field values.
NOTES:
For the NPT family, LightSOFT doesn’t download the EXP-CoS mapping defined in System
Preferences.
The default EXP-CoS mapping from the EMS-MPT is uploaded to LightSOFT.
If you want to have the EXP-CoS map as defined in your System Preferences, you should
edit it via a link properly. Refer to EXP mappings for ports of existing links.
However the EXP-CoS mapping as defined in your System Preferences can be
downloaded automatically for newly created links by altering the relevant .ini file. Please
contact Customer Support for assistance in this.
ECI Telecom Ltd. Proprietary 7-45
LightSOFT® Getting Started & Administration Guide LightSOFT user and system preferences
Configure EXP-CoS Mapping
The default EXP mapping values on MoE/MoT ports on new links are configured in the System Preferences
EXP workspace. EXP mapping values on ports of existing links can be changed in the corresponding link
Properties window. See Link Properties - EXP tab in the Topology Management Guide.
EXP mappings for up to 8 CoS-color combinations are allowed for a port at any one time due to equipment
limitations, for example, 4 CoS instances with both colors or 8 with one color.
The system preferences EXP workspace defines the same EXP values for both of the link ports. The link
Properties of an existing link allows you to vary the EXP mapping values for input and output ports, and
provides a separate selection table for each port.
EXP Mapping cannot be edited for CoS on which tunnels were already provisioned.
To configure EXP mappings for ports of new links:
1. In the System Preferences window EXP workspace, click Select CoS.
A dropdown list of 16 CoS - color combinations opens - CoS 0 to 7 x colors green & yellow.
The default or last-selected combinations are selected.
2. Click the selected CoS (Clear a CoS) to remove the checkmark from a color combination that is not
required.
The checkmark is removed.
3. Click a combination that is not currently selected (Select a CoS) to choose a color combination.
A checkmark appears.
4. Repeat steps 2 and 3 above until the table shows the required CoS - color combinations.
5. For any CoS - color combination, click the EXP selector icon to open a list of the available EXP mapping
values.
6. Select the required value.
7. When your configuration is completed, save the changes to the system preferences.
ECI Telecom Ltd. Proprietary 7-46
LightSOFT® Getting Started & Administration Guide LightSOFT user and system preferences
To configure EXP mappings for ports of existing links:
1. Open the Properties for Link window EXP tab for the required link.
2. In the pane corresponding to the required port, perform the previous procedure for EXP mapping in
new links.
3. When your configuration is completed, save the changes to the link properties.
To disable EXP-to-CoS mapping validation at tunnel creation:
1. In the System tab click Preferences.
The Preferences window opens.
2. In the EXP workspace, in the EXP-CoS Mapping Validation area, click Enable or Disable.
If you have changed the current setting, a notification message is displayed.
7.12 ASON and WSON configuration preferences
Define ASON/WSON preferences in the System tab of the Preferences window.
ASON and WSON configuration parameters are organized by category. The following tables describe the
parameters available in the ASON/WSON System Preferences windows, organized by category.
ECI Telecom Ltd. Proprietary 7-47
LightSOFT® Getting Started & Administration Guide LightSOFT user and system preferences
Table 7-7: SDH ASON parameters
Parameter Description
ASON/WSON Protection Labels
1+R This pane enables you to change the name of the labels corresponding to
1+1+R ASON/WSON protection schemes. For an explanation of the ASON SDH protection
1++ schemes, see ASON protection and priority schemes for SDH trails in the Trails
Management Guide. For an explanation of the ASON/WSON optical trail protection
Extra Traffic
schemes, see ASON/WSON trail protection in the Trails Management Guide.
1+R &
Underlying
1+1+R &
Underlying
1++ &
Underlying
Extra Traffic &
Underlying
Other
Scheduled Defines the default reversion time to be used.
Reversion Time
SDH ASON Parameters
Metric Indicates which ASON metrics are used, meaning which ASON link parameters
should be considered by CSPF (ASON trail pathfinder): Hop-Count (default value =
1), Length or Cost.
Low Priority Delay Set trails at multiple head endpoints to be restored according to priority. See View
(seconds) and Modify the ASON low priority delay in the Trails Management Guide.
Values = 1 to 60. Default 3. Zero for non-ASON MEs.
Appears in the ME properties, showing the Low Priority Delay value of the ME. See
parameter in View/edit ME properties in the Trails Management Guide.
TE Link Mode
Possible values Auto Single Bundled or Auto Unbundled.
OTN ASON Parameters
ASON Metric Type Indicates which ASON metrics are used, meaning which ASON link parameters
should be considered by CSPF (ASON trail pathfinder): Hop-Count, Length or Cost.
Max Hope Count The maximum number of hops that can be included when searching for a path. This
value is considered when ASON Metric Type is Hop-Count.
Max Cost Count Maximum link cost that can be considered when searching for a path. This value is
considered when ASON Metric Type is Cost.
Trail Max Length The maximum trail length that can be used when searching for a path. This value is
considered when ASON Metric Type is Length.
Auto-discover Data Select to enable automatic discovery of the ASON data links that are already
Links checkbox configured in the network. Auto discovery is helpful during trail acquisition.
WSON Parameters
WSON Metric Type Indicates which WSON metric should be considered by CSPF (WSON trail
pathfinder): Hop-Count, Length or Cost.
ECI Telecom Ltd. Proprietary 7-48
LightSOFT® Getting Started & Administration Guide LightSOFT user and system preferences
Max Hope Count The maximum number of hops that can be included when searching for a path. This
value is considered when WSON Metric Type is Hop-Count.
Max Cost Count Maximum link cost that can be considered when searching for a path. This value is
considered when WSON Metric Type is Cost.
Trail Max Length The maximum trail length that can be used when searching for a path. This value is
considered when WSON Metric Type is Length.
If you change the ASON/WSON Metric, you are prompted to update the link properties as needed.
If you change the Low Priority Delay, you are prompted to update the ME properties as needed.
7.12.1 Set the scheduled reversion time
If a failure occurs and a trail is rerouted via ASON/WSON, once the failure is fixed you can choose to revert
the trail or allow it to remain on the rerouted path. This can be done automatically, or you can schedule the
reversion to occur at a specific time in the day. Scheduled reversion can be defined on the Head End for a
specific ME, or at the system level for all MEs.
To schedule reversion at the system level:
1. Click System > Preferences.
2. Select the System tab.
3. Click ASON/WSON System Configuration.
4. In the Scheduled Reversion Time field, enter the time at which you want the reversion to occur.
5. Click OK.
6. In the LightSOFT ribbon area, click System > ASON/WSON ME Parameters Download.
All ASON/WSON ME parameters defined in the system preferences are downloaded to all relevant
MEs on the network.
All definitions defined at the individual ME level are overridden.
ECI Telecom Ltd. Proprietary 7-49
LightSOFT® Getting Started & Administration Guide LightSOFT user and system preferences
7.12.2 Set CSPF link preferences
You can specify the default metric with which the CSPF is calculated. Once the preferences are set, the
preferences must be propagated to the embedded links to take effect in the NMS.
NOTE: To define link metrics, see Update link metric values and Define LDL link metric values.
To set CSPF preferences:
1. Click System > Preferences.
The Preferences window opens.
2. Click the System tab.
3. Select one of the following:
SDH ASON
OTU ASON
WSON
4. In the relevant Metric Type dropdown box, select the metric that you want to use to calculate the
shortest path (Hop Count, Length, Cost or OSNR as applicable).
5. Edit the default metric for the Metric type you selected (Max Hop Count, Max Cost Count or Trail
Max Length).
This is optional for OTU or WSON metrics only.
6. Click Apply.
The default metric in the NMS is updated.
Embedded links are not automatically updated, and display a mismatch value in the Link List window,
until an update is performed.
7.13 LightSOFT IP Protocol configuration
preferences
The IP Protocol Configuration workspaces in the Preferences window, including SSM Range prefix list and
Group Membership Recs, is used to define general and specific IP protocol configuration parameters.
To configure IP protocol preferences:
1. In the Main window, in the System tab select Preferences.
The Preferences window opens.
2. In the System tab, select the appropriate IP Protocol Configuration category and set the fields
accordingly.
SSM Range prefix list workspace is used to define the SSM range prefix list parameters
according to IP address. See SSM range prefix list preferences.
ECI Telecom Ltd. Proprietary 7-50
LightSOFT® Getting Started & Administration Guide LightSOFT user and system preferences
Group Membership Recs workspace is used to set the upper limit of the maximum number of
SSM and ASM group membership records. See Group Membership Recs.
System factory defaults apply when LightSOFT is opened the first time.
The Preferences window is used to change the initial defaults.
7.13.1 SSM range prefix list preferences
The SSM Range prefix list workspace in the Preferences window is used to define the SSM range prefix list
parameters according to IP address.
To configure the SSM Range prefix preferences:
1. Insert the relevant IP Address and SSM Range prefix.
2. Click Apply and ME Download.
3. Click OK.
ECI Telecom Ltd. Proprietary 7-51
LightSOFT® Getting Started & Administration Guide LightSOFT user and system preferences
7.13.2 Group membership recs workspace
The Group Membership Recs workspace in the Preferences window is used to set the upper limit of the
maximum number of SSM and ASM group membership records:
To configure the maximum number of Group membership records:
1. Select the requisite values for SSM and ASM group membership records.
2. Click Apply and ME Download.
3. Click OK.
ECI Telecom Ltd. Proprietary 7-52
LightSOFT® Getting Started & Administration Guide LightSOFT user and system preferences
7.13.3 Service CAC Configuration
To perform Service CAC Configuration from the System Preferences
menu:
1. In the System tab of the main toolbar, click the Preferences icon .
The Preferences window opens.
2. Click the System tab within the window.
3. Click Service CAC Configuration in the tree on the left-hand side.
4. In the CAC Enabling field at the top right-hand side select the Enable button.
When this feature is disabled the Policy and Threshold fields will be grayed out and editing will not be
allowed.
5. In the Policy field select a predefined policy.
ECI Telecom Ltd. Proprietary 7-53
LightSOFT® Getting Started & Administration Guide LightSOFT user and system preferences
This will determine how the system behaves after a predefined BW limit has been reached e.g. none
(default), warning, block.
6. In the Link Bandwidth Threshold (%) workspace define the BW threshold values 1 to 5.
The default threshold value, which is set at 100%, can be changed to anything from 0% to 1000%.
7. Click OK.
A confirmation message appears. The value set for the Service CAC in the System Preferences will
automatically be copied to the newly created link and the IP network in LightSOFT.
To view the Service CAC properties for a specific link:
1. Select the link on the map for which you want to view the Service CAC properties.
2. Right-click on the link to open a dropdown menu.
3. Click Properties.
The Link Properties window opens.
ECI Telecom Ltd. Proprietary 7-54
LightSOFT® Getting Started & Administration Guide LightSOFT user and system preferences
4. Select the Service CAC tab in the window.
The threshold, policy and bandwidth details are displayed in the Service CAC tab of the Link
Properties window.
Figure 7-2: Link properties - service CAC tab
In this example the link carries a bandwidth threshold of 60%, defined as Threshold 3. This means
that only 600MB of service will be allowed to pass through this link (60% x 1GB).
When you attempt to complete the L2VPN service, if the traffic exceeds this rate then a warning will
be displayed, as defined by the Policy.
CAUTION: According to the warning policy, the service creation will still go ahead even though
the threshold is exceeded on a problematic link name, and a Warning message will be
displayed. If the message indicates a block policy, the service creation will be prevented if the
threshold is exceeded on a problematic link name and a Failure message will be displayed.
ECI Telecom Ltd. Proprietary 7-55
LightSOFT® Getting Started & Administration Guide LightSOFT user and system preferences
5. Click Complete to complete the service.
A service activation confirmation message appears.
6. Click OK.
7. Right-click on the link on the map.
A menu appears.
8. Click Expand on the menu.
ECI Telecom Ltd. Proprietary 7-56
LightSOFT® Getting Started & Administration Guide LightSOFT user and system preferences
The Actual Links Between Elements window appears showing the properties of the selected link.
9. Select the link within this window.
The Link Properties window appears.
In the Service CAC tab, the Link Occupied BW field now shows 1000MB as the warning has been
overridden and the traffic limit has been increased beyond the original Threshold 3 values.
NOTE: The Default threshold as previously set in the Preferences window is applicable for all
newly created links. This is manually configurable. You can change a link to the default value from
the Link Properties window (above) by pressing the Default button.
ECI Telecom Ltd. Proprietary 7-57
LightSOFT® Getting Started & Administration Guide LightSOFT user and system preferences
To edit the Service CAC parameters for multiple links:
1. Select all the links for which you want to edit the Service CAC parameters in the map view.
2. In the main icon toolbar, in the Topology tab, Lists section, click the Link List icon .
The Link List window opens.
3. Select the relevant links by checking the boxes to the left side of the link names.
4. Click the Edit Service CAC icon in this window .
The Edit Service CAC Properties window opens.
5. Edit the Link Threshold and Link Policy fields using the dropdown lists.
6. Click Apply.
A links update confirmation message appears.
Changes made will appear in the Link List window.
ECI Telecom Ltd. Proprietary 7-58
LightSOFT® Getting Started & Administration Guide LightSOFT user and system preferences
NOTE: It is also possible to edit Service CAC properties for the IP network by the same
process. Select the IP network on the map and edit the Service CAC properties using the IP
Network Management icon in the main icon toolbar as above.
7.13.4 Alarm monitoring configuration
The values for Alarm Monitoring Configuration can be controlled from the System Preferences window, if
you want to see the alarms, for example, for "tunnel down" situations in linear protected tunnels.
Possible values are Enable or Disable for both alarm monitoring during tunnel creation and/or service
creation. The default value is Disable.
When you make this change from the System Preferences window it will also lead to a change in the Alarm
Monitoring attribute default value in the Create Tunnel/Service windows. You can also change this
attribute value as required by changing it directly from the Create Tunnel/Service windows.
To configure alarm monitoring during tunnel or service creation:
1. In the System tab of the main toolbar, click the Preferences icon .
The Preferences window opens.
2. Click the System tab within the window.
3. Click Alarm Monitoring Configuration in the tree on the left-hand side.
ECI Telecom Ltd. Proprietary 7-59
LightSOFT® Getting Started & Administration Guide LightSOFT user and system preferences
4. In the Alarm Monitoring during Tunnel/Service creation fields at the top right-hand side select the
Enable button.
5. Click Apply.
6. Click OK.
Alarms will be automatically monitored during the tunnel or service creation process according to
your selection.
7.14 LightSOFT fault management preferences
You can customize the colors indicating the alarm severity for:
Alarms
Acknowledged alarms
Usability State
See Customize fault color coding.
You can also change the map view, to show either:
All alarms
Acknowledged alarms only.
See Change the alarm state mode.
7.14.1 Customize fault color coding
Alarm state categories are color coded to allow easy identification of the most crucial alarm state of
operational objects.
When the applicable alarm is triggered, color is applied to the relevant object in the LightSOFT map,
inventory tree and fault management window. The color displayed represents the most severe fault
associated with the object:
You can customize colors applicable to alarm state categories.
You can customize colors used for each alarm state and acknowledged alarm state.
A separate set of colors can be assigned to acknowledged faults, shown when the Unacknowledged alarm
state mode is selected. See Change the alarm state mode.
In the window, these statuses have the suffix Acknowledged.
Usability state colors and the Cleared (green) alarm status are not user-customizable. These are shown in
the window for reference purposes only. For more information about alarm and usability states, see Object
status color indications in the Fault Management and Performance Monitoring Guide.
ECI Telecom Ltd. Proprietary 7-60
LightSOFT® Getting Started & Administration Guide LightSOFT user and system preferences
To customize the color of fault severities:
1. In the main window Faults tab, in the Configuration group, click Fault Management Preferences.
The Fault Management Preferences window opens.
2. In the Object Status Colors area, select the color you want to associate with an alarm status in the
dropdown list.
3. To select a color that is not in the standard list, click the arrow at the bottom of the swatch.
4. Customize your own color and brightness. See Customize LightSOFT object status colors.
5. Click Apply.
The changes are applied.
6. Click Reset to reset changes to the previous settings. (optional)
7. Click Restore System Defaults to restore all colors to the factory defaults. (optional)
8. Click Set System Defaults to apply the modified color scheme as the system default. (authorized users
only).
A confirmation message is displayed.
9. Click Yes.
The system default is updated to reflect the selected colors.
The system defaults only apply to users who have not customized alarm colors for their user profile.
LightSOFT is updated to reflect the changes.
ECI Telecom Ltd. Proprietary 7-61
LightSOFT® Getting Started & Administration Guide LightSOFT user and system preferences
7.14.2 Change the alarm state mode
You can define whether an object on which all alarms are acknowledged should be separately color coded
in map windows. Map windows include the LightSOFT main window map and each variation of trail list
window, regardless of the topology layer.
You can toggle between two views in the LightSOFT map:
Actual alarm state (default): alarmed objects are color coded according to the highest severity of
all associated alarms (acknowledged and unacknowledged).
Unacknowledged alarm state only: color of alarmed objects indicates the highest severity of
unacknowledged alarms associated with the object. If all of an object's alarms are acknowledged, the
objects are color coded according to the Acknowledged Alarm State scheme. See Customize fault
color coding.
Separate color coding of objects with acknowledged alarms enables you to identify new alarms on crowded
maps more easily. For more information, see View only unacknowledged notifications in the Fault
Management and Performance Monitoring Guide.
Choosing the Unacknowledged alarm state mode does not affect the color coding of the individual alarm
records listed in fault windows. These continue to reflect their actual fault status, and alarm counters
continue to reflect the actual numbers of alarms of each severity in the system.
Alarms will only be removed from the Current Alarms list after the user has acknowledged them. After
these changes have been made you see the bell icon and the cleared time (similar to the one in the
Event Log window) in the Current Alarms window.
To change the alarm state mode:
1. In the main window Faults tab, in the Configuration group, click Fault Management Preferences.
The Fault Management Preferences window opens, as shown in Customize fault color coding.
2. In the Alarm State Mode dropdown list, select the required mode:
Actual Alarms
Unacknowledged Alarms
3. Click Apply to save the new setting.
The window remains open for additional definitions if needed.
See also Customize fault color coding.
IMPORTANT: Click Reset to reverse any changes in the window since the last time Apply or
OK was used.
4. Click OK to close the window.
This also saves any last changes as when you click Apply.
Changes to the alarm state mode are saved per user.
The changes are immediately reflected in map windows and the inventory tree.
ECI Telecom Ltd. Proprietary 7-62
8 Messaging in LightSOFT
From LightSOFT you can:
Post messages to LightSOFT users on a bulletin board.
Send messages to logged-in users.
Attach comments to fault notifications.
Write notes using Notepad.
Forward alarm notifications to remote FTP servers via SMS or email (see the LightSOFT Fault
Management and Performance Monitoring Guide).
8.1 Post messages to a bulletin board
Post messages to other LightSOFT users on the Bulletin Board.
To view and send messages:
1. In the main window Tools tab, in the Messaging group, click Bulletin Board.
The Bulletin Board window opens.
2. To view a message, select the message you want to view.
3. Click View.
4. To post a message on the Bulletin Board window, click Compose.
The Compose Bulletin Board Message window opens.
5. Enter a Subject and type your message in the message area.
6. Click Send.
The message is posted.
8.2 Send messages to logged-in users
You can send a message to one or more logged-in users.
To send a message to a logged-in user:
1. In the main window Tools tab, in the Messaging group, click Send Message.
The Send Message window opens.
2. Select one or more users in the Active Users pane.
3. Click .
The users are moved to the Selected Users pane.
4. Type the message in the note area.
ECI Telecom Ltd. Proprietary 8-1
LightSOFT® Getting Started & Administration Guide Messaging in LightSOFT
5. Click Send.
The message is sent and a confirmation message is displayed.
8.3 View and attach notes on fault notifications
You can add notes to fault system alarms, TCAs and event notifications. See the LightSOFT Fault
Management and Performance Monitoring Guide.
8.3.1 View an existing note
To view an existing note:
1. In the relevant List window toolbar click the relevant notification entry.
2. Click Show User Notes .
User Notes associated with the selected entry are displayed at the bottom of the List window.
3. Double-click the LightNote that you want to view.
The LightNote opens.
4. To view the total number of notes attached to a notification, in the note List View menu select
Number of User Notes.
ECI Telecom Ltd. Proprietary 8-2
LightSOFT® Getting Started & Administration Guide Messaging in LightSOFT
8.3.2 Attach a user note to a notification
To attach a user note to a notification:
1. In the relevant List window, select the notification.
2. Click .
The LightNote window opens.
3. Enter the note text into the typing area.
4. Click Save.
5. In the Save LightNote window, enter a title for the note.
6. Click OK.
A note icon is added to the User Notes pane.
8.4 Use Notepad to write notes
You can use Notepad to write notes for later reference.
To create a note in Notepad:
1. In the main window Tools tab, in the Messaging group, click Notepad .
The Notepad window opens.
2. Enter the note text into the typing area.
3. Click Save .
4. To create another note, click .
5. Enter the new note text, and click .
6. To post a LightNote to your client desktop, click Post LightNote or Post Selection .
ECI Telecom Ltd. Proprietary 8-3
9 Print and export in LightSOFT
You can print window lists and map views and export information via menus and toolbars in many
LightSOFT windows. Not all options are available from every window.
Table 9-1: Print, print format and export functionality
Menu command Icon Description
Print Prints the current list or map to any Postscript network printer or
Postscript-formatted files. You can use any page setup, printer and
appearance settings.
The shortcut Print option is generally used for printing map views. For
more information, see Print.
Export to CSV Exports the list data in a delimited format file, such as comma-separated
values (CSV) for import to Microsoft Excel or a relational database
application. See Export to CSV.
NOTE: Install and configure the local printer as the default printer according to the operating
system on your workstation.
9.1 Print to a network printer
You can print from a list or map view to any network printer.
To print to a network printer:
1. In the relevant view, select Print or click .
Note that the Print option is available through window menus, toolbar buttons and right-click
shortcut menus.
2. Select the Print option relevant for the current view.
The Print window opens displaying a preview of the selection.
3. Configure the relevant printer settings.
4. Click OK.
To print to a postscript file:
1. Click .
2. In the Print window check Print to File.
The Print to File window opens.
3. Navigate to the directory where you want to save the file.
4. Click OK.
ECI Telecom Ltd. Proprietary 9-1
LightSOFT® Getting Started & Administration Guide Print and export in LightSOFT
9.1.1 Print configuration and page setup
The Printer and Page Setup panes are common to all print requests. Additional panes are application-
specific.
The Table Settings pane appears when a window table is being printed.
Table 9-2: Print configuration options
Option Description
Printer
Name Name of the network printer.
Number of Copies Select the number of copies (max. 1000).
Print to File Only Select the checkbox to print to a Postscript (.ps) file.
Page Setup
Orientation Position of the document on the page (portrait/landscape).
Paper Size Select from standard paper sizes.
Margins Select margin size (default 2.54 cm).
Table Settings
Fit Column Width to Page Reduce/expand column width to ensure all columns and column content
is visible.
Print Row Numbers Prints row numbers as the first column.
Print Horizontal Lines Prints separation lines between the table records.
Print Vertical Lines Prints separation lines between the table columns.
9.1.2 Print output format
The print output format varies according to the application context.
Table Information Windows
When the selected application includes a table, the table is printed based on the currently selected
filters.
Map View Windows
In the LightSOFT main window, right-click the map to print the map view only.
From other map view windows, right-click the map to preview and/or print the entire screen,
including the map view and other information such as Trail list or Create Trail windows.
From List windows (e.g. Trail, Tunnel or L2VPN Service List window), only list table information is
printed. Table information can be printed in two formats:
List: Prints only the visible attributes in the Trails pane for the selected trails.
ECI Telecom Ltd. Proprietary 9-2
LightSOFT® Getting Started & Administration Guide Print and export in LightSOFT
Details: Prints visible attributes in the Trails pane and information about the trail endpoints and
resources for each selected trail.
9.2 Export to CSV procedure
You can export a window's list data to a delimited-format file for subsequent import to Microsoft Excel or a
relational database application. You can also export XML data to CSV using a script.
NOTE: A least one printer must be configured to create a CSV file.
Before exporting current alarms to CSV, ensure that the status of all alarm object fields is
Loaded. If any field is shown as Loading, wait until the actual object name loads and then click
the CSV Export button.
9.2.1 Export list data to CSV
The Export to CSV option is available from various LightSOFT windows. You can export data from a List
window to a delimited-format file for import to MS Excel or a relational database. Any character can serve
as the delimiter. For example, specifying a comma produces a comma-separated values (CSV) file.
To export LightSOFT list data in CSV format:
1. In the relevant List window or alarms filter window, click Export to CSV .
The Export window opens.
2. Select the directory where you want to save the file.
3. In the Export options area Delimiter field, enter any delimiting character (for example, a comma ",")
as the record separator in the output file.
4. In the File name field enter a name for the file.
ECI Telecom Ltd. Proprietary 9-3
LightSOFT® Getting Started & Administration Guide Print and export in LightSOFT
5. In the Files of type dropdown list, select All Files and then click Export.
The CSV file is created.
9.2.2 Export XML data to CSV
LightSOFT allows you to export trail, tunnel, and service and event log records in XML format. LightSOFT
provides a script to convert these XML files to CSV format.
To export XML data to CSV format:
1. In the directory NMSExplog run the following script from the UNIX command line (any number of XML
files can be specified): ParseAlm.pl file_name [file_name] [file_name] > file_name.csv
Where:
Expression Description
file_name XML file name. Any number of XML files can be specified.
file_name.csv CSV output file name. All the XML files are concatenated into a
single CSV format file, with a separation line between each file
name.
2. Print the CSV file to your UNIX terminal, using the following command: ParseAlm.pl
ECI Telecom Ltd. Proprietary 9-4
10 LightSOFT Security
In today's networks, user security is of extreme importance.
LightSOFT supports the following security features:
User capability profiles
Resource domains defined down to port level
User groups
Sophisticated multi-configurator feature
Password reuse management
Activity and security logs
Extended Virtual Private Network (VPN) capabilities
CNM
Resource profiles
10.1 Security concepts
The following sections provide some key security concepts. Other concepts are explained in context.
VPNs and CNMs
Security building blocks
Provisioning mode
CNM restrictions
10.1.1 Security building blocks
The LightSOFT security structure comprises the following building blocks:
Network operators define the subnetworks in which user group members can operate. They can be
either:
Shareable: VPN operators that can share resource domains (usually administrative regions or
other network subdivision).
One sharable network operator is designated the Service Provider (SP) owner of the network,
with super-user capabilities and overriding access to network resources.
Exclusive: CNM operators that lease resources from the SP.
Resource domains: (one or more) assigned to each network operator, dividing the system's resources
containing combinations of network resources (CTPs, ports, MEs, UMEs, and EMSs), into as many
combinations as required, each sufficiently granular to be assigned to individual user groups
according to their responsibilities. User group members (users) can be authorized to work with one or
more resource domains. Resource domains can be either:
Shareable resource domain: Includes resources that can be assigned to one or several sharable
network operators.
ECI Telecom Ltd. Proprietary 10-1
LightSOFT® Getting Started & Administration Guide LightSOFT Security
One sharable resource domain AllResourcesDomain includes all network resources. It is
assigned by default to the SP network operator, but may be assigned to any sharable network
operator, for associated user groups that must be able to act on any shared resource in the
network.
Exclusive resource domain: Includes resources that can be assigned to only one network
operator.
A resource can exist in two types of resource domain at the same time - a shareable resource domain
(to belong to a region) and an exclusive resource domain (for use by a CNM). But it can be assigned to
only one resource domain of a type at a time (belong to only one region and CNM operator).
Profiles define combinations of capabilities that can be performed by users in a user group on
applicable resources (for example, configuring security or provisioning trails). Profile types can be:
General profile: Assigned to a user group, applies to all assigned resources not governed by
Resource Only profiles.
One general profile is the SP profile, assigned by default to the SP network operator. This profile
permits an SP network operator user to temporarily override CNM resource exclusivity. See
Provisioning mode.
Resource Only profile: Assigned to a resource domain within a user group, overriding the
General profile for the user group. Since multiple resource domains can be assigned to a user
group, multiple resource profiles can also be assigned, one for each assigned resource domain.
User groups whose members will share common permissions are defined within each network
operator. Each user group is assigned:
A general profile with specific capabilities (for example, configuring security or provisioning
trails) that group members can perform.
A subset of the network operator's resource domains, thereby limiting the resources on which
member users can act. A Resource Only profile may be attached to specific resource domains,
overriding the general profile if needed.
Users are given permission to perform functions on resources by being part of a particular user group
in a selected network operator jurisdiction.
The multi-configurator feature enables users from the same or different network operators and user
groups to work simultaneously on the same network resources.
10.1.2 Provisioning mode
Exclusive resource domains can be created to reserve specific resources for CNM operators, enabling them
to provision trails using their own network resources on an exclusive basis, with implications also for trail
pathfinding. The SP operator may intervene in the CNM system if needed, for example, to facilitate CNM
requests for SP assistance in creating trails or troubleshooting. SP server trail creation sometimes requires
PathFinder reference to CNM resources.
The provisioning mode is by default None, i.e. resource domains are under exclusive CNM management.
An SP user can override the Exclusive provisioning mode, enabling the use of resources from all or specific
exclusive resource domains for trail provisioning.
ECI Telecom Ltd. Proprietary 10-2
LightSOFT® Getting Started & Administration Guide LightSOFT Security
None (default): Reverts back to exclusive CNM management.
All: Enables SP users to perform trail operations involving all resource domains in the network.
Specific network operator selection: Enables SP users to perform trail operations involving a selected
exclusive network operator's resources. This avoids the PathFinder constructing a path which
traverses another CNM's resources.
After the required task is completed, the SP user can revert to Exclusive CNM management by changing the
provisioning mode back to None. Reversion to None is automatic after logout.
The Provisioning Mode exclusivity suspension applies to only one operator at a time. If the Provisioning
Mode window is used to select another operator, LightSOFT automatically reinstates the first operator's
exclusive CNM management.
To adjust the Exclusive trail provisioning mode:
1. On the main window Trails tab, in the Utilities group, click Use Exclusive Resources .
The Provisioning Mode window opens.
2. Select the required option: None, All or a specific resource domain selection.
3. Click OK to implement the new provisioning mode.
10.1.3 VPNs and CNMs
LightSOFT has comprehensive VPN capabilities which enable multi-regional SP operators to have one
centralized Network Management System, but with autonomous VPNs (for example, regional
administrations) managing their assigned resources. The SP operator (network owner) can limit a region to
specific capabilities/operations on their allocated resources in the network, allowing a region to safely
manage its own equipment.
The region's resources are "shareable" by the SP and every other regional VPN, each one able to routinely
use the VPN resources. The Pathfinder considers all network resources as trail path possibilities.
The extended VPN capability in LightSOFT, Customer Network Management (CNM), enables the SP
operator, a carrier of carriers, to lease out portions of the network to its own VPN service provider
customers (CNM operators). The SP assigns capabilities and specific resources to the CNM operator. CNM
operators manage their own network resources on an exclusive basis.
This means:
An exclusive resource domain assigned to the CNM operator cannot be assigned to another CNM
operator.
Server trail creation by CNM users is limited unless the exclusive resources comprise at least entire
ports. Otherwise, CNM users can provision only client trails, on server trails provided by the SP
operator. Trail provisioning comprises operations defined by the capability Trail Provisioning - create,
edit, delete SDH and optical trails.
Pathfinder is prevented from automatically constructing a path that uses another CNM's resources.
CNM configuration requires setting up Network Operators and Resource Domains as Exclusive, rather than
Shareable (as in regular VPNs). When resource domains are assigned to a network operator, you can select
only resource domains of the appropriate type.
ECI Telecom Ltd. Proprietary 10-3
LightSOFT® Getting Started & Administration Guide LightSOFT Security
CNM configuration is supported by all topology layers.
When an exclusive resource domain is created and assigned resources, the resources are considered
reserved and the following applies:
Reserved resources cannot be used at all until the exclusive resource domain is assigned to an
exclusive network operator.
Once the resource domain is assigned to an exclusive network operator, the reserved resources are
available for that operator's exclusive use.
SP users may intervene in a CNM system if needed, temporarily suspending the exclusivity of a
resource domain assigned to an exclusive operator. This is useful to enable assistance in trail
provisioning, or to allow Pathfinder to relate to a wider scope of resources. See Provisioning mode.
The CNM feature provides an infrastructure that meets the needs of both SP and CNM users. For example,
CNM users have access to an SDH Server Trail topology layer, which provides a graphically convenient view
of the high order VC-4 server trail topology as virtual links consistent with CNM resource permissions. This
facilitates trail creation by CNM users. See CNM and trail provisioning in the Trails Management Guide.
OPTIONAL FEATURE: CNM is a fully integrated add-on capability, available for users with the
appropriate license only.
10.1.4 CNM restrictions
An SP can provision trails over CNM resources only according to the provisioning mode.
Shareable operators cannot provision over resources assigned to an Exclusive operator.
A resource may belong to only one domain of the same type - Shareable or Exclusive:
Only one Shareable domain (e.g. only in North, not also in Central).
In only one Exclusive domain (e.g. only in one ISP).
However, sharable and exclusive domains can overlap. For example, the SP may have sharable domains for
administrative regional needs - North, Center, South.
The SP may also lease out part of the network to an ISP, creating an exclusive domain that includes selected
resources from one/more regions (e.g. North and Center). The resources assigned to the ISP remain under
their former regional administration.
VPN functionality applies to CNM users in the same way as shareable users.
The VPN or CNM users see only their own resources and related alarms, and perform trail management
only using those resources.
ECI Telecom Ltd. Proprietary 10-4
LightSOFT® Getting Started & Administration Guide LightSOFT Security
10.1.5 Secured communication
LightSOFT supports secured CORBA over TLS.
Secured communication is automatically used if the other party (not NMS) also supports CORBA over TLS,
and no special configuration is required in LightSOFT.
NOTE: LightSOFT CORBA certificates provide limited security protection by default.
To ensure your unique security requirements are met, you can supply your own certificates.
For details of how to install your own certificate, contact your local Customer Support
representative.
Secure file transfer from LightSOFT is encrypted using the SSH protocol. However if a user chooses to send
information via unsecured means (such as FTP) then such information is not automatically encrypted.
10.2 Define security configuration
The following is a recommended workflow for defining the security objects (in the order required for
assignment to other objects):
1. Build resource domains. See Resource domain management.
2. Build profiles. See Profile management.
3. Define Network operators. Shared (typically manage geographic regions) and Exclusive (specific CNM
operators). Assign one or more resource domain to each network operator. See Network operator
management.
4. Define user groups. Group members share common permissions. Each user group is defined with a
network operator, a profile and a subset of the network operator's resource domains. See User
group management.
5. Define user. Each user is assigned a network operator and a user group. See User account
management.
6. Optionally, if working with external CUA servers, configure LDAP or RADIUS protocol. See Configure
and edit LDAP/RADIUS protocol.
You can also set security preferences for the system. See Customize security preferences.
NOTE: The appropriate combination of capabilities (View User Security AND Security
Configuration) is required to perform actions on security objects.
10.2.1 View security configuration object details
The Security Configuration window enables you to view information about selected security objects.
ECI Telecom Ltd. Proprietary 10-5
LightSOFT® Getting Started & Administration Guide LightSOFT Security
To access the Security Configuration window:
1. In the main window System tab, in the Security group, click Security Configuration.
The Security Configuration window opens displaying the Users tab.
2. To add an object click Add.
3. To edit an object (if editing is allowed) click Edit.
4. To see which user groups or network operators are using the objects, click Used By in Resource
Domain or Profile Details windows.
ECI Telecom Ltd. Proprietary 10-6
LightSOFT® Getting Started & Administration Guide LightSOFT Security
See also View used by information.
ECI Telecom Ltd. Proprietary 10-7
LightSOFT® Getting Started & Administration Guide LightSOFT Security
10.2.2 View used by information
Resource domains and profiles can be used within the definition of any number of user groups or network
operators.
The Profiles and Resource Domains tabs and corresponding Detail windows have a Used By button that
opens a list of user groups and network operators using the selected profile/resource domain.
NOTE: A resource domain or profile that is used by a user group or network operator cannot
be deleted.
ECI Telecom Ltd. Proprietary 10-8
LightSOFT® Getting Started & Administration Guide LightSOFT Security
To access Used By information:
1. In the Profiles or Resource Domains tabs, select a profile or resource domain.
2. Click Used By.
The Used By window appears.
Table 10-1: Profile and Resource Domain Used By window columns
Column Description
User Group User group that uses the profile or resource domain.
Network Operator Network operator to which the user group belongs.
Resource Profile Profile assigned to the user group (in the Resource Domain Used By window
only).
10.2.3 Resource domain management
Resource domains enable you to partition the network and restrict user actions and visibility to resources
that are allowed to the user group. If granular user-defined resource domains are not required, you can
assign the default AllResourcesDomain to the user groups, allowing all members to work on any resources
in the network.
There is one built-in default resource domain, which is AllResourcesDomain. It includes all LightSOFT
resources that may be assigned to a domain. This domain cannot be edited or deleted and is used when
there is no need to subdivide network resources into different resource domains.
A specific resource may be assigned to only one resource domain. The same resource domain may be
assigned to multiple network operators and user groups, each having a different profile (different
capabilities).
The following types of network resources can be assigned to a resource domain:
CTPs, Ports (physical termination points or PTPs)
MEs, UMEs, EMSs
OPTIONAL FEATURE: The ability to define resource domains down to the port level is
available for licensed users only. If not purchased, NE-level granularity is supported only.
Resource Assignment and LightSOFT Layers
A single port may exist in several topology views:
In the physical view, it is contained within an ME.
In the OTN, Ethernet and SDH/SONET layers, it is contained within an LE.
When a port is assigned to a resource domain, the port and its parent objects are visible in all the layers
where they exist. Moreover, assigning an ME to a domain gives access to its LEs and to the groups that
contain the ME.
ECI Telecom Ltd. Proprietary 10-9
LightSOFT® Getting Started & Administration Guide LightSOFT Security
Resource Visibility
The resource domain assigned to your user group determines the objects and resources that you can view.
This includes:
the resources shown in the Resource Tree
the alarms in the Current Alarms List
the TCAs in the TCA List
trails in the Topology Views and Trails List
The following rules control what you can view:
If you have access to at least one resource within an object (for example, a site group) you can view
the parent object.
If you have access to a port which has access to all Connection Termination Points (CTPs) contained
within that port, you can view them.
Trails and links are visible only if all endpoints are in your assigned resource domain.
You can perform operations only on resources that are part of your user-assigned resource domains,
for example:
You cannot delete or edit a trail if not all resources are assigned, even if you have access to both
endpoints.
Viewing card alarms is limited unless you have at least one PTP in the alarmed card.
Service alarms are shown on subnetwork connections only if they participate in a trail whose
endpoints are in your resource domain.
You can view detailed trail and link information if relevant endpoints appear in your assigned
domains. However, you can determine which trail or link is using a resource if the resource is within
your domain, even if the trail/link is not managed by you (such as when some of the trail/link
resources are outside your domain). For example, if a PTP is connected to a link whose other endpoint
is not in your domain, you cannot see the name of the link that uses the PTP.
Creating and Deleting Resources
LightSOFT enables you to dynamically create and delete resources. Typically, LightSOFT receives these
operations as a notification from an EMS.
When an object is created or deleted, LightSOFT receives an Object Creation Notification (OCN) or an
Object Deletion Notification (ODN) and logs it in the Event Log. This provides an audit trail enabling users
with the proper capability to identify new objects and assign them to resource domains.
Any new resource (for example, a new port) added to the system is automatically added to the default
domain AllResourcesDomain. When a new resource is added to an ME, UME, or EMS that already belongs
to a resource domain, the new resource is automatically assigned to the same resource domain.
When a resource is removed from LightSOFT, it is removed from all resource domains. If a resource is in use
(for example, by a trail or link), it may not be removed. Therefore, an EMS ODN notification will not always
result in the removal of an object from the system. An object is removed from the resource domains only
when it is removed from LightSOFT.
ECI Telecom Ltd. Proprietary 10-10
LightSOFT® Getting Started & Administration Guide LightSOFT Security
NOTE: For security, old Event Logs cannot be deleted from the system. This ensures that a
permanent audit trail record is always maintained.
10.2.3.1 Resource domains tab
Resource domains are managed in the Resource Domains tab of the Security Configuration window.
The upper area of the tab lists all resource domains.
To view all resources assigned to the domain:
1. Click a resource domain in the Resource Domain Details pane.
Resources are shown by topology layer in a tree format.
2. Select a layer.
The tree shows all the resources in that layer that are assigned to the resource domain:
Fully colored nodes denote that the node resource and all its sub-resources are assigned to the
resource domain.
Shaded nodes denote that the node resource is not assigned to the resource domain, but that
some or all of its sub-resources are assigned.
3. Drill down to see specific assigned nodes which are fully colored.
Nodes that have no resources assigned to the current resource domain are not shown in the
tree at all.
ECI Telecom Ltd. Proprietary 10-11
LightSOFT® Getting Started & Administration Guide LightSOFT Security
NOTE: Click Used By to see a list of the user groups and network operators that are using the
selected resource domain. See View used by information.
Table 10-2: Resource domain parameters
Component Description
Name Resource domain name.
Description Free-text description of the resource domain.
Resource Domain Type SP: Assigned by default to the AllResourcesDomain (global domain with all
possible resources).
Shareable: Reusable, assignable to any number of sharable network operators.
Exclusive: Assignable to only one exclusive network operator at a time.
Resource Domain Details
Layer Layer for which resource domain information is required.
Resource Tree A hierarchical tree that shows the network's MEs, UMEs, EMSs and PTPs
assigned to the selected resource domain and their parents.
Elements can be expanded or collapsed by clicking “+” or “-”.
10.2.3.2 View assigned resources
You can view the resources assigned to a specific resource domain. You can also view the users that are
assigned to the resource domain.
To view a list of resources assigned to a domain:
1. In the main window System tab, in the Security group, click Security Configuration.
The Security Configuration window opens displaying the Users tab.
2. Select the Resource Domains tab.
3. In the Resource Domain table select the domain that you want to view.
4. In the Resource Domain details area Layer dropdown box, select the technology layer that you
require.
The Resource Tree displays resources assigned to the selected domain in a tree format for the
selected topology layer.
5. Select the relevant resource to view users to which the resource is assigned.
6. Click Used By.
ECI Telecom Ltd. Proprietary 10-12
LightSOFT® Getting Started & Administration Guide LightSOFT Security
The Used By window opens, displaying user group, network operator and resource profile
information.
10.2.3.3 Add new resource domains
A resource can exist in both a shareable resource domain (to belong to a region) and an exclusive resource
domain (for use by a CNM) at the same time.
A resource can be assigned to only one resource domain of a type at a time (belong to only one region and
one CNM operator). Only PTPs, MEs, UMEs or EMSs can be assigned to a domain.
You can select any object in the tree for assignment (including LEs, groups or slots), but only the ports, MEs,
UMEs or EMSs within the selected object hierarchy are assigned.
When an ME, UME or EMS is added to a resource domain, all the resources it contains are also
assigned.
If your profile permits, you can edit both the parent resource and its sub-resources.
When an ME, UME, or EMS is assigned, all future sub-resources are automatically added to the same
resource domain.
If only the sub-resources (some or all) of an ME, UME or EMS are assigned to a domain, the parent resource
itself is not assigned, although it remains visible. Future sub-resources of the ME, UME or EMS are not
automatically added (they must be added manually). In this case, edit permissions apply only to the sub-
resources. View permissions apply to the parent resource.
LEs or groups cannot be assigned to a domain. Child objects can be assigned. To assign all child
objects from LE or group to a resource domain without having to select each child object individually,
move the LE/group to the Selected Resource pane. The LE/group is not itself assigned to the resource
domain and is shaded in the Resource Tree view.
The ME, UME and EMS resource node can only be added from a physical layer. If an LE in a technology
layer is added to a resource domain (to assign all its child resources), the corresponding parent
resource in the physical layer (ME, UME or EMS) remains unassigned.
ECI Telecom Ltd. Proprietary 10-13
LightSOFT® Getting Started & Administration Guide LightSOFT Security
To create a new resource domain:
1. In the main window System tab, in the Security group, click Security Configuration.
The Security Configuration window opens displaying the Users tab.
2. Select the Resource Domains tab.
3. In the Resource Domain table select AllResourcesDomain.
4. Click Add.
The Add Resource Domain window opens.
5. In the Name field, enter a name for the resource.
6. Optionally, in the Description field, enter a description for the resource domain.
7. In the Resource Domain Type dropdown list select either Shareable or Exclusive.
8. In the Layer dropdown list select the topology layer.
The Available Resources tree displays a hierarchy of available resources of the selected technology.
Resources are highlighted as follows:
Fully colored: node and its resources can be assigned. For LEs, groups and slots indicates that all
their sub-resources are available for assignment.
ECI Telecom Ltd. Proprietary 10-14
LightSOFT® Getting Started & Administration Guide LightSOFT Security
Fully colored nodes with icon: at least one sub-resource in the node is not available. The parent
resource is unavailable if any of its sub-resources is unavailable, or if the parent node is an LE or
group.
Shaded sub-nodes: associated sub-resources are already assigned to other resource domains or
unavailable.
9. In the Available Resources pane select the resources that you want to add to the resource domain.
10. Expand the nodes and use the CTRL or SHIFT keys to choose multiple elements.
11. Click .
Resources are added to the Selected Resources area.
12. Click Save.
The resource domain is created and the selected resources assigned to the domain.
10.2.3.4 Edit resource domains
You can modify the resources assigned to a resource domain. All resource domains can be edited except for
the default AllResourcesDomain and resource domains of your own user group under a second-level
network operator. These can only be edited by the SP network operator. You cannot edit resource domains
of a logged-in user, including your own.
To edit a resource domain:
1. In the Security Configuration window, select the Resource Domains tab.
2. Select the resource domain you want to edit.
3. Click Edit.
The Edit Resource Domain window opens.
4. Edit the fields as required.
5. Click Save.
ECI Telecom Ltd. Proprietary 10-15
LightSOFT® Getting Started & Administration Guide LightSOFT Security
The changes are saved.
10.2.3.5 Delete resource domains
You can delete a resource domain. To edit a domain first ensure that it is no longer assigned to a user group
or network operator. The default resource group AllResourcesDomain cannot be deleted.
To delete a resource domain:
1. In the Security Configuration window, select the Resource Domains tab.
2. Select the resource domain(s) you want to delete.
3. Click Delete.
A confirmation message Are You Sure? is displayed.
4. Click Yes.
The resource domains are deleted.
ECI Telecom Ltd. Proprietary 10-16
LightSOFT® Getting Started & Administration Guide LightSOFT Security
10.2.4 Profile management
A profile is a set of capabilities assigned to a user group. A profile defines the functions that group members
can perform on resources in resource domains assigned to the user group.
There are two kinds of profiles:
General profile: Applies by default to resources of resource domains assigned to the user group,
where specific resource profiles do not apply.
Resource Only profile: Applies to resources of specific resource domains assigned to the user group.
This profile overrides any capabilities assigned to the general profile. Since multiple resource domains
can be assigned to a user group, multiple resource profiles can also be assigned, one for each
assigned resource domain.
A capability is a distinct group of operations that a user can perform in LightSOFT.
The following capabilities are applicable to security objects:
View User Security: Enables you to view settings in the Security Configuration window.
Security Configuration: Enables you to add, edit, save or delete security objects. View User Security
must also be selected.
Security Extended Admin: Enables you to access the resource domains of all network operators and
all profiles in the network, only for assignment to a new user group. View User Security and Security
Configuration must also be selected.
The resource domains that can/must be assigned to a user group depend on the profiles of the assigning
user and the user group being added/edited:
A user generally only sees the resource domains in his/her own user group in the Resource Domains
tab and Add User Group window. A user with Security Extended Admin capability sees all the
domains of his/her own network operator.
When adding or editing a user group, if a Security Extended Admin user selects a network operator
other than his/her own for the user group, the list of available resource domains is that of the
selected network operator regardless of whether the user group being created/edited has Security
Extended Admin capability.
When a Security Extended Admin user adds a user group with Security Extended Admin capability or
edits his/her profile to include that capability, the group must be assigned all resource domains of the
applicable network operator.
EMS Configuration and Trail Synchronization capabilities in profiles assigned to user groups under second-
level network operators will be inactive. The capabilities are grayed out in the Capability Tree. Users
assigned these profiles will not be able to perform the operations defined by those capabilities.
ECI Telecom Ltd. Proprietary 10-17
LightSOFT® Getting Started & Administration Guide LightSOFT Security
10.2.4.1 Built-in profiles
In addition to profiles that you can create, LightSOFT provides built-in profiles with capabilities for typical
categories. Built-in profiles cannot be edited or deleted. The built-in user groups are based on these built-in
profiles.
The following table shows the operations you can perform on built-in profiles (when supported by the
EMS), including access to EMS windows.
Table 10-3: Built-in profiles
Name Description
Admin Super user capabilities - can perform all operations except Northbound session.
Includes EMS Operations - EMS Admin capability.
Security Administrator Can configure security and basic LightSOFT administration but cannot perform
network management.
Includes EMS Operations - EMS Admin capability.
Configuration Topology and trail management capabilities.
Includes EMS Operations - Configurator capability.
Provisioning Can perform trail management operations.
Includes EMS Operations - Provisioning capability.
Maintenance Read-only access to topology and trail management.
Can perform alarm acknowledgment, maintenance and PM.
Includes EMS Operations - Maintenance capability.
Observer Read-only access to topology and trail management.
*Can acknowledge alarms.
Includes EMS Operations - Observer capability.
Northbound Session Can accept an open or closed session for ENI/MTMN operations from an upper
layer NMS, for defining the session login and password of an upper layer
manager.
Level 1 Group Read-only access to topology and trail management.
Can acknowledge alarms and perform maintenance and PM operations.
Includes EMS Operations - Level 1 capability.
Level 2 Group Read-only access to topology and trail management.
Can acknowledge alarms and perform maintenance and PM operations.
Includes EMS Operations - Level 2 capability.
CNM_Admin Super user capabilities for CNM users.
CNM_Provisioning Provisioning capabilities for CNM users.
CNM_Monitoring Monitoring capabilities for CNM users.
ECI Telecom Ltd. Proprietary 10-18
LightSOFT® Getting Started & Administration Guide LightSOFT Security
10.2.4.2 Available capabilities for profiles
This section describes the sets of capabilities that can be assigned to profiles, when supported by the EMS.
Capabilities are designated as either Global (G) or Resource (Rsc):
A Global (G) capability applies only in a general profile. For example, the View Active Users capability
allows the user to open the Active Users window. A Global capability is not resource related.
A Resource (Rsc) capability can be used:
In a resource profile, attached to specific network resources. For example, Acknowledge Alarms
can be applied to specific MEs or PTPs on which an alarm is raised.
AND/OR
In a general profile, governing actions on specific resources where a resource profile was not
assigned.
If an Rsc capability is assigned to both the general profile and a resource profile, the resource profile
governs actions allowed on the associated resources. For example, if the general profile includes
Acknowledge Alarms, but the applicable resource profile does not, then users will not be able to
acknowledge alarms on the indicated resources.
Both Rsc and G capabilities can be selected for a general profile, but only Rsc capabilities are available for
selection for a resource profile.
Capabilities are designated as either Log Y or Log N, according to whether activities involving a capability
recorded in the Activity log.
The available capabilities are organized under capability categories as described in the following table:
Table 10-4: Available capabilities
Name Description Rsc/G Log
EMS Management
EMS Upload, manage/unmanage an EMS and access to top Rsc Y
Administration level EMS operations. Applies to EMS objects.
EMS Configuration Create and configure an EMS session. Applies to EMS Rsc Y
objects. SP only.
EMS Operations
Admin of EMS All operations. Applies per EMS. Rsc N
Configurator All configuration operations except EMS system tasks G N
such as shutdown (exit).
Provisioning Same as Configurator, but does not allow to create, edit G N
or delete cross connects.
Maintenance Perform maintenance operations, alarm G N
acknowledgment, alarm severity and masking settings,
change object attributes, save PM log.
Observer View all windows. G N
Level_1 Category may be configured in the EMS. G N
Level_2 Category may be configured in the EMS. G N
ECI Telecom Ltd. Proprietary 10-19
LightSOFT® Getting Started & Administration Guide LightSOFT Security
Name Description Rsc/G Log
None No EMS GCT allowed for this user. G N
Fault Management
Acknowledge Acknowledge alarms from Current Alarms and Event Log Rsc Y
Alarms windows.
Alarm Counters Configure alarm counters. G Y
Alarm and Log Configure fault management filters. G N
Filters
Alarm Indications Configure alarm indications. G Y
Fault Management Alarm management feature administration (for example, G Y
Administration configuring the event log size, alarm export and SMS).
Manage User Create, edit, delete user notes. G Y
Notes
View User Notes View existing user notes. G N
LightSOFT Operations
LightSOFT Several LightSOFT configuration actions, including G Y
Configuration closing a client.
Northbound CORBA commands from an OSS. G Y
Session
Miscellaneous
Export to XML Export of topology and security. G Y
Maintenance Perform maintenance operations. Rsc Y
Operations -
Perform
Maintenance View maintenance operations. Rsc Y
Operations - View
Monitoring Operations
EMS Monitoring View EMS list and perform ping. G N
General Common monitoring commands. G N
Inter-user Send messages to other users. G N
communication
PM History Allows access to PM history. G N
Trail Consistency View the Trail Consistency Indication counter and G N
Monitoring window.
Security Management
Activity Log View and manage the activity log. G N
Security Configure and customize security. G Y
Administration
ECI Telecom Ltd. Proprietary 10-20
LightSOFT® Getting Started & Administration Guide LightSOFT Security
Name Description Rsc/G Log
Security Extended Allows a security administrator to assign capabilities to G
Admin users and to create profiles using capabilities not
currently assigned to the administrator. For non-SP only
resource profiles can be extended beyond the
administrator’s assigned capabilities.
Security Log View and manage the security log. G N
View Active Users View a list of currently active users. G N
View User Security View the list of defined Users, Groups, Profiles and G N
Resource Domains.
Topology Management
Attribute Editing - Allows updating Path Trace and other network-affecting Rsc Y
Advanced attributes. (Not for CNM use.)
Change Topology Modify the network topology (create/delete topology G Y
elements).
Move Topology Move and save objects on the topology map. G N
Object
Topology Objects Edit the attributes of topology objects. Rsc Y
Properties
UMClient Allows upload management operations to be performed G Y
externally.
Upload ME Force upload data from an ME. Rsc Y
Traffic Management
Advanced Trail All supplementary trail operations, such as editing a G Y
Operations server trail with clients.
Ethernet Service - Create public templates, save global templates, create G Y
Admin public profiles.
Ethernet Service - Create private templates, save/restore local templates, G Y
Provision load global template, create, edit, delete Ethernet
Service and Export to XML/CSV.
Ethernet Services - View Ethernet service list and RSTP map. G N
View
Import XML Traffic Import trails, tunnels and services from XML files. G Y
File
Traffic PM - Enable Enable/disable PM counters for trails, tunnels and Rsc Y
Counters services.
Traffic PM - Reset Reset PM counters for trails, tunnels and services. Rsc Y
Counters
Traffic PM - View View PM counters for trails, tunnels and services. Rsc N
Trail Acquire network trails and impose LightSOFT trails even G Y
Synchronization when conflicts exist. (Not for CNM use.)
ECI Telecom Ltd. Proprietary 10-21
LightSOFT® Getting Started & Administration Guide LightSOFT Security
Name Description Rsc/G Log
Trail Consistency Display the TCI in the main window. (Not for CNM use.) G N
Indicator
Trail Protection Perform protection switch commands on SNCP G Y
Switch - Perform protection trails.
Trail Protection View the Trail Protection Switch window. G Y
Switch - View
Trail Provisioning Create, edit, delete trails. G Y
Tunnel - Admin Allows performing tunnel automaton operations. G Y
Tunnel - Provision Create, edit, delete and export tunnels. G Y
Tunnel - View Allows viewing tunnels. G N
View Management
View Application View the Timing map and Availability map. G N
Maps
View Ethernet View the Ethernet layer. G N
Layer
View OTN Layer View the OTN layer. G N
View Physical View the physical layer. G N
Layer
View SDH/SONET View the SDH/SONET layer. G N
Layer
10.2.4.3 View profile details
You can view the capabilities associated with a profile.
To view a profile:
1. In the main window System tab, in the Security group, click Security Configuration.
The Security Configuration window opens displaying the Users tab.
2. Click the Profiles tab.
3. Select the profile that you want to view.
The Profile Details pane displays the capabilities and the users associated with the profile.
4. Select a capability.
ECI Telecom Ltd. Proprietary 10-22
LightSOFT® Getting Started & Administration Guide LightSOFT Security
The description field shows a description of the capability.
Table 10-5: Information shown for each profile
Component Description
Column
Name Profile name. Unique within a network operator (under which the profile can
be assigned to several user groups).
Description Free-text description of the profile.
Profile Type General or Resource Only. See Profile management.
Network Operator Service Provider or a second level CNM or VPN network operator.
Profile Details
Capability Tree A hierarchical tree that shows the capabilities assigned to the selected
profile.
Capability nodes can be expanded or collapsed by clicking “+” or “-”.
Capability Description When a capability or capability category in the tree is selected, its description
appears here.
10.2.4.4 Add new profiles
You can create profiles tailored to the specific needs of your users.
To add a profile:
1. In the main window System tab, in the Security group, click Security Configuration.
The Security Configuration window opens displaying the Users tab.
2. Click the Profiles tab.
ECI Telecom Ltd. Proprietary 10-23
LightSOFT® Getting Started & Administration Guide LightSOFT Security
A list of profiles is displayed.
3. Click Add.
The Add Profile window opens.
ECI Telecom Ltd. Proprietary 10-24
LightSOFT® Getting Started & Administration Guide LightSOFT Security
4. In the Name field, enter a unique name for the profile.
5. In the Profile Tab dropdown box select the profile type (General or Resource Only).
6. Optionally, in the Description field, enter a description of the profile.
7. In the Capability Allocation area, Available Capability pane select the capabilities that you want to
add to the profile.
8. Click .
9. To select multiple capabilities, expand the nodes as required and use the CTRL or SHIFT keys.
The capabilities are added to the Selected Capabilities pane.
By default, the minimal EMS Operation Observer and General Monitoring capabilities are selected.
They can be removed if required.
10. Click Save.
The profile is created and added to the Profiles list.
NOTE: When a capability is selected in the Available Capability or Selected Capability pane,
its description is shown in the Capability Description area.
10.2.4.5 Edit profiles
Any profile except built-in profiles can be edited. All fields are editable, including the profile name.
Editing the profile associated with a logged-in user, including your own, is not allowed.
ECI Telecom Ltd. Proprietary 10-25
LightSOFT® Getting Started & Administration Guide LightSOFT Security
To edit a profile:
1. In the main window System tab, in the Security group, click Security Configuration.
The Security Configuration window opens displaying the Users tab.
2. Click the Profiles tab.
3. Select the profile you want to edit.
4. Click Edit.
The Edit Profile window opens.
5. Edit the profile as needed.
6. Click Save.
The changes are saved.
10.2.4.6 Delete profiles
You can delete a profile. To delete a profile, first ensure that the profile is removed from all user groups.
NOTE: Built-in profiles cannot be deleted.
To delete a profile:
1. In the main window System tab, in the Security group, click Security Configuration.
The Security Configuration window opens displaying the Users tab.
2. Click the Profiles tab.
3. Select the profile you want to delete, using SHIFT or CTRL keys to select multiple profiles.
4. Click Delete.
A confirmation message opens.
5. Click Yes.
The profile is deleted.
ECI Telecom Ltd. Proprietary 10-26
LightSOFT® Getting Started & Administration Guide LightSOFT Security
10.2.5 Network operator management
The system is managed through an overall network operator ID, the Service Provider (SP) ID.
User groups and their users are assigned to specific network operators. In this way, the VPN defined by a
user group is a subset of the VPN defined by its network operator.
LightSOFT can extend the VPN capability of user groups by placing them in subnetworks under second-level
network operators according to your business needs. The subnetworks can be defined as either Shared
(typically regional VPNs) or Exclusive (representing CNM operators).
SPs are assigned resource domains. By default, the SP is assigned the AllResourcesDomain, which entitles
its Super User group members to perform actions on any system resources as defined by the assigned
profile.
Second-level network operators can be defined with any subset of the SP resources, according to user
requirements in each network operator's jurisdiction.
Network operators enable resources to be assigned to user groups according to their users' responsibility.
10.2.5.1 Add network operators
You can partition the network into subnetworks according to business needs by creating network operators
that work under the owner SP. Only resource domains assigned to the network operator are assignable to
user groups of the network operator.
NOTE: The owner of all second-level network operators is the SP.
ECI Telecom Ltd. Proprietary 10-27
LightSOFT® Getting Started & Administration Guide LightSOFT Security
To add a new network operator:
1. In the main window System tab, in the Security group, click Security Configuration.
The Security Configuration window opens displaying the Users tab.
2. Select the Network Operators tab.
3. Click Add.
The Add Network Operator window opens.
4. In the Name field, enter a unique name for the network operator.
5. In the Network Type field, select one of the following:
SP: Service provider owner of the overall network.
Sharable: Regular VPN operators, typically representing regional subdivisions of the network.
Exclusive: Regular CNM operators, typically representing regional subdivisions of the network.
ECI Telecom Ltd. Proprietary 10-28
LightSOFT® Getting Started & Administration Guide LightSOFT Security
6. In the Description field, enter a description of the network operator's subnetwork.
7. In the Resource Allocation pane, select the resource domain(s) that you want to assign to the
network operator, using the CTRL or SHIFT keys to select multiple domains.
8. Click .
Only resource domains of the appropriate type are listed (Shared or Exclusive).
9. Click Save.
The network operator is created and added to the Network Operators list.
10.2.5.2 Edit network operators
You can edit any network operator profile (except the SP network operator).
To edit a network operator profile:
1. In the main window System tab, in the Security group, click Security Configuration.
The Security Configuration window opens displaying the Users tab.
2. Select the Network Operator tab.
3. Select the network operator profile you want to edit.
4. Click Edit.
The Edit Network Operator window opens.
5. Edit the fields as required.
6. Click Save.
The changes are saved.
ECI Telecom Ltd. Proprietary 10-29
LightSOFT® Getting Started & Administration Guide LightSOFT Security
10.2.5.3 Delete network operators
Network operator IDs (except SP) can be deleted when they are no longer needed.
NOTE: All user groups assigned to the network operator ID must be deleted before deleting
the ID.
To delete network operators:
1. In the main window System tab, in the Security group, click Security Configuration.
The Security Configuration window opens displaying the Users tab.
2. Select the Network Operators tab.
3. Select the network operator(s) you want to delete.
4. Click Delete.
A confirmation message is displayed.
5. Click Yes.
The network operator is deleted.
10.2.6 User group management
User groups configured per type of user enable effective management of many users according to their
LightSOFT tasks and functions. Groups can be used to limit user access to certain LightSOFT functions and
resources in specific areas of the network.
User group configurations include:
Network operator: Defines the subnetwork (typically a geographic region) where group members
may operate.
Resource domains: Defines the sets of specific network resources (individual ports (PTPs), MEs, UMEs
and EMSs) on which group members may operate. The assigned resource domains are a subset of
those defined for the selected network operator.
User profile: Describes the specific functions or capabilities that group members can perform (for
example, creating trails). The profile applies to all resource domains assigned to the user group.
The resource domains that can or must be assigned to a user group depend on the profiles of the assigning
user and of the user group being added/edited.
You generally see only the resource domains of your own user group in the Add or Edit User Group
windows. If you have Security Extended Admin capability, you see all the domains of your own network
operator. See Profile management.
ECI Telecom Ltd. Proprietary 10-30
LightSOFT® Getting Started & Administration Guide LightSOFT Security
When adding or editing a user group, if you are a Security Extended Admin user and you select a
network operator other than your own for your user group, the list of available resource domains is
that of the selected network operator (regardless of whether your user group being created/edited
has Security Extended Admin capabilities).
When you add a user group with the Security Extended Admin capability (or edit its profile to include
that capability), your group must be assigned all the resource domains of the applicable network
operator. Otherwise, an error message appears after clicking Save.
10.2.6.1 User groups tab
User groups are managed in the User Groups tab of the Security Configuration window.
The upper area of the tab lists all user groups.
Click a user group to view information about that group in the User Group Details area.
Table 10-6: User group information
Component Description
Column
Name User group name.
Description Free-text description of the user group.
ECI Telecom Ltd. Proprietary 10-31
LightSOFT® Getting Started & Administration Guide LightSOFT Security
Component Description
Profile General profile assigned to the user group, which determines what functions
group members can perform on resources in assigned resource domains not
governed by specific resource profiles.
Network Operator Network operator (subnetwork) to which the user group is assigned.
User Group Details fields
Users Users assigned to the user group.
Resource Domain Resource domains on which members of the group can operate.
Resource Profile Shows the applicable profile - either the General profile assigned to the user
group, which governs actions on all assigned resources by default, or a specific
Resource Only profile which overrides the General profile for the indicated
resource domain.
10.2.6.2 Built-in user groups
In addition to user groups that you can create, LightSOFT provides built-in user groups. These are set with
the default resource domain AllResourcesDomain and built-in profiles.
Built-in user groups cannot be edited or deleted and are based on built-in profiles.
Table 10-7: Built-in user groups correspondence
Built-in user group name Associated built-in profile
Admin Group Admin
Security Administrator Group Security Administrator
Configuration Group Configuration
Provisioning Group Provisioning
Maintenance Group Maintenance
Observer Group Observer
Northbound Session Group Northbound Session
Level 1 Group Level 1
Level 2 Group Level 2
10.2.6.3 Add new user groups
You can create user groups according to the common resource and capability permissions required for each
user.
To add a new user group:
1. In the main window System tab, in the Security group, click Security Configuration.
The Security Configuration window opens displaying the Users tab.
2. Select the User Groups tab.
3. Click Add.
ECI Telecom Ltd. Proprietary 10-32
LightSOFT® Getting Started & Administration Guide LightSOFT Security
The Add User Group window opens.
4. In the Name field, enter a unique name for the user group.
5. Optionally, in the Description field, enter a description for the user group.
6. In the Network Operator dropdown list select the network operator (subnetwork) to which you want
to assign the user group.
7. In the General Profile dropdown list select the general profile that you want to assign to the user
group (represents the capabilities allowed to group members).
Only profiles (built-in or added) for user groups in the selected network operator are listed.
If the User Group Login Limit option is enabled, the Concurrent Users field will be available.
8. Select the maximum number of simultaneous logins you want to permit. See User Group Login Limit.
9. In the Resource Allocation area select the resource domains you want to add.
10. Click using the CTRL or SHIFT keys to select multiple domains.
NOTE: If the selected profile has Security Extended Admin capability, the security operator
can assign capabilities beyond those of the user, but limited to resources allocated to the
network operator.
11. If a Resource Only profile is required for a selected resource domain to override the General profile
for that specific domain, open the dropdown list of available resource profiles.
ECI Telecom Ltd. Proprietary 10-33
LightSOFT® Getting Started & Administration Guide LightSOFT Security
12. Select one of the available resource profiles.
13. Click Save.
The user group is created.
The new group is added to the User Groups list.
10.2.6.4 User group login limit
You can limit the number of users who can login simultaneously.
For details about enabling this option, contact your local Customer Support representative.
To limit the number of users who can login simultaneously:
1. In the main window System tab, in the Security group, click Security Configuration.
The Security Configuration window opens displaying the Users tab.
2. Select the User Groups tab.
3. Set the number of concurrent users.
The default value in the Add User Group window is 1 for the Admin profile.
The default value in the Add User Group window 0 for other profiles (i.e. no users can log in).
10.2.6.5 Edit user groups
You can edit any user group (except built-in user groups).
NOTE: The network operator assigned to a user group cannot be modified. To change the
network operator, the user group must be deleted and recreated.
You cannot edit the user group associated with a logged-in user (including your own) in order
to add resource domains or change the profile.
To edit a user group:
1. In the main window System tab, in the Security group, click Security Configuration.
The Security Configuration window opens displaying the Users tab.
2. Select the User Groups tab.
3. Select the group you want to edit.
4. Click Edit.
ECI Telecom Ltd. Proprietary 10-34
LightSOFT® Getting Started & Administration Guide LightSOFT Security
The Edit User Group window opens.
5. Edit the relevant fields.
6. Click Save.
The changes are saved.
10.2.6.6 Delete user groups
You can delete user groups (except built-in user groups) when they are no longer needed.
NOTE: All users must be removed from a user group before attempting to delete the group.
To delete user groups:
1. In the main window System tab, in the Security group, click Security Configuration.
The Security Configuration window opens displaying the Users tab.
2. Select the User Groups tab.
3. Select the group(s) you want to delete.
4. Click Delete.
A confirmation message Are You Sure? opens.
5. Click Yes.
The selected user group is deleted.
ECI Telecom Ltd. Proprietary 10-35
LightSOFT® Getting Started & Administration Guide LightSOFT Security
10.2.7 User account management
A user account includes the username, password and account privileges associated with the account. The
tasks that a user can perform in LightSOFT are defined by the groups assigned to the user's account. See
also User group management.
LightSOFT maintains a database of users and groups for local authorization and authentication. It is also
possible to authorize and authenticate users via a Central User Administration (CUA) database, such as
LDAP or RADIUS. See also Central user administration.
LightSOFT privileges are replicated to the relevant EMSs. Changes made to the LightSOFT user account
database (users added or deleted, changes to user information) and password changes are automatically
downloaded to the supported EMS. If the EMS is temporarily disconnected, the changes are downloaded to
the EMS as soon as it reconnects. Note that, depending on the integration implementation, this may not be
supported for all types of managed EMSs.
OPTIONAL FEATURE: The number of users that are allowed to login to LightSOFT at any one
time is limited and depends on the configurator license agreement.
10.2.7.1 Monitor active users
You can view a list of users currently logged in to LightSOFT in the Active Users window.
The list includes logged-in users belonging to the current user network and its subnetworks. For example, a
user belonging to the Service Provider network operator will see all logged-in users since all other network
operators are subnetworks of the Service Provider. A user belonging to another network operator will see
only the logged-in users of that operator's network.
To access the Active Users window:
1. In the main window System tab, in the Security group, click Active Users .
The Active Users window opens.
2. To send a message, select a user.
3. Click Send Message.
4. To force a user logout, select the user.
5. Click Force Logout.
ECI Telecom Ltd. Proprietary 10-36
LightSOFT® Getting Started & Administration Guide LightSOFT Security
Table 10-8: Fields in the Active Users window
Field Description
User User name of the user account
Network Operator Name of the applicable network operator
User Group Name of the applicable user group
Login Time Date/time when the user logged in to the system
Client Host Name of the host the user logged in to
Client Name Name of the client
Full Name Full name of client
10.2.7.2 View user account privileges
You can view user account privileges. A list of users is displayed in a table. The table displays the name
(username), full name, user group to which the user is a member and network operator associated with the
user account.
To view details of an individual user account:
1. In the main window System tab, in the Security group, click Security Configuration.
The Security Configuration window opens displaying the Users tab.
A list of user accounts is displayed.
2. Select the user profile that you want to view.
The User Details area displays the following information:
ECI Telecom Ltd. Proprietary 10-37
LightSOFT® Getting Started & Administration Guide LightSOFT Security
Field Description
Password Expires At Date on which the user account password expires.
Last Login Last date and time that the user logged into LightSOFT.
Last Logout Last date and time that the user logged out of LightSOFT.
User Starts At User cannot login before the date and time specified.
User Expires At User account expires at the date and time specified.
Description Description of the account.
Inactivity Timeout Period of inactivity after which the account will timeout.
Becoming Idle If No Login System becomes idle, if the user does not login for the number of days
For specified.
If the system becomes idle, the account may be disabled, depending on the
security preferences.
See Customize security preferences.
Unsuccessful Login Number of times the user has attempted to login unsuccessfully.
Attempts
To view user groups associated with the user account:
1. Locate the User Group column in the upper pane.
2. In the relevant row of the table click .
The User Group Details window opens, showing details of the user groups associated with the
selected user account.
To view Network Operator details associated with the user account:
1. Locate the Network Operator column in the upper pane.
2. In the relevant row of the table click .
The Network Operator Details window opens.
10.2.7.3 Add a new user account
You need to create a user account to provide access to LightSOFT.
You can specify a start and/or end date for the user account and view account information. A new user is
prompted his/her password the first time that he/she logs in to LightSOFT. User accounts are recorded in
the LightSOFT database.
To create a new user account when Central User Administration (CUA) is enabled, see Add new users when
CUA is enabled.
ECI Telecom Ltd. Proprietary 10-38
LightSOFT® Getting Started & Administration Guide LightSOFT Security
To add a new user account in LightSOFT:
1. In the main window System tab, in the Security group, click Security Configuration.
The Security Configuration window opens displaying the Users tab.
2. Select the Users tab.
3. Click Add.
The Add User window opens.
ECI Telecom Ltd. Proprietary 10-39
LightSOFT® Getting Started & Administration Guide LightSOFT Security
If using LDAP or RADIUS with CUA enabled, see Adding new users when CUA is enabled.
4. Enter the relevant information, as described in the following table and click Save.
The account is created.
Table 10-9: Add User window components
Component Description
Name A unique login name for the user.
Network Operator Network operator (subnetwork) in which the user's user group will be
selected.
User Group User Group to which you want to assign the user.
Full Name Full name of the user.
Password Initial password for the user. Password strength is defined globally for all
users by the security preferences.
Confirm Password Initial password for the user.
Password Expires At An expiry date for the password. Overrides the default password
expiration date configured in the Preferences tab of the Security
Configuration window.
User Starts At Do not allow user login before the specified date and time.
Select checkbox and enter a date and time.
If the user tries to logon before the date specified, access is denied and a
message is displayed.
ECI Telecom Ltd. Proprietary 10-40
LightSOFT® Getting Started & Administration Guide LightSOFT Security
Component Description
User Expires At Do not allow user login after the specified date and time.
Select checkbox and enter a date and time.
If the user is logged on they receive a warning shortly before the expiry
time. If they do not log out, a force logout is executed at the time
specified, and the message User System has terminated your logon is
displayed.
Description Free-text description of the user account.
Inactivity Timeout (min) Period of inactivity after which the login session is automatically logged
out.
Select either:
Unlimited: The user is never locked out.
The number option where you enter a value (up to 1000 minutes).
Override the default is defined in the Preferences tab of the Security
Configuration window.
Select Unlimited to deactivate the timeout for the user.
Become Idle If No Login For Select value from the dropdown list (days).
Default number of days that can pass before the system becomes idle if
the user has not logged in.
If the account becomes idle, the account may be disabled, depending on
the security preferences.
See Customize security preferences.
Configure SMS/Email Enables transmission of alarm notifications to the user by SMS or email.
SMS number and email address are filled in automatically from the LDAP
server if they appear in the mapping schema, otherwise the information
must be entered manually.
10.2.7.4 Edit user accounts
You can edit a user account.
When CUA is enabled, all fields that are not currently addressed in the schema mapping attribute list are
editable. Fields addressed in the schema mapping are automatically synchronized to their CUA server
values each time a user logs in.
Some fields are not editable, such as the Network Operator field. To change a name, you must delete the
user record and add it again.
Changing the user group of a logged-in user, including your own user account, is not allowed.
ECI Telecom Ltd. Proprietary 10-41
LightSOFT® Getting Started & Administration Guide LightSOFT Security
To edit a user account:
1. In the main window System tab, in the Security group, click Security Configuration.
The Security Configuration window opens displaying the Users tab.
2. Select the user account that you want to edit.
3. Click Edit.
The Edit User window opens.
4. Edit the fields as required.
5. Click Save.
ECI Telecom Ltd. Proprietary 10-42
LightSOFT® Getting Started & Administration Guide LightSOFT Security
10.2.7.5 Delete user accounts
You can delete a user account.
To delete an account, the user must be logged out. The Admin account cannot be deleted.
When CUA is enabled, a user deleted from the LightSOFT database remains in the CUA server database and
must be removed from the CUA server separately.
When deleting a user account, user-specific data (e.g. LightNotes and bulletin board entries) are not
automatically deleted.
To delete user accounts:
1. In the main window System tab, in the Security group, click Security Configuration.
The Security Configuration window opens displaying the Users tab.
2. Select the user(s) you want to delete.
3. Click Delete.
A confirmation message Are You Sure? opens.
4. Click Yes.
The users are deleted.
10.2.7.6 Customize security preferences
SP users can set system configurations and defaults for security management. This customization is
performed in the Preferences tab of the Security Configuration window.
NOTE: All selections in the Security Preferences tab apply to all user accounts, including
administrator accounts.
ECI Telecom Ltd. Proprietary 10-43
LightSOFT® Getting Started & Administration Guide LightSOFT Security
To set security preferences:
1. In the Security Configuration window, open the Preferences tab.
2. Select your preferences (see the following table).
3. Click Apply (enabled after a change is made).
All selections take effect immediately.
The changes apply to new users vs. existing users, as described for each preference.
The Security Configuration window remains open.
4. Click Close to close the window.
Table 10-10: Security Preferences tab options
Option Description
Minimum Password Shortest acceptable length (in characters) for an account password. Changing
Length this parameter does not affect already defined passwords of existing users. It
applies upon a change of password.
The maximum supported LightSOFT password length is 16 characters
(composition subject to Strong Password restrictions, if applicable).
Default Password Number of days after which user passwords expire and a new password must
Expiration (days) be chosen before you are allowed to log in.
This parameter does not affect already defined passwords of existing users. It
applies upon a change of password.
ECI Telecom Ltd. Proprietary 10-44
LightSOFT® Getting Started & Administration Guide LightSOFT Security
Option Description
Password Reuse History Minimum number of times that a password must be changed before an old
password may be reused.
Max. Unsuccessful Login Number of consecutive invalid login attempts permitted before the account is
Attempts locked. The counter is reset after each successful login.
(1-5) To re-enable login, the password may be set by a user with Security
Administration capabilities. Alternatively, you can wait until the Delay Until
User Re-enable period expires.
Available options:
From 1 to 5: You can make the selected number of login attempts. If all
attempts are unsuccessful, the account is locked.
Unlimited: You can make an unlimited number of login attempts and the
account is never locked.
Login Reactivation Time in minutes that must elapse until a user account is automatically
(2-1440 minutes) reactivated after being locked out because of too many unsuccessful login
attempts.
Available options:
From 2 to 1440: You must wait the specified number of minutes before
attempting to login again.
Unlimited: Password is permanently deactivated. In this case, an
administrator must assign you a new password.
Default Inactivity LightSOFT automatically performs the action described in Inactivity Timeout
Timeout Action if no activity is detected for the specified time period:
(10-1000 minutes) Enter a time (max 1000 min).
Unlimited: Users are never logged out.
This field can also be changed per user.
Inactivity Timeout Default Inactivity Timeout value can result in either:
Action Lock (default): Lock user account.
Logout: Log user out of LightSOFT.
When a user is logged out, all active processes that he/she initiated are
automatically aborted.
Strong Password Enforce strong password requirement.
Enforcement Enabled: Passwords must:
include letters and digits.
not include the user login ID or full name.
not include three or more consecutive letters or numbers.
not include three or more repeated characters.
Disabled: Pattern checks are not performed.
Changing this parameter does not affect passwords defined for existing users. It
applies upon a change of password.
Minimum Password Minimum amount of time that can pass before you are prompted to change
Change Interval your password.
Select value from the dropdown list (mins).
ECI Telecom Ltd. Proprietary 10-45
LightSOFT® Getting Started & Administration Guide LightSOFT Security
Option Description
Become Idle If No Login Select value from the dropdown list (days).
For Default number of days that can pass before the system becomes idle if you
have not logged in.
Action Upon Becoming Select one of the following actions for an account on becoming idle:
Idle Record in Log: create a log entry when an account becomes idle.
Log and Inhibit: disable the user account and create a log entry. To
reaccess LightSOFT the user account must be deleted and recreated.
10.2.7.7 Change your password
The first time you login to LightSOFT, you are prompted to change your password.
LightSOFT also enables you to change your password for security reasons, or when it expires.
Changes to passwords are automatically downloaded to the supported EMS. Depending on the integration
implementation, this may not be supported for all types of managed EMSs.
NOTE: The password can include any characters. It is subject to Strong Password
Enforcement restrictions (if applicable) and Minimum Password Length.
See parameter descriptions in Customize security preferences.
To change your password:
1. In the main window System tab, in the Security group, click Change Password .
The Change Password window opens.
2. Change your password according to the Strong Password Enforcement restrictions.
3. Click Save to confirm.
ECI Telecom Ltd. Proprietary 10-46
LightSOFT® Getting Started & Administration Guide LightSOFT Security
10.2.8 Central User Administration (CUA)
OPTIONAL FEATURE: This feature requires the appropriate LightSOFT CUA license.
LightSOFT's Central User Administration (CUA) integration centralizes user authentication details and
access capabilities, and uses them to authenticate access to LightSOFT. A (CUA) system enables you to
manage user information centrally, so that changes are effective over all company applications at once.
CUA provides:
A single point of authentication: to prevent security threats and illegal login attempts, to control
access from different IP addresses and to control access authority of NMSs from different equipment
domains and vendors.
A single point of user management: to simplify management of user authentication and
authorization. CUA services provide a single sign on where one password for a user is shared between
different services and applications, so a user needs only one username and password to login to a
variety of services, including LightSOFT.
CUA can be implemented using either:
Remote Authentication Dial In User Service (RADIUS) network application
Standalone Lightweight Directory Access Protocol (LDAP) server.
When a LightSOFT user is authenticated via CUA-based services, he/she is granted access to all services
authorized by the user groups to which his/her user ID is a member, including services for the
corresponding EMSs.
NOTE: In this section, CUA and LDAP/RADIUS may be used interchangeably to describe the
integration and server functionality.
Integrating LightSOFT with CUA
Initial installation, configuration and connection with the CUA server is performed in coordination with your
local Customer Support representative.
The integration process also includes defining a schema mapping attribute list, which specifies the
LightSOFT parameters that are automatically synchronized with CUA user values. Any changes made to the
schema file are reflected immediately in the applicable user parameters. Contact your Customer Support
representative for more information.
Synchronization with CUA
When working in CUA mode, all user authentication is done through the CUA server. If a user exists in both
CUA and LightSOFT databases, CUA database user attributes automatically override LightSOFT database
user attribute values by default, except CNM users, where the default is set in the .ini file configuration.
If the CUA server is offline, CNM and offline users can still be authenticated by LightSOFT, however all other
users should wait until at least one CUA server is up and available.
ECI Telecom Ltd. Proprietary 10-47
LightSOFT® Getting Started & Administration Guide LightSOFT Security
CNM Users
CNM users are typically created in LightSOFT. They are not synchronized with CUA unless they are also
added to the CUA database.
When a CNM user is defined in the CUA, synchronization with CUA is applied, as per the mapping schema.
You can choose whether login and password definitions and authentication are performed by CUA or
remain local to LightSOFT. This is defined via the relevant .ini file. For more information contact your
Customer Support representative.
Offline Capabilities
You can configure the CUA installation to include an offline group capability whereby authorized CUA users
can be authenticated locally in LightSOFT in the event that the CUA server is not available.
If offline mode is not configured, or when a user is not added to the offline group, only CNM users can be
authenticated locally. If the CUA server is down, CUA users without offline capabilities are denied entry to
LightSOFT until they are authenticated by the CUA server. See Offline Support.
User Action Recording
User actions are recorded in LightSOFT Security Log and Activity Log windows. User authentications are
recorded on both the CUA server log and in the LightSOFT Security Log window.
10.2.8.1 Workflow for creating users via CUA
When LightSOFT is integrated with the CUA, a System Administrator can add users to LightSOFT.
The workflow is as follows:
1. Ensure that LightSOFT is installed and defined as Internal mode in the relevant .ini file. Contact your
local Customer Support representative for further details.
NOTES:
It is not recommended to create new users in LightSOFT Internal mode, when moving to
CUA.
Create all new users via the relevant LDAP or RADIUS server, or complete the move to
LDAP or RADIUS mode and then create users in LightSOFT.
2. Ensure the LDAP or RADIUS server data is configured. See Configure and edit LDAP/RADIUS protocol.
3. Modify the relevant .ini file to include LDAP or RADIUS mode.
4. Restart the LightSOFT server. LightSOFT restarts in CUA mode.
If you have been working in Internal mode for an extended period, and users have already been
created in LightSOFT Internal mode, passwords of all LightSOFT Internal users are automatically
deleted from the system for all users that do not have offline capabilities.
EMS passwords are not deleted automatically. It is recommended that the System Administrator
delete EMS users from the relevant EMSs, to prevent a conflict between EMS passwords and those of
the CUA server.
ECI Telecom Ltd. Proprietary 10-48
LightSOFT® Getting Started & Administration Guide LightSOFT Security
5. Add CUA users to the CUA database (specific procedures vary according to the application used, and
are out of the scope of this guide).
6. If creating a user automatically, ensure the CUA database contains the relevant group and network
operator for that user.
7. Create CUA user accounts in LightSOFT either:
Automatically (automatic user creation is permitted): If working in CUA mode, and the users
exists in the CUA server, a user account is created in LightSOFT automatically the first time the
user logs on to LightSOFT with their CUA ID and password. Additional (LightSOFT-only)
parameters (such as Full Name) can be added manually by the System Administrator. The CUA
parameters (user group and network operator) must match the LightSOFT database records,
otherwise authentication fails.
Manually: Create new users via LightSOFT:
LDAP mode: Select one or more users from the LDAP database. The user credentials are
copied from the LDAP server, and recreated in LightSOFT. See Add a new user with LDAP
authentication.
RADIUS mode: Create the user manually in LightSOFT, in the same way as an internal user.
If the user is not a CNM user, does not have offline capabilities or offline mode is disabled,
the password name should be left blank. The password is taken from login data entered by
the user when RADIUS server authenticates the user. LightSOFT ignores the Password
expiry, user start/end dates and Becoming idle if no log for fields for all user IDs managed
by the RADIUS server. See Add a new user with RADIUS authentication. The user should
already exist in the RADIUS database before logging in to LightSOFT.
When LightSOFT parameters are mapped in the schema mapping attribute list to CUA user parameters, the
CUA values are automatically specified in the field as read-only.
LightSOFT-only fields that are not mapping-schema-related can be entered manually in LightSOFT.
In both cases, parameters in the LightSOFT user record which are included in the schema mapping attribute
list are automatically synchronized with CUA upon successful login. If CUA values differ from those in the
LightSOFT database, CUA values automatically override the LightSOFT values. Only information that is
mapping schema-related is synchronized with CUA.
10.2.8.2 Adding users to LightSOFT automatically
When you log on to LightSOFT for the first time, your credentials are checked against the relevant CUA
server. If your user ID and password exist, access is granted and a corresponding LightSOFT user account is
automatically created.
Information entered is case sensitive. If any mandatory parameters are missing in the CUA database, or do
not match those which you entered, the LightSOFT automatic login fails. The user account is not created,
and an error message is displayed.
Check that the correct information has been entered in the LDAP or RADIUS entry.
CNM users maintained in the CUA database may be added to LightSOFT automatically if allowed by the
installation settings. Otherwise, they must be added manually. See Add a new CNM user.
ECI Telecom Ltd. Proprietary 10-49
LightSOFT® Getting Started & Administration Guide LightSOFT Security
10.2.8.3 Configure and edit LDAP and RADIUS protocol
If you are working with an external CUA server, you can configure either the LDAP or RADIUS protocol, as
appropriate for your network.
Once the protocol is configured, you can configure RADIUS or LDAP mode in LightSOFT, and start adding
new users.
The LDAP or RADIUS protocol configuration can be stored on both RDR Primary and RDR Mirror server
configurations.
The RDR Mirror configuration receives all data from the RDR Primary, and is overridden with updates of
the primary server configuration at regular intervals. When working with LDAP or RADIUS protocols, you
must configure RDR Primary, and optionally RDR Mirror.
NOTES:
The procedure for editing the LDAP/RADIUS protocol is the same as configuring the
protocol for the first time.
LightSOFT must be configured as Internal mode to configure LDAP/RADIUS server data
for the first time.
To configure LDAP or RADIUS protocol:
1. In the System tab, click Security Configuration.
2. Click the LDAP/RADIUS tab.
3. In the relevant RDR Primary tab (LDAP or RADIUS), enter the following information:
IP Address: IP address of the primary and optionally the secondary server.
(RADIUS only) Shared Secret: string used for building encrypted passwords, as defined on the
RADIUS server. The secret string must be defined on both LightSOFT and RADIUS servers.
ECI Telecom Ltd. Proprietary 10-50
LightSOFT® Getting Started & Administration Guide LightSOFT Security
(RADIUS only) Confirm Shared Secret: reenter the shared secret string.
Authentication Port: relevant authentication port. (Default for RADIUS = 1812, default for LDAP
= 389).
(RADIUS only) Transaction Timeout: maximum time LightSOFT waits for RADIUS to respond
before declaring a timeout.
(RADIUS only) Number of Retries: number of times LightSOFT attempts to authenticate a user
after receiving a RADIUS timeout.
4. (RADIUS only): To check the connectivity of the primary server (and secondary server if applicable),
click Check Connectivity.
If the connectivity check succeeds, a message is displayed Server is connected.
If the connectivity check fails, a message is displayed Connection Check Failed.
5. Check the server details are correct, and the RADIUS server is running. For further support, contact
Customer Support.
6. Manually copy the details of RDR Primary tab to the RDR Mirror tab.
7. For RADIUS servers to copy the RDR Primary details automatically in the RDR Mirror tab, click Copy
from RDR Primary.
8. Click Apply.
The information is saved to the LightSOFT database.
9. Ensure LDAP/RADIUS mode is configured in LightSOFT. This is done by editing the relevant .ini file.
10. For further details, contact your local Customer Support representative.
Moving from LightSOFT only (internal) mode to CUA mode
If security administration is performed via LightSOFT only, it is still possible to migrate to CUA mode (LDAP
or RADIUS).
10.2.8.4 Add new users when CUA is enabled
The process for adding a new user when CUA is enabled varies according to the CUA user implemented.
See either:
Add a new user with RADIUS authentication
Add a new user with LDAP authentication
ECI Telecom Ltd. Proprietary 10-51
LightSOFT® Getting Started & Administration Guide LightSOFT Security
Add a new user with RADIUS authentication
You can add a new user who can be authenticated via a RADIUS server, if CUA is enabled.
The user is maintained in the CUA RADIUS database and authenticated by RADIUS.
If the user is defined locally in the LightSOFT database, and is also a RADIUS user, RADIUS
authentication is used in preference to local LightSOFT authentication.
If the user accesses LightSOFT using a RADIUS username and password, and the RADIUS details are
different from those currently in the LightSOFT database, the LightSOFT database is updated with the
RADIUS details.
The Name, Network Operator and User Groups defined in LightSOFT must match those defined on the
RADIUS server.
If Automatic User Creation is enabled, and a user is defined in RADIUS only, the first time he/she accesses
LightSOFT, the User ID is created in LightSOFT automatically, using information from the RADIUS server.
To add a new RADIUS user in LightSOFT while CUA is enabled:
1. In the main window System tab, in the Security group, click Security Configuration.
The Security Configuration window opens displaying the Users tab.
2. Click Add.
The Add User window opens.
3. In the Name and Password fields, enter a unique username and password for the user.
4. Enter the User Group and Network Operator.
ECI Telecom Ltd. Proprietary 10-52
LightSOFT® Getting Started & Administration Guide LightSOFT Security
These fields should match the User Group and Network Operator groups defined in the RADIUS
server.
For a CNM user, select CNM Operator.
For an offline user, select the group with Offline capabilities.
RADIUS definitions always override LightSOFT definitions.
5. Enter the relevant information, as described in the following table.
6. Click Save.
The account is created.
NOTE: You must enter a password for CNM and offline users.
Table 10-11: Add User window components
Component Description
Name A unique login name for the user (mandatory).
Network Operator Network Operator (subnetwork) in which the user's User Group will be
selected (mandatory).
User Group User Group to which you want to assign the user (mandatory).
Full Name The full name of the user, as defined in LightSOFT only.
Password Initial password for the user. Password strength is defined globally for all users
by the security preferences.
Confirm Password Initial password for the user.
Password Expires At An expiry date for the password.
Overrides the default password expiration date configured in the Preferences
tab of the Security Configuration window.
Description Free-text description of the user account.
Inactivity Timeout (min) The amount of time a user is inactive before the system automatically logs the
user out after the indicated duration of inactivity.
Select either:
Unlimited: The user is never locked out.
Enter a value (up to 1000 minutes).
Overrides the default defined in the Preferences tab of the Security
Configuration window.
Select Unlimited to deactivate the timeout for the user.
Configure SMS/Email Enables transmission of alarm notifications to the user by SMS or email. SMS
number and email address are filled in automatically from the LDAP server if
they appear in the mapping schema, otherwise the information must be
entered manually.
ECI Telecom Ltd. Proprietary 10-53
LightSOFT® Getting Started & Administration Guide LightSOFT Security
10.2.8.5 Add a new CNM user
Define a user as a CNM user by specifying the Network Operator as the CNM network operator.
When CUA is enabled, you can either:
Define a CNM user who is only administered locally in LightSOFT using the procedure below.
Add a CUA CNM user maintained in the CUA database and authenticated locally by LightSOFT. See
Adding new users when CUA is enabled.
To add a new CNM user in LightSOFT while CUA is enabled:
1. In the main window System tab, in the Security group, click Security Configuration.
The Security Configuration window opens displaying the Users tab.
2. Click Add.
The Add User window opens.
3. In the Network Operator field, enter CNM Network Operator.
4. Enter the relevant information, as described in the following table.
5. Click Save.
The account is created.
ECI Telecom Ltd. Proprietary 10-54
LightSOFT® Getting Started & Administration Guide LightSOFT Security
Table 10-12: Add User window components
Component Description
Name A unique login name for the user
Network Operator Network operator (subnetwork) in which the user's User Group will be
selected.
User Group User Group to which you want to assign the user.
Full Name Full name of the user.
Password Initial password for the user.
Password strength is defined globally for all users by the security preferences.
Confirm Password Initial password for the user.
Password Expires At An expiry date for the password.
Overrides the default password expiration date configured in the Preferences
tab of the Security Configuration window.
Description Free-text description of the user account.
Inactivity Timeout (min) The amount of time a user is inactive before the system automatically logs the
user out of the system after the indicated duration of inactivity.
Select either:
Unlimited: The user is never locked out.
Numerical option (up to 1000 minutes).
Overrides the default defined in the Preferences tab of the Security
Configuration window.
Select Unlimited to deactivate the timeout for the user.
Configure SMS/Email Enables transmission of alarm notifications to the user by SMS or email. SMS
number and Email address are filled in automatically from the LDAP server if
they appear in the mapping schema, otherwise the information must be
entered manually.
10.2.8.6 Schema mapping attribute list
The Schema Mapping Attribute list shows the attribute mappings between the CUA server and LightSOFT.
For RADIUS users, the attribute mappings are fixed. For information about defining RADIUS attribute
mappings, contact Customer Support.
For LDAP users, whenever a listed attribute is encountered, the attribute is displayed as read-only in
LightSOFT windows and overridden with corresponding CUA database values during synchronizations.
The following attributes can be included in the LDAP Schema Mapping Attribute list.
Contact your local Customer Support representative to configure the specific composition of the list that
you require.
The uid, cn and sn parameters are mandatory LDAP user entries.
LightSOFT relevant attributes of LDAP and CNM-LDAP users are displayed in the LightSOFT user record as:
ECI Telecom Ltd. Proprietary 10-55
LightSOFT® Getting Started & Administration Guide LightSOFT Security
Read-only with LDAP-assigned values if they are included in the Schema Mapping Attribute list.
Read/write if they are not specified in Schema Mapping Attribute list. Enter the applicable values
manually later in the LightSOFT Edit User window.
Other parameters are relevant only if they are included in the Schema Mapping Attribute list. Values of
parameters included in the list are input automatically to the LightSOFT user record. If you do not enter a
value for a mapped parameter, the field remains empty in LightSOFT and the information must be added
manually in LightSOFT later. You can also manually add values for parameters that are not included in the
Schema Mapping Attribute list later using the Edit User window.
Table 10-13: Example Schema Mapping Attribute list
LDAP attribute name LightSOFT attribute name Example value
uid name User ID
cn (common name) User’s first name
sn (surname) User’s surname
Display Name FullName User’s full name (first name
and last name)
Employee Type Network operator User’s network operator in
LightSOFT, e.g.
ServiceProvider (case
sensitive)
Given Name user group User’s User Group in
LightSOFT, e.g. AdminGroup
(case sensitive)
User password password User password, e.g. 123456.
10.2.8.7 Offline support
The CUA installation can be configured to include an Offline group.
CUA users with Offline group capabilities can be authenticated locally in LightSOFT in the event that the
CUA server is down.
If Offline group capabilities are not configured, only CNM users can be authenticated locally by
LightSOFT.
If the CUA server is down, CUA users without Offline group capabilities are denied entry to LightSOFT
until they are authenticated by the CUA server.
To enable Offline group capabilities, contact your local Customer Support representative.
To grant a user Offline group capabilities, all accounts associated with the user must be granted
Offline group capabilities.
ECI Telecom Ltd. Proprietary 10-56
LightSOFT® Getting Started & Administration Guide LightSOFT Security
To configure Offline group capabilities:
1. Create an Offline profile, that includes the capability to work offline, as well as all other expected user
capabilities.
See Profile management.
2. Create an Offline user groups that is allocated an offline profile.
See User group management.
3. Add each user that you want to authorize to work offline to the Offline user group.
See User account management.
10.2.9 Activity and security logs
You can monitor user actions in LightSOFT through the following logs:
Activity log: Monitors user operations, including both trail management (for example, creating a trail)
and security operations (for example, creating a user or a resource domain).
Security log: Monitors user system access (login and logout) and password definitions.
The Activity Log and Security Log windows list a filtered set of the log records that are saved in the
database. You can define the time period and the number of log records that are stored. Older records are
removed from the database and archived as XML.
The following information about the range of records is shown in the window header and footer, set
independently for each window.
NOTE: The maximum number of log records in the database at any one time will be the lesser
of the Maximum Capacity and Maximum Period constraints. If the constraints are modified
upwards, incremental records will start to accumulate only from that time. Previously deleted
records are not reinstated.
ECI Telecom Ltd. Proprietary 10-57
LightSOFT® Getting Started & Administration Guide LightSOFT Security
10.2.10 Activity log window
The Activity Log window is used to monitor user operations, including topology (for example, creating a
trail) and security operations (for example, creating a user or a resource domain).
NOTE: If CUA server authentication is used, and the User Group defined in the CUA server is
different from that defined locally in LightSOFT, the privileges in the CUA server override those
in LightSOFT. This action is logged in the Activity log for all attributes except passwords.
To access the Activity Log window:
1. Click the System tab.
2. In the Security group, click Activity Log .
The Activity Log window opens.
The Activity Log window displays the following information.
Table 10-14: Activity Log window contents
Column Description
# Number of the activity log record in the list.
Action Time Time the action was performed.
Operation Type Type of operation: topology, security or restoration.
Object Name Name of the object on which the action was performed, if applicable.
Operation Description Description of the action performed.
Includes references to the IP network and subnets.
Result Whether the action succeeded (OK) or failed (Error).
User Name Name of the user performing the action.
Host Name Name of the host computer where the action was performed.
Client Name System name of the computer and UNIX user where the action was
performed, in the format <display>_<UNIX name>. (e.g. zoom:0.0_nms.)
ECI Telecom Ltd. Proprietary 10-58
LightSOFT® Getting Started & Administration Guide LightSOFT Security
10.2.11 Security log window
The Security Log window is used to monitor user system access (login and log out) and password
definitions.
To access the Security Log window:
1. Click the main window System tab.
2. In the Security group, click Security Log .
The Security Log window opens.
The Security Log window displays the following log information.
Table 10-15: Security Log window contents
Column Description
# Number of the security log record in the list.
Action Time Time the action was performed.
User Name User performing the action.
Host Name Name of the host computer where the action was performed.
ECI Telecom Ltd. Proprietary 10-59
LightSOFT® Getting Started & Administration Guide LightSOFT Security
Column Description
Client Name System name of computer and UNIX user where the action was performed, in the
format <display>_<UNIX name>. (e.g. zoom:0.0_nms.)
Security Event Type of action:
Login
Logout
Change password
Invalid user name
Invalid password
Password is blocked
Blocking password
User is already logged in
User authentication failure
User is not authorized
CUA invalid user name
CUA server failure
CUA bad data
CUA internal error
10.2.12 Filter activity and security logs
You can filter the log records listed in the Activity Log or Security Log windows. You can use predefined
system filters, or you can create or edit your own custom filters.
To filter the records in the Activity or Security Log window:
1. In the Activity Log/Security Log window Filter menu click Select Filter.
2. Select the filter that you require.
The Log window is filtered accordingly.
ECI Telecom Ltd. Proprietary 10-60
LightSOFT® Getting Started & Administration Guide LightSOFT Security
To create a new filter:
1. In the Activity Log/Security Log window, click the Filter Properties icon or select Filter > Create
New Filter.
The Filter window opens.
2. In the Name dropdown list select the name of the filter you want to edit, or the filter on which you
want the new filter to be based.
ECI Telecom Ltd. Proprietary 10-61
LightSOFT® Getting Started & Administration Guide LightSOFT Security
3. To create a new filter, select No Filter.
A filter template with no selections opens for editing.
4. In the Description field, enter or modify the description.
5. To filter by field name(s), in the list of fields, click to select a field by which you want to filter.
6. To select more than one field, press CTRL and select the fields.
7. To remove a field, click twice.
8. To filter by time period check the Filter by Action Time checkbox and select Time Duration.
9. Enter a number and define the units of the duration from which you want to filter.
10. Select Time Range - to define a time range, enter a From and To date.
11. Optionally in the Match Object Name field, enter a string which all the required records should
contain in their Object Name field.
12. Optionally in the Match Object Description field, enter a string which all the required records should
contain in their Operation Description field.
13. To display only successful operations, check Show successful actions.
14. To display only failed operations, check Show failed actions.
15. Click Apply to filter the log window using the current settings.
16. Click Save.
The Save Filter window appears.
17. In the Enter Filter Name field, enter a filter name and click OK.
If creating a new filter the name must be a unique name.
The filter is saved.
NOTES:
Changes to system-predefined filters, for example the No Filter template, must be saved
under another name.
Filter names are case-sensitive.
10.2.13 Configure export of excess log records
When the log records exceed the defined number or time period, they are automatically deleted and
archived in XML format.
The following archiving defaults apply:
Log export directory: /sdh_home/nms/NMSEXPLOG
File name format: includes the type of file and export date and time (e.g.
ActionLogExport20081223_0300.xml)
Default daily archiving schedule: activity log at 01:00, security log at 03:00
Exported XMLs are retained for up to one year by default. The XML retention time can be changed by
modifying the relevant .ini file.
ECI Telecom Ltd. Proprietary 10-62
LightSOFT® Getting Started & Administration Guide LightSOFT Security
To customize the default settings, contact your local Customer Support representative.
To configure the export of excess log records:
1. Find the Left after export field in the top right-hand corner of the relevant log window (Security Log
or Activity Log).
2. Set the Records: the maximum number of records that can remain in the log window.
3. Set the Days: the maximum number of days that a record can remain in the log window.
Records that exceed the set values are automatically archived.
10.2.14 View exported log XML data
You can view the contents of exported Activity or Security log XML files in a user-friendly format with
Microsoft Excel.
To view exported log records for the first time:
1. Define a directory from which you will view log files in a convenient location.
2. Open the installation directory /opt/NMS/server/etc/skel.
3. Copy the files ActionLogStyleSheet.xsl and SecurityLogStyleSheet.xsl to your viewing directory.
These files describe the XML file schema to Excel and determine the presentation of the applicable
report. They must be present in the directory from which files are viewed.
To view XML log files:
1. Open the log export directory /SDH/SONET_home/nms/NMSEXPLOG.
2. Copy the Activity or Security log XML export files that you want to view from the NMSEXPLOG
directory to the viewing directory.
3. Open a file in the viewing directory with Excel.
The Import XML window opens.
ECI Telecom Ltd. Proprietary 10-63
LightSOFT® Getting Started & Administration Guide LightSOFT Security
4. Select Open the file with the following stylesheet applied.
5. In the dropdown list, select ActionLogStyleSheet.xsl to view an Action log file.
6. In the dropdown list, select SecurityLogStyleSheet.xsl to view a Security log file.
7. Click OK.
The following message is displayed.
8. Click Yes.
The XML log file opens, displaying the information in Excel format.
ECI Telecom Ltd. Proprietary 10-64
You might also like
- The Subtle Art of Not Giving a F*ck: A Counterintuitive Approach to Living a Good LifeFrom EverandThe Subtle Art of Not Giving a F*ck: A Counterintuitive Approach to Living a Good LifeRating: 4 out of 5 stars4/5 (5794)
- The Gifts of Imperfection: Let Go of Who You Think You're Supposed to Be and Embrace Who You AreFrom EverandThe Gifts of Imperfection: Let Go of Who You Think You're Supposed to Be and Embrace Who You AreRating: 4 out of 5 stars4/5 (1090)
- Never Split the Difference: Negotiating As If Your Life Depended On ItFrom EverandNever Split the Difference: Negotiating As If Your Life Depended On ItRating: 4.5 out of 5 stars4.5/5 (838)
- Hidden Figures: The American Dream and the Untold Story of the Black Women Mathematicians Who Helped Win the Space RaceFrom EverandHidden Figures: The American Dream and the Untold Story of the Black Women Mathematicians Who Helped Win the Space RaceRating: 4 out of 5 stars4/5 (895)
- Grit: The Power of Passion and PerseveranceFrom EverandGrit: The Power of Passion and PerseveranceRating: 4 out of 5 stars4/5 (588)
- Shoe Dog: A Memoir by the Creator of NikeFrom EverandShoe Dog: A Memoir by the Creator of NikeRating: 4.5 out of 5 stars4.5/5 (537)
- The Hard Thing About Hard Things: Building a Business When There Are No Easy AnswersFrom EverandThe Hard Thing About Hard Things: Building a Business When There Are No Easy AnswersRating: 4.5 out of 5 stars4.5/5 (344)
- Elon Musk: Tesla, SpaceX, and the Quest for a Fantastic FutureFrom EverandElon Musk: Tesla, SpaceX, and the Quest for a Fantastic FutureRating: 4.5 out of 5 stars4.5/5 (474)
- Her Body and Other Parties: StoriesFrom EverandHer Body and Other Parties: StoriesRating: 4 out of 5 stars4/5 (821)
- The Sympathizer: A Novel (Pulitzer Prize for Fiction)From EverandThe Sympathizer: A Novel (Pulitzer Prize for Fiction)Rating: 4.5 out of 5 stars4.5/5 (119)
- The Emperor of All Maladies: A Biography of CancerFrom EverandThe Emperor of All Maladies: A Biography of CancerRating: 4.5 out of 5 stars4.5/5 (271)
- The Little Book of Hygge: Danish Secrets to Happy LivingFrom EverandThe Little Book of Hygge: Danish Secrets to Happy LivingRating: 3.5 out of 5 stars3.5/5 (399)
- The World Is Flat 3.0: A Brief History of the Twenty-first CenturyFrom EverandThe World Is Flat 3.0: A Brief History of the Twenty-first CenturyRating: 3.5 out of 5 stars3.5/5 (2219)
- The Yellow House: A Memoir (2019 National Book Award Winner)From EverandThe Yellow House: A Memoir (2019 National Book Award Winner)Rating: 4 out of 5 stars4/5 (98)
- Devil in the Grove: Thurgood Marshall, the Groveland Boys, and the Dawn of a New AmericaFrom EverandDevil in the Grove: Thurgood Marshall, the Groveland Boys, and the Dawn of a New AmericaRating: 4.5 out of 5 stars4.5/5 (266)
- A Heartbreaking Work Of Staggering Genius: A Memoir Based on a True StoryFrom EverandA Heartbreaking Work Of Staggering Genius: A Memoir Based on a True StoryRating: 3.5 out of 5 stars3.5/5 (231)
- Team of Rivals: The Political Genius of Abraham LincolnFrom EverandTeam of Rivals: The Political Genius of Abraham LincolnRating: 4.5 out of 5 stars4.5/5 (234)
- On Fire: The (Burning) Case for a Green New DealFrom EverandOn Fire: The (Burning) Case for a Green New DealRating: 4 out of 5 stars4/5 (73)
- The Unwinding: An Inner History of the New AmericaFrom EverandThe Unwinding: An Inner History of the New AmericaRating: 4 out of 5 stars4/5 (45)
- Remote Data Replicator (RDR) V6.5 User GuideDocument76 pagesRemote Data Replicator (RDR) V6.5 User GuideRenato Trino100% (1)
- LightSOFT NBI V14.0 Explanatory DocumentsDocument308 pagesLightSOFT NBI V14.0 Explanatory DocumentsRenato TrinoNo ratings yet
- LightSOFT NBI V14.0 User GuideDocument66 pagesLightSOFT NBI V14.0 User GuideRenato TrinoNo ratings yet
- LightSOFT V14.2 Fault Management and Performance Monitoring GuideDocument140 pagesLightSOFT V14.2 Fault Management and Performance Monitoring GuideRenato TrinoNo ratings yet
- 527880193-Interchange-2-Teacher-s-Book 2-331Document1 page527880193-Interchange-2-Teacher-s-Book 2-331Luis Fabián Vera NarváezNo ratings yet
- 2.visual ArtsDocument78 pages2.visual ArtsNelson VergaraNo ratings yet
- 03 IoT Technical Sales Training Industrial Wireless Deep DiveDocument35 pages03 IoT Technical Sales Training Industrial Wireless Deep Divechindi.comNo ratings yet
- TQM Implementation in ToyotaDocument15 pagesTQM Implementation in ToyotaSaikat GhoshNo ratings yet
- Advantages and Disadvantages of Different Types of Hydrogen Fuel CellDocument57 pagesAdvantages and Disadvantages of Different Types of Hydrogen Fuel CellSayem BhuiyanNo ratings yet
- Magh Bihu or Maghar DomahiDocument8 pagesMagh Bihu or Maghar Domahihackdarenot4No ratings yet
- Three Days To SeeDocument2 pagesThree Days To SeeMae MejaresNo ratings yet
- Teas Cookbook 6.8Document13 pagesTeas Cookbook 6.8Natalia CruzNo ratings yet
- African Journalof Auditing Accountingand FinanceDocument13 pagesAfrican Journalof Auditing Accountingand FinanceTryl TsNo ratings yet
- Report For Court, Sale of Dowling College Brookhaven CampusDocument26 pagesReport For Court, Sale of Dowling College Brookhaven CampusRiverheadLOCALNo ratings yet
- 21st Century Theories of EducationDocument53 pages21st Century Theories of Educationdaffodil198100% (1)
- Improving Oil Recovery with EOR/IOR MethodsDocument1 pageImproving Oil Recovery with EOR/IOR MethodsMuhammad Fawwad ObaidaNo ratings yet
- Summary and analysis of O. Henry's "The Ransom of Red ChiefDocument1 pageSummary and analysis of O. Henry's "The Ransom of Red ChiefRohan Mehta100% (1)
- Cyber Crime and Law ClassDocument99 pagesCyber Crime and Law ClassMohd ShifanNo ratings yet
- FisikaDocument46 pagesFisikaNurol Hifzi Putri RizkiNo ratings yet
- BuellRetailCatalog en USDocument76 pagesBuellRetailCatalog en USErcüment Kayacık100% (2)
- Carding: Click To Edit Master Subtitle Style by M. Naveed AkhtarDocument35 pagesCarding: Click To Edit Master Subtitle Style by M. Naveed Akhtarshazliarsahd50% (2)
- June 10Document16 pagesJune 10rogeliodmngNo ratings yet
- Self Unbound Ego Dissolution in PsychedelicDocument11 pagesSelf Unbound Ego Dissolution in Psychedelicszucsanna123456789No ratings yet
- Women in PoliticsDocument13 pagesWomen in PoliticsMusa M. KamaraNo ratings yet
- TELENGANA BUSINESS DIRECTORY PENEL D-PanelDocument65 pagesTELENGANA BUSINESS DIRECTORY PENEL D-Panelamandeep100% (4)
- Salman Sahuri - Identification of Deforestation in Protected Forest AreasDocument9 pagesSalman Sahuri - Identification of Deforestation in Protected Forest AreaseditorseajaetNo ratings yet
- God Hates Us All AlbumDocument3 pagesGod Hates Us All AlbumDannyNo ratings yet
- Fatima! Through The Eyes of A ChildDocument32 pagesFatima! Through The Eyes of A ChildThe Fatima Center100% (1)
- List of MBA Institutes in HyderabadDocument5 pagesList of MBA Institutes in Hyderabadebrandingindia1No ratings yet
- 0611CT1001net PDFDocument272 pages0611CT1001net PDFAdrian M FahriNo ratings yet
- BBL CVDocument13 pagesBBL CVkuashask2No ratings yet
- Arijit Singh Lyrics: "Saawali Si Raat"Document1 pageArijit Singh Lyrics: "Saawali Si Raat"123No ratings yet
- 2.3 Stabilized MaterialDocument11 pages2.3 Stabilized MaterialMamush LetaNo ratings yet
- 333 Sapugay v. CADocument3 pages333 Sapugay v. CAJoshua Ejeil PascualNo ratings yet