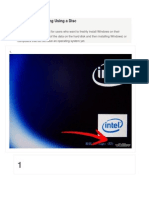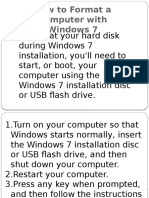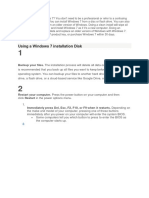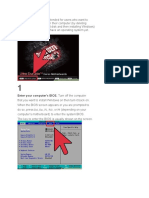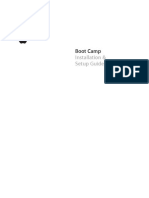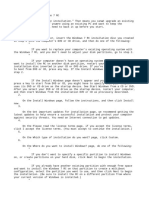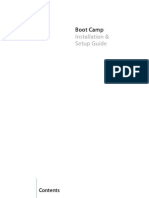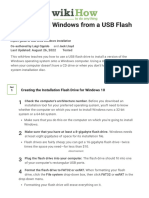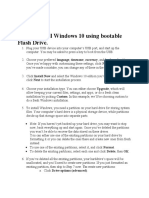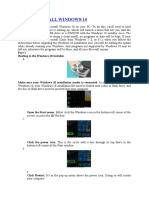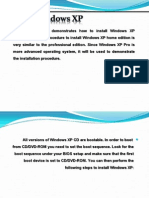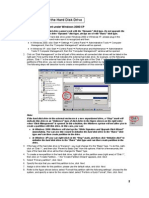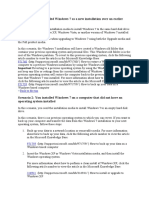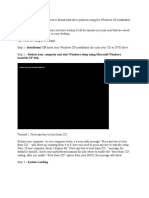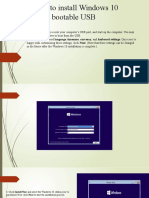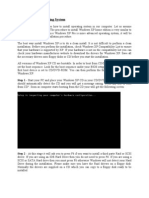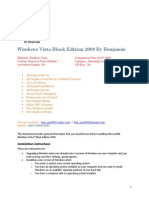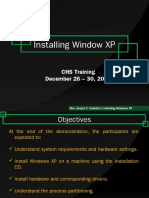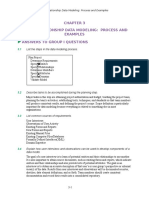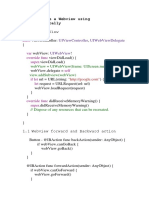Professional Documents
Culture Documents
How To Format A Hard Drive (Format PC)
Uploaded by
ANASZ123Original Title
Copyright
Available Formats
Share this document
Did you find this document useful?
Is this content inappropriate?
Report this DocumentCopyright:
Available Formats
How To Format A Hard Drive (Format PC)
Uploaded by
ANASZ123Copyright:
Available Formats
How to Format a Hard Drive in Windows XP
1. Permanently erase all files with a disk sanitizer such as WipeDrive.
2. Insert the Windows installation CD into the CD drive. Make sure that there are no other disks
in the computer, and restart.
3. At the "Welcome to Setup" screen, press the Enter key to set up Windows.
4. Press the C key to continue setup.
5. Press the F8 key to agree to the license.
6. Press the C key to create a partition.
7. Enter the size of the partition, or just press the Enter key to use maximum size.
8. Select the "New (Unformatted)" option, and press the Enter key.
9. Select NTFS or FAT file system (select NTFS if you are unsure).
10. Simply follow the prompts format the hard drive in Windows XP continue the Windows
installation.
How to Format a Computer with Windows XP
Warning - Formatting hard drive information does not permanently erase the data. Even after a
computer has been formatted, deleted files can be easily recovered. If you want to permanently
wipe your hard drive by completely overwritting hard drive data, check out WipeDrive.
1. The first step in learning how to format a computer with Windows XP or 2000, is to insert
Windows CD and restart your computer.
2. Your computer should automatically boot from the CD to the Windows Setup Main Menu.
3. At the Welcome to Setup page, press ENTER.
4. Press F8 to accept the Windows XP Licensing Agreement.
5. If an existing Windows XP installation is detected, you are prompted to repair it. To bypass
the repair, press ESC.
6. Use the ARROW keys to select the partition or the unpartitioned space where you want to
create a new partition. Press D to delete an existing partition, or press C to create a new
partition.
7. Type the size in megabytes (MB) that you want to use for the new partition, and then press
ENTER, or just press ENTER to create the partition with the maximum size.
8. Select the format option that you want to use for the partition (Recommended: NTFS), and
then press ENTER.
9. After the Windows Setup program formats the partition, follow the instructions that appear on
the screen to continue installing Windows.
How to Format a Computer with Windows Vista
Warning - Formatting hard drive information does not permanently erase the data. Even after a
computer has been formatted, deleted files can be easily recovered. If you want to permanently
wipe your hard drive by completely overwritting hard drive data, check out WipeDrive.
To format your hard disk during Windows Vista installation, you'll need to start, or boot, your
computer using the Windows Vista installation disc or USB flash drive.
1. Turn on your computer so that Windows starts normally, insert the Windows Vista installation
disc, and then shut down your computer.
2. Restart your computer.
3. Press any key when prompted, and then follow the instructions that appear.
4. On the Install Windows page, follow any instructions that are displayed, and then
click Install now.
o If the Install Windows page doesn't appear, and you're not asked to press any key,
you might need to change some system settings. To learn how to do this, see Start
Windows from a CD or DVD.
5. On the Get important updates for installation page, we recommend getting the latest
updates to help ensure a successful installation and to help protect your computer against
security threats. You will need an Internet connection to get installation updates.
6. On the Type your product key for activation page, do one of the following:
o If you are reinstalling Windows Vista, you should enter your product key now.
o If you are not reinstalling Windows Vista, you can skip this step.
7. On the Please read the license terms page, if you accept the license terms, click I accept
the license terms.
8. On the Which type of installation do you want? page, click Custom.
9. On the Where do you want to install Windows? page, click Drive options (advanced).
10. Click the partition that you want to format and click Format
o If you have more than one partition on this hard drive and want to get rid them to
make one big drive again, then select a partition and click on the Delete option for each
partition. Once you have deleted all of the partitions, select the Unallocated
Space partition and click Format
11. When you've finished formatting, click Next.
12. Follow the instructions to finish installing Windows Vista, which include naming your
computer and setting up an initial user account.
o If you do not want to reinstall Windows Vista, you can cancel the installation at this
point and keep your newly formatted drives.
You might also like
- MCTS 70-680 Exam Questions: Microsoft Windows 7, ConfiguringFrom EverandMCTS 70-680 Exam Questions: Microsoft Windows 7, ConfiguringRating: 3.5 out of 5 stars3.5/5 (2)
- Windows Operating System: Windows Operating System (OS) Installation, Basic Windows OS Operations, Disk Defragment, Disk Partitioning, Windows OS Upgrade, System Restore, and Disk FormattingFrom EverandWindows Operating System: Windows Operating System (OS) Installation, Basic Windows OS Operations, Disk Defragment, Disk Partitioning, Windows OS Upgrade, System Restore, and Disk FormattingNo ratings yet
- How To Format A Computer With Windows 7Document3 pagesHow To Format A Computer With Windows 7Ana Marie De GuzmanNo ratings yet
- How To Format A Computer With Windows 7Document1 pageHow To Format A Computer With Windows 7Dinesh NadarajahNo ratings yet
- How To Format A Computer With Windows 7Document1 pageHow To Format A Computer With Windows 7Nadarajah ChelliahNo ratings yet
- How To Install Windows 7 (Beginners) (With Pictures) - WikiHowDocument70 pagesHow To Install Windows 7 (Beginners) (With Pictures) - WikiHowrazaNo ratings yet
- Windows Instalation GuideDocument26 pagesWindows Instalation GuideAlin DaroiNo ratings yet
- Steps in Formatting Windows 7Document2 pagesSteps in Formatting Windows 7Marc RiomalosNo ratings yet
- How To Format A Computer With Windows 7Document8 pagesHow To Format A Computer With Windows 7Rodolfo B. CanariaNo ratings yet
- Pr-2 OS Installtion StepsDocument39 pagesPr-2 OS Installtion StepsBusiness ForNo ratings yet
- Practical 10Document15 pagesPractical 10Shaikh KulsumNo ratings yet
- Using A Windows 7 Installation Disk: Backup Your FilesDocument15 pagesUsing A Windows 7 Installation Disk: Backup Your FilesAadesh SrivastavNo ratings yet
- How To Install Windows 7Document24 pagesHow To Install Windows 7gray mikersNo ratings yet
- Installing Windows 7Document5 pagesInstalling Windows 7Martin AlbarracinNo ratings yet
- 4 Ways To Install Windows 7 (Beginners) - WikihowDocument13 pages4 Ways To Install Windows 7 (Beginners) - WikihowHanellen Pamati-anNo ratings yet
- Installing Windows 7: UpgradeDocument16 pagesInstalling Windows 7: UpgradeLalang PalambangNo ratings yet
- A Clean Install Is Intended For Users Who Want To Freshly Install Windows On Their ComputerDocument9 pagesA Clean Install Is Intended For Users Who Want To Freshly Install Windows On Their ComputerAaron DimaculanganNo ratings yet
- Task 3: Install Options With Various Windows XP DisksDocument14 pagesTask 3: Install Options With Various Windows XP DisksSantosh JhansiNo ratings yet
- Install Windows XPDocument27 pagesInstall Windows XPAtherNo ratings yet
- Boot Camp: Installation & Setup GuideDocument18 pagesBoot Camp: Installation & Setup GuideAvinash PatroNo ratings yet
- Cum Instalezi Win7Document2 pagesCum Instalezi Win7gaby_gaby19728961No ratings yet
- How To Install Windows XP (With Pictures) - WikiHowDocument7 pagesHow To Install Windows XP (With Pictures) - WikiHowangelgirlfabNo ratings yet
- Product Name:quick Heal Total Security Product key:6Y86B-7BE1F-67207-11610 Pb2Fj-N6Rmh-Qgjwk-Cc92M-BbdhjDocument16 pagesProduct Name:quick Heal Total Security Product key:6Y86B-7BE1F-67207-11610 Pb2Fj-N6Rmh-Qgjwk-Cc92M-BbdhjRohit KambleNo ratings yet
- Boot Camp Install-Setup 10.6Document18 pagesBoot Camp Install-Setup 10.6wmmahdiNo ratings yet
- Boot Camp Installation & Setup GuideDocument14 pagesBoot Camp Installation & Setup GuidetayanguNo ratings yet
- Steps For How To Install Windows 7: 1.enter Your Computer's BIOSDocument4 pagesSteps For How To Install Windows 7: 1.enter Your Computer's BIOSKen PilarNo ratings yet
- Installing Windows Vista: Installation InstructionsDocument12 pagesInstalling Windows Vista: Installation InstructionsBob CaronNo ratings yet
- OS InstallationDocument2 pagesOS InstallationIRENNo ratings yet
- Software Installations: Workstation Operating SystemsDocument6 pagesSoftware Installations: Workstation Operating SystemsAkshay MagotraNo ratings yet
- Setup WindowsDocument22 pagesSetup WindowsIrene LingadNo ratings yet
- Windows XP Clean Install Guide for IBM SurePOS 300Document39 pagesWindows XP Clean Install Guide for IBM SurePOS 300Arjun AlvaNo ratings yet
- How To Install Windows From A USB Flash Drive (With Pictures)Document7 pagesHow To Install Windows From A USB Flash Drive (With Pictures)myschoolonthegoNo ratings yet
- How To Install Windows 10 Using Bootable Flash DriveDocument2 pagesHow To Install Windows 10 Using Bootable Flash DriveJay R Chiva100% (1)
- TLE-CSS10 - 11 - q2 - wk4 - Install Operating System and Drivers For Peripherals Devices - v3Document28 pagesTLE-CSS10 - 11 - q2 - wk4 - Install Operating System and Drivers For Peripherals Devices - v3EVELYN GRACE TADEONo ratings yet
- Windows XP Installation GuideDocument30 pagesWindows XP Installation GuideFranklin Rony E. Cortez BarreraNo ratings yet
- REPLACE HARD DISK DRIVE FOR SITE CONTROLLER OR PROFIT POINTDocument6 pagesREPLACE HARD DISK DRIVE FOR SITE CONTROLLER OR PROFIT POINTdemogarNo ratings yet
- How To Install Windows 7 Operating SystemDocument17 pagesHow To Install Windows 7 Operating SystemJosh ReyesNo ratings yet
- HOW TO INSTALL WINDOWS 10 IN UNDER 40 STEPSDocument4 pagesHOW TO INSTALL WINDOWS 10 IN UNDER 40 STEPSRItu CHOWDHURYNo ratings yet
- How To Do A Clean Installation With Windows 7Document22 pagesHow To Do A Clean Installation With Windows 7rezhabloNo ratings yet
- Install Windows XPDocument30 pagesInstall Windows XPهدوء المطرNo ratings yet
- This Article Describes How To Partition (Prepare) and Format A Hard Disk Before..Document7 pagesThis Article Describes How To Partition (Prepare) and Format A Hard Disk Before..Sachidananda SahuNo ratings yet
- How to Partition an External Hard DriveDocument3 pagesHow to Partition an External Hard DriveKyōshi EpulNo ratings yet
- Hard Disk PartitionDocument6 pagesHard Disk PartitionArun KumarNo ratings yet
- Itw 4th PracticalDocument14 pagesItw 4th PracticalKumar prashantNo ratings yet
- Installing Windows 7 StepsDocument9 pagesInstalling Windows 7 Stepseden josieNo ratings yet
- Instruction: Write The Step by Step Procedures in InstallingDocument7 pagesInstruction: Write The Step by Step Procedures in InstallingJovilen Rose MarmesNo ratings yet
- Format Ep3 PDFDocument2 pagesFormat Ep3 PDFAbhilasha PrabhaNo ratings yet
- Uninstall w7 N ProgramsDocument7 pagesUninstall w7 N ProgramsgangudangNo ratings yet
- Bootable XP DiskDocument9 pagesBootable XP DiskeieieieieieNo ratings yet
- Install and format a computer with Windows XP setup diskDocument2 pagesInstall and format a computer with Windows XP setup diskVidushi ShuklaNo ratings yet
- How To Install Window 10 Using Bootable USB.Document14 pagesHow To Install Window 10 Using Bootable USB.Kashif RiazNo ratings yet
- Window 10 InstallationDocument10 pagesWindow 10 InstallationThemaster within100% (3)
- How To Reformat Windows 7Document3 pagesHow To Reformat Windows 7joel lacay100% (1)
- How to Install an OSDocument16 pagesHow to Install an OSKumar KarthickNo ratings yet
- Vista Black EditionDocument13 pagesVista Black Editionheri1177100% (1)
- Windows Vista Installation Super GuideDocument6 pagesWindows Vista Installation Super GuideFOUSULAMEEN100% (2)
- How to install Windows 98 step-by-stepDocument2 pagesHow to install Windows 98 step-by-stepNetrapal Singh SikarwarNo ratings yet
- HowToFormatWindows7WithoutCd-OSToday 1663799304057Document12 pagesHowToFormatWindows7WithoutCd-OSToday 1663799304057michaelNo ratings yet
- Installing Window XP: CHS Training December 26 - 30, 2013Document36 pagesInstalling Window XP: CHS Training December 26 - 30, 2013Leo JuntillaNo ratings yet
- Using Microsoft Access For Greater EfficiencyDocument27 pagesUsing Microsoft Access For Greater EfficiencyaadityaNo ratings yet
- ABAP SAP UserID CreationDocument20 pagesABAP SAP UserID CreationDebesh Swain100% (1)
- Dell Poweredge r720 r720xd Technical GuideDocument62 pagesDell Poweredge r720 r720xd Technical GuideLuisa Jimena Reiñanco CurallancaNo ratings yet
- LX51Document107 pagesLX51fcmandiNo ratings yet
- InfoPLC Net IRC5 Connection To S500 IOs Via ProfinetDocument28 pagesInfoPLC Net IRC5 Connection To S500 IOs Via ProfinetZganonNo ratings yet
- RMSBulletin110 Hybrid Records ManagementDocument6 pagesRMSBulletin110 Hybrid Records ManagementLavita EBellaNo ratings yet
- Course 02 Module 03 AssignmentDocument7 pagesCourse 02 Module 03 Assignmentrupeshvin25% (4)
- Data ProtectorDocument23 pagesData ProtectorJay PrakashNo ratings yet
- Intel ArchitectureDocument125 pagesIntel ArchitecturejustinmathewNo ratings yet
- GG IntergratedDocument232 pagesGG Intergratedsureshb87No ratings yet
- MOAC Excel 2013 Lesson 9 - Working With Data and Macros PDFDocument54 pagesMOAC Excel 2013 Lesson 9 - Working With Data and Macros PDFArvianNo ratings yet
- Voucher Hi Speed Wifi Hotspot 1h30m VC 934 09.25.23 Ara5Document1 pageVoucher Hi Speed Wifi Hotspot 1h30m VC 934 09.25.23 Ara5boyNo ratings yet
- ANSI Escape sequences guideDocument4 pagesANSI Escape sequences guidekarmun17No ratings yet
- MB90F349CAS-Fujitsu Media DevicesDocument84 pagesMB90F349CAS-Fujitsu Media DevicesRamon100% (1)
- BuildDocument10 pagesBuildLuis Eduardo CaicedoNo ratings yet
- Configuring SPNEGO Based SSO With Websphere and Active DirectoryDocument4 pagesConfiguring SPNEGO Based SSO With Websphere and Active DirectoryImmanuel AristyaNo ratings yet
- CS401-Midterm Solved Mcqs With References by MoaazDocument29 pagesCS401-Midterm Solved Mcqs With References by MoaazR MK67% (3)
- Lecture7 Transactionmanagement ConcurrencycontrolDocument36 pagesLecture7 Transactionmanagement ConcurrencycontrolnoureldeinNo ratings yet
- AN2655 LAN9252 SDK Firmware API Guide DS00002655ADocument32 pagesAN2655 LAN9252 SDK Firmware API Guide DS00002655AchialiNo ratings yet
- FRP C & DS DumpsDocument261 pagesFRP C & DS DumpsSagar GoyalNo ratings yet
- Maricopa County Audit - NIST - CISADocument9 pagesMaricopa County Audit - NIST - CISAJim Hoft100% (1)
- BPC 420 NotesDocument94 pagesBPC 420 NotesGaurav Tipnis100% (1)
- Computer Hardware: COMPSCI 111 SC - Lecture 1Document3 pagesComputer Hardware: COMPSCI 111 SC - Lecture 1grace bulawitNo ratings yet
- Chapter 03 SolvedDocument24 pagesChapter 03 SolvedMN NabiNo ratings yet
- Oracle Database Appliance X8-2S / X8-2MDocument5 pagesOracle Database Appliance X8-2S / X8-2MOliveira RubensNo ratings yet
- Class: 1. To Create A Webview Using ProgrammaticallyDocument11 pagesClass: 1. To Create A Webview Using ProgrammaticallyVignesh VickyNo ratings yet
- Oracle XE Installation GuideDocument20 pagesOracle XE Installation GuideandranormanNo ratings yet
- Trenton CBI 5721jDocument148 pagesTrenton CBI 5721jCristian FernandezNo ratings yet
- 9i RAC: Cloning To A Single Instance: Shankar GovindanDocument12 pages9i RAC: Cloning To A Single Instance: Shankar GovindanPedro Tablas SanchezNo ratings yet
- PLSQLDocument7 pagesPLSQLTummala NavyaNo ratings yet