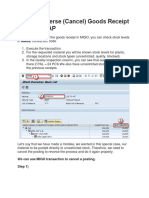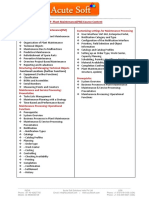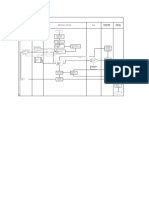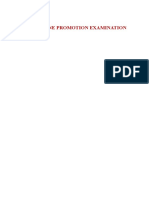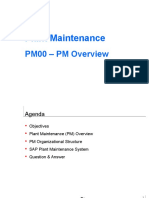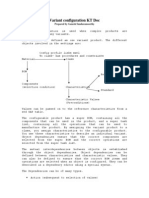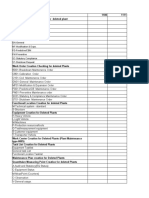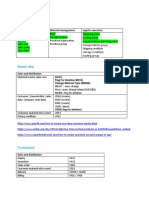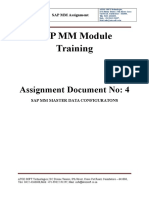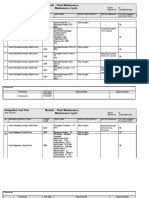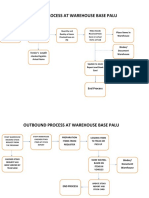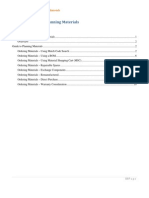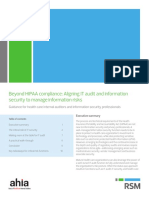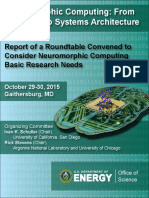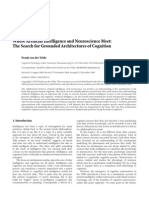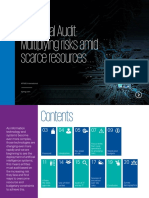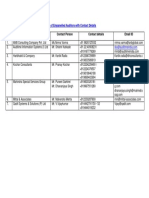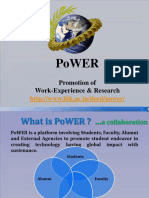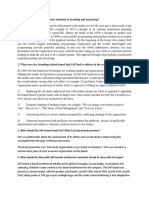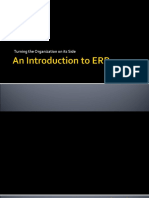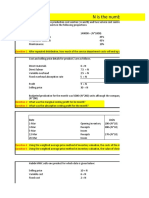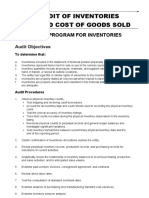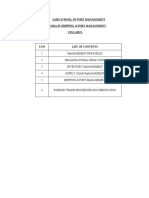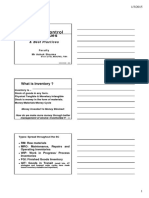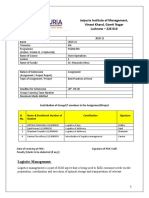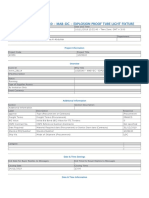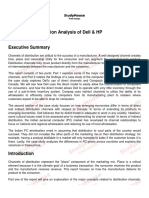Professional Documents
Culture Documents
Stationary Procurement & Inventory Process
Uploaded by
Sourav Ghosh DastidarOriginal Title
Copyright
Available Formats
Share this document
Did you find this document useful?
Is this content inappropriate?
Report this DocumentCopyright:
Available Formats
Stationary Procurement & Inventory Process
Uploaded by
Sourav Ghosh DastidarCopyright:
Available Formats
Stationary Items Procurement & Inventory Management Process
Process Responsibility
Counting of Physical MM Section
Stock & Provide to ERP
Team
Stock Upload into SAP Atos Team
Creation of Indent (PR) MM Section
Calling Quotations, MM Section
Quotation Comparison
to select Lowest Bidder
Creation of PO based on MM Section
Indent or Approved
Quotations
ME21N
MM Section
Goods Receipt of Material
This process is Create Requisition for Material Requesting
not mandatory Material (Reservation) Dept/Section
Goods Issue based on MM Section
Reservation
Invoice Parking MM Section
Invoice Posting F&A Department
Ver 1.0 Page 1 of 11
1.0 Purchase Requisition
Via Menus Logistics>Purchasing> Purchase Requisition>Create
Via Transaction Code ME51N
Select Document type ‘ZCON’ (Consumable Purchase)
Select Account Assignment as ‘K’
Select the material that you want to purchase
Enter the quantity
Delivery Date (Tentative date of Delivery)
Select Plant as ‘0109’
Purchasing Group as ‘200’
Purchase Organization as ‘1000’
Enter
In the Item details, Valuation Tab enter the unit price of an item and press Enter
Give G/L account as ‘40130028’ and cost centre as ‘2090000000’ as shown below
Ver 1.0 Page 2 of 11
In the Header tab
Enter the following
In the Text Tab of Item Details
Enter the Technical specifications
Click on and save the PR. System will generate PR no as shown below.
2.0 Purchase Order
Via Menus a) Logistics>Materials Management>Purchasing>Purchase Order>
Create>Vendor/Supplying Plant Known
Via Transaction ME21N
Code
Select PO document type as ‘ZCON’ and enter PO date and select vendor whom you want to send the
purchase order.
Enter Validity Start Date and Validity End Date.
In the Item Overview screen enter PR no as shown below.
Ver 1.0 Page 3 of 11
System will copy all the data from PR.
Enter Unit Price of a material, and tax code.
Click on and save the PO.
For Stock Overview Use T code MMBE and enter the material no. System will show the on –order stock
which is nothing but Purchase order quantity and existing stock in Unrestricted Use Category if any.
In this case existing stock is zero.
Ver 1.0 Page 4 of 11
3.0 Goods Receipt
Via Menus b) Logistics>Materials Management>Inventory Management>Goods
Movement> Goods Receipt> For Purchase Order>MIGO_GR
Via Transaction MIGO
Code
Enter the PO no and press enter
Enter the Document Date, Posting Date, Delivery Note no, Header Text
Go to Quantity Tab and enter the delivered quantity, Click on Item Ok
Go to Where Tab and enter Storage Location as ‘A002’, Name of Goods Recipient, Unloading Point and
press Enter
Ver 1.0 Page 5 of 11
Then Click on ‘Check’ Button. If it is written as then you can post the
document. System will generate Material Document No.
Then Go to MMBE to see whether stock is updated or not.
The stock is now updated. Thus moves from ‘On order’ Stock to ‘Unrestricted Use’ stock.
4.0 Reservation
Via Menus c) Logistics>Materials Management>Inventory Management>Goods
Movement> Reservation> MB21-Create
Via Transaction MB21
Code
Enter Date of Reservation, Movement Type as 201 and Plant as 0109 and press enter.
Then select Material you want to reserve, quantity, Storage location where it actually exists and
cost centre of the material indenting department. In this case Civil Engg department wants
material. Then save. System will post the document and will generate reservation no.
Ver 1.0 Page 6 of 11
Check MMBE
It shows 12 quantity is reserved.
Ver 1.0 Page 7 of 11
5.0 Goods Issue against Reservation
Via Menus d) Logistics>Materials Management>Inventory Management>Goods
Movement> MIGO_GI
Via Transaction MIGO_GI
Code
Enter the Reservation no and press enter
Enter Goods Recipient and click on
And post. System will generate Material document no.
Go to MMBE and overview the stock.
Ver 1.0 Page 8 of 11
The system shows updated stock.
6.0 Invoice Parking
Via Menus e) Logistics>Materials Management>Logistics Invoice
Verification>Document Entry> MIR7 Park Invoice
Via Transaction MIR7
Code
Enter Invoice Date and PO no and press enter. System will fetch all the data from PO. Select the appropriate
tax code and click on Calculate Tax buttion.
Ver 1.0 Page 9 of 11
Then copy paste the amount shown as in the Amount field and press
enter. In the Reference field enter invoice no and click on simulate button. If the Balance shows 0 then click
on Save Park Document. System will generate invoice document no.
Ver 1.0 Page 10 of 11
Go to ME23N to display purchase order history. It shows GR and Invoice Parking is done.
Ver 1.0 Page 11 of 11
You might also like
- Title Integration Test - Refurbishment Process - Replace & Repair (PM - MM Integration) Author Arfan Sutiyono 1 of 9 Document 444523796.doc Date 11 Nov 2009Document9 pagesTitle Integration Test - Refurbishment Process - Replace & Repair (PM - MM Integration) Author Arfan Sutiyono 1 of 9 Document 444523796.doc Date 11 Nov 2009aditya rahimNo ratings yet
- Inventory Control: Economic Order QuantityDocument2 pagesInventory Control: Economic Order QuantityOo Nam OoNo ratings yet
- PM-01 05 Maintain Measuring PointsDocument4 pagesPM-01 05 Maintain Measuring PointsNeeraj GuptaNo ratings yet
- How To Reverse (Cancel) Goods Receipt Mmbe in Sap: We Can Use MIGO Transaction To Cancel A Posting. Step 1)Document3 pagesHow To Reverse (Cancel) Goods Receipt Mmbe in Sap: We Can Use MIGO Transaction To Cancel A Posting. Step 1)Sambit MohantyNo ratings yet
- SAP Plant Maintenance User Acceptance TestDocument7 pagesSAP Plant Maintenance User Acceptance TestBagaz KarmawanNo ratings yet
- MM Module Flow and Key TransactionsDocument4 pagesMM Module Flow and Key TransactionsVelayudham ThiyagarajanNo ratings yet
- SAP Plant Maintenance (PM) Course ContentDocument1 pageSAP Plant Maintenance (PM) Course ContentsudheerravulaNo ratings yet
- Sap PMDocument1 pageSap PMsrinivasNo ratings yet
- List - SD - Customizing Path PDFDocument6 pagesList - SD - Customizing Path PDFfarrukhbaigNo ratings yet
- Online Promotional Exam Project (SAP Implementation Project For Beginners)Document66 pagesOnline Promotional Exam Project (SAP Implementation Project For Beginners)Rommel SorengNo ratings yet
- GRC MM P2PDocument9 pagesGRC MM P2PVijay Kumar DasNo ratings yet
- Ficep Logistics ImprovementDocument56 pagesFicep Logistics ImprovementSandeep MishraNo ratings yet
- Customer - C6100: Open The List Box To Select The Appropriate Account Group For Your CustomerDocument62 pagesCustomer - C6100: Open The List Box To Select The Appropriate Account Group For Your CustomerbharatNo ratings yet
- Create Company Code in SAPDocument11 pagesCreate Company Code in SAPKhuwaja Owais QurniNo ratings yet
- Create Storage LocationDocument6 pagesCreate Storage LocationganeshNo ratings yet
- PUM-PM-WOC-068B - Create Notification (Vehicle Maintenance) KHI v1.0Document8 pagesPUM-PM-WOC-068B - Create Notification (Vehicle Maintenance) KHI v1.0aditya rahimNo ratings yet
- Analyze Purchase Orders & Vendor PerformanceDocument13 pagesAnalyze Purchase Orders & Vendor PerformancegenfinNo ratings yet
- SAP ECC - Purchase Requisition to Invoice ProcessDocument5 pagesSAP ECC - Purchase Requisition to Invoice ProcessKaRaN ChAnDrANo ratings yet
- Catalogs Codes SAP PMDocument6 pagesCatalogs Codes SAP PMestebanschaefferNo ratings yet
- M2 Notification settings and templatesDocument8 pagesM2 Notification settings and templatespremanand22No ratings yet
- PM Notification Deletion ProcessDocument2 pagesPM Notification Deletion ProcessRahul KandorNo ratings yet
- Flow Data MaintenanceDocument7 pagesFlow Data MaintenanceKesialan yg ku dapat.No ratings yet
- Create Structure Indicator for Functional Locations ReferenceDocument1 pageCreate Structure Indicator for Functional Locations Referencetapera_mangeziNo ratings yet
- IDOC and ALE Related TCodesDocument6 pagesIDOC and ALE Related TCodesSaurabh KumarNo ratings yet
- PM00 - PM OverviewDocument10 pagesPM00 - PM OverviewSandeepNo ratings yet
- MI10 Process DocumentsDocument2 pagesMI10 Process DocumentsPawan KumarNo ratings yet
- NOVA-PM User ScriptDocument11 pagesNOVA-PM User ScriptSrinivas N GowdaNo ratings yet
- BPP of Transfer Posting Material-to-Material (Batch-to-Batch) MISMMMDocument6 pagesBPP of Transfer Posting Material-to-Material (Batch-to-Batch) MISMMMmeddebyounesNo ratings yet
- Navier StokesDocument1 pageNavier StokesHadiNo ratings yet
- Eakdown MaintenanceDocument18 pagesEakdown Maintenancepremanand22No ratings yet
- Flow Diagram For Selection of Control Chart: Xbarr or XbarsDocument1 pageFlow Diagram For Selection of Control Chart: Xbarr or XbarsHoc Leng ChungNo ratings yet
- Concept of ERS in SAP MMDocument9 pagesConcept of ERS in SAP MMAristeu CunhaNo ratings yet
- Create Shutdown Order With Revision and Attach Components, External Service and Internal LaborDocument3 pagesCreate Shutdown Order With Revision and Attach Components, External Service and Internal LaborSrinivas N GowdaNo ratings yet
- Variant Configuration KTDocument10 pagesVariant Configuration KTGurram VenkateswarluNo ratings yet
- Third Party Drop-ship Sales ProcessDocument37 pagesThird Party Drop-ship Sales ProcessMark PalmaNo ratings yet
- MSR-AIID FO MaintennaceDocument3 pagesMSR-AIID FO Maintennacekokocodename47No ratings yet
- Ranco SAP Tajdeed - User Acceptance Testing - Subcontracting - 20151121Document46 pagesRanco SAP Tajdeed - User Acceptance Testing - Subcontracting - 20151121AzizNo ratings yet
- Project Phoenix (PM) - Daily StatusDocument65 pagesProject Phoenix (PM) - Daily StatusSantrupta PandaNo ratings yet
- Recap SDDocument10 pagesRecap SDmeddebyounesNo ratings yet
- SAP WM Configuration ChecklistDocument6 pagesSAP WM Configuration ChecklistThierry KempNo ratings yet
- How we ensure effective indirect purchasingDocument52 pagesHow we ensure effective indirect purchasingRia KaktusNo ratings yet
- SAP End User Manual Materials Management (MM)Document17 pagesSAP End User Manual Materials Management (MM)prashant patilNo ratings yet
- Tahoul - BBP - MM - External Services Management - MM-05 - V3.0Document24 pagesTahoul - BBP - MM - External Services Management - MM-05 - V3.0knarasimharaoNo ratings yet
- Change Material Master - MM02Document8 pagesChange Material Master - MM02vikdoc12No ratings yet
- CE-MI-TEST Integration 01 - Breakdown MaintenanceDocument4 pagesCE-MI-TEST Integration 01 - Breakdown MaintenanceNeeraj GuptaNo ratings yet
- Lead Time Tracking GM 2013Document12 pagesLead Time Tracking GM 2013COLONEL ZIKRIA100% (1)
- Plant Maintenance Business ProcessDocument15 pagesPlant Maintenance Business ProcessAwanNo ratings yet
- Master Data ConfigurationDocument29 pagesMaster Data ConfigurationArunArjunNo ratings yet
- ECC 6.0 PM Testing Cs Wo Amc STPDocument9 pagesECC 6.0 PM Testing Cs Wo Amc STPMarco Aurélio Afonso AbipNo ratings yet
- Sap Inventory Doc Flow ScreenshotDocument5 pagesSap Inventory Doc Flow ScreenshotRajivSharmaNo ratings yet
- Master Data Tables for Supply Chain ReportingDocument12 pagesMaster Data Tables for Supply Chain Reportingduran_jxcsNo ratings yet
- MEFCO - L3 - Training - Part 2 - Corrective MaintenanceDocument19 pagesMEFCO - L3 - Training - Part 2 - Corrective MaintenanceSrinivas N GowdaNo ratings yet
- SAP - Info - Terp10 - 6Document5 pagesSAP - Info - Terp10 - 6BlalGhaliNo ratings yet
- Inbound and Outbound Process at Warehouse Base PaluDocument3 pagesInbound and Outbound Process at Warehouse Base PaluMuhammad ZulfadhliNo ratings yet
- PM-02 06 Time ConfirmationDocument4 pagesPM-02 06 Time ConfirmationNeeraj GuptaNo ratings yet
- Purchase RequisitionDocument8 pagesPurchase RequisitionAnand MahitNo ratings yet
- PM-01_03_Maintain Equipment Test ScriptDocument4 pagesPM-01_03_Maintain Equipment Test ScriptNeeraj GuptaNo ratings yet
- Guide To Planning Materials Sap PMDocument19 pagesGuide To Planning Materials Sap PMdbedadaNo ratings yet
- PP MD50 MRP Planned Order-Production Order Conversion D en Ver1.0Document2 pagesPP MD50 MRP Planned Order-Production Order Conversion D en Ver1.0sappp_vikasNo ratings yet
- Subcontracting: Master Data, Organizational Data, and Other DataDocument11 pagesSubcontracting: Master Data, Organizational Data, and Other DataDeepak WaghNo ratings yet
- GANESH BP Configuration PDFDocument25 pagesGANESH BP Configuration PDFGanesh Tarlana33% (3)
- Cyber Disaster Risk Reduction Day1 Session4Document21 pagesCyber Disaster Risk Reduction Day1 Session4Sourav Ghosh DastidarNo ratings yet
- IT Compliance in Healthcare SectorDocument12 pagesIT Compliance in Healthcare SectorSourav Ghosh DastidarNo ratings yet
- WM QuestionaireDocument5 pagesWM QuestionaireSushil KanuNo ratings yet
- AI Neuromorphic-ComputingDocument40 pagesAI Neuromorphic-ComputingSourav Ghosh Dastidar0% (1)
- Understanding SAP EWM vs SAP WMDocument9 pagesUnderstanding SAP EWM vs SAP WMSameer AhamadNo ratings yet
- WM QuestionaireDocument5 pagesWM QuestionaireSushil KanuNo ratings yet
- A.I AdvancesDocument18 pagesA.I AdvancesAnayansi MataNo ratings yet
- BP Config 2Document10 pagesBP Config 2Sourav Ghosh DastidarNo ratings yet
- Validate SAP S/4 HANA SystemDocument5 pagesValidate SAP S/4 HANA SystemSourav Ghosh DastidarNo ratings yet
- MM ConfigurationDocument50 pagesMM Configurationgsamsr100% (3)
- IT Internal Audit Multiplying Risks Amid Scarce ResourcesDocument21 pagesIT Internal Audit Multiplying Risks Amid Scarce ResourcesSourav Ghosh DastidarNo ratings yet
- Split ValuationDocument11 pagesSplit ValuationSubbu Reddy100% (1)
- Step-by-Step Approach for Configuring Warehouse ManagementDocument44 pagesStep-by-Step Approach for Configuring Warehouse ManagementMukesh100% (4)
- WM With SAP ERP PDFDocument32 pagesWM With SAP ERP PDFSourav Ghosh DastidarNo ratings yet
- (C# Project) C# Crash Course - Learn The Basics of PDFDocument55 pages(C# Project) C# Crash Course - Learn The Basics of PDFSourav Ghosh DastidarNo ratings yet
- IO StatisticalDocument31 pagesIO Statisticalkksp07No ratings yet
- Algorithmic-Trading - Good PractisesDocument14 pagesAlgorithmic-Trading - Good PractisesSourav Ghosh DastidarNo ratings yet
- System Auditor For Algo AuditDocument1 pageSystem Auditor For Algo AuditSourav Ghosh DastidarNo ratings yet
- Sap MM-WM ConfigurationDocument112 pagesSap MM-WM ConfigurationMirko100% (3)
- Sap Goods ReceiverDocument52 pagesSap Goods ReceiverNimisha NigamNo ratings yet
- InternationalDocument208 pagesInternationalRamesh RamNo ratings yet
- Computer Validation SystemDocument31 pagesComputer Validation SystemSourav Ghosh DastidarNo ratings yet
- CSV - SAP-Validation-GMP-Compliance PDFDocument4 pagesCSV - SAP-Validation-GMP-Compliance PDFSourav Ghosh Dastidar100% (1)
- PoWER AMPDocument25 pagesPoWER AMPSourav Ghosh DastidarNo ratings yet
- MM Assignment SAPDocument2 pagesMM Assignment SAPSourav Ghosh DastidarNo ratings yet
- SAP R3 Guide To EDI IDocs and InterfacesDocument177 pagesSAP R3 Guide To EDI IDocs and Interfacesvickygupta123100% (26)
- SAP ERP IntoductionDocument220 pagesSAP ERP IntoductionSourav Ghosh DastidarNo ratings yet
- Habibi MMC journal analysisDocument15 pagesHabibi MMC journal analysisAydin NajafovNo ratings yet
- CSCP General Questions - 2Document21 pagesCSCP General Questions - 2shwes01100% (1)
- Audit 2 - Topic3Document20 pagesAudit 2 - Topic3YUSUFNo ratings yet
- Absorption and Variable Costing, and Inventory Management: Cornerstones of Managerial Accounting, 4eDocument46 pagesAbsorption and Variable Costing, and Inventory Management: Cornerstones of Managerial Accounting, 4eFahad Dahir AbukarNo ratings yet
- QuizzerDocument34 pagesQuizzerJoshua ReyesNo ratings yet
- Bill of LadingDocument2 pagesBill of LadingAryan GuptaNo ratings yet
- Understanding Supply Chain: Chapter-1 (Meindl - Chopra)Document55 pagesUnderstanding Supply Chain: Chapter-1 (Meindl - Chopra)Sanjeet KumarNo ratings yet
- (New Account Titles and Financial Statements) : Module 8: Introduction To Manufacturing OperationDocument1 page(New Account Titles and Financial Statements) : Module 8: Introduction To Manufacturing OperationAshitero YoNo ratings yet
- What Is A Distribution ChannelDocument2 pagesWhat Is A Distribution ChannelArcelie Solmerin-VillanuevaNo ratings yet
- 50Document3 pages50sv03No ratings yet
- Amazon's Global Supply Chain StrategyDocument37 pagesAmazon's Global Supply Chain Strategyjaya prasannaNo ratings yet
- Daimler Supplier Quality Manual SQM, Mar 2017Document17 pagesDaimler Supplier Quality Manual SQM, Mar 2017wulfgang66No ratings yet
- PepsiCo Supply ChainDocument17 pagesPepsiCo Supply ChainKanishq Baweja80% (5)
- Supplier Quality Manual: ModificationDocument36 pagesSupplier Quality Manual: ModificationSuresh VeluNo ratings yet
- Diploma in Shipping & Port Management SyllabusDocument7 pagesDiploma in Shipping & Port Management SyllabusMercyNo ratings yet
- Inventory ControlDocument9 pagesInventory ControlAbhijeetLaturkarNo ratings yet
- Cost Analysis of Corrugated Carton ManufacturingDocument27 pagesCost Analysis of Corrugated Carton ManufacturingKhan AdilSalim67% (6)
- Enterprise Resource Planning (ERP) Systems in 40 CharactersDocument29 pagesEnterprise Resource Planning (ERP) Systems in 40 CharactersUsman AliNo ratings yet
- "Case Study On MNC": "Asian Paints"Document32 pages"Case Study On MNC": "Asian Paints"sandyskadamNo ratings yet
- Chapter 1 In-Class ExercisesDocument5 pagesChapter 1 In-Class ExercisesNguyễn Thị Thanh Thúy0% (1)
- US Truck Rate Downturn Linked To Contract Shift - J.B. HuntDocument3 pagesUS Truck Rate Downturn Linked To Contract Shift - J.B. HuntTrang BùiNo ratings yet
- Original Bill of Lading: CarrierDocument5 pagesOriginal Bill of Lading: Carrierjose0% (1)
- Chapter 5 - Controlling Inventory CostsDocument22 pagesChapter 5 - Controlling Inventory CostsAngelica CastilloNo ratings yet
- Cost of ProductionDocument57 pagesCost of Productionrabia liaqatNo ratings yet
- Jaipuria Institute of Management, Vineet Khand, Gomti Nagar Lucknow - 226 010Document6 pagesJaipuria Institute of Management, Vineet Khand, Gomti Nagar Lucknow - 226 010Kritika ChauhanNo ratings yet
- Distribution Management SIM GuideDocument93 pagesDistribution Management SIM Guidelorvina2yna2ramirezNo ratings yet
- Event - 28114 - 1029240 - Mab-Dc - Explosion Proof Tube Light FixtureDocument4 pagesEvent - 28114 - 1029240 - Mab-Dc - Explosion Proof Tube Light FixtureRajeevNo ratings yet
- Minimum Automotive Quality Management System Requirements For Sub Tirev2Document9 pagesMinimum Automotive Quality Management System Requirements For Sub Tirev2Marco SilvaNo ratings yet
- Channel of Distribution Analysis of Dell & HPDocument7 pagesChannel of Distribution Analysis of Dell & HPSri KumaranNo ratings yet
- ACT320 CHAPTER 9 - AssignmentDocument4 pagesACT320 CHAPTER 9 - AssignmentCoci KhouryNo ratings yet