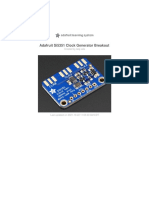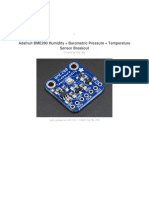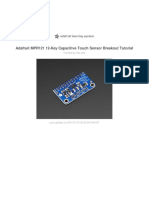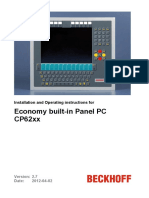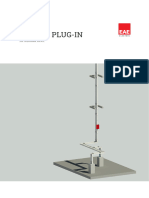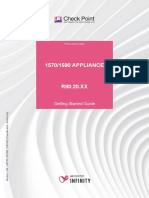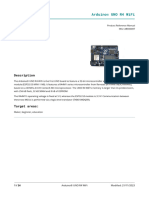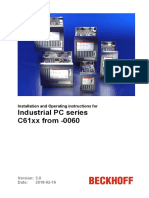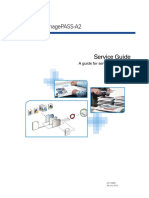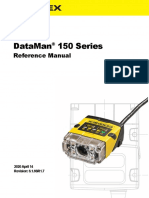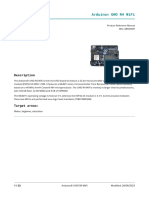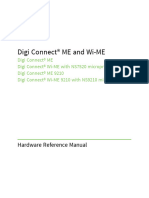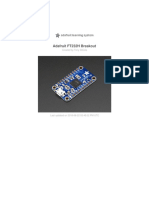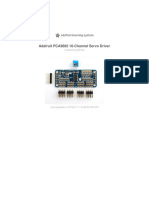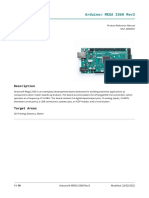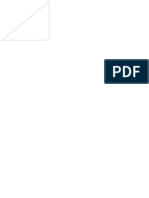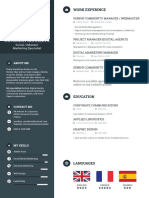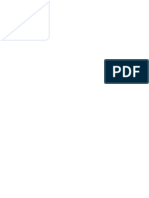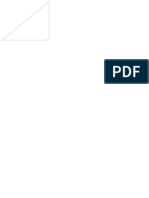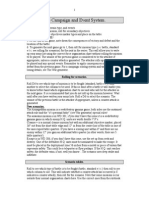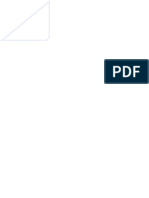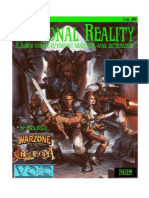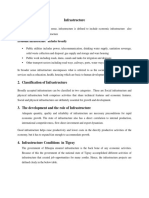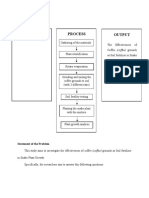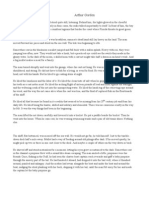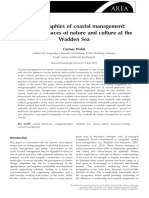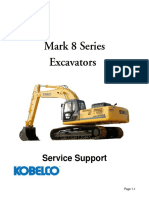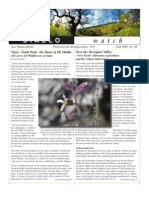Professional Documents
Culture Documents
Raspberry Pi Pipboy 3000
Uploaded by
AurélienMoulietsOriginal Title
Copyright
Available Formats
Share this document
Did you find this document useful?
Is this content inappropriate?
Report this DocumentCopyright:
Available Formats
Raspberry Pi Pipboy 3000
Uploaded by
AurélienMoulietsCopyright:
Available Formats
Raspberry Pi Pipboy 3000
Created by Ruiz Brothers
Last updated on 2018-08-27 01:47:54 PM UTC
Guide Contents
Guide Contents 2
Overview 4
Functional Cosplay Props 4
Electronic Parts & Components 5
Tools & Supplies 5
3D Printing 7
Parts & Materials 7
Part Orientation 7
Modify Design 8
Custom Supports 9
Parts Cleanup 9
Tap Standoffs 10
Add Magnets 11
Glue Screen Visor to Base Cover 12
Prep Work 12
Circuit Diagram 13
Wired Connections 13
LED Wiring 13
Rotary Switch 13
Raspberry Pi GPIO 14
Software 17
Ready-to-go Image 17
Adapting for Pi 2 or 3 17
PiTFT on Pi 2 and 3 17
Installing Pypboy 3000 on Pi 2 and 3 17
WiFi Setup 17
Add WiFi Creds 17
Save Creds 18
Start Pypboy Python Program 18
Controls 18
Add Your City to Map 18
Customize Pypboy Program 19
Power Circuit 20
Power Switch 20
Prep Switch Wires 21
Connect Wires to Switch 22
Heat Shrink 23
Connect Switch to PowerBoost 1000C 23
Test PowerBoost Circuit 24
Power Wires for PowerBoost 1000C 24
Prep Power Wires 25
Finished Power Circuit 25
Audio 26
Audio Parts 26
Connect Wires to Speaker 27
Connect Wires to Audio Amp 28
Connect Audio Amp to PowerBoost 1000C 29
© Adafruit Industries https://learn.adafruit.com/raspberry-pi-pipboy-3000 Page 2 of 63
Connect Audio Cable to PAM8302 30
Test Completed Audio Circuit 31
Cut the Fat 32
Test Fitting 33
LED 34
Prep Things for LED 34
Prep LED 35
Prep Jumper Cables 36
Jumper Connectors 37
Connect Jumper Cables to LED 38
Connect Resistor 39
Insulate Resistor 40
Test Wired LED 40
Install LED diffuser 41
Final LED 42
Rotary Switch 43
Rotary Switch 43
Prep Rotary Switch 44
Prep Jumper Cables 45
Add Heat Shrink 46
Connect Wires to Rotary Switch 47
Mounting Components 48
Wired Components 48
Mount Rotary Switch 48
Install Rotary Knob and Case 49
Mount PowerBoost 1000C 51
Mount PAM8302 52
Install Speaker 53
Install Switch 53
Install Battery Cable 54
Connect Battery JST to PowerBoost 1000C 54
Mount Raspberry Pi 55
Mounted Components 56
Install LED 56
Connect Jumpers to PiTFT 57
Mount Rotary Encoder 58
Rotary Encoder 58
Secure Slide Switch 59
Install Cover 59
Install Screen Cover 60
Install Cylindrical Battery 60
Battery Clips 61
Secure Rotary Case 61
Add Foam to Armband 62
Final Build 63
Final Thoughts and Things 63
© Adafruit Industries https://learn.adafruit.com/raspberry-pi-pipboy-3000 Page 3 of 63
Overview
Functional Cosplay Props
In this guide you'll learn how to 3D print and build your own functional Pipboy 3000 using a Raspberry Pi and Adafruit
3.5" PiTFT. The pypboy python program for the Raspberry Pi features OSM for map data which allows you to browse
your terrain rendered in glorious retro green graphics.
It features an audio amp + speaker with the actual score and background music from Fallout 4. An analog rotary switch
lets you switch between different modes in the pypboy python program.
The 3D printed enclosure has cutouts for most of the IO ports for the Raspberry Pi, so you add your favorite peripheral
like a WiFi dongle, keyboard and mouse.
The 2200mAh battery can be recharged over USB and fits inside an aesthetically looking cylindrical case.
Details like the super bright yellow LED, rotary encoder, speaker grill and faux gauges really make this look like a
Pipboy 3000 Mark IV.
© Adafruit Industries https://learn.adafruit.com/raspberry-pi-pipboy-3000 Page 4 of 63
Electronic Parts & Components
Below is a list of parts needed for completing this build.
Raspberry Pi Model B+ (http://adafru.it/1914)
Adafruit 3.5" PiTFT Plus for Raspberry Pi B+/2 (http://adafru.it/2441)
PowerBoost 1000C (http://adafru.it/2465)
2200mAh Lithium Battery (http://adafru.it/1781)
2.5W Mono Audio Amplifier (http://adafru.it/2130)
Thin plastic speaker (http://adafru.it/1891)
Rotary Switch - 10 position (https://adafru.it/ldj)
Rotary Encoder (http://adafru.it/377)
WiFi Module (http://adafru.it/814)
5mm Super Bright Yellow LED (http://adafru.it/2700)
220ohm Resistor
3.5mm Stereo Audio Pigtail Cable (http://adafru.it/1700)
Tools & Supplies
Various tools and supplies below will help complete the build.
3D Printer (https://adafru.it/doT) + Filament (http://adafru.it/2080)
Soldering Iron (https://adafru.it/yfh) + Solder (https://adafru.it/ldl)
26AWG Wire (http://adafru.it/1970)
Wire Strippers (http://adafru.it/527)
Flat Pliers (http://adafru.it/1368)
Helping Third Hands (http://adafru.it/291) / Panavise Jr. (http://adafru.it/151)
Screw Driver (https://adafru.it/yfi)
Heat Shrink (http://adafru.it/1649)
E6000 Adhesives / Hotglue
#4-40 3/8 machine screws
1/4" x 1/8" D42-N52 Magnets (https://adafru.it/ldn)
© Adafruit Industries https://learn.adafruit.com/raspberry-pi-pipboy-3000 Page 5 of 63
© Adafruit Industries https://learn.adafruit.com/raspberry-pi-pipboy-3000 Page 6 of 63
3D Printing
Parts & Materials
Download and 3D print the parts in your desired colored filament. We recommend PLA filament, to minimize warping
and splitting.
If you don't have access to a 3D printer, you can use a service like 3DHubs.com (https://adafru.it/ldo)
Part Orientation
The parts are oriented to print "as-is". Only two parts require support material. We tested this parts on the Flashforge
Creator Pro (http://adafru.it/2742) and Ultimaker 2 (http://adafru.it/2673).
© Adafruit Industries https://learn.adafruit.com/raspberry-pi-pipboy-3000 Page 7 of 63
armband.stl
base-cover.stl
base-main.stl Add support material
bat-cap.stl
bat-case.stl
bat-clip-a.stl
bat-clip-b.stl
LED-diffuser.stl
LED-ring.stl
rotary-case.stl Add support material
rotary-cover.stl
rotary-knob.stl
screen-cover.stl
screen-visor.stl
https://adafru.it/ldp
https://adafru.it/ldp
Modify Design
The parts were designed in Autodesk Fusion 360 (https://adafru.it/ldq). The design file is open source available to
download and customize - It can be downloaded in various formats such as IGS, STEP, SAT and many others.
https://adafru.it/ldr
https://adafru.it/ldr
© Adafruit Industries https://learn.adafruit.com/raspberry-pi-pipboy-3000 Page 8 of 63
Custom Supports
When slicing the parts in your preferred slicing program,
you'll need to apply support material.
Simplify3D (https://adafru.it/lds) has a nifty feature
that lets you apply custom supports to specific areas in
the part. This helps save on material and print time. The
base-main part doesn't require support in the middle of
the armband - only the overhand areas in the back and
triangular flap.
Parts Cleanup
When the parts are finished printing, you may need to clean them up a bit. Remove the support materials using a pair
of flat pliers. A pair of flush diagonal snips can help remove any string or bits.
© Adafruit Industries https://learn.adafruit.com/raspberry-pi-pipboy-3000 Page 9 of 63
Tap Standoffs
First up, it's a good idea to tap all of the standoffs in the
base-main part. Use a #4-40 tap or machine screws to
create the necessary threads. Don't fasten the tap/screw
all the way through - just until its about halfway through
the standoff.
© Adafruit Industries https://learn.adafruit.com/raspberry-pi-pipboy-3000 Page 10 of 63
Add Magnets
The armband and base-main parts will be held together
with rare earth magnets. On the bottom of the parts are
8 pockets – this is where the magnets will go. Insert one
magnet in all the pockets to test tolerances – If they're
too tight, use a hobby knife or filing tool to loosen it up.
A helpful tip is to mark one of the ends with a sharpie -
that way you can keep track of the polarities.
I recommend using E6000 adhesives to glue the
magnets in place. Drop just a dap of glue into the
pocket and insert one magnet at a time. Make sure to
keep anything metal at arms reach – My watch band has
metal and it pulled out one of the magnets before it fully
dried, so be cautious!
Be sure give the adhesives 3-4 hours to fully cure before
handeling them.
© Adafruit Industries https://learn.adafruit.com/raspberry-pi-pipboy-3000 Page 11 of 63
Glue Screen Visor to Base Cover
Next up, we'll need to glue the screen-visor to the base-cover part. Notice the cutout on the visor part - this will allow
accessibility to the ports on the Raspberry Pi. Orient the visor so the cutout is lined up with the opening on the base-
cover part. Lay the screen-visor on top of the base-cover. It should nicely fit flush with the part. Once you are familiar
with the correct orientation, glue the two parts together. Again, be sure to let the parts dry for several hours before
handeling.
Prep Work
That's about all the prep work we need to do for the printed parts. In this tutorial, we won't go over any finishing or
painting techniques to the parts, but you're totally welcome to do that yourself.
While the parts dry, let's go ahead and get the Raspberry Pi software ready.
© Adafruit Industries https://learn.adafruit.com/raspberry-pi-pipboy-3000 Page 12 of 63
Circuit Diagram
Wired Connections
The diagram above depicts the connections for the PowerBoost 1000C, audio amp, PiTFT, rotary switch, LED and Pi.
Use this as a reference for wiring the components. Note, the length of wires and position of components are not
exactly how the circuit will be - it’s just a diagram to show connections.
The 3.5" PiTFT connects to the Raspberry Pi's GPIO header. The rotary switch, LED and PowerBoost connect to the
GPIO breakout on the 3.5" PiTFT.
LED Wiring
The LED is wired to Pin 1 and 9 on the PiTFT.
Pin 1 3.3V Positive
Pin 9 GND Negative
Rotary Switch
© Adafruit Industries https://learn.adafruit.com/raspberry-pi-pipboy-3000 Page 13 of 63
The rotary switch is connected to various pins on the PiTFT. The table below lists out the pin number and GPIO. The
colors correspond with the wires in the diagram - these however, can be whatever color you want.
Pin 14 GND White
Pin 7 GPIO 4 Green
Pin 11 GPIO 17 Blue
Pin 13 GPIO 27 Purple
Pin 15 GPIO 22 Yellow
Pin 16 GPIO 23 Brown
Raspberry Pi GPIO
Below is a color-coded graphic of the Raspberry Pi GPIO. It has the pin number, GPIO number and pin type listed. It
great for referencing the wired connections.
© Adafruit Industries https://learn.adafruit.com/raspberry-pi-pipboy-3000 Page 14 of 63
© Adafruit Industries https://learn.adafruit.com/raspberry-pi-pipboy-3000 Page 15 of 63
© Adafruit Industries https://learn.adafruit.com/raspberry-pi-pipboy-3000 Page 16 of 63
Software
The code for this project is out of date and some reverse engineering will be required.
Ready-to-go Image
To get the software running on the Pi, we'll need to first burn the .img to a 8GB microSD card using an
app (https://adafru.it/aMW). Once burnt, insert it into the Pi and install the PiTFT onto the Pi. Use a proper 5V power
supply wall adapter to boot it up.
The screen should display the terminal. Plug in a keyboard to one of the USB ports and use the default credentials to
login (username pi password raspberry).
This IMG is only for the Raspberry Pi Model B+ It will not work with Pi 2 or 3.
https://adafru.it/yfj
https://adafru.it/yfj
Adapting for Pi 2 or 3
If you're using a Raspberry Pi 2 or 3, you'll need to manually install the Pipboy python software on a fresh install of
Jessie. Start by downloading and burning the Jessie-based PiTFT 3.5" Resistive Image.
https://adafru.it/mAb
https://adafru.it/mAb
PiTFT on Pi 2 and 3
The Jessie-based PiTFT 3.5" Resistive Image has preconfigured software for running the touch screen display. It will
automatically boot into the raspbian desktop.
Installing Pypboy 3000 on Pi 2 and 3
This is a work in progress for the Pi 2 and 3. The software used in this build is a modified version of thiscode on
github (https://adafru.it/ldw) by sabas1080. It requires some tweaks to the config.py file to adapt it for the 3.5" PiTFT
and the rotary switch.
WiFi Setup
We'll need to get the Raspberry Pi setup with internet so it can download map data. To do this we'll need to add our
Wifi network credentials to our wpa supplicant config.
In the terminal, type in the following command:
sudo nano /etc/wpa_supplicant/wpa_supplicant.conf
Add WiFi Creds
© Adafruit Industries https://learn.adafruit.com/raspberry-pi-pipboy-3000 Page 17 of 63
Add WiFi Creds
You'll see a text file with a few parameters. Type in your wifi ssid (the name of it) and password in the fields.
ctrl_interface=DIR=/var/run/wpa_supplicant GROUP=netdev update_config=1
network={
ssid="YOUR_NETWORK_NAME"
psk="YOUR_NETWORK_PASSWORD"
proto=RSN
key_mgmt=WPA-PSK
pairwise=CCMP
auth_alg=OPEN
}
Save Creds
Once done, press cmd+x to exit the text document and then type "y" to save and "enter" to confirm the file name. Now
you can type "sudo reboot" to restart the Pi. Once it boots up, the Pi should automatically connect to your wifi network.
Start Pypboy Python Program
To start the pypboy program, type the following commands into the terminal:
cd pypboy
sudo python main.py
The pypboy program should start up and the audio will automatically start playing if you have headphones or a
speaker plugged into the A/V jack.
Controls
The following keys will let you navigate through the pypboy UI.
Q,W,E,R Switch between modes
1, 2, 3, 4, 5 Switch between sub-menus
Up, Down Navigate sidebar menu items
Add Your City to Map
The pypboy python program uses OSM to pull map data from the internet. By default, we have it set to display a map
of NYC. To change this, you can edit the location in the following config.
cd pypboy
sudo nano config.py
You should see some parameters in the config file. Look for the line with "MAP_FOCUS" and type in your desired
location. It needs to be formatted for longitude and latitude. You can get this from google maps. Type in your location
in google maps and you pull it from the URL in your address bar. For example, the
© Adafruit Industries https://learn.adafruit.com/raspberry-pi-pipboy-3000 Page 18 of 63
URL https://www.google.com/maps/place/West+Palm+Beach,+FL/@26.7422403,-
80.2700968,11z/ (https://adafru.it/yfk) is for West Palm Beach, FL - So the numbers we need are 26.7422... and -
80.2700... Note that the pypboy python program has the order of these flipped.
import pygame
WIDTH = 320
HEIGHT = 240
# OUTPUT_WIDTH = 320
# OUTPUT_HEIGHT = 240
MAP_FOCUS = (-102.3016145, 21.8841274)
Customize Pypboy Program
If you'd like to add functionality to the pypboy program. You are welcome to fork the github repo. The pypboy python
program was written by github users grieve (https://adafru.it/ldv) and modified by sabas1080 (https://adafru.it/ldw).
https://adafru.it/ldw
https://adafru.it/ldw
© Adafruit Industries https://learn.adafruit.com/raspberry-pi-pipboy-3000 Page 19 of 63
Power Circuit
Power Switch
Let's start off the circuit by putting together the slide switch. We'll need two pieces of 26AWG wires.
© Adafruit Industries https://learn.adafruit.com/raspberry-pi-pipboy-3000 Page 20 of 63
Prep Switch Wires
Use a pair of wire strippers to remove about 5mm of
insultation from the tips of each wire. Then, secure the
wires to a set of helping third hands and tin the tips by
applying a bit of solder.
© Adafruit Industries https://learn.adafruit.com/raspberry-pi-pipboy-3000 Page 21 of 63
Connect Wires to Switch
Remove one of the legs from the switch – We only need
two of them. Then, secure the slide switch to helping
third hands. Tin the remaining two legs by applying a bit
of solder. Now, heat up the legs with the tip of the
soldering iron and place the wire onto it. The wires
should be fused to the legs of the slide switch.
© Adafruit Industries https://learn.adafruit.com/raspberry-pi-pipboy-3000 Page 22 of 63
Heat Shrink
Slip on pieces of heat shrink tubing to the exposed connections and appy some heat to them to shrink them - a lighter
or hot airgun will do just fine.
Connect Switch to PowerBoost 1000C
Tin the EN and GND pins on the PowerBoost by
applying some solder to them. Heat up the pins using
the tip of the soldering iron and insert the wires into the
pins.
© Adafruit Industries https://learn.adafruit.com/raspberry-pi-pipboy-3000 Page 23 of 63
Test PowerBoost Circuit
Let's test out the circuit by pluging in the JST connector from the lithium battery to the JST port on the PowerBoost
1000C. The blue LED should turn on, indicating the battery is charged and running. The slide switch should turn off and
on the PowerBoost.
Power Wires for PowerBoost 1000C
Next up, let's prep two female/female jumper cables. We'll connect these to the Raspberry Pi later.
© Adafruit Industries https://learn.adafruit.com/raspberry-pi-pipboy-3000 Page 24 of 63
Prep Power Wires
Remove the plastic connectors from the ends of both
wires using a hobby knife - lift the clip and slide off the
connector. Add pieces of heat shrink to the exposed
connectors and carefully bend the connectors so they're
angled. Then, app;y heat to insulate the exposed
connectors, like shown in the photo.
Cut off one end of both wires and remove 5mm of
insulation. Tin the ends of each wire and solder them to
the positive and negative pins on the end the
PowerBoost 1000C.
Finished Power Circuit
Now our power circuit is nearly complete! Next up, we'll work on the audio circuit.
© Adafruit Industries https://learn.adafruit.com/raspberry-pi-pipboy-3000 Page 25 of 63
Audio
Audio Parts
Gather up the parts we need for the audio circuit. We'll need four pieces of 26AWG wires, two slightly longer than the
others. Go ahead and remove 5mm of insultation from the tips and then apply solder to tin them.
© Adafruit Industries https://learn.adafruit.com/raspberry-pi-pipboy-3000 Page 26 of 63
Connect Wires to Speaker
Heat up the solder pads on the speaker and remove the
existing wires. Then, connect the new longer wires.
Appy a bit of heat shrink to keep the wires tidy.
© Adafruit Industries https://learn.adafruit.com/raspberry-pi-pipboy-3000 Page 27 of 63
Connect Wires to Audio Amp
Secure the PAM8302 to a panavise or helping third
hands. Tin the audio out pins then VIN and GND.
Connect the speaker wires to the audio out pins and
then the remaining short wires to VIN and GND.
© Adafruit Industries https://learn.adafruit.com/raspberry-pi-pipboy-3000 Page 28 of 63
Connect Audio Amp to PowerBoost 1000C
Now we can connect the VIN and GND wires from the audio amp to the 5V and G pins on the PowerBoost 1000C.
Connect Audio Cable to PAM8302
You'll need to cut the audio cable short to a length so it
can reach the audio jack on the Raspberry Pi - leave a
little extra slack just in case its too short.
Remove about an inch of insulation using a hobby knife -
be careful not to cut any of the inner wires or stranded
wires.
The stranded wires are actually the ground. Twist these
together to group them. Then, remove about 5mm of
insultation from the red and white wires (these are the
left and right audio channels). Tin all three wires (right,
left and ground). Now we can solder the ground to the
A– pin, and both left and right wires to the A+ pin on
the PAM8302.
© Adafruit Industries https://learn.adafruit.com/raspberry-pi-pipboy-3000 Page 29 of 63
Test Completed Audio Circuit
Alright! Now our audio circuit is ready for some testing. Power on the PowerBoost 1000C using the slide switch. Plug in
the audio connector to your computer or mobile device and play some audio, music or anything that makes sound.
You should hear it play through the thin plastic speaker.
I recommend turning up the audio gain on the PAM8302. Use a small flat screw driver to twist the tiny potentiometer
located on the amp PCB. This will make the sound play loud as possible.
© Adafruit Industries https://learn.adafruit.com/raspberry-pi-pipboy-3000 Page 30 of 63
Cut the Fat
The connector from the audio cable is a bit excessive - it
actually won't allow the Raspberry Pi to fit inside the
enclosure as is, so we'll need to trim it down a bit.
Using a sharp hobby knife, carefully cut away from the
back of the audio connector - like in the photo. We need
to remove about 3mm of plastic from it. Cut it all the way
down until you just barely reach the audio cable.
© Adafruit Industries https://learn.adafruit.com/raspberry-pi-pipboy-3000 Page 31 of 63
Test Fitting
Do a test fitting by inserting the audio connector to the audio jack on the Pi and placing it over the standoffs on the
base-main part.
© Adafruit Industries https://learn.adafruit.com/raspberry-pi-pipboy-3000 Page 32 of 63
LED
Prep Things for LED
Now it's time to work on the yellow LED. We'll need two female/female jumper cables, one 220ohm resistor and our
5mm super bright yellow LED.
© Adafruit Industries https://learn.adafruit.com/raspberry-pi-pipboy-3000 Page 33 of 63
Prep LED
Secure the LED to a pair of helping third hands. Trim the
legs short and apply solder to tin them. The longer leg is
postiive, shorter is negative. The bigger metal piece
inside the LED diffuser indicates positive polarity.
© Adafruit Industries https://learn.adafruit.com/raspberry-pi-pipboy-3000 Page 34 of 63
Prep Jumper Cables
We'll need to prep the two jumper cables just like we
did for the PowerBoost 1000C. Remove the plastic
connectors using a hobby knife, exposing the metal
contacts.
© Adafruit Industries https://learn.adafruit.com/raspberry-pi-pipboy-3000 Page 35 of 63
Jumper Connectors
Slip on a piece of heat shrink over the exposed contact
and carefully bend the connector so its right-angled.
Appy heat to shrink and insulate the exposed metal.
You'll need to do this to both wires but only one end.
© Adafruit Industries https://learn.adafruit.com/raspberry-pi-pipboy-3000 Page 36 of 63
Connect Jumper Cables to LED
Slip on another piece of heat shrink to the other end of
the jumper cable. The straight jumper contacts can be
inserted to the shorted legs of the LEDs. Appy a bit of
solder to secure the wires, then apply heat to insulate
the exposed connections.
© Adafruit Industries https://learn.adafruit.com/raspberry-pi-pipboy-3000 Page 37 of 63
Connect Resistor
Cut the ground wire and remove a bit of insulation for
each half. Tin the two wires and shorten the legs of
the resistor.
Add a piece of heat shrink to one of the ground
wire halves.
Tin the shortened legs of the resistor and solder the
resistor inline with the two ground wires.
© Adafruit Industries https://learn.adafruit.com/raspberry-pi-pipboy-3000 Page 38 of 63
Insulate Resistor
Slip the piece of heat shrink over the resistor and appy
heat to insulate the exposed wire and resistor.
Test Wired LED
With the resistor added and exposed connections insulated, it's a good idea to test the LED using a coincell battery.
Place the positive wire over the positive side of the battery and negative over negative. The LED should instantly light
up.
© Adafruit Industries https://learn.adafruit.com/raspberry-pi-pipboy-3000 Page 39 of 63
Install LED diffuser
Insert the LED ring over the LED diffuser cap. If it doesn't
fit, you'll need to use a filing tool or hobby knife to
loosen the tolerances. Then, insert the LED diffuser over
the LED - it should press fit and stay in place. If not, use
filing tool or hobby knife. If it doesn't stay in place, use
glue to secure them together.
© Adafruit Industries https://learn.adafruit.com/raspberry-pi-pipboy-3000 Page 40 of 63
Final LED
With the LED ring and diffuser installed, test the LED once again using a coincell battery. You should get a nicely
diffused light. Without the diffuser, you get a sharp light that doesn't look too great.
© Adafruit Industries https://learn.adafruit.com/raspberry-pi-pipboy-3000 Page 41 of 63
Rotary Switch
Rotary Switch
Now it's time to work on the analog rotary switch. We'll need 5 female/female jumper cables for this setup. Just note:
there's actually 10 available position in this particular rotary switch, but we're only using 5 of them.
© Adafruit Industries https://learn.adafruit.com/raspberry-pi-pipboy-3000 Page 42 of 63
Prep Rotary Switch
There's a little piece of metal thats in an upright position
- let's flatten it using a pair of pliers. You can
alternatively snip it away. It gets in the way when
mounting it to the cover, so best to remove it.
© Adafruit Industries https://learn.adafruit.com/raspberry-pi-pipboy-3000 Page 43 of 63
Prep Jumper Cables
Let's go ahead and prep our jumper cables. Use an assortment of colors so we can tell them apart later. Remove the
plastic connectors from each wire, on both sides. Cut and remove the connector for each wire, but only on one
side. Strip away insulation and tin the tips.
© Adafruit Industries https://learn.adafruit.com/raspberry-pi-pipboy-3000 Page 44 of 63
Add Heat Shrink
Add some pieces of heat shrink to the jumper cables
with the connetors. Like we did previously, carefully
bend the connectors to make them angled and appy
heat to insulate the exposed metal.
© Adafruit Industries https://learn.adafruit.com/raspberry-pi-pipboy-3000 Page 45 of 63
Connect Wires to Rotary Switch
Now its time to solder up the wires to the rotary switch.
Start by tinning five of the pins and the middle one. The
leg close to the middle of the switch is ground. Make
sure to note which colored wire you're soldering to the
ground pin. Then, solder up the jumper wires to five of
the of available pins.
© Adafruit Industries https://learn.adafruit.com/raspberry-pi-pipboy-3000 Page 46 of 63
Mounting Components
Wired Components
And now we have our wired components finished and ready to start mounting to the 3D printed enclosure, yay!
Mount Rotary Switch
Get the rotary-case and rotary-cover parts. Remove the
hex nut and washer from the rotary switch. Then, insert
the rotary switch into the hole of the rotary-cover part
with the knob facing the flat surface. Push it all the way
through and fasten the hex nut back onto the rotary
knob - we don't really need the washer, so you can
discard it.
Now, thread the angled connectors from the jumper
wires through the rotary-case part. Pull them all the way
through and press the rotary-cover into the rotary-case.
They should snap fit together.
© Adafruit Industries https://learn.adafruit.com/raspberry-pi-pipboy-3000 Page 47 of 63
Install Rotary Knob and Case
Orient the printed rotary-knob with the metal shaft of
the rotary switch. The flat sides should be line up
together. Press the printed knob onto the metal one
until it goes all the way in.
Thread the angled jumper cable connectors through the
© Adafruit Industries https://learn.adafruit.com/raspberry-pi-pipboy-3000 Page 48 of 63
hole on the side of the base-main part. Now we'll need
to glue the rotary-case to the side of the base-main
part. This can be done a bit later, after we
install the battery. Hold off until we get there. Alternative
you can use mounting tack to hold it in place.
© Adafruit Industries https://learn.adafruit.com/raspberry-pi-pipboy-3000 Page 49 of 63
Mount PowerBoost 1000C
Now we can mount the PowerBoost to the main-base
part. Tap the mount holes on the PCB using a #4-40
tapping tool or simply fasten #4-40 3/8 machine screw
into the two holes near the microUSB connector. We
need to create the threads so do this before mounting
the component to the case to make it easier. Once the
threads are made, lay the PCB over the standoffs with
the recessed area and line up the hoels with the
standoffs. Hold the PCB down while fastening the
screws to mount it in place. The screws should go a little
over half the way through.
© Adafruit Industries https://learn.adafruit.com/raspberry-pi-pipboy-3000 Page 50 of 63
Mount PAM8302
Now we can do that same thing to the amp PCB. Use a
#4-40 tapping tool or machine screw. I found tapping
the back of the PCB easier - but it can be done either or.
Again, place the PCB over the standoffs (the ones near
center of the faux latch of main-base) and hold in place
while fastening screws. Screws should also go a little
over half the way through.
© Adafruit Industries https://learn.adafruit.com/raspberry-pi-pipboy-3000 Page 51 of 63
Install Speaker
Lay the speaker over the cavity and press it down to snap it into place. If the tolerances are too loose you can add
some glue or mounting tack to hold it in place.
Install Switch
Now's a good time to thread the slide switch into the cutout on the side of the base-main part. You should be able to
press the switch through the cutout, but if its too tight, you'll have to use a filing tool or hobby knife to loosen it up. I
recommend pulling it all the way through and glueing it in place after all the components are mounted in place.
© Adafruit Industries https://learn.adafruit.com/raspberry-pi-pipboy-3000 Page 52 of 63
Install Battery Cable
Before we connect the JST from the battery back into
the PowerBoost, we need to thread it through the
battery-cap part and through the hole from the bottom
of the base-main part.
Connect Battery JST to PowerBoost 1000C
Pull the JST cable from the battery all the way through
the hole and plug it into the JST port on the PowerBoost
1000C
© Adafruit Industries https://learn.adafruit.com/raspberry-pi-pipboy-3000 Page 53 of 63
Mount Raspberry Pi
Before we mount the Pi in place, its a good idea to
plugin the audio cable to the A/V jack. Once connected,
go ahead and lay the Pi over the standoffs. You don't
need to tap the mounting holes on the PCB because
it's slightly loose for #4-40 screws. I ended up only
needing two #4-40 3/8 screws to mount the Pi to the
standoffs. These can be fastened all the way through so
the head of the screw is flush with the PCB.
© Adafruit Industries https://learn.adafruit.com/raspberry-pi-pipboy-3000 Page 54 of 63
Mounted Components
And now we have mounted most of the components to the enclosure, Yay! We're almost done. Next up we need to
connect the jumpers from the rotary switch to the PiTFT display.
© Adafruit Industries https://learn.adafruit.com/raspberry-pi-pipboy-3000 Page 55 of 63
Install LED
Insert the jumper wires from the LED through the hole
on the corner of the base-cover part. Pull them all the
way through and press the diffuser so it snaps into the
hole with the ring being flush with the surface.
© Adafruit Industries https://learn.adafruit.com/raspberry-pi-pipboy-3000 Page 56 of 63
Connect Jumpers to PiTFT
OK, now it's time to plug in the jumpers from the rotary switch, LED and PowerBoost 1000C to the GPIO breakout on
the 3.5" PiTFT. You'll need to follow the circuit diagram to get the placement of each but reference the photo to get
best position of the connectors. The nice thing about this is we can easily plug and unplug if we get it wrong or want to
use different GPIO. It's a good idea to double/triple check the connections.
Once you think it's all good, go ahead and install the PiTFT onto the Raspberry Pi by laying it over, lining up the pins
from the PiTFT with the header from the Pi. Press it down until the pins are fully seated onto the Pi.
© Adafruit Industries https://learn.adafruit.com/raspberry-pi-pipboy-3000 Page 57 of 63
Mount Rotary Encoder
Now is a good time to mount the rotary encoder to the
base-cover part. It's very similar to the rotary switch,
remove the knob and hex nut and press it through the
bottom of the part. Make sure its flush with the surface
before fastening the hex nut back on.
Rotary Encoder
You'll notice at this point our rotary encoder actually isn't
wired to anything. That's because we haven't written
any custom code to make it work with the pypboy
software. This is more of a prop but it can totally be
implemented in the future. If you're a programmer and
know how to do this, we'd love to hear about it!
© Adafruit Industries https://learn.adafruit.com/raspberry-pi-pipboy-3000 Page 58 of 63
Secure Slide Switch
Remember that slide switch? Now is a good time to
secure it into the cutout. Use quick drying glue to secure
it in place. Best to do this before we close it up.
© Adafruit Industries https://learn.adafruit.com/raspberry-pi-pipboy-3000 Page 59 of 63
Install Cover
OK now most of the components are installed. Next, we
can fasten the base-cover to the base-main part using
four #4-40 3/8 machine screws. Place the cover over
the part and line up the mounting holes. Hold the parts
together while inserting and fastening the screws. Make
sure everything is flush.
© Adafruit Industries https://learn.adafruit.com/raspberry-pi-pipboy-3000 Page 60 of 63
Install Screen Cover
The screen-cover part can now be installed. The
tolerances should be pretty tight so you can simply
orient it so the corners match up and press it down.
Friction should hold these pieces together.
I didn't glue mine together cause the tolerances / friction
worked out. I can also remove it incase I need to get in
there and add upgrades or service the components /
wiring.
Install Cylindrical Battery
Now we can insert the lithium battery into the battery-
case part. Press the battery all the way into the case and
slip the battery-cap so it snaps into the case.
© Adafruit Industries https://learn.adafruit.com/raspberry-pi-pipboy-3000 Page 61 of 63
Battery Clips
The battery will be held onto the base-main part with
these two clips. They both have different contours so
you'll need to test fit them before gluing them in place.
The clips can be slipped or snapped onto the battery-
case part. Follow the photo to reference best placement.
Once you've sorted out a good spot for the clips, add
some quick drying glue to the bottom of the clips and
work them onto the side of the battery-case part. I found
the best location to be right under the rotary switch
case. I tried to keep the clips right above the seam
which the base-main and armband parts meet. I'd avoid
securing the clips in the middle of them so the two arm
parts can be separated.
Secure Rotary Case
Once the battery clips are glued dried, apply glue to the rotary-case to secure it to the base-main part.
© Adafruit Industries https://learn.adafruit.com/raspberry-pi-pipboy-3000 Page 62 of 63
Add Foam to Armband
This is where you'll need to sort out how much foam
insulation you need for your arm. The armband is fairely
large for my arm personally, but it should hopefully fit
most arms. I used this foam that has a sticky adhesive
side - it's meant for insulating windows or underneath
doors. Stick them onto both the armband and base-
main parts to your liking.
© Adafruit Industries Last Updated: 2018-08-27 01:47:53 PM UTC Page 63 of 63
Final Build
And now we have our functional 3D printed Raspberry Pi Pipboy! Flip the switch and see if everything turns on.
Use the software page to reference how to launch the pypboy python program. Rotating the rotary switch should
change the menu items. The audio should start playing too.
Final Thoughts and Things
The pypboy python program could be extended and developed further to include the rotary encoder and perhaps
optimized for better performance - it can be slow at times. A lot of the pages are empty and lack inventory items but
this can be modified to include more things. The foundation is there, so if you'd like to extend it, you're more than
welcome to. Credit to the developers of the pypboy python program goes to
githubber's Grieve (https://adafru.it/ldv) and Sabas1080 (https://adafru.it/ldw).
You might also like
- AdafruitDocument28 pagesAdafruitEdiNo ratings yet
- Adafruit Si5351 Clock Generator BreakoutDocument30 pagesAdafruit Si5351 Clock Generator BreakoutLU8DIW Roberto MartinezNo ratings yet
- Pi Thermal PrinterDocument66 pagesPi Thermal Printerhernanes13No ratings yet
- Adafruit Si5351 Clock Generator BreakoutDocument25 pagesAdafruit Si5351 Clock Generator BreakoutDirson Volmir WilligNo ratings yet
- 14 Segment Alpha Numeric Led Featherwing PDFDocument36 pages14 Segment Alpha Numeric Led Featherwing PDFDeepak S SNo ratings yet
- Adafruit Feather m0 Express Designed For Circuit Python CircuitpythonDocument62 pagesAdafruit Feather m0 Express Designed For Circuit Python CircuitpythonConejoSinPompon gomaNo ratings yet
- Ina 219Document20 pagesIna 219Garcia F. Marcio100% (1)
- Sensor Umidade ArduinoDocument22 pagesSensor Umidade ArduinoVictor Jose Laurindo FerreiraNo ratings yet
- Adafruit Gemma m0 2Document78 pagesAdafruit Gemma m0 2ConejoSinPompon gomaNo ratings yet
- Indigovision 20 Channel EncoderDocument50 pagesIndigovision 20 Channel EncoderScott KirklandNo ratings yet
- Adafruit Amg8833 8x8 Thermal Camera SensorDocument35 pagesAdafruit Amg8833 8x8 Thermal Camera SensorAschtung YepNo ratings yet
- Thermal Camera With Display PDFDocument30 pagesThermal Camera With Display PDFImam Fakhrurrozi HidayatNo ratings yet
- CP 1570 1590 GettingStartedGuideDocument79 pagesCP 1570 1590 GettingStartedGuideThuong Nguyen HaiNo ratings yet
- Adafruit - Capacitive Touch SenorDocument20 pagesAdafruit - Capacitive Touch SenorSarah Joy ManimtimNo ratings yet
- CygNet 95 Release NotesDocument42 pagesCygNet 95 Release NotesEDUARDO ARMANDO RODRIGUEZ VASQUEZNo ratings yet
- Installation and Operating Instructions ForDocument31 pagesInstallation and Operating Instructions ForRachid MoussaouiNo ratings yet
- User Guide For Micasense Sensors: Revision 07, June 2019Document35 pagesUser Guide For Micasense Sensors: Revision 07, June 2019UlluNo ratings yet
- BerkoffDocument27 pagesBerkoffstanley AgbaforNo ratings yet
- GuideDocument55 pagesGuidePierre DibNo ratings yet
- Adafruit Fona 808 Cellular Plus Gps Shield For ArduinoDocument57 pagesAdafruit Fona 808 Cellular Plus Gps Shield For ArduinoM_D_Mendis100% (1)
- Adafruit Cc3000 WifiDocument47 pagesAdafruit Cc3000 Wifichdev007No ratings yet
- Raspberry Gpio: Available Online atDocument25 pagesRaspberry Gpio: Available Online atFayazKhanPathanNo ratings yet
- Bot 120Document51 pagesBot 120ruimigraposo4520No ratings yet
- AMG8833Document29 pagesAMG8833neubofren600No ratings yet
- Firenet L@Titude Fire Alarm Control Panel Installation ManualDocument165 pagesFirenet L@Titude Fire Alarm Control Panel Installation ManualDanny MendozaNo ratings yet
- CP Quantum Maestro GettingStartedGuideDocument199 pagesCP Quantum Maestro GettingStartedGuideBen ChangNo ratings yet
- Adafruit Ultimate GpsDocument40 pagesAdafruit Ultimate GpsKevin MunNo ratings yet
- Overlays For Live Internet Multimedia Streaming Systems: Supervisor: Dr. Laurent MathyDocument40 pagesOverlays For Live Internet Multimedia Streaming Systems: Supervisor: Dr. Laurent MathyDung Quoc VanNo ratings yet
- CP R80.20.xx 1570 1590 GettingStartedGuideDocument76 pagesCP R80.20.xx 1570 1590 GettingStartedGuideingwarrNo ratings yet
- Adafruit Ultimate Gps Logger ShieldDocument30 pagesAdafruit Ultimate Gps Logger ShieldMarc BonetNo ratings yet
- Robert Faludi - Building Wireless Sensor Networks - With ZigBee, XBee, Arduino, and Processing-O - 'Reilly Media (2010)Document10 pagesRobert Faludi - Building Wireless Sensor Networks - With ZigBee, XBee, Arduino, and Processing-O - 'Reilly Media (2010)TrustWorthy100No ratings yet
- ABX00087 DatasheetDocument24 pagesABX00087 DatasheetCamillo GrassoNo ratings yet
- Industrial PC Series C61xx From - 0060: Installation and Operating Instructions ForDocument23 pagesIndustrial PC Series C61xx From - 0060: Installation and Operating Instructions ForFabio Roberto GambaNo ratings yet
- Canon Imagepass-A2: Service GuideDocument82 pagesCanon Imagepass-A2: Service GuideAndi PrengaNo ratings yet
- TFT ArduinoDocument42 pagesTFT Arduinopatolin_123No ratings yet
- Laporan Data Barang Komputer SMK N1 CANDIPURODocument1 pageLaporan Data Barang Komputer SMK N1 CANDIPUROEko Hendratno, S.KomNo ratings yet
- DM150 Reference ManualDocument51 pagesDM150 Reference ManualdhakjhdNo ratings yet
- AdaFruit Introducing Circuit PlaygroundDocument35 pagesAdaFruit Introducing Circuit Playgroundgardener10No ratings yet
- Adafruit Drv2605 Haptic Controller BreakoutDocument20 pagesAdafruit Drv2605 Haptic Controller BreakoutNoelle MorganNo ratings yet
- Skywire Hardware Developers GuideDocument27 pagesSkywire Hardware Developers Guidefoxbat1988No ratings yet
- Uno r4 WifiDocument23 pagesUno r4 WifiChristine FarionNo ratings yet
- Digi - Uscc XPSDocument74 pagesDigi - Uscc XPSoliveiravalesacNo ratings yet
- Raspberry Pi Analog To Digital ConvertersDocument21 pagesRaspberry Pi Analog To Digital ConvertersRaviChandraReddyNo ratings yet
- Lf320fx4f en OmDocument38 pagesLf320fx4f en OmHolman SkinnerNo ratings yet
- Catálogo Baja Tensión 2014Document57 pagesCatálogo Baja Tensión 2014Jobur MesopharmexNo ratings yet
- Built-In Control Panel CP66xx: Installation and Operating Instructions ForDocument21 pagesBuilt-In Control Panel CP66xx: Installation and Operating Instructions ForAntonio Carlos CardosoNo ratings yet
- Adafruit Huzzah Esp8266 BreakoutDocument48 pagesAdafruit Huzzah Esp8266 Breakoutwaqasahmed1988100% (1)
- Modbus Bus Terminal Controller BC7300: Last Change: 2006-11-06Document48 pagesModbus Bus Terminal Controller BC7300: Last Change: 2006-11-06seif eddineNo ratings yet
- Adafruit Ft232h BreakoutDocument43 pagesAdafruit Ft232h BreakouttonyNo ratings yet
- WWW Electronics2000 Co Uk Pin Out Dcons PHPDocument5 pagesWWW Electronics2000 Co Uk Pin Out Dcons PHPMohammedNo ratings yet
- 16 Channel PWM Servo DriverDocument32 pages16 Channel PWM Servo DriverBAMELECTECH AUTOMATISME ELECTRICITE100% (1)
- DM260 Reference ManualDocument50 pagesDM260 Reference ManualQuyết LêNo ratings yet
- EZ-ROJ 1 Reference ManualDocument28 pagesEZ-ROJ 1 Reference ManualRohidas Vilas PawarNo ratings yet
- Livox Mid-70 User Manual - EN - v1.2Document25 pagesLivox Mid-70 User Manual - EN - v1.2TariqAlMurriNo ratings yet
- Arduino® MEGA 2560 Rev3: DescriptionDocument18 pagesArduino® MEGA 2560 Rev3: Descriptionlamine mhamedNo ratings yet
- GPS 2603477Document11 pagesGPS 2603477Campus BitNo ratings yet
- Adafruit Capacitive Touch Sensor BreakoutsDocument32 pagesAdafruit Capacitive Touch Sensor BreakoutsCharlie HerbertNo ratings yet
- Ionopimax User GuideDocument75 pagesIonopimax User GuidewzaglulNo ratings yet
- User Guide For MicaSense SensorsDocument36 pagesUser Guide For MicaSense SensorsVannia Zapata RiveraNo ratings yet
- Dummy24896731da PDFDocument1 pageDummy24896731da PDFAurélienMoulietsNo ratings yet
- AMouliets Resume ENDocument1 pageAMouliets Resume ENAurélienMoulietsNo ratings yet
- Dummy45678d415ez54 PDFDocument1 pageDummy45678d415ez54 PDFAurélienMoulietsNo ratings yet
- Dummy314567 PDFDocument1 pageDummy314567 PDFAurélienMoulietsNo ratings yet
- Dummy2 PDFDocument1 pageDummy2 PDFAurélienMoulietsNo ratings yet
- Dummy3 PDFDocument1 pageDummy3 PDFAurélienMoulietsNo ratings yet
- Campaign and Event System PDFDocument19 pagesCampaign and Event System PDFAurélienMoulietsNo ratings yet
- Dummy1 PDFDocument1 pageDummy1 PDFAurélienMoulietsNo ratings yet
- KR TrayGuide For EldarDocument3 pagesKR TrayGuide For EldarAurélienMoulietsNo ratings yet
- Fictional Reality Issue 00Document43 pagesFictional Reality Issue 00AurélienMoulietsNo ratings yet
- Google Analytics CheatsheetDocument1 pageGoogle Analytics CheatsheetRoger LopezNo ratings yet
- Infrastructure Definition:: Economic Infrastructure Includes BroadlyDocument3 pagesInfrastructure Definition:: Economic Infrastructure Includes Broadlyabraha gebruNo ratings yet
- Class 28: Outline: Hour 1: Displacement Current Maxwell's Equations Hour 2: Electromagnetic WavesDocument33 pagesClass 28: Outline: Hour 1: Displacement Current Maxwell's Equations Hour 2: Electromagnetic Wavesakirank1No ratings yet
- Progress Report Week#9 UlubeluDocument6 pagesProgress Report Week#9 UlubelutiantaufikNo ratings yet
- Timer Relay ERV-09Document1 pageTimer Relay ERV-09wal idNo ratings yet
- Lab Centre of Pressure Ecw341Document4 pagesLab Centre of Pressure Ecw341danialNo ratings yet
- 14 WosDocument6 pages14 WosATUL KURZEKARNo ratings yet
- Technical Methods and Requirements For Gas Meter CalibrationDocument8 pagesTechnical Methods and Requirements For Gas Meter CalibrationIrfan RazaNo ratings yet
- Output Process Input: Conceptual FrameworkDocument4 pagesOutput Process Input: Conceptual FrameworkCHRISTINE DIZON SALVADORNo ratings yet
- ELC609F12 Lec0 IntroductionDocument16 pagesELC609F12 Lec0 IntroductionMohammed El-AdawyNo ratings yet
- Tamil NaduDocument64 pagesTamil Nadushanpaga priyaNo ratings yet
- The Sea DevilDocument6 pagesThe Sea DevilRevthi SankerNo ratings yet
- Metageographies of Coastal Management: Negotiating Spaces of Nature and Culture at The Wadden SeaDocument8 pagesMetageographies of Coastal Management: Negotiating Spaces of Nature and Culture at The Wadden Seadwi kurniawatiNo ratings yet
- Manual de Taller sk350 PDFDocument31 pagesManual de Taller sk350 PDFLeo Perez100% (1)
- Vibrations - NptelDocument3 pagesVibrations - NptelMSK65No ratings yet
- Aplikasi Sistem Penuaian Air Hujan (Spah) Di Kawasan PerumahanDocument18 pagesAplikasi Sistem Penuaian Air Hujan (Spah) Di Kawasan PerumahanFarid Che DeramanNo ratings yet
- S.V. Kulkarni, S.A. Khaparde Transformer and Inductor Design Handbook 2004Document532 pagesS.V. Kulkarni, S.A. Khaparde Transformer and Inductor Design Handbook 2004Gianpiero Boccato0% (1)
- Orifice Assembly With D-D2 Taps PDFDocument1 pageOrifice Assembly With D-D2 Taps PDFArup MondalNo ratings yet
- Transfer Case Electrical RMDocument51 pagesTransfer Case Electrical RMDaniel Canales75% (4)
- Annual Report 2022-23 (Eng.)Document326 pagesAnnual Report 2022-23 (Eng.)Gaurav DurejaNo ratings yet
- Working at Heights GuidelineDocument15 pagesWorking at Heights Guidelinechanks498No ratings yet
- 1 Introduction To Microsoft VirtualizationDocument36 pages1 Introduction To Microsoft VirtualizationRavinder KantNo ratings yet
- Ketu in 12th HousesDocument10 pagesKetu in 12th HousesSanket MishraNo ratings yet
- Diablo Watch Newsletter, FALL 2009 Save Mount DiabloDocument16 pagesDiablo Watch Newsletter, FALL 2009 Save Mount DiabloIoannqisHatzopoulosNo ratings yet
- Total04 Digital Version PDFDocument52 pagesTotal04 Digital Version PDFbeatriz matos67% (3)
- Dinacharya HandbookDocument5 pagesDinacharya Handbookvera sirakovaNo ratings yet
- Under Pass Wing Wall (4.1m)Document12 pagesUnder Pass Wing Wall (4.1m)Naveed NazNo ratings yet
- Vertical Isolation VCBEnglishDocument1 pageVertical Isolation VCBEnglishdip461No ratings yet
- IFIS - Intraoperative Floppy Iris Syndrome Wa Wa 27-09-2008Document18 pagesIFIS - Intraoperative Floppy Iris Syndrome Wa Wa 27-09-2008JanuszNo ratings yet
- Solomon On Sex - Avoiding Marital Disaster: February 12, 2012Document14 pagesSolomon On Sex - Avoiding Marital Disaster: February 12, 2012baimareanNo ratings yet
- Resource Access ControlDocument19 pagesResource Access Controlusamadar707No ratings yet