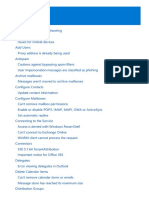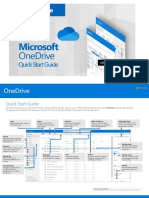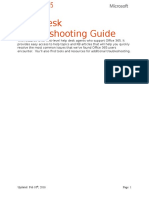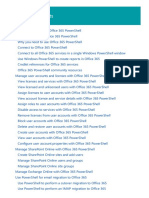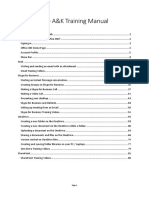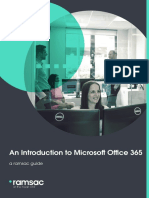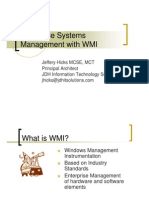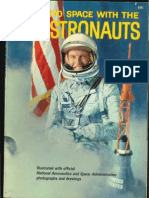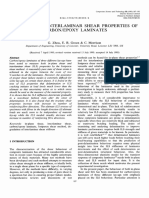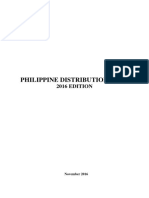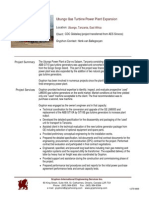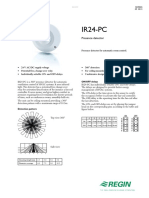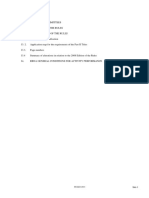Professional Documents
Culture Documents
Office 365 Quick Reference PDF
Office 365 Quick Reference PDF
Uploaded by
Mandalay UdeOriginal Title
Copyright
Available Formats
Share this document
Did you find this document useful?
Is this content inappropriate?
Report this DocumentCopyright:
Available Formats
Office 365 Quick Reference PDF
Office 365 Quick Reference PDF
Uploaded by
Mandalay UdeCopyright:
Available Formats
Microsoft ®
Office 365 Free Quick References!
Quick Reference Card Visit: qr.customguide.com
About Basics
What is Office 365? Accessing your Office 365 account
Office 365 is a web-based subscription service that gives you anywhere-access to If your network administrator has set up an Office 365 account for you and your
MS Office tools and applications, such as Word, Excel, Access, Publisher, organization, logging into your account is really easy:
PowerPoint and Outlook. Navigate to your Office 365 login page, using the link provided to you or by
What can I do with it? typing https://login.microsoftonline.com into your address bar on your
Depending on the level of subscription selected, you may be able to: web browser
Work from anywhere using your PC, Mac or mobile device On the sign in page, fill in your credentials and click Sign in
Create a website that is specific to your organization and customize it to Setting up your mobile device
promote your company brand A great feature of Office 365 is that it allows you to access
Collaborate on project documents – with SharePoint, file sharing is fast and files and collaborate with team members from certain mobile
simple and users can access files from almost anywhere devices – like the Windows Tablet, iPhone, Android or
Access emails, look up contacts and share calendars from wherever you are Blackberry smartphone.
Host online conference meetings with real-time note taking, screen sharing
and HD video conferencing
To connect Office 365 to your mobile device:
Access, edit and share Word, Excel and PowerPoint documents from your
mobile device using Office Web Apps On your Office 365 account home page, click the Settings button and
select Office 365 settings from the drop menu
What else should I know? On the Office 365 settings page, click get started from the list of options
Office 365 is easy to set up and receives automatic Select phone & tablet on the Get started with Office 365 page
updates Options appear near the bottom of the screen – choose your mobile device
Your files are automatically backed up online from the list of options available
Office 365 has built-in anti-malware protection and The Office 365 help window opens and displays instructions for your
spam filters particular device. Follow the instructions to complete setup
Round-the-clock IT-level web and phone support is available
You should now be able to access your account from your mobile device. If
Guaranteed 99.9% uptime prompted, enter in your credentials.
With SkyDrive, you can store and access files from anywhere, and set permissions
so that you can control who accesses and edits what.
Outlook Web App
When you log into your Office 365 account, your page will by default display your Outlook Web App. From here, you can view or send emails, as well as access other
Apps, like your Calendar, Contacts, SkyDrive or other Sites. Click SkyDrive to access
Click any of these links to
your cloud account The
Click Office 365 to Your inbox access and use Apps – like
Settings
navigate to Home page your Calendar, Contacts Click Sites to access your
button
(People) or Newsfeed SharePoint team site
displays a
settings
menu that is
Click new mail relative to
to create a new the App you
email are viewing
The Navigation
Pane works View an
similarly to that email
of the one in the
desktop version
of Outlook
For Personal Use Only © 2016 CustomGuide
Contact Us at info@customguide.com for organizational use.
Using SkyDrive with Office 365
SkyDrive works like an online storage site, where you and your team members can access, edit and share files, depending on your permission levels. To get to your
SkyDrive site, click the SkyDrive link at the top of your Office 365 home page.
Contextual tabs allow you to perform various
functions depending on the App you are using
Search
your site
Click new
document
to create or
upload a
new
document
Select a Select a file
document from the
or library to library to
work from open it
Creating a document with Web Apps Editing and uploading a document
With Office 365, you are able to create, edit and access Editing a document
documents from wherever you are. Your shared
To edit a shared document:
documents are stored on your team site with SharePoint
or on your SkyDrive, depending on which one your Navigate to the folder on SkyDrive where the document is stored and click
company uses. on the document
The document opens in a relevant Web App. Click Edit Document and
Creating a new document select Edit in Word Web App from the menu (note that the name of the
App will change depending on which one you are working in)
To create a new document from your SkyDrive site using
Your document opens. Edit your document
Office 365 Web Apps:
When you are finished editing your document, click the Save button.
Navigate to your SkyDrive site by clicking the SkyDrive link at the top of the Remember that if you are working in a local version, you need to save the
page. Click the new document link on the page document by clicking File → Save As, and selecting the SkyDrive location
The Create a new file menu opens. Select the appropriate Web App for the that it needs to be stored in. If necessary give your document a new name
file (Word, Excel, PowerPoint, etc.) you want to create and then click Save. Your document is saved to SkyDrive
On the Create a new document window, insert a name for your document
and click OK Uploading a document to SkyDrive
The selected Web App opens. You’ll notice that the Web App uses basically If you created a document locally or simply want to add an existing document to
the same functionality as a desktop based version. Go ahead and create your a folder, you can upload it to SkyDrive.
document
On SkyDrive, select the Folder that want to upload the
Save the document by clicking the Save icon at the top left of the screen.
document to. Click the Files tab on the Ribbon and
If you wish to save a local copy of the document, click File → Save As →
select Upload Document; or click the
Download. If you are prompted, click Save. The file is downloaded into the
+ new document link on the page and select Upload
default folder where your other downloads are usually stored
Existing Document from the contextual menu
To navigate back to
Click Browse… and find the file you want, select it
SkyDrive, click your
and click Open → OK
name in the top right of
the screen If you want to upload a file from a desktop version of Office, open the file in
Office and click File → Save As and select to upload to your SkyDrive.
Your new document is
Click Browse and select the folder on SkyDrive that you are uploading the
listed in the document SkyDrive folder you chose
document to – then click Save
Hint: If you need to use a feature that is not available in the Web App, click the
Note: SharePoint works in a similar way to SkyDrive. If you wish to create or
Open in Word tab on the Ribbon. The tab will change depending on the
upload a document there, navigate to your SharePoint site by clicking the Sites
Application you are working in. Remember, if you work locally, you will need to
link at the top of the page and then selecting Team Site. Your SharePoint team
have the desktop version of the application and you will need to save and upload
site opens. Follow the same steps, as above, to create, edit or upload a file.
the document to SharePoint or SkyDrive.
For Personal Use Only © 2016 CustomGuide
Contact Us at info@customguide.com for organizational use.
We hope you enjoy this free quick reference! Please review our
other training products; see the samples below.
Please Contact us for a Free Trial!
612.871.5004 | info@customguide.com
Interactive Training for Over 2,000 Topics:
Office 2016 for Windows Office 365 Operating Systems
Excel 2016 OneDrive for Business Windows 10
Outlook 2016 Skype for Business Windows 8
PowerPoint 2016 Windows 7
Office 2013
Word 2016 Computer Basics
Excel 2013
Mac OS
Office 2016 for Mac OneNote 2013
Excel 2016 Outlook 2013 Also Available
Outlook 2016 PowerPoint 2013 Soft Skills Courses
PowerPoint 2016 SharePoint 2013 Spanish Editions
Word 2016 Word 2013
Each Course Includes:
Interactive Tutorials Customizable Courseware
Get hands‐on training with bite‐sized tutorials that Why write training materials when we’ve done
recreate the experience of using actual software. it for you? Training manuals, practice files, and
SCORM‐compatible for your LMS! instructor guides with unlimited printing rights!
View Sample View Sample
Interactive Assessments Quick References
How much do your users really know? Accurately Handy “cheat sheets” with shortcuts, tips, and
measure skills with realistic software simulations. tricks. Free for personal use!
SCORM‐compatible for your LMS! View Samples
View Sample
Over 3,000 Companies Rely on CustomGuide
You might also like
- API 510 Pressure Vessel Inspection (Training Material)Document230 pagesAPI 510 Pressure Vessel Inspection (Training Material)Rajesh Manoharan92% (26)
- Office 365 Deployment GuideDocument194 pagesOffice 365 Deployment GuideBack Inc100% (1)
- Office 365 End User GuideDocument33 pagesOffice 365 End User GuideNetSquared100% (1)
- 489 6GbsSAS 12Gbs PerfTuningGuideDocument97 pages489 6GbsSAS 12Gbs PerfTuningGuidekyntNo ratings yet
- Microsoft Teams Admin GuideDocument14 pagesMicrosoft Teams Admin GuideMugi MainaNo ratings yet
- (Bookflare - Net) - Office 365 An Easy Guide For Beginners by Abu Bakar PDFDocument363 pages(Bookflare - Net) - Office 365 An Easy Guide For Beginners by Abu Bakar PDFSpecius630100% (1)
- A Crash Course in Office 365 EbookDocument47 pagesA Crash Course in Office 365 EbookRicardo J Flores0% (1)
- User Guide Office365 Admin CenterDocument22 pagesUser Guide Office365 Admin CenterBubanjski Heroji100% (1)
- Outlook Troubleshooting GuideDocument96 pagesOutlook Troubleshooting Guideganesh100% (1)
- Sharepoint Office 365 PDFDocument525 pagesSharepoint Office 365 PDFPoornima LakshmiNo ratings yet
- Microsoft OneDrive PDFDocument5 pagesMicrosoft OneDrive PDFone pieceNo ratings yet
- SharePoint Online Utlimate Tutorial Guide PDFDocument28 pagesSharePoint Online Utlimate Tutorial Guide PDFAlfredo80% (5)
- SMTP Relay in Office 365Document35 pagesSMTP Relay in Office 365DIPANJALINo ratings yet
- Microsoft Office 365 Administration Inside Out PDFDocument870 pagesMicrosoft Office 365 Administration Inside Out PDFGilberto Paixao71% (7)
- Manual O365Document529 pagesManual O365Geovanny0% (1)
- Office 365 User GuideDocument445 pagesOffice 365 User GuideSameerUsmani83% (6)
- Crash Course in Office 365:: How It Can Help You Grow Your BusinessDocument32 pagesCrash Course in Office 365:: How It Can Help You Grow Your BusinessEsrael Waworuntu0% (1)
- Office 365 Workshop TRAINERS GuidebookDocument64 pagesOffice 365 Workshop TRAINERS GuidebookNetSquared100% (1)
- 365 Ninjas Ultimate Guide To Office 365Document18 pages365 Ninjas Ultimate Guide To Office 365api-56199699No ratings yet
- Office 365 TrainingDocument31 pagesOffice 365 TrainingJASPER WESSLYNo ratings yet
- Office 365 Troubleshooting GuideDocument8 pagesOffice 365 Troubleshooting Guideawslab8No ratings yet
- Office 365 Comparison ChartDocument4 pagesOffice 365 Comparison ChartDave ColemanNo ratings yet
- Office 365 Tips PDFDocument383 pagesOffice 365 Tips PDFSanjay Kundu88% (8)
- Office 365 FastTrack - StepByStepDocument31 pagesOffice 365 FastTrack - StepByStepSnapper77100% (2)
- Microsoft Office 365 FastTrack Brand GuidelinesDocument13 pagesMicrosoft Office 365 FastTrack Brand GuidelinesNoe Ramirez100% (1)
- ITS-Admin Guide Office 365Document39 pagesITS-Admin Guide Office 365Nur HidayatNo ratings yet
- Microsoft Office 365 Deployment GuideDocument201 pagesMicrosoft Office 365 Deployment GuideSimon Koh100% (2)
- Microsoft 365 Licensing ComparisonDocument35 pagesMicrosoft 365 Licensing ComparisonAjey GuptaNo ratings yet
- Office365 AdminDocument480 pagesOffice365 AdminDoccon PT Synergy100% (3)
- A Tour To Microsoft Word: Presented By: Teo Ching SiangDocument76 pagesA Tour To Microsoft Word: Presented By: Teo Ching Siangteo ching siangNo ratings yet
- Microsoft Teams ManualDocument24 pagesMicrosoft Teams ManualJatinder SadhanaNo ratings yet
- Admin Guide For All The Topics of The PortalDocument558 pagesAdmin Guide For All The Topics of The PortaljohnNo ratings yet
- Office 365 Exchange Guide PDFDocument1,503 pagesOffice 365 Exchange Guide PDFGopal SainiNo ratings yet
- Manage Office 365 With Office 365 PowerShellDocument143 pagesManage Office 365 With Office 365 PowerShelltracy_vNo ratings yet
- 500+ COMPUTER SHORTCUTS - A Well Compiled and Tested Shortcut Keys Combination For PC (Windows, Linux, Unix and Apple Macintosh) For Your Use.Document47 pages500+ COMPUTER SHORTCUTS - A Well Compiled and Tested Shortcut Keys Combination For PC (Windows, Linux, Unix and Apple Macintosh) For Your Use.Ravi ChandraNo ratings yet
- SharePoint EbookDocument36 pagesSharePoint Ebookbasel43803739No ratings yet
- Microsoft Office 365 Administration Inside OutDocument870 pagesMicrosoft Office 365 Administration Inside OutGilberto Paixao83% (6)
- Intro To Office 365 Admin CenterDocument82 pagesIntro To Office 365 Admin CenterTKNo ratings yet
- SharePoint Online Administration With PowerShellDocument52 pagesSharePoint Online Administration With PowerShellEduardo MartinezNo ratings yet
- Andy S Excel Cheat Sheet 1560187358Document2 pagesAndy S Excel Cheat Sheet 1560187358Sandeep MelgiriNo ratings yet
- List of Useful Windows 10 HotkeysDocument2 pagesList of Useful Windows 10 HotkeysYose FratamaNo ratings yet
- Microsoft Teams: Cheat SheetDocument3 pagesMicrosoft Teams: Cheat Sheetspannclann100% (1)
- Introduction To Microsoft TeamsDocument14 pagesIntroduction To Microsoft Teamskamaljanjani100% (1)
- Windows 11 - What's New Cheat SheetDocument3 pagesWindows 11 - What's New Cheat Sheetsteved_43100% (1)
- Facebook Cheat Sheet: Follow The RuleDocument1 pageFacebook Cheat Sheet: Follow The RuleAcuity SchedulingNo ratings yet
- Outlook 2016 Tips Tricks PDFDocument15 pagesOutlook 2016 Tips Tricks PDFnayanvmNo ratings yet
- Office 365 MigrationDocument36 pagesOffice 365 MigrationKundan Kadam100% (1)
- Office 365 Admin GuideDocument55 pagesOffice 365 Admin GuideNetSquared50% (2)
- Outlook QSDocument4 pagesOutlook QSCTNo ratings yet
- Office 365Document28 pagesOffice 365DIPANJALINo ratings yet
- Windows Command Line Cheat Sheet PDF Hackr - IoDocument27 pagesWindows Command Line Cheat Sheet PDF Hackr - IoDawood AhmedNo ratings yet
- Microsoft 365 AIDocument16 pagesMicrosoft 365 AIAjaya KumarNo ratings yet
- Excel: Formulas, Functions, and Other Useful FeaturesDocument47 pagesExcel: Formulas, Functions, and Other Useful FeaturesRokan ZamanNo ratings yet
- Office BusinessDocument94 pagesOffice BusinessJean Jacques BelyNo ratings yet
- Lotus Notes 8.5 To Office 365 PDFDocument10 pagesLotus Notes 8.5 To Office 365 PDFArnel BanagaNo ratings yet
- Make The Switch: App Launcher SettingsDocument18 pagesMake The Switch: App Launcher Settingsrobin69hNo ratings yet
- Brochure Introduction To Office 365Document12 pagesBrochure Introduction To Office 365David TuyishimeNo ratings yet
- Office 365 and Intranet Training v1 Updated2Document67 pagesOffice 365 and Intranet Training v1 Updated2Royer Llamo AlarconNo ratings yet
- Microsoft Office 365 For Professionals and Small Businesses: Product GuideDocument46 pagesMicrosoft Office 365 For Professionals and Small Businesses: Product GuideXagnik Basu MallikNo ratings yet
- Office 365 and Intranet Training v1 UpdatedDocument87 pagesOffice 365 and Intranet Training v1 UpdatedRoyer Llamo AlarconNo ratings yet
- An Introduction To Microsoft Office 365: A Ramsac GuideDocument10 pagesAn Introduction To Microsoft Office 365: A Ramsac GuidePramadia SatriawanNo ratings yet
- EnterpriseSystemsMgmt WMIDocument41 pagesEnterpriseSystemsMgmt WMIferro4uNo ratings yet
- Spotlight Wonder Book - Into Space With The AstronautsDocument48 pagesSpotlight Wonder Book - Into Space With The Astronautskett8233100% (6)
- Markal 1Document6 pagesMarkal 1Suphi YükselNo ratings yet
- Superior Gas Chlorinators BrochureDocument16 pagesSuperior Gas Chlorinators BrochureAqua Technology GroupNo ratings yet
- In-Plane and Interlaminar Shear Properties of Carbon/Epoxy LaminatesDocument7 pagesIn-Plane and Interlaminar Shear Properties of Carbon/Epoxy LaminatesRyan SmithNo ratings yet
- Hce - hx210hd & Hx220hdDocument11 pagesHce - hx210hd & Hx220hdRivandho AnangNo ratings yet
- UNIX OS Agent 635 Reference (v7)Document250 pagesUNIX OS Agent 635 Reference (v7)cxkamNo ratings yet
- EHB01 Technical Specifications: 1. External DimensionsDocument5 pagesEHB01 Technical Specifications: 1. External DimensionsArmandoCalderonNo ratings yet
- Engineering Mathematics - IiDocument2 pagesEngineering Mathematics - IiSai EshwarNo ratings yet
- Philippine Distribution Code 2016 EditionDocument158 pagesPhilippine Distribution Code 2016 Editionkongkix5601No ratings yet
- GE LM6000 1275-GryDocument1 pageGE LM6000 1275-GryuzairmughalNo ratings yet
- Past Year Questions - Opm530Document11 pagesPast Year Questions - Opm530Haikal Mohamad100% (1)
- Especificaciones TecnicasDocument2 pagesEspecificaciones TecnicasLuis Alirio Casas OsorioNo ratings yet
- Practical Electronics 1964 12 PDFDocument82 pagesPractical Electronics 1964 12 PDFBrunno VasquesNo ratings yet
- Regin IR24-PC Presence DetectorDocument3 pagesRegin IR24-PC Presence Detectorckyee88No ratings yet
- Task Risk Assessment: - Full Body Harness With Double Absorbing LanyardDocument3 pagesTask Risk Assessment: - Full Body Harness With Double Absorbing LanyardMuhammadZahirKhanNo ratings yet
- Cement Manufacturing - Components of A Cement Plant PDFDocument1 pageCement Manufacturing - Components of A Cement Plant PDFAnonymous wCukIWGNo ratings yet
- Daft Punk - Pentatonix Acapella Music SheetDocument25 pagesDaft Punk - Pentatonix Acapella Music SheetRomi AlfitasarNo ratings yet
- ECO-Panel Design N Installation Manual - ContentsDocument12 pagesECO-Panel Design N Installation Manual - ContentstechnokakiNo ratings yet
- EAS - Catalog - 2010Document164 pagesEAS - Catalog - 2010Cường Trần VănNo ratings yet
- Overpressure Mod-2Document72 pagesOverpressure Mod-2Antonio Jose da CostaNo ratings yet
- Data Visualisation Using PyplotDocument20 pagesData Visualisation Using PyplotPranav Pratap SinghNo ratings yet
- IB Eassessment ErrorProtocol 20231213100224 ZWLKQY3vDocument9 pagesIB Eassessment ErrorProtocol 20231213100224 ZWLKQY3vsun557333No ratings yet
- PRO AGRULINE PE 100-RC en-WEBSCDocument16 pagesPRO AGRULINE PE 100-RC en-WEBSCSebastian IturrietaNo ratings yet
- Intro Duca oDocument75 pagesIntro Duca oÍcaro ReisNo ratings yet
- Data Sheet - Fire Telephone Station - TR-STSS - TR-STSR - Triga - UL & FMDocument2 pagesData Sheet - Fire Telephone Station - TR-STSS - TR-STSR - Triga - UL & FMMd. Asrafujjaman (Livon)No ratings yet
- SARape Miniaturized SAR For UAVDocument5 pagesSARape Miniaturized SAR For UAVszmonNo ratings yet
- Interruptor Potencia en Aire 1-3Document25 pagesInterruptor Potencia en Aire 1-3Osun Deji LanaNo ratings yet