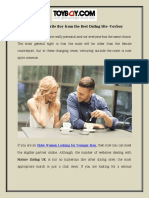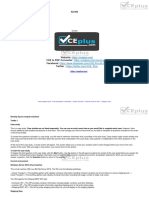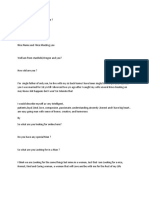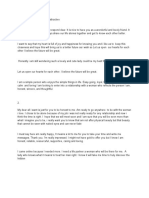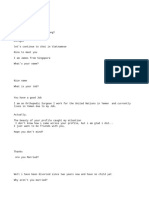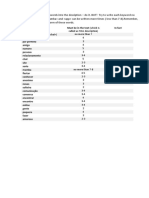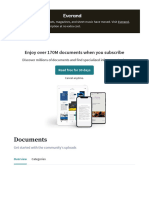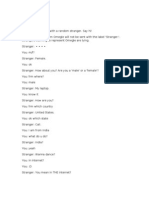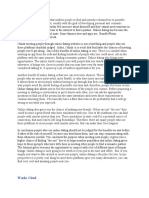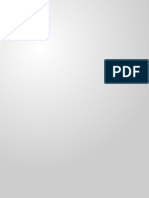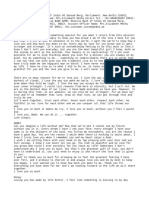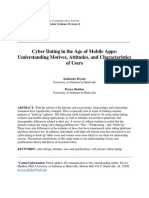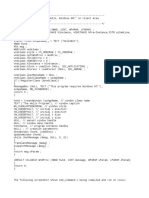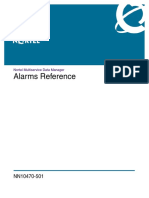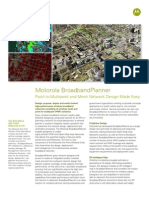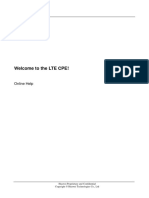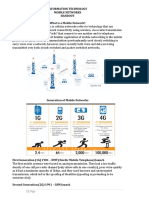Professional Documents
Culture Documents
Office 365 Deployment Guide
Uploaded by
Back IncCopyright
Available Formats
Share this document
Did you find this document useful?
Is this content inappropriate?
Report this DocumentCopyright:
Available Formats
Office 365 Deployment Guide
Uploaded by
Back IncCopyright:
Available Formats
Deployment Guide for Enterprises
Published: June 2011
Updated: September 2011
The information contained in this document represents the current view of Microsoft Corporation on the issues discussed as of the date of publication
and is subject to change at any time without notice to you. This document is provided “as-is.” Information and views expressed in this document,
including URL and other Internet website references, may change without notice. You bear the risk of using it. MICROSOFT MAKES NO WARRANTIES,
EXPRESS OR IMPLIED, IN THIS DOCUMENT.
Some examples depicted herein are provided for illustration only and are fictitious. No real association or connection is intended or should be inferred.
This document does not provide you with any legal rights to any intellectual property in any Microsoft product. You may copy and use this document
for your internal, reference purposes. You may modify this document for your internal, reference purposes. This document is confidential and
proprietary to Microsoft. It is disclosed and can be used only pursuant to a non-disclosure agreement.
The descriptions of other companies’ products in this document, if any, are provided only as a convenience to you. Any such references should not be
considered an endorsement or support by Microsoft. Microsoft cannot guarantee their accuracy, and the products may change over time. Also, the
descriptions are intended as brief highlights to aid understanding, rather than as thorough coverage. For authoritative descriptions of these products,
please consult their respective manufacturers.
Microsoft may have patents, patent applications, trademarks, copyrights, or other intellectual property rights covering subject matter in this document.
Except as expressly provided in any written license agreement from Microsoft, the furnishing of this document does not give you any license to these
patents, trademarks, copyrights, or other intellectual property.
The trademarks RIM®, BlackBerry®, BlackBerry® Curve™, and BlackBerry® Pearl™ are owned by Research In Motion Limited and are registered and/or
used in the U.S. and countries around the world. This document is not endorsed, sponsored, or approved by Research In Motion Limited.
All other trademarks are the property of their respective owners.
©2011 Microsoft Corporation. All rights reserved.
Active Directory, ActiveSync, Excel, Forefront, Internet Explorer, Microsoft, Outlook, SharePoint, SQL Server, Windows, Windows Mobile, Windows
PowerShell, and Windows Server are either registered trademarks or trademarks of Microsoft Corporation in the United States and/or other countries.
The names of actual companies and products mentioned herein may be the trademarks of their respective owners.
Microsoft Office 365 Deployment Guide for Enterprises | September 2011
Table of Contents
1 Introduction ............................................................................................................................. 8
1.1 About Office 365 for Enterprises ................................................................................................................ 8
1.2 How to Read This Guide ................................................................................................................................ 8
1.3 Assumed Knowledge ...................................................................................................................................... 9
1.4 Document Scope and Limits ..................................................................................................................... 10
1.5 Feedback .......................................................................................................................................................... 11
2 Deployment Overview .......................................................................................................... 12
2.1 Deployment Phases...................................................................................................................................... 12
2.2 Sample Deployment Schedule ................................................................................................................. 13
2.2.1 Deployment Checkpoints ................................................................................................................... 13
2.3 Customer Responsibilities.......................................................................................................................... 13
2.4 Microsoft Online Services Portal ............................................................................................................. 15
2.5 Administration Roles.................................................................................................................................... 16
2.5.1 Partner Delegated Administrators .................................................................................................. 17
2.6 Deployment Project Support .................................................................................................................... 17
2.7 Key Pre-deployment Considerations ..................................................................................................... 18
2.7.1 License Validation ................................................................................................................................. 18
2.7.2 Roles-Based Security and Administration .................................................................................... 18
2.7.3 Deployment Impacts to Customer Organization ...................................................................... 19
2.7.4 Assessing Service Features and Organizational Requirements ........................................... 19
2.7.5 Application Integration and Supported Interfaces ................................................................... 20
2.7.6 Migration Groups .................................................................................................................................. 20
3 Plan Phase .............................................................................................................................. 22
3.1 Key Activities Summary............................................................................................................................... 22
3.2 Kickoff Meeting.............................................................................................................................................. 23
3.3 Customer Environment Discovery .......................................................................................................... 23
3.3.1 Office 365 Deployment Readiness Tool ....................................................................................... 24
3
Microsoft Office 365 Deployment Guide for Enterprises | September 2011
3.3.2 Microsoft Assessment and Planning Toolkit ............................................................................... 25
3.4 Pilot Deployment .......................................................................................................................................... 25
3.5 Key Planning Considerations .................................................................................................................... 26
3.5.1 Long Lead Time Items ......................................................................................................................... 26
3.5.2 Client Hardware and Software Requirements ............................................................................ 26
3.5.3 Migration Support for Existing Mail Environments .................................................................. 27
3.6 Networking and Naming Services Planning ....................................................................................... 27
3.6.1 Adding a Domain .................................................................................................................................. 28
3.6.2 External DNS Records .......................................................................................................................... 28
3.6.3 Third-Party SSL Certificates ............................................................................................................... 30
3.6.4 Ports and Protocols .............................................................................................................................. 33
3.6.5 Firewall Considerations ....................................................................................................................... 34
3.6.6 WAN Accelerators ................................................................................................................................. 34
3.6.7 Hardware and Software Load Balancing Devices ...................................................................... 34
3.6.8 Internet Bandwidth Planning ............................................................................................................ 34
3.7 User Identity and Account Provisioning Planning ............................................................................ 38
3.7.1 Adding and Provisioning User Accounts ...................................................................................... 38
3.7.2 User License Activation ....................................................................................................................... 39
3.7.3 Active Directory Synchronization .................................................................................................... 39
3.7.4 Single Sign-On ....................................................................................................................................... 41
3.7.5 Directory Synchronization Tool ....................................................................................................... 49
3.8 Exchange Online Planning ......................................................................................................................... 52
3.8.1 Email Coexistence ................................................................................................................................. 53
3.8.2 Email Migration ...................................................................................................................................... 61
3.8.3 Certificates ............................................................................................................................................... 65
3.8.4 Bandwidth ................................................................................................................................................ 65
3.8.5 Public Folders.......................................................................................................................................... 66
3.8.6 Email Client Software ........................................................................................................................... 66
3.8.7 Mobile Devices ....................................................................................................................................... 67
Microsoft Office 365 Deployment Guide for Enterprises | September 2011
3.8.8 Mail-Enabled Applications ................................................................................................................. 68
3.8.9 Service Limits .......................................................................................................................................... 68
3.8.10 Exchange Online Administration ................................................................................................ 69
3.8.11 Application Interoperability .......................................................................................................... 77
3.8.12 Security ................................................................................................................................................. 79
3.8.13 Unified Messaging Services .......................................................................................................... 83
3.8.14 Contacts and Distribution Groups.............................................................................................. 86
3.8.15 Calendar Sharing............................................................................................................................... 88
3.8.16 Conference Rooms and Resource Mailboxes ........................................................................ 89
3.9 SharePoint Online Planning ...................................................................................................................... 90
3.9.1 About SharePoint Online.................................................................................................................... 90
3.9.2 Available Features ................................................................................................................................. 92
3.9.3 Service Limitations ................................................................................................................................ 93
3.9.4 Capacity Planning.................................................................................................................................. 94
3.9.5 SharePoint Online Planning Guide ................................................................................................. 94
3.10 Lync Online Planning ........................................................................................................................... 95
3.10.1 Lync Domain Federation ................................................................................................................ 96
3.10.2 Federation Settings .......................................................................................................................... 97
3.10.3 Public IM Connectivity .................................................................................................................... 97
3.10.4 Lync Coexistence............................................................................................................................... 97
3.10.5 Client Requirements and Limitations ........................................................................................ 98
3.11 Client and End-User Experience ...................................................................................................... 99
3.11.1 Rich Experience Clients ................................................................................................................... 99
3.11.2 Web Experience Clients ................................................................................................................ 103
3.11.3 Web Conferencing ......................................................................................................................... 105
3.11.4 Browser Issues with Extended Protection for Authentication........................................ 105
3.11.5 Mobile Devices ................................................................................................................................ 105
4 Prepare Phase ...................................................................................................................... 107
4.1 Key Activities Summary............................................................................................................................. 107
Microsoft Office 365 Deployment Guide for Enterprises | September 2011
4.2 Network and Naming Services Tasks .................................................................................................. 108
4.2.1 Add Domain and Verify Ownership ............................................................................................. 109
4.2.2 Change DNS Records at Domain Registrar ............................................................................... 109
4.2.3 Create Autodiscover and Sender Policy Framework Records ............................................ 111
4.2.4 Create Autodiscover Record ........................................................................................................... 112
4.2.5 Create Internal Autodiscover Record........................................................................................... 113
4.3 User Identity and Account Provisioning Tasks ................................................................................. 114
4.3.1 Update Schema for Exchange Hybrid Deployment ............................................................... 114
4.3.2 Clean Up Active Directory ................................................................................................................ 115
4.3.3 Deploy Federation Server Farm ..................................................................................................... 117
4.3.4 Deploy Federation Proxy Server .................................................................................................... 131
4.3.5 Advanced Option: Deploy Federation Services with SQL Server ...................................... 139
4.3.6 Deploy Directory Synchronization ................................................................................................ 145
4.4 Implement Password Policies for Non-Federated Identities ...................................................... 151
4.5 Activate User Licenses ............................................................................................................................... 152
4.6 Exchange Online Preparation ................................................................................................................. 152
4.6.1 Deployment Pre-requisites .............................................................................................................. 152
4.6.2 Establish Email Coexistence............................................................................................................. 153
4.6.3 Testing Exchange Online with Remote Connectivity Analyzer .......................................... 154
4.7 SharePoint Online Preparation .............................................................................................................. 155
4.7.1 Analysis of Existing SharePoint environment ........................................................................... 155
4.7.2 Preparing for Customizations ......................................................................................................... 155
4.7.3 Content Migration .............................................................................................................................. 156
4.8 Lync Online Preparation ........................................................................................................................... 157
4.8.1 Network Preparation for Conferencing ...................................................................................... 157
4.8.2 Enable and Disable Federation ...................................................................................................... 157
4.8.3 Enable Federation with Windows Live Messenger ................................................................. 158
4.9 Client and End-User Experience ............................................................................................................ 158
4.9.1 Rich Client Experience ....................................................................................................................... 159
Microsoft Office 365 Deployment Guide for Enterprises | September 2011
4.10 Create Migration Groups.................................................................................................................. 159
5 Migrate Phase ...................................................................................................................... 161
5.1 Key Activities Summary............................................................................................................................. 161
5.2 Send Final End User Communications ................................................................................................ 161
5.3 Migrate Mailboxes ...................................................................................................................................... 162
5.4 Change MX Record..................................................................................................................................... 162
5.5 Set Up Mobile Phones and Devices ..................................................................................................... 162
5.5.1 ActiveSync Devices ............................................................................................................................. 162
5.6 Perform Post-migration Service Testing ............................................................................................ 164
6 Feature Enablement ............................................................................................................ 165
7 Appendix A: Key Deployment Resources ......................................................................... 167
8 Appendix B: Deployment Planning Template .................................................................. 168
9 Appendix C: Customer Deployment Checkpoints ............................................................ 170
9.1 Office 365 Deployment Entrance Requirements ............................................................................. 170
9.2 Checkpoint 1: Planning Complete ........................................................................................................ 170
9.3 Checkpoint 2: Preparation Complete .................................................................................................. 171
9.4 Checkpoint 3: Migration Complete ...................................................................................................... 171
10 Appendix D: Key Deployment URLS, Ports, and IP Addresses .................................... 172
10.1 URLs.......................................................................................................................................................... 172
10.2 IP Address Ranges .............................................................................................................................. 173
10.3 Required Ports ...................................................................................................................................... 173
11 Appendix E: Exchange Hybrid Deployment Domain and Host Names Worksheet .. 175
12 Appendix F: Directory Object Preparation .................................................................... 177
13 Appendix G: Sample Email Migration End User Communications ............................. 179
14 Appendix H: Post-deployment Services Test Plan ....................................................... 185
15 Appendix I: Glossary........................................................................................................ 189
Microsoft Office 365 Deployment Guide for Enterprises | September 2011
1 Introduction
The Microsoft Office 365 Deployment Guide for Enterprises is intended to help you understand
the requirements and workflows for onboarding your organization to Microsoft Office 365 for
enterprises.
1.1 About Office 365 for Enterprises
Microsoft Office 365 brings together cloud versions of our most trusted communications and
collaboration products with the latest version of our Microsoft Office Professional Plus desktop
suite. The Office 365 for enterprises solution includes the following cloud-based services:
Microsoft Exchange Online
Microsoft SharePoint® Online
Microsoft Lync™Online
Microsoft Office Professional Plus
Detailed information about these Office 365 service offerings is available in separate service
description documents, which are available at the Microsoft Download Center. Information
about Office 365 for enterprises subscription plans is available at the Office 365 plans page.
Note: Office 365 is replacing the Microsoft Business Productivity Online Standard Suite
(BPOS), the first set of cloud-based business productivity offerings from Microsoft Online
Services. Existing BPOS customers can visit the Microsoft Office 365 transition center for
information about moving to Office 365 service offerings.
1.2 How to Read This Guide
This document presents the deployment process for Office 365 in a way that explains both
important deployment concepts and detailed deployment procedures. It is also intentionally
organized into the sections that provide specific types of information for specific types of
deployment personnel in your organization. Here is a quick overview of what you will find:
Deployment Overview section. This material provides the high-level look at the
deployment and organizational requirements to deploy Office 365. It has valuable
information for your IT decision-makers, program managers, and technical
implementation leads.
Plan and Prepare sections. These sections describe the particular tasks and activities
required to get ready and fully implement your Office 365 deployment. The tasks are
generally presented in the order in which you address them during your deployment.
Microsoft Office 365 Deployment Guide for Enterprises | September 2011
Topics discussed in the Plan section generally reappear in the Prepare section with
instructions for carrying out a task. The Plan and Prepare sections contain content that
will interest specific types of technology experts in your organization.
Migrate section. This section describes the tasks for moving your users’ mailboxes to
the Office 365 environment so you can begin using the Office 365 as part of your
production environment.
1.3 Assumed Knowledge
Deployment of Office 365 for enterprises is a multi-phased project that requires close
communication and coordination of activities between your internal teams and any partners you
engage. Although project personnel will have varied technical backgrounds, all should have
project management, technical consulting, or technical support backgrounds.
For the technical areas of an Office 365 deployment, this guide assumes that your organization
has personnel with Microsoft Certified Systems Engineer (MCSE) and Microsoft Certified IT
Professional (MCITP) certifications or equivalent skills. Your personnel should also have
experience in deploying Microsoft Exchange Server, Microsoft SharePoint Portal Server,
Microsoft Lync Server, the Windows Server® operating system, and Active Directory® Domain
Services. A detailed list of assumed technical knowledge is provided below.
Knowledge and proficiency in the following Microsoft server technologies:
o Active Directory Domain Services
o Active Directory Federation Services (AD FS) 2.0
o Microsoft Exchange Server 2010, Exchange Server 2007, or Exchange Server 2003
o Microsoft Lync Server 2010 or Microsoft Office Communications Server 2007
o Microsoft SharePoint Server 2010 or Office SharePoint Server 2007
o DNS and related technologies
o Windows PowerShell™ 2.0
Knowledge and proficiency in the following Microsoft client technologies:
o Microsoft Office 2010 and Office 2007
o Windows Internet Explorer® and other Internet browser technologies
o Windows Update and Microsoft Update
o Windows Phone® and mobility
Knowledge of the customer network topology:
Microsoft Office 365 Deployment Guide for Enterprises | September 2011
o Active Directory sites, trusts, and topology
o Wide area connectivity: on-premises networks and equipment
o Wide area connectivity: Internet bandwidth and latency
o Firewall technologies
o SSL certificates
Knowledge of the legacy messaging systems including, but not limited to:
o Microsoft Exchange Server-based systems
o POP3/IMAP4/SMTP-based mail systems
o Lotus Notes Domino
o Novell GroupWise
o Archival systems
o Email encryption
1.4 Document Scope and Limits
This guide is focused on Office 365 deployments that implement email coexistence in a hybrid
deployment configuration with enterprise single sign-on services. It is strongly recommended
that you use the Exchange Server Deployment Assistant for configuring Exchange hybrid
deployments. The Exchange Server Deployment Assistant section presented later in his guide
provides more information about this Microsoft online tool.
The document has does not address these topics:
Office 365 sales activities and pre-deployment entrance criteria. Entrance criteria
including the following activities:
o Review of Office 365 service descriptions to ensure solution alignment. Your
organization should not move forward with its deployment until all aspects of the
service have been evaluated for alignment with your existing business and IT
requirements.
o Review of your Active Directory environment. Your organization should ensure
that your Active Directory complies with the requirements for Office 365. During your
review, you should keep in mind that hybrid deployments only support email
coexistence with a single Active Directory forest and that the directory
synchronization service requires a support exception for synchronization of more
than 20,000 users.
o Purchase of Office 365 for enterprises user licenses. To provision users for Office
365 services, your organization will need to have valid user licenses available to
assign to users.
Office 365 operations activities that occur after deployment.
10
Microsoft Office 365 Deployment Guide for Enterprises | September 2011
Moving an existing BPOS implementation to an Office 365. Information about
transitioning from BPOS to Office 365 is available at the Microsoft Office 365 transition
center.
Finally, note that the Office 365 deployment guidance described in this guide is subject to
change. Please periodically check for updated versions of the guide at the Microsoft Download
Center.
1.5 Feedback
Readers are encouraged to submit feedback about this deployment guide to
modgfdbk@microsoft.com. Your feedback is important to the continued improvement of this
document.
11
Microsoft Office 365 Deployment Guide for Enterprises | September 2011
2 Deployment Overview
This section provides a high-level orientation to Office 365 for enterprises deployment.
2.1 Deployment Phases
Microsoft recommends that you expedite your Office 365 deployment by proceeding in three
distinct phases: Plan, Prepare, and Migrate. Organizing your deployment according to these
phases provides your project team with high-level timeframes that control the pace of the
deployment while keeping individual tasks serialized. It is common for tasks outlined in the Plan
phase and Prepare phase to occur simultaneously and for tasks in the Prepare phase and
Migrate phase to overlap.
Figure 1 depicts the phases and key activities for organizations deploying Office 365.
Figure 1
To help your organization plan your deployment project according to the Plan, Prepare, and
Migrate phases, see Appendix B: Deployment Planning Template.
12
Microsoft Office 365 Deployment Guide for Enterprises | September 2011
2.2 Sample Deployment Schedule
Figure 2 illustrates a high-level sample schedule for an Office 365 deployment project that
involves migrating 8,000 users.
Figure 2
The number of weeks required to complete all migrations will vary based on a number of factors
including number of users you are migrating and the complexity of your organization’s
environment.
2.2.1 Deployment Checkpoints
As shown in Figure 2, there are several checkpoints identified in the Office 365 deployment
schedule. At these points in the deployment, you should ensure you have completed the tasks
that come before the checkpoint. If your deployment team has not completed these tasks, you
should not move forward on the project until all those tasks are completed.
See Appendix C. Customer Deployment Checkpoints for details on the exit criteria associated
with the key deployment checkpoints.
2.3 Customer Responsibilities
Office 365 for enterprises customers are required to assume specific responsibilities in the
deployment process. Understanding these responsibilities at the start of the deployment is
13
Microsoft Office 365 Deployment Guide for Enterprises | September 2011
critical to achieving a successful deployment and migration.
Key tasks for organizations that are deploying Office 365 and Exchange Online in a hybrid
deployment configuration include:
Assign a qualified project manager
Your organization must assign a person to manage your Office 365 deployment project
and lead your deployment team.
Develop a project plan
Your deployment project plan is used to schedule and track Office 365 deployment
workstream progress. The plan should include a migration schedule that shows when
each user’s mailbox will be migrated to Office 365. A high-level planning template is
available in Appendix B: Deployment Planning Template for organizations to use for
deployment project planning.
Obtain hardware
You organization must procure the necessary hardware for on-premises components of
Office 365 —such as the hardware for a hybrid deployment and identity federation
servers.
Evaluate network
Ensure your on-premises network meets bandwidth requirement and implement
changes or upgrades as needed.
Acquire SSL certificates
Third-party SSL certificates must be obtained and installed in your infrastructure to
provide enterprise-security for Office 365 service offerings.
Install and configure Active Directory Federation Services 2.0
To enable single sign-on, your organization must setup Active Directory Federation
Services (AD FS) 2.0 federation and proxy servers prior to the migration of the first
production mailbox.
Install and configure Exchange hybrid servers
For the Exchange hybrid deployment scenario in which some of your Exchange users
have mailboxes on-premises and other mailboxes on Exchange Online, you must set up
an Exchange 2010 hybrid server prior to the migration of the first production mailbox.
Install and configure the Directory Synchronization Tool
In an Exchange hybrid deployment scenario, the Microsoft Online Services Directory
Synchronization Tool (DirSync) is required to keep your local Active Directory
environment synchronized with your Microsoft Office 365 directory. The synchronization
tool must be installed prior to migration of first production mailbox.
Ensure that each end user workstation meets Office 365 client prerequisites
Each end user PC must meet the Office 365 client requirements.
Configure Outlook Anywhere
You must configure Outlook clients to connect to Exchange Online over the Internet
using the Outlook Anywhere connectivity (remote procedure call over HTTP) feature.
14
Microsoft Office 365 Deployment Guide for Enterprises | September 2011
Plan and coordinate all end user support
Before migration of first production mailboxes, you must plan for support of Office 365
users. This includes planning for escalation of support issues to Microsoft via a maximum
of two points of contact (for example, the customer’s project manager and technical lead
or Exchange Administrator).
Plan, develop and execute training plans
You will need to implement training for your Office 365 end users.
Plan, develop and execute communication plans
You will need to inform all end users about the transition to Office 365 service offerings
and what is required of them.
Perform migration of client-side data
Moving mailbox data and other client content to the Office 365 environment is the
responsibility of the customer organization.
Assign resources to initiate, monitor, and complete migrations
During migration windows, personnel in your organization must be available to manage
migration activities, which often occur on evenings and weekends.
2.4 Microsoft Online Services Portal
The Admin area within the Microsoft Online Services Portal is where you will carry out a number
of key Office 365 deployment tasks. Using the features and tools available in the Admin area,
you can configure and manage settings for the following:
Domains
Security groups
Users and user licenses
Email settings and protection via connections to the Exchange Control Panel and
ForeFront Online Protection for Exchange Administration Center
SharePoint site collections, user profiles, and InfoPath forms
Lync Online domain federation and public IM
The Admin area within the Microsoft Online Services Portal page is shown in Figure 3.
15
Microsoft Office 365 Deployment Guide for Enterprises | September 2011
Figure 3
You can also assign specific administration roles to personnel through the portal—generally
after directory synchronization with the Office 365 environment is completed. Your organization
should begin planning for these role assignments early in the deployment process. See the Role-
Based Security and Administration section for more planning guidance.
2.5 Administration Roles
Table 1 lists the built-in roles that are available to your organization’s Office 365 team in the
Microsoft Online Services Portal.
Table 1. Customer Security and Administration Roles in Microsoft Online Services Portal
Role Description Details
Global Global Administrator role has full Has full permissions to your organization. The
Administrator access to perform any operation initial user created when signing up for Office
in the scope of your organization. 365 will be assigned this role. You may assign
administrator permissions to other users in
your organization.
Billing Billing Administrator has access Has full permissions for billing tasks, and read-
Administrator to perform common billing only permissions for company objects
related tasks. (domains and users). Any user with this role
will also receive notifications for billing events.
16
Microsoft Office 365 Deployment Guide for Enterprises | September 2011
Role Description Details
User User Management Administrator Has read-only permissions to all company
Management has access to perform common objects and has administration permissions.
Administrator user management related tasks. Cannot make changes to Billing or Global
Administrators.
Service Service Administrator has access Has read only permissions to all company
Administrator to perform common support objects. Also has the ability to manage service
tasks. requests and monitor service health.
Password Password Administrator has Has read only permissions to all company
Administrator access to perform common objects. Also resets passwords, manages
support tasks and reset user service requests, and monitors service health.
passwords. Password administrators can reset passwords
only for users and other password
administrators.
User A person consuming Office 365 This is the default role and does not include
service offerings. any administrator permissions.
2.5.1 Partner Delegated Administrators
If your organization uses a third party, partner, or syndication partner to manage your Office 365
for enterprises environment, you can manage your subscription partner in the Microsoft Online
Services Portal. See the Help topic Add, change, or remove a subscription advisor partner to
learn more.
You may also authorize your partner as a delegated administrator. This process must be initiated
by your partner. See the Help topic Add or remove a delegated administrator to learn more.
Partners that will administer a company account on behalf of a customers should review the
Help topic Offer delegated administration to learn about the types of tasks they can perform.
2.6 Deployment Project Support
Before starting your Office 365 deployment project, you should become familiar with the
support options that are available to help you resolve issues that may arise during the
deployment process. Begin by reviewing the Microsoft Office 365 for Enterprises Support Service
Description, which is available from the Microsoft Download Center. This document provides a
single source of information for customer organizations about the technical and nontechnical
support that is available with every Office 365 for enterprises plan subscription.
17
Microsoft Office 365 Deployment Guide for Enterprises | September 2011
Note: Microsoft Office 365 support will only be provided to Office 365 Global Administrators.
Any organization end-users who require assistance will need to contact their Global
Administrator or Service Administrator, who may escalate the issue to Microsoft Office 365
support as needed.
2.7 Key Pre-deployment Considerations
This section identifies several key considerations as you begin planning and preparing for your
deployment of Office 365.
2.7.1 License Validation
Be aware that your organization will need to validate that it has Office 365 user licenses available
to provision users for Office 365. You should understand in advance of your deployment the
details of the licensing plans you have purchased including the total number of licenses you
have available to allocate and what services are included with each type of license. As shown in
Figure 4, user licenses are assigned through the Admin area within the Microsoft Online Services
Portal.
Figure 4
2.7.2 Roles-Based Security and Administration
Office 365 for enterprises allows for roles-based security for your organization. It is important to
understand the Office 365 roles available to your organization and how to integrate them with
your organization’s processes.
The following are examples of questions you should answer during your roles-based security
assessment:
Who will manage user administration on-premises and in the Office 365 environment?
Who will manage access control and what processes are needed for these scenarios:
o Hiring users
18
Microsoft Office 365 Deployment Guide for Enterprises | September 2011
o User that leaves the company
o User that transfers to a different role or group
What will your organization’s support policy, processes, and escalation plans encompass
and what are the critical components that must be included?
Who will track and respond to issues for on-premises and for Office 365 components?
What will your training plan be for each of the administrative roles?
What do you do if the primary administrator is ill or unavailable when a critical
administrative request occurs? In particular, note that Office 365 Global Administrators
will have full administrator functionality and access to all Office 365 administrative
features such as the Microsoft Online Services Portal, user mailboxes, and Lync Online
administration.
Note: None of Office 365 adminstrator roles are granted SharePoint Online site
collection or admininistration access by default. They must explictly be added.
After your organization has completed an assessment and devised a plan for role-based security
and administration, you should be able to identify who will be your organization’s service
administrators and how will you manage access to Office 365 administration components.
2.7.3 Deployment Impacts to Customer Organization
If your organization has established specific messaging or collaboration workflows, you should
assess what impacts, if any, your migration to Office 365 may have on those workflows. You may
need to modify or recreate specific document and messaging workflows with the introduction of
the Office 365 service offerings.
It is important to involve each workflow’s stakeholders in assessing Office 365 impacts so that
they can plan and prepare for any changes during the deployment process.
2.7.4 Assessing Service Features and Organizational Requirements
Your organization should assess your business and regulatory requirements to determine which
Office 365 features and components will best suit your deployment. You can find detailed
information about these features in the Office 365 service descriptions.
The Office 365 service descriptions are available at the Microsoft Download Center.
2.7.4.1 Integration with Line-of-Business Applications
When assessing how Office 365 will meet your business requirements, your organization should
take an inventory of your line-of-business applications and determine which messaging or
collaboration components, if any, will need to integrate with Office 365 service offerings. In
19
Microsoft Office 365 Deployment Guide for Enterprises | September 2011
some cases, your organization may need to make changes to the application or custom code to
ensure that it functions properly with Office 365 service offerings.
For example, Exchange Web Services (EWS) is the only Exchange API that your organization can
use with Exchange Online services. If you have an existing application that relies on pre-
Exchange Server 2010 APIs, you will need to devise a plan to modify the application to utilize
EWS. See the Exchange Online Application Interoperability section of this document for
additional information.
2.7.5 Application Integration and Supported Interfaces
The following interfaces are available to your organization to provide application integration
with Office 365:
Windows PowerShell for user identity and account provisioning. Provides your
organization the ability to programmatically complete virtually all the user management
tasks in the Microsoft Online Services Portal.
Windows PowerShell for Exchange Online. Provides the ability to complete tasks in
the Exchange Management Console (EMC) via PowerShell.
Exchange Web Services (EWS) for Exchange Online. Provides the capability to
complete virtually any task that the Outlook client is able to do programmatically.
SharePoint Web Services. Provides methods and services accessible through client
applications such as Silverlight and ECMAScript. See the MSDN page SharePoint Online:
An Overview for Developers for more about SharePoint web services and the SharePoint
Client Object Model.
The following APIs are not supported by Office 365:
Collaborative Data Objects Messaging (CDO)
WebDAV protocol
Custom code requiring changes to Exchange Online
2.7.6 Migration Groups
For organizations that will have a large number of Office 365 users, migration of user mailboxes
to Office 365 must occur over an extended period with selected groups of users migrated at the
different times. You need to create these migration groups. The guiding rule is to create
migration groups in a way that has the least impact on users.
When creating your groups, you should know that Office 365 supports migration of delegates. It
is recommended that mailbox migration of delegates and managers occurs at the same time.
For example, the mailboxes for an executive and the administrative assistant to that executive
should be migrated together. Mailboxes and any delegates must be located on the same
20
Microsoft Office 365 Deployment Guide for Enterprises | September 2011
Exchange infrastructure (both with Office 365 or both on-premises) for the highest fidelity and
end user experience.
See the Create Migration Groups topic in this document for additional guidance.
21
Microsoft Office 365 Deployment Guide for Enterprises | September 2011
3 Plan Phase
During the Plan phase, your organization’s deployment team begins gathering information and
developing strategies for deploying Office 365 service offerings.
3.1 Key Activities Summary
The following tasks represent the significant work items that your organization will carry out in
the Plan phase:
Hold project kickoff meeting
Your kickoff meeting launches the Office 365 deployment project and includes review of
how the Office 365 solution aligns with your organization’s business requirements.
Build risk and issue tracking system
You will need a process for tracking deployment project risks and issues and generating
project status reports.
Develop migration strategy
Your mailbox migration strategy should include evaluating and, if necessary, purchasing
third-party email migration toolsets and identifying hardware requirements.
Identify mailbox size and item counts
You need to know the size of mailboxes and number of items in mailboxes that will be
migrated to Office 365. Along with available bandwidth to the Internet, mailbox size and
item number will affect migration velocity.
Plan for mail-enabled applications
If you have mail-enabled applications, your organization should determine whether they
could be modified to work with Exchange Online using Exchange Web Services (EWS).
Identify options for user identity and account provisioning
The services provided by Office 365 for enterprises solution require that user accounts or
“identities” be created in the Office 365 environment for each Office 365 user.
Identify your email coexistence strategy
You need to develop your strategy for configuring an Exchange hybrid deployment
between your on-premises environment and the Office 365 environment.
Identify available Internet bandwidth testing tools
You should have bandwidth-testing tools available to calculate migration velocity for
mailbox data.
Identify on-premises infrastructure server requirements
Single sign-on (identify federation) and Exchange hybrid deployment will require
deployment of on-premises hardware.
Identify the operating systems and client applications
You must inventory the applications that are currently used in your environment to see if
they meet the requirements for Office 365.
22
Microsoft Office 365 Deployment Guide for Enterprises | September 2011
Identify the mobile platform that your organization will use
You must plan for any changes required to your organization’s mobile platform with the
move to Office 365. Microsoft Exchange ActiveSync enables users synchronize their
mobile phones with their Exchange Online mailboxes.
Develop an end user and administrator training schedule and delivery mechanism
Training administrators and users how to work with Office 365 service offerings must be
included in your deployment planning.
Develop end-user communications strategy
You will need to create and schedule a series of communications to end users that
notifies them about their transition to Office 365 service offerings and provides
instructions regarding what is required of them.
3.2 Kickoff Meeting
Your organization should schedule a kickoff meeting to launch its Office 365 deployment
project. The kickoff meeting can serve a number of purposes. You can use it to familiarize your
project team members with the overall business perspective of the project. You can also review
the solution alignment evaluation conducted prior to moving forward with your deployment.
Another objective of the kickoff meeting is to help your team identify and prepare for
deployment tasks or milestones that typically require a significant lead time to complete. See
the Long Lead Time Items topic in this document for more details.
3.3 Customer Environment Discovery
It is important at the outset of your deployment project to gather and capture information
about your existing IT environment. This process is commonly called “discovery.” Discovery
activities provide a comprehensive and up-to-date record of the technology solutions
implemented by our organization.
You should gather information in the following areas:
On-premises infrastructure servers and components
Network architecture and DNS
Authentication solutions
Directory design
Bandwidth
Mail routing
Certificates
Hardware and software
Mail and other client applications
Mail archiving and compliance
23
Microsoft Office 365 Deployment Guide for Enterprises | September 2011
Mobile devices
3.3.1 Office 365 Deployment Readiness Tool
The Office 365 Deployment Readiness Tool is available to assist you with discovery activities
related to Office 365 deployments. The tool can be used to check and provide information in the
following areas in your on-premises environment:
Domains
o Email domains and number of users for each domain
User Identity and Account Provisioning
o Statistical information
o Active Directory schema data
o Forest and domain functional data
o Trusts and multi-forest constraints)
o Directory Synchronization pre-requisite checks and attribute assessment
o Attribute assessment and readiness for single sign-on
Exchange Online
o Statistical information
o Public folder, public delegates, and proxyAddresses
o Third-party and unified proxyAddresses information
SharePoint Online
o User object count
Lync Online
o Statistical information
Client and end-user experience
o Summary of domain joined machines for rich experience and single sign-on
readiness
Networking
o Port analysis on specific Office 365 endpoints
o DNS records
You can learn more about and download the tool at Office 365 Community.
24
Microsoft Office 365 Deployment Guide for Enterprises | September 2011
3.3.2 Microsoft Assessment and Planning Toolkit
The Microsoft Assessment and Planning (MAP) toolkit is another tool to help with planning for
Office 365 deployments.
The MAP toolkit is an agentless, automated, multi-product planning and assessment tool that
generates detailed readiness assessment reports with extensive hardware and software
information. It provides actionable recommendations to help organizations accelerate their IT
infrastructure planning process and gather more detail on assets that reside within their current
environment. MAP helps make the IT planning projects faster and easier for a number of
purposes including:
Migration to Windows 7, Windows Server 2008 R2, and Microsoft Office 2010
Migration to Windows 7 compatible versions of Internet Explorer
Migration to cloud-based services
Assessment of current software usage and client access history for simplified software
asset management
PC security assessment and migration to Microsoft Forefront Client Security
You can learn more about and download the MAP toolkit, see the TechNet page Microsoft
Assessment and Planning Toolkit.
3.4 Pilot Deployment
Your organization may want to conduct a pilot deployment as part of its Office 365 planning
and evaluation process. The pilot enables your organization to conduct its own in-house testing
of Office 365 for enterprises features and functionality. It helps you to identify and assess any
service issues that might affect your business prior to moving a significant number of individuals
to Office 365 service offerings.
In addition, pilot deployments can help you test migration processes against the various types
of mailboxes that are found within your environment. For example, if your current messaging
system includes Lotus Domino and Lotus Notes, the pilot should also test access to Lotus Notes
applications that may be left behind in the migration process.
Note: The Exchange Server Deployment Assistant does not support hybrid deployments
with Lotus Domino and Lotus Notes.
In some cases, pilots may begin before and extend well past the Plan phase. You may choose to
conduct a service trial prior to signing an Office 365 subscription agreement and operate your
trial up until the time of full organizational deployment.
25
Microsoft Office 365 Deployment Guide for Enterprises | September 2011
Developing a pilot plan is recommended to help keep the pilot on track. Organizations typically
start with about 10 users participating in the pilot. More users are added as confidence in overall
system performance is demonstrated.
To launch your pilot program, your organization simply signs up for the Office 365 in the usual
manner. There is not a separate Office 365 pilot program.
For larger customers, there are special considerations related to your on-premises Active
Directory size when over 10,000 objects that will impact the type of tenant provisioned for your
company. Therefore it's strongly recommended to use a test domain and company name when
signing up for your pilot tenant different than the ones you plan to use in production. Please
work with the Office 365 sales or support team before creating your production tenant.
3.5 Key Planning Considerations
The deployment process requires that you address several key items early in your deployment
work to ensure timely completion of workstreams and avoid unnecessary deployment delays.
3.5.1 Long Lead Time Items
When deploying Office 365, you need to be aware of long lead time items. These items are tasks
or milestones that have traditionally required a significant lead time to complete and have a
higher risk of delaying the completion of the project if not addressed early in the
implementation.
The following items are known to require significant evaluation and planning time:
Tools and testing for mailbox migration.
Tools and testing for SharePoint application remediation.
Procurement and deployment of any necessary on-premises hardware and software.
Internet and customer network capacity.
Policies related to mobility solutions.
Tools for provisioning and de-provisioning objects in your Active Directory.
Preparation of your on-premises Active Directory for the initial directory synchronization
with Office 365.
Setting up the primary Simple Mail Transfer Protocol (SMTP) namespaces to be used for
Office 365 and Exchange hybrid deployment.
Encryption and encrypted email.
3.5.2 Client Hardware and Software Requirements
Office 365 for enterprises solutions allow your organization to choose either the rich experience
or web experience for your users.
26
Microsoft Office 365 Deployment Guide for Enterprises | September 2011
The rich experience requires that a user’s PC have recent versions of operating systems, desktop
Office applications, and Internet browsers installed. It also requires installation of the Office 365
desktop setup, which automatically configures PCs with the required updates and service
components. The web experience requires user access to a PC with a recent version of
mainstream web browsers.
It is important that your organization assess the requirements highlighted in the Client and End-
User Experience section of this document.
3.5.3 Migration Support for Existing Mail Environments
Your organization should be aware that Office 365 supports mailbox migration from the
following environments:
On-premises Microsoft Exchange Server environments
Hosted Exchange environments
IMAP4 servers
Certain third-party platforms
If you have an on-premises Exchange Server environment deployed that runs Exchange Server
2010, Exchange Server 2007, or Exchange Server 2003, you can configure a hybrid Exchange
deployment and then migrate your organization’s mailboxes over time.
Mail migrations from other platforms will require the use of non-Microsoft tools and processes.
Each customer environment will have different requirements and the migration toolsets should
be evaluated to determine if they meet the organization’s requirements.
For more information, see the Help topic Migrate Users and Get Them Connected.
3.6 Networking and Naming Services Planning
This section of the document presents key planning considerations about Office 365 domain
and domain name service (DNS) records configuration, network bandwidth and latency, network
ports and protocols, and SSL certificates.
To quickly summarize, your organization must plan in advance for configuration of internal and
external (Internet-facing) DNS records, as well as the testing efforts to make sure name
resolution is functioning properly. Your organization should also plan to provide the appropriate
Internet bandwidth for the services you select as well when migrating data to the Office 365
data centers. It is also important to be aware that Office 365 requires specific ports and
protocols to be accessible to support the use of online services and migration tools. Use of
third-party SSL certificates is required to secure your organization’s Office 365 deployment.
27
Microsoft Office 365 Deployment Guide for Enterprises | September 2011
3.6.1 Adding a Domain
When your company signs up for Office 365, you are given an initial domain name similar to the
following: contoso.onmicrosoft.com.
If you want your hosted email or other services to use domains that you own rather than the
one that you were given at signup, you can add these domains to Office 365. To add your
domains within Office 365, you use the Microsoft Online Services Portal, verify domain
ownership, and then create DNS records at your domain name registrar (or DNS hosting
provider). For example, you would create the DNS records that are required to route domain
traffic to your Office 365 service offerings, such as the DNS records that are required for routing
inbound email to Microsoft Exchange Online.
After you add your domains to Office 365 and the domains are verified, you can then set up
email, create Microsoft Lync Online accounts with the newly created domain, create distribution
lists that include the domain, and use the domain for your Microsoft SharePoint Online hosted
website by changing DNS records at your domain registrar.
For more information, see the Help topic Add your domain to Office 365.
3.6.1.1 Single-label Domain Support
The use of single-label domains (SLDs) is not supported in Office 365 and Exchange Online
deployments. SLDs are DNS names that do not contain a suffix, such as .com, .corp, .net, or .org.
For example, “contoso” is an SLD, and therefore is not supported. However, “contoso.com” and
“contoso.local” are not SLDs, and therefore are supported.
For more information, see the Microsoft Support article Microsoft Online Services compatibility
with single-label domains, with disjoint namespaces, and with discontiguous namespaces.
3.6.2 External DNS Records
An Office 365 for enterprises deployment requires you to configure external (Internet-facing)
DNS records with your domain registrar.
Table 2 provides a summary of the external records you need to create. The Exchange Server
Deployment Assistant provides more specific guidance on creating external DNS records.
28
Microsoft Office 365 Deployment Guide for Enterprises | September 2011
Table 2. Example External DNS Records
DNS record Purpose Value to use
TXT This record is used for domain Host: @ (domain name)
validation. It proves that you own the
(Domain TXT Value: <text string>
domain but it doesn't direct incoming
Validation)
mail for the domain to Office 365 The values that you need to enter are
service offerings. provided to you by the Microsoft Online
Services Portal add domain wizard.
Note: The wizard also gives you the option
of using a MX record for domain validation.
Host (A) This record is for the single sign-on Target: sts.contoso.com
service and indicates the end point
for your off-premises users (and on-
premises users if you choose) to
connect to your Active Directory
Federation Services (AD FS) proxy
servers.
CNAME This record allows Office Outlook Alias: Autodiscover
clients to connect to the Exchange Target: autodiscover.outlook.com
(Exchange
Online service by using the For more information, see Use a CNAME
Online)
Autodiscover service. Autodiscover Record to Enable Outlook to Connect.
automatically finds the correct
Exchange Server host and configures
Outlook for the users.
SPF (TXT) This sender policy framework (SPF) Value v=spf1 include:outlook.com ~all
record identifies which of your email
(Exchange For more information, see Use an SPF
servers are authorized to transmit
Online) Record to Validate E-mail Sent from Your
email from your domain. This helps to
Domain.
prevent others from using your
domain to send SPAM or other Note: If the firewall or proxy server blocks
malicious email. TXT lookups on an external DNS, this
record should also be added to the internal
DNS.
SRV This value is for SIP federation and Service: _sipfederationtls
(Lync allows your Office 365 domain to Protocol: TCP
Online) share instant messaging (IM) features Priority: 10
with clients other than Windows Live Weight: 1
Messenger. Port: 5061
Target: Sipfed.online.lync.com
Note: If the firewall or proxy server blocks
SRV lookups on an external DNS, this
record should also be added to the internal
DNS.
29
Microsoft Office 365 Deployment Guide for Enterprises | September 2011
DNS record Purpose Value to use
SRV This SRV record is used by Microsoft Service: _sip
(Lync Lync Online to coordinate the flow of Protocol: TLS
Online) information between Lync clients. Priority: 100
Weight: 1
Port: 443
Target: sipdir.online.lync.com
CNAME This CNAME record is used by the Alias: sip
(Lync Lync 2010 client to discover the Lync Target: sipdir.online.lync.com
Online) Online Service and sign in.
For more information, see Ensuring Your
Network Works With Lync Online
MX This value directs all incoming mail Target Server <MX
for the domain to the Exchange token>.mail.contoso.com
(Exchange
Online service. Preference: 10
Online)
Host (A) Mail Record (A) Target: mail.contoso.com
TXT Exchange federation for hybrid TXT record 1: contoso.com and associated
deployment custom-generated domain proof hash (ex.
(Exchange
“Y96nu89138789315669824”)
Federation)
TXT record 2:
exchangedelegation.contoso.com and
associated custom-generated domain
proof hash (for example,
“Y3259071352452626169”)
SRV Office 365 Service Record (A) Target: service.contoso.com
3.6.3 Third-Party SSL Certificates
In order to encrypt communications between your clients and the Office 365 environment, the
third-party SSL certificates must be installed on your infrastructure servers.
Certificates are required for the following Office 365 components:
Exchange on-premises
Single sign-on service (Active Directory Federation Services)
Federation proxy server
Autodiscover, Outlook Anywhere, and Exchange ActiveSync services
Exchange hybrid server
30
Microsoft Office 365 Deployment Guide for Enterprises | September 2011
Certificates for Exchange On-Premises
For an overview of using digital certificates to secure the communication between the on-
premises Exchange organization and Exchange Online, see the TechNet article Understanding
Certificate Requirements.
Certificate for Single Sign-On
To provide your users with a simplified single sign-on experience that includes enterprise-class
security, an identity federation third-party SSL certificate (example, common
name=sts.contoso.com) using a third-party trusted root authority must be installed on all Active
Directory Federation Services (AD FS) servers. For more information, see the Help topic, Plan for
and deploy Active Directory Federation Services 2.0 for use with single sign-on. For additional
information on ADFS 2.0 design, see the AD FS 2.0 Design Guide available on TechNet
Federation servers require the certificates called out in Table 3.
31
Microsoft Office 365 Deployment Guide for Enterprises | September 2011
Table 3. Federation Server Certificates
Certificate type Description What you need to know before deploying
SSL certificate This is a standard AD FS 2.0 requires an SSL certificate when configuring
(also called a Secure Sockets federation server settings. By default, AD FS 2.0 uses the SSL
Server Layer (SSL) certificate configured for the Default Web Site in the Internet
Authentication certificate that is Information Services (IIS).
Certificate) used for securing
The Subject name of this SSL certificate is used to determine
communications
the Federation Service name for each instance of AD FS 2.0
between
that you deploy. For this reason, you may want to consider
federation
choosing a Subject name on any new CA-issued certificates
servers, clients,
that best represents the name of your company or
and federation
organization to Office 365 and this name must be internet
server proxy
routable. For example, in the diagram provided earlier in this
computers.
article (see “Phase 2”), the subject name of the certificate
would be fs.fabrikam.com.
Warning: AD FS 2.0 requires this SSL certificate to be without
a dotless (short-name) Subject name.
Recommendation: Because this certificate must be trusted
by clients of AD FS 2.0, use an SSL certificate that is issued by
a public (third-party) certification authority (CA) or by a CA
that is subordinate to a publicly trusted root, for example,
VeriSign or Thawte.
Token-signing This is a standard The token-signing certificate must contain a private key, and
certificate X.509 certificate it should chain to a trusted root in the Federation Service. By
that is used for default, AD FS 2.0 creates a self-signed certificate. However,
securely signing depending on the needs of your organization, you can
all tokens that change this later to a CA-issued certificate by using the
the federation AD FS 2.0 Management snap-in.
server issues and
Recommendation: Use the self-signed token-signing
that Office 365
certificate generated by AD FS 2.0. By doing so, AD FS 2.0 will
will accept and
manage this certificate for you, by default. For example, in
validate.
case this certificate is expiring, AD FS 2.0 will generate a new
self-signed certificate to use ahead of time.
Caution: The token-signing certificate is critical to the stability of the federation service. If
the certificate is changed, Office 365 must be notified of the change. If notification is not
provided, users will not be able to sign-in to their Office 365 service offerings.
32
Microsoft Office 365 Deployment Guide for Enterprises | September 2011
Certificate for Federation Server Proxy
Federation server proxies require the certificate called out in Table 4.
Table 4. Federation Server Proxy Certificate
Certificate type Description What you need to know before deploying
SSL certificate This is a standard SSL certificate This certificate must be bound to the
that is used for securing Default Web Site in IIS before you can run
communications between a the AD FS 2.0 Federation Server Proxy
federation server, federation Configuration Wizard successfully.
server proxy, and Internet client
This certificate must have the same subject
computers.
name as the SSL certificate configured on
the federation server in the corporate
network.
Recommendation: Use the same server
authentication certificate as is configured on
the federation server that this federation
server proxy will connect to.
Certificates for Autodiscover, Outlook Anywhere, ActiveSync
Your external facing Exchange 2010, Exchange 2007, and Exchange 2003 client access server(s)
(CAS) will require a third-party SSL certificate for secure connections for Autodiscover, Outlook
Anywhere, and ActiveSync services (mail.contoso.com). You may already have this certificate
installed in your on-premises environment.
Certificate for Exchange 2010 Hybrid Server
Your external-facing Exchange hybrid server(s) will require a third-party SSL certificate for secure
connectivity with the Exchange Online service. You will need to obtain this certificate from your
third-party SSL provider.
3.6.4 Ports and Protocols
Office 365 provides services to your organization over your Internet connection and may replace
applications that previously operated within your organization’s network. The traffic that
previously was confined to the organization network will now travel between the organization
and the Internet.
You should ensure that your organization’s connection to the Internet is configured correctly
and that it has enough capacity to handle the network traffic. See Table 22. Protocol and Port
Requirements for an overview of the ports and protocols involved in an Office 365 deployment.
33
Microsoft Office 365 Deployment Guide for Enterprises | September 2011
3.6.5 Firewall Considerations
Computers on your network must be able to perform standard Internet DNS lookups. If these
computers can reach standard Internet sites, your network meets this requirement.
Depending on the location of your Microsoft Online Services data center, you must also
configure your network firewall devices to accept connections based on wildcard domain names
(for example, all traffic from *.outlook.com or *.microsoftonline.com). If your organization’s
firewalls do not support wildcard name configurations, you will have to manually determine the
IP address ranges that you would like to allow and the specified ports.
Contact the Microsoft Office 365 support team for IP address ranges requirements, or refer to
the Help topic IP addresses and URLs used by Office 365.
Note: Microsoft data center IP addresses are subject to change at any time. It is important
to know that Office 365 does NOT notify customers of IP address range changes. Therefore
it is highly recommended your organization configures wildcard namespaces on your
firewalls.
3.6.6 WAN Accelerators
If your organization leverages wide area network (WAN) acceleration proxy appliances you may
encounter issues accessing the Office 365 service offerings. You may need to optimize your
network device(s) to ensure consistent experience for your end users. For example, Office 365
service offerings encrypt content and the TCP header level. Your device may not be able to
handle such traffic.
Contact your appliance provider for optimization solutions.
3.6.7 Hardware and Software Load Balancing Devices
Your organization will need to either use a hardware or software-based network load balancer
(NLB) solution to distribute requests to your AD FS servers and Exchange coexistence servers.
Load balancing devices control the network traffic to each of the respective on-premises servers
and are key to ensuring availability of single sign-on and Exchange hybrid deployment.
Microsoft provides a software-based NLB solution with Windows Server. Office 365 supports this
solution to achieve load balancing.
3.6.8 Internet Bandwidth Planning
Using Office 365 service offerings may increase your organization’s Internet traffic so it is
important to evaluate and assess the network impact of the services. Email traffic with Exchange
34
Microsoft Office 365 Deployment Guide for Enterprises | September 2011
hybrid deployment and directory synchronization activity will have the most bandwidth impact,
but some organizations may notice a general increase in Internet traffic after migrating users to
the Office 365 suite.
3.6.8.1 Estimating Bandwidth Usage
There are many variables to consider when estimating network traffic. Some of these variables
are:
The Office 365 service offerings that your company has subscribed to.
The number of client computers in use at one time.
The type of task each client computer is performing.
The performance of your Internet browser software.
The capacity of the network connections and network segments associated with each
client computer.
Your company’s network topology and the capacity of the various pieces of network
hardware.
For helpful information to estimate the network bandwidth your organization will require when
using Exchange Online and SharePoint Online, see the TechNet article Company Network
Requirements. For information regarding bandwidth requirements for Lync Server 2010
conferencing, review the TechNet article Defining Your Requirements for Conferencing.
3.6.8.2 Migration Velocity Testing
Testing and validating your Internet bandwidth (download, upload, and latency constraints) is
vital to understanding how to achieve high-velocity migration of on-premises mailbox content
to the Office 365 and Exchange Online environment. Slow or latent connectivity will reduce the
number of mailbox migrations that can be completed during a migration window. Be sure to
perform the following steps:
Test and confirm if your organization’s Internet bandwidth can manage the network
impact of Office 365 migrations.
Assess internal network bandwidth availability for Office 365 migration events.
Make use of available network tools such as ping (-l with data buffer), Tracert, and
Microsoft Network Monitor.
Determine your download, upload, and latency between your on-premises environment
and the nearest Microsoft Online Services data center. The following can help with this
task:
o Ping outlook.com to determine the IP address of the nearest Microsoft Online
Services data center from your location.
35
Microsoft Office 365 Deployment Guide for Enterprises | September 2011
o Consult a third-party IP mapping website (for example, iplocation.net) to determine
that data center’s location.
o Utilize a speed test website (for example, speedtest.net) to determine the upload,
download, and latency statistics between your on-premises environment and the
nearest location to the Microsoft Online Services data center.
o Determine the periods in which the on-premises Exchange system is heavily used (for
example, during backups).
3.6.8.3 Strategies to Improve Migration Velocity
To improve migration velocity as well as reduce your organization’s bandwidth constraints, you
should consider the following:
Reduce mailbox sizes. Smaller mailbox sizes will improve migration velocity.
Use the mailbox move capabilities with an Exchange hybrid deployment. With an
Exchange hybrid deployment, offline mail (.OST files) will not require re-download when
migrating to Exchange Online. This will significantly reduce your download bandwidth
requirements.
Schedule mailbox moves to occur during periods of low Internet traffic and low
on-premises Exchange use. When scheduling moves, understand that migrations
requests are submitted to the mailbox replication proxy and may not take place
immediately.
3.6.8.4 Office 365 Desktop Setup and Bandwidth Impact
Your organization must deploy and run the Office 365 desktop setup on each user PC that will
use rich experience client applications such as Microsoft Outlook and Lync 2010. If you deploy
the Office 365 desktop setup without first installing the necessary operating system service
packs and updates, Office service packs and updates, Lync client application, and other
components, there is a potential that your organization will require a significant amount of
download bandwidth. More specifically, each PC would need to connect to the Internet and
download and install any necessary service packs or updates. Organizations with a large number
of PCs that are not patched would see the greatest bandwidth demand.
To prevent saturation of your network bandwidth, it is suggested that prior to deploying the
Office 365 desktop setup that you download the necessary updates and deploy them via a
package deployment tool (for example, Microsoft System Center Configuration Manager or
another third-party tool) in advance to each your organization’s PCs.
Alternatively, if you do not have the infrastructure or ability to deploy the necessary updates,
you may want to consider Active Directory group policy or throttling your deployment of the
Office 365 desktop setup. To throttle the deployment of the Office 365 desktop setup, deploy
36
Microsoft Office 365 Deployment Guide for Enterprises | September 2011
the setup package to a subset of your users at a time, allowing each of those users to download
the necessary updates. Upon completion, deploy the setup package to another subset of users.
Repeat this process until the necessary patches are deployed to all of your PCs.
For more information, see Help topic, Manually update and configure desktops for Office 365
for the latest updates.
3.6.8.5 Port Exhaustion
Port exhaustion refers to the phenomenon of running out of TCP ports, resulting in connection
failures. If your organization has fewer than 2,000 users, you can skip this section.
What is Port Exhaustion?
Most corporate networks use private (RFC1918) IP address space. Private address space is
allocated by Internet Assigned Numbers Authority (IANA) and intended solely for networks that
do not route directly to and from the global Internet.
To provide Internet access to clients on a private IP address space, corporations use gateway
technologies like firewalls and proxies that provide network address translation (NAT) or port
address translation (PAT) services. These gateways make traffic from internal clients to the
Internet (including Office 365) appear to be coming from one or more publicly routable IP
addresses. Each outbound connection from an internal client translates to a different source TCP
port on the public IP address.
In this way, thousands of people on a corporate network can “share” a few publicly routable IP
addresses.
The TCP protocol limits the number of TCP ports per IP address (approximately 64,000), and a
port gets used for every active TCP connection. Port exhaustion refers to the phenomenon of
running out of these ports, resulting in connection failures. This limit is rarely a problem when
the only Internet usage is short-lived Web browsing connections, but Outlook maintains up to
eight persistent connections per client. Additional Outlook plug-ins can add additional
connection load per client.
How to Avoid It?
For Office 365 to function at acceptable levels, we require that companies plan for no more than
2,000 users per public IP in order to accommodate these persistent connections and leave
capacity for other Internet usage. Companies with more than 2,000 users must implement
methods for distributing client load across additional public IP addresses. Strategies available
depend on the capabilities of the corporate gateway solution. The simplest solution is to
segment your user address space and statically “assign” a number of IP addresses to each
gateway. Another alternative that many gateway devices offer is the ability to use a pool of IP
37
Microsoft Office 365 Deployment Guide for Enterprises | September 2011
addresses. Using an address pool effectively requires that your gateway solution correctly
implement client source IP stickiness, as all eight of the connections from Outlook to the service
must come from the same IP. The benefit of the address pool is that it is much more dynamic
and less likely to require adjustment as your user base grows.
3.6.8.6 Network Device Limitations
Some network hardware may have limitations on the number of concurrent sessions it supports.
We recommend that companies that have over 2,000 users monitor their network devices to
ensure that they have the capability to handle the additional Office 365 service traffic. The use of
SNMP monitoring software can help with the effort.
3.7 User Identity and Account Provisioning Planning
In order to use the services provided by the Office 365, user accounts or “identities” will need to
be created for each user that will utilize the service. This section describes the components and
configurations required to create user accounts and provision them for services. It includes
discussion of Active Directory cleanup, configuration of single sign-on, and installation and
configuration of the Directory Synchronization Tool.
It is important to understand from the outset that there are two options that your organization
can select when planning for user access: standard or single sign-on.
Standard identity. Each user in your organization requires a separate user ID and
password to access the Office 365 service offerings.
Single sign-on. Your users enter the same user ID and password they use to access their
Active Directory corporate network to access the Office 365 service offerings. Single
sign-on is also called identity federation.
The single sign-on model is the recommended for Office 365 for enterprises customers.
3.7.1 Adding and Provisioning User Accounts
Office 365 provides several mechanisms to add users to the service and manage user accounts.
This deployment guide focuses on the directory synchronization provisioning mechanism, which
is required for single sign-on and an Exchange hybrid deployment.
In addition, directory synchronization enables features and functionality in the Office 365 that
are not available in the other provisioning options. Table 5 summarizes your options for creating
and provisioning users.
Table 5. User Creation and Provisioning Options
Option Notes
38
Microsoft Office 365 Deployment Guide for Enterprises | September 2011
Option Notes
Directory Allows for onboarding and offboarding of users when Exchange
Synchronization hybrid deployment is configured.
Enables single sign-on.
Synchronizes security and mail-enabled groups.
PowerShell Enables mass import of users via PowerShell scripting.
Does not allow for single sign-on.
Bulk Import Allows for an import of a CSV file to mass populate users.
Does not allow for single sign-on.
Microsoft Online Provides a simple web interface to add and modify user accounts.
Services Portal Cannot be used to modify users if directory synchronization is
enabled.
3.7.2 User License Activation
Within the Admin area of the Microsoft Online Services Portal you can enable user licenses via a
simple interface. You select one or many users and then enable an Office 365 for enterprises
plan license.
In addition to using the Microsoft Online Services Portal, your organization can
programmatically assign user licenses by using the Windows PowerShell cmdlets for Office 365.
For more information, see Help topic Windows PowerShell cmdlets for Office 365.
Administrators can assign licenses to users after the directory synchronization process occurs in
the deployment.
3.7.3 Active Directory Synchronization
This section describes requirements and planning considerations to implement directory
synchronization between your Active Directory implementation and the Office 365 environment.
As previously noted, Office 365 currently only supports directory synchronization with a single
on-premises Active Directory forest.
3.7.3.1 Required Permissions
Deploying Office 365 requires high-level permissions to access your Active Directory for
synchronization user data and provisioning users for Exchange Online, Lync Online, or
SharePoint Online services.
The Directory Synchronization Tool requires that you are a member of the Enterprise Admins
group during the initial installation. Schema Admin rights will be required to update your Active
Directory forest’s schema to configure an Exchange hybrid deployment. Most other tasks will
require membership in the Domain Admin group.
39
Microsoft Office 365 Deployment Guide for Enterprises | September 2011
3.7.3.2 Schema Update
If your organization intends on implementing Exchange hybrid mode you will need to upgrade
your Active Directory schema to include Exchange Server 2010 SP1 updates. This schema update
is required in order to manage email attributes on-premise when using directory
synchronization. You will need to obtain a user account with Schema Admin rights in order to
make this change to your Active Directory forest.
You can learn about schema update risks and back out planning in the TechNet article Active
Directory Schema Update.
3.7.3.3 Domain Controller Requirements
Table 6 lists the requirements for domain controllers deployed in your Active Directory forest(s)
that communicate with the Office 365 environment.
Table 6. Domain Controller Requirements
Component Requirements
Schema master 32-bit or 64-bit edition of the Windows Server 2003 SP1 Standard or
Enterprise operating system
32-bit or 64-bit edition of the Windows Server 2008 Standard or
Enterprise operating system
64-bit edition of the Windows Server 2008 Standard R2 or Enterprise
operating system
Global catalog server In every Active Directory site where you plan to install the Exchange 2010 SP1
hybrid server, you must have at least one global catalog server that is either:
32-bit or 64-bit edition of Windows Server 2003 SP2 Standard or
Enterprise
32-bit or 64-bit edition of Windows Server 2008 Standard or Enterprise
64-bit edition of Windows Server 2008 R2 Standard or Enterprise
Active Directory forest Windows Server 2003 forest functional mode or higher
Domain controller 32-bit or 64-bit Windows Server 2003 Standard Edition or Enterprise
Edition with Service Pack 1 (SP1)
32-bit or 64-bit edition of the Windows Server 2008 Standard or
Enterprise, Windows Server 2008 R2 Standard or Enterprise, or
Windows Server 2008 Datacenter or Windows Server 2008 R2
Datacenter
3.7.3.4 Active Directory Cleanup
It is highly recommended that you prepare your Active Directory forest prior to beginning your
Office 365 deployment.
Your directory remediation efforts should focus on the following tasks:
Remove duplicate proxyAddress and userPrincipalName attributes.
40
Microsoft Office 365 Deployment Guide for Enterprises | September 2011
Update blank and invalid userPrincipalName attributes with a valid userPrincipalName.
Remove invalid and questionable characters in the givenName, surname (sn),
sAMAccountName, displayName, mail, proxyAddresses, mailNickname, and
userPrincipalName attributes. See Appendix F: Directory Object Preparation later in this
document for details on preparing attributes.
When you deploy and configure Microsoft Online Services Directory Synchronization Tool, an
email will be sent to your organization’s Technical Contact with any outstanding errors that need
to be corrected.
3.7.3.5 Active Directory Auditing
Your organization may want to use Active Directory auditing to capture and evaluate the
events associated with directory synchronization such as user creation, password reset,
adding users to groups, and so on.
By implementing single sign-on, Office 365 auditing will capture directory services logs on
your Active Directory domain controllers. Note that security logging may be disabled by
default so you will have to understand how to enable it for your organization.
For more information on configuring auditing, see the TechNet article Audit account
management.
3.7.3.6 Multi-Forest Deployment Considerations
By default, Office 365 synchronizes with a single on-premises Active Directory forest. If your
organization has multiple forests for authentication (logon forests) the following is highly
recommended:
Evaluate consolidating your forests. In general, there is more overhead required to
maintain multiple forests. Unless your organization has security constraints that dictate
the need for separate forests, consider simplifying your on-premises environment in
advance of deploying Office 365.
Use primary logon forest only. Consider only deploying Office 365 in your primary
logon forest for your initial rollout of Office 365.
Note: Look for additional guidance on multi-forest deployment in future versions of this
deployment guide.
3.7.4 Single Sign-On
With single sign-on (identity federation), your users will enter their Active Directory corporate
credentials to access services from Office 365 service offerings.
41
Microsoft Office 365 Deployment Guide for Enterprises | September 2011
Office 365 uses Active Directory Federation Services (AD FS) 2.0 to achieve single sign-on. In
order to implement single sign-on, the Microsoft Online Services Directory Syncronization tool is
also required.
You should review the Help topic Plan for and deploy AD FS 2.0 for use with single sign-on if
your organization plans to use the single sign-on service.
3.7.4.1 Benefits of Using Single Sign-On
There is a clear benefit to users when you set up single sign-on and enable identity federation.
Single sign-on allows users to use their corporate credentials to access the Office 365 service
offerings that your company has subscribed to without the burden of managing additional
logons and different passwords.
Figure 5 depicts the end-user experience with single sign-on.
Figure 5
Without single sign-on, an Office 365 user would have to maintain separate usernames and
passwords.
Here is an example of the Office 365 sign-on name for fictional Contoso employee John Smith in
federated and non-federated environments:
Federation Environment
Display name: John Smith
Username: jsmith@contoso.com
Password: Pass1word!
Non-federated Environment
Display name: John Smith
Username: jsmith@contoso.onmicrosoft.com
42
Microsoft Office 365 Deployment Guide for Enterprises | September 2011
Password: Pass2word!
Configuring single sign-on also allows you to enforce your organization's password policies and
account restrictions in both the on-premises and Office 365 organizations.
In addition to the user benefits, there are considerable benefits to administrators and your
organization:
Policy control. The administrator can control account policies through Active Directory,
which gives the administrator the ability to manage password policies, workstation
restrictions, lockout controls, and more.
Access control. The administrator can restrict access to Office 365 so that they can be
accessed through the corporate environment, through online servers, or both.
Reduced support calls. Forgotten passwords are a common source of support calls in
all companies. If users have fewer passwords to remember, they are less likely to forget
them.
Security. User identities and information are protected because all of the servers and
services used in single sign-on are mastered and controlled on-premises.
Support for strong authentication. You can use strong authentication (also called two-
factor authentication) with Office 365. If you use strong authentication, you must use
single sign-on. There are restrictions on the use of strong authentication.
Note: Strong authentication is only available using Office 365 web clients.
3.7.4.2 User Experience in Different Locations
A user’s experience with single sign-on varies based on how the user’s computer is connected to
your organization’s network and how an administrator has configured Active Directory
Federation Services. Here are some example configurations:
Work computer on a corporate network. When users are at work and signed in to the
corporate network, single sign-on enables them to access the services in Office 365
without signing in again.
Roaming with a work computer. For users who are logged on to domain-joined
computers with their corporate credentials, but who are not connected to the corporate
network (for example, a work computer at home or at a hotel), single sign-on enables
them to access the services in the Office 365 suite without signing in again.
Home or public computer. When the user is using a computer that is not joined to the
corporate domain, the user must sign in with corporate credentials to access the services
in the Office 365 suite. Active Directory Federation Services Proxy servers are required in
this scenario.
43
Microsoft Office 365 Deployment Guide for Enterprises | September 2011
3.7.4.3 Identify Federation Requirements
Your organization must meet the following requirements to implement Active Directory
federation:
Single Active Directory forest. To use single sign-on, you must have Active Directory
deployed in a single forest configuration and running in Windows 2003 or later with a
functional level in mixed or native mode. If your organization has multiple Active
Directory logon forests, please see the guidance provided in the Multi-Forest
Deployment Considerations section of this document.
Active Directory Federation Services 2.0. You must deploy AD FS 2.0 on a Windows
2008 or Windows 2008 R2 Server.
Latest client operating system(s) and service packs. Your users must be running the
latest updates of Windows 7, Windows Vista, or Windows XP. We strongly recommend
that you install the Office 365 desktop setup to automatically get updates to the
required software. The Office 365 desktop setup can be downloaded from the Home
page of the Microsoft Online Services Portal, in the right pane, click Downloads.
Unique third-party SSL certificate. When installing and configuring Active Directory
Federation Services Federation and Proxy Servers you will need to provide a unique
third-party certificate in the installation process (common name for your AD FS instance).
Although it is possible to use a certificate that you currently own, or use a certificate that
is not provided by a third party (such as Go Daddy), it is discouraged. A third-party
certificate is required if your organization:
o Allows for remote workers to access the service without a VPN.
o Deploys ActiveSync devices to users.
o Utilizes Outlook running on Windows XP or Windows Vista.
o Allows for IMAP clients.
o Allows for POP clients.
Windows PowerShell 2.0. In order to run the commands to set up single sign-on, you
first enable Windows PowerShell 2.0 feature, and you must have administrator privileges
on the AD FS 2.0 server. You then install the Microsoft Online Services Module for
Windows PowerShell. We recommend that you use remote access to the AD FS 2.0
server when you run the tool’s PowerShell commands. Remove access is available via a
Windows PowerShell remote session.
After you have deployed your AD FS 2.0 production environment on-premises, you will need to
establish a relying party trust relationship between the AD FS 2.0 federation server farm and
Office 365. This relying party trust acts as a secure channel where authentication tokens can
safely pass between your organization and Office 365 in order to facilitate single sign-on access
to Office 365. Figure 6 illustrates how local Active Directory users can obtain the necessary
44
Microsoft Office 365 Deployment Guide for Enterprises | September 2011
authentication tokens from on-premises AD FS 2.0 federation servers that can redirect the users’
requests through the relying party trust to allow them single sign-on access to Office 365 service
offerings.
Figure 6
3.7.4.4 Virtualization
AD FS 2.0 supports software virtualization of both the federation server and federation server
proxy roles. To account for redundancy, we recommend that you store each AD FS virtual
machine on separate physical virtual servers.
For more information about setting up a virtual server environment using Microsoft
virtualization technology, see the Step-by-Step Guide to Getting Started with Hyper-V.
3.7.4.5 Capacity Planning
Table 7 describes the recommended hardware configuration for Active Directory Federation
Services based on the number of users in your organization.
Table 7. AD FS Hardware Configuration Based on User Numbers
Number of users Suggested hardware configuration
Fewer than 1,000 users No dedicated federation server proxies
1 dedicated NLB server
1,000 to 15,000 users 2 dedicated federation server proxies
15,000 to 60,000 users At least 2 dedicated federation server proxies
Note: If you deploy additional AD FS 2.0 servers in the future, you will not need to run the
Microsoft Online Services Identity Federation Management tool again.
45
Microsoft Office 365 Deployment Guide for Enterprises | September 2011
For more information about capacity planning, see AD FS 2.0 Capacity Planning.
3.7.4.6 Single Sign-on Infrastructure Design
Whether your organization plans on a single server deployment of Active Directory Federation
Services or an Active Directory Federations Services farm, it is suggested you install your AD FS
instance in farm mode. This will allow your organization the flexibility it may need if you decide
to deploy multiple AD FS federation servers in the future. When deploying AD FS in a farm, the
first federation server acts as the primary authentication liaison. Any additional federation
servers are deployed in “read-only” mode.
Note: Up to five (5) AD FS federation servers are allowed in a farm.
Optimally, your organization should deploy at least two (2) AD FS federation servers and two (2)
AD FS proxy servers at the physical location or data center nearest to the majority of your end
users. You deploy the AD FS federation servers inside your on-premises data center. The AD FS
proxy servers will need to be deployed in your edge/DMZ network. Communication between the
federation servers and proxy servers is over port 443. It is suggested that your organization
deploy a hardware-based load balancer in front of your AD FS proxy servers to balance traffic
for authentication requests.
Note: Externally-facing AD FS proxy servers are required if your organization will use Outlook
clients. Proxy servers are also required if you have users that will access Office 365 for
enterprises services from home or public locations without setting up a VPN, or from devices
such as mobile phones.
3.7.4.7 Performance
When two or more federation servers are configured in a farm using NLB technology or a third-
party hardware load balancer, they can operate independently to help process the load of
incoming user requests made to the AD FS 2.0 Federation Service without degrading the overall
performance of the service. Therefore, there is little overhead involved with adding additional
federation servers to your existing production environment after you have deployed your initial
federation servers strategically in your network.
3.7.4.8 Namespace Considerations and Acceptable Domains
Active Directory Federation Services only allows for one namespace per farm/instance (for
example, contoso.com). Therefore if your organization maintains multiple unique namespaces
(for example, contoso.com and fabrikam.com) you would need two AD FS farms deployed in
order to provide authentication for each namespace.
46
Microsoft Office 365 Deployment Guide for Enterprises | September 2011
Note: If your organization owns and manages a primary domain with subdomains
(contoso.com/corp.contoso.com) you will NOT require a separate AD FS farm.
Only routable domains can be used with an AD FS deployment. Examples of non-routable
domains:
.local
.loc
.internal
The domain extensions that use internal namespaces such as .local, .internal, and .int are not
routable on the Internet and would not be acceptable domains for your AD FS deployment. If
your organization implements Active Directory with an internal namespace only, you will need to
add a UPN suffix in Active Directory Forests and Trusts that is routable (for example,
contoso.com) as well as configure each user with that UserPrincipalName suffix. For example,
johnsmith@contoso.internal would need to be modified to johnsmith@contoso.com.
Important: Before making any changes to your users’ userPrincipalNames attribute it is
critical that you validate that there are no applications that are dependent on the existing
userPrincipalName value such as smart cards, certificates, Unix, or Linux.
3.7.4.9 Deploying Federated and Standard Identities Together
When enabling single sign-on, you cannot mix or match users within a single namespace
(contoso.com) in the manner that some users utilize single sign on while others do not. For
instance, if you register the domain name contoso.com, all sub domains (for example,
northamerica.contoso.com) are automatically configured as identity federated domains.
Note: If your organization would like to deploy a hybrid of federated and standard identities,
you must configure two separate namespaces to achieve this goal. For example, contoso.com
might be used for federated identities and fabrikam.com used for standard identities.
3.7.4.10 Microsoft Online Services Module for Windows PowerShell
The Microsoft Online Services Module for Windows PowerShell is a simple PowerShell-based
application that enables single sign-on for your organization. The tool provides the following
functionality:
Adds new federated domains.
Converts standard domain (with Microsoft Online Services user ID) to a federated
domain (with single sign-on ID).
47
Microsoft Office 365 Deployment Guide for Enterprises | September 2011
Converts a federated domain to a standard domain.
Manages and updates federated domain(s) including the ability to change and view
federation properties and remove a federation configuration.
3.7.4.11 Server Monitoring
Monitoring your Active Directory Federation Services federation server(s) and proxy server(s) is
critical in ensuring high availability of the Office 365 service offerings. If your Active Directory
Federation Servers are unavailable, single sign-on users who attempt to utilize any Office 365
service offerings will be unable to authenticate and thus unable to use any of the messaging or
collaboration tools.
It is highly suggested you implement Microsoft System Center Operations Manager or another
third-party monitoring tool that will not only monitor the uptime of your servers and
automatically restart services if they have stopped, but also attempt synthetic logons to your
Active Directory federation servers. The tool you select should also include the ability to email,
text, or phone people within your organization.
Microsoft provides monitoring management packs for Active Directory Federation Services. For
example, you can download the Active Directory Federation Services 2.0 (ADFS) Monitoring
Management Pack.
3.7.4.12 Backup and Restore
To guard against the impacts of a complete outage of your Active Directory federation servers, it
is highly recommended that you have a backup and restore plan in place to allow for rapid
recovery of your AD FS environment. In a catastrophic event where your servers cannot be
restored, your backup and restore plan can enable you to reinstall your AD FS environment and
re-enable single sign-on by following the steps provided in the Prepare phase of this document.
Note: You will need to run the Update-MSOLFederatedDomain PowerShell commandlet
in the Microsoft Online Services Module for Windows PowerShell to restore your AD FS
configuration.
3.7.4.13 Certificate Management and URLs
Because single sign-on requires SSL certificate(s), it is important that your organization devises a
plan identifying who will be responsible for creating and managing your certificates. You will
want to attain a certificate with an expiration that is appropriate for your organization, while also
taking into consideration that each time your certificate expires you must update single sign-on
with a new certificate.
48
Microsoft Office 365 Deployment Guide for Enterprises | September 2011
Likewise, if your organization requires changing your single sign-on URL in the future it is
important that you plan accordingly. You will need to update your single sign-on configuration
settings with the Microsoft Online Services Module for Windows PowerShell, which you install
when deploying the single sign-on service. To learn more about updating your single sign-on
configuration, see the Help topic Verify and manage single sign-on.
3.7.4.14 Extended Protection for Authentication
If your organization’s computers are configured for the Extended Protection for Authentication
feature, and you use the Firefox, Google Chrome, or Safari browsers, your users may have
difficulty signing in to Office 365 using Integrated Windows Authentication (IWA) from within
the corporate network. Your users might receive repeated logon prompts in this condition exists.
This is due to the default configuration (on Windows 7 and patched client operating systems) for
AD FS 2.0 and Extended Protection for Authentication.
Until Firefox, Google Chrome, and Safari support Extended Protection for Authentication, the
recommended option is for all clients accessing Office 365 service offerings to install and use
Internet Explorer 9. If you want to use single sign-on for Office 365 with Firefox, Google Chrome,
or Safari, there are two other solutions to consider. However, there may be security concerns in
taking either of these approaches.
For more information, see Microsoft Security Advisory: Extended protection for authentication
article. The solutions include:
Uninstall the Extended Protection for Authentication patches from your computers.
Change the Extended Protection for Authentication setting on the AD FS 2.0 server by
reconfiguring the authentication settings for the web page on each federation server
from Windows Integrated Authentication to forms-based authentication.
Change the Extended Protection setting on the Active Directory Federation Services 2.0
server. See “ExtendedProtectionTokenCheck” on the TechNet page Set-ADFSProperties
for details.
3.7.5 Directory Synchronization Tool
Directory synchronization is the synchronization of directory objects (users, groups, contacts)
from your on-premises Active Directory environment to the Office 365 directory infrastructure.
The Microsoft Online Services Directory Synchronization Tool is used to perform this
synchronization. You install the tool on a dedicated computer in your on-premises environment.
Before you use the Directory Synchronization Tool, you must first edit objects you want to
synchronize (user accounts and email enabled contacts and groups) using Active Directory Users
and Computers MMC snap-in or via scripting.
49
Microsoft Office 365 Deployment Guide for Enterprises | September 2011
Directory synchronization is required if you want to configure an Exchange hybrid deployment
with Exchange Online . A hybrid Exchange deployment requires the use of the Directory
Synchronization Tool to provide on-going synchronization of user accounts, mail-enabled
contacts, and mail-enabled groups from your on-premises Active Directory to Office 365.
Directory synchronization is also required to establish single sign-on.
Note: When directory synchronization is enabled, identities are authoritative, managed,
and mastered only on-premises.
3.7.5.1 About the Directory Synchronization Tool
When you first run the Directory Synchronization Tool, it writes a copy of each user account and
all mail-enabled contacts and groups to the directory created for your organization in Office
365. Directory synchronization can also provide Global Address List synchronization between the
on-premises Exchange Server environment and Exchange Online.
When user accounts are synchronized with the Office 365 directory for the first time, they are
marked as non-activated. They cannot send or receive email and they do not consume
subscription licenses. When you are ready to assign Office 365 subscriptions to specific users,
you must select and activate these users by assigning a valid license.
The Directory Synchronization Tool enables the following features and functionality:
Single sign-on.
Lync Online coexistence.
Exchange hybrid deployment including:
o Fully shared global address list (GAL) between your on-premises Exchange
environment and Exchange Online.
o The ability to onboard and offboard users to and from Office 365 service offerings,
which requires two-way sync (write-back) enabled in Active Directory synchronization
and an Exchange hybrid server deployment on-premises.
o The ability to move some user mailboxes to Office 365 while retaining other user
mailboxes on-premises.
o Safe senders and blocked senders on-premises are replicated and respected in
Exchange Online
o Delegation/Send on behalf of (limited)
Synchronization of photos and thumbnails, conference rooms, security groups (rights in
SharePoint Online)
50
Microsoft Office 365 Deployment Guide for Enterprises | September 2011
Note: By design, Directory Synchronization filtering and scoping is not supported in order
to prevent your organization from unintended mass deletion of accounts or attribute
changes in the Office 365 service.
To learn more about the Directory Synchronization Tool, see the Help topic Install the Microsoft
Online Services Directory Synchronization tool.
3.7.5.1.1 Required Permissions for Installation
In order to install the directory synchronization tool you will need Enterprise Admin rights only
during the installation process. Post-installation a non-privileged Active Directory account will
be required. This account is created automatically at the time of Directory Synchronization
installation.
3.7.5.2 Number of Objects to Synchronize
The Microsoft Online Services Directory Synchronization Tool enables you to perform directory
synchronization between your on-premises Active Directory service and Microsoft Online
Services. Before deploying the Directory Synchronization Tool, you need to determine how many
objects in your environment will be included in synchronization with your Office 365 directory.
Note: If your Active Directory service contains more than 10,000 objects, you will need to
contact the Office 365 support team, open a service request, and indicate the number of objects
you need to synchronize.
The initial synchronization copies user accounts, mail-enabled contacts and groups from your
on-premise Active Directory environment to Office 365. Depending on the number of objects
and the available network bandwidth, you may want to schedule this first synchronization for a
period of low network activity. Subsequent synchronizations copy only the incremental changes
to the individual objects that have a minimal impact on network utilization.
3.7.5.3 Capacity Planning
The Directory Synchronization Tool set up also installs Microsoft SQL Server Express Edition by
default. The Express Edition of SQL Server has a maximum file size limitation of 10 GB, sufficient
for about 50,000 objects based on the data populated for on-premises Active Directory
attributes.
For organizations with more than 50,000 objects to synchronize, a full version of Microsoft SQL
Server 2008 is required. For more information about capacity planning, see the Office 365
Community post Suggested hardware for the directory synchronization tool.
51
Microsoft Office 365 Deployment Guide for Enterprises | September 2011
Note: The Express Edition of SQL Server is supported for Office 365 but it is
recommended that your organization install the full version of SQL Server.
3.7.5.4 Two-Way Synchronization (Write-back)
Two-way synchronization (write-back) is required if your organization would like to take
advantage of Office 365 features and functionality such as cloud-based archiving, configuring
safe and blocked senders, and cloud voicemail, Write-back is necessary to facilitate the copying
of necessary attributes to and from the Office 365 directory infrastructure and your on-premises
Active Directory environment.
Table 8 shows the features enabled by two-way directory synchronization and the write-back
attribute necessary to enable that feature.
Table 8. Features Enabled by Two-Way Synchronization
Feature Description Write Back To Attribute
Filtering Writes-back on-premises filtering SafeSendersHash
coexistence and online safe/blocked sender data BlockedSendersHash
from clients. SafeReceipientsHash
Online archive Allows your organization to archive msExchArchiveStatus
mail in Office 365.
Mailbox off- Allows your organization to ProxyAddresses
boarding complete an online mailbox move (LegacyExchangeDN) (online
back to your on-premises LegacyDN) as X500)
environment.
Enable Unified This new attribute is only used for msExchUCVoiceMailSettings
Messaging online UM-Lync integration to indicate to
voicemail Lync on-premises that the user has
voicemail in Office 365.
Delegates Users who manage other users’ PublicDelelgates
mailboxes.
If your organization has reservations about configuring two-way synchronization, consider
creating a non-privileged service account in your Active Directory service that only has rights to
update the attributes defined in the Directory Synchronization Tool for the specific users that
will use the service features.
3.8 Exchange Online Planning
This section of the deployment guide describes the tasks and processes associated with moving
from your existing messaging system to Exchange Online. It assumes that you have
52
Microsoft Office 365 Deployment Guide for Enterprises | September 2011
implemented the Active Directory service on-premises and have created and maintain mail-
enabled user accounts.
The timeframe required to deploy Exchange Online will depend on the complexity of your
existing on-premises environment. For larger companies, deployment projects can typically be
completed in 8 to 12 weeks. This timeframe may be extended by service request escalations and
if larger average mailboxes sizes exist in a customer’s mail environment. Customer network
bandwidth can also affect this timeframe.
The Exchange Online deployment tasks are focused on two activities:
Email coexistence
Email migration
Each of these activities is described briefly in the sections that follow. See the Prepare section for
Exchange online for more in-depth information on these key deployment tasks.
3.8.1 Email Coexistence
Email coexistence is a key feature available in the Office 365 for enterprises solution. For
organizations with on-premises Exchange Server email environments, email coexistence allows
administrators to establish a connection between their on-premises mail environment and the
Office 365 mail environment. With coexistence configured, some users connect to Exchange
Online while others continue to use the local Exchange Server environment, and all of the users
can share the same email domain name.
You can set up two types of coexistence with Office 365 for enterprises:
Hybrid deployment. A hybrid deployment is enabled by deploying Exchange Online
together with Exchange 2010, Exchange 2007 or Exchange 2003 in the on-premises
organization. A hybrid deployment also relies on deploying an Exchange 2010 hybrid
server and on deploying identity federation and directory synchronization as the
foundation for identity management across the on-premises and Office 365
organizations.
Simple coexistence. Simple coexistence refers to the scenario where identity
management is not fully deployed in the on-premises environment. The functionality
that is available in the simple coexistence scenario in part depends on the version of
Exchange Server you are running on-premises.
53
Microsoft Office 365 Deployment Guide for Enterprises | September 2011
Important: The Office 365 Deployment Guide for Enterprises is focused on implementation
of an Exchange hybrid deployment.
3.8.1.1 Exchange Hybrid Deployment
To provide the smoothest migration to the Office 365 environment, or to keep a mix of on-
premises mail users and Office 365 mail users for an extended period of time, organizations can
configure an Exchange hybrid deployment.
Hybrid mode provides a unified email experience for your Office 365 deployment. It enables
users with mailboxes in your on-premises Exchange Server environment and users with
Exchange Online mailboxes to find each other in the Global Address List (GAL), and to send,
receive, and reply to email regardless of which system is hosting their mailbox.
A hybrid deployment provides these advantages:
Exchange Online and on-premises users can share free/busy calendar data.
Administrators can use the Exchange Management Console (EMC) to manage both the
Exchange Online and on-premises Exchange mail environments.
Administrators can use powerful and familiar Exchange management tools to move users
to Exchange Online.
Outlook profiles for users are automatically updated to the Exchange Online
environment when the Exchange hybrid deployment and Autodiscover are configured
appropriately. Administrators do not need to manually reconfigure Outlook profiles or
resynchronize .OST files after moving users’ mailboxes.
Outlook Web App redirection allows for redirection from on-premise Outlook Web App
environment to the Office 365 Outlook Web App environment. You specify a target URL
for your organization (example: www.outlook.com/contoso.com).
MailTips, out-of-office messages, and similar features understand that Office 365 and
on-premises users are part of the same organization.
Delivery reports and multi-mailbox search work with users who are on-premises and
those working in Exchange Online.
Authentication headers are preserved during cross-premises mail flow, so all mail looks
and feels like it is internal to the company (for example, recipient names resolve in the
Global Address List).
If necessary, administrators can easily move mailboxes back to the on-premises
Exchange environment.
Table 9 highlights the capabilities of an Exchange hybrid deployment compared to simple
coexistence.
54
Microsoft Office 365 Deployment Guide for Enterprises | September 2011
Table 9. Exchange Online Simple Coexistence and Hybrid Deployment Capabilities
Feature Simple Hybrid
Mail routing between on-premises and online X X
Unified GAL X X
Free/Busy and calendar sharing cross-premises X
Out of Office understands that cross-premises is “internal” X
Mail-tips, messaging tracking, and mailbox search cross-premises X
Outlook Web App redirection cross-premise (single Outlook Web App X
URL)
Can route outbound mail through on-premises (allows address rewrite, X
transport agents)
Secure mail routing (TLS plus Mutual Authentication) cross-premises X
Exchange Management Console (on-premises) used to manage cross- X
premises mailbox migrations
Mailbox moves support for on boarding and off-boarding X
No OST re-sync after mailbox migration X
3.8.1.2 Hybrid Deployment Considerations
You should consider the following before implementing an Exchange hybrid deployment:
Delegation coexistence. Delegate permissions (such as Delegate Access, folder
permissions and “Send on behalf of”) are migrated but not available after a mailbox
move unless all parties are migrated at the same time. For example, if an executive in
your organization is migrated to Exchange Online then his or her administrative assistant
will need to be migrated at the same time in order to maintain delegate access.
Mailbox permissions. On-premises mailbox permissions such as Send As, Receive As
and Full Access that are explicitly applied on the mailbox are migrated. However,
inherited (non-explicit) mailbox permissions as well as any permissions on non-mailbox
objects—such as distribution lists or a mail-enabled user—are not migrated. Therefore,
you will need to plan for configuring these permissions in Exchange Online if applicable
for your organization. For example, you can use the Add-RecipientPermission and Add-
MailboxPermission Windows PowerShell cmdlets to set the permissions in Office 365.
Cross-premises permissions. It is important to note that we do not support cross-
premises permission scenarios. Permissions are only migrated and functional when
implementing an Exchange hybrid deployment if there are corresponding directory
objects in Exchange Online. Additionally, all objects with special permissions such as
Send As, Receive As and Full Access must be migrated at the same time. This also means
55
Microsoft Office 365 Deployment Guide for Enterprises | September 2011
that to migrate these permissions you must ensure directory synchronization has
completed before you start moving mailboxes.
Offboarding. As part of ongoing recipient management, you may have a need to move
mailboxes back to your on-premises environment. For more information, see the
Community Help topic Exchange Hybrid Deployment – Moving Cloud-Based Mailboxes
to the On-Premises Organization.
Decommissioning on-premises Exchange. Some organizations may wish to completely
remove their on-premises Exchange environment after all mailboxes are migrated. The
steps to decommission on-premises Exchange should be planned carefully with the help
of an Office 365 deployment specialist. Please contact Office 365 support for more
information.
Multi-forest Active Directory environments. If your organization implements multiple
forests for logon or resource segmentation, Exchange hybrid deployment is not
supported.
In addition, before you configure an Exchange hybrid deployment, your system and servers must
meet specific deployment requirements. If they do not meet these requirements, you will not be
able to configure your on-premises Exchange organization for coexistence with Exchange
Online. The Exchange Deployment Assistant outlines the hybrid deployment requirements for
the on-premises Exchange environment.
3.8.1.3 Hybrid Deployment Requirements
There are three key requirements for configuring an Exchange hybrid deployment with your on-
premises Exchange environment.
Hybrid server. You must install a hybrid server running Exchange 2010 Service Pack 1 in
your on-premises Exchange environment and configure Exchange coexistence between
the on-premises Exchange environment and Exchange Online. This hybrid server acts as
a bridge between the on-premises Exchange environment and Exchange Online.
Organizations do not need to upgrade mailboxes to Exchange 2010 prior to moving
them to Exchange Online. The Exchange 2010 Client Access server role on the hybrid
server acts a proxy between older Exchange environments and Exchange Online without
the need to migrate on-premises Exchange mailboxes to Exchange 2010.
Directory Synchronization Tool. A hybrid Exchange deployment requires the Directory
Synchronization (DirSync) tool to be running in the local environment. DirSync write-
back is recommended to enable smooth offboarding of users. For more details, see the
Directory Synchronization Tool section of this document.
Microsoft Federation Gateway. The Microsoft Federation Gateway is free online service
offered by Microsoft that acts as the trust broker between your on-premises Exchange
organization and your Exchange Online service. Organizations implementing a hybrid
56
Microsoft Office 365 Deployment Guide for Enterprises | September 2011
Exchange deployment must create a federation trust with the Microsoft Federation
Gateway.
3.8.1.4 Hybrid Server Requirements
Table 10 provides a detailed list of the hybrid server requirements.
Table 10. Hybrid Server Requirements
Software Description
Operating system 64-bit edition of Windows Server 2008 Standard Service Pack 2
64-bit edition of Windows Server 2008 Enterprise Service Pack 2
64-bit edition of Windows Server 2008 Standard R2
64-bit edition of Windows Server 2008 Enterprise R2
Exchange Server On-premises Exchange organization: Exchange Server 2003 and later
Hybrid server: Exchange Server 2010 SP1
System software Microsoft .NET Framework 3.5 SP1
Internet Information Services (IIS)
Windows Management Framework Core Package
Windows Remote Management V2.0
Windows6.1-KB979099-x64
Windows6.1-KB979744-x64
Windows6.1-KB982867-v2-x64
Windows6.1-KB983440-x64
Windows6.1-KB977020-v2-x64
Microsoft Filter Pack 2.0
Certificates Self-signed SSL certificate for federation trust
Certificate Authority (CA) SSL certificate for Exchange Server 2010 SP1
hybrid server
Autodiscover Deployed on-premises and Exchange Online
Active Directory Schema update
DNS Records TXT records for proof of domain ownership with Microsoft Federation
Gateway
3.8.1.5 Example Scenario: Configuring Exchange Hybrid Deployment
Figure 7 shows a typical topology for mail access in an environment where email coexistence
has not been established. The customer, Contoso, Ltd., has a single forest, single domain
organization with two domain controllers and one Exchange Server 2003 mail server. Contoso’s
Outlook Web App users connect to Exchange 2003 over the Internet to check their mailboxes
and access their Outlook calendar.
57
Microsoft Office 365 Deployment Guide for Enterprises | September 2011
Figure 7
With this scenario in place, Contoso decides to configure an Exchange hybrid deployment using
the Exchange Server Deployment Assistant. The Contoso administrator completes the
coexistence checklist presented in the Deployment Assistant. Using the information that is
generated by the Deployment Assistant, the administrator begins to work through the
coexistence deployment checklist that's tailored to Contoso. After implementing the checklist,
Contoso has the coexistence configuration shown in Figure 8.
Figure 8
If you compare Contoso's existing organization configuration (Figure 8) and the hybrid
configuration (Figure 9), you will see that the hybrid deployment has added servers and services
that support additional communication and features that are shared between the on-premises
58
Microsoft Office 365 Deployment Guide for Enterprises | September 2011
and Office 365 organizations.
The following is an overview of the changes that a hybrid deployment has made from the initial
on-premises Exchange organization.
Users will use their existing network account credentials for logging on to the on-
premises and Office 365 organizations. See the User Identity and Account Provisioning
section of this document for more information.
User mailboxes located on-premises and in the Exchange Online environment will use
the same email address domain. For example, mailboxes located on-premises and
mailboxes located in the Office 365 organization will both use @contoso.com in user
email addresses.
All mail is delivered to the Internet by the on-premises Exchange organization. The on-
premises Exchange organization controls all messaging transport and serves as a relay
for the Exchange Online service.
On-premises and Exchange Online users can share calendar free/busy information with
each other. Organization relationships configured for both organizations also enable
cross-premises message tracking, MailTips, and message search.
On-premises and Exchange Online users use the same URL to connect to their mailboxes
over the Internet.
Table 11 summarizes the coexistence configuration changes.
Table 11. Hybrid Deployment Configuration Changes
Configuration Before hybrid deployment After hybrid deployment
Hybrid server Not applicable; single Installed in the on-premises organization
organization only. to deploy coexistence.
Mailbox location Mailboxes on-premises only. Mailboxes on-premises and with Office
365.
Message transport On-premises mailbox server On-premises hybrid server handles
handles all inbound and message inbound and outbound message
outbound message routing. routing for both the on-premises and
Office 365 organization.
Outlook Web App On-premises mailbox server On-premises hybrid server handles
receives all Outlook Web message inbound and outbound message
App requests and displays routing for both the on-premises and
mailbox information. Office 365 organization.
Unified GAL for both Not applicable; single On-premises DirSync server replicates
organizations organization only. Active Directory information for mail-
enabled objects to the Office 365
organization.
59
Microsoft Office 365 Deployment Guide for Enterprises | September 2011
Configuration Before hybrid deployment After hybrid deployment
Single-sign on used for Not applicable; single On-premises Active Directory Federation
both organizations organization only. Services (AD FS) server supports using
single-sign on credentials for mailboxes
located either on-premises or in the Office
365 organization.
Organization Not applicable, single Free/busy sharing between both on-
relationship established organization only. premises and Office 365 users.
and a federation trust
with Microsoft
Federation Gateway
3.8.1.6 Exchange Server Deployment Assistant
It is strongly recommended that you use the Microsoft Exchange Server Deployment Assistant
wizard to assist your organization in configuring a hybrid deployment of Exchange Online.
Shown in Figure 9, the Deployment Assistant is an online tool available from TechNet.
Figure 9
The Deployment Assistant is especially useful as it generates detailed configuration instructions
for organizations deploying email coexistence scenarios. Customers submit specific information
about their on-premise Exchange Server organization and the Deployment Assistant produces a
customized checklist with configuration details.
60
Microsoft Office 365 Deployment Guide for Enterprises | September 2011
3.8.2 Email Migration
Email migration is the process of moving your existing mailbox content to Office 365 and
Exchange Online. Migration can occur as quickly or as slowly as your organization wants. Small
organizations may be able to migrate mailbox content to Exchange Online overnight or over a
weekend. Larger or more complex organizations typically prefer to establish email and directory
coexistence for a longer period of time and perform a controlled migration in logical stages. The
ultimate goal of the migration process is to have a unified migration experience for end users
with minimal impact to their daily routines.
Office 365 for enterprises supports five types of mailbox migrations:
Exchange Server mailbox migrations
Hosted Exchange mailbox migrations
IMAP4 mailbox migrations
Lotus Notes mailbox migrations
Novell GroupWise mailbox migrations
Each type of mailbox migration is briefly discussed below.
3.8.2.1 Exchange Server Migrations
If your organization is using Exchange Sever 2010, Exchange Server 2007, Exchange Server 2003,
or Hosted Exchange, you have several ways to migrate mailbox data. Table 12 describes them.
The Microsoft Office 365 Deployment Guide for Enterprises is primarily focused on mailbox
migrations for Exchange hybrid deployments.
Table 12. Types of Exchange Server Migrations
Type Description Tools/Methods
Simple Exchange Intended for small organizations that desire Email Migration tool via the
Migration a quick cutover, with no coexistence, from Exchange Control Panel.
(Cutover their existing Exchange mail environment to
For step-by-step instructions,
Migration) Exchange Online. All on-premises mailboxes
see Migrate All Exchange
are migrated in preparation for moving your
Mailboxes to the Cloud.
entire email organization to Exchange
Online. You can migrate a maximum of
1,000 mailboxes from your on-premises
Exchange organization to Exchange Online.
User identities are automatically provisioned
by the tool. After cutover, identity federation
may be deployed.
61
Microsoft Office 365 Deployment Guide for Enterprises | September 2011
Type Description Tools/Methods
Staged Exchange Intended for organizations that desire a Email Migration tool via the
Migration shorter period of coexistence from their Exchange Control Panel and a
existing Exchange mail environment to CSV file; Directory
Exchange Online. User identities will Synchronization Tool (DirSync)
automatically be provisioned by the to keep your on-premises Active
Directory Synchronization Tool. After all Directory synchronized with
users are migrated to Exchange Online, Office 365 and Exchange Online.
identity federation may be deployed.
For step-by-step instructions,
This type of migration allows you to see Migrate a Subset of
maintain coexistence between your on- Exchange Mailboxes to the
premises and Office 365 email organizations. Cloud with a Staged Migration.
In this scenario, you can move some
Note: On-premises Exchange
mailboxes to Exchange Online while
decommissioning after a staged
maintaining the rest of the mailboxes in your
migration should be planned
on-premises mail environment.
carefully with the help of an
Office 365 deployment specialist.
Please contact Office 365
support for more information.
Hybrid This type of migration enables on-premises Install and configure Exchange
Deployment users can see calendar or free/busy Server 2010 SP1.
Migration information for Exchange Online users. You
Directory Synchronization Tool
must add a hybrid server to your on-
(DirSync) to keep your on-
premises Exchange environment.
premises Active Directory
synchronized with Office 365
and Exchange Online.
For step-by-step instructions,
use the Exchange Server
Deployment Assistant.
Note: The migration velocity, especially if any third-party tools are involved, may be impacted
by the Exchange Web Services (EWS) limits for Exchange Online. For more information, see the
blog entry Exchange Online Throttling and Limits FAQ.
62
Microsoft Office 365 Deployment Guide for Enterprises | September 2011
3.8.2.1.1 Hybrid Reverse Proxy Configuration
The Exchange Mailbox Replication Proxy (MRSProxy) service may not work properly if a reverse
proxy, such as Microsoft ISA Server or Microsoft Forefront Threat Management Gateway(TMG),
is publishing Exchange services in the perimeter network and requires pre-authentication. You
should perform the following steps if this is your scenario:
1. Create an additional ISA/TMG rule that uses the same listener as the original Exchange
2010 rule that already allows pre-authenticated traffic to the internal Exchange server(s).
2. Configure the new rule as follows:
Authentication Delegation: No delegation, but client may authenticate directly.
Users: All Users
Paths:
o /ews/mrsproxy.svc
o /ews/exchange.asmx/wssecurity
o /autodiscover/autodiscover.svc/wssecurity
o /autodiscover/autodiscover.svc
Rule Priority: This rule must be set to a higher priority than the other Exchange
publishing rules.
3.8.2.2 IMAP Migration
An IMAP migration is used by small organizations that desire a quick cutover, with no
coexistence, to Exchange Online services from their existing mail environment by leveraging the
IMAP protocol. User identities are automatically provisioned with the IMAP migration tool within
the Exchange Control Panel. Note that you will need to create Exchange Online mailboxes
before beginning this process. See the Help topic Migrate E-Mail from an IMAP Server to Cloud-
based Mailboxes for more information. After cutover, identity federation may be deployed.
You can use the Email Migration tool in the Exchange Control Panel and a CSV file to migrate
the contents of users' mailboxes from an IMAP messaging system to their Exchange Online
mailbox. Supported IMAP servers include the following:
Courier-IMAP
Cyrus
Dovecot
UW-IMAP
Exchange 2010
Exchange 2007
Exchange 2003
63
Microsoft Office 365 Deployment Guide for Enterprises | September 2011
During the migration, to avoid overusing the remote server’s resources and bandwidth,
Exchange Online creates fewer than 10 connections to the IMAP server.
3.8.2.3 Lotus Notes and Novell GroupWise Migrations
If your organization is migrating to Exchange Online from a non-Microsoft platform such as
Lotus Notes and Novell GroupWise, you may want to evaluate migration solutions offered by
consulting services and third party software providers.
The Recommended Deployment Partners area of the Microsoft Online Services deployment site
can help you find technology consultants and partners with expertise in Office 365 migration
services and solutions.
3.8.2.4 Reducing Mailbox Size
The size of a mailbox, along with available bandwidth to the Internet, is a limiting factor in
achieving a high migration velocity.
A common practice to reduce the size of the mailbox is to move mail items out of the mailbox
to an archive (for example, a .PST file) either manually or with auto archive functionality. This
practice is discouraged because when the user moves the mail items back to the new Exchange
Online mailbox after migration, the Exchange Online mailbox will not allow the user to reply to
the mail.
When attempting to reduce mailbox size, consider doing the following:
Delete or archive mail in the Sent Items folder
Delete or archive all Calendar attachments
Delete or archive Calendar items over 30 days old
Delete or archive Inbox items over 90 days old
Search for and delete attachments over 5 MB
Disable Journaling
Empty the Deleted Items folder
Enable AutoArchive via Group Policy
Run the Mailbox Cleanup wizard from the Outlook Tools menu (Outlook only)
Note: The number of days and file sizes are recommendations only. They may not be suitable
for your organization.
3.8.2.4.1 Mailbox Assessments
Your organization will need to assess the number of mailboxes, mailbox size, and the rate of
mailbox size growth in your existing environment. This information will help you evaluate the
64
Microsoft Office 365 Deployment Guide for Enterprises | September 2011
impact of migration traffic on your network, which must be considered when scheduling
migrations.
If your organization enforces maximum mailbox size limits, this information is also important to
consider when you define Exchange Online storage capacities. Your new Exchange Online
environment should let all users store the same amount of data or more in their Exchange
Online mailboxes. It may be necessary for users with extra-large mailboxes to move some of that
content from their mailboxes to some form of offline storage, such as a Microsoft Office Outlook
.PST file to facilitate timely mailbox migrations.
In addition, when evaluating your existing mailbox inventory be aware that your organization
receives 25 GB of mailbox space for each Exchange Online (Plan 1) and Exchange Online
(Plan 2) user license purchased. Each Exchange Online Kiosk user receives 500 MB of mailbox
storage. Administrators can use Remote PowerShell to reduce maximum mailbox sizes for some
or all of their users.
3.8.3 Certificates
Secure Sockets Layer (SSL) digital certificates play a significant role in deploying email
coexistence. They help to secure communications between the on-premises hybrid server and
your Office 365 organization. If you are already using digital certificates in your Exchange
organization, you may have to modify the certificates to include additional domains or purchase
additional certificates from a trusted certificate authority (CA). If you aren't already using
certificates, you will need to purchase one or more certificates from a trusted CA. Certificates are
needed early in the hybrid deployment checklist and are a requirement to configure several
types of services.
For more information, see the TechNet article Understanding Certificate Requirements.
3.8.4 Bandwidth
As discussed earlier, your network connection to the Internet will directly impact the
communication performance between your on-premises organization and your Office 365
organization. This is particularly true when moving mailboxes from your on-premises Exchange
2003 server or later to Exchange Online. The amount of available network bandwidth, in
combination with mailbox size and the number of mailboxes moved in parallel, will result in
varied times to complete mailbox moves. Additionally, other Office 365 service offerings, such as
SharePoint Online and Lync Online, may also impact the available bandwidth for messaging
services.
Before moving mailboxes to Exchange Online, you should:
65
Microsoft Office 365 Deployment Guide for Enterprises | September 2011
Determine the average mailbox size for mailboxes that will be moved to your Office 365
organization.
Determine the average connection and throughput speed to the Internet from your on-
premises organization.
Calculate the average expected transfer speed, and plan your mailbox moves
accordingly.
For more information, see the TechNet article Company Network Requirements.
3.8.5 Public Folders
Public folders are not supported in Office 365 and Exchange Online mailboxes won't have access
to public folders located in the on-premises Exchange organization. Existing on-premises public
folder configuration and access for on-premises mailboxes will not be changed in a hybrid
deployment.
To learn about strategies for transitioning away from public folders as part of a migration to
Exchange Online and Office 365, see the Migrate from Exchange Public Folders to BPOS
whitepaper.
3.8.6 Email Client Software
You should have a clear picture of email client applications used in your current environment.
For most deployments, the following clients are suggested:
Microsoft Outlook 2010
Microsoft Office Outlook 2007 with SP2
Outlook Web App
Microsoft Outlook for Mac 2011
Microsoft Entourage 2008 Web Services Edition
Note: Outlook for Mac 2011 and Entourage 2008 use Exchange Web Services to
communicate with Exchange Server.
If end users are not familiar with these client applications, training may be required.
For additional information, see the following Help topics:
Supported E-Mail Programs and Features
Access Your Account Using IMAP or POP E-Mail Programs
License requirements for Personal Archive and retention policies
The Client and End-User Experience section of this document also has more information.
66
Microsoft Office 365 Deployment Guide for Enterprises | September 2011
3.8.7 Mobile Devices
Mobile devices are supported in a coexistence deployment. The Microsoft Exchange
ActiveSync® protocol is enabled by default on the coexistence server and will automatically
redirect requests from mobile devices to mailboxes located in Exchange Online or the on-
premises mailbox server. All mobile devices that support Exchange ActiveSync should be
compatible with a coexistence deployment. For more information, see the Help topic Mobile
Phones.
Exchange Online includes support for mobile devices—in particular devices that use the
Exchange ActiveSync protocol, such as Windows Mobile 6.0 and later devices, Nokia E and N
series devices, Android, and iPhone. BlackBerry® device users are also able to access Exchange
Online via the BlackBerry Internet Service. The following sections provide additional information
about Exchange Online device support.
Note: It is your organization’s responsibility to procure, deploy, manage, and support
mobile client software and compatible devices, and manage relationships with wireless
carriers. Microsoft does not provide end-user device support.
3.8.7.1 ActiveSync Devices
Exchange ActiveSync is a Microsoft Exchange Server synchronization protocol that is optimized
to work with high-latency and low-bandwidth networks. The protocol, based on HTTP and XML,
lets devices such as browser-enabled mobile phones or Windows Mobile-powered devices
access organization information on a Microsoft Exchange Server. Exchange ActiveSync enables
mobile device users to access their email, calendar, contacts, and tasks and to continue to be
able to access this information while they are working offline.
The default mailbox policies for all Exchange ActiveSync devices are provisioned according to
the “Default Exchange ActiveSync settings” table found in the TechNet article Understanding
Exchange ActiveSync Mailbox Policies.
Note: Not all mobile devices support all the Exchange ActiveSync policy settings. If a
policy setting is not supported on a particular device, the device may not apply the setting.
You can control whether devices that do not support specific policies are allowed to connect
in the General settings for the policy. For more information, see the TechNet article
Exchange ActiveSync Mobile Phones and Compatible Features.
For more information about Exchange ActiveSync solutions, see Mobility Solutions for Microsoft
Online Services.
67
Microsoft Office 365 Deployment Guide for Enterprises | September 2011
3.8.7.2 BlackBerry Devices
Users of Research In Motion Limited (RIM®) BlackBerry devices can connect their devices to
Exchange Online using the BlackBerry Internet Service (BIS). This service allows BlackBerry users
to access their email accounts without connecting through a BlackBerry Enterprise Server (BES).
It does not provide the same capabilities as a BES server or a hosted BES service. Exchange
Online (Plan 1) and Exchange Online (Plan 2) users can configure BIS to access their
mailboxes via IMAP. Exchange Online (Kiosk) users can configure BIS to access their mailboxes
via POP.
RIM will introduce a new hosted BES service for Exchange Online customers later this year. RIM
will host, license and support the service. See the Office 365 blog Office 365 and BlackBerry for
additional details.
For additional information on BlackBerry support, review the Exchange Online Service
Description.
3.8.8 Mail-Enabled Applications
Your organization should take inventory of any mail-enabled applications used in your on-
premises environment. If you have mail-enabled applications, your organization should
determine whether they can be modified to work with Exchange Online using Exchange Web
Services (EWS).
Some examples of mail-enabled applications are:
An application that sends a reorder request via email when inventory levels fall below a
certain level.
A report automatically generated by a line-of-business application that is emailed to an
email address or a distribution group.
In some cases, it may be necessary for you to keep your existing email environment on-premises
in order to support mail-enabled applications until you can make the necessary modifications.
The Exchange Legacy API scanner is an excellent tool to help you analyze mail-enabled
applications with legacy APIs in your on-premises environment.
In some scenarios, the Microsoft Forefront® Online Protection for Exchange (FOPE)
configuration (white list, block list, and policy filtering) must be managed in order to permit
potentially blocked emails generated by mail-enabled applications.
3.8.9 Service Limits
You should be aware of the limitations that apply to Exchange Online messaging services. The
Exchange Online Service Description describes limits that apply to the following:
68
Microsoft Office 365 Deployment Guide for Enterprises | September 2011
Email messages
Mailboxes
Mailbox size
Mailbox capacity alerts
Recipients and senders (to protect against spam, mass mailings and malware)
Mail item retention
Distribution groups
Transport rules
Moderation settings
Note: The migration velocity, especially if any third-party tools are involved, may be impacted
by Exchange Web Services (EWS) limits for Exchange Online. For more information, see the blog
entry Exchange Online Throttling and Limits FAQ.
3.8.9.1 Thresholds for Mail Items in Folders
For certain types of mail items, Office 365 limits the number of items that Exchange Online users
can have in mail folders. These limitations are set to mitigate service performance issues.
The following thresholds are applied:
Inbox folder: 20,000 items
Sent Items folder: 20,000 items
Deleted Items folder: 20,000 items
Calendar: 5,000 items
Contacts: 5,000 items
If there are users that exceed these thresholds, the Office 365 support team will contact the
customer to request that the user reduce the high item counts. For additional information, see
the TechNet article Understanding Performance Impact of High Item Counts and Restricted
Views.
3.8.10 Exchange Online Administration
Your Office 365 administrator has a number of tools available to manage your Exchange Online
services. These tools are described in this section.
3.8.10.1 Microsoft Online Services Portal
The Microsoft Online Services Portal allows administrators to add users and user domains,
manage licenses, create groups, and perform other administration tasks common across the
69
Microsoft Office 365 Deployment Guide for Enterprises | September 2011
services in Office 365. From within the console, administrators can follow links to the Exchange
Control Panel, where they can manage settings specific to Exchange Online.
3.8.10.2 Exchange Control Panel
The Exchange Control Panel (ECP) allows administrators to configure and manage the Exchange
Online environment from a web browser.
Administrators can access the Exchange Control Panel by choosing one of the following options:
Via the Microsoft Online Services Portal.
Opening the URL http://www.outlook.com/ecp/<customer domain>.
Opening the Outlook Web App Options page and selecting My Organization.
The Exchange Control Panel provides several management capabilities, which are organized into
four high-level categories:
Users and Groups: Mailboxes, distribution groups, external contacts, and email
migration
Roles: Administrator roles, user roles, and auditing.
Mail Control: Rules, journaling, e-discovery, and delivery reports.
Phone and Voice: Unified Messaging dial plans, Unified Messaging gateways, Exchange
ActiveSync access, and Exchange ActiveSync device policy.
Administrators can give users access to selected features in the Exchange Control Panel, using
the granular Role-Based Access Control User Editor.
3.8.10.3 Forefront Online Protection for Exchange Administration Center
The Microsoft Forefront Online Protection for Exchange (FOPE) Administration Center allows
Exchange Online customers to manage advanced settings relating to mail flow and email
hygiene. Within the FOPE Administration center, administrators can:
Access reports and statistics on email hygiene for their domains.
Set advanced policy filters that are not available via Exchange Online transport rules,
such as rules that are triggered by the IP address of inbound or outbound servers.
Configure forced TLS connections for specific domains.
Perform advanced message tracing.
Configure organization-level safe and blocked senders.
Note: Some settings are read-only in the FOPE Administration Center to help prevent
administrators from inadvertently causing problems with their organization’s mail flow.
Administrators can access the FOPE Administration Center via the Microsoft Online Services
Portal.
70
Microsoft Office 365 Deployment Guide for Enterprises | September 2011
3.8.10.4 Remote PowerShell
With Windows PowerShell Remote—better known as Remote PowerShell—administrators can
connect to Exchange Online to perform management tasks that are not available or practical in
the web management interface. For example, they can use Remote PowerShell to automate
repetitive tasks, extract data for custom reports, customize policies, and connect Exchange
Online to existing infrastructure and processes.
To use Remote PowerShell, administrators’ computers must be running the Windows
Management Framework, which contains Windows PowerShell v2 and WinRM 2.0. These
components are already installed in computers running Windows 7 or Windows Server 2008 R2.
Administrators can manually download these components for computers running other
operating systems. Administrators do not need to install any Exchange Server management or
migration tools in order to use Remote PowerShell.
Exchange Online uses the same PowerShell cmdlets as Exchange Server 2010 Service Pack 1,
with certain commands and parameters disabled because these features do not apply in the
data center environment.
For a list of the cmdlets available to Exchange Online administrators, see the Help topic
Reference to Available PowerShell Cmdlets.
3.8.10.5 Roles-Based Access Control (RBAC)
Exchange Online uses a role-based access control (RBAC) model that allows administrators to
finely control access to Office 365 service offerings. Using RBAC, administrators can delegate
tasks to employees in the IT department as well as to non-IT employees. For example, if a
compliance officer is responsible for mailbox search requests, the administrator can delegate
this administrative feature to the officer.
Exchange Online uses the same flexible RBAC framework as Exchange Server 2010 SP1.
Administrators can use the Exchange Control Panel to assign users to built-in roles and role
groups. Alternatively, they can use Remote PowerShell to create custom RBAC roles. For
example, an administrator can create a custom role to let the help desk team manage mailboxes
only for users in a certain subsidiary or geographic region. To learn more about managing
administrator roles, see the Help topic Create Exclusive Write Scopes.
The following role groups are available by default in Exchange Online:
Organization Management
View-Only Organization Management
Recipient Management
Unified Messaging Management
Help Desk
Records Management
71
Microsoft Office 365 Deployment Guide for Enterprises | September 2011
Discovery Management
For more information, see the Help topic Administrator Role Groups in Exchange Online.
The Office 365 platform has an implementation of RBAC that is separate from Exchange Online
RBAC. Users who are Global Administrators in Office 365 are assigned organization
administrator permissions by default in Exchange Online; otherwise, the two security models are
managed separately, To learn more about configuring RBAC, see the Help topic Role Based
Access Control in Exchange Online.
3.8.10.6 Message Tracking
Administrators can use delivery reports to view detailed reporting on email messages within the
Exchange Online environment. Using the Exchange Control Panel, they can search for messages
and view information such as time and date of delivery, reasons for non-delivery, and policies
applied. Users can also view delivery report information for the emails they have sent. See the
Help topic Search for Message Delivery Reports for more information.
To access delivery information for messages sent to external destinations, administrators can use
the message tracking capabilities within the Forefront Online Protection for Exchange (FOPE)
Administration Center.
3.8.10.7 Usage Reporting
Administrators can use Remote PowerShell to retrieve information about how people in their
organizations use the Exchange Online service. Available information includes:
Showing the mailbox size for each user in the organization.
Displaying custom permissions that are set on mailboxes, such as delegate access.
Extracting data about mobile device access, such as which users are connecting through
Exchange ActiveSync, what devices they are using, and when they last connected.
Remote PowerShell cmdlets that start with “get-” have the ability to fetch data from the
Exchange Online system. Administrators can export this information from PowerShell in CSV
format for advanced analysis or reporting.
3.8.10.8 Auditing
Exchange Online provides two types of built-in auditing capabilities:
Administrator audit logging. Allows customers to track changes made by their
administrators in the Exchange Online environment, including changes to RBAC roles or
Exchange policies and settings.
Mailbox audit logging. Allows customers to track access to mailboxes by users other
than the owners, including access by delegates and access to shared mailboxes.
72
Microsoft Office 365 Deployment Guide for Enterprises | September 2011
Several predefined audit reports are available in the Exchange Control Panel, including
Administrator Role Changes, Litigation Hold, and Non-Owner Mailbox Access. Administrators
can filter reports by date and role, and can export all audit events for specified mailboxes in XML
format for long-term retention or custom reporting.
Administrator audit logging is on by default. Mailbox audit logging is off by default.
Administrators can use Remote PowerShell to enable mailbox audit logging for some or all
mailboxes in their organization as described in the Help topic Use Auditing Reports in Exchange
Online.
3.8.10.9 Mail Archiving and Compliance
Exchange Online administrators have the ability to manage mail archiving and compliance
features available with the service.
3.8.10.9.1 Disclaimers
Laws or other regulatory requirements may require organizations to add disclaimers to users’
email messages. Exchange Online lets administrators add disclaimers to messages in transit
using transport rules. Administrators can create custom disclaimers for different groups in an
organization and can control whether the disclaimers are applied to internal messages,
outbound messages, or both.
For more information about adding disclaimers, see the Help topic Add Disclaimers to
Messages.
3.8.10.9.2 Transport Rules
Transport rules are used to inspect emails in transit (inbound, outbound, and internal) and take
actions such as applying a disclaimer, blocking messages, or sending a blind carbon copy to a
mailbox for supervisory review. Transport rules use a set of conditions, actions, and exceptions
similar to inbox rules.
Exchange Online supports the transport rule functionality of Exchange Server 2010 SP 1
including the following:
Granular transport rule conditions. Administrators can create transport rules to inspect
messages for a variety of email attributes, such as specific senders, recipients,
distribution lists, keywords, and regular expressions (for common patterns like those
associated with credit card numbers or social security numbers). Administrators can also
include users’ Active Directory attributes (for example, department, country, or manager)
and distinguish by message types (such as automatic replies, meeting requests, and
voicemail messages). See the Office 365 topic Conditions and Exceptions for Transport
Rules for more information.
73
Microsoft Office 365 Deployment Guide for Enterprises | September 2011
Ability to moderate. Administrators can use transport rules to route email messages to
a manager or trusted moderator for review. Reviewers can then approve or block the
message and, if blocked, provide an explanation to the sender. See the Help topic Use
Transport Rules to Silently Copy Messages to an Auditor for more information.
Message classifications. Administrators can use transport rules to apply metadata to
messages, describing the intended use or audience (for example, attorney–client
privileges). Users can also apply classifications manually and have transport rules check
messages when they enter the transport pipeline. If messages do not meet the
conditions of the classification, an action can be applied to modify, protect, or block the
messages.
Attachment inspection. Administrators can create transport rules based on content in a
Microsoft Office attachment. However, file types such as Adobe PDF files that require
installation of third-party IFilters on the email server cannot be inspected in Exchange
Online.
Administrators can manage transport rules using the Exchange Control Panel or Remote
PowerShell. Using transport rules to copy messages to an Exchange Online mailbox for the
purposes of archiving is not permitted.
For more information, see the Help topic Create a New Rule.
3.8.10.9.3 Personal Archive
Exchange Online offers archiving through the personal archive capabilities of Exchange 2010. A
personal archive is a specialized mailbox that appears alongside users’ primary mailbox folders
in Outlook or Outlook Web App. Users can access the archive in the same way they access their
primary mailboxes. In addition, users can search both their personal archives and primary
mailboxes.
Note: Using journaling, transport rules, or auto-forwarding rules to copy messages to an
Exchange Online mailbox for the purposes of archiving is not permitted.
Outlook 2010 and Outlook Web App provide users with the full features of the personal archive,
as well as related features like retention and archive policies.
Outlook 2007 provides basic support for the personal archive, but not all archiving and
compliance features are available in Outlook 2007. For example, with Outlook 2007, users
cannot apply retention or archive policies to items in their mailboxes. They must rely on
administrator-provisioned policies instead. Outlook 2007 users require the Office 2007
Cumulative Update for February 2011 to access the personal archive.
74
Microsoft Office 365 Deployment Guide for Enterprises | September 2011
Note: The personal archive has specific Outlook licensing requirements, which are
described at the License requirements for Personal Archive and retention policies page.
Administrators can use the Exchange Control Panel or Remote PowerShell to enable the
personal archive feature for specific users. Users with Exchange Online mailboxes cannot have
personal archives in on-premises Exchange Servers.
See the Help topic Enable an Archive Mailbox for more details.
Personal Archive Size
Each personal archive can be used only for storage of one user’s messaging data. An Exchange
Online (Plan 1) user receives 25 gigabytes of total storage, which the user can apportion across
the user’s primary mailbox and personal archive. Therefore, the personal archive for an
Exchange Online (Plan 1) user cannot exceed 25 gigabytes in size.
An Exchange Online (Plan 2) user receives 25 gigabytes of storage in the primary mailbox, plus
unlimited storage in the personal archive. A quota is set on the personal archive for Exchange
Online (Plan 2) users that is large enough to accommodate reasonable use, including the
import of one user’s historical email.
Note: During the Office 365 , the default quota for the personal archive is 100 GB for
Exchange Online (Plan 2) users.
In the unlikely event that a user reaches these archive quotas, a call to Office 365 support is
required. Administrators cannot adjust this quota upward or downward.
Importing Data to the Personal Archive
Users can import data to personal archives in the following three ways:
Drag email messages from .PST files into the archive.
Drag email messages from the primary mailbox into the archive.
Let retention policies automatically move email messages from the primary mailbox,
based on the age of the messages.
Note: Administrator-driven import of .PST files using the new-mailboximportrequest
PowerShell cmdlet introduced in Exchange Server 2010 SP 1 is not available in Exchange Online.
3.8.10.9.4 Journaling
Administrators can configure Exchange Online to journal copies of emails to any external archive
that can receive messages via SMTP. For example, administrators can journal emails to an on-
premises archiving solution or Exchange Hosted Archive, or a third-party hosted archiving
75
Microsoft Office 365 Deployment Guide for Enterprises | September 2011
solution (but the journaling destination cannot be an Exchange Online mailbox. Administrators
can manage journal rules in the Exchange Control Panel or Remote PowerShell and can
configure journaling on a per-user and per-distribution list basis, scoping the journaling to
internal recipients, external recipients, or both. Journaled messages include not only the original
message but also information about the sender, recipients, copies, and blind carbon copies.
For more information, see the Help topic Journal Rules.
3.8.10.9.5 Retention Policies
Exchange Online offers retention policies to help organizations reduce the liabilities associated
with email and other communications. With these policies, administrators can apply retention
settings to specific folders in users’ inboxes. Administrators can also give users a menu of
retention policies and let them apply the policies to specific items, conversations, or folders
using Outlook 2010 or Outlook Web App. In Exchange Online, administrators manage retention
policies using Remote PowerShell.
Exchange Online offers two types of policies: archive policies and delete policies. Both types can
be combined on the same item or folder. For example, a user can tag an email message so that
it is automatically moved to the personal archive in a specified number of days and deleted after
another span of days.
With Outlook 2010 and Outlook Web App, users have the flexibility to apply retention policies to
folders, conversations, or individual messages and can also view the applied retention policies
and expected deletion dates on messages. Users of other email clients can have emails deleted
or archived based on server-side retention policies provisioned by the administrator, but they do
not have the same level of visibility and control.
The retention policy capabilities offered in Exchange Online are the same as those offered in
Exchange Server 2010 Service Pack 1. Administrators can use Remote PowerShell to migrate
retention policies from on-premises Exchange Server 2010 environments to Exchange Online.
Managed Folders, an older approach to messaging records management that was introduced in
Exchange 2007, are not available in Exchange Online. For more information, see the Help topic
Set Up and Manage Retention Policies in Exchange Online.
3.8.10.9.6 Legal Hold
Exchange Online provides legal hold capabilities to preserve users’ deleted and edited mailbox
items (including email messages, appointments, and tasks) from both their primary mailboxes
and personal archives. Administrators can use the Exchange Control Panel or Remote PowerShell
to set legal holds on individual mailboxes or across an organization. This feature also includes an
option that sends an email notification to users or automatically alerts them through Outlook
2010 that a hold has been placed on their mailboxes.
76
Microsoft Office 365 Deployment Guide for Enterprises | September 2011
For more information, see the Help topic Put a Mailbox on Litigation Hold.
3.8.10.9.7 Multi Mailbox Search/Cross-Premises
Exchange Online provides a web-based interface for searching the contents of mailboxes in an
organization. Through the Exchange Control Panel, administrators can search a variety of
mailbox items—including email messages, attachments, calendar appointments, tasks, and
contacts. Multi-mailbox search can search simultaneously across primary mailboxes and
personal archives. Rich filtering capabilities include sender, receiver, message type, sent and
receive date, carbon copy, blind carbon copy, and advanced regular expressions.
For legal discovery purposes, you can copy and move email messages located through search to
a specified mailbox for further investigation. Administrators can connect Outlook to this
mailbox, and export the search results to a .PST file.
Note: In Exchange Online, administrators cannot directly export mailbox search results to a
.PST file.
For more information, see the Help topic Multi-Mailbox Searches.
3.8.11 Application Interoperability
Administrators can connect many kinds of on-premises and hosted applications to Exchange
Online including custom line-of-business applications and software from third-party vendors.
The following conditions apply to hosted applications:
The application vendor must provide support for the application and perform all related
application compatibility testing.
Custom applications cannot be hosted in a Microsoft data center unless they are hosted
on the Windows Azure™ platform.
Exchange Online does not host custom code or third-party applications including DLL
files, custom code packaged in transport agents, or modifications to files on servers in
the data center.
The following sections describe the methods available for connecting applications to Exchange
Online and identify some Exchange Server application programming interfaces (APIs) that are
unavailable in Exchange Online.
3.8.11.1 Exchange Web Services
Exchange Web Services (EWS) is the preferred development API for Exchange Server and
Exchange Online. Using EWS or the EWS Managed API, administrators can access data stored
with Exchange Online from applications that are running on-premises, in Windows Azure, or in
77
Microsoft Office 365 Deployment Guide for Enterprises | September 2011
other hosted services. EWS can perform specialized actions, such as querying the contents of a
mailbox, posting a calendar event, creating a task, or triggering a specific action based on the
content of an email message. For details on how to use Exchange Web Services with Exchange
Online, refer to the technical articles at the Developer Center for Microsoft Exchange Online.
3.8.11.2 SMTP Relay
Exchange Online can be used as an SMTP delivery service to relay email messages sent from fax
gateways, network appliances, and custom applications. For example, if a line-of-business
application sends email alerts to users, it can be configured to use Exchange Online as the mail
delivery system. The application or service must authenticate to a valid, licensed Exchange
Online mailbox and connect over TCP port 587 using TLS. Applications that use SMTP relay are
subject to the same message size and rate limits as regular users.
See TechNet for details on how to configure SMTP Relay with Exchange Online. Note that you
will need to provide the SMTP server name that is specific to the mailbox used for relay. The
Help article Set Up Outlook 2007 for IMAP or POP Access to Your E-Mail Account includes the
steps to find the server settings.
3.8.11.3 Outlook Web App Web Parts
Exchange Online supports Outlook Web App Web Parts, which provide access to content in
Outlook Web App directly from a URL. Web Parts are usually embedded in a custom application
or a web-based portal, such as Microsoft SharePoint Online or Microsoft SharePoint Server.
See the TechNet article Using Outlook Web App Web Parts for more details.
3.8.11.4 Outlook Add-Ins and Outlook MAPI
Most Outlook add-ins will work with Exchange Online. Microsoft does not provide support or
troubleshooting help for Outlook add-ins. Customers must contact the vendor that created the
add-in for assistance.
Applications that use the Outlook MAPI library to connect to Exchange Online usually work, but
those that use the Exchange Server MAPI library will not work (see the next subsection for
details). If an application requires Outlook to be installed in order to function, it probably uses
the Outlook MAPI library.
3.8.11.5 Exchange Server MAPI/CDO
Some third-party applications use Exchange Server MAPI client and Collaboration Data Objects
(MAPI/CDO) for server-to-server communication with Exchange. These applications need to be
installed within the same local network as Exchange and will not connect over the Internet to
Exchange Online.
78
Microsoft Office 365 Deployment Guide for Enterprises | September 2011
3.8.11.6 Lync Server 2010 and Office Communications Server 2007 R2
Lync Online can be configured for domain federation with an on-premise Microsoft Office
Communications Server 2007, Office Communications Server 2007 R2, or Lync Server 2010 as
long as Lync Online and the on-premise system are using different SIP domains.
On-premises Lync Server 2010 can interoperate with Exchange Online in two ways:
IM and presence interoperability in Outlook Web App.
Voicemail interoperability (see the Unified Messaging Services section of this document
for details).
3.8.11.7 WebDAV
The Exchange WebDAV API was removed from Exchange Server 2010 and is not available in
Exchange Online.
3.8.12 Security
Exchange Online security components are described in the sections that follow.
3.8.12.1 Anti-Spam and Antivirus Filtering
Exchange Online uses Microsoft Forefront Online Protection for Exchange (FOPE)—an
enterprise-level email filtering technology—to help protect incoming, outgoing, and internal
messages from malicious software transferred through email. All messages transported through
the Exchange Online service are scanned for viruses and malicious software.
This service uses proprietary anti-spam technology to help achieve high accuracy rates. The
technology uses multiple, complementary antivirus engines to help detect viruses and other
malicious code spread through email. You do not need to set up, configure, or maintain the
filtering technology because antivirus and anti-spam protections are preconfigured.
Administrators can manage advanced controls over anti-spam, antivirus, and email control
settings directly through the FOPE Administration Center. See the Forefront Online Protection
for Exchange Administration Center section of this document for more details.
Note: Microsoft Forefront Protection 2010 for Exchange Server (FPE) is configured on internal
Exchange servers within the Office 365 environment. FPE is not configurable or manageable by
customer administrators.
3.8.12.2 Safe and Blocked Senders
Users can manage their safe and blocked senders from within their inboxes in Outlook or
Outlook Web App. They can right-click any message and specify several actions, including:
79
Microsoft Office 365 Deployment Guide for Enterprises | September 2011
Block the sender.
Never block the sender.
Never block the sender’s domain.
Never block this group or mailing list.
They can also manage their advanced Junk Mail options and view complete lists of safe and
blocked senders.
Administrators can manage organization-wide safe and blocked sender lists via the Forefront
Online Protection for Exchange (FOPE) Administration Center, specifying the IP addresses,
domains, or email addresses to allow or restrict.
See the Help topic Learn about Junk E-Mail Messages for more information.
Junk Mail and Spam Quarantine
When Exchange Online receives messages, they are evaluated and assigned a spam confidence
level (SCL) value. Messages with high SCL values are deleted at the gateway, and messages with
low SCL values are delivered to users’ inboxes. Messages with borderline SCL values are placed
in users’ Junk Mail folders in Outlook and Outlook Web App, where they are automatically
removed after 30 days.
By default, no emails are kept in the Forefront Online Protection for Exchange (FOPE) spam
quarantine and no FOPE spam digest emails are sent. This eliminates the need for administrators
and users to log on to a separate quarantine. However, organizations can choose to use FOPE’s
spam quarantine rather than the integrated Junk Mail experience in Outlook and Outlook Web
App. Administrators can change the spam action settings for their organization by accessing the
FOPE Administration Center and using the following instructions in the TechNet article Spam
Quarantine.
3.8.12.3 Use of Other Filtering Services for Inbound Email
An on-premises appliance or another hosted service can be used to filter email before it reaches
Exchange Online. In this scenario, the email domain’s MX record is pointed to the appliance or
service, which then relays the email to Exchange Online. This same configuration can also be
used in email coexistence, when some users have mailboxes in an on-premises email server
while others are hosted in Exchange Online.
3.8.12.4 Custom Routing of Outbound Email
Exchange Online provides the ability to route outbound mail through an on-premises server or a
hosted service (sometimes called “smart hosting”). This capability allows organizations to utilize
data loss prevention (DLP) appliances, perform custom post-processing of outbound email, and
deliver email to business partners via private networks.
80
Microsoft Office 365 Deployment Guide for Enterprises | September 2011
Administrators configure custom email routing within the Forefront Online Protection for
Exchange (FOPE) Administration Center. For additional information, consult the Forefront Online
Protection for Exchange (FOPE) 11.1 Product Documents available from the Microsoft Download
Center.
3.8.12.5 Address Rewrite for Outbound Email
Some organizations modify outbound email to hide sub-domains, to make email from a multi-
domain organization appear as a single domain, and to make partner-relayed email appear as if
it were sent from inside the organization. Customers can route outbound email through an on-
premises gateway to rewrite addresses in this way.
3.8.12.6 Encryption Between Email Servers
Transport Layer Security (TLS) is method of encrypting the connection between email servers to
help prevent spoofing and provide confidentiality for messages in transit. TLS is also used for
securing on-premises mail server traffic to Exchange Online during migration and coexistence.
Exchange Online supports both opportunistic and forced TLS.
Opportunistic TLS. Exchange Online supports opportunistic TLS for inbound and
outbound email, and this feature is enabled by default. If the other party’s mail server
has a public certificate that is trusted by Forefront Online Protection for Exchange and
supports the starttls command, a TLS connection is automatically established between
the servers. If TLS cannot be established, the server will still transmit the email, but the
connection will not be encrypted.
Forced TLS. Exchange Online supports forced TLS for outbound and inbound
connections. Administrators can configure forced TLS on a per-IP address or per-domain
basis within the Forefront Online Protection for Exchange (FOPE) Administration Center.
3.8.12.7 Encryption Between Clients and Exchange Online
Client connections to Exchange Online use SSL encryption to enhance security for securing
Outlook, Outlook Web App, Exchange ActiveSync, and Exchange Web Services traffic using TCP
port 443.
Client connections to IMAP use SSL over TCP port 995.
3.8.12.8 Third-party Encryption Solutions
Exchange Online will transport and store messages that are encrypted using client-side, third-
party encryption solutions such as PGP. Exchange Online does not host the public keys, nor does
it provide key repository, key management, or key directory services.
81
Microsoft Office 365 Deployment Guide for Enterprises | September 2011
3.8.12.9 S/MIME Support
Exchange Online will transport and store Secure/Multipurpose Internet Mail Extensions (S/MIME)
messages. However, Exchange Online does not host S/MIME functions, nor does it provide key
repository, key management, or key directory services.
To use S/MIME, users must store in their Outlook contacts the public key for every recipient to
whom they send encrypted messages. Outlook cannot use the S/MIME certificates stored for
users in on-premises Active Directory because the Directory Synchronization Tool does not
synchronize the Active Directory userSMIMECert attribute to Exchange Online.
S/MIME is supported in Outlook but not in Outlook Web App. Customers are responsible for all
PKI infrastructure and user S/MIME certificate enrollment.
3.8.12.10 Information Rights Management
Exchange Online does not provide hosted Information Rights Management (IRM) services, but
administrators can use on-premises Active Directory Rights Management Services in conjunction
with Exchange Online. If an Active Directory Rights Management Services server is deployed,
Outlook can directly communicate with the Active Directory Rights Management Services server,
enabling users to compose and read messages protected by Active Directory Rights
Management Services. There is no need for interoperability between the Active Directory Rights
Management Services server and Exchange Online in order to use the Active Directory Rights
Management Services features of Outlook.
To enable advanced Active Directory Rights Management Services features introduced in
Exchange Server 2010, administrators can import the Trusted Publishing Domain from their
Active Directory Rights Management Services server to Exchange Online using Remote
PowerShell. After this one-time import, the following features become available:
Support for IRM in Outlook Web App
Support for IRM in Exchange ActiveSync
IRM search
Transport protection rules
Protected voicemail
Journal report decryption
Outlook protection rules
Support for IRM in Outlook Web App
Users can read and create IRM-protected messages natively in Outlook Web App, just like in
Outlook. IRM-protected messages in Outlook Web App can be accessed through Internet
Explorer, Firefox, Safari, and Google Chrome (with no plug-in required) and include full-text
search, conversation view, and the preview pane.
82
Microsoft Office 365 Deployment Guide for Enterprises | September 2011
Support for IRM in Exchange ActiveSync
Users with mobile devices that support the IRM features of the Exchange ActiveSync protocol
can open and work with IRM-protected messages with the appropriate rights—and without
tethering the phone or installing additional IRM software. Administrators can control the use of
this feature using Role-Based Access Control (RBAC) and Exchange ActiveSync policies.
IRM Search
IRM-protected messages are indexed and searchable, including headers, subject, body, and
attachments. Users can search protected items in Outlook and Outlook Web App and
administrators can search protected items by searching multiple mailboxes.
Transport Protection Rules
Administrators can set up transport protection rules that automatically apply Active Directory
Rights Management Services protection to email in transit (including Microsoft Office and XPS
attachments). This provides persistent protection for the file regardless of where it is sent and
prevents forwarding, copying, or printing, depending on the rights policy template applied.
3.8.12.10.1 Protected Voicemail
Either senders or administrators can apply Do Not Forward permissions to voice messages to
prevent protected voicemail from being forwarded to unauthorized persons, regardless of the
email client. To apply these permissions, senders must mark the message as private.
3.8.12.10.2 Journal Report Decryption
When journaling messages to an external archive, administrators can include a decrypted, clear-
text copy of IRM-protected messages in journal reports, including Microsoft Office and XPS
attachments. This allows IRM-protected messages to be indexed and searched for legal
discovery and regulatory purposes. The original IRM-protected message is also included in the
report.
3.8.12.10.3 Outlook Protection Rules
Outlook Protection Rules are a new feature in Outlook 2010. They automatically trigger Outlook
to apply an Active Directory Rights Management Services template, based on sender or recipient
identities, before users can send an email message. Unlike Transport Protection Rules, Outlook
Protection Rules can be configured so that users can turn off protection for less sensitive
content.
3.8.13 Unified Messaging Services
Exchange Online offers hosted Unified Messaging services, which provide:
Call answering (voicemail)
83
Microsoft Office 365 Deployment Guide for Enterprises | September 2011
Dial-in user interface to Exchange (Outlook Voice Access)
Dial-in interface for callers (Automated Attendant)
Note: Currently , organizations with services hosted from data centers in the Asia-Pacific
and Europe regions cannot integrate on-premises Lync Server 2010 with hosted voicemail
services because the hardware for Lync Server integration has not yet been deployed in
those data centers. Integration with other on-premises PBX systems is supported.
Exchange Online Unified Messaging allows a company to connect its on-premises phone system
to voicemail services provided by Exchange Online. Voicemails are recorded and stored in the
Exchange Online infrastructure, allowing users to access their voice messages from Outlook,
Outlook Web App, IMAP clients, Exchange ActiveSync devices, mobile and other types of
devices.
All telephony connections to Exchange Online require voice-over-IP (VoIP) protocols.
Administrators can connect an on-premises PBX to Exchange Online using VoIP media gateways,
or an IP-PBX directly to Exchange Online UM through a session border controller (SBC). SBCs are
deployed in the perimeter of the customer network and help secure the communications (and
the customer network) against eavesdropping and intrusion. Interoperability with the voice
capabilities of Lync Server 2010 is also supported.
For more information, see the Help topic Set Up Unified Messaging and TechNet article Connect
Lync Server 2010 to Exchange Online UM
Note: A VoIP media gateway is not required if the PBX supports VoIP directly and is
interoperable with Exchange Unified Messaging.
3.8.13.1 Telephony Solutions Details
The Unified Messaging features available in Exchange Online are similar to those offered in
Exchange Server 2010 Service Pack 1, except speech access to the directory is not supported in
Exchange Online. Instead of speaking names, users must spell names using the touchpad when
searching for someone in the directory by name in Outlook Voice Access or the company auto
attendant. Speech access to Personal Contacts and Personal Distribution Lists is supported.
For more information, see the Help topic Differences Between an On-Premises Deployment of
UM and UM Deployment in the Cloud.
The following Unified Messaging features work similarly online and on-premises:
“Play on Phone” from Outlook and Outlook Web App
Missed call notifications
Caller ID (using information in the Global Address List and users’ Outlook contacts)
84
Microsoft Office 365 Deployment Guide for Enterprises | September 2011
Voicemail PIN reset from Outlook Web App and Outlook
Message waiting indicator
Call answering rules
Protected voicemail (requires implementation of Information Rights Management and
Windows Rights Management Services)
The Exchange Control Panel includes screens to configure and manage Unified Messaging
interoperability.
Interoperability with On-Premises Voicemail Systems
On-premises voicemail solutions from third-party providers can interoperate with Exchange
Online if they can forward voicemails through SMTP or if they support Microsoft Exchange Web
Services. If the voicemail system does not natively support forwarding voicemails through SMTP,
an email server can be kept on-premises to receive messages from the voicemail system and
then forward them to the Office 365 using SMTP. Because many third-party voicemail systems
use MAPI/CDO to interoperate with Exchange Server for advanced Unified Messaging features,
the full capabilities of these systems may not be available when SMTP is used for interoperability
with Exchange Online.
Fax Interoperability
Exchange Online does not provide outbound fax services. Solutions for outbound fax, including
Internet-based fax services, are available from third-party providers. Generally, these outbound
fax solutions are independent from email servers and services and require no special
interoperability with Exchange Online.
Inbound fax solutions can interoperate with Exchange Online via SMTP. If a company uses a
third-party fax solution that is capable of receiving faxes and forwarding them to recipients via
email, the administrator can specify Exchange Online mailboxes as a destination. If the company
has deployed Unified Messaging in Exchange Online, advanced interoperability with inbound fax
solutions is available. This interoperability enables features such as one-number fax receiving (a
single phone number for voice calls and fax), rich caller-ID information through Active Directory
and Exchange personal contacts, and identification of fax messages as a special message class in
Exchange and Outlook.
3.8.13.2 Unified Messaging Migration Support
Office 365 for enterprises offers Unified Messaging functionality, but migration is only
supported for customers running Exchange 2007 Unified Messaging or Exchange 2010 Unified
Messaging on-premises. Customers with other on-premises Unified Messaging products who
wish to move to Office 365 Unified Messaging will need to enable the Exchange Online users’
mailboxes as new mailboxes for Unified Messaging.
85
Microsoft Office 365 Deployment Guide for Enterprises | September 2011
3.8.14 Contacts and Distribution Groups
This section addresses the Exchange Online functionality with respect to contacts, distribution
groups, and Global Address List.
3.8.14.1 Distribution Groups
A distribution group (or distribution list) is a collection of users, contacts, and other distribution
groups that are available to all users in a company. A distribution group makes it easy to send
messages to multiple people. Unlike personal distribution groups that individuals create in
Outlook, these distribution groups are globally available. Distribution groups are created in the
Exchange Control Panel or synchronized from on-premises Active Directory, and then appear in
the Global Address List in Outlook.
Exchange Online supports advanced distribution group capabilities, including:
Restricted distribution groups
Dynamic distribution groups
Moderated distribution groups
Self-service distribution groups
Restricted Distribution Groups
By default, anyone can send emails to a distribution group. However, administrators can change
the permissions of a distribution group to allow only specific individuals to send emails to that
group. This restriction can discourage inappropriate use of large distribution lists. Administrators
can also provide only internal access to distribution groups to prevent spam from external
sources. The Exchange Control Panel includes a web-based GUI for managing distribution group
permissions. For distribution groups that are synchronized from on-premises Active Directory
using the Directory Synchronization Tool, the attributes for restriction are synchronized to
Exchange Online automatically.
Dynamic Distribution Groups
The membership list for a dynamic distribution group (also known as a dynamic distribution list,
or query-based distribution list) is calculated every time a message is sent to the group. This
calculation is based on filters and conditions that the administrator defines. Dynamic distribution
groups are supported in Exchange Online. They are managed through Remote PowerShell, and
they do not appear in the web management GUI.
The Office 365 Directory Synchronization Tool ignores dynamic distribution groups in on-
premises Active Directory, and does not synchronize these to Exchange Online. Organizations
that use the Directory Synchronization Tool should use a naming convention that avoids
conflicts between the regular distribution groups managed on-premises and the dynamic
distribution groups that are managed in Exchange Online.
86
Microsoft Office 365 Deployment Guide for Enterprises | September 2011
See the Help topic Dynamic Distribution Groups for more details.
Moderated Distribution Groups
Administrators can select a moderator to regulate the flow of messages sent to a distribution
group. With moderated distribution groups, anyone can email the distribution group alias, but
before the message is delivered to all participants, a moderator must review and approve it. This
can help to prevent users from sending inappropriate emails to large audiences. Distribution
group moderation can be managed in the Exchange Control Panel.
Self-Service Distribution Groups
Administrators can give users the ability to manage their own distribution group membership
from an easy-to use, web-based interface. These self-service capabilities can help users be more
productive and lighten the burden on the help desk. Users can be given permissions to:
Create distribution groups
Delete distribution groups
Join or leave distribution groups
Administrators can also disable these features and let the IT department manage distribution
groups.
Note: Self-service capabilities are not available for distribution groups that are mastered in
on-premises Active Directory and synchronized to Exchange Online via directory
synchronization.
3.8.14.2 Global Address List
Exchange Online supports the Global Address List, a company’s directory of all mail-enabled
users, distribution groups, and external contacts.
Administrators can hide users, distribution groups, and contacts from the Global Address List by
setting the msExchHideFromAddressLists attribute for the object in their on-premises Active
Directory (if using the Directory Synchronization Tool and the on-premises schema is extended
for Exchange) or through Remote PowerShell.
For more information, see the Help topic Hide a User from the Shared Address Book in Office
365.
Custom Address Lists
Hierarchical address lists, Global Address List segmentation, and custom Global Address List
views are not available in Exchange Online. For example, users cannot create address lists that
put contacts from North America in one view and those from Europe in another view. Similarly,
87
Microsoft Office 365 Deployment Guide for Enterprises | September 2011
it is not possible to prevent users in one of an organization’s subsidiaries from viewing users in
another subsidiary.
Global Address List Photos
Outlook 2010 includes new features that incorporate photos of users stored in Active Directory.
For example, when users receive emails from coworkers, they can see the senders’ photos in the
upper right corner in Outlook. When users search for coworkers in the Global Address List using
Outlook, the coworkers’ photos are displayed. Mobile devices that support the latest version of
Exchange ActiveSync can also display photos from Active Directory. Global Address List photos
are not available in Outlook Web App.
There are two ways for organizations to load user photos into the Exchange Online environment
and enable these features:
End users can upload their photos manually through the User Settings screen in the
Microsoft Online Services Portal.
Administrators can populate the ThumbnailPhoto user attribute in on-premises Active
Directory; the Directory Synchronization Tool will automatically synchronize the user
photo to Exchange Online, SharePoint Online, and Lync Online.
Note: During the Office 365 period, the ability to upload a photo from the User Settings
screen is not available.
External Contacts
An external contact is a record with information about a person who works outside of a
specified company. External contacts are available to all users in the company, which makes
external contacts different from the personal contacts that individuals create in Outlook. External
contacts are created in the Exchange Control Panel or synchronized from on-premises Active
Directory, and appear in the Global Address List in Outlook. External contacts require an SMTP
address in order to be synchronized to Exchange Online
3.8.15 Calendar Sharing
This section describes the different kinds of calendar sharing available with Exchange Online.
3.8.15.1 Federated Calendar Sharing
Exchange Online customers can share free/busy calendar data with other organizations hosted
by Exchange Online as well as with organizations running Exchange Server 2010 on-premises.
Administrators do not need to set up a trust with the Microsoft Federation Gateway because this
trust is pre-configured for all customers on the Exchange Online platform.
A default sharing policy allows users to share basic free/busy data with users in other federated
88
Microsoft Office 365 Deployment Guide for Enterprises | September 2011
organizations, by sending calendar sharing invitations in Outlook Web App or Outlook 2010.
Administrators can use Remote PowerShell to disable the default sharing policy, as well as
configure additional calendar sharing policies which specifies what level of free/busy calendar
data users can share.
Administrators can also create an organization-to-organization relationship with another
federated organization, which allows the desired level of free/busy information for every user to
be visible across organizations without the need for individual users to create a sharing
invitation. Within the scope of administrator-defined sharing policies and organization-to-
organization relationships, users can individually limit the detail of their sharing further.
For more details, see the TechNet article Understanding Federated Delegation.
3.8.15.2 Calendar Sharing Using iCal
Exchange Online allows users to publish their calendars using the iCal format for anonymous
access by other users. Users can also subscribe to calendars that others have published to
Internet locations through iCal. This personal calendar sharing is different than federated
calendar sharing, which is configured by an administrator and provides organization-to-
organization free/busy sharing. Administrators can disable iCal publishing and iCal subscriptions
for users in an organization through Remote PowerShell.
3.8.16 Conference Rooms and Resource Mailboxes
Conference room mailboxes represent a company’s meeting rooms or other facilities. Users can
reserve rooms by adding the conference room email alias to meeting requests in Outlook or
Outlook Web App. Conference rooms appear in the Global Address List in Outlook and Outlook
Web App, and administrators can create conference rooms in the Exchange Control Panel or
through Remote PowerShell. Administrators can also use the Directory Synchronization Tool to
synchronize conference rooms from on-premises Active Directory. The mailbox quota for
conference rooms is 250 MB. Conference rooms do not require a user subscription license.
For more information, see the Help topic Create a New Room Mailbox.
3.8.16.1 Resource Booking Attendant
Exchange Online includes the Resource Booking Attendant (RBA), which helps to automate the
scheduling of conference rooms. A conference room mailbox that is Resource Booking
Attendant -configured automatically accepts, declines, or acknowledges meeting requests based
on its calendar availability. Through the Outlook Web App Options page, administrators can
customize automated conference room responses and configure booking policies. These
policies include who can schedule a conference room, when it can be scheduled, what meeting
information is visible on the resource’s calendar, and what percentage of scheduling conflicts is
89
Microsoft Office 365 Deployment Guide for Enterprises | September 2011
allowed. Administrators can disable the Resource Booking Attendant and assign specific users to
manually manage meeting requests for conference rooms.
For more information, see the Help topic Configure Resource Mailbox Options.
3.8.16.2 Outlook 2010 Room Finder
Exchange Online supports the Room Finder feature of Outlook 2010, which arranges rooms into
lists (for example, a list called “Building 5 rooms”) to make it easier to find a nearby room when
scheduling a meeting. To appear in the room list, a distribution group must be specially marked
using one of two methods:
A new room list can be created using Remote PowerShell (see the TechNet article Create
a Room List Distribution Group).
Any distribution group that contains only rooms can be converted to a room list through
Remote PowerShell.
3.9 SharePoint Online Planning
This section of the deployment guide describes the SharePoint Online deployment planning
tasks and processes. Information in this section comes largely from the SharePoint Online
Planning Guide for Office 365 for enterprises, which you may want to review in its entirety.
The SharePoint Online Planning and Administration site also provides useful information for
small and enterprise organizations. Refer to this site for additional information related to
SharePoint Online.
For planning information about developing custom solutions for SharePoint Online, see the
following resources:
SharePoint Online Developer Resource Center
SharePoint Online: An Overview for Developers
Note: SharePoint Online is currently not available for purchase by Office 365 customers with
more than 20,000 users in their Active Directory. This temporary limitation on the number of
users applies to organization purchasing SharePoint Online as part of the Office 365 service
suite or as a standalone service. An updated to the SharePoint Online service is planned that will
enable SharePoint Online provisioning for organizations with up to 100,000 users in their Active
Directory.
3.9.1 About SharePoint Online
Built on Microsoft Office SharePoint Server 2010, SharePoint Online provides a single, integrated
90
Microsoft Office 365 Deployment Guide for Enterprises | September 2011
location where users can efficiently collaborate on tasks, share documents, create project-
focused sites, manage content and workflow, search for and find organizational resources, and
leverage business insight to make better-informed decisions. For additional details, see the
Microsoft SharePoint Online Service Description.
Figure 10 illustrates the capabilities (also known as work areas) of SharePoint 2010.
.
Figure 10
Details about the SharePoint 2010 capabilities are presented in Table 13.
Table 13. SharePoint Capability Descriptions
Capability Description
Sites SharePoint 2010 Sites provides a single infrastructure for your business websites.
This capability allows for sharing information with colleagues, manage projects
with partners, and publish information to customers.
Communities SharePoint 2010 Communities provides a full set of collaboration tools—from
wikis to workflows and team sites to tagging. A single, flexible platform makes it
easy to manage these tools and design the right collaborative experiences for
different business needs.
Content SharePoint 2010 is designed to simplify content management with features like
content types, retention polices, and automatic content sorting—and then let
people work naturally in Microsoft Office.
Search SharePoint 2010 Search provides a unique combination of relevance, refinement,
and social cues helps people find the information and contacts they need to get
their jobs done.
Insights SharePoint 2010 Insights gives everyone access to the information in databases,
reports, and business applications. Help people locate the information they need
to make good decisions
Composites SharePoint 2010 Composites offers tools and components for creating do-it-
yourself business solutions. Build no-code solutions to rapidly respond to
91
Microsoft Office 365 Deployment Guide for Enterprises | September 2011
Capability Description
business needs.
3.9.2 Available Features
In your planning, it is important to consider the available SharePoint Online features and how
they may differ from those available in an on-premises implementation of SharePoint Server
2010. For a comprehensive comparison of feature availability between Office SharePoint Server
2010 and SharePoint Online solutions, see Appendix B of the Microsoft SharePoint Online
Service Description. Features are compared across the major SharePoint work areas: Sites,
Communities, Content, Search, Insights, and Composites.
Table 14 offers a high-level comparison of SharePoint Online features across Office 365 user
subscription plans.
Table 14. Feature Comparison of SharePoint Online User Subscriptions
For Small For Kiosk For Information For Information
Businesses Workers Workers Workers
SharePoint SharePoint SharePoint SharePoint
Online in P1 Online in K1/K2 Online Plan 1 in Online Plan 2 in
E1/E2 E3/E4
Team Sites Yes Yes Yes Yes
Simple Public- 1 Basic Public No 1 Basic Public 1 Basic Public
Facing Site facing site facing site facing site
included included included
Site Designer Yes Yes Yes Yes
SharePoint Yes, for Intranet Yes, for Intranet Yes, for Intranet Yes, for Intranet
Designer 2010 sites sites sites sites
Custom Yes Yes Yes Yes
Workflows
Sandbox Yes Yes Yes Yes
Solutions (PTC)
My Site No No Yes Yes
Enterprise No No No Yes
Features (Forms
Services, Excel
Services, Visio
Services)
Access Services Yes No No Yes
92
Microsoft Office 365 Deployment Guide for Enterprises | September 2011
For Small For Kiosk For Information For Information
Businesses Workers Workers Workers
SharePoint SharePoint SharePoint SharePoint
Online in P1 Online in K1/K2 Online Plan 1 in Online Plan 2 in
E1/E2 E3/E4
Business No No No No
Connectivity
Services (BCS)
Site Collections Single Site N/A Up to 300 Up to 300
Collection
Office Web Apps View & Edit View only for K1 View only for E1 View & Edit
View & Edit for K2 View & Edit for E2
Search (across N/A Yes Yes Yes
Site Collections)
Basic External Yes N/A Yes, add-on Yes, add-on
Document
Sharing
Storage 10GB + 500MB 10GB + 0MB per 10GB + 500MB 10GB + 500MB
per USL USL per USL per USL
Buy additional No Yes Yes Yes
storage
Max Org Users Up to 50 TBD TBD TBD
Administrator Yes. Within Single No Yes. Tenant level. Yes. Tenant level.
Site Collection
Support Community 24x7 phone 24x7 phone 24x7 phone
support for Admin support for Admin support for Admin
3.9.3 Service Limitations
Before you begin your SharePoint Online configuration, you should be aware of the following
limitations:
Migration of existing SharePoint data. Office 365 does not migrate data from your
organization’s existing on-premises SharePoint sites to SharePoint Online. Third-party
products are available to help with this task.
Mail-enabled lists. SharePoint Online does not support mail-enabled lists due to the
multi-tenant architecture of the service. Mail can be sent from SharePoint Online as a
result of a workflow or other event, but not to SharePoint Online. As a result, mail-
enabled list usage should be reviewed in a pre-provisioned environment for solution
alignment.
93
Microsoft Office 365 Deployment Guide for Enterprises | September 2011
Search restrictions. Microsoft Office document file types and .ZIP and .PDF files are
enabled for search in the SharePoint Online environment. It is not possible to extend
Search to support new file types. A best practice is to review Office document meta tags
and search taxonomy for search requirements prior to migration.
3.9.4 Capacity Planning
Table 15 describes the SharePoint Online feature specifications that you should consider for
capacity planning in your SharePoint Online deployment.
Table 15. SharePoint Online feature specifications
Feature Specifications
Storage (pooled) 10 gigabytes (GB) base customer storage plus 500 megabytes (MB) per
enterprise user
Storage per Kiosk
Zero (0). Licensed Kiosk Workers do not bring additional storage allocation.
Worker
Storage per external
Zero (0). Licensed external users do not bring additional storage allocation.
user
Additional storage Available per GB per month; no minimum purchase
Site collection storage
Up to 100 GB per site collection
quotas
My Site storage 500 megabytes (MB) of personal storage per My Site (once provisioned)
allocation (Does not count against tenant‘s overall storage pool.)
Site collections per
Up to 300 (non-My Site site collections)
tenant
Total storage per
Up to 5 terabyte (TB) per tenant
tenant
Storage per external
Zero (0). Licensed external users do not bring additional storage allocation.
user
For additional information on SharePoint Online capacity planning, see SharePoint Online:
software boundaries and limits.
3.9.5 SharePoint Online Planning Guide
The best way to learn how to use SharePoint Online in your organization is to review the
SharePoint Online planning guide for Office 365 for enterprises. This comprehensive planning
guide consists of a series of articles that guide site collection administrators and site owners
through the steps involved in setting up and using SharePoint Online sites. The guide is divided
into the following seven sections or “steps.”
Step 1: Plan to manage SharePoint Online by using the Administration Center
94
Microsoft Office 365 Deployment Guide for Enterprises | September 2011
Step 2: Plan sites and manage users
Step 3: Plan content on sites
Step 4: Plan customizations and solutions
Step 5: Create and customize the public-facing website
Step 6: Train and support users
Step 7: Plan to monitor and maintain site collections and sites
We recommend that you read all of the articles in this guide before you proceed with setting up
SharePoint Online. You will need to know how SharePoint features work together in order to
make decisions about setting up your sites.
3.10 Lync Online Planning
Lync Online provides real-time communications capabilities including text-based instant
messaging and integrated audio and video communication. With Lync Online, your organization
can check the presence information of coworkers, regardless of their location or time zone, and
choose the best way to communicate with them (IM and presence is also available in Outlook
Web App).
Important: You should review the Microsoft Lync Online Service Description for complete
details about features and limitations of Lync Online.
The features provided by the Lync Online service include:
Presence information. You can see the availability status and other presence-related
information for users displayed in Lync Online and other Microsoft Office applications
such as Microsoft Office Outlook, enabling you to choose the best method for
communicating with them. (Outlook Web App also provides presence and IM
capabilities).
Instant messaging (IM). You can perform traditional text-based IM communications in
real time with one or more people in the organization. You can also transfer files to the
people you are messaging.
Audio and video communication. The Lync Online service delivers person-to-person
(1:1) audio and video conversations for users equipped with a headset device and Web
camera.
Online meetings. Your organization’s online conferencing experience is simple and
integrated with the Office 365.
Application and Desktop Sharing. Allows your users to share their computer desktop
and applications that they are running in PC-to-PC and multiparty conferences.
95
Microsoft Office 365 Deployment Guide for Enterprises | September 2011
Lync domain federation. You can enable collaboration with your on-premises Microsoft
Lync 2010 Server and Microsoft Office Communications Server 2007 users (using a
different domain for Lync Online than any currently used on-premises), other
organizations utilizing Lync Online (outside your organization), or Windows Live users.
Unified Lync client. The collaborative features of instant messaging, presence and
audio/video conferencing are all integrated into the Lync 2010 client.
Lync web application. The Lync Web App provides the ability to attend Lync Online
meetings with a web-based client.
Notes:
Feature availability varies by usage location. Some features may not be available at
general availability.
PBX replacement/integration is not available in Lync Online—only Lync on-premises.
Lync users can only be homed on-premises or to Lync Online—you cannot split
features (IM, conferencing, voice) between on-premises and Lync Online.
In the supported scenario, Lync on-premises with Exchange Online, the SMTP
address and SIP URI must be the same.
3.10.1 Lync Domain Federation
If you are an Office 365 administrator, you can enable domain federation in Lync Online so users
in your company can connect to other Lync 2010 users in other companies. If you want to
establish Lync domain federation with your own on-premises implementation of Office
Communications Server 2007, Office Communications Server 2007 R2, or Lync 2010, Lync Online
and your on-premises system must be using different SIP domains. After you have enabled
domain federation, users can exchange peer-to-peer instant messages (IM), initiate peer-to-peer
audio and video calls, and view presence information. You can also enable public IM
connectivity, so that users can add contacts from Windows Live Messenger and communicate
with them by using Lync 2010.
96
Microsoft Office 365 Deployment Guide for Enterprises | September 2011
Note: Lync domain federation is not the same as Lync coexistence. Coexistence with Lync
Server will become available at a later time and will provide additional functionality such as the
ability to share the same SIP domain between Lync Online and Lync Server on-premises, the
ability to split features between Lync Online and Lync Server on-premises, and the use of an
integrated searchable address book.
3.10.2 Federation Settings
By default, domain federation is disabled for all domains except those that you explicitly block.
Disabling federation allows you the option to add only the domains you would like to enable
federation with.
If you do not want to utilize federation, you may choose to leave federation disabled.
3.10.3 Public IM Connectivity
Allowing instant messaging (IM) communication with external users who use a public IM service
provider may be useful for the employees in your company. For example, if your company does
business with another company that uses Windows Live, you might want employees of both
companies to be able to communicate freely with IM.
To allow this type of communication, you can enable public IM connectivity for Lync Online
users. Enabling public IM connectivity will allow communications with members of the Windows
Live messenger network.
Note: Public IM connectivity is supported with Windows Live Messenger. Public IM
connectivity with AOL Instant Messenger (AIM) and Yahoo! Messenger is not supported.
You may choose to enable or disable all of your organization from public IM connectivity. Public
IM connectivity (PIC) is disabled by default.
It is important to note that you cannot configure block lists or edit which public IM connectivity
you allow for.
3.10.4 Lync Coexistence
Lync technology does not support coexistence between Lync Online and Lync Server using a
single domain. Therefore, it is not possible to deploy a subset of users in Lync Online and other
users on-premises using a single domain name. Lync federation can be used to enable users to
communicate between Lync Online and Lync on-premises deployments, using different domain
names.
If you would like to deploy Lync features to both on-premises users and to Office 365 users, you
97
Microsoft Office 365 Deployment Guide for Enterprises | September 2011
will need to deploy Lync Server on-premises. Office 365 Unified Messaging requires Lync Server
2010 on-premises and Exchange Online 2010. Office 365 Unified Messaging is not supported by
Microsoft Office Communications Server 2007 R2.
Lync Online users can be homed to either Lync Online or Lync Server on-premises—you cannot
split some of the features to users on-premises (for example, conferencing and voice services)
with some of the features available in Lync Online. Therefore, it is important that you determine
what features your organization will need in your Office 365 deployment and assess which users
will need to be homed to Lync Server on-premises and which users should be homed to Lync
Online.
Voicemail support in Office 365 requires deployment of Lync Server 2010 on-premises. Note
that in the Exchange Online and Lync on-premises scenario, the SMTP address and SIP URI must
be the same.
Note: Coexistence between Lync Server on-premises and Lync Online will become available
at a later time. If you are interested in taking advantage of Lync coexistence functionality when it
becomes available, and you currently have Office Communications Server 2007 implemented
on-premises, you may want to start planning to upgrade your on-premises system to Lync
Server 2010.
3.10.5 Client Requirements and Limitations
The following Lync Online clients can be used with Office 365:
Microsoft Lync 2010 client. Users must install the Lync 2010 client to use all of the Lync
Online features. A promotional version of Lync 2010 client can be downloaded from the
Microsoft Online Services Portal download page.
Outlook Web App. The web-based Outlook Web App client provides Lync Online IM
and presence features to users.
Lync Web App. The web-based Lync Web App client experience enables IM in meetings,
high-fidelity desktop, application and presentation viewing, desktop sharing, whiteboard,
lobby, and presenter access controls. In addition, the web client supports phone dial-out
after joining the meeting, which requires a third-party dial-in audio conferencing service.
For more information on third-party audio conferencing, see the Help article Configure
dial-in conferencing.
Lync 2010 Attendee. This client allows external or anonymous users join a scheduled
online meeting with full fidelity PC-audio, video, and data sharing.
The Microsoft Office Communicator 2007 client and other instant messaging program clients
cannot be used to connect to Lync Online.
98
Microsoft Office 365 Deployment Guide for Enterprises | September 2011
3.10.5.1 Network Port Configuration
The Lync 2010 client typically uses port 5061 (TCP) for network communications. However, after
the client is configured for Lync Online, it uses port 443 (TCP). Port 443 is more available port on
customer firewalls, routers, and proxy devices.
See the Networking and Naming Services section for details on ports and IP ranges for Lync
Online.
3.11 Client and End-User Experience
Office 365 for enterprises allow your organization to choose either rich experience or web
experience for your users. The web experience requires a recent version of Internet web
browsers. The rich experience requires recent versions of operating systems, Microsoft Office
software, Internet browsers, Office 365 desktop setup, and some updates to your computers.
3.11.1 Rich Experience Clients
Rich experience clients provide users with full-featured desktop applications for email, instant
messaging, and business productivity and require methods for distributing, configuring and
updating clients.
Rich experience clients include the following desktop applications:
Microsoft Office 2010 (including Outlook)
Microsoft Office 2007 SP2 (including Outlook)
Microsoft Office 2008 for Mac and Microsoft Entourage® 2008 Web Services Edition
Microsoft Office 2011 for Mac
Office Web Apps
Microsoft Lync 2010
Office 365 desktop setup
3.11.1.1 Rich Experience Hardware Requirements
Table 16 shows the hardware requirements for operating systems installed on client computers.
99
Microsoft Office 365 Deployment Guide for Enterprises | September 2011
Table 16. Operating System Requirements for Rich Experience Clients
Operating System Hardware Requirements
Windows XP (SP3) or later 500 megahertz (MHz) Pentium processor or faster; 1 gigahertz
(GHz) recommended
256 megabytes (MB) or more of system RAM
Windows Vista SP2 or 1 GHz Pentium processor or faster
later 1 gigabyte (GB) or more of system RAM
Windows 7 Enterprise, 1 GHz or faster 32-bit (x86) or 64-bit (x64) processor
Professional, Ultimate 1 GB RAM (32-bit) or 2 GB RAM (64-bit)
RTM and later
Windows Server 2008 R2 2 GHz or faster 64-bit (x64) processor
4 GB RAM
3.11.1.2 Rich Experience Software Requirements
Table 17 shows rich experience software requirements for client computers
Table 17. Software Requirements for Client Computers
Scenario Supported Version
Operating systems Windows 7 Enterprise, Professional, Ultimate RTM and above
Windows Vista Business, Enterprise, Ultimate Service Pack 2 and
above
Windows XP Professional Service Pack 3 and above with RPC over
HTTP Update
Windows Server 2008
Windows Server 2008 R2
Mac OS X 10.6 (Snow Leopard)
Mac OS X 10.5 (Leopard)
Note: Windows versions that do not allow for machines to be domain joined
(for example, Home or Media Center editions) can be used with Office 365
suite. However, identity federated users will be prompted for credentials
each time to use each of the services with Office 365.
System software Microsoft .NET Framework 3.0+ (Windows XP)
Java client 1.4.2 (for Macintosh OS X)*
Microsoft Office/email Office 2010
Office 2007 (SP2) or later
Office for Mac 2011
Office 2008 for Mac and Microsoft Entourage® 2008 Web Services
Edition
Mainstream IMAP client for low fidelity experience
Note: Some features, such as Archiving and Retention, requiring specific
versions of Outlook. See License requirements for Personal Archive and
retention policies.
100
Microsoft Office 365 Deployment Guide for Enterprises | September 2011
Scenario Supported Version
Browsers Internet Explorer 7 or later
(for SharePoint Online, Firefox 3 or later
Microsoft Online Safari 4 or later for PCs
Services Portal, Outlook Safari 3 or later for Macintosh OS 10.5
Web App) Google Chrome 3 or later
Instant messaging and Lync 2010 desktop client
presence Lync Attendee client (This is a free download that can be used by
external users join Lync Online meetings. It is available from the
Audio, video, web
Microsoft Download Site.
conferencing
Enterprise single Domain joined Windows computer
sign-on Macintosh users will be prompted for credentials
Client applications Windows Live ID components
Windows Live Sign-In Assistant
Office 365 desktop setup
Notes:
Only Windows versions that can be joined to a domain are able to utilize identity
federation with single sign-on. (For example, Windows Professional, Business, and
Enterprise editions.)
Outlook 2003 (or earlier editions of Outlook) and Office Communicator clients are not
supported.
3.11.1.3 Outlook Client
Microsoft Office Outlook 2010 and Microsoft Outlook 2007 with Service Pack (SP) 2 are the
supported Outlook clients for Office 365.
The features only available with Outlook 2010 include:
Conversation View
MailTips
Find a room
Text message integration with Windows mobile phone
Ability to remove (mute) yourself from conversations.
For a complete description of Outlook 2010 features, see Top 10 reasons to try Outlook 2010.
Although Office 365 supports Outlook 2007 SP2, some functions available in Outlook 2010 may
not be available in Outlook 2007 SP2.
101
Microsoft Office 365 Deployment Guide for Enterprises | September 2011
Note: Identity federated users will be required to check the “save my password” option
when initially configuring Outlook 2007 SP2. If a user changes their password, they may be
required to reenter their password Outlook and check the box again.
3.11.1.4 Microsoft Office Professional Plus Subscriptions
With Microsoft Office Professional Plus, Office 365 provides organizations with the ability to use
Microsoft Office 2010 and Microsoft Office for Mac 2011 on a subscription basis.
Subscriptions are managed in the Microsoft Online Services Portal. Users will need to download
and install Microsoft Office on their computers prior to being granted a subscription.
Note: On a non-subscription basis, Office 365 supports Office 2010, Office 2007 (SP2),
Office 2008 for Mac, and Microsoft Entourage 2008 Web Services Edition.
You can review the Office Professional Plus Service Description for a comprehensive description
of Microsoft Office Professional Plus.
3.11.1.5 Lync 2010 Client
The Lync 2010 desktop client should be deployed on each PC that will connect to Lync Online.
You may choose to have your users install the application themselves or deploy via software
distribution. For full functionality with Lync Online, the Lync Cumulative Update 2 (CU2) or later
should be used, and it can be downloaded from the Microsoft Online Services Portal download
page.
Note: Lync has specific client system requirements. See Lync 2010 System Requirements.
3.11.1.6 Manual Distribution of Client Updates
Before rolling out the necessary software and patches in your organization, it is important for
large enterprise organizations to determine how to install the following client applications:
Microsoft Office 2010
Microsoft Office 2007 SP2
Microsoft Lync 2010 client
Internet Explorer 7.0 or later
Outlook add-ins
Service packs,
Hotfixes
Office 365 desktop setup
Depending on your organization’s infrastructure and lock-down policies, you may need to push
102
Microsoft Office 365 Deployment Guide for Enterprises | September 2011
this software to users’ computers through Microsoft Systems Management Server (SMS) or
Microsoft System Center Configuration Manager (SCCM), group policy, or another software
distribution tool.
All of the updates and patches that are required for Office 365 client setup are listed and
described in the Help topic Manually update and configure desktops for Office 365 for the latest
patches.
3.11.1.7 Client Updates with Office 365 Desktop Setup
For smaller deployment projects, Microsoft at no charge provides the Office 365 desktop setup,
an application which installs a set of required components and updates to each PC that uses rich
clients (such as Microsoft Office 2010) and connects to the Office 365 service.
After the Office 365 desktop setup is installed, it automatically detects when new updates are
necessary and installs them on the PC.
Note: The Office 365 desktop setup package is not an authentication or sign-in service and
should not be confused with single sign on.
3.11.2 Web Experience Clients
The web experience is suitable for users in larger businesses do not have a dedicated computer.
Office 365 has solutions for these “kiosk workers,” giving them access to email and company
information via a web browser.
3.11.2.1 Web Experience Client Requirements
Table 18 summarizes the client requirements required for Office 365 web experience users.
Table 18. Web Experience Client Requirements
Experience Requirement
Operating Systems Windows XP, Windows Vista, Windows 7
Macintosh OS X
Instant Messaging and IM and presence within the Outlook Web App
Presence
Conferencing Lync Attendee web client (for joining meetings only)
Email Outlook Web App
Instant Messaging and
Presence
103
Microsoft Office 365 Deployment Guide for Enterprises | September 2011
Experience Requirement
SharePoint Online and Internet Explorer 7 or higher
Microsoft Online Services Firefox 3
Portal Firefox 2
Safari (on Macintosh OS X)
Office Suite (Word, Excel, Office Web Apps
PowerPoint)
3.11.2.2 Internet Browsers
The web experience requires a recent version of many of the following main stream web
browsers:
Internet Explorer 7 or later
Firefox 3 or later
Safari 3 or later on Macintosh OS 10.5
3.11.2.3 Office Web Apps
Office Web Apps give you more flexibility to stay connected to your work over the Web. Even
when working away from the office, you will still have online access to your work and a core set
of Microsoft Office functionality.
Note: The Office Web Apps Service Description is available at the Microsoft Download
Center and provides more details about Office Web Apps.
3.11.2.4 Outlook Web App
Outlook Web App is a powerful web-based version of the Outlook client that provides most of
the same features and functionality of Outlook 2010. In addition to email, Outlook Web App
provides:
Integrated instant messaging and presence
Delegate mailbox access
Search filters and favorites
Side by side calendar view
Shared nickname cache with mobile device
Inbox rules
Although Outlook Web App includes a number of features, some features are not available:
Rich integration experience with SharePoint Online.
Integrated experience with Office Web Applications.
104
Microsoft Office 365 Deployment Guide for Enterprises | September 2011
Note: Any Outlook Web App customizations you may have made on-premises will not
be migrated into the Exchange Online service. If you require a custom logon page, it is
recommended that you deploy customization to your AD FS proxy servers.
3.11.3 Web Conferencing
Lync Online replaces the Office Live Meeting service as the web conferencing solution in Office
365. The Live Meeting service is available for existing BPOS customers during the transition to
Lync Online.
3.11.4 Browser Issues with Extended Protection for Authentication
If your computers have Extended Protection for Authentication, and you use the Firefox, Google
Chrome, or Safari browsers, you may not be able to sign on to Office 365, depending upon your
operating system. Instead, you will get an access denied message. This is due to the default
configuration for AD FS 2.0 and Extended Protection for Authentication.
Unless and until Firefox, Google Chrome, and Safari support Extended Protection for
Authentication, the best option is to install and use Internet Explorer 8 (recommended).
If you want to use single sign-on for Office 365 with Firefox, Google Chrome, or Safari, there are
two other solutions:
Uninstall the Extended Protection patches from your computer.
Change the Extended Protection setting on the Active Directory Federation Services 2.0
server. See “ExtendedProtectionTokenCheck” on the Set-ADFSProperties page for details.
Note that there may be security concerns in taking either of these approaches. See Microsoft
Security Advisory: Extended protection for authentication for more details.
3.11.5 Mobile Devices
Microsoft Exchange ActiveSync lets users synchronize their mobile phones with their Microsoft
Exchange mailboxes. You can manage what devices users can use to synchronize with Exchange,
and manage how those devices synchronize to control long-distance and data charges.
Exchange ActiveSync is offered on many mobile devices and can provide different levels of
security for your organization’s data and experiences for your users. As an administrator, in the
Exchange Control Panel, you can specify which devices your users can use to synchronize, and
how you want your organization's data to be safeguarded on your user’s devices.
The following Office 365 Help articles provide additional information on mobile device
management:
105
Microsoft Office 365 Deployment Guide for Enterprises | September 2011
Manage Access for Mobile Devices. Device access rules control which devices your users
can use to synchronize with Exchange. This functionality may involve ongoing
maintenance and may thus require making an action plan prior to instituting access
rules.
Manage Data Protection on Mobile Devices. Exchange ActiveSync device policies provide
you a way to require that your users use a PIN on their mobile devices and have the
emails and Exchange data encrypted on the devices. They also let you decide how to
handle devices that don't support your organization policies.
Troubleshoot Exchange ActiveSync Synchronization Problems. Troubleshoot common
synchronization problems that users might experience.
3.11.5.1 BlackBerry Support
For information about planning and support for BlackBerry devices with Office 365 for
enterprises, review to the Exchange Online Service Description.
106
Microsoft Office 365 Deployment Guide for Enterprises | September 2011
4 Prepare Phase
In the Prepare phase of your deployment project, you will begin to take the steps to configure
your organization’s environment for integration with the Office 365 environment.
Figure 11 illustrates the high-level sequence of tasks that you will carry out during this phase to
set up Exchange hybrid deployment.
Figure 11
4.1 Key Activities Summary
The following are the key deployment tasks and events that your carry out in the Prepare phase:
Add and verify your domain name with Office 365
You must add your domain to Office 365 and then create the DNS records to route
domain traffic to your Office 365 service.
107
Microsoft Office 365 Deployment Guide for Enterprises | September 2011
Prepare your on-premises Active Directory for directory synchronization
Successful directory synchronization between your on-premises Active Directory
environment directory and Office 365 requires that your on-premises directory objects
and attributes are properly prepared.
Enable single sign-on (identity federation)
To enable single sign-on, you must deploy and configure Active Directory Federation
Services servers on-premises.
Install the Directory Synchronization Tool and perform synchronization
Directory synchronization enables you provision user accounts for an Exchange hybrid
deployment.
Configure email coexistence
You install and configure an Exchange 2010 hybrid server on-premises to enable
communication between your existing Exchange servers and Exchange Online.
Configure Lync Online
You optimize your network for Lync conferencing, configuring domain federation and
public IM connectivity settings.
Configure SharePoint Online
You prepare for deployment of any custom SharePoint solutions and migration of
existing SharePoint content.
Deploy client applications and the Office 365 desktop setup
A hybrid deployment requires that rich client applications are deployed and installed on
users’ PCs. The Office 365 desktop setup is deployed to ensure that client applications
are properly updated and configured for Office 365.
Perform mailbox size reduction
To improve migration velocity of mailbox content, you may need to reduce the size of
user mailboxes.
Prepare customer service desk
Your service desk must be trained to support Office 365 service offerings.
Test and validate email migration and coexistence
Prior to velocity migrations, you set up test user accounts to validate that migration
processes and that the Exchange hybrid deployment are properly functioning.
Complete the migration groups and migration schedule
Finalize the groups of users, resources, and shared mailboxes that will be moved at each
migration window.
4.2 Network and Naming Services Tasks
This section describes the tasks you must perform to configure networking and DNS
components for an Exchange hybrid deployment.
108
Microsoft Office 365 Deployment Guide for Enterprises | September 2011
4.2.1 Add Domain and Verify Ownership
This topic describes the process of adding a domain that you already own to Office 365. When
you add a domain to Office 365 you can create email addresses, Microsoft Lync Online accounts,
and distribution lists that use your own domain name. You can also use your domain to host a
website on Microsoft SharePoint Online.
To add a domain, you do the following:
Add and verify your domain name with Office 365
Create the DNS records that are required to route domain traffic to your Office 365
service. These are the DNS records that are required for routing inbound email to
Microsoft Exchange Online.
Office 365 offers domain verification procedures that are specific to some of the most popular
domain registrars. Visit the Microsoft Online Services Forums or contact the Office 365 support
team to see if there is a procedure for your domain registrar. However, the procedure in this
section can be used with any domain registrar.
You only need to add and verify a domain once. If someone else in your organization has
already added and verified the same domain, you will receive a message noting this.
To add a domain to Office 365, you use the domain wizard at the Microsoft Online Services
Portal.
►To add a domain and verify domain ownership
1. Log on to the Microsoft Online Services Portal with your Office 365 administrator
credentials.
2. In the portal header, click Admin.
3. Under Management, click Domains.
4. Click Add a domain.
5. Type the name of the domain you would like to add (for example, contoso.com).
6. Click Next.
7. Click Verify domain.
8. From the table on the Verify domain page, record the following information:
o Alias or Host Name
o Destination or Points to Address
Now you will add the DNS record for your domain name at your domain registrar.
4.2.2 Change DNS Records at Domain Registrar
The following procedure describes the process to register a TXT or MX record for your company.
109
Microsoft Office 365 Deployment Guide for Enterprises | September 2011
Note This process requires you to access the domain account with your domain registrar.
Contact the domain registrar if you need help accessing your domain account. You may
notice differences between your domain name registrar’s process and those described in
these instructions.
►To change your DNS records at your domain registrar
1. Sign in to your domain name registrar’s website, and then select the domain that you are
verifying.
2. In the DNS management area for your account, select the option to add a TXT record for
your domain.
3. In the TXT box for the domain, type or paste the alias or host name that you recorded in
the previous Add Domain and Verify Ownership section.
4. In the Fully qualified domain name (FQDN) or Points to box, type or paste the
Destination or Points To Address that you recorded in the Add Domain and Verify
Ownership section.
5. Where it asks for TTL information, type 1 to set TTL to 1 hour.
6. Save your changes, and then sign out of your domain name registrar’s website.
7. Wait 15 minutes. If you are still signed in to the Microsoft Online Services Portal click
Verify.
8. After your domain is verified, click Close.
If you prefer, you can use the following procedure to instead create an MX record to verify your
domain in Office 365.
1. Sign in to your domain name registrar’s website, and then select the domain that you are
verifying.
2. In the DNS management area for your account, select the option to add a MX record for
your domain.
3. In the MX box for the domain, type or paste the alias or host name that you recorded in
the previous Add Domain and Verify Ownership section.
4. In the Fully qualified domain name (FQDN) or Points to box, type or paste the
Destination or Points To Address that you recorded in the Add Domain and Verify
Ownership section.
5. Where it asks for TTL information, type 1 to set TTL to 1 hour.
6. Where it asks for a priority (or preference), type a number that is larger than the number
you’ve specified for existing MX records. This can help prevent the new MX record from
interfering with mail routing for the domain. Instead of a priority, you may see the
following options: Low, Medium, High. In this scenario, choose Low.
7. Save your changes, and then sign out of your domain name registrar’s website.
110
Microsoft Office 365 Deployment Guide for Enterprises | September 2011
8. Wait 15 minutes. If you are still signed in to the Microsoft Online Services Portal click
Verify.
9. After your domain is verified, click Close.
If you are no longer signed in:
1. Log on to the Microsoft Online Services Portal with your Office 365 administrator
credentials.
2. Click Domains.
3. Select the Pending Verification link next to your domain you added in the earlier step.
4. Click Verify.
5. After your domain is verified, click Close.
Repeat the above steps for any other domains you intend on registering with Office 365.
4.2.3 Create Autodiscover and Sender Policy Framework Records
After you have added and verified a domain, you can enable the Autodiscover service to help
your users configure the Office Outlook messaging client. In order to ensure the successful
delivery of your email to outside partners, it is also highly recommended that you create a
sender policy framework (SPF) record to make sure that other email environments recognize
Office 365 and your on-premises email system as valid sources of email from your company.
Autodiscover. Automatically finds the correct Exchange Server host and configures
Outlook 2010, Outlook 2007, and Windows Phone and Windows Mobile devices for your
users. It also includes an offline address book and the Free-Busy availability service that
provides availability information for your users.
SPF. Lets you specify which computers are authorized to transmit email from your
domain. This helps to prevent others from using your domain to send SPAM or other
malicious email. As more email environments query for Simple Mail Transfer Protocol
(SMTP) domain SPF records, you must create or modify your SPF records to allow
Exchange Online and your on-premises email system to successfully send email from
your domain.
4.2.3.1 Create Sender Policy Framework Record
This procedure modifies records at your domain registrar to include a sender policy framework
(SPF) record to allow Microsoft Exchange Online and your on-premises email system to
successfully send email from your domain. This procedure is highly recommended, and it is
required if your ISP has implemented SPF.
111
Microsoft Office 365 Deployment Guide for Enterprises | September 2011
►To create an SPF record
1. Log on to your domain registrar. The interface for the registrar Go Daddy (Figure 12) is
referenced in the remaining steps.
2. Click to access your account information (for example, My Account).
3. Click the domain that you want to register with Office 365.
4. Click to access details for the domain (for example, Advanced Details).
5. Open the DNS management console (for example, Launch DNS Manager).
6. In TXT or Text section, click Add (for example, Quick Add).
7. Under Host, type @.
8. For the TXT value, type v=spf1 include:outlook.com ~all.
If there is an existing SPF record, you must update it to include the “include:
outlook.com” statement in addition to your already declared legitimate hosts.
9. For TTL/time to live, type 1 Hour.
Figure 12
Note: SPF is a relatively new feature and may not be implemented by your ISP. Even if
your ISP has not implemented SPF, we recommend that you create an SPF record to
make sure your domain is compatible with future enhancements at your ISP.
4.2.4 Create Autodiscover Record
This procedure modifies records at your domain registrar feature to help your users configure
Outlook. The interface for the registrar Go Daddy is referenced in procedure and in Figure 13.
112
Microsoft Office 365 Deployment Guide for Enterprises | September 2011
►To create an external Autodiscover record
1. Log on to your domain registrar.
2. Click on your account information.
3. Click on the domain that you want to register with Office 365.
4. Click on the details for that domain.
5. Open the DNS management.
6. In CNAME or Alias section, click Add.
7. Under Host, type Autodiscover.
8. For the Points to/Destination field, enter autodiscover.outlook.com.
9. In TTL (time to live), type 1 Hour.
10. Click Save.
Figure 13
11. Wait 15 minutes for the Autodiscover record to register.
Note: Outlook can use either a domain alias (CNAME) or an SRV record to locate
Exchange Autodiscover service. You should not add both types of record to the domain.
For more information about how to use SRV records for Autodiscover, see the Microsoft
Support article A new feature is available that enables Outlook 2007 to use DNS Service
Location (SRV) records to locate the Exchange Autodiscover service.
4.2.5 Create Internal Autodiscover Record
If your organization has a split-brain DNS configuration and does not have an Autodiscover
record in its internal DNS environment, it is recommended that you create one.
The following procedure demonstrates how to create an Autodiscover record in your internal
DNS environment on your Windows DNS Server.
113
Microsoft Office 365 Deployment Guide for Enterprises | September 2011
►To create an internal Autodiscover record
1. Log on to your internal DNS server or domain controller.
2. Click Start, click Administrative Tools, and then click DNS.
3. Click to expand<yourservername>.
4. Click to expand Forward Lookup Zones.
5. Select the domain for which you would like to create an Autodiscover record.
6. Right-click the domain name and select New Alias (CNAME)….
7. In the Alias Name field, type Autodiscover.
8. Type the fully qualified domain name (FQDN) for the target host (Exchange Server).
9. Click OK.
4.3 User Identity and Account Provisioning Tasks
This section describes the tasks you must perform to prepare your Active Directory environment
for establishing directory synchronization with Office 365 service and to install and configure
Active Directory Federation Services for single sign-on. For an overview of the single sign-on
feature, review the Help topic Prepare for single sign-on.
4.3.1 Update Schema for Exchange Hybrid Deployment
If your organization is implementing an Exchange hybrid deployment, you will need to upgrade
your Active Directory schema to the Exchange Server 2010 SP1 version. Before you begin, ensure
you have the Exchange Server 2010 SP1 media available, or have downloaded the Exchange
Server 2010 SP1 files to an available location.
Note: The domain controller on which you update your schema must be a 64-bit machine
and included in the same Active Directory site as the schema master.
►To update your Exchange schema for hybrid deployment
1. Log on to your domain controller with an account that has schema administrative rights.
2. Click Start.
3. Click Run.
4. Type CMD.
5. Click OK.
6. Navigate to the location of the Exchange Server 2010 SP1 media or downloaded files.
7. Extract the executable. Note the location where you extract the files.
8. Type CD <space> <directory location of Exchange Server 2010 SP1 binaries>.
Example: cd c:\exchangeserver2010sp1
9. Press Enter.
114
Microsoft Office 365 Deployment Guide for Enterprises | September 2011
10. Type setup /preparead.
11. Wait for the tool to copy files, perform pre-requisite checks, and complete the
organizational preparation.
12. When complete you should see a message The Microsoft Exchange Server setup
operation completed successfully.
4.3.2 Clean Up Active Directory
Your organization will need to prepare or “clean up” your Active Directory environment prior to
the initial directory synchronization with the Office 365 environment.
Important: If Active Directory cleanup is not performed before the deployment process,
there can be a significant negative impact to the on-boarding process. It could take days, or
even weeks, to iterate through the cycle of syncing, identifying syncing errors, and re-syncing.
In your organization’s Active Directory forest, perform the following clean-up tasks:
Ensure each user that is assigned Office 365 service offerings has a valid and unique
email address. Remove any duplicate ProxyAddress and UserPrincipalName that exists in
your forest.
Populate the following username attributes:
o First Name
o Last Name
o Display Name
Note: For a better user experience and more complete global address list (GAL),
do not leave these Username attributes blank.
For optimal use of the Global Address List (GAL), populate the following GAL attributes:
o Job Title
o Department
o Office
o Office Phone
o Mobile Phone
o Fax Number
o Street Address
o City
o State or Province
o Zip or Postal Code
o Country or Region
115
Microsoft Office 365 Deployment Guide for Enterprises | September 2011
4.3.2.1 Directory Object Preparation
Successful directory synchronization between your on-premises Active Directory environment
directory and Office 365 requires that your on-premises directory objects and attributes are
properly prepared. For example, you will need to ensure that specific characters are not used in
certain Active Directory objects and attributes that are synchronized with the Office 365
environment. These objects and attributes include:
userPrincipalName
sAMAccountName
proxyAddresses
givenName
sn (surname)
displayName
mailNickname (Exchange alias)
mail
For details about valid characters associated with these attributes and about additional attribute
requirements, see Appendix F: Directory Object Preparation later in this document.
4.3.2.2 Prepare UPN Attribute
Your Active Directory environment must be properly configured in order to work with single
sign-on. In particular, the user principal name (UPN) attribute, also known as a user logon name,
must be set up for each user in a specific way.
4.3.2.2.1 Add Alternative UPN Suffix to Active Directory
You must add an alternative UPN suffix to associate the user’s corporate credentials with the
Office 365 environment. A UPN suffix is the part of a UPN to the right of the @ character. UPNs
that are used for single sign-on can contain letters, numbers, periods, dashes, and underscores,
but no other types of characters.
Note: If you use of more than one UPN, you will require an additional AD FS instance per
UPN. See the Office 365 Identity Service Description for more information.
►To add an alternative UPN suffix
1. Log on to one your organization’s Active Directory domain controllers.
2. Click Start, Administrative Tools, and then click Active Directory Domains and Trusts.
3. In the console tree, right-click Active Directory Domains and Trusts and then click
Properties.
116
Microsoft Office 365 Deployment Guide for Enterprises | September 2011
4. Select the UPN Suffixes tab, type an alternative UPN suffix for the forest, and then click
Add.
5. Repeat step 3 to add additional alternative UPN suffixes.
Note: If your Active Directory domain name ends with a “.local” suffix, you will need
to set a UPN that can be registered with Office 365. It is recommended that you use
something familiar to the user, such as his or her email domain.
4.3.2.2.2 Match On-Premise UPN with Office 365 UPN
If you have not yet set up Active Directory synchronization, you can skip this task and continue
with the next section.
If you have already set up Active Directory synchronization, the user’s UPN for Office 365 may
not match the user’s on-premises UPN defined in Active Directory. This can occur when a user
was assigned a license before the domain was verified. To remedy this issue, use Windows
PowerShell to update users’ UPNs to ensure that their Office 365 UPN matches their corporate
user name and domain.
4.3.3 Deploy Federation Server Farm
After your Active Directory environment is properly prepared, you deploy and configure Active
Directory Federation Services on-premises to create single sign-on access for your Office 365
users.
The most important operation you need to perform to provide your users with single sign-on
access to Office 365 is to deploy a new AD FS 2.0 federation server farm. We recommend that
you deploy at least two federation servers and two federation proxy servers in order to provide
fault tolerance, load balancing, and scalability to your organization's AD FS 2.0 production
environment.
You should review the Help topic Plan for and deploy AD FS 2.0 for use with single sign-on
before you begin your single sign-on deployment.
4.3.3.1 Pre-Installation Requirements
During the AD FS 2.0 installation process, the setup wizard attempts to automatically check for
and, if necessary, install prerequisite applications and dependent hotfixes. In most cases, the
setup wizard will install all of the prerequisite applications necessary for AD FS 2.0 to operate
and install.
When installing AD FS 2.0 on the Windows Server 2008 platform, you will first need to make
sure that Microsoft .NET Framework 3.5 Service Pack 1 (SP1) is installed on the servers running
117
Microsoft Office 365 Deployment Guide for Enterprises | September 2011
Windows Server 2008. This is a prerequisite of AD FS 2.0. If .NET Framework 3.5 SP1 is not
installed, the AD FS 2.0 Setup Wizard will prevent installation of the AD FS 2.0 software.
You may need to install AD FS 2.0 hotfixes after you have installed AD FS 2.0. For more
information, see the TechNet article Install the AD FS 2.0 Software.
You must complete the following tasks before you set up the single sign-on feature.
Deploy on-premises Active Directory Federation Services federation and proxy servers.
Proxy servers are necessary for remote access for users without a VPN.
Add your Active Directory Federation Services server(s) to your Active Directory forest.
Create a service account in Active Directory to deploy Active Directory Federation
Services in a farm
Download the Windows Management Framework Core package (Windows PowerShell
2.0 and WinRM 2.0).
Download Active Directory Federation Services 2.0 installation package. The following
roles and features will be automatically be installed in the process:
o Windows PowerShell
o .NET Framework 3.5 SP1
o Internet Information Services (IIS) 7
o Windows Identity Foundation
Download and install the Microsoft Online Services Module for Windows PowerShell.
Download the Office 365 desktop setup.
Install and configure SQL Server 2008 (Standard or Enterprise) if your organization has
more than 30,000 users who will use Office 365 service offerings.
Configure an external DNS Host (A) Record for your AD FS Proxy (example
sts.contoso.com).
Prepare for trusted third-party SSL certificate (for example, Go Daddy or VeriSign) with
AD FS instance name (example, sts.contoso.com).
The instructions in the next sections include how to obtain your certificate and configure it for
AD FS.
Note: Certificates are an integral part of deploying AD FS with Office 365 identity federation.
It is highly suggested that you attain a separate certificate with the name of your AD FS
endpoint (sts.contoso.com) with a trusted third-party SSL provider. Additionally, if your
organization leverages wildcard certificates (*.contoso.com), review your third-party SSL
providers documentation on creating and exporting wildcard certificates prior to proceeding on
with this document.
118
Microsoft Office 365 Deployment Guide for Enterprises | September 2011
4.3.3.2 Join Federation Servers to Your Domain
You must join your federation servers to the Active Directory domain where you authenticate
users.
Note: You can ignore this step if you will use existing domain controllers for federation.
►To join your federation servers to the domain
1. On the computer that you want to join to a domain, click Start, click Control Panel, and
then double-click System.
2. Under Computer name, domain, and workgroup settings, click Change settings.
3. On the Computer Name tab, click Change.
4. Under Member of, click Domain and type the name of the domain that the computer
will join.
5. Click OK.
4.3.3.3 (Optional) Add Resource Record to Corporate DNS for NLB Cluster
For clients on your corporate network to successfully access the federation service, you must
first create a host (A) resource record in the corporate DNS that resolves the cluster DNS name
of the federation service (for example, fs.fabrikam.com) to the cluster IP address in the corporate
network (for example, 172.16.1.3). You can use the following procedure to add a host (A)
resource record to the corporate DNS for the NLB cluster.
Note: This procedure is optional if you are not using a hardware network load balancer (NLB).
►To add a resource record to corporate DNS for the cluster DNS name configured on the
corporate NLB host
1. On a DNS server for the corporate network, open the DNS snap-in.
2. In the console tree, right-click the applicable forward lookup zone (for example,
fabrikam.com), and then click New Host (A or AAAA).
3. In the Name box, type only the computer name of the federation server or federation
server cluster; for example, for the fully qualified domain name (FQDN) fs.fabrikam.com,
type fs.
4. In the IP address box, type the IP address for the federation server or federation server
cluster (for example, 172.16.1.3).
5. Click Add Host.
119
Microsoft Office 365 Deployment Guide for Enterprises | September 2011
Important: It is assumed that you are using a DNS server running Windows 2000 Server,
Windows Server 2003, or Windows Server 2008 with the DNS Server service to control the DNS
zone.
4.3.3.4 Request and Import Server Authentication Certificate to Default Web Site
This section describes the tasks you perform to request a certificate and import it to the Default
Web site on your AD FS server.
You will later export this certificate and import it to all computers that you configure to be part
of the federation server farm.
4.3.3.4.1 Active Directory Federation Services Certificate
After Active Directory Federation Services is installed, you will need to request a certificate.
Note: The common name of your certificate will match the URL that will point your users to
AD FS. For example, sts.contoso.com will route your users to https://sts.contoso.com/adfs/ls. It is
very important that the common name value matches the name of the AD FS website for Office
365. If the value does not match, users will be prompted with a certificate warning.
►To request an AD FS certificate
1. Log on to your AD FS server.
2. Click Start.
3. In the search dialog box, type Internet Information Server.
4. Click Internet Information Server (IIS) Manager in the search results.
5. Click to expand your <servername>.
6. Double-click Server Certificates.
7. Under the Actions choices, click Create Certificate Request.
8. In the Request Certificate dialog box, populate the fields listed.
o Common name: sts.<yourcompany>.com (suggested value)
o Organization: Your organization’s name
o Organizational Unit: Value you may designate
o City/locality: City/locality location of your organization
o State/province: State/province of your organization
o Country/region: Country/region of your organization
9. Click Next.
10. Select Microsoft RSA SChannel Cryptographic Provider (default).
11. For bit length, choose 2048, then click Next.
120
Microsoft Office 365 Deployment Guide for Enterprises | September 2011
12. In the Specify a file name for the certificate request window, type a file name (for
example, C:\adfscertificaterequest.txt).
13. Click Finish.
4.3.3.4.2 Create Certificate Request with Third-Party SSL Certificate Provider
Note: You may skip this step if you already have multiple domains Unified Communications
Certificates (UCC) or wildcard certificates with your third-party SSL certificate provider.
If this is the first time that your organization has attained third-party SSL certificates, consider
using either a UCC or a wildcard certificate for your organization if you need to have multiple
certificates under the same domain name as shown in the following example:
sts.contoso.com (AD FS)
mail.contoso.com (Exchange)
contoso.com (website)
Be sure to review your third-party SSL provider’s documentation for more information on
creating a certificate request. If you are unsure on what type(s) of certificates to attain for your
organization, a single domain SSL is suggested for each name space for which you desire a
certificate.
Note: In the procedures that follow, the steps reference the web interface of the domain
registrar GoDaddy for example purposes.
►To create a third-party SSL certificate request
1. Log on to your AD FS server.
2. Open Internet Explorer.
3. Enter the URL of your preferred third-party SSL certificate provider (for example,
http://www.godaddy.com).
4. Create an account with the third party SSL certificate provider if you do not have one
already.
5. Sign in to your account with your username and password.
6. To purchase an SSL certificate, choose SSL & Security.
7. Chose Single Domain SSL.
8. Complete the purchase of your certificate (if applicable).
9. On the right hand side of the screen, click My Account.
10. Under My Products, select SSL Certificates.
11. Select your new certificate.
121
Microsoft Office 365 Deployment Guide for Enterprises | September 2011
12. Choose Request Certificate in the bottom right corner.
13. Click Start and type C:\adfscertificaterequest.txt (or the file location and name you
provided in your certificate request).
14. Press Enter. The certificate text file will open in Notepad.
15. In Notepad, click Edit.
16. Choose Select All.
17. Click Edit.
18. Choose Copy.
19. In Internet Explorer, on your domain registrar page, choose Third Party or Dedicated
Server or Virtual Dedicated Server without Simple Control Panel.
20. Under Enter your Certificate Signing Request (CSR) below, right-click on the blank
portion of the screen.
21. Chose Paste.
22. Click OK.
23. Verify the domain name is correct. The domain name sts.contoso.com should match your
AD FS website URL (for example, https://sts.contoso.com/adfs/ls).
24. Click Next.
25. Click Finish.
4.3.3.4.3 Download Certificate from Third-Party SSL Certificate Provider
Now you will download the certificate that you created with your domain registrar.
►To download a third-party SSL certificate
1. Log on to your AD FS server.
2. Open the Internet Explorer browser.
3. Enter the URL of your preferred third-party SSL certificate provider (for example,
http://www.godaddy.com).
4. Log on with your username and password.
5. Under My Products, select SSL Certificates.
6. Check the box next to the name of your certificate you created earlier (for example,
sts.contoso.com).
7. Check Manage Certificate.
8. Check the box next to the name of your certificate.
9. Choose Download.
10. In Select your server type, select II7.
11. Click Download.
12. In the File Download dialog box, choose Save.
13. Type the name of the certificate. Be sure to include the file extension (for example,
c:\sts.contoso.com.zip). You may choose a different folder location to save the file.
122
Microsoft Office 365 Deployment Guide for Enterprises | September 2011
14. Double-click on the file you just saved (for example, c:\sts.contoso.com.zip).
15. At the top of Windows Explorer window, click Extract all files.
16. Choose the default directory or a different directory.
17. Click Extract.
4.3.3.4.4 Install Third-Party SSL Certificate
After you have downloaded your certificate, you install it on your AD FS server.
►To install a third-party SSL certificate
1. Log on to your AD FS server.
2. Click Start.
3. In the search dialog box, type Internet Information Server.
4. In the search results, click Internet Information Server (IIS) Manager.
5. Click to expand <yourservername>.
6. Double-click Server Certificates.
7. Under the Actions pane, click Create Certificate Request.
8. Click Complete Certificate Request.
9. Click the Browse button.
10. In the file name containing the certification authority’s response, type the path of the
certificate you created with your domain registrar (for example, c:\sts.contoso.com\).
11. Next to the File Name field, choose *.* .
12. Select the name of your certificate (for example, c:\sts.contoso.com\) and click Open.
13. Type a friendly name for the certificate (for example, AD FS Certificate or sts.contoso.com).
14. Click OK.
4.3.3.4.5 Configure Third-Party SSL Certificate
After you install the certificate on your AD FS server, you must configure it.
►To configure the third-party SSL certificate
1. Log on to your AD FS server.
2. Click Start.
3. In the search dialog box, type Internet Information Server.
4. In the search results, click Internet Information Server (IIS) Manager.
5. Expand your <servername> folder.
6. Expand the Sites folder.
7. Click Default Web Site.
8. In the Actions pane, click Bindings.
9. Click https.
10. Click Edit.
123
Microsoft Office 365 Deployment Guide for Enterprises | September 2011
11. Select your certificate (for example, sts.contoso.com) in the SSL certificate dialog box.
12. Chose the IP address for which IIS will listen to the request for https://sts.contoso.com, or
leave the default setting.
13. Click OK.
4.3.3.5 Create Dedicated Service Account
Before you install Active Directory Federation Services, you must first create a service account for
the federation server farm.
►To create an ADFS service account
1. Log on to a domain controller in your Active Directory forest.
2. Click Start, select All Programs, and click Administrative Tools.
3. Click Active Directory Users and Computers.
(Optional) Right-click Active Directory Users and Computers and select the domain
you would like to create the service account.
4. Right-click the Organizational Unit you would like to create your ADFS service account in
(for example, Users) and select New, and then User.
5. Enter the values in the required fields (First Name, Initial, Last Name, Full Name, User
logon name, and User logon name (pre-Windows 2000). (An example of a User logon
name is svc_adfs).
6. Click Next.
7. Enter a Password and re-enter password in the Confirm Password field.
8. In the checkboxes, the following is recommended:
o Select User cannot change password.
o Select Password never expires.
o Deselect User must change password at next logon.
9. Click Next.
10. Click Finish.
4.3.3.6 Install AD FS 2.0 Software
After you have created an AD FS service account you can install Active Directory Federation
Services. You will need to download the AD FS software package at Active Directory Federation
Services 2.0 RTW to perform this step.
►To install AD FS 2.0
1. Download the AD FS 2.0 software package for your operating system (either Windows
Server 2008 or Windows Server 2008 R2) and save the AdfsSetup.exe setup file to the
computer.
124
Microsoft Office 365 Deployment Guide for Enterprises | September 2011
2. Navigate to and double-click AdfsSetup.exe.
3. On the Welcome to the AD FS 2.0 Setup Wizard page, click Next.
4. On the End-User License Agreement page, read the license terms.
5. If you agree to the terms, select the I accept the terms in the License Agreement
check box, and then click Next.
6. On the Server Role page, select Federation server, and then click Next.
7. On the Completed the AD FS 2.0 Setup Wizard page, click Finish.
In some instances, the AD FS 2.0 installation may require a restart (for example, when dependent
hotfixes have been installed).
4.3.3.7 Configure First Federation Server in Federation Server Farm
After you have installed AD FS on the computer, you can set up the computer to become the
first federation server in a new federation server farm. You do this using the AD FS 2.0
Federation Server Configuration Wizard. Membership in Domain Admins or a delegated domain
account that has been granted write access to the Program Data container in Active Directory is
the minimum requirement to complete this procedure.
►To create the first federation server to the federation server farm
1. Click Start, Administrative Tools, AD FS 2.0 Management and open the AD FS 2.0
Management snap-in.
2. On the Overview page, click the AD FS 2.0 Federation Server Configuration Wizard link.
3. On the Welcome page, verify that Create a new Federation Service is selected, and
then click Next.
4. On the Select Stand-Alone or Farm Deployment page, click New federation server
farm, and then click Next.
5. On the Specify the Federation Service Name page, verify that the SSL certificate that is
showing matches the name of the certificate that was imported into the Default Web Site
in IIS previously. If this is not the correct certificate, select the appropriate certificate from
the SSL certificate list.
Note: The configuration wizard will not allow you to override the certificate if an
SSL certificate is configured for IIS. This ensures that any intended prior IIS
configuration for SSL certificates is preserved. To work around this issue, you can go
back and import the certificate to the Default Web Site of IIS again.
6. If you have previously reinstalled AD FS on this computer, then the Existing AD FS
Configuration Database Detected page appears. If that page appears, click Delete
database, and then click Next.
125
Microsoft Office 365 Deployment Guide for Enterprises | September 2011
7. On the Specify a Service Account page, click Browse. In the Browse dialog box, locate
the domain account that will be used as the service account in this new federation server
farm, and then click OK. Type the password for this account, confirm it, and then click
Next.
8. On the Ready to Apply Settings page, review the details. If the settings appear to be
correct, click Next to begin configuring AD FS 2.0 with these settings.
9. On the Configuration Results page, review the results. When all the configuration steps
are finished, click Close to exit the wizard.
When you finish the steps in this procedure, the AD FS 2.0 Management snap-in will
automatically open and a message will display indicating that the required configuration is
incomplete and that you should add a trusted relying party. You can disregard this message. A
relying party trust for Office 365 will be added in a later step and the message will no longer
display in the AD FS 2.0 Management snap-in.
4.3.3.8 Add Federation Server to Federation Server Farm
To add another federation server to the server farm, you install the AD FS 2.0 software and
configure the required certificates on a computer. You can then configure the computer to
become a federation server in the federation server farm.
4.3.3.8.1 Export and Import AD FS Federation Server Certificate
Before you configure computers as federation farm servers, you need to export the certificate
from the first federation server and import it to any computer you want to add to the federation
server farm.
►To export the AD FS federation server certificate
1. Log on to the first AD FS federation server that you deployed on-premises.
2. Click Start, type Internet Information Services (IIS) Manager, and click Internet
Information Services (IIS) Manager.
3. On the Home page, click to expand <servername>.
4. In Features View, double-click Server Certificates.
5. Right-click your third-party SSL server certificate (for example, sts.contoso.com) and select
Export….
6. In the Export to: field, enter a path on your local computer (for example,
c:\sts.contoso.com). A .pfx extension will automatically be added to the file you create.
7. In the Password field, enter a password.
8. In the Confirm password field, enter the same password.
9. Locate the file you created (for example, c:\sts.contosto.com.pfx).
10. Copy the file to the computers that you will add to AD FS federation server farm.
126
Microsoft Office 365 Deployment Guide for Enterprises | September 2011
4.3.3.8.2 Configure Federation Server Farm Computer
You join a computer to a farm with the AD FS 2.0 Federation Server Configuration Wizard. When
you use this wizard to join a computer to an existing farm, the computer is configured with a
read-only copy of the AD FS configuration database and it must receive updates from a primary
federation server.
►To configure a federation server to the federation server farm
1. To open the AD FS 2.0 Management snap-in, click Start, Administrative Tools, and
then AD FS 2.0 Management.
2. On the Overview page or in the Actions pane, click AD FS 2.0 Federation Server
Configuration Wizard.
3. On the Welcome page, verify that Add a federation server to an existing Federation
Service is selected, and then click Next.
4. If the AD FS 2.0 database that you selected already exists, the Existing AD FS
Configuration Database Detected page appears. If that occurs, click Delete database,
and then click Next.
Caution: Select this option only when you are sure that the data in this AD FS 2.0
database is not important or that it is not used in a production federation server
farm.
5. On the Specify the Primary Federation Server and Service Account page, under
Primary federation server name, type the computer name of the primary federation
server in the farm, and then click Browse.
6. In the Browse dialog box, locate the domain account that is used as the service account
by all other federation servers in the existing federation server farm, and then click OK.
7. Type the password and confirm it, and then click Next.
Note: For more information about creating this service account, see the Create
Dedicated Service Account procedure provided earlier in this document. Each
federation server in the federation server farm must specify the same service account
for the farm to be operational. For example, if the service account created was
contoso\svc_adfs, each computer you configure for the federation server role and
that will participate in the same farm must specify contoso\svc_adfs at this step in
the Federation Server Configuration Wizard for the farm to be operational.
8. On the Ready to Apply Settings page, review the details. If the settings appear to be
correct, click Next to begin configuring AD FS 2.0 with these settings.
127
Microsoft Office 365 Deployment Guide for Enterprises | September 2011
9. On the Configuration Results page, review the results. When all the configuration steps
are finished, click Close to exit the wizard.
4.3.3.9 Verify Federation Server Is Operational
You can use either of the following procedures to verify that a federation server is operational;
that is, that any client on the same network can reach a new federation server.
► Procedure 1: To verify that the federation server is operational
1. Log on to a client computer that is located in the same forest as the federation server.
2. Open a browser window, in the address bar type the federation server’s DNS host name,
and then append /adfs/fs/federationserverservice.asmx to it for the new federation
server, for example:
https://fs1.contoso.com/adfs/fs/federationserverservice.asmx
3. Press ENTER, and then complete the next procedure on the federation server computer.
Note: If you see the message There is a problem with this website’s security
certificate, this is because the FQDN used is different from the names registrered in
the certificate; however, this issue will be resolved with farm configuration and DNS
record creation. Click Continue to this website.
►Procedure 2: To verify that the federation server is operational
1. Log on to the new federation server as an Administrator.
2. Click Start, point to Administrative Tools, and then click Event Viewer.
3. In the Details pane, double-click Applications and Services Logs, double-click
AD FS 2.0 Eventing, and then click Admin.
4. In the Event ID column, look for event ID 100. If the federation server is configured
properly, you see a new event—in the Application log of Event Viewer—with the
event ID 100. This event verifies that the federation server was able to successfully
communicate with the Federation Service.
4.3.3.10 Install Microsoft Online Services Sign-In Assistant
The Microsoft Online Services Sign-In Assistant must be installed on federation server. The Sign-
In Assistance can be downloaded at the Microsoft Online Services Portal.
►To install the Microsoft Online Services Sign-In Assistant
1. Log on to your AD FS federation server.
2. Click Start.
128
Microsoft Office 365 Deployment Guide for Enterprises | September 2011
3. In the search dialog box, type the location where you saved the Sign-In Assistant
installation package.
4. Double-click the .msi file for the package and then click Run.
5. At the Welcome screen, click Next.
6. Select the default directory for installation (you may change this if needed) and click
Install.
7. When the installation is complete, click Finish.
8. Allow the tool to find any necessary patches to install and then restart the server.
4.3.3.11 Install Microsoft Online Services Module for Windows PowerShe ll
In order to configure single sign-on, you must install the Microsoft Online Services Module for
Windows PowerShell. You can download the tool at the Microsoft Office 365 Help site.
►To install the Microsoft Online Services Module for Windows PowerShell
1. Log on to your AD FS server.
2. Click Start.
3. In the search dialog box, type the location where you downloaded and saved the
installer file for the Microsoft Online Services Module for Windows PowerShell (for
example, c:\FederationConfig.msi).
4. Double-click the installer file.
5. Click Run.
6. Click Next.
7. Review and accepts the license terms and click Next.
8. Select the default directory and options and click Next.
9. Click Install.
10. Click Finish.
4.3.3.12 Enable Single Sign-On
After you have installed the Microsoft Online Services Module for Windows PowerShell, you run
a series of commands in the Windows PowerShell command-line interface to enable the single
sign-on feature.
►To enable single sign-on with Office 365
1. Log on to your AD FS server.
2. Open Microsoft Online Services Module for Windows PowerShell.
PowerShell will open.
3. Type cd\ and press Enter.
4. Type $cred=Get-Credential and press Enter.
5. Enter your Office 365 administrator name and password and click OK.
129
Microsoft Office 365 Deployment Guide for Enterprises | September 2011
6. Type Connect-MsolService –Credential $cred and press Enter.
7. Type Set-MsolAdfscontext -Computer <AD FS 2.0 primary server>
Note: <AD FS 2.0 primary server> is the internal FQDN name of the primary AD FS 2.0
server. This cmdlet creates a context that connects you to AD FS 2.0.
8. Press Enter.
9. Type New-MsolFederatedDomain –DomainName <domain>
Example: New-MsolFederatedDomain –DomainName contoso.com
10. Press Enter.
11. Using the information provided by the results of the New-MsolFederatedDomain cmdlet,
contact your domain registrar to create the required DNS record. This record verifies that
you own the domain.
12. Type New-MsolFederatedDomain a second time, specifying the same domain name to
finalize the process and press Enter.
4.3.3.13 Verify Single Sign-on Functionality
After setting up single sign-on, you should verify that it is working correctly.
►To verify single sign-on functionality
1. Sign in to the Microsoft Online Services Portal.
2. In the portal header, click Admin.
3. Under Management, click Users.
4. Select your Microsoft User ID or a test User ID that has been synchronized into the Office
365 service. Ensure you know the username and password in your on-premises Active
Directory and that the user you have selected has a username (UserPrincipalName) that
matches the domain you have federated.
5. Select the check box beside the test user.
6. Click the user’s Display Name. (For example, John Smith).
7. On the Licenses page for the user, select a license for the user (for example, Microsoft
Office 365 (Plan X).
8. Click Save.
9. Select the location of the user (for example, United States).
10. Click Save.
11. Now log on to a PC.
12. Open Internet Explorer.
13. In the address bar, type https://portal.microsoftonline.com.
14. In the Microsoft Online Services ID field, type the user name for the user you assigned
a license to (for example, jsmith@contoso.com).
130
Microsoft Office 365 Deployment Guide for Enterprises | September 2011
15. The web page should display with You are now required to sign in at
<yourdomainname.com>.
16. Click the sign-in link and enter your on-premises Active Directory credentials for the
account you chose (for example, username jsmith@contoso.com and password
Orang312).
17. If the home screen to the Microsoft Online Services Portal is displayed (Figure 14) after
signing in, it indicates that single sign-on is working properly.
Figure 14
4.3.4 Deploy Federation Proxy Server
You deploy AD FS 2.0 federation servers in the proxy role to act as a proxy for client logons to a
federation server that is located in the corporate network. The federation server proxy also
facilitates the distribution of security tokens for remote clients that are attempting to access
Office 365 service offerings.
Before you get started, note the following:
It is recommended that you deploy at least two federation proxy servers in order to
provide fault tolerance and deploy an NLB host or third-party hardware load balancer for
fault tolerance and load balancing.
You can also use third-party HTTP reverse proxies solutions to publish AD FS to the
extranet.
To complete all of the tasks using the procedures in this section you must log on to the
computers as a member of the Administrators group, or have been delegated equivalent
permissions.
Table 19 and 20 are checklists of the deployment tasks that are necessary to deploy two
federation server proxies that will redirect authentication requests to a federation server in your
new federation server farm.
131
Microsoft Office 365 Deployment Guide for Enterprises | September 2011
Table 19. Checklist: Prepare Network Infrastructure for Federation Server Proxies
Deployment task Completed
Prepare two computers running either the Windows Server 2008 or Windows Server
2008 R2 operating system to be set up as federation server proxy. Depending on the
number of users you have, you can use existing web or proxy servers or use a
dedicated computer.
Add the name of the Federation Service in the corporate network (the cluster DNS
name you created earlier on the NLB host in the corporate network) and its
associated cluster IP address to the hosts files on each federation server proxy
machine in the perimeter network.
Create a new cluster DNS name and cluster IP address on the NLB host in the
perimeter network and then add the federation server computers to the NLB cluster.
If you are using Windows Server technology for your current NLB hosts, choose the
appropriate link to the right based on your operating system version.
Warning
The cluster DNS name used for this new NLB cluster must match the name of the
Federation Service in the corporate network.
Create a new resource record for the NLB cluster in the perimeter network DNS that
points the cluster DNS name of the NLB cluster to its cluster IP address.
Use the same server authentication certificate as the one used by the federation
servers in the corporate network and install it in IIS on the Default Web Site of the
federation server proxy.
Table 20. Deploy Federation Server Proxies
Deployment task Completed
Install the AD FS 2.0 software on the computer that will become the federation
server proxy.
Configure the AD FS 2.0 software on the computer to act in the federation server
proxy role by using the AD FS 2.0 Federation Server Proxy Configuration Wizard.
Using Event Viewer, verify that the federation server proxy service has started.
4.3.4.1 Export and Import AD FS Federation Server Certificate
To start the your AD FS proxy server deployment, you export your AD FS federation server
certificate and then import it to the Default Web Site for each federation server proxy in your
organization.
►To export the AD FS federation server certificate
1. Log on to your AD FS federation server that you deployed on-premises.
132
Microsoft Office 365 Deployment Guide for Enterprises | September 2011
2. Click Start, type Internet Information Services (IIS) Manager, and click Internet
Information Services (IIS) Manager.
3. On the Home page, click to expand <servername>.
4. In Features View, double-click Server Certificates.
5. Right-click your third-party SSL server certificate (for example, sts.contoso.com) and select
Export….
6. In the Export to: field, enter a path on your local computer (for example,
c:\sts.contoso.com). A .pfx extension will automatically be added to the file you create.
7. In the Password field, enter a password.
8. In the Confirm password field, enter the same password.
9. Locate the file you created (for example, c:\sts.contosto.com.pfx).
10. Copy the file to your AD FS proxy server.
Import Server Authentication Certificate to Default Web Site
After you obtain a server authentication certificate used by one of the federation servers in your
corporate network, you must manually install that certificate on the Default Web Site for each
federation server proxy in your organization.
Because this certificate must be trusted by clients of AD FS 2.0, use an SSL certificate that is
issued by a public certificate authority (CA) that is subordinate to a publicly trusted root (for
example, VeriSign or Thawte). For information about installing a certificate from a public CA, see
the TechNet article Request an Internet Server Certificate.
Note: The subject name of this server authentication certificate must match the FQDN of the
cluster DNS name (for example, fs.contoso.com) that you created earlier on the NLB host. If
Internet Information Services (IIS) has not been installed on the proxy server, you must install IIS
first in order to complete this task. When installing IIS for the first time, we recommend that you
use the default feature options when prompted during the installation of the server role.
►To import a server authentication certificate to the Default Web Site on the proxy server
1. Click Start, point to All Programs, point to Administrative Tools, and then click
Internet Information Services (IIS) Manager.
2. In the console tree, click ComputerName.
3. In the center pane, double-click Server Certificates.
4. In the Actions pane, click Import.
5. In the Import Certificate dialog box, click the … button.
6. Browse to the location of the Personal Information Exchange (. pfx) certificate file,
highlight it, and then click Open.
7. Type a password for the certificate, and then click OK.
133
Microsoft Office 365 Deployment Guide for Enterprises | September 2011
4.3.4.2 Add Cluster DNS Name and IP Address to Hosts File
In order for the federation server proxy to work as expected in the perimeter network, you must
add an entry to the hosts file on each federation server proxy computer that points to the
cluster DNS name hosted by the NLB in the corporate network (for example, fs.fabrikam.com)
and its IP address (for example, 172.16.1.3). Adding this entry to the hosts file enables the
federation server proxy to properly route a client-initiated call to a federation server either
within the perimeter network or outside the perimeter network.
►To add the cluster DNS name and IP address to the hosts file on the proxy server
1. Navigate to the %systemroot%\Winnt\System32\Drivers directory folder and locate the
hosts file.
2. Start Notepad, and then open the hosts file.
3. Add the IP address and the host name of a federation server in the account partner to
the hosts file, as shown in the following example:
172.16.1.3 fs.fabrikam.com
4. Save and close the file.
Caution: If the cluster IP address ever changes on the NLB host in the corporate
network, you must update the local hosts file on each federation server proxy.
4.3.4.3 Add Resource Record to Perimeter DNS for Cluster DNS Name
To service authentication requests from clients either in the perimeter network or outside the
perimeter network, AD FS 2.0 requires name resolution to be configured on external-facing DNS
servers that host the organization’s zone (for example, fabrikam.com).
To do this, add a Host (A) Resource Record to the external-facing DNS server that serves only
the perimeter network for the cluster DNS name (for example, “fs.fabrikam.com”) to point to the
external cluster IP address that has just been configured.
► To add a resource record to the perimeter DNS for the cluster DNS name configured on
the perimeter NLB host
1. On a DNS server for the perimeter network, click Start, point to Administrative Tools,
and then click DNS.
2. In the console tree of the DNS snap-in, right-click the applicable forward lookup zone
(for example, fabrikam.com), and then click New Host (A or AAAA).
3. In the Name box, type only the name of the cluster DNS name you specified on the NLB
host in the perimeter network (this should be the same DNS name as the name of the
Federation Service). For example, for the FQDN fs.fabrikam.com, type fs.
134
Microsoft Office 365 Deployment Guide for Enterprises | September 2011
4. In the IP address box, type the IP address for the new cluster IP address you specified on
the NLB host in the perimeter network (for example, 192.0.2.3).
5. Click Add Host.
4.3.4.4 Install the AD FS 2.0 Software on Proxy Computer
You must install the AD FS 2.0 software on any computer that you are preparing for the
federation server proxy role. You can install this software by either using the AD FS 2.0 Setup
Wizard or by using a command line parameter. For more information about this parameter, see
the AD FS 2.0 Deployment Guide.
Make sure to complete the installation process by installing all of the required hotfixes on each
federation proxy server, as indicated by the last step in this procedure.
►To install the AD FS 2.0 software on the proxy computer
1. Download the AD FS 2.0 software package for your specific operating system version
(either Windows Server 2008 or Windows Server 2008 R2) by saving the AdfsSetup.exe
setup file onto the computer. To download this file, go to Active Directory Federation
Services 2.0 RTW.
2. Locate and double-click the AdfsSetup.exe setup file that you downloaded to the
computer.
3. On the Welcome to the AD FS 2.0 Setup Wizard page, click Next.
4. On the End-User License Agreement page, read the license terms.
5. If you agree to the terms, select the I accept the terms in the License Agreement
check box, and then click Next.
6. On the Server Role page, select Federation server proxy, and then click Next.
7. On the Completed the AD FS 2.0 Setup Wizard page, verify that the Start the
AD FS 2.0 Federation Server Proxy Configuration Wizard when this wizard closes
check box is selected, and then click Finish to restart the computer.
4.3.4.5 Configure Federation Server Proxy Role
After you configure the computer with the required certificates and have installed the AD FS 2.0
software, you are ready to configure the computer to become a federation server proxy. You can
use the following procedure so that the computer acts in the federation server proxy role.
Important: Before you use this procedure to configure the federation server proxy
computer, make sure that you have completed your federation server farm deployment as
described in the Server Farm Deployment Checklists section. Make sure that at least one
federation server is deployed and that all the necessary credentials for authorizing a federation
server proxy configuration are implemented. You must also configure Secure Sockets Layer (SSL)
135
Microsoft Office 365 Deployment Guide for Enterprises | September 2011
bindings on the Default Web Site, or this wizard will not start. All these tasks must be completed
before this federation server proxy can function.
After you finish setting up the computer, verify that the federation server proxy is working as
expected. For more information, see the Verify Federation Server Proxy Is Operational section of
the document.
►To configure the computer for the federation server proxy role
1. On the Completed the AD FS 2.0 Setup Wizard page in the AD FS 2.0 Setup Wizard,
the check box Start the AD FS 2.0 Federation Server Proxy Configuration Wizard
when this wizard closes is selected by default.
2. Start the wizard, and on the Welcome page, click Next.
3. On the Specify Federation Service Name page, under Federation Service name, type
the name that represents the Federation Service for which this computer will act in the
proxy role (for example, fs.contoso.com).
4. Based on your specific network requirements, determine whether you will need to use an
HTTP proxy server to forward requests to the Federation Service. If so, select the Use an
HTTP proxy server when sending requests to this Federation Service check box,
under HTTP proxy server address type the address of the proxy server, click Test
Connection to verify connectivity, and then click Next.
5. When you are prompted, specify the credentials that are necessary to establish a trust
between this federation server proxy and the Federation Service.
By default, only the service account used by the Federation Service or a member of the
local BUILTIN\Administrators group can authorize a federation server proxy.
6. On the Ready to Apply Settings page, review the details. If the settings appear to be
correct, click Next to begin configuring this computer with these proxy settings.
7. On the Configuration Results page, review the results. When all the configuration steps
are finished, click Close to exit the wizard.
4.3.4.6 Verify Federation Server Proxy Is Operational
You can use the following procedure to verify that the federation server proxy can communicate
with the Federation Service in AD FS 2.0. You run this procedure after you run the AD FS 2.0
Federation Server Proxy Configuration Wizard to configure the computer to run in the
federation server proxy role.
Important: The result of this test is the successful generation of a specific event in Event
Viewer on the federation server proxy computer.
136
Microsoft Office 365 Deployment Guide for Enterprises | September 2011
►To verify that the federation server proxy is operational
1. Log on to the federation server proxy as an Administrator.
2. Click Start, point to Administrative Tools, and then click Event Viewer.
3. In the details pane, double-click Applications and Services Logs, double-click
AD FS 2.0 Eventing, and then click Admin.
4. In the Event ID column, look for event ID 198.
If the federation server proxy is configured properly, you will see a new event in the Application
log of Event Viewer, with the event ID 198. This event verifies that the federation server proxy
service was started successfully and now is online.
4.3.4.7 Testing Naming Services
You now can test network connectivity to your AD FS federation and proxy servers.
Internal Network Test
In your DNS environment, you should have an entry for your AD FS instance (sts.contoso.com),
or your local hosts file should be modified to point to your AD FS instance, (sts.contoso.com) to
your AD FS federation server.
1. Log on to your AD FS proxy server you deployed on-premises in your edge network.
2. Click Start, and then click Run.
3. Type CMD and then click OK.
4. Type ping <space> and then your federation name (for example, sts.contoso.com).
5. Press Enter.
For example, the response you receive is 167.2.2.1, a reply from your internal network.
External Network Test
You should be able to ping sts.contoso.com from a computer and reach the externally facing AD
FS proxy server.
1. Log on to a computer.
2. Click Start, and then click Run.
3. Type CMD and then click OK.
4. Type ping <space> and the name of your federation name (for example,
sts.contoso.com).
For example, the response you receive is a reply from 65.64.63.123 (your external network).
137
Microsoft Office 365 Deployment Guide for Enterprises | September 2011
4.3.4.8 Post Installation Validation
You can verify that single sign-on was set up correctly by testing it further. This topic also gives
you information about optional maintenance tasks to keep identity federation running
smoothly.
1. Log on to a computer.
2. Open Internet Explorer and type https://portal.microsoftonline.com in the address
bar.
3. In the Microsoft Online Services ID field, type your user name (for example,
jsmith@contoso.com).
4. The web page should update with You are now required to sign in at
<yourdomainname.com>.
5. Click the sign-in link and, in the Sign In page (Figure 15), enter your on-premises Active
Directory credentials for the account you chose (for example, username
jsmith@contoso.com and password Orang312).
Figure 15
6. If you are presented with the Microsoft Online Services Portal home screen (Figure 16),
this indicates that your proxy server with identity federation is working properly.
Figure 16
138
Microsoft Office 365 Deployment Guide for Enterprises | September 2011
4.3.5 Advanced Option: Deploy Federation Services with SQL Server
The AD FS configuration database stores all the configuration data that represents a single
instance of AD FS 2.0 (also known as the Federation Service). You can store this configuration
data in either a Microsoft SQL Server® database or using the Windows Internal Database (WID).
As indicated in the Capacity Planning section of this document, customers with 15,000-60,000
users or more and multiple federation servers in the farm may want to consider using a SQL
Server-based policy store. An AD FS 2.0 federation server farm configured to use WID supports a
maximum of five federation servers. If you need more than five federation servers, you need to
configure a SQL Server database to store the AD FS 2.0 configuration database.
4.3.5.1 Installation Steps
These steps provide a high-level instruction on how to install AD FS for use with SQL Server.
► To install SQL Server AD FS configuration database
1. Install the full version (not Express version) of SQL Server 2005 or higher in your on-
premises environment. Note whether you install using the default instance or with an
instance name as this is important later during the configuration process.
2. Install the AD FS Core Services onto a machine designated to run this service. Best
practice is to install on a Windows Server 2008 R2/x64 with plenty of memory.
3. After the AD FS Core Services installation stops, do not d to Configuration when asked.
Uncheck the configuration option and close the application.
4. Now navigate to the following location:
c:\program files\Active Directory Federation Services 2.0
5. Run the following command:
FSConfig.exe CreateSQLFarm /ServiceAccount "domain\user"
/ServiceAccountPassword "password" /SQLConnectionString
"database=AdfsConfigurationServer;server=MSSQLSERVER\Instance [as
needed];integrated security=SSPI" /port 443 /FederationServiceName
"sts.contoso.com" /AutoCertRolloverEnabled
Notes:
139
Microsoft Office 365 Deployment Guide for Enterprises | September 2011
/ServiceAccount: Must be created before this command is run
Server: Should either be the MSSQLSERVER which is the default install for SQL or
MSSQLSERVER\Instance IF an instance has been created for use with the AD FS
Services.
/FederationServiceName: Should refer to the Common Name of your certificate used
for your AD FS Services
4.3.5.2 Configure Communication with Federation Gateway
After the AD FS server has been configured to use SQL, use the following steps to configure the
server to communicate with the Microsoft Federation Gateway.
1. Download and install the Microsoft ID components.
2. Run the following PowerShell cmdlets to create your custom federated domain:
$cred=Get-Credential [Enter your Online Admin Account]
Connect-MsolService –Credential $cred
Set-MsolAdfscontext –Computer <AD FS 2.0 primary server internal FQDN>
New-MsolFederatedDomain –DomainName <domain>
4.3.5.2.1 Install Second or future AD FS Core Services with Full SQL
1. Follow the above steps but change the command to Join the SQL Farm instead of
creating, as it has already been created.
2. After the initial SQL Database has been created, use the following command on any AD
FS Servers wanting to use Full SQL:
FSConfig.exe JoinSQLFarm /ServiceAccount "domain\user"
/ServiceAccountPassword "password" /SQLConnectionString
"database=AdfsConfigurationServer;server=MSSQLSERVER\Instance [as
needed];integrated security=SSPI"
Note: For more information, see AD FS 2.0: How to Perform an Unattended
Installation of an AD FS 2.0 STS or Proxy.
4.3.5.3 Converting from Windows Internal Database to SQL Database
The Windows Internal Database is a Windows Server feature that is automatically installed on
the computer after you complete the AD FS 2.0 Federation Server Configuration Wizard for the
first time. Because the wizard does not provide an option to choose SQL Server as the store for
the AD FS configuration database, your organization may simply continue to use the wizard
defaults to see if they work well for your infrastructure.
140
Microsoft Office 365 Deployment Guide for Enterprises | September 2011
However, it is highly possible that in time you will want to scale out your federation server farm
to use more than five federation servers by migrating the configuration database to SQL Server.
By migrating to SQL you will obtain scale, high availability and also be able to use SQL’s backup
mechanisms.
This topic is provided for just this situation and will walk you through all the steps necessary to
migrate your existing AD FS configuration data from your current Windows Internal Database
store (in a production environment) to a new SQL Server store.
4.3.5.3.1 AD FS 2.0: Migrate Your AD FS Configuration Database to SQL Server
In the steps that follow, use steps 1, 2, 3, and 5 on the primary federation server. Follow steps
1,2, 4, and 5 on each of the secondary federation servers in the farm. These steps include:
1. Backing up the federation server
2. Temporarily disable the computer in the load balancer
3. Performing steps on the primary federation server
4. Performing steps on all of the secondary federation servers
5. Enabling the computer on the load balancer
For more information about the pros and cons of using either Windows Internal Database or
SQL Server to store AD FS 2.0 configuration data, see the TechNet article The Role of the AD FS
Configuration Database in the AD FS 2.0 Design Guide.
Step 1: Backing up the federation server
Use Windows Server Backup to back up the entire federation server computer including the AD
FS configuration database stored in Windows Internal Database. You can also use Windows
Server Backup to restore the AD FS configuration database.
More information about how to back up the AD FS configuration database will be out soon.
Once this content is provided we will update this link.
Step 2: Temporarily remove server from load balancer
If your federation server is running in a farm and you have a load balancer, temporarily remove
this machine from the load balancer configuration.
Step 3: Performing steps on the primary federation server
1. On the primary federation server in the farm, download the SQL Server 2008
Management Studio Express software and install it on the primary federation server. The
software is available from the Microsoft Download Center.
Note: This software is necessary in order to install and register the SQLCMD
command-line tool, which is used in an upcoming step.
141
Microsoft Office 365 Deployment Guide for Enterprises | September 2011
2. Stop the AD FS 2.0 Windows Service on the primary federation server.
3. Open an elevated command prompt, type the following command-line to stop the AD FS
2.0 Windows Service and then press ENTER.
net stop adfssrv
4. Connect to the Windows Internal Database that currently stores the AD FS configuration
database and then detach both the AD FS configuration and artifact databases. In the
command prompt window, type the following SQLCMD command-line syntaxes in order,
and then press ENTER after each one.
sqlcmd -S \\.\pipe\MSSQL$MICROSOFT##SSEE\sql\query
use master
go
sp_detach_db 'adfsconfiguration'
go
sp_detach_db 'adfsartifactstore'
go
5. Connect to SQL server and attach the configuration and artifact database from the
primary federation server. In the command prompt window, type the following SQLCMD
command-line syntaxes in order, and then press ENTER after each one. In
SQLServer\SQLInstance below, type in the appropriate SQL Server and SQL Server
instance name where you are migrating the configuration data to. For example,
contososrv01\adfs.
sqlcmd -S <SQLServer\SQLInstance>
use master
go
sp_attach_db 'adfsconfiguration',
'c:\windows\sysmsi\ssee\mssql.2005\mssql\data\adfsconfiguration.mdf',
'c:\windows\sysmsi\ssee\mssql.2005\mssql\data\adfsconfiguration_log.ldf
' go sp_attach_db 'adfsartifactstore',
'c:\windows\sysmsi\ssee\mssql.2005\mssql\data\adfsartifactstore.mdf',
'c:\windows\sysmsi\ssee\mssql.2005\mssql\data\adfsartifactstore_log.ldf
'
go
alter database AdfsConfiguration set enable_broker with rollback
immediate
go
6. Change the configuration database connection string to point to the new SQL Server-
based AD FS configuration database. Open a Windows PowerShell command-line, type
142
Microsoft Office 365 Deployment Guide for Enterprises | September 2011
the following command-line syntaxes in order, and then press ENTER after each one. In
SQLServer\SQLInstance below, type in the appropriate SQL Server and SQL Server
instance name where you are migrating the configuration data to. For example,
contososrv01\adfs.
$temp= GEt-WmiObject -namespace root/AD FS -class SecurityTokenService
$temp.ConfigurationdatabaseConnectionstring=”data
source=<SQLServer\SQLInstance>; initial
catalog=adfsconfiguration;integrated security=true”
$temp.put()
7. Open an elevated command-line prompt, type the following command-line syntax to
start the AD FS 2.0 Windows Service, and then press ENTER.
Net start adfssrv
8. Change the artifact connection string to point to the new SQL Server-based artifact data
location. Open a Windows PowerShell command-line, type the following command-line
syntaxes in order, and then press ENTER after each one. In SQLServer\SQLInstance below,
type in the appropriate SQL Server and SQL Server instance name where you are
migrating the artifact data to. For example, contososrv01\adfs-artifact.
Add-pssnapin microsoft.adfs.powershell
Set-adfsproperties –artifactdbconnection “data
source=<SQLServer\SQLInstance>; initial
catalog=adfsartifactstore;integrated security=true”
9. Stop and restart the AD FS 2.0 Windows Service to refresh the new settings. Open a
regular command-line prompt, type the following command-line syntaxes to stop and
start the AD FS 2.0 Windows Service, and then press ENTER after each one.
Net stop adfssrv
Net start adfssrv
Step 4: Performing steps on the secondary federation server
Make sure the primary federation server has been added back to the load balancer before
proceeding with this section.
1. Make sure the secondary federation server has been temporarily removed from the load
balancer before proceeding.
2. On a secondary federation server in the farm, open an elevated command prompt, type
the following command-line to stop the AD FS 2.0 Windows Service, and then press
ENTER.
net stop adfssrv
143
Microsoft Office 365 Deployment Guide for Enterprises | September 2011
3. Change the configuration database connection string to point to the new SQL Server-
based AD FS configuration database. Open a Windows PowerShell command-line, type
the following command-line syntaxes in order, and then press ENTER after each one. In
SQLServer\SQLInstance, type in the appropriate SQL Server and SQL Server instance
name where you are migrating the configuration data to. For example,
contososrv01\adfs.
$temp= GEt-WmiObject -namespace root/AD FS -class SecurityTokenService
$temp.ConfigurationdatabaseConnectionstring=”data
source=<SQLServer\SQLInstance>; initial
catalog=adfsconfiguration;integrated security=true”
$temp.put()
4. Open a regular command-line prompt, type the following command-line syntax to start
the AD FS 2.0 Windows Service, and then press ENTER:
Net start adfssrv
5. Change the artifact connection string to point to the new SQL Server-based artifact data
location. Open a Windows PowerShell command-line, type the following command-line
syntaxes in order, and then press ENTER after each one. In SQLServer\SQLInstance below,
type in the appropriate SQL Server and SQL Server instance name where you are
migrating the artifact data to. For example, contososrv01\adfs-artifact.
Add-pssnapin microsoft.adfs.powershell
Set-adfsproperties –artifactdbconnection “data
source=<SQLServer\SQLInstance>; initial
catalog=adfsartifactstore;integrated security=true”
6. Stop and restart the AD FS 2.0 Windows Service to refresh the new settings. Open a
regular command-line prompt, type the following command-line syntaxes to stop and
start the AD FS 2.0 Windows Service, and then press ENTER after each one:
Net stop adfssrv
Net start adfssrv
7. Verify that the service starts up successfully.
8. Repeat these steps for every federation server in this Windows Internal Database-based
farm.
Step 5: Enabling this computer on the load balancer
Enable the computer in the load balancer so that requests are sent to it.
144
Microsoft Office 365 Deployment Guide for Enterprises | September 2011
4.3.6 Deploy Directory Synchronization
After you have completed Active Directory clean up, reduced user mailbox sizes if necessary, and
implemented Active Directory Federation Services, you can move forward with the steps to
synchronize information from your on-premises Active Directory to the Office 365 directory
service.
Synchronization is performed with the Microsoft Online Services Directory Synchronization Tool.
By default, the Directory Synchronization Tool will install Microsoft SQL Server 2008 Express for
database purposes. If your organizations has more than 50,000 objects to synchronize, your
organization should install the full version of SQL Server 2008.
For additional information, see the following Help topics:
Activate Directory Synchronization
Suggested Hardware for Running the Microsoft Online Services Directory
Synchronization Tool
4.3.6.1 Install and Configure Directory Synchronization Tool (Fewer Than 50,000
Objects)
The following steps are recommended for organizations with fewer than 50,000 Active Directory
objects to synchronize and require only SQL Server 2008 Express Edition. When you install and
set up of the Directory Synchronization Tool on a dedicated computer, SQL Server 2008 Express
Edition is also installed. Before beginning the installation process, refer to the deployment plan
and verify that you have met the computer requirements and that you have the necessary
permissions.
The first step is to activate the directory synchronization in the Microsoft Online Services Portal.
► To activate directory synchronization
1. Sign in to the Microsoft Online Services Portal with your Office 365 administrator
credentials.
2. In the portal header, click Admin.
3. Under Management, click Users.
4. Next to Active Directory synchronization (Deactivated), click Activate.
5. On the Set up Active Directory Synchronization page, at step 3 Activate Active
Directory Synchronization, click Activate.
6. When the Are you sure you want to activate message is displayed, click Yes.
After activating directory synchronization, you install the Directory Synchronization Tool and
SQL Server Express Edition on its own member server or install the tool on its own member
145
Microsoft Office 365 Deployment Guide for Enterprises | September 2011
server and point to a SQL Server cluster. See the guidance that follows on using a separate SQL
Server with the Directory Synchronization Tool.
You should have downloaded and saved the Microsoft Online Directory Synchronization Tool
package to your computer before you start.
► To install the Directory Synchronization Tool
1. Log on to the computer that will run the Directory Synchronization Tool.
2. Click Start, click Run, type the path to where you saved the Directory Synchronization
Tool package, and then click OK.
3. Double-click DirSync.exe.
4. Click Run.
5. At the Welcome screen, click Next.
6. Review and accept the license terms, and then click Next.
7. At the Installation Folder screen, click Next.
You may consider installing the tool in a directory different from the default location.
There is the potential for better tool performance if installed on a separate physical disk.
8. At the Installation Complete screen, click Next.
9. Leave the Start Configuration Wizard now box checked and click Finish.
10. At the Configuration Wizard Welcome page, click Next.
11. Enter your Office 365 administrator account credentials at the Microsoft Online Services
credentials screen and click Next. (For example, user name: johnsmith@contoso.com;
password: Orang312.)
12. Enter your Active Directory enterprise administrator account credentials at the Active
Directory Enterprise Admin Credentials screen and click Next.
(For example, username: administrator@contoso.com; password: Appl312.)
13. At the Configuration Complete screen, click Next.
14. Leave the Synchronize directories now box checked, and click Finish.
15. At the final screen that highlights the information on verifying directory synchronization,
click OK.
4.3.6.2 Install Directory Synchronization Tool (More Than 50,000 Objects)
These procedures describe the Directory Synchronization Tool installation with SQL Server 2008
Full Edition for organizations with more than 50,000 Active Directory objects.
You begin by activating directory synchronization in the Microsoft Online Services Portal.
► To activate directory synchronization
1. Sign in to the Microsoft Online Services Portal with your Office 365 administrator
credentials.
146
Microsoft Office 365 Deployment Guide for Enterprises | September 2011
2. In the portal header, click Admin.
3. Under Management, click Users.
4. Next to Active Directory synchronization (Deactivated), click Activate.
5. On the Set up Active Directory Synchronization page, at step 3 Activate Active
Directory Synchronization, click Activate.
6. When the Are you sure you want to activate message is displayed, click Yes.
After activating directory synchronization, you install the Directory Synchronization Tool on the
SQL Server or install on its own member server and point to a SQL cluster.
You should download and save the Microsoft Online Directory Synchronization Tool package to
your computer before you start.
► To install the Directory Synchronization Tool using a separate SQL Server
1. Log on to the computer that will run the Directory Synchronization Tool.
2. Click Start and click Run.
3. Type CMD and click OK.
4. Type the path of where you saved the Microsoft Online Directory Synchronization Tool
package.
5. Type DirSync.exe /fullsql and press Enter.
If prompted with a User Account Control prompt, and click Continue, or enter the
username and password of an administrator account, and click OK.
6. At the Welcome screen, click Next.
7. Review and accept the license terms, and click Next.
8. At the Installation Folder screen, click Next.
You may consider installing the tool in a directory different than the default location.
There is the potential for better tool performance if installed on a separate physical disk.
9. At the Installation Complete screen, click Next.
10. Click Finish.
Now you install the Directory Synchronization Tool using Windows PowerShell.
► To configure the Directory Synchronization Tool using Windows PowerShell
1. On the computer on which the Directory Synchronization Tool was installed, open
Windows PowerShell by opening the command-line tool and entering the command
Powershell.exe –noexit.
2. Press Enter.
3. At the Windows PowerShell prompt, type Add-PSSnapin Coexistence-Install.
4. To install the Directory Synchronization Tool onto the same system as SQL Server 2008,
type Install-OnlineCoexistenceTool –UseSQLServer –Verbose.
-OR-
147
Microsoft Office 365 Deployment Guide for Enterprises | September 2011
To install the Directory Synchronization Tool using a remote installation of SQL Server
2008, type Install-OnlineCoexistenceTool –UseSQLServer –SqlServer
<SQLServerName> -ServiceCredential (Get-Credential) –Verbose.
5. At the Windows PowerShell Credential Request prompt, type the username and
password of the domain account that will be used to run the Microsoft Identity
Integration Server service and the Microsoft Online Directory Services Synchronization
Service.
6. Run the Microsoft Online Services Directory Synchronization Configuration Wizard to
complete the installation.
4.3.6.2.1 Complete Directory Synchronization Tool Configuration
After installing SQL Server 2008, you must complete the Microsoft Online Services Directory
Synchronization Tool Configuration Wizard before synchronization will occur.
► To complete the Directory Synchronization Tool installation
1. If you are working through the Directory Synchronization Tool Installation Wizard, on the
Finish page, select Start Configuration Wizard now, and then click Finish.
- OR -
Click Start, All Programs, Microsoft Directory Sync, and then click Directory Sync
Configuration.
2. On the Microsoft Online Services Credentials page of the Microsoft Online Services
Directory Synchronization Configuration Wizard, provide the user name and password
for a user account with Administrator permissions in your organization.
3. On the Active Directory Credentials page, provide the user name and password for an
account with Enterprise Admin permissions on the on-premises Active Directory service.
4. On the Finish page, select Synchronize directories now, and then click Finish.
Important The Microsoft Online Services credentials that were provided are used to
synchronize information from the on-premises Active Directory to the Office 365 directory
service. If you change the password associated with this account, you must rerun the
configuration wizard and provide the updated credentials.
The Enterprise Admin credentials that were provided are not saved. They are used to create
the MSOL_AD_Sync directory synchronization service account. This service account is used to
read the changes from the on-premises Active Directory.
4.3.6.3 Verify Directory Synchronization
Verifying directory synchronization from your on-premises Active Directory to Office 365
requires testing both forced (manual) synchronization and automatic synchronization. Because
148
Microsoft Office 365 Deployment Guide for Enterprises | September 2011
the Directory Synchronization Tool performs an automatic one-way synchronization between
the on-premises Active Directory and the Office 365 directory once every three hours,
completion of this procedure may take up to three hours. You can also force directory
synchronization at any time using PowerShell.
The Directory Synchronization Tool writes entries to an event log. These entries indicate the start
and end of a synchronization session. When you review the event log, look for entries where the
source is "Directory Synchronization." An entry that is designated “Event 4” and that has the
description "The export has completed" indicates that the directory synchronization is complete.
Directory synchronization errors are also sent via email to your designated technical contact.
After the Directory Synchronization Tool is installed and configured, your on-premises Active
Directory is the master for all changes to the synchronized mail-enabled objects in Office 365.
The following procedures show how both forced and automatic verification work and you
should perform them in sequence. You make changes to mail-enabled objects in the on-
premises Active Directory and verify that those changes are synchronized with Office 365.
4.3.6.4 Forced Directory Synchronization
The following procedure describes how to force immediate directory synchronization and verify
the synchronization changes are made. Forcing directory synchronization bypasses the
replication window of three hours and applies incremental changes immediately.
1. Sign in to the Microsoft Online Services Portal using your administrator user name and
password.
2. Ensure that the Technical Contact information contains a valid email address that is
monitored by the technical contact.
3. Verify the address properties of a user account that is being synchronized from the on-
premises Active Directory to the Microsoft Online Services Portal.
4. Verify that you cannot edit the address properties of that user account using the
Microsoft Online Services Portal.
5. On your domain controller, open Active Directory Users and Computers and target the
on-premises Active Directory forest/domain with permissions to edit user accounts,
contacts, and distribution groups.
6. Make a simple but obvious change to one of the email address properties of the user
account that you verified in step 2.
7. Open the Microsoft Online Services Directory Synchronization Configuration Wizard,
provide the information requested on the wizard pages, and on the Finish page, select
Synchronize directories now, and then click Finish.
149
Microsoft Office 365 Deployment Guide for Enterprises | September 2011
8. When the synchronization is complete, view the address properties of the user in the
Microsoft Online Services Portal and verify that the changes you made in the on-
premises Active Directory have been synchronized to Office 365.
Next you will see how automatic directory synchronization works using the Directory
Synchronization Tool.
4.3.6.5 Automatic Directory Synchronization
The Directory Synchronization Tool synchronizes changes to user accounts and mail-enabled
contacts and groups from your on-premises Active Directory to your Office 365 directory service
every three hours, beginning at the time of the initial synchronization.
►To verify automatic directory synchronization
1. Sign in to the Microsoft Online Services Portal using your administrator user name and
password.
2. Ensure your Technical Contact information contains a valid email address that is
monitored by the technical contact on a daily basis.
3. In the Microsoft Online Services Portal, verify the address properties of a specific user
account, contact, and distribution group that are being synchronized from your on-
premises Active Directory to Office 365.
4. In Microsoft Online Services Portal, modify the address properties of the contact and
distribution group that you verified in step 3 of the forced directory synchronization
procedure.
5. On your domain controller, open Active Directory Users and Computers and target your
on-premises Active Directory forest/domain with permissions to edit user accounts,
contacts, and distribution groups.
6. In the on-premises Active Directory, make a simple but obvious change to one of the
address properties of the user account that you verified in step 3 of the forced directory
synchronization procedure.
7. In the on-premises Active Directory, make simple but obvious changes to the contact
and the distribution group that you modified in step 4.
8. Check the directory synchronization event log to determine when directory
synchronization is complete. This may take up to three hours.
9. When synchronization is complete, view the properties of the user, contact, and
distribution list in the Microsoft Online Services Portal and verify that the changes you
made in the on-premises Active Directory now appear in Office 365.
In this procedure, the changes you made to the contact and distribution group in Office 365
have been overwritten by the changes you made to the same contact and distribution group in
the on-premises Active Directory.
150
Microsoft Office 365 Deployment Guide for Enterprises | September 2011
4.3.6.6 Maintain Authentication to On-premises Resources
After your organization has established email coexistence between its on-premises Exchange
Server environment and Exchange Online, and established directory synchronization of user
accounts and mail-enabled contacts and groups from the on-premises Active Directory to Office
365, you may want to continue using Active Directory authentication to control access to on-
premises printers, file shares, and other network resources.
In this scenario, leave directory synchronization running to continue to synchronize user
accounts and mail-enabled contacts and groups from the on-premises Active Directory to Office
365. Continue to edit the properties of these objects in the on-premises Active Directory.
4.4 Implement Password Policies for Non-Federated Identities
Your organization may choose not to federate your on-premises Active Directory for single sign-
on functionality. If so, it is important to understand the Office 365 password policies. Below are
the password requirements for Microsoft Online Identities:
The following rules and restrictions apply to passwords for Microsoft Online IDs.
Password rules
The password is case-sensitive.
The password can contain uppercase letters and lowercase letters.
The password can contain numbers.
The password can contain the following ASCII text characters: ` ~ ! @ # $ % ^ & * ( ) _
+-={}|[]\:";'<>?,./
The minimum password length is 8 characters.
The maximum password length is 16 characters.
Password restrictions. The password cannot contain any of the following items:
o Spaces
o Non-English characters
o The account name part of the email address. For example, if the email address is
user@contoso.com, the password cannot contain user. This restriction is not case-
sensitive. Therefore, USER or User cannot be used in the password for
user@contoso.com.
For more information about password policies, see Change your password.
151
Microsoft Office 365 Deployment Guide for Enterprises | September 2011
4.5 Activate User Licenses
Your organization cannot enable Exchange Online without first activating user licenses. The
procedure that follows shows the steps to activate licenses for groups of users from the Admin
area within the Microsoft Online Services Portal.
There are several strategies to consider when activating groups of users at the same time:
Activating groups of users who require the same type of license.
Activating groups of users who share the same location.
►To activate user licenses
1. Sign in to the Microsoft Online Services Portal with your Office 365 administrator
credentials.
2. In the portal header, click Admin.
3. Under Management, click Users.
4. From the list of users, determine which licenses you want to assign to specific users and
then select the check box next to each user’s name.
5. Click Activate Synced Users.
6. Select the location for the group of users (example: United States).
7. Check the license you would like to assign these users.
8. Click Next.
9. Click Activate.
10. Click Finish.
4.6 Exchange Online Preparation
This section provides deployment instruction to enable moving user mailboxes to Microsoft
Exchange Online in a hybrid deployment. It is assumed that your organization is running
Exchange Server 2003 or later, so that you can configure hybrid deployment between the on-
premises Exchange Server environment and Exchange Online.
Note: Configuring an Exchange hybrid deployment requires directory synchronization.
For more information, see the Install and Configure Directory Synchronization section of this
document.
Many of the steps required to enable email coexistence are performed by selecting the E-Mail
Hybrid mode page from the Migration tab in the Microsoft Online Services Portal.
4.6.1 Deployment Pre-requisites
Ensure you have performed all the procedures in the Networking and Names Services Tasks and
152
Microsoft Office 365 Deployment Guide for Enterprises | September 2011
User Identity and Provisioning Tasks sections of this document before you start with your
Exchange Online preparation steps.
4.6.1.1 Upgrade Active Directory Schema
To implement email coexistence, you will need to upgrade your Active Directory schema to
Exchange Server 2010 SP1 version. If you have not already completed the Active Directory
scheme upgrade, review the Update Schema for Hybrid Deployment section found earlier in this
document.
4.6.1.2 Install Update Rollup
We recommend installing the latest update rollup for Exchange 2010 on all your servers.
Microsoft releases update rollup packages approximately every six to eight weeks. The rollup
packages are available via Microsoft Update and the Microsoft Download Center. In the Search
box on the Microsoft Download Center, type "Exchange 2010 update rollup" to find links to the
rollup packages.
4.6.2 Establish Email Coexistence
After you have completed the hybrid deployment prerequisites, you can begin to configure the
Exchange hybrid deployment. The Exchange Server Deployment Assistant is the recommended
tool to use for this multi-step process, which include installation of the hybrid server.
After you launch the web-based Deployment Assistant, click the Hybrid button. The
Deployment Assistant asks you a few questions about your current environment and then
generates a custom checklist and procedures that help simplify your hybrid deployment. The
checklist (Figure 17) provides a prioritized list of tasks and steps you need to complete to
configure your Exchange hybrid deployment and provides references TechNet documentation
153
Microsoft Office 365 Deployment Guide for Enterprises | September 2011
for additional information.
Figure 17
In addition to English, the Deployment Assistant is also available in Chinese (Simplified), Chinese
(Traditional), French, German, Italian, Japanese, Korean, Portuguese (Brazil), Russian, and
Spanish.
4.6.3 Testing Exchange Online with Remote Connectivity Analyzer
To verify that inbound mail, Exchange ActiveSync, Autodiscover, Outlook Anywhere (RPC/HTTP),
and other connections are properly configured, you should consider using the Exchange Remote
Connectivity Analyzer. The Remote Connectivity Analyzer is a Web-based tool that is designed
to help you troubleshoot connectivity issues by testing your Exchange on-premises and on-
premises configuration.
You may want to become familiar at this tool in advance of your deployment to understand its
capabilities and usage. Additionally, if you already have ActiveSync, Outlook Anywhere, and
Autodiscover enabled in your on-premises environment we highly recommend you run through
the tests provided to ensure your on-premises environment is functioning appropriately.
See the Help article DNS Troubleshooting for Exchange Online for more information about the
Remote Connectivity Analyzer.
154
Microsoft Office 365 Deployment Guide for Enterprises | September 2011
4.7 SharePoint Online Preparation
When planning your Office 365 deployment you should evaluate which of the SharePoint
capabilities you will implement in your Office 365 environment.
4.7.1 Analysis of Existing SharePoint environment
Before deciding on a migration strategy it is vital that you perform an analysis of your current
environment. This analysis should focus on those SharePoint workloads and content that you
plan to move to SharePoint Online.
As an outcome of the analysis you should have a clear understanding on the content and the
customizations you have in your On-Premises environment.
You should then create a content and customization roadmap that covers what content and
customizations that will be moved to SharePoint Online and how they will be moved.
For each customization you will need to decide if you want to provide that functionality in your
SharePoint Online environment. As the next step you will need to validate if the customizations
can be implemented as sandboxed solutions.
4.7.2 Preparing for Customizations
Once you have an inventory of all the customizations that you want to move to SharePoint
Online you need to decide the right packaging and deployment mechanisms. Generally, it is
recommended to package all the customization in Web Solution Packages (WSPs). This will
allow the site collection administrators to upload these to the Solution Gallery of each Site
Collection that needs the customization. After the upload the solutions need to be activated.
Figure 18 shows the Solution Gallery.
155
Microsoft Office 365 Deployment Guide for Enterprises | September 2011
Figure 18
If you have design artifacts such as master pages or page layouts that only need to be deployed
to one Site Collection you can upload them manually to the Master Page Gallery of the Site
Collection however if you need them in multiple site collections it is beneficial to package them
as WSPs as well.
4.7.3 Content Migration
Office 365 does not provide SharePoint content migration support for customers. If you plan to
migrate SharePoint content from an on-premises or hosted service to SharePoint Online, your
organization will either use a manual approach or to use a third-party SharePoint migration tool.
One way to manually move content to SharePoint Online is by connecting the SharePoint Library
to SharePoint Workspace. You can then upload content to SharePoint Workspace and it will
automatically synchronize these files to SharePoint Online. Another manual approach is to use
the capability of SharePoint to upload multiple files. This will allow you to upload batches of files
at once.
Note: If you use the manual migration methods described above, the uploaded files will
appear as being created by the user who uploaded them. Also the timestamp of the file will
be the upload time and not the original creation time.
Before choosing the migration tool to migrate your SharePoint content, be sure to verify that
the tool meets your migration requirements and that it supports all of the SharePoint artifacts
you want to migrate. Refer to the third-party tool’s documentation and evaluate what
preparation steps your organization will need to implement.
Microsoft partners are also available to assist with migrating your SharePoint content to
SharePoint Online using third-party tools. For assistance with SharePoint content migration, see
156
Microsoft Office 365 Deployment Guide for Enterprises | September 2011
the “Recommended Deployment Partners” area at the Microsoft Online Services deployment
page. The Office 365 Marketplace also provides names of recommended deployment partners
that can assist with SharePoint content migrations.
4.8 Lync Online Preparation
Key tasks in preparing your organization for Lync Online include optimizing your network for
Lync conferencing, configuring domain federation and public IM connectivity settings, and
ensuring the Lync 2010 client is installed on Lync Online user’s computers.
For additional information, see the Help topic Set up Microsoft Lync Online.
4.8.1 Network Preparation for Conferencing
You can optimize your network environment for use with Lync conferencing by performing the
following configurations:
Enabling the required firewall ports to access the Lync conferencing servers.
Disabling authentication for Lync Online audio and video traffic when an authenticating
HTTP proxy is employed.
Configuring the network to allow User Datagram Protocol (UDP) traffic for better audio
and video performance.
Adjusting internal routers and optimizing internal network paths for audio and video
traffic (optional).
Filtering traffic (if required by the service provider SLA)
As a hosted service, Lync Online conferencing can operate in a large variety of network
topologies. Typically, your network administrator is able to make minor configuration changes
to routers and firewalls to provide an optimized user experience that does not interfere with
your organization’s ability to secure its network. For information regarding bandwidth
requirements for Lync Server 2010 conferencing, see the TechNet article Defining Your
Requirements for Conferencing.
4.8.2 Enable and Disable Federation
If you are an Office 365 for enterprises administrator, you can enable domain federation in
Microsoft Lync Online so users in your company can connect with users in other companies that
have deployed Microsoft Office Communications Server 2007, Office Communications Server
2007 R2, or Microsoft Lync Server 2010. If you want to establish Lync domain federation with
your own on-premise implementation of Office Communications Server 2007, Office
Communications Server 2007 R2, or Microsoft Lync Server 2010, Lync Online and your on-
157
Microsoft Office 365 Deployment Guide for Enterprises | September 2011
premise system must be using different SIP domains. Note that none of your Lync Server 2010
on-premises SIP domains should be in the list of active domains for your Office 365 tenant.
Once you have enabled domain federation, users can exchange peer-to-peer instant messages
(IM), initiate peer-to-peer audio and video calls, and view presence information. You can also
enable public IM connectivity, so that users can add contacts from Windows Live Messenger and
communicate with them by using Lync 2010. Note that domain federation does not create an
integrated, searchable address book.
► To disable federation with other Office 365 organizations using Lync Online
1. Log on to the Microsoft Online Services Portal with your Office 365 administrator
credentials. portal
2. In the portal header, click Admin.
3. Under Lync Online, click Manage.
4. In the Microsoft Lync Online Control Panel, click Domain federation.
5. Click Edit.
6. Select Disable federation.
7. Click OK.
4.8.3 Enable Federation with Windows Live Messenger
If your organization would like to establish federation with Windows Live Messenger you may
enable these features through the Microsoft Online Services Portal.
► To enable Lync Online federation with public IM services
1. Log on to the Microsoft Online Services Portal with your Office 365 administrator
credentials.
2. In the header, click Admin.
3. Under Lync Online, click Manage.
4. In the Microsoft Lync Online Control Panel, click Public IM.
5. Click Enable.
6. Click OK.
4.9 Client and End-User Experience
As discussed earlier in the Plan section this deployment guide, your organization will potentially
need to upgrade client hardware and software when moving to Office 365. For client software,
consider using Microsoft Update or an enterprise software deployment solution (such as
Microsoft System Center Configuration Manager) to ensure that the requirements are met for
the Office 365 web or rich client experience.
158
Microsoft Office 365 Deployment Guide for Enterprises | September 2011
4.9.1 Rich Client Experience
For users to experience the highest fidelity with the Office 365, your organization will need to
deploy install rich experience clients to users’ computers and provide for ongoing patches and
updates.
Rich experience clients provide users with full-featured desktop applications for email, instant
messaging, and business productivity and require methods for distributing, configuring and
updating clients.
Office 365 for enterprises solutions make use of the following rich clients:
Microsoft Office 2010 and Office 2007 SP2 (including Outlook)
Microsoft Office 2008 for Mac
Microsoft Entourage® 2008 Web Services Edition
Microsoft Office 2011 for Mac
Office Web Apps
Microsoft Lync 2010
When using rich experience clients, you need to install the Office 365 desktop setup package on
user’s computers. This application ensures that the required components and updates are
installed for rich clients. The Office 365 desktop setup package automatically configures Outlook
and Microsoft Lync for use with Microsoft Online Services. Administrators can allow enterprises
users to update their desktops on their own using Office 365 desktop setup, or can choose to
deploy the updates remotely by using Active Directory.
4.10 Create Migration Groups
Migration groups are the set of users that you migrate to Office 365 during each migration
window. Depending on the number of users you have, your organization will likely require
multiple migrations to move all your users to the Office 365 environment.
When defining migration groups, you will want to consider more than just the total size of the
included mailboxes. Here are some additional things to keep in mind:
Bandwidth considerations. All of the mailbox content must travel from the on-premises
mail environment over the Internet to Office 365. You can use the migration tools to
determine how much data should be migrated once mailbox reduction has been
performed. Based on this information, you should scope the size of your migration
groups and schedule migration times to work with your existing network and Internet
bandwidth.
User groups. When migrating groups of users, it is a best practice to migrate users who
communicate with each other frequently. For example, if an executive team uses email to
159
Microsoft Office 365 Deployment Guide for Enterprises | September 2011
communicate vital information, you should migrate the members of the executive team
at the same time. Schedule your migration groups to ensure that the owners of the
mailboxes that are migrated will be available immediately after the migration to validate
the success of the migration. This is especially imperative for organizations that have end
of month financial, inventory, or other reporting mechanisms that cannot be disrupted.
Keep in mind the mailbox and calendaring requirements of shared/delegate mailboxes
for executives and other key customer personnel and their assistants. It is important that
assistants are able to access the calendars of executives and key staff without delay.
User locations. In addition, be sure to migrate users in accordance with the physical
buildings they occupy. It makes sense to migrate fourth floor Conference Rooms with
users on the fourth floor. For smaller buildings with limited meeting space it may
become necessary to survey the rooms that are used on other floors as well to ensure
these resources are available as soon as possible.
160
Microsoft Office 365 Deployment Guide for Enterprises | September 2011
5 Migrate Phase
The Migrate phase is primarily focused on the steps required to move user mailbox content
from on-premises to Exchange Online.
5.1 Key Activities Summary
The following are the key deployment tasks and events that your carry out in the Migrate phase:
Assign licenses to users
To access Office 365 service offerings, assign licenses to users through the Microsoft
Online Services Portal. If you have not already done so, review the Activate User Licenses
topic presented in the Prepare section of this guide.
Issue final communications to end users
Prior to the start of velocity migrations, send all users moving to Office 365 the necessary
notifications and instructions they need to make the transition to the new hosted
services platform.
Migrate mailbox data
Proceed with velocity mailbox migrations from on-premises mailboxes to Exchange
Online using your selected migration tools and migration group schedule.
Migrate existing collaboration documents
Using third-party migration tools, move files and folders from your existing SharePoint
environment to SharePoint Online.
Change DNS records
When all migrations are completed, change your DNS records (for example, MX and TXT
records) to at your domain registrar.
Configure mobile phones and devices for Office 365
Set up user mobile phones to access your email using the Exchange ActiveSync protocol.
Exchange Online
Perform post-migration service testing
After migrations are completed, perform full-scale testing of Office 365 service
functionality.
5.2 Send Final End User Communications
Prior to the start of velocity migrations, you should send your final notifications and instructions
to users moving to Office 365 service offerings. See Appendix G: Sample Email Migration End
User Communications for an example of messaging used in these communications.
161
Microsoft Office 365 Deployment Guide for Enterprises | September 2011
5.3 Migrate Mailboxes
You can use the New Remote Move Request wizard in the Exchange Management Console
(EMC) on the hybrid server to move existing user mailboxes in the on-premises organization to
the Office 365 organization.
By default, the Mailbox Replication Proxy service (MRSProxy) running on the hybrid server
automatically throttles the mailbox move requests when you select multiple mailboxes to move
to Office 365. The total time to complete the mailbox move depends on the total number of
mailboxes selected, the size of the mailboxes, and the properties of the MRSProxy.
Steps for migrating mailboxes are provided in the “Move or create a mailbox” topic in the
Exchange Server Deployment Assistant and the Help topic Move or create a mailbox for shared
domains.
5.4 Change MX Record
When you are ready to put your coexistence server into production, you will need to change
your MX record to redirect inbound mail flow to your hybrid server or Exchange server deployed
in an Edge Transport server role.
The Exchange Server Deployment Assistant will provide detail steps for how to change the MX
record in the topic “Redirect mail flow to coexistence server.”
5.5 Set Up Mobile Phones and Devices
Information about setting up mobile phones and devices for your Office 365 users is available at
http://help.outlook.com.
You can find specific instructions for setting up many popular mobile phones at Mobile Phone
Features.
For instructions for the Apple iPhone, iPod, or iPad see Set Up Microsoft Exchange E-Mail
on an Apple iPhone.
For instructions for the BlackBerry Curve™, see Set Up POP or IMAP E-Mail on a
BlackBerry Curve.
For instructions for the BlackBerry Pearl™, see Set Up POP or IMAP E-Mail on a
BlackBerry Pearl.
5.5.1 ActiveSync Devices
To set up your mobile phone to access your email using the Exchange ActiveSync protocol, you
will need the Exchange ActiveSync server name as well as your user name and password.
162
Microsoft Office 365 Deployment Guide for Enterprises | September 2011
5.5.1.1 Set Up Windows Phone and Windows Mobile Devices
If a Windows Mobile device is already set up to synchronize with another computer running
Microsoft Exchange Server, you must delete that email account from your mobile device before
your device can sync with Microsoft Exchange Online.
The following procedures describe how your Exchange Online administrator can do the
following:
Delete an existing relationship between a Windows Mobile 6.5, 6.1, and 6.0 device and
Exchange Server
Set up a new Windows Mobile and Windows Phone relationship with Exchange Online.
Use the remote wipe feature.
Note: The menu options displayed on your device may be different from those described in
the procedures that follow. If you have questions, refer to your mobile device documentation.
►To delete an existing Windows Mobile relationship
1. From the Windows Mobile Start menu on the mobile device, tap Programs, and then tap
ActiveSync.
2. Tap Menu, and then tap Options.
3. Tap Microsoft Exchange, and then tap Delete to delete the existing relationship.
►To configure a Windows Mobile device connection
1. On the mobile device, tap Start, tap Programs, and then tap ActiveSync.
2. Tap Menu, tap Add Server Source, and then enter the mobile device address for your
organization’s data (example;outlook.com)
3. Select the This server requires an encrypted (SSL) connection check box, and then tap
Next.
4. In User name, enter your Office 365 email address.
5. In Password, enter your password, select Save Password, and then tap Next. Leave the
domain box blank.
6. Select the check boxes for the types of data you want to synchronize, and then tap
Finish.
Use the following steps to configure your connection on a Windows Phone 7.
►To configure a Windows Phone 7 connection
1. Press the Windows button to return to home.
2. Slide right and then up, and select Settings.
3. Select email & accounts.
163
Microsoft Office 365 Deployment Guide for Enterprises | September 2011
4. Click add an account.
5. Select Outlook.
6. Enter your email address (for example, johnsmith@contoso.com)
7. Enter your password (with single sign-on this would be the same as your Active Directory
password).
8. Click sign in.
5.5.1.2 Configure Remote Device Wipe Option
Administrators in your organization have the ability to remotely erase data from an Exchange
ActiveSync mobile device in the event that an Exchange Online user’s device is lost, stolen or
otherwise compromised.
►To remotely erase data from an Exchange ActiveSync device
1. Log on to Microsoft Outlook Web App at https://outlook.com using the email address
and password of the user account that the mobile device synchronizes with.
2. In the Outlook Web App window title bar, click Options.
3. In the navigation pane, click Mobile Devices.
4. Click the ID of the device you want to remotely erase, click Wipe All Data from Device,
and then click OK.
5. Click Remove Device from List.
5.6 Perform Post-migration Service Testing
After user provisioning and mailbox migrations are completed, you should perform
comprehensive testing of the Office 365 service offerings for which your organization has
subscribed to ensure the services operate as described in the Office 365 for enterprises service
descriptions.
See Appendix H: Post-deployment Service Test Plan for an example test plan.
164
Microsoft Office 365 Deployment Guide for Enterprises | September 2011
6 Feature Enablement
This section describes Office 365 for enterprises features that are available to your organization
but outside the scope of the deployment tasks described in this deployment guide. Many of
these features are described in the Office 365 for enterprises service descriptions, which are
available at the Microsoft Download Center.
Examples of user account and provisioning features that are available to enable include:
Multi-factor authentication with Active Directory Federation Services
Active Directory Federation Services custom log on page
Examples of Exchange Online features that are available to enable include:
Disclaimers. Exchange Online enables administrators add disclaimers to messages in
transit using transport rules. See the Help topic Add Disclaimers to Messages for details.
Transport rules. Transport rules are used to inspect emails in transit (including inbound,
outbound, and internal messages) and take actions, such as applying a disclaimer,
blocking messages, or sending a blind carbon copy to a mailbox for supervisory review.
See the Help topic Organization-Wide Rules for details.
Personal archive. Exchange Online offers archiving through the personal archive
capabilities of Exchange 2010. A personal archive is a specialized mailbox that appears
alongside users’ primary mailbox folders in Outlook or Outlook Web App. See the Help
topic Enable an Archive Mailbox for details.
Journaling. Administrators can configure Exchange Online to journal copies of emails to
any external archive that can receive messages via SMTP. See the Help topic Journal
Rules for details.
Retention policies. Exchange Online offers retention policies to help organizations
reduce the liabilities associated with email and other communications. With these
policies, administrators can apply retention settings to specific folders in users’ inboxes.
The retention policy capabilities offered in Exchange Online are the same as those
offered in Exchange Server 2010 Service Pack 1. See the Help topic Set Up and Manage
Retention Policies in Exchange Online for details.
Legal hold. Exchange Online provides legal hold capabilities to preserve users’ deleted
and edited mailbox items (including email messages, appointments, and tasks) from
both their primary mailboxes and personal archives. See the Help topic Put a Mailbox on
Litigation Hold for details.
Rolling legal hold (single item recovery). Some organizations want to preserve users’
mailbox contents for archiving and eDiscovery purposes, but only for a specific amount
of time, such as one year. The single item recovery feature in Exchange Online can be
used to meet this need, by providing rolling legal hold capabilities.
165
Microsoft Office 365 Deployment Guide for Enterprises | September 2011
Multi-mailbox search. Exchange Online provides a web-based interface for searching
the contents of mailboxes in an organization. Through the Exchange Control Panel,
administrators can search a variety of mailbox items—including email messages,
attachments, calendar appointments, tasks, and contacts. See the Help topic Create a
New Multi-Mailbox Search for details.
166
Microsoft Office 365 Deployment Guide for Enterprises | September 2011
7 Appendix A: Key Deployment Resources
The following resources can provide additional help with deployment questions and tasks.
Office 365 Community
The Office 365 Community site posts the latest developments and information related to Office
365. It includes a discussion area where site members post questions and answers. You can also
access the Blogs, Forum, and Wiki pages from this site.
Available at http://community.office365.com
Office 365 Help
This extensive set of Help topics provides guidance to administrators and users working with
Exchange Online, SharePoint Online, Lync Online, and Office Professional Plus.
Available at http://onlinehelp.microsoft.com/office365-enterprises/ff637592.aspx
Office 365 Deployment Readiness Tool
The Office 365 Deployment Readiness Tool is available to assist you with discovery activities
related to Office 365 deployments. The tool can be used to check and provide important
information about your on-premises environment.
Available at http://community.office365.com/f/183/p/2285/8155.aspx#8155
Microsoft Assessment and Planning Toolkit
The Microsoft Assessment and Planning (MAP) toolkit generates detailed readiness assessment
for migration to cloud-based services such as Office 365 for enterprises.
Available at http://technet.microsoft.com/en-us/library/bb977556.aspx
MOSDAL (Microsoft Online Services Diagnostics and Logging) Support Toolkit
The MOSDAL Support Toolkit collects system, network, service-based application configuration
and logging data along with performing network diagnostics. The toolkit can be used for a
variety Office 365 troubleshooting issues.
Available at http://www.microsoft.com/downloads/en/details.aspx?FamilyID=457e0786-1bec-
40a2-95ab-06428f53b5cc
167
Microsoft Office 365 Deployment Guide for Enterprises | September 2011
8 Appendix B: Deployment Planning Template
Table 21 provides a high-level planning template for Office 365 for enterprises deployments.
The sequence of tasks and events describe the typical workflow for deployments and serve as a
guide for an orderly and efficient rollout of Office 365.
Key stakeholders in your organization should feel free to modify this template and workflow to
meet your needs and requirements.
Table 21. Office 365 for Enterprises Deployment Template
Start Finish
Deployment Tasks /Events Resources Dependencies
Date Date
1. PLAN PHASE
Hold project kickoff meeting
Build risk and issue tracking system
Develop migration strategy
Identify mailbox size and item counts
Plan for mail-enabled applications
Identify options for user identity and account
provisioning
Identify Active Directory preparation and
remediation requirements
Identify your email coexistence strategy
Identify current network links, user concentration,
and current utilization
Identify on-premises infrastructure server
requirements
Identify the operating systems and client
applications
Identify the mobile platform that your
organization will use
Develop an end user and administrator training
schedule and delivery mechanism
Develop end-user communications strategy
2. PREPARE PHASE
168
Microsoft Office 365 Deployment Guide for Enterprises | September 2011
Start Finish
Deployment Tasks /Events Resources Dependencies
Date Date
Add and verify your domain name with Office 365
Prepare your on-premises Active Directory for
directory synchronization
Enable single sign-on (identity federation)
Install the Directory Synchronization Tool and
perform synchronization
Configure email coexistence
Configure Lync Online
Configure SharePoint Online
Deploy client applications and the Office 365
desktop setup
Perform mailbox size reduction
Prepare customer service desk
Test and validate email migration and coexistence
Complete the migration groups and migration
schedule
3. MIGRATION PHASE
Assign licenses to users
Issue final communications to end users
Migrate mailbox data
Migrate existing collaboration documents
Change DNS records
Configure mobile phones and devices for Office
365
Perform post-migration service testing
169
Microsoft Office 365 Deployment Guide for Enterprises | September 2011
9 Appendix C: Customer Deployment Checkpoints
To ensure a successful Office 365 deployment, you should periodically review and assess the key
milestones within the deployment project. The following checkpoints are sample entrance and
exit criteria to use while moving through the deployment process. If your deployment has not
completed all exit criteria tasks included in a checkpoint, the deployment should not move
forward on the project until all those tasks are completed.
9.1 Office 365 Deployment Entrance Requirements
Prior to moving forward with your Office 365 for enterprises deployment, you should ensure
your organization has completed the following entrance criteria:
Review of Office 365 service descriptions to ensure solution alignment. Your
organization should not move forward with its deployment until all aspects of the service
have been evaluated for alignment with your existing business and IT requirements.
Review of your Active Directory environment. Your organization should ensure that
your Active Directory complies with the requirements for Office 365. During your review,
you should keep in mind that hybrid deployments only support email coexistence with a
single Active Directory forest and that the directory synchronization service requires a
support exception for synchronization of more than 20,000 users.
Purchase of Office 365 for enterprises user licenses. To provision users for Office 365
services, your organization will need to have valid user licenses available to assign to
users.
9.2 Checkpoint 1: Planning Complete
Objectives
Ensure that the deployment project scope and schedule are well understood by all your project
team members from the Project Manager to the Executive Sponsor.
Checkpoint Exit Criteria
1. Identified plans for the following items:
Migration
Mail-enabled applications
User identity and account provisioning options
On-premises infrastructure and hardware requirements
Network bandwidth requirements
Client operating systems and client applications
170
Microsoft Office 365 Deployment Guide for Enterprises | September 2011
Service desk training
End user and administrator training
End user communication strategy
2. Completed the following activities:
Customer kickoff meeting with agreement on the following:
o Dedicated deployment project management team
o Review of each workstream, milestone activities, and timelines
o Commitment from all workstream owners on milestone timelines and dates
Customer sign-off on Plan Complete milestone.
9.3 Checkpoint 2: Preparation Complete
Objectives
Ensure all configuration and preparation tasks are completed.
Checkpoint Exit Criteria
Remediation of directory synchronization errors.
Specific service configurations are completed.
Office 365 Desktop Setup package is deployed.
Email migration and coexistence is tested and validated.
Service desk integrated
Migration schedule is completed.
9.4 Checkpoint 3: Migration Complete
Objectives
Velocity mailbox migrations begin.
Criteria to stop the deployment is defined and agreed upon.
Checkpoint Exit Criteria
Mailbox migration is completed.
Plan is in place for deprovisioning of on-premises services (unless hybrid scenarios exist).
171
Microsoft Office 365 Deployment Guide for Enterprises | September 2011
10 Appendix D: Key Deployment URLS, Ports, and
IP Addresses
This compilation of URLs, ports and IP addresses provides a resource for customers when
configuring firewall access during an Office for 365 for enterprises deployment project. Contact
the Microsoft Office 365 support team if you need more information, or refer to the Help topic
IP addresses and URLs used by Office 365.
10.1 URLs
General Service URLs
Microsoft Online Services Portal
https://portal.microsoftonline.com
PowerShell Connection URI for Office 365 PowerShell
https://ps.microsoftonline.com
Community Portal for Office 365 Customers
https://community.office365.com
Active Directory Federation Services End Point
https://nexus.micrsoftonline-p.com
Directory Synchronization End Point
https://adminwebservice.microsoftonline.com
Exchange Online URLS
Exchange Online PowerShell Connection URI
https://ps.outlook.com
Outlook Web App address for a specific customer
https://outlook.com/<domain>.onmicrosoft.com
Outlook Web App address for a customer specific domain
https://www.outlook.com/<companyname>.com
SharePoint Online URLs
*.sharepoint.com
*.sharepointonline.com
Default Root SharePoint site for customer
<domain>.SharePoint.com
Site Settings for the Root Site Collection
<domain>.sharepoint.com/_layouts/settings.aspx
172
Microsoft Office 365 Deployment Guide for Enterprises | September 2011
SharePoint Online Administration Center for customer
<domain>-Admin.SharePoint.com
Lync Online URLs
*.online.lync.com
*.infra.lync.com
*.lync.com
Additional URLs that require firewall access include:
*.microsoftonline.com
*.onmicrosoft.com
*.microsoftonlinesupport.net
*.microsoftonline-p.com
*.microsoftonline-p.net
*.microsoftonlineimages.com
*.live.com
admin.messaging.microsoft.com
10.2 IP Address Ranges
To help ensure that network traffic from the Microsoft data centers is accepted, you may need
to open ports in your on-premises firewall so network traffic originating from the Microsoft data
center IP addresses is allowed to enter your on-premises organization.
Contact the Microsoft Office 365 support team for IP address ranges requirements, or refer to
the Help topic IP addresses and URLs used by Office 365.
10.3 Required Ports
Table 22 lists the protocol and port requirements for Office 365 for enterprises deployments.
173
Microsoft Office 365 Deployment Guide for Enterprises | September 2011
Table 22. Protocol and Port Requirements
Protocol /Port Applications
Active Directory Federation Services (federation server role)
Active Directory Federation Services (proxy server role)
Microsoft Online Services Portal
My Company Portal
TCP 443 Microsoft Outlook 2010 and Outlook 2007
Microsoft Entourage 2008 EWS/Outlook 2011 for Mac
Outlook Web App
SharePoint Online
Lync 2010 client (communication to Lync Online from on-premises
Lync Server)
TCP 25 Mail routing
TCP 587* SMTP relay
TCP 143/993 Simple IMAP4 migration tool
TCP 995** POP3
TCP 80 and 443* Microsoft Online Services Directory Synchronization Tool
Simple Exchange Migration Tool
Simple IMAP Migration Tool
Staged Exchange Migration Tool
Exchange Management Console
Exchange Management Shell
PSOM/TLS 443 Lync Online (outbound data sharing sessions)
STUN/TCP 443 Lync Online (outbound audio, video, application sharing sessions)
STUN/UDP 3478 Lync Online (outbound audio and video sessions)
RTC/UDP 50000-59999 Lync Online (outbound audio and video sessions)
*SMTP Relay with Exchange Online requires port 587(TCP) and requires TLS. See TechNet for details on how to configure
SMTP Relay with Exchange Online. Note: you will need to provide the SMTP server which is specific to the mailbox used
for relay. Please see the TechNet article Set Up Outlook 2007 for IMAP or POP Access to Your E-Mail Account.
** POP3 access with Exchange Online requires port 995 TCP) and requires SSL. See TechNet for details on how to
configure POP3 with Exchange Online.
174
Microsoft Office 365 Deployment Guide for Enterprises | September 2011
11 Appendix E: Exchange Hybrid Deployment
Domain and Host Names Worksheet
Configuring an Exchange hybrid deployment, email coexistence, and directory integration
between your on-premises environment and the Office 365 environment requires that you
provide appropriate domain and host names. Table 23 provides a sample list and examples of
domain and host names used in the deployment process. You are strongly encouraged to use
the Exchange Deployment Assistant to generate specific examples for your organization.
Table 23. Host Names Worksheet
Description Example value Value in your organization
Active Directory Forest corp.contoso.com
Internal Exchange Server 200X DEN-SRV-EXCH-2K3
server hostname
Exchange External 200X server mail.contoso.com
FQDN
Proposed internal coexistence DEN-SRV-EXCH-2K10
server host
Proposed external coexistence mail.contoso.com
server FQDN
Outlook Web App URL owa.contoso.com
Primary SMTP namespace Contoso.com
UserPrincipalName domain Contoso.com
Microsoft Online ID domain
Service SMTP namespace service.contoso.com
Important: You must not use the
service tenant FQDN, specified
below, as the service SMTP
namespace. We recommend that
you use <service.your domain>.
Internal Active Directory DEN-SRV-AD FS-FED1
Federation Services (AD FS)
server hostname
External AD FS server FQDN sts.contoso.com
175
Microsoft Office 365 Deployment Guide for Enterprises | September 2011
Description Example value Value in your organization
Internal directory DEN-SRV-DIRSync
synchronization server host
name
Exchange federation trust Exchangedelegation.contoso.com
namespace
On-premises Autodiscover Autodiscover.contoso.com
FQDN
Service Autodiscover FQDN Autodiscover.<value>.contoso.com
Service tenant FQDN contoso.onmicrosoft.com
Note You can only choose the
subdomain portion of this
FQDN. The domain portion must
be "onmicrosoft.com".
176
Microsoft Office 365 Deployment Guide for Enterprises | September 2011
12 Appendix F: Directory Object Preparation
Successful directory synchronization between your on-premises Active Directory environment
directory and Office 365 requires that your on-premises directory objects and attributes are
properly prepared.
If your organization intends on implementing an Exchange hybrid deployment, you will need to
upgrade your Active Directory schema to include Exchange Server 2010 SP1 updates. This is
required in order to manage email attributes on-premise when using directory synchronization.
Apply the following requirements for user object attributes in preparing your Active Directory
for directory synchronization.
sAMAccountName
Maximum number of characters: 20
Invalid Active Directory characters: !#\$%\^&\{\}\\{`~"",\\/\[\]:@<>\+=;\?\*
If a user has an invalid sAMAccountName but a valid userPrincipalName, the user
account is created in Office 365.
If both the sAMAccountName and userPrincipalName are invalid, the on-premises Active
Directory userPrincipalName must be updated.
givenName
Maximum number of characters: 64
Questionable characters: ?@\+
Note: The Deployment Readiness Tool checks for questionable characters.
sn (surname)
Maximum number of characters: 64
Questionable characters: ?@\+
Note: The Deployment Readiness Tool checks for questionable characters.
displayName
Maximum number of characters: 256
Questionable characters: \?@\+
Note: The Deployment Readiness Tool checks for questionable characters.
Maximum number of characters: 256
Invalid characters: [! #$ %&*+ / = ? ^ ` { }]
Duplicate values: The mail attribute cannot contain any duplicate values.
Note: If there are duplicate values in mail field, the first user with the value is
177
Microsoft Office 365 Deployment Guide for Enterprises | September 2011
synchronized to the Office 365 environment. Subsequent users will not appear in the
Microsoft Online Services Portal. You must modify the value not found the portal, or
modify both of the values in the on-premises directory, in order for both users to appear
in the Office 365 service.
mailNickname
Maximum number of characters: 64
Invalid characters: ""\\\[\]:><; and space ( )
proxyAddresses
Maximum number of characters: 256
Invalid characters: \)\(;><\]\[\\,
userPrincipalName
Maximum number of characters for username: 64
Maximum number of characters for domain name: 256
Invalid characters: }{ # ‘ $ % ~* + ) ( > < ! / \ = ? `
& character: Automatically changed to underscore:
^ character: No email will be sent, or an error report sent, and the value is automatically
removed.
(_) character: remains the same.
Duplicate proxies will be emailed as an error before any notification errors.
Additional requirements for a valid userPrincipalName:
@ character is required in each userPrincipalName value.
@ character cannot be first character in each userPrincipalName value.
Username cannot end with a period (.) an ampersand (&) a space ( ), or at sign (@)
Username cannot have a space ( ).
Routable domains must be used (for example, .local or .internal cannot be used)
Unicode is converted to underscore characters.
userPrincipalName may not contain any duplicate values in the forest.
Groups
Mail-enabled character check: All mail-enabled groups must follow the pattern of *@*.
Administrators can hide users, distribution groups, and contacts from the Global Address
List by setting the msExchHideFromAddressLists attribute for the object in on-premises
Active Directory
Contacts
Mail-enabled character check: All mail-enabled contacts must follow the pattern of *@*.
178
Microsoft Office 365 Deployment Guide for Enterprises | September 2011
13 Appendix G: Sample Email Migration End User
Communications
The following is a communication timeline and sample emails that your Office 365 administrator
can use to inform managers and employees about the email migration to Exchange Online.
5 Weeks Prior to Migration Date: Send Manager Email
Notify all managers that your organization is migrating to Microsoft Exchange Online. Tell your
managers when it is going to happen. Provide an overview of the process. Explain why you are
migrating. Give your managers tools to promote your organization’s decision to make this
change. Give them information to communicate to their employees so that their employees
know the migration is coming.
4 Weeks Prior to Migration Date: Send General Email
The following is a sample email for the administrator to send to all organization mail users at
four weeks prior to the email migration.
Subject: ACTION REQUIRED: We are migrating your mailbox to Microsoft Exchange
Online!
This email is your first notice that your mailbox will be migrated to Microsoft Exchange
Online on <Date>. There are many tasks that you must perform before your email can be
migrated. There are also several actions you can take before migration to improve your
Exchange Online experience.
See ACTION REQUIRED BEFORE MIGRATION <insert link to before -migration instructions
on your Microsoft SharePoint Online site>to prepare for your migration.
You can also preview what you will need to do after your mailbox has been migrated. See
ACTION REQUIRED AFTER MIGRATION <insert link to after -migration instructions on
your SharePoint site>to preview this information.
If you have any questions, check the Exchange Online FAQ <insert link to Microsoft
Online FAQ> and the Exchange Online Known Issues <insert link to Microsoft Online
Known Issues>, or contact support <insert your support contact inform ation>.
Thank you,
<Your Migration or Support Contact Alias>
179
Microsoft Office 365 Deployment Guide for Enterprises | September 2011
2 Weeks Prior to Migration Date: Send Manager Email
The following is a sample email for the administrator to send to all managers at two weeks prior
to the email migration.
Subject: ACTION REQUIRED: Do you approve mailbox migration for these employees?
We need your approval to migrate your employees’ mailboxes to Microsoft Exchange
Online on <Date>. If we do not receive your approval, the following employees will not
be migrated.
ACTION REQUIRED
Review the list of your employees and respond to this email to let us know if they can be
migrated.
Employee Migrate? (yes/no)
Aaron Con
Coby Thomas
In the “Migrate?” column next to the employee, please indicate “Yes” to approve mailbox
migration. If someone’s mailbox cannot be migrated, or if you do not want them to be
migrated at this time, include that information in the “Migrate?” column.
If you have any questions, check the Microsoft Exchange Online FAQ <insert link to
Microsoft Exchange Online FAQ> and the Exchange Online Known Issues <insert link to
Microsoft Online Known Issues>, or contact support <insert your support contact
information>.
Thank you,
<Your Migration or Support Contact Alias>
2 Weeks Prior to Migration Date: Send User Email
The following is a sample email for the administrator to send to all mail users at two weeks prior
to the email migration.
Subject: ACTION REQUIRED: We are migrating your mailbox to Microsoft Exchange
Online!
Your mailbox will be migrated to Microsoft Exchange Online on <Date, Day, and Time>.
Please complete the tasks that you must perform before your email can be migrated.
180
Microsoft Office 365 Deployment Guide for Enterprises | September 2011
There are also several actions you can take before migration to improve your Exchange
Online experience.
See ACTION REQUIRED BEFORE MIGRATION <insert link to before-migration instructions
on your SharePoint site> to prepare for your migration.
You can also preview what you will need to do after your mailbox has been migrated. See
ACTION REQUIRED AFTER MIGRATION <insert link to after -migration instructions on
your SharePoint site>to preview this information.
If you have any questions, check the Exchange Online FAQ <insert link to Microsoft
Online FAQ> and the Microsoft Online Known Issues <insert link to Microsoft Online
Known Issues>, or contact support <insert your support contact information>.
Thank you,
<Your Migration or Support Contact Alias>
1 Week Prior to Migration Date: Send User Email
The following is a sample email for the administrator to send to all mail users at one week prior
to the email migration.
Subject: IMPORTANT! - ACTION REQUIRED: We are migrating your mailbox to Microsoft
Exchange Online!
We are migrating our mailboxes to Microsoft Exchange Online on <Date>. If you do not
complete the required actions by <Date – today’s date + 1 day> your mailbox will not be
migrated.
If you have already completed the actions required before migration, please ignore this
email.
See ACTION REQUIRED BEFORE MIGRATION <insert link to before -migration instructions
on your SharePoint site> to prepare for your migration.
You can also preview what you will need to do after your mailbox has been migrated. See
ACTION REQUIRED AFTER MIGRATION <insert link to after -migration instructions on
your SharePoint site> to preview this information.
If you have any questions, check the Microsoft Exchange Online FAQ <insert link to
Microsoft Online Exchange FAQ> and the Microsoft Exchange Online Known Issues
<insert link to Exchange Online Known Issues>, or contact support <insert your support
contact information>.
181
Microsoft Office 365 Deployment Guide for Enterprises | September 2011
Thank you,
<Your Migration or Support Contact Alias>
1 Week Prior to Migration Date: Send General Email
The following is a sample email for the administrator to send to everyone who has completed
the migration survey and is ready to migrate. Instructions for taking the migration survey are
included in the ACTION REQUIRED BEFORE MIGRATION.
Subject: NOTIFICATION: We are migrating your mailbox to Microsoft Exchange Online!
Congratulations! Your mailbox is ready to be migrated on <Date>.
You can continue to use your current mailbox as usual until your mailbox is migrated to
Exchange Online. After your mailbox has been migrated, you will receive a Welcome
email with your Office 365 logon credentials and a link to instructions describing how to
set up and use your new Microsoft Online mailbox. For a preview of those instructions,
see ACTION REQUIRED AFTER MIGRATION <insert link to after -migration instructions on
your SharePoint site>.
If you have any questions, check the Microsoft Exchange Online FAQ <in sert link to
Exchange Online FAQ> and the Exchange Online Known Issues <insert link to Microsoft
Online Known Issues>, or contact support <insert your support contact information>.
Thank you,
<Your Migration or Support Contact Alias>
1 Week Prior to Migration Date: Send Manager and Support Mail
The following is a sample email for the administrator to send to the managers of the employees
whose mailboxes are being migrated, and the designated migration administrators and support
people.
Subject: NOTIFICATION: These people will be migrated to Microsoft Exchange Online on
<Date>.
The following people will be migrated to Microsoft Exchange Online on <Date>:
Employee Comment
Shola Aluko
Jesper Hess
182
Microsoft Office 365 Deployment Guide for Enterprises | September 2011
Migration will begin at <Time> on <Day> and is expected to be completed by <Time>,
<Day>.
The employees whose mailboxes are being migrated will receive a reminder email the
day before their migration. When their migration is complete, they will receive a
Welcome email with instructions describing how to use their Microsoft Exchange Online
mailbox.
The following people will be performing the migration:
Administrator 1: <Name>
Administrator 2: <Name>
Administrator 3: <Name>
The following Support people will be available by phone, <phone number> and by email
<Support Alias>.
Support Person 1: <Name>
Support Person 2: <Name>
Support Person 3: <Name>
Support coverage will begin at <Start Time> and run through <End Time> until this
group has been successfully migrated.
If you have any questions, check the Microsoft Exchange Online FAQ <insert link to
Exchange Online FAQ> and the Exchange Online Known Issues <insert link to Exchange
Online Known Issues>, or contact support <insert your support contact information>.
Thank you,
<Your Migration or Support Contact Alias>
1 Day Prior to Migration Date: Send General Mail
The following is a sample email for the administrator to send to everyone who has completed
the migration survey and is ready to migrate. Instructions for taking the migration survey are
included in the ACTION REQUIRED BEFORE MIGRATION document.
Subject: REMINDER: We will migrate your mailbox to Microsoft Exchange Online
tomorrow!
183
Microsoft Office 365 Deployment Guide for Enterprises | September 2011
Migration will begin at <Time> and is expected to be completed by <Time>. Support will
be available by phone, <phone number> and by email <Support Alias>.
You can continue to use your current mailbox as usual until your mailbox is migrated to
Exchange Online. After your mailbox has been migrated, you will receive a Welcome
email with your Microsoft Online logon credentials and a link to the instructions
describing how to set up and use your new Microsoft Online mailbox. For a preview of
those instructions, see ACTION REQUIRED AFTER MIGRATION <insert link to after -
migration instructions on your SharePoint site>.
If you have any questions, check the Exchange Online FAQ <insert link to Exchange
Online FAQ> and the Exchange Online Known Issues <insert link to Microsoft Online
Known Issues>, or contact support <insert your support contact information>.
Thank you,
<Your Migration or Support Contact Alias>
After Migration: Send User Welcome Email
The following is a sample email for the administrator to send to everyone who has been
successfully migrated after the migration team has verified that the mailbox migration and
forwarding has been successfully accomplished. It can be emailed or printed and distributed by
hand.
Subject: ACTION REQUIRED: Get connected to Microsoft Exchange Online!
Congratulations! Your mailbox has been successfully migrated to Microsoft Exchange
Online.
Your new logon credentials are:
User name: <username>@example.com
Temporary password: <password>
There are many tasks that you must perform now that your email has been migrated. We
recommend setting aside two or three hours to complete them. To review the instructions
and perform the tasks, see ACTION REQUIRED AFTER MIGRATION <insert link to after -
migration instructions>.
If you have any questions, check the Exchange Online FAQ <insert link to Microsoft
Online FAQ> and the Exchange Online Known Issues <insert link to Exchan ge Online
Known Issues>, or contact support <insert your support contact information>.
Thank you,
<Your Migration or Support Contact Alias>
184
Microsoft Office 365 Deployment Guide for Enterprises | September 2011
14 Appendix H: Post-deployment Services Test
Plan
The following is an example of a post-deployment test plan that you can use to verify the
functionality of Office 365 service offerings.
Post-Migration Services Test Plan
Directory Synchronization (DirSync) Tool
Status Owner Notes
Functionality
Create user object to verify DirSync account
3 hour replication interval or force DirSync
Not Started creation
Modify user object to verify DirSync
3 hour replication interval or force DirSync
Not Started attribute modification
Status End-User Acceptance Owner Notes
Not Started Install the Services Connector application Download from Microsoft Online
Not Started Configure Outlook
Open Outlook and verify connectivity to
Not Started Exchange Online
Not Started Launch customer online portal
Authenticate using Outlook Web App
Not Started verifying URL
Launch customer online portal verifying
Not Started URL
Not Started Launch customer SharePoint verifying URL
Not Started Perform necessary updates to internal URLs
Status Individual User Mailbox Migration Owner Notes
Create user’s profile and point to the Office
Not Started 365 service
Permission to their own mailbox post-
Not Started migration and can read/send email
Permission to Shared Mailboxes post- Send-As only available with post-migration
Not Started migration and can read/send email script
User has ability to sync their BlackBerry
device post-migration via BlackBerry
Not Started Enterprise Server
Applicable based on migration tool
Migration of delegate permissions
Not Started capabilities
Not Started No unexpected NDRs for user post- Scope will need to be defined as some NDRs
185
Microsoft Office 365 Deployment Guide for Enterprises | September 2011
migration will occur
Status Email Owner Notes
Send and receive email messages to
Not Started migrated users
Send and receive email messages to non-
Not Started migrated users
Send and receive email messages to
Not Started external users
Not Started Send email to Distribution List
Not Started Reply to email from migrated users
Not Started Reply to email from external users
Not Started Non-migrated user reply to email Sent from migrated user prior to migration
Not Started Recover deleted item from the Recycle Bin
Not Started Email access with Outlook Web App
Not Started Reply to an email with a Distribution List
Not Started Incoming mail from an external user To both Distribution List and User
Status Calendaring Owner Notes
Not Started Meetings have been migrated
Book a meeting in a migrated conference
Not Started room
Meeting request can be accepted for an
Not Started available conference room
Meeting request is not accepted for a pre-
Not Started booked conference room
Remote booking agent is functional where
Not Started appropriate
Updated meeting requests notify all
Not Started attendees
View details of free/busy information for
Not Started those permitted
View secondary calendar side-by-side for
Not Started those permitted
186
Microsoft Office 365 Deployment Guide for Enterprises | September 2011
Status Mobile Devices Owner Notes
Email sent from Exchange arrives at
Not Started BlackBerry
Email sent from BlackBerry arrives in
Not Started Exchange
Email sent from Exchange arrives at a
Not Started Windows Mobile device
Email sent from a Windows
Mobile/ActiveSync device arrives in
Not Started Exchange
Delete mail item from supported mobile
Not Started devices
Create calendar item from supported
Not Started mobile devices
Status Message Archiving (Optional) Owner Notes
Not Started Verify inbound emails are archived
Not Started Verify outbound emails are archived
With emails which do not contain any external
Verify internal emails are archived
Not Started recipients in To/CC/BCC fields.
The number of users should be the same with
Verify the members of Archive Group DL the number of users in Administration Center
Not Started if you archive all.
Verify search functionality is present and
Not Started works correctly for title, message body
Not Started Verify email is encrypted in transit
Verify authorized export users can export to
Not Started .PST file
Not Started Verify ad hoc searches work
Not Started Verify nightly harvest is occurring
Verify keyword and percentage sampling
Not Started work
Verify message review and escalation
Not Started process work
Status Lync Online Conferencing Notes
Not Started Create a Conference
Not Started Invite people to a conference
Not Started Initiate a Conference
187
Microsoft Office 365 Deployment Guide for Enterprises | September 2011
Status SharePoint Notes
Not Started Site collection
Not Started Create site
Not Started Create site collection
Not Started Add user to site collection
Not Started Remove user from a site collection
Create new group for a site collection and
Not Started add user
Not Started Users and groups
Not Started Add user to site
Not Started Remove user from a site
Not Started Create new group for a site and add user
Not Started Publishing
Not Started Publish a blog
Not Started Publish an RSS feed
Not Started Remove RSS viewer Web part
Not Started Documents
Not Started Create document library
Not Started Create document
Not Started Upload document to library
Not Started Lists
Not Started Create list
Not Started Add list items
Add approval workflow to list, library, or
Not Started content type
Not Started Remove approval workflow from above list
Not Started Searches
Not Started Perform document search
Not Started Perform people search
Not Started Bulk Upload content
Not Started Upload calendar information from Outlook
Not Started Upload Contacts from Outlook
Not Started Upload document libraries
188
Microsoft Office 365 Deployment Guide for Enterprises | September 2011
15 Appendix I: Glossary
Active Directory Federation Services (AD FS): AD FS provides the various end-points that the
Microsoft Federation Gateway uses to redirect clients to the AD FS server for different types of
authentication. AD FS must be installed on a separate physical server that is a part of your on-
premises network organization.
Active Directory Federation Services configuration database: A database used to store all
configuration data that represents a single AD FS 2.0 instance or Federation Service. This
configuration data can be stored using the Windows Internal Database (WID) feature included
with Windows Server 2008 and Windows Server 2008 R2 or using a SQL Server® database.
Autodiscover: The Exchange Autodiscover service automatically finds the correct Microsoft
Exchange Server host and configures Microsoft Office Outlook or Outlook 2007 for your users. It
also includes an offline address book and the Free-Busy availability service that provides
availability information for your users.
BPOS (Business Productivity Online Standard Suite): This is the acronym for the first version
of the cloud-based, multi-tenant productivity suite from Microsoft Online Services. The BPOS
service offering is being replaced by Office 365 service offerings.
Comma separated value (CSV) file: A text file in which each value is separated by a comma. It
is typically used as an input file for a software program or script.
CNAME record: A Canonical Name (CNAME) record is a type of resource record in the Domain
Name System (DNS) that is an alias for the Address (A) record that maps an IP address to the
target server. The target server does not have to exist in the same domain as the CNAME record
itself. You can define an alias in one domain to point to a target server in a completely different
domain. Many organizations use CNAME records with web servers. An organization might point
the alias www to a Web server that is hosted by a dedicated Web hosting company. For
example, requests for www.contoso.com can be redirected to webserver1.fabrikam.com
Deployment Consultant: The Deployment Consultant (Microsoft or partner) is the primary
resource for customers to work with on technical and project related items. The Deployment
Consultant is the primary contact for your Technical Lead.
Directory synchronization: Active Directory synchronization (DirSync) replicates an
organization’s on-premises Active Directory information for mail-enabled objects to the Office
365 environment. Using the Microsoft Online Services Directory Synchronization Tool, your
company’s administrators can keep your local Active Directory continuously synchronized with
Office 365. This not only allows you to create synchronized versions of each user account and
group, but also allows global address list (GAL) synchronization from your local Microsoft
189
Microsoft Office 365 Deployment Guide for Enterprises | September 2011
Exchange Server environment to Microsoft Exchange Online. Organizations deploying
coexistence must deploy DirSync on a separate, on-premises server. The synchronization from
your on-premises Active Directory to the Office 365 Active Directory environment is one way.
Domain registrar: A domain name registrar is an organization or commercial entity, accredited
by the Internet Corporation for Assigned Names and Numbers (ICANN) or by a national country
code top-level domain (ccTLD) authority, to manage the reservation of Internet domain names
in accordance with the guidelines of the designated domain name registries and offer such
services to the public.
Email coexistence: Email coexistence enables organizations with on-premises Exchange Server
email environments to establish a connection between their on-premises mail environment and
the Office 365 Exchange Online mail environment. With coexistence configured, some users
connect to Exchange Online while others continue to use the local Exchange Server
environment, and all of the users can share the same email domain name. Email coexistence can
be configured as either simple coexistence or as a hybrid deployment.
Exchange Management Shell: The command-line interface for Exchange 2010.
Exchange Control Panel (ECP): This Web-based console is used to manage the Exchange
Online environment. The ECP can be accessed through the Admin area of the Microsoft Online
Services Portal.
Exchange Hosted Archive: Part of the Exchange Hosted Services (EHS) network, EHA provides a
repository that stores email. Using EHA, organizations can manage increasingly complex
retention, compliance, and regulatory requirements. The EHA systems receive a message and
after being filtered the clean message is delivered to the corporate mail server. A copy is made
and stored in a security-enhanced online message repository.
Exchange Online: A hosted email and messaging service built on Microsoft Exchange Server
and offered by Office 365. For organizations using on-premises Exchange Server and Exchange
Online, Exchange Online is sometimes referred to as their “cloud-based Exchange organization.”
External relay: A configuration option in Microsoft Online Services Portal when mailboxes for a
domain are hosted outside of Exchange Online and the MX record points to an email server
outside of Exchange Online. Selecting this option requires disabling of inbound messaging.
Federation Service: A logical instance of AD FS 2.0. A Federation Service can be deployed as a
stand-alone federation server or as a load-balanced federation server farm. You can configure
the name of the Federation Service using the AD FS 2.0 Management snap-in. The DNS name of
the Federation Service must be used in the Subject name of the SSL certificate.
Federation server: A computer running Windows Server 2008 or Windows Server 2008 R2 that
has been configured to act in the federation server role. A federation server serves as part of a
190
Microsoft Office 365 Deployment Guide for Enterprises | September 2011
Federation Service that can issue, manage, and validate requests for security tokens and identity
management. Security tokens consist of a collection of claims, such as a user's name or role.
Federation server farm: Two or more federation servers in the same network that are
configured to act as one Federation Service instance.
Federation server proxy: A computer running Windows Server 2008 or Windows Server 2008
R2 that has been configured to act as an intermediary proxy service between a client on the
internet and a Federation Service that is located behind a firewall on a corporate network. In
order to allow remote access to the services in Office 365, such as with a smart phone, home
computer, or Internet kiosk, you need to deploy a federation server proxy.
FOPE Administration Center: The service management site for Microsoft ForeFront Online
Protection for Exchange.
Hybrid Deployment: A hybrid deployment is an email coexistence configuration offers
Exchange organizations the ability to extend the feature-rich messaging experience and
administrative control they have with their existing on-premises Exchange Server organization to
Office 365 and Exchange Online. A hybrid deployment provides the seamless look and feel of a
single Exchange organization between an on-premises organization and an Office 365
organization. In addition, a hybrid deployment can serve as an intermediate step to moving
completely to Exchange Online. A hybrid deployment offers a unified global address list (GAL)
and mail routing between the on-premises and Office 365 organizations plus additional
messaging features typically available in an on-premises Exchange deployment, including
sharing free/busy and calendar information between the organizations and the ability to move
mailboxes from the on-premises organization to the Office 365 organization.
Hybrid Server: A hybrid server is an Exchange Server 2010 SP1 server that is installed in your
existing Exchange organization. It is required for hybrid deployments. The hybrid server enables
messaging features and messaging delivery between your existing Exchange organization and
the Office 365-based Exchange organization.
Identity federation: Identity federation provides a true single sign-on (SSO) experience for
users to access both the on-premises and Office 365 service offerings with a single user name
and password. Additionally, identity federation allows administrators to easily control account
policies for Office 365 mailboxes by using on-premises Active Directory management tools.
Internet Message Access Protocol (IMAP): This is an application-layer Internet standard
protocol used by on-premises email clients to retrieve email from a remote server over a TCP/IP
connection. Microsoft Online supports email data migration from IMAP4 environments.
Journaling: A feature of Office 365 that enables Exchange to record all email communications in
an organization. The feature can be enabled by opening a service request with the support
team.
191
Microsoft Office 365 Deployment Guide for Enterprises | September 2011
Lync Online: The Office 365 solution for instant messaging, audio and video calling, and online
meetings. The Lync Online service is built on Microsoft Lync 2010 Server.
Mailbox size reduction: The tasks associated with reducing the overall mailbox size for all users
to allow for an increase in the total number of mailboxes that can be migrated in a single
migration event.
Microsoft Federation Gateway: The Microsoft Federation Gateway is a free cloud-based
service offered by Microsoft that acts as the trust broker to establish federation between your
on-premises Exchange 2010 organization and Exchange Online.
Microsoft Forefront Online Protection for Exchange (FOPE): FOPE consists of layered
technologies to actively help protect your organization’s inbound and outbound email from
spam, viruses, phishing scams, and email policy violations.
Microsoft Premier Deployment (MPD): This deployment consulting service is provided by
Microsoft to large organizations seats for delivery of Office 365 for enterprises solutions.
Microsoft Online Services Module for Windows PowerShell: This tool installs a set of cmdlets
to Windows PowerShell that you use to set up single sign-on for Office 365.
Microsoft Online Services ID: When you first sign up for Microsoft Office 365, you create a new
email address and password, known as a Microsoft Online Services ID, as part of the sign-up
process. You use this email address and password every time you sign in to use Microsoft Office
365 service offerings. With your Microsoft Online Services ID, you sign in to perform
administrative tasks, view billing and account information, and use any of the services, including
Microsoft Exchange Online, Microsoft SharePoint Online, and Microsoft Lync Online.
Microsoft Online Services Portal: Web portal that the designated service administrator for a
customer subscribing to Microsoft Online Services uses to manage settings for the organization.
You can also manage your active subscriptions: for example, you can increase the number of
user licenses, change billing details, or select a Microsoft Authorized Partner to help with your
subscription
MX record: A mail exchanger record (MX record) is a type of resource record in the Domain
Name System that specifies a mail server responsible for accepting email messages on behalf of
a recipient's domain and a preference value used to prioritize mail delivery if multiple mail
servers are available.
Network load balancer (NLB): A dedicated application (such as Microsoft Network Load
Balancing) or hardware device (such as a multilayer switch) used to provide fault tolerance, high
availability, and load balancing across multiple nodes. For AD FS, the cluster DNS name that you
create using this NLB must match the Federation Service name that you specified when you
deployed your first federation server in your farm.
192
Microsoft Office 365 Deployment Guide for Enterprises | September 2011
Office 365 desktop setup package: This application is installed on workstations that use rich
clients (such as Microsoft Office 2010) and connect to Office 365 service offerings. It
automatically configures rich clients for use with Office 365 and manages and installs client
updates.
Office Professional Plus: Microsoft Office applications that connect to Office 365 service
offerings and provide access to documents, email, and calendars from a variety of clients. Office
Professional Plus includes Office Web Apps, online companions to Word, Excel, PowerPoint, and
OneNote, which let you review and make light edits to documents directly from a browser.
Office Web Apps. Online companions to Word, Excel, PowerPoint, and OneNote, which let you
review and make light edits to documents directly from a browser.
Outlook Web App: This is the browser based email client used to access Exchange Online.
Formerly known as Outlook Web Access.
Relying party: A federation service or application that consumes claims in a particular
transaction.
Relying party trust: In the AD FS 2.0 Management snap-in, a relying party trust is a trust object
that is created to maintain the relationship with another Federation Service, application, or
service (in this case Office 365) that consumes claims from your organization’s Federation
Service.
Remote PowerShell: A Windows PowerShell feature that allows scripting of routine tasks and
access to raw data for reports.
RSS feed: A frequently updated communication channel for announcements from Microsoft
Online Services. Announcements come in the form of service alerts, planned and unplanned
outages, and maintenance.
Security Token Service (STS): The Web service that authenticates clients by validating
credentials that are presented by a client. The STS can issue to a client a security token for a
successfully authenticated client.
Service continuity: The process and procedures required to maintain or recover critical services
during a business interruption.
Service interruption: Any event, whether anticipated (for example, a public service strike) or
unanticipated (for example, a power outage), which disrupts the normal course of business
operations at the organization’s location. Similar terms: outage, service interruption.
Service request: A service request (SR) is how customers engage Office 365 support for reactive
and proactive issues.
193
Microsoft Office 365 Deployment Guide for Enterprises | September 2011
Service Support Admin: Customer role that has read only permissions to all company objects.
Also has the ability to manage individual services.
SharePoint Online: The Office 365 solution for collaboration. The SharePoint Online service is
built on Microsoft SharePoint Server 2010.
Simple coexistence: Simple coexistence is an email coexistence configuration that offers only
the basic feature of a unified global address list (GAL) and mail routing between the on-
premises and Exchange Online organizations.
Single-label domain (SLD): SLDs are DNS names that do not contain a suffix, such as .com,
.corp, .net, or .org. SLDs are not supported in Office 365 and Exchange Online deployments. For
example, “contoso” is an SLD, and therefore is not supported. However, “contoso.com” and
“contoso.local” are not SLDs, and therefore are supported.
Single sign-on: See Identify Federation.
SMTP relay: Allows organizations to use Exchange Online as an SMTP service for mail
originating outside of the Exchange Online environment, for example SMTP-enabled
applications such as fax servers.
SPF record: The Sender Policy Framework (SPF) record specifies which computers are
authorized to transmit email from a domain. This helps to prevent others from using your
domain to send SPAM or other malicious email. If your ISP has implemented SPF, you must
create an SPF record to allow Microsoft Exchange Online to send email from your domain.
User Principal Name (UPN): A user account name (sometimes referred to as the user logon
name) and a domain name identifying the domain in which the user account is located. This is
the standard usage for logging on to a Microsoft Windows domain. The format is
user@microsoft.com (similar to an e-mail address).
User Principal Name (UPN) suffix: The part of the UPN to the right of the @ character. The
default UPN suffix for a user account is the Domain Name System (DNS) domain name of the
domain that contains the user account. Alternative UPN suffixes may be added to simplify
administration and user logon processes by providing a single UPN suffix for all users. The UPN
suffix is used only within the Active Directory forest, and it does not have to be a valid DNS
domain name.
Velocity migrations: Bulk migrations of user mailboxes from an on-premise messaging system
to the Exchange Online system. Each bulk migration occurs within a scheduled migration
window.
194
Microsoft Office 365 Deployment Guide for Enterprises | September 2011
You might also like
- Android Application Locates Facebook Friends On A Google MapDocument33 pagesAndroid Application Locates Facebook Friends On A Google MapPravin MuliyashiyaNo ratings yet
- Build Trust in RelationshipsDocument3 pagesBuild Trust in RelationshipsJamesNo ratings yet
- First StepDocument1 pageFirst StepClever Ebinum (Clever saint)No ratings yet
- Connect Sexual Intercourse App Stuff That You Must Know About ItvaappDocument2 pagesConnect Sexual Intercourse App Stuff That You Must Know About Itvaappwaspsnow6No ratings yet
- CS-2500 ASTM Host Interface Specifications For Out of US: Sysmex CorporationDocument58 pagesCS-2500 ASTM Host Interface Specifications For Out of US: Sysmex CorporationadreyFedorcovNo ratings yet
- Nanny Contract For Services: (Parents Of) of ("The Employer") and of ("The Nanny")Document7 pagesNanny Contract For Services: (Parents Of) of ("The Employer") and of ("The Nanny")Catherine MifsudNo ratings yet
- Chating StepsDocument66 pagesChating StepsTerry LongNo ratings yet
- Chat ApplicationDocument16 pagesChat Applicationapi-3763038100% (2)
- Dating 3Document6 pagesDating 3Marry CrastreNo ratings yet
- Get Your Favorite Boy From The Best Dating Site - ToyboyDocument2 pagesGet Your Favorite Boy From The Best Dating Site - ToyboyToy BoyNo ratings yet
- Website: VCE To PDF Converter: Facebook: Twitter:: Number: AZ-204 Passing Score: 800 Time Limit: 120 Min File Version: 1Document53 pagesWebsite: VCE To PDF Converter: Facebook: Twitter:: Number: AZ-204 Passing Score: 800 Time Limit: 120 Min File Version: 1StiaaaNo ratings yet
- Dating QuestionsDocument4 pagesDating Questionscarlospaulonline001No ratings yet
- Live Video DatingDocument11 pagesLive Video DatingPhuc Pham XuanNo ratings yet
- 2ello, How AreDocument77 pages2ello, How AreElizabeth MattNo ratings yet
- FMTDocument5 pagesFMTPaula MunozNo ratings yet
- Nokia - Bsc3i 1000Document32 pagesNokia - Bsc3i 1000Ricko Caesar Putra100% (1)
- FakeAVCeleb A Novel Audio-Video Multimodal DeepFake DatasetDocument22 pagesFakeAVCeleb A Novel Audio-Video Multimodal DeepFake DatasetMohsin SarfrazNo ratings yet
- Aix Toc L3Document12 pagesAix Toc L3mehukrNo ratings yet
- VOLTEDocument26 pagesVOLTEPankaj KumarNo ratings yet
- Microsoft Office 365 FastTrack Brand GuidelinesDocument13 pagesMicrosoft Office 365 FastTrack Brand GuidelinesNoe Ramirez100% (1)
- Post Utme PDFDocument1 pagePost Utme PDFGoodness AyoolaNo ratings yet
- Millitary Dating FormatDocument1 pageMillitary Dating FormatJoseph BitrusNo ratings yet
- CT FormatDocument3 pagesCT FormatElijah AbiriNo ratings yet
- Ad Post Form - 2backpageDocument1 pageAd Post Form - 2backpagegiada taylorNo ratings yet
- Apa FormatDocument26 pagesApa FormatBimboy CuenoNo ratings yet
- Spam Detection PaperDocument3 pagesSpam Detection PaperMohammed Abdul RazzakNo ratings yet
- First Comes Love, Then Comes Google - An Investigation of Uncertainty Reduction Strategies and Self-Disclosure in Online DatingDocument32 pagesFirst Comes Love, Then Comes Google - An Investigation of Uncertainty Reduction Strategies and Self-Disclosure in Online DatingTionaTionaNo ratings yet
- AI Conference Proceedings on LAN Chat Messenger DevelopmentDocument9 pagesAI Conference Proceedings on LAN Chat Messenger DevelopmentgbhargavsimhaNo ratings yet
- Peer-To-Peer Social Networking in Shychat: Hatem A. MahmoudDocument4 pagesPeer-To-Peer Social Networking in Shychat: Hatem A. MahmoudHatem A. MahmoudNo ratings yet
- The Text With KeywordsDocument3 pagesThe Text With KeywordsdarviusNo ratings yet
- Documents - Explore & Upload For Free - ScribdDocument11 pagesDocuments - Explore & Upload For Free - ScribdTuck James ManagementNo ratings yet
- TelegramDocument5 pagesTelegramhouseNo ratings yet
- Struts 2 Date FormatDocument25 pagesStruts 2 Date FormatAnonymous WstkPD9E9h100% (3)
- Intimate Match-WPS OfficeDocument2 pagesIntimate Match-WPS OfficeSulyman SarafadeenNo ratings yet
- UntitledDocument2 pagesUntitledLily WendyNo ratings yet
- System Analysis and DesignDocument7 pagesSystem Analysis and DesignRenelyn DainNo ratings yet
- About Me 2-1-1Document10 pagesAbout Me 2-1-1Shaddy ToddNo ratings yet
- Application Form: DeclarationDocument3 pagesApplication Form: DeclarationTarek AsaduzzamanNo ratings yet
- Come and Marry 1 1 1Document3 pagesCome and Marry 1 1 1Desmond Chibueze NwaechesiNo ratings yet
- Chat of The MilleniumDocument75 pagesChat of The MilleniumDeepanjan BiswasNo ratings yet
- Billing 3.2 Understanding BI Publisher InvoicesDocument8 pagesBilling 3.2 Understanding BI Publisher InvoicesJaishan KashyapNo ratings yet
- EDI Overview Data Format and Transmission ENDocument1 pageEDI Overview Data Format and Transmission ENDiana GrajdanNo ratings yet
- Bill FormatDocument1 pageBill FormatSandip AdhikaryNo ratings yet
- ChatDocument7 pagesChatCommanding GeneralNo ratings yet
- Chat 2Document35 pagesChat 2superedgarvm4974No ratings yet
- Dating Format Note ADocument7 pagesDating Format Note AAbel OlaleyeNo ratings yet
- FMT BM CHT FMTDocument1 pageFMT BM CHT FMTleoecho194No ratings yet
- Online DatingDocument2 pagesOnline DatingCamilo Pérez SolísNo ratings yet
- OpenDocument3 pagesOpenDavid BondNo ratings yet
- TextDocument23 pagesTextBans KathiesNo ratings yet
- FriendshipDocument2 pagesFriendshipTega EasylifeNo ratings yet
- METROLAND - Billing FormatDocument3 pagesMETROLAND - Billing FormatVer Development Corp.No ratings yet
- Dating FormatDocument2 pagesDating FormatAfield FingerprintNo ratings yet
- Filipino Thesis FormatDocument8 pagesFilipino Thesis Formatmiamaloneatlanta100% (2)
- Ufosky Engineering FMTDocument32 pagesUfosky Engineering FMTwizzymoney6262100% (1)
- Format For Keep EyeDocument1 pageFormat For Keep Eyemercy100% (1)
- Format Kertas KerjaDocument5 pagesFormat Kertas KerjaskmazizahNo ratings yet
- A AaaaaaaaaaaaaaaDocument11 pagesA AaaaaaaaaaaaaaageorgehilloliverNo ratings yet
- Importance of Trust in RelationshipsDocument1 pageImportance of Trust in RelationshipsdestinyNo ratings yet
- Cyber Dating in The Age of Mobile Apps U PDFDocument15 pagesCyber Dating in The Age of Mobile Apps U PDFCheong Hui SanNo ratings yet
- Dating FormatDocument1 pageDating FormatIredia WilsonNo ratings yet
- My Online Dating Experience: I Believe in My Success and Yours TooFrom EverandMy Online Dating Experience: I Believe in My Success and Yours TooNo ratings yet
- AGS-20 New SIAE IDUDocument27 pagesAGS-20 New SIAE IDUivan cifuentesNo ratings yet
- Kubernetes Step-by-Step - A Beginner - S Guide To Build, Scale, Deploy, Manage Production-Ready Kubernetes Clusters and Application.Document106 pagesKubernetes Step-by-Step - A Beginner - S Guide To Build, Scale, Deploy, Manage Production-Ready Kubernetes Clusters and Application.amit_post2000No ratings yet
- Huawei Unlocking DOCSIS Potential Through D-CMTSDocument3 pagesHuawei Unlocking DOCSIS Potential Through D-CMTSFuad Khairul MuttaqinNo ratings yet
- Ncircle Configuring Integration With CheckpointDocument3 pagesNcircle Configuring Integration With CheckpointMariot FootbiNo ratings yet
- Routerboard 250Gs: Quick Setup Guide and Warranty InformationDocument2 pagesRouterboard 250Gs: Quick Setup Guide and Warranty InformationTamim SniperNo ratings yet
- Functional Description: Table: Flexi Multiradio System Module FSMF Peak ThroughputDocument2 pagesFunctional Description: Table: Flexi Multiradio System Module FSMF Peak ThroughputnazilaNo ratings yet
- Andover Continuum Cyberstation: Hvac Essentials GuideDocument120 pagesAndover Continuum Cyberstation: Hvac Essentials GuideJavier Riquelme NovoaNo ratings yet
- Sensors: Precision Agriculture Techniques and Practices: From Considerations To ApplicationsDocument25 pagesSensors: Precision Agriculture Techniques and Practices: From Considerations To Applicationsali aghajaniNo ratings yet
- Docu 69330Document612 pagesDocu 69330asif shahzadNo ratings yet
- MSP Cybersecurity Checklist FinalDocument12 pagesMSP Cybersecurity Checklist FinalNav SinghNo ratings yet
- Ar 2015-16 EnglishDocument272 pagesAr 2015-16 EnglishPulokesh GhoshNo ratings yet
- RdtfgufDocument4 pagesRdtfgufMponanwess JLaurentNo ratings yet
- Alarms Reference: Nortel Multiservice Data ManagerDocument179 pagesAlarms Reference: Nortel Multiservice Data Managerleandre vanieNo ratings yet
- NT00378-11-En PowerLogic T300 User ManualDocument460 pagesNT00378-11-En PowerLogic T300 User ManualmsiantexNo ratings yet
- Connect computers to the internet using ADSL modem and routerDocument1 pageConnect computers to the internet using ADSL modem and routerDissatisfactionNo ratings yet
- Datasheet I-7561 Converter PDFDocument2 pagesDatasheet I-7561 Converter PDFNata BracaNo ratings yet
- MOVEit DMZ Administrator's GuideDocument809 pagesMOVEit DMZ Administrator's GuideORLANDO GOZARNo ratings yet
- Chapter - Four - Resource - Monitoring & Management PDFDocument27 pagesChapter - Four - Resource - Monitoring & Management PDFShambel WorkuNo ratings yet
- Mot Bbp1.1 Specsheet 040910Document2 pagesMot Bbp1.1 Specsheet 040910Advantec SrlNo ratings yet
- SW-110A Dell Precision T3600 RecoPC Deployment and Service Registration ManualDocument4 pagesSW-110A Dell Precision T3600 RecoPC Deployment and Service Registration ManualHaris BajrićNo ratings yet
- Web Application Messaging Protocol (WAMPDocument21 pagesWeb Application Messaging Protocol (WAMPhariniNo ratings yet
- HUAWEI - E5172s-22 - LTE CPE - User Guide - FI PDFDocument51 pagesHUAWEI - E5172s-22 - LTE CPE - User Guide - FI PDFyigit ozcanNo ratings yet
- SAN Copy Incremental StepsDocument4 pagesSAN Copy Incremental StepsKamal ChowdhuryNo ratings yet
- MOBILE NETWORKS HandoutDocument3 pagesMOBILE NETWORKS HandoutAndrea LewisNo ratings yet
- Daftar Harga Atk DLL Update BondowosoDocument14 pagesDaftar Harga Atk DLL Update BondowosoFoppsi TamananNo ratings yet