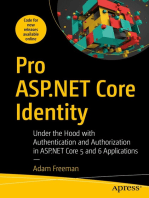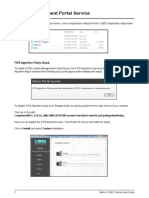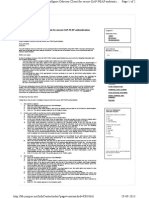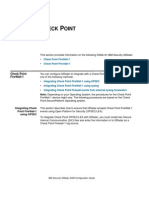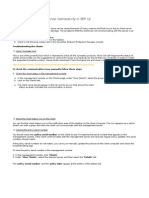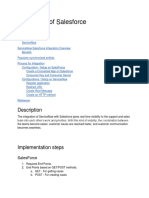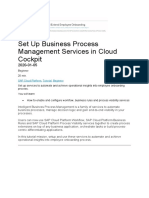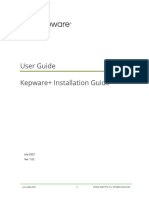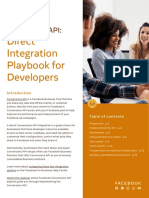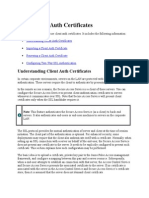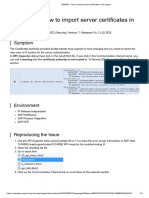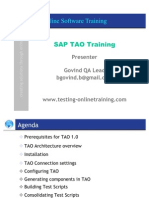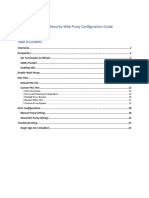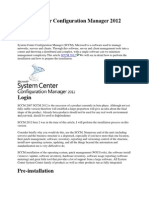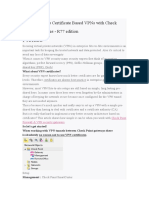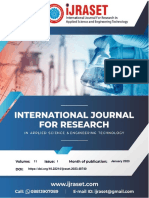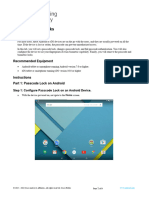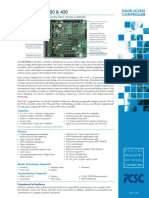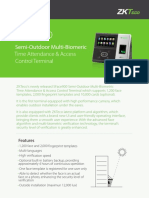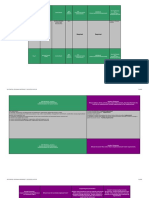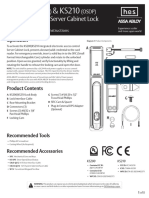Professional Documents
Culture Documents
Ncircle Configuring Integration With Checkpoint
Uploaded by
Mariot FootbiOriginal Description:
Copyright
Available Formats
Share this document
Did you find this document useful?
Is this content inappropriate?
Report this DocumentCopyright:
Available Formats
Ncircle Configuring Integration With Checkpoint
Uploaded by
Mariot FootbiCopyright:
Available Formats
Configuring Integration with Checkpoint Firewall-1 The Configuration Compliance Manager CheckPoint scan module connects to a CheckPoint Management
Server using the OPSEC CPMI API. The CheckPoint Firewall retriever works only on the OPSEC server and not on the individual firewalls. There are several configuration steps that must be taken on the CheckPoint Management Server itself and in Configuration Compliance Manager to use the CheckPoint scan module. Note that the Checkpoint Firewall-1 selection is available only if the Firewalls module has been licensed. Configuring the CheckPoint Management Server The CheckPoint Management Server must be configured to allow connections from the Configuration Compliance Manager Scan Engine to certain services. These services are: CPMI (tcp/18190) FW1 (tcp/256) FW1_key (tcp/265) FW1_ica_pull (tcp/18210) The CheckPoint Management Server must also be configured to allow the Configuration Compliance Manager Scan Engine to connect with SIC (Secure Internal Communication). This process involves adding an entry for the Configuration Compliance Manager Engine as an OPSEC application, setting up a one-time activation key, then having the Scan Engine connect to the CheckPoint Management Server to get an OPSEC certificate. This is done (from the CheckPoint SmartDashboard in Windows), by going to the Manage menu and selecting "Servers and OPSEC Applications...", then creating a New "OPSEC Application" entry: For Name, enter a name for the OPSEC application. You will need to enter this exact same name into the Configuration Compliance Manager Console. For Host, add an entry for the Configuration Compliance Manager Scan Engine. You'll need to enter the IP address of the engine. Vendor should be "User defined". In the "Client Entities" box, select CPMI and nothing else. Then click the Communication button to set up SIC. In the Communication dialog, enter an Activation Key. This is a one-time password used to establish trust between the Configuration Compliance Manager Scan Engine and the CheckPoint Management Server. You will need to enter this key in the Configuration Compliance Manager Console. Once the key is entered, click the Initialize button, then Close. Configuring Configuration Compliance Manager Once the CheckPoint Management Server is configured to allow the Configuration Compliance Manager Scan Engine, Configuration Compliance Manager must be configured to connect to it.
Before starting this process, ensure that you have the Scan Engine set up, and a Network Profile configured that contains the IP address of the CheckPoint Management Server. During the configuration process, the Configuration Compliance Manager Console will instruct the appropriate engine to connect to the CheckPoint Management Server to retrieve the SIC certificate. This can only happen if there is a Network Profile set up and the Scan Engine is connected. All scans using the Scan Engine should be stopped before configuring the CheckPoint authentication, but it is not necessary. Configuration Compliance Manager will warn if scans are running on the engine, but it will allow you to continue. To configure Configuration Compliance Manager, in the Console go to the Settings menu and select "System...". Go to the "CheckPoint Firewall-1 Settings" panel, in the "Third-Party Integration" section. Click "Add..." to get to the configuration dialog. For IP Address, enter the IP address of the CheckPoint Management Server. OPSEC Application Name is the same name entered as part of the configuation process on the CheckPoint Management Server. Activation Key is the activation key from the configuration process on the CheckPoint Management Server. Username and Password are the authentication credentials required to connect to the CheckPoint Management Server. Either use the administrator account, or some other account if the access controls are configured to allow other users. When the OK button is clicked, the Console will instruct the Configuration Compliance Manager Scan Engine to retrieve the OPSEC certificate from the CheckPoint Management Server. If this is succcessful, an entry will be added to the list in the configuration panel in Configuration Compliance Manager. If an error occurs, the information will not be saved. Here are some common errors: Opsec error. rc=-1 err=-93 The referred entity does not exist in the Certificate Authority - The name has been entered wrong or trust has already been established. Reset the SIC on the CheckPoint and try again. Opsec error. rc=-1 err=-94 There was a problem when trying to establish an SSL connection, probably peer was not authenticated - The Activation Key is incorrect. Opsec error. rc=-1 err=-96 Connection error - Can't connect to the CheckPoint Management Server. Make sure the firewall is configured to allow the Scan Engine to connect to it on the needed ports. Once the certificate is retrieved, it cannot be retrieved again without resetting SIC in CheckPoint. If you try to Edit an entry, you will be able to change the Username and Password used to authenticate to the CheckPoint Management Server, but you cannot change any other entries. If you want to renew the certificate or trust relationship, you have to delete the entry and create a new one.
Scanning Once the trust relationship is established between the Configuration Compliance Manager Scan Engine and the CheckPoint Management Server, when a scan is performed against the CheckPoint it should gather the data. No extra configuration is needed in the Advanced Scan or Compliance Task configuration dialogs.
You might also like
- Pro ASP.NET Core Identity: Under the Hood with Authentication and Authorization in ASP.NET Core 5 and 6 ApplicationsFrom EverandPro ASP.NET Core Identity: Under the Hood with Authentication and Authorization in ASP.NET Core 5 and 6 ApplicationsNo ratings yet
- Authentication ServiceDocument44 pagesAuthentication ServicewagnerdschagasNo ratings yet
- 802.1x Authentication With Cisco ACSDocument20 pages802.1x Authentication With Cisco ACSRiteesh Agrawal100% (1)
- Einvoice GSP Setup Guide Neo v1.3Document24 pagesEinvoice GSP Setup Guide Neo v1.3gagansapbasis9590No ratings yet
- Horizon View True Sso Enrollment Server Diagnostics Tool-2-2Document14 pagesHorizon View True Sso Enrollment Server Diagnostics Tool-2-2Haroon mehmoodNo ratings yet
- Admin Service User GuideDocument6 pagesAdmin Service User GuideSijesh ThiruthiyilNo ratings yet
- BCS TB Der AuthenticationDocument22 pagesBCS TB Der AuthenticationRaju SinghNo ratings yet
- Administering a Domino CA TasksDocument7 pagesAdministering a Domino CA TasksSaravana Kumar100% (1)
- Privileged Account Security Installation - POCDocument5 pagesPrivileged Account Security Installation - POCTrần Trọng TấnNo ratings yet
- GSP Integration GuideDocument20 pagesGSP Integration GuidevenkatNo ratings yet
- How To Configure Odyssey Client For Secure EAP-PEAP AuthenticationDocument2 pagesHow To Configure Odyssey Client For Secure EAP-PEAP AuthenticationvivekNo ratings yet
- Cyberoam Hotpin Integration GuideDocument5 pagesCyberoam Hotpin Integration GuidePavankumar RavinuthalaNo ratings yet
- VIES Validation - Implementation Instructions v1.0Document2 pagesVIES Validation - Implementation Instructions v1.0José MagalhaesNo ratings yet
- IBM Security QRadar DSM Check Point FireWall-1 ConfigurationDocument18 pagesIBM Security QRadar DSM Check Point FireWall-1 ConfigurationzefrenchNo ratings yet
- Troubleshooting Client/Server Connectivity in SEP 12: Understanding The ConceptDocument11 pagesTroubleshooting Client/Server Connectivity in SEP 12: Understanding The Conceptnk0876No ratings yet
- Deltek Costpoint Cloud Configuring MSAzure With SAMLDocument13 pagesDeltek Costpoint Cloud Configuring MSAzure With SAMLsandeep singhNo ratings yet
- Hands On Activities Integration Architecture PDFDocument26 pagesHands On Activities Integration Architecture PDFDebi GhoshNo ratings yet
- Hands On Activities Integration ArchitectureDocument26 pagesHands On Activities Integration ArchitecturefmendesNo ratings yet
- Connectivity Guide Secure Opc Ua Tunneling With Kepserverex: January 2020 Ref. 1.04Document16 pagesConnectivity Guide Secure Opc Ua Tunneling With Kepserverex: January 2020 Ref. 1.04Sau VoNo ratings yet
- Configure EC Payroll Settings for Replication of Employee Master DataDocument4 pagesConfigure EC Payroll Settings for Replication of Employee Master DatakavitasreeNo ratings yet
- Integration of Servicenow and SalesforceDocument10 pagesIntegration of Servicenow and SalesforceAleem MDNo ratings yet
- Skype For Business Hybrid Deployment Guide V1Document35 pagesSkype For Business Hybrid Deployment Guide V1khojsNo ratings yet
- Configure Single SignDocument7 pagesConfigure Single Signshiva338No ratings yet
- Set Up Business Process Management Services in Cloud CockpitDocument22 pagesSet Up Business Process Management Services in Cloud CockpitEdgardo Ascanio RegueiraNo ratings yet
- How To Setup and Configure Commerce Data Exchange Real-Time ServiceDocument12 pagesHow To Setup and Configure Commerce Data Exchange Real-Time ServiceIslam SultanNo ratings yet
- Install and Configure COSEC Visitor ServiceDocument6 pagesInstall and Configure COSEC Visitor ServiceSijesh ThiruthiyilNo ratings yet
- CP E80.50 SecuRemoteClient UserGuideDocument16 pagesCP E80.50 SecuRemoteClient UserGuideGabino PampiniNo ratings yet
- Kepware Plus Installation GuideDocument13 pagesKepware Plus Installation GuideElbari OmarNo ratings yet
- C4H260 Participants HandbookDocument187 pagesC4H260 Participants HandbookRavi Dutt RamanujapuNo ratings yet
- Chapter 1: Workflow Administration: ObjectivesDocument34 pagesChapter 1: Workflow Administration: ObjectivesLuis SandovalNo ratings yet
- Qlik Sense Quick Installation Guide enDocument12 pagesQlik Sense Quick Installation Guide enJared AndradeNo ratings yet
- Document For Certification PDFDocument7 pagesDocument For Certification PDFVijay SinghNo ratings yet
- Conversions API Direct Integration Playbook EnglishDocument21 pagesConversions API Direct Integration Playbook EnglishLokmaster RapNo ratings yet
- Using Client Auth CertificatesDocument6 pagesUsing Client Auth CertificatesSon Tran Hong NamNo ratings yet
- ConVoxCCS 3.2 Installation GuideDocument13 pagesConVoxCCS 3.2 Installation Guideprasad saiNo ratings yet
- 3357242owOTLREk.pdfDocument14 pages3357242owOTLREk.pdfrishabh devNo ratings yet
- How SSO WorksDocument14 pagesHow SSO WorksShivnarayan VarmaNo ratings yet
- How To Collect Traces For CUCM 9 X 10 XDocument18 pagesHow To Collect Traces For CUCM 9 X 10 XgabeNo ratings yet
- How To Import Server Certificates in PI SystemDocument4 pagesHow To Import Server Certificates in PI SystemArif SomuncuNo ratings yet
- Certificados SMGRDocument4 pagesCertificados SMGRDaniel SepulvedaNo ratings yet
- View payslips in Employee Central using SAML SSODocument11 pagesView payslips in Employee Central using SAML SSODarioNo ratings yet
- Web ServerDocument23 pagesWeb ServerMurali DharanNo ratings yet
- Control CentreDocument27 pagesControl CentreBenhur LeoNo ratings yet
- Cosec Email AlertsDocument15 pagesCosec Email AlertsAmar PantNo ratings yet
- Install InsightVM Scan Engine - Windows Activity GuideDocument13 pagesInstall InsightVM Scan Engine - Windows Activity Guidearafat shabaniNo ratings yet
- IM-A9 Integration StepsDocument2 pagesIM-A9 Integration StepsBikesh PandeyNo ratings yet
- Install and Configure Certificate Authority in Windows Server 2016Document23 pagesInstall and Configure Certificate Authority in Windows Server 2016tinhtunaungNo ratings yet
- SsoDocument4 pagesSsoKrishna ChaitanyaNo ratings yet
- Airwatch MEM Troubleshooting Guide v7.2Document12 pagesAirwatch MEM Troubleshooting Guide v7.2Gokulan SubramaniNo ratings yet
- SAP TAO 2.0 LiveDocument53 pagesSAP TAO 2.0 LiveVlearnqtp QtpNo ratings yet
- VMware Cloud Web Security - Web Proxy Configuration GuideDocument25 pagesVMware Cloud Web Security - Web Proxy Configuration GuideRahul JainNo ratings yet
- Exam 1z0-1067-20: IT Certification Guaranteed, The Easy Way!Document50 pagesExam 1z0-1067-20: IT Certification Guaranteed, The Easy Way!vinnyaguiar2008No ratings yet
- System Center Configuration Manager 2012 SetupDocument45 pagesSystem Center Configuration Manager 2012 Setupmgrant7No ratings yet
- Preface: How To Set Up Certificate Based Vpns With Check Point Appliances - R77 EditionDocument27 pagesPreface: How To Set Up Certificate Based Vpns With Check Point Appliances - R77 Edition000-924680No ratings yet
- How To - Implement Clientless Single Sign On Authentication in Multiple Active Directory Domain Controller EnvironmentDocument15 pagesHow To - Implement Clientless Single Sign On Authentication in Multiple Active Directory Domain Controller Environmentkernel1987No ratings yet
- Create Windows CA Certificate Templates For CUCMDocument32 pagesCreate Windows CA Certificate Templates For CUCMDavid Van HerckNo ratings yet
- Pass4Test: IT Certification Guaranteed, The Easy Way!Document12 pagesPass4Test: IT Certification Guaranteed, The Easy Way!OrlandoNo ratings yet
- Cre Getting Started ManualDocument91 pagesCre Getting Started ManualgojoNo ratings yet
- 2.-Set Up Business Rules For Determining EquipmentDocument5 pages2.-Set Up Business Rules For Determining EquipmentEdgardo Ascanio RegueiraNo ratings yet
- Person Details: Draft - HRCOVID19/2020/864509Document2 pagesPerson Details: Draft - HRCOVID19/2020/864509vivek singhNo ratings yet
- Smart Entry SystemDocument7 pagesSmart Entry SystemIJRASETPublicationsNo ratings yet
- 12.2.1.2 Zayyan 166Document9 pages12.2.1.2 Zayyan 166zayyanmuhammad477No ratings yet
- Receipt - Driver License Renewal and Address Change - Texas - GovDocument1 pageReceipt - Driver License Renewal and Address Change - Texas - GovAndro GarciaNo ratings yet
- Chennai Police - Format For Information On TenantsDocument6 pagesChennai Police - Format For Information On TenantsSenthil Kumar50% (4)
- Affidavit of Loss for Lost PhilHealth IDDocument1 pageAffidavit of Loss for Lost PhilHealth IDAnna Victoria Dela VegaNo ratings yet
- DB Audit E49586 PDFDocument337 pagesDB Audit E49586 PDFKrunal MakwanaNo ratings yet
- Automatic Security Assessment For Next Generation Wireless Mobile NetworksDocument24 pagesAutomatic Security Assessment For Next Generation Wireless Mobile NetworksErikaRamadhani100% (1)
- Application For Retention of NameDocument2 pagesApplication For Retention of NameNatyra Rani0% (1)
- Rsa Securid Access Rsa Securid Authentication API Developers GuideDocument43 pagesRsa Securid Access Rsa Securid Authentication API Developers GuideJohny JiménezNo ratings yet
- Sample Account Management PolicyDocument4 pagesSample Account Management Policyebbolles100% (5)
- User Manual Integra 32Document70 pagesUser Manual Integra 32Hector SuarezNo ratings yet
- 8 Second Test - X.509 Identification: 8.1 Request Contents - BinarysecuritytokenDocument3 pages8 Second Test - X.509 Identification: 8.1 Request Contents - Binarysecuritytokensenthur123No ratings yet
- Iq ControllerDocument2 pagesIq ControllerAsique RahamanNo ratings yet
- List of Criteria Developed For Server Room and Data Center AuditsDocument24 pagesList of Criteria Developed For Server Room and Data Center AuditsAzriNo ratings yet
- Nokia GPRS Setting 2Document3 pagesNokia GPRS Setting 2Vishal BansalNo ratings yet
- Gotomypc Corporate Admin GuideDocument121 pagesGotomypc Corporate Admin GuideRaul Braulio CoutiñoNo ratings yet
- नोंदणी मांकः/ Enrolment No.: 2722/00043/25029: Vid: VID: 9195 7133 2678 4760 9195 7133 2678 4760Document1 pageनोंदणी मांकः/ Enrolment No.: 2722/00043/25029: Vid: VID: 9195 7133 2678 4760 9195 7133 2678 4760Nageshwar ComputersNo ratings yet
- Leve 2 DFD of Hospital Management SystemDocument1 pageLeve 2 DFD of Hospital Management SystemRajani Shrestha100% (1)
- ICAM Implementation Guidance for Public SafetyDocument51 pagesICAM Implementation Guidance for Public SafetyPac PacNo ratings yet
- PTC Data Management StrategyDocument32 pagesPTC Data Management StrategyerhanaNo ratings yet
- List CSP Chhattisgarh Rajya Gramin BankDocument11 pagesList CSP Chhattisgarh Rajya Gramin BankNisa ArunNo ratings yet
- Data Processing Agreement PlugnpaidDocument21 pagesData Processing Agreement PlugnpaidGeorge S.No ratings yet
- Sface900: Semi-Outdoor Multi-Biomeric Time Attendance & Access Control TerminalDocument2 pagesSface900: Semi-Outdoor Multi-Biomeric Time Attendance & Access Control TerminalDaniel Joshua FestinNo ratings yet
- Reshma Allisaheb MasuthiDocument9 pagesReshma Allisaheb MasuthiReshma RKMNo ratings yet
- Electrical Design GuideDocument25 pagesElectrical Design GuideSayed Nagy100% (3)
- Arizona Baseline Security ControlsDocument881 pagesArizona Baseline Security ControlsAnkit ShekharNo ratings yet
- Course Outline For WSO2 Identity Server 5.10.0: FundamentalsDocument8 pagesCourse Outline For WSO2 Identity Server 5.10.0: FundamentalsGaryNo ratings yet
- AADSS1190723Document8 pagesAADSS1190723Grégory RingardNo ratings yet
- 2FA Authentication For ABAP StackDocument3 pages2FA Authentication For ABAP StackAdrianNo ratings yet
- Linux: The Ultimate Beginner's Guide to Learn Linux Operating System, Command Line and Linux Programming Step by StepFrom EverandLinux: The Ultimate Beginner's Guide to Learn Linux Operating System, Command Line and Linux Programming Step by StepRating: 4.5 out of 5 stars4.5/5 (9)
- The Linux Command Line Beginner's GuideFrom EverandThe Linux Command Line Beginner's GuideRating: 4.5 out of 5 stars4.5/5 (23)
- Hacking Essentials - The Beginner's Guide To Ethical Hacking And Penetration TestingFrom EverandHacking Essentials - The Beginner's Guide To Ethical Hacking And Penetration TestingRating: 3 out of 5 stars3/5 (1)
- Make Your PC Stable and Fast: What Microsoft Forgot to Tell YouFrom EverandMake Your PC Stable and Fast: What Microsoft Forgot to Tell YouRating: 4 out of 5 stars4/5 (1)
- The Ultimate Kali Linux Book - Second Edition: Perform advanced penetration testing using Nmap, Metasploit, Aircrack-ng, and EmpireFrom EverandThe Ultimate Kali Linux Book - Second Edition: Perform advanced penetration testing using Nmap, Metasploit, Aircrack-ng, and EmpireNo ratings yet
- Kali Linux - An Ethical Hacker's Cookbook - Second Edition: Practical recipes that combine strategies, attacks, and tools for advanced penetration testing, 2nd EditionFrom EverandKali Linux - An Ethical Hacker's Cookbook - Second Edition: Practical recipes that combine strategies, attacks, and tools for advanced penetration testing, 2nd EditionRating: 5 out of 5 stars5/5 (1)
- Azure DevOps Engineer: Exam AZ-400: Azure DevOps Engineer: Exam AZ-400 Designing and Implementing Microsoft DevOps SolutionsFrom EverandAzure DevOps Engineer: Exam AZ-400: Azure DevOps Engineer: Exam AZ-400 Designing and Implementing Microsoft DevOps SolutionsNo ratings yet
- Hackers & Painters: Big Ideas from the Computer AgeFrom EverandHackers & Painters: Big Ideas from the Computer AgeRating: 4.5 out of 5 stars4.5/5 (5)
- Powershell: The ultimate beginner's guide to Powershell, making you a master at Windows Powershell command line fast!From EverandPowershell: The ultimate beginner's guide to Powershell, making you a master at Windows Powershell command line fast!Rating: 5 out of 5 stars5/5 (1)
- COBOL Basic Training Using VSAM, IMS and DB2From EverandCOBOL Basic Training Using VSAM, IMS and DB2Rating: 5 out of 5 stars5/5 (2)
- Hacking with Kali Linux: A Step by Step Guide to Learn the Basics of Linux Penetration. What A Beginner Needs to Know About Wireless Networks Hacking and Systems Security. Tools Explanation IncludedFrom EverandHacking with Kali Linux: A Step by Step Guide to Learn the Basics of Linux Penetration. What A Beginner Needs to Know About Wireless Networks Hacking and Systems Security. Tools Explanation IncludedNo ratings yet
- Apple Card and Apple Pay: A Ridiculously Simple Guide to Mobile PaymentsFrom EverandApple Card and Apple Pay: A Ridiculously Simple Guide to Mobile PaymentsNo ratings yet
- CompTIA Linux+/LPIC-1: Training and Exam Preparation Guide (Exam Codes: LX0-103/101-400 and LX0-104/102-400)From EverandCompTIA Linux+/LPIC-1: Training and Exam Preparation Guide (Exam Codes: LX0-103/101-400 and LX0-104/102-400)No ratings yet
- AWS: The Complete Beginner to Advanced Guide for Amazon Web Service — The Ultimate TutorialFrom EverandAWS: The Complete Beginner to Advanced Guide for Amazon Web Service — The Ultimate TutorialRating: 5 out of 5 stars5/5 (4)
- The Mac Terminal Reference and Scripting PrimerFrom EverandThe Mac Terminal Reference and Scripting PrimerRating: 4.5 out of 5 stars4.5/5 (3)
- XDA Developers' Android Hacker's Toolkit: The Complete Guide to Rooting, ROMs and ThemingFrom EverandXDA Developers' Android Hacker's Toolkit: The Complete Guide to Rooting, ROMs and ThemingRating: 2 out of 5 stars2/5 (2)
- Ubuntu Linux Toolbox: 1000+ Commands for Power UsersFrom EverandUbuntu Linux Toolbox: 1000+ Commands for Power UsersRating: 4 out of 5 stars4/5 (1)
- Ubuntu 22.04 Essentials: A Guide to Ubuntu 22.04 Desktop and Server EditionsFrom EverandUbuntu 22.04 Essentials: A Guide to Ubuntu 22.04 Desktop and Server EditionsNo ratings yet
- Mastering Linux Security and Hardening - Second Edition: Protect your Linux systems from intruders, malware attacks, and other cyber threats, 2nd EditionFrom EverandMastering Linux Security and Hardening - Second Edition: Protect your Linux systems from intruders, malware attacks, and other cyber threats, 2nd EditionNo ratings yet
- Mastering Swift 5 - Fifth Edition: Deep dive into the latest edition of the Swift programming language, 5th EditionFrom EverandMastering Swift 5 - Fifth Edition: Deep dive into the latest edition of the Swift programming language, 5th EditionNo ratings yet