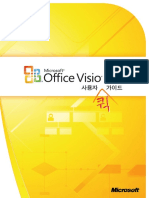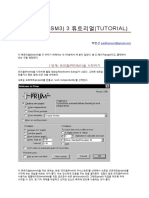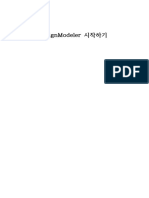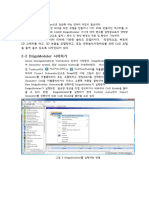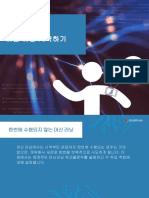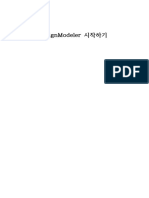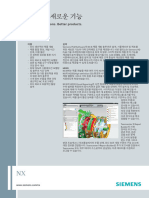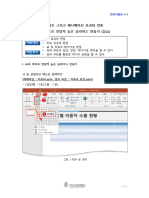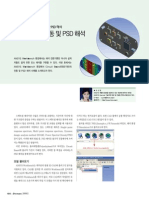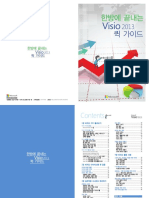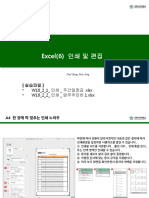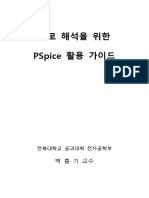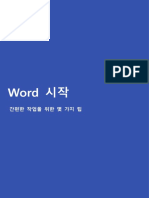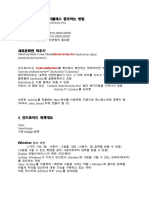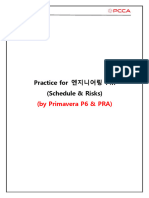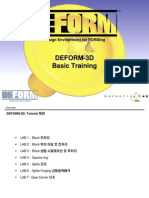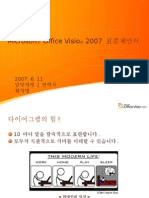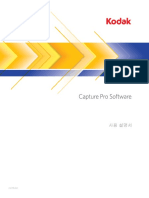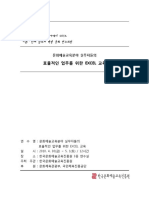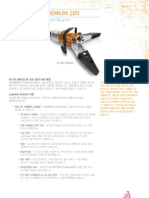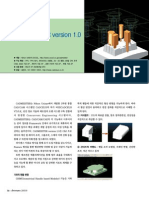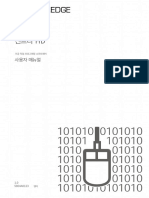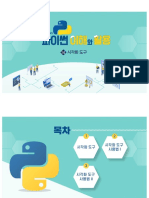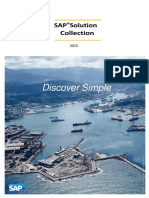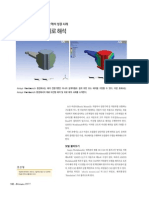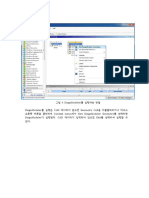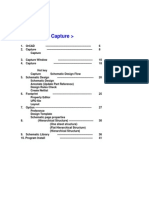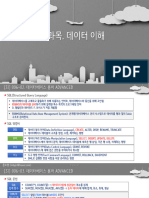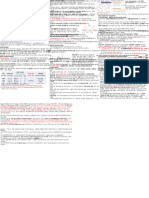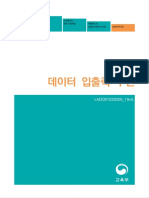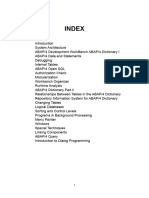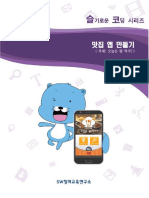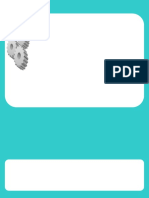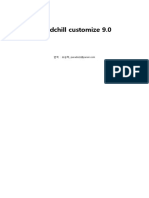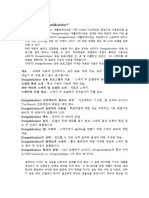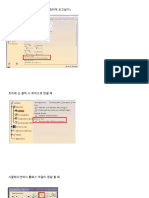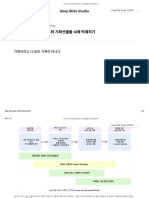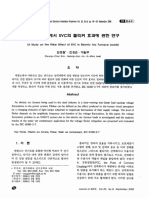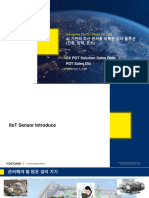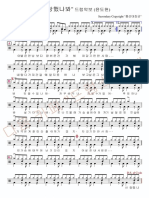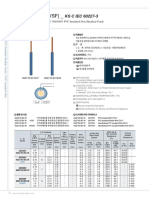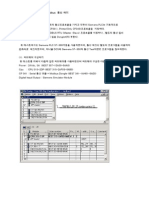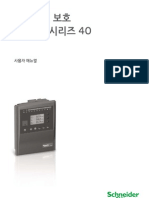Professional Documents
Culture Documents
Visio 2013 가이드북 - 3장.시나리오 따라하기
Uploaded by
Young-seok HwangCopyright
Available Formats
Share this document
Did you find this document useful?
Is this content inappropriate?
Report this DocumentCopyright:
Available Formats
Visio 2013 가이드북 - 3장.시나리오 따라하기
Uploaded by
Young-seok HwangCopyright:
Available Formats
3장
실무적용
시나리오 따라하기
프로세스 설계 비지오 문서 공유
프로세스 정보 수집 비지오 서비스
프로세스 다이어그램 구조화 비지오 뷰어
프로세스 정보 연결 PDF, 웹페이지로 변환
프로세셔널 프로세스 다이어그램 오피스 호환
BPMN 다이어그램 이미지 저장
조직 관리 사용자 셰이프 만들기
조직도 그리기 기본 셰이프 그리기
조직도 자동 그리기 셰이프 변형
조직 변경 관리 마스터 셰이프 만들기
조직 현황 관리 스텐실 저장
배경 셰이프 만들기
자산 관리
스마트 셰이프 만들기
평면도 그리기
자산 배치
자산 정보 관리
비지오는 다양한 구조의 그림을 그리고 문서화하는 기본 [스텐실]의 [주 주제] 셰이프를 끌어놓기하고“UX 업무
적인 기능 활용 외에 비즈니스 프로세스 설계, 조직 관리, 프로세스”를 입력합니다.
자산 관리, 시스템 관리, 실적 관리 등을 모니터링 하기 위한
대시보드를 제작하는 데에도 많이 활용되고 있습니다.
시나리오 따라하기는 업무 분야에 따라 다양한 템플릿을
이용하면서 비지오 템플릿와 유용한 셰이프 기능과 업무
적용을 위해 필요한 세부 기능들을 익힐 수 있습니다.
프로세스 설계
[브레인스토밍]-[데이터 내보내기]-[Microsoft Excel로]를
프로세스 정보 수집 텍스트 입력이 완료되면 ESC 키를 누르거나 셰이프 밖 이용하면 Excel에서 열기 가능한 XML 파일로 저장됩니다.
프로세스 다이어그램 구조화
아이디어를 모으거나, 정보를 수집할 때, 브레인스토밍 페이지를 선택하여 텍스트 모드에서 나옵니다. 출력된 Excel 파일은 각 단계별 관리 포인트, 일정 등을
다이어그램을 이용하면 Excel, Word 파일로 출력할 수 추가하여 관리 문서로 활용합니다. 다이어그램 구조화
있어, 빠르게 프로세스 다이어그램을 그리거나, 편리하게 빠르게 다양한 생각을 추가하기 위해, 개요 창을 이용합 위에서 정리된 프로세스 정의에 프로세스 흐름과 구분을
문서화할 수 있습니다. 니다. 주제인“UX 업무 프로세스”
를 선택 후, [마우스 넣은 다이어그램으로 만들어 보다 이해하기 쉽게 정리합
오른쪽 메뉴]의 [하위 주제 여러 개 추가]를 눌러 해당 니다.
브레인 스토밍 템플릿 레벨의 주제를 삽입합니다.
[범주]-[사무]-[브레인 스토밍]을 선택합니다. 부서간 업무 흐름도 다이어그램
해당 프로세스는 개발 단계로 구분할 수 있고, 진행 부서
의 역할을 추가해야 합니다. 가로, 세로 방향의 구분을
프로세스 흐름과 결합하기 위해, 부서간 업무 흐름도(스
윔레인 다이어그램)을 이용합니다.
[파일]-[새로 만들기]-[기본 흐름도]를 선택합니다.
엔터 키 를 입력하며 여러 개의 주제를 추가하고, 실행
순서 순서대로 입력합니다. 주제 입력 후, [위로 이동],
[아래로 이동] 메뉴를 이용하여 순서나 주제 레벨을 변경 프로세스 다이어그램으로 바로 활용하기 위해서는, 셰이프
할 수 있습니다. 모양과 레이아웃을 살짝 바꿉니다.
위 방법을 이용하여 모든 주제를 입력하였다면, [브레인 Ctrl+A로 전체 선택 후, [브레인스토밍]-[주제 변경]에서
스토밍] 메뉴의 [자동 맞춤] 을 이용하여 레이아웃을 정리 [사각형]을 선택하고, [레이아웃]에서 레이아웃은 [위에서
합니다.
“제목”부분을 선택하면, [테두리와 제목] 셰이프 아래로], 연결선은 [직선]을 선택하여 익숙한 프로세스 다이
전체가 선택됩니다. 이 때, 텍스트를 입력하면, 제목을 어그램 형식으로 변경합니다.
편집할 수 있습니다.
42 한방에 끝내는 Visio 2013 퀵 가이드 43
스윔레인으로는 진행 부서를 구분하고, 개발 단계는 데이터 연결 마법사를 이용하면 엑셀 정보와 다이어그
참 데이터 연결이 잘못되었을 경우, 다른 데이터
“분리기”셰이프를 활용해 보겠습니다. 램을 쉽게 연결할 수 있습니다. Microsoft Excel을 선택
고 열을 다시 셰이프에 끌어놓으면, 연결 정보가
[셰이프 창]-[부서간 업무 흐름도] 스텐실에서 [스윔 레인] 하고, 경로를 지정합니다.
바뀌게 됩니다.
셰이프를 끌어놓습니다. 스윔레인을 추가할 때는 [스윔
레인] 셰이프를 끌어 옆에 놓거나, 리스트 추가 삼각형을
클릭합니다.
참 스윔 레인 방향과 반대의 분리기를 이용해야
고 합니다.
데이터 연결을 제거할 경우는 셰이프의 마우
스윔레인 셰이프로 부서간 업무 흐름도를 그렸
스 오른쪽 메뉴의 [데이터]-[행에서 연결 끊
다면 구분은 분리기 셰이프를 이용합니다.
기]를 이용합니다.
반대로 스윔레인(세로) 셰이프로 부서간 업무
흐름도를 그렸다면 분리기(세로) 셰이프를
이용하여 구분을 표시합니다.
[제목] 부분을 더블클릭하여 제목을 입력하고, 진행 부서 분리기
는“기능”부분을 더블클릭하여 입력합니다.
참 [데이터]-[데이터 그래픽]-[셰이프에 데이터를
고 연결한 후 적용]의 선택을 해제한 뒤, 셰이프
에 데이터 연결을 하면, 기본 데이터 그래픽이
연결된 데이터는 페이지탭 아래 외부 데이터 창을 통해 바로 적용되지 않아 다이어그램 레이아웃이
확인합니다. 데이터의 각 열을 프로세스 셰이프로 끌어 변경되는 것을 막을 수 있습니다.
참 부서간 업무 흐름도 셰이프들의 텍스트는 위치 놓기하여 정보를 연결합니다.
고 와 회전을 사용자 마음대로 조정하지 못하도
프로세스 정보 연결
록 잠겨 있습니다. 즉, [텍스트 블록 도구]
로 셰이프 텍스트의 위치 변경이 불가능하므 이제 각 프로세스 셰이프에 텍스트를 입력하여 프로세
로, 필요에 따라 [텍스트] 셰이프를 추가하여 스를 표시하면 되지만, 이미 브레인스토밍 다이어그램
원하는 텍스트를 입력해야 합니다. 으로부터 출력된 Excel 파일이 있으므로 이를 활용할
수 있습니다.
스윔레인 구성이 완료되면 [기본 순서도 셰이프]를 이용
하여 프로세스를 추가합니다. 외부 데이터 연결 연결 데이터의 [단계] 레이블을 프로세스
[데이터]-[셰이프에 데이터 연결]을 선택합니다. 셰이프의 텍스트로 표시하기 위해 [데이터 그
이 때, 하위 프로세스를 포함하는 셰이프의 경우, [하위
래픽]을 만들어 적용합니다.
공정] 셰이프를 이용하면 알아보기 쉽습니다. 프로세스
순서를 모두 그리면, [부서간 업무 흐름도] 스텐실의 [분
리기]를 끌어 놓고“단계”텍스트 또는 분리기 셰이프를
더블클릭하여 업무 구분 텍스트를 입력합니다.
44 한방에 끝내는 Visio 2013 퀵 가이드 45
데이터 그래픽 – 텍스트 셰이프 텍스트를 데이터 그래픽의 텍스트로 대체할 것 하위프로세스 관련된 상세 프로세스는 이 새 페이지에 정리하면 됩니다.
[데이터] - [새 데이터 그래픽 만들기]를 선택합니다. 이므로, 해당 항목을 선택하고 확인을 누르면 데이터 그래픽 하위 공정 셰이프의 경우, 상세 프로세스를 추가합니다.
셰이프가 추가됩니다.
새 데이터 그래픽 만들기 다이얼로그에서 데이터 그래픽
기본 위치를 선택한 뒤, [새 항목]을 눌러 데이터 그래픽을
하나씩 추가합니다.
새로운 프로세스도 추가하고, 이전에 연결된 외부 데이터와
연결도 합니다. 이미 다른 페이지의 셰이프와 연결된 데이
[프로세스]-[새로 만들기] 메뉴를 이용합니다.
터행도 사용이 가능합니다.
페이지의 데이터 연결 셰이프들을 선택한 뒤, 추가된 데이터
그래픽을 선택하여 셰이프에 적용시키면 Excel로 정의된 참 여러 셰이프와 연결된 데이터 행은 마우스
열 값이 텍스트로 나타납니다. 고 오른 메뉴 [연결된 셰이프]를 이용하여 확인
할 수 있습니다.
아래 같이 옵션을 조정하여 항목을 추가합니다.
하위 프로세스 새로 만들기가 완료되면, 새로운 페이지가
추가되고, 선택 셰이프는 이와 연결되는 하이퍼링크가 추가
되어 있습니다.
만일 미리 정의된 상세 프로세스 페이지가 있다면, [프로세
셰이프 데이터
스]-기존 항목에 연결]을 이용하여, 문서 내 페이지, 외부
이와 같이 외부 데이터를 셰이프에 연결하면, 외부 데이 페이지 탭의 [페이지-2] 마우스 오른 메뉴 [이름 바꾸기]를
파일과 연결할 수 있습니다.
터와의 연결 정보는 비지오 문서에 저장되고, 각 행의 이용하여 해당 프로세스 명으로 이름을 삽입합니다.
값은 연결 셰이프의 셰이프 데이터 공간에 저장됩니다.
[데이터]-[셰이프 데이터 창]을 이용하여 열람, 편집할
참 하위 프로세스 새로 만들기로 추가된 새 페이
수 있습니다.
고 지의 페이지 명을 바꾸면, 반드시 해당 페이
지를 하이퍼링크로 연결된 셰이프의 하이퍼링
크 정보도 자동으로 바뀌어 집니다.
46 한방에 끝내는 Visio 2013 퀵 가이드 47
하이퍼링크 추가 프로세셔널 프로세스 다이어그램 Visio 2013 의 새로운 설명선
참 비지오 문서를 하기와 같이 이용할 경우에는
새 하위 프로세스를 추가한 하위 공정 셰이프를 선택하
고 여러 하이퍼링크 정보는 숨겨지고, 하이퍼 같은 프로세스 다이어그램이라도 BPMN, UML 등의 표현
고 Ctrl+클릭하면 해당 [하이퍼링크]로 바로 이동됩니다 링크 클릭시 대표 하이퍼링크로 연결됩니다. 방법에 따라 다르게 문서화 할 수 있듯이 각각의 조건에
- VML을 지원하지 않는 웹 페이지 형식으로 맞게 BPMN 템플릿, UML 템플릿, SharePoint
비지오는 텍스트에 하이퍼링크가 연결되는 워드, 파워 저장할 때 Workflow 템플릿 등으로 시작하면, 해당 표준 규격으로
포인트와 달리, 셰이프에 하이퍼링크가 연결됩니다. - PDF로 저장할때
표현된 프로세스 다이어그램을 쉽게 문서화할 수 있습
또, 비지오의 하이퍼링크는 워드의 책갈피 역할도 포함 - 비지오 서비스를 이용할 때
니다.
합니다. 비지오 서비스의 경우 [셰이프 정보] 메뉴를
이용하여 여러 개의 하이퍼링크 정보를 확인
문서 디자인
상세 프로세스 페이지에 상위 프로세스 페이지로 돌아 할 수 있습니다.
완성된 프로세스 다이어그램에서 디자인을 바꾸거나,
가기 위한 하이퍼링크를 추가해보겠습니다.
[삽입]메뉴의 [컨테이너], [설명선] 등을 추가하여 정리하면,
먼저, 추가할 셰이프를 선택하고 [삽입]-[하이퍼링크]를
더욱 이해도 높은 문서를 완성할 수 있습니다. 위 디자인 이외의 설명선은 [셰이프 창]-[다른 셰이프]-
선택합니다.
[기타]-[설명선] 스텐실을 이용합니다.
BPMN 다이어그램
① [주소] - 찾아보기를 이용하여 인터넷 주소 또는 외부 BPMN(비즈니스 프로세스 모델 및 표시법)은 업무 프로
파일 과의 연결을 만듭니다. 세스를 그래픽으로 나타내는 표준 방식으로, BPMN 템
② [하위 주소] - 찾아보기를 이용하여 비지오 문서 내 플릿은 BPMN 2.0표준으로 설명하는 다이어그램을 그릴
다른 페이지와의 연결을 만듭니다. 수 있으며, 다이어그램 검사 기능을 이용하여 순서도 다이
Visio 2013 의 새로운 컨테이너
③ [설명] - 하이퍼링크의 설명을 텍스트로 입력합니다. 어그램의 오류와 프로세스 모델 논리 규칙에 어긋나는
④ 하이퍼링크 연결 경로를 비지오 문서와 상대 경로로 작성 오류 여부를 검사할 수 있습니다.
인식하게 할 수 있습니다. 외부 파일을 연결할 때,
유용합니다. 하이퍼링크 확인 - Ctrl 키를 누르고 셰이프를 선택하 BPMN 2.0 프로세스 다이어그램
⑤ [새로 만들기] - 여러 개의 하이퍼링크 추가가 가능 거나 F5키를 눌러 전체화면으로 바꾼 뒤, 셰이프를 선택
합니다. 합니다.
⑥ 연결된 하이퍼링크가 여러 개일 경우, 대표 하이퍼링크를
설정합니다.
48 한방에 끝내는 Visio 2013 퀵 가이드 49
BPMN 2.0 표준은 BPMN ④ 이벤트 트리거 / 결과 다이어그램 검사 다이어그램 검사 규칙
1.2 (Visio 2010 지원) 표기법 프로세스 다이어그램이 완성되면, 규칙에 맞게 그려진 다이어그램 검사는 순서도, BPMN 뿐 아니라 사용자의
요소에 다양한 구조를 정의하기 것인지 검사합니다. [프로세스]-[다이어그램 검사] 메뉴 다이어그래밍 환경에 맞추어 검사 규칙을 만들고 사용
위한 개체와 새로운 모델 타입이 에서 [BPMN 2.0 규칙 집합] 규칙을 가져옵니다. 할 수 있습니다. 이를 이용하면, 사무실 자리 배치도를
추가되었습니다. 그린 뒤 빈 자리 검색으로 활용하거나 네트워크 다이어
이를 표현하기 위해 Visio의 그램을 그린 뒤, 문제 컴퓨터 검색 등의 기능으로 확장
BPMN 스텐실 셰이프는 하나의 하여 사용할 수 있습니다.
셰이프가 다양한 표현이 가능하 다이어그램 검사 규칙을 추가하는 것은 비지오 솔루션
도록 다양한 마우스 오른쪽 메 ⑤ 흐름 개발 영역에 포함되며, 비지오 문서와 셰이프 구조를
뉴를 포함하고 있습니다. 이해하고, XML, VBA 에 관한 지식도 필요합니다.
BPMN 기본 셰이프 검사할 규칙을 선택하고 다이어그램 검사를 시작합니다. 자세한 사항은 아래 툴과 사이트를 참고하시기 바랍니다.
BPMN에서 액티비티(Activity)는 작업(Task)과 하위 공정 ⑥ 게이트웨이
Visio Rule Tool Add-in 다운로드 - 영국 Visio MVP 제작
(Sub-Process) 를 포함합니다.
http://visiorules.com/
Visio Rule 만들기 – 비지오 카페
http://cafe.naver.com/visiocafe/1325
화면 하단에 문제창이 나타납니다. SharePoint워크플로 다이어그램
SharePoint 워크플로 다이어그램은 SharePoint 워크플로
⑦ 데이터 템플릿을 이용하여 SharePoint 서버에서 처리해야 하는
① 작업 종류 작업(액티비티)의 흐름을 정의합니다. 승인, 결재, 검토와
같은 많은 비즈니스 업무 처리를 위한 과정을 워크플로로
표현할 수 있습니다.
SharePoint 워크플로 2010은 SharePoint Server
⑧ 통합 다이어그램 다이어그램 검사는 모든 페이지를 검사하게 되므로, 2010을 위한 템플릿으로 워크플로를 시각적으로 디자
[페이지] 로 정렬하여 보면 편리합니다. 인하고 이를 SharePoint 디자이너와 함께 사용할 수 있
도록 파일 변환 기능을 제공합니다.
② 액티비티 행동 각 행을 더블 클릭하면, 해당 문제 셰이프가 표시되므로
하나씩 문제를 제거하여 완벽한 프로세스를 설계합니다.
참 SharePoint Designer는 비지오에서 구성된
고 워크플로에 구체적인 변수값을 입력하고
SharePoint로 게시하는 도구입니다.
SharePoint Designer 2013의 경우, Visio
2013 파일인 VSDX를 바로 열어 작업할
수 있으며, Visio 2013 Professional 이 설
치된 경우, Visual Designer를 통해 워크플
③ 이벤트 종류 출처 로를 생성, 편집 할 수 있습니다.
본 샘플은 Berliner BPM-Offensive 에서 제작한 포스터를 참고로 만들
었으며, 해당 포스터 http://www.bpmb.de/index.php/BPMNPoster
에서 다운로드 할 수 있습니다.
50 한방에 끝내는 Visio 2013 퀵 가이드 51
SharePoint 2013 워크플로 템플릿 개요 구성을 완성한 뒤, [프로세스]-[워크플로 만들기]를
SharePoint 2013 워크플로 템플릿은 닷넷 4.0 워크플 하면 새로운 페이지에 확장된 스테이지 화면을 자동 생성
조직 관리
로를 지원하는 동작(Action), 조건(Condition) 스텐실과 합니다.
스테이지, 단계, 반복(Loop)을 표현하는 구성요소 스텐 조직도 그리기
실을 포함합니다.
조직에서 개인과 그룹 간 보고 관계를 나타내는 조직도를
만들 때 [사무] 범주의 조직도 템플릿을 이용하여 그릴
[파일]-[새로만들기]-[범주]-[순서도]-[Microsoft
수 있습니다. 비지오는 최대 1000개의 셰이프가 포함
SharePoint 2013 워크플로] 템플릿을 선택합니다.
된 크고 작은 조직도를 그리기에 적합하며 Excel이나
Exchange Server에서 데이터를 가져올 경우, 조직 표시
하는 셰이프와 관계를 나타내는 연결선이 자동으로 추가
되어 단 몇 번의 클릭만으로 조직도를 완성할 수 있습니다.
또한 Visio 2013의 조직도 셰이프 디자인이 크게 업그 보통 [임원]-[관리자]-[위치(사원)] 단계로 그리지만,
각 스테이지를 확대하여 [동작], [조건] 스텐실의 셰이프를
레이드되어, 특별하고 아름다운 조직도를 생성할 수 있고, 셰이프 이름과 상관없이 자유롭게 쓰면 됩니다.
이용하여 작업을 구성합니다.
그 디자인도 쉽게 바꿀 수 있습니다.
워크플로 기본 구성인 시작과 스테이지 셰이프가 그려져
있습니다. SharePoint 워크플로는 여러 개의 스테이지
조직도 템플릿
연결로 구성되며, 각 스테이지는 1개의 시작과 끝 그리고
비지오의 조직도 템플릿을 이용하면 조직 내 상하 관계
다양한 단계와 동작들로 구성됩니다.
뿐 아니라, 프로젝트 설계시 나오는 WBS, 제품의 분류도
등 전형적인 계층 구조를 갖는 다이어그램을 그릴 수 있
워크플로 개념을 구성하기 위해서, [프로세스]-[스테이지
습니다.
개요]를 선택합니다. 참 각 셰이프의 자세한 도움말(영문)은
고 http://technet.microsoft.com/ko-
kr/library/jj164055.aspx 을 참고하세요. [파일]-[새로만들기]-[범주]-[사무]-[조직도] 템플릿을
실행합니다.
워크플로 레이아웃 구성이 완성되면, 파일을 저장하고
사원 정보 입력
SharePoint Designer 2013을 이용하여 변수정보를 입력
비지오를 이용하여 조직도를 만들면 큰 장점 중 하나는
합니다. 비지오에서 비활성화되어 있던 각 셰이프의 액션
조직도에는 이름과 직책을 넣고, 이메일, 전화번호 등의
메뉴는 SharePoint Designer의 Visual Designer를 이용
정보는 셰이프 데이터 공간으로 숨겨놓을 수 있습니다.
할 때, 활성화됩니다.
[구성요소] 스테실의 [간단한 스테이지]와 [조건] 스텐실의 숨겨진 정보는 셰이프 데이터 창을 이용하여 쉽게 열람
조직도 스텐실은 조직도 메뉴의
셰이프를 이용하여 개요 구성을 그립니다. 할 수도 있고, 편집자에 따라 이름, 전화번호를 조직도
디자인에 따라 다르게 나타나지만,
텍스트로 쉽게 바꾸어 표시할 수 있습니다.
모양이 다를 뿐 종류와 기능은 동일
합니다.
[데이터]-[셰이프 데이터 창]을 열어 필요한 정보를 입력
합니다.
Visio 2013 SharePoint Designer 2013 [조직] 셰이프를 페이지에 끌어놓
을 때, 다른 셰이프 위에 끌어 놓
SharePoint Designer와 연동하는 가이드는 기하면 이전 셰이프 하위로 자동
참 조건 셰이프의 경우, “예”
와“아니요”
를
http://blogs.office.com/b/visio/archive/2012/11/12/sharepoint-2013- 연결됩니다.
고 연결선에 반드시 표시해야 합니다.
workflows-in-visio.aspx 를 참고하세요.
52 한방에 끝내는 Visio 2013 퀵 가이드 53
추가 정보를 넣고 싶다면, 셰이프 데이터 정의를 이용하여 이와 같은 방법으로 숫자, 통 조직도 레이아웃 조정 조직도 마법사는 데이터와 연결 작업으로 시작됩니다.
데이터 필드를 추가할 수 있습니다. 화, 날짜 등 다양한 형식의 [조직도]-[레이아웃] 은 상위 레벨의 셰이프에 적용된 레이
셰이프 데이터 창의 마우스 오른쪽 버튼 메뉴에서 [셰이프 셰이프 데이터를 직접 추가할 아웃 옵션에 따라 하위 레벨의 셰이프가 정렬됩니다.
데이터 정의] 를 엽니다. 수 있습니다.
표시 옵션 조정
참 조직 정보가 들어있는 Excel 파일은 리스트
조직도 메뉴를 이용하여 조직도 셰이프의 텍스트 종류를
고 값이 겹치지 않는 (사번) 또는 (이름) 열과 상위
바꾸어 표시합니다.
레벨을 지정하는 [상사] 열이 포함되어 있어야
합니다.
만일, 엑셀 파일이 열려 있을 경우는 파일을
읽어올 수 없으므로 마법사를 실행할 때는
셰이프 데이터 편집 꼭 문서를 닫아야 합니다.
셰이프 이동도 이와 비슷하게 적용됩니다.
셰이프 데이터 정의 창 아래의 [새로 만들기]를 누르면 [조직도] 메뉴 중 [셰이프] 그룹 옆의 확장 아이콘을 선택
상위 레벨 셰이프를 이동하면, 하위 레벨의
속성이 하나 더 추가됩니다. 하면 표시 옵션 창을 열 수 있습니다.
셰이프가 같이 이동됩니다.
아래와 같이 필요 정보를 입력합니다. [필드] 탭을 선택하여 조직도 셰이프 텍스트의 종류를 설정
하는데, 셰이프 텍스트로 넣을 수 있는 [필드] 에는 셰이프 조직도 자동 그리기
데이터 리스트가 표시됩니다.
작은 조직의 경우, 조직도 템플릿을 이용하여 그릴 수
있지만, 큰 조직이나 잦은 조직 변경이 있는 경우, 매번
그려야 하는 일을 줄이기 위해, [조직도 마법사]를 이용
할 수 있습니다.
[조직도 마법사] 템플릿은 외부의 조직 정보 (Excel,
Excel 데이터 파일의 경로를 지정한 뒤, 셰이프 데이터와
Exchange Server, ODBC DB) 를 읽어와 자동으로
엑셀 데이터 필드를 맞추어 줍니다.
조직도를 그려주며, 한 화면에 그리기 어려운 4단계 이상
[위로 이동],[아래로 이동]을 이용하여 표시 필드의 위,
의 조직의 경우, 여러 페이지로 나누어 정리된 조직도를
아래 위치도 변경할 수 있습니다.
보여줍니다.
[조직도]-[그림]-[삽입] 을 이용하여 조직도 직원 사진을
이미 조직도 템플릿을 사용 중이라면 [조직도]-[조직 데
넣을 수도 있고, 사진이 필요없을 경우, [표시 숨기기]
이터]-[가져오기] 메뉴를 이용할 수 있고, [파일]-[새로
메뉴를 이용하여 사진 영역을 없앨 수 있습니다.
만들기]-[범주]-[사무]-[조직도 마법사] 템플릿으로 실행
[확인] 버튼을 눌러 셰이프 데이터를 확인하면 [휴가중] 할 수 있습니다.
레이블을 확인할 수 있고, 고정 목록으로 형식을 설정했 참 [조직도]-[그림]-[삽입]-[여러 그림]을 이용
으므로, Y 또는 N 을 리스트에서 고를 수 있습니다. 고 하면 사진이 들어있는 폴더를 선택할 수 있
고, 조직도 셰이프 텍스트의 이름과 일치하는 [이름] 영역 선택은 겹치지 않는 데이터 행을 선택해야
그림 파일을 불러와 한번에 전체 사진 적용이 합니다. 만일, 이름이 겹치는 사원이 있다면, 사번 등의
가능합니다. 다른 값으로 설정합니다.
54 한방에 끝내는 Visio 2013 퀵 가이드 55
마법사가 자동으로 조직도를 나누어 그리게 할 수 있도 조직 변경 관리 참 조직도 마법사를 이용하여 조직도를 그린 경
있고, [각 페이지에 표시할 양을 직접 지정]하면, [페이
히스토리 관리 고 우, 관리 데이터가 포함되어 있더라도 이는
지 추가]를 하고 각 페이지의 최고 상단에 놓일 직원을
[조직도]-[비교] 를 이용하면, 이전에 그려진 조직도 다이 대시보드의 역할을 할 수 없습니다. 조직도
선택하여 그릴 수 있습니다.
를 그리기 위해 연결된 외부 데이터는 데이
어그램과 비교하여 어떤 변경이 있었는지 보고서를 통해
터 연결 정보를 저장하지 않으며, 그릴 때
확인할 수 있습니다.
정보를 읽어오는 것으로 그 역할이 끝납니다.
표시된 필드란, 조직도 셰이프에 텍스트로 표시할 내용입 즉, 관리 정보를 지속적으로 업데이트하여
니다. [추가], [제거] 버튼을 이용하여 표시된 필드 값을 보려면 외부 데이터 연결 기능으로 다시 셰
지정합니다. 이프와 데이터를 연결해야 하며, 이때, 조직
구성이 바뀌더라도 조직도 레이아웃은 변경
되지 않고, 셰이프 데이터 정보만 업데이트
됩니다.
또한 조직도의 셰이프 데이터를 이용하여 조직 정보가
조직도 마법사에 의해 자동으로 그리기를 하면 다음과 바뀌었을 경우, 조직도 정보를 다시 Excel 등의 데이터
같이 조직도가 완성됩니다.
조직 관리 데이터 연결
파일로 내보낼 수 있습니다.
이전과 동일한 Excel 파일을 외부 데이터로 연결합니다.
[데이터 선택] 창에서 Excel 파일을 선택하고, 경로를
조직 보고서
셰이프 데이터 필드는 조직도 셰이프의 셰이프 데이터에 넣은 뒤, [마침]을 누르면 데이터가 연결됩니다. 연결한
[조직도]-[내보내기] 로 파일 형식과 이름을 넣습니다.
넣을 정보이므로 참고할 수 있는 데이터는 모두 추가합 외부 데이터는 조직도 마법사에서 사용한 것으로 외부
니다. 데이터 정보가 이미 셰이프 데이터에 들어있습니다.
이런 경우, 하나하나 데이터 연결을 하지 않고, [자동
연결] 기능을 이용하면 한 번 클릭으로 정보를 셰이프와
조직 현황 관리 연결할 수 있습니다.
이제 [조직도]메뉴에서 레이아웃과 셰이프 디자인을 바꾸
고, [디자인] 메뉴에서 테마를 적용하면 멋진 조직도가 조직도 다이어그램은 조직의 구성을 그릴 뿐 아니라, 조직
완성됩니다. [팀 프레임] 셰이프를 이용하여 조직 그룹을 구성의 현황을 파악하는 대시보드, 스코어카드 등으로
표시할 수 있으며, [삽입]-[컨테이너]를 [팀 프레임] 셰이 활용할 수 있습니다.
프 대신 활용할 수 있습니다.
조직도를 그린 다음, 관리 데이터를 [데이터]-[셰이프에
데이터 연결]로 연결하여, 데이터 그래픽을 넣으면 조직
조직의 사진이 있는 경우, 사진 폴더를 선택하고 사진
관리 대시보드가 됩니다.
파일명과 일치하는 데이터 필드 명을 선택합니다.
56 한방에 끝내는 Visio 2013 퀵 가이드 57
외부 데이터와 셰이프 데이터를 맵핑시키기 위해 구분 출장중 정보는 셰이프 오른쪽 아래에 표시해 봅니다. 2013 조직도 템플릿 적응하기 을 투명하게 관리하고 유지, 갱신할 수 있습니다.
가능한 키값을 선택합니다. [새 항목]을 추가하고 아래와 같이 출장중 데이터 그래픽을 이전 버전에 비해 크게 업그레이드 된 조직도 템플릿은 그 대표적인 사례로 OA 자산을 사무실 레이아웃과 함께
설정합니다. 디자인 뿐 아니라 내부 기능도 크게 향상되었습니다. 관리하는 시각화된 자산 관리 방법을 소개합니다.
이전 버전에서 작성된 조직도는 Visio
평면도 그리기
참
고 2013의 기능이 적용되지 않습니다. 자산 정보를 시각화하려면 실제 자산의 위치를 문서에 그대로
배치해야 합니다. 이를 위해 평면도를 이용합니다.
만일, 이전 버전과 같이 심플한 조직도를 그리고자 할
사무실 레이아웃 템플릿
경우는 사각형에 가까운 조직도 셰이프 형태를 선택하고,
네트워크 관련 셰이프를 평면도와 함께 활용한다면, 사무실
사진 표시를 숨기기로 설정합니다.
레이아웃 템플릿으로 시작하는 것이 배율 설정을 바꾸지
셰이프의 가로, 세로 크기를 +, - 를 이용하여 줄인 뒤,
않아도 되어 가장 적합합니다.
간격도 –를 이용하여 좁힙니다.
[마침]을 누르면 외부 데이터 창의 행에
참 드로잉 배율은 [페이지 배율] 에 의해 적용되
고리 모양이 생기면서 모든 정보가 셰이
고 며 드로잉 작업 중 또는 후에 배율을 바꾸는
프와 연결되었음을 확인할 수 있습니다. 데이터 그래픽 추가가 완료되면, 페이지의 모든 셰이프를
일이 없도록 미리 설정하여 작업합니다.
선택하고, 추가된 데이터 그래픽을 적용합니다.
CAD와는 다르게 드로잉 작업 후, 배율을
바꾸는 경우 배율 적용이 원할하지 않을 수
있습니다.
데이터 그래픽 – 아이콘 집합
데이터 그래픽 중 아이콘 집합은 특정 상황 알림용으로
활용하기에 적합합니다. [파일]-[새로 만들기]-[범주]-[지도 및 평면도]-[사무실
그렇게 정리하면, 깔끔한 사각형 모양의 조직도를 그릴 레이아웃]으로 시작합니다.
조직 관리 데이터로 연결한 정보 중“휴가중”
,“출장중” 수 있고, 브레인 스토밍 다이어그램을 이용해도 조직도 [벽, 문 및 창] 셰이프를 이용하여 건축 평면을 그립니다.
의 값에 따라 아이콘을 보이게 한다면 누가 휴가를 갔는지 형태를 자동으로 그려낼 수 있습니다. (이전 단원의 프로
출장을 갔는지 한눈에 확인이 가능합니다. 세스 설계 부분 참고 )
[데이터]-[데이터 그래픽]-[새 데이터 그래픽 만들기]-
[새 항목]을 아래와 같이 추가합니다. 아이콘 집합의 경우,
자산 관리
아이콘이 놓이게 되는 위치를 반드시 확인합니다.
비지오의 평면도 그리기 기능, 네트워크 다이어그램,
CAD 파일과의 호환 기능을 적절히 조합하여 사용하면 벽 셰이프는 실제와 동일한 크기로 그릴 수 있습니다. [데
훌륭한 자산 관리 도구가 됩니다. 이터]-[셰이프 데이터 창]을 열어 필요한 값을 입력하면,
그에 맞게 크기가 조정됩니다.
이미 국내는 물론 해외의 많은 회사들이 이를 활용하여
자산 정보를 시각화하고 관리 시스템과 연동하여 현황을
모니터링하는 등의 시각적 관리에 비지오를 사용하고 있
습니다. 관리자 부재시 자산의 위치 파악 및 소유주 파악이
힘든 것이 업무 현실입니다. 이를 시각화, 가시화하여
누구나 자산의 이동과 그 상태를 파악할 수 있다면 자산
58 한방에 끝내는 Visio 2013 퀵 가이드 59
입구, 문, 창문 등의 셰이프는 벽 셰이프 위에 올려 놓는 CAD 드로잉 속성 – 배율 이런 방법으로 정확한 도면 배율을 맞추어 실제와 동일한 페이지 드로잉 배율 설정은 [페이지 탭]-[페이지 설정]-
방법으로 그리며, 셰이프 데이터에 다양한 값을 바꾸어 환경으로 작업할 수 있습니다. [드로잉 배율]을 이용합니다. 비지오의 각 페이지는 드
셰이프의 표시 형태를 바꿀 수 있습니다. 로잉 배율을 서로 다르게 설정할 수 있고, 배경 페이지는
전경 페이지와 크기, 배율을 같게 설정해야 합니다.
공간 셰이프를 이용하면 벽을 기준으로 공간의 크기를 계산
하여 표시합니다. 공간 여러 개를 조합하여 새로운 공간
CAD 도면을 선택하여 마우스 오른쪽 버튼 메뉴의
을 만들 수도 있고, [홈]-[그리기 도구]-[연필 도구] (Ctrl
CAD 드로잉이 삽입되면 어느 정도의 크기로 삽입이 될 [CAD 드로잉 개체]-[속성]을 열면 이전 CAD 드로잉
+ 4)를 이용하면 벽과 상관 없이 공간의 형태를 자유롭게
지 미리 보기로 알 수 있습니다. 속성을 재설정할 수 있습니다.
변경할 수 있습니다.
드로잉의 단위는 [페이지 속성] 탭에서 확인, 변경합니다.
[미리 정의된 배율] 에는 페이지 배율 설정이 표시됩니다.
CAD 평면도 활용
정확한 드로잉을 하려면, CAD 드로잉이 몇 대 몇의 배율
CAD 파일 또는 이미지 파일로 실제 건축 평면도 파일을
로 그려졌는지 알아야 합니다. 그 배율을 [사용자 지정 배
가지고 있다면, 이를 활용할 수 있습니다.
율] 에 넣고, CAD 드로잉의 그림 단위를 선택합니다.
만일, 정확한 배율과 드로잉 단위를 모른다면, 페이지 크기에
맞추어 불러온 뒤, 도면 내 그림의 크기를 재어서 다시
배율 조정을 할 수 있습니다.
참 배율 확인 주의 사항
[셰이프 창]-[다른 셰이프]-[기타]-[치수 측정-공학] 스텐 고 100 단위 길이의 CAD 도면에서 단위를
CAD 드로잉 속성 – 레이어
mm로 설정 후, 1/25 배율로 1:1, mm 단
[삽입]-[CAD 드로잉] 을 이용하여 dwg 또는 dxf 포맷의 실에는 치수 측정을 도와주는 셰이프들이 포함되어 있습
위의 페이지에 로드했다면, 4mm 로 그려집
평면도를 선택합니다. 니다.
니다. 페이지 배율을 1:100으로 변경하면
그림은 작아지지만 측정 길이는 4mm 그대
참 CAD 파일 설정
로 유지됩니다. 비지오는 축적이 계산되어
고 비지오는 CAD 툴에서 마지막으로 저장된 실측 작업이 가능하기 때문입니다. 즉, 드로
공간 뷰를 읽어옵니다. CAD 도면은 모델 잉 배율 계산은 CAD 드로잉 삽입 부분에서
공간이나 도면 공간에 저장되었을 수 있는 만 고려하면 되고, 페이지의 드로잉 배율은
데, 종종 CAD 도면을 불러 왔을 경우, 아무 화면의 확대/축소 (페이지 크기의 1000%
것도 나타나지 않는다면 CAD 툴에서 공간 예를 들어, 1200자 책상이 들어있는 도면을 1/50 배율로 까지 확대 가능)에 영향을 끼치므로, 전체
뷰를 확인하고 뷰 포트에 모든 개체가 들어 가져왔더니, 1440 mm 가 나왔다면, 1/60 배율로 바꾸어 크기가 얼마나 될 지를 고려하여 배율을 입
오도록 설정한 뒤 저장합니다. 1200 mm가 나오게 맞춥니다. 력합니다. CAD 드로잉의 레이어 설정을 확인하고 색, 두께 표시 등의
옵션을 변경할 수 있습니다. CAD 드로잉을 비지오 셰이
참 1440 : 150=1200 :1의 수식으로 계산 프로 변환하기 전까지는 페이지 내에서 CAD 드로잉은
고 하면 됩니다. 하나의 레이어(CAD 드로잉)로 설정되고, 비지오 셰이프로
변환 후, 페이지 레이어로 등록됩니다.
60 한방에 끝내는 Visio 2013 퀵 가이드 61
[홈]-[레이어]-[레이어 속성]에서 확인할 수 있습니다. [사무 기기] 스텐실에 흔히 사용되는 PC, 프린터 셰이 [현재 페이지]를 선택하고 [고급]을 눌러 리스트로 출력할
참 너무 많은 개체가 CAD 드로잉에 포함되어
프가 포함되어 있고, [다른 셰이프]-[네트워크] 폴더의 자산의 종류를 고릅니다.
고 있을 경우, 비지오 셰이프로 변환 과정이 매
스텐실을 불러와 사용할 수 있습니다.
우 오래 걸릴 수 있고, 비지오 파일 용량이
매우 커질 수 있으므로, 편집이 필요한 레이
어만 선택하여 변환할 것을 권장합니다.
CAD 드로잉 변환
CAD 드로잉을 편집하기 위해서, 비지오 셰이프로 변환합
CAD 드로잉을 배경에 놓거나, CAD 드로잉 레이어를 잠
니다.
그고, 그 위에 벽 셰이프, 가구 셰이프를 놓아 실제와 같은
사무 공간을 꾸민 뒤, 삽입된 CAD 파일을 삭제하거나
엘리베이터, 계단 등의 유틸리티 레이어만 남기고 나머지
는 표시하지 않도록 CAD 레이어를 설정하는 방법이 비지
오에서 CAD 도면을 활용하는 보편적인 과정입니다. 자리 배치도로 활용 가능한 사무실 레이아웃이 완성되
었습니다.
자산 배치 특정 셰이프만 출력하면 되므로, [마스터 이름]이 출력 정
CAD 도면을 선택하여 마우스 오른쪽 버튼 메뉴의 [CAD
자산 정보 관리 보와 일치하는 것만 선택합니다. 여러 조건을 넣기 위해
드로잉 개체]-[변환]을 선택하면, CAD 드로잉의 레이어를 평면도가 완성되면, 가구, PC, 모니터, 프린터 등의 자산을
선택하여 Visio 셰이프로 변환합니다. 배치합니다. 자산 리스트가 제대로 정리되지 않았다면, 비지오 다이어 [추가] 버튼을 이용합니다.
그램을 이용하여 자산 보고서를 출력할 수 있습니다.
보고서 생성
시각화된 자산의 현황을 DB로 넣을 수 있도록 Excel 또는
XML 형식의 보고서를 출력합니다.
셰이프 데이터를 이용하여 자산 정보를 모두 입력한 뒤,
[검토]-[보고서]를 선택합니다.
페이지 내 셰이프의 셰이프 데이터를 선택하여 보고서를
만듭니다.
큐비클 스텐실에는 사무실 책상을 빠르게 배치하도록
세트로 구성된 셰이프가 있습니다. 원하는 리스트만 출력하기 위해 [새로 만들기]로 보고서
편집할 레이어를 선택한 뒤, [확인]을 누르면 선, 사각형, 형식을 생성합니다.
치수 등의 셰이프로 변환되고, CAD 드로잉 내의 레이어
로 등록됩니다.
이들 책상도 실제와 동일하게 동작하므로, 크기를 줄이면,
전체 크기가 아닌 책상의 길이가 줄어듭니다. [셰이프
데이터]를 이용하여 정확한 책상, 패널 등의 크기를 설정
하면 실제와 동일한 사무 공간을 꾸밀 수 있습니다.
62 한방에 끝내는 Visio 2013 퀵 가이드 63
출력될 보고서의 제목을 입력합니다. 관리 DB 연결 파일이 연결되면 [마침]을 눌러 외부 데이터 창을 확인합
프린터 출력 현황을 관리하는 데이터 베이스와 연결하여 니다. 이미 자산 정보가 입력되어 있으므로 [외부 데이터
실시간 모니터링하면 프린터의 사용량 대시보드로 활용할 창]의 마우스 오른쪽 버튼 메뉴 [자동으로 연결]을 이용하여
수 있습니다. 매핑 가능한 목록을 찾아 정보를 자동 연결합니다.
관리 DB가 로컬 파일에 저장된 것이 아니어도 SQL
Server의 정보는 데이터 연결 마법사를 이용하면 쉽게 연
결되지만, 다른 기관계 시스템의 데이터 베이스인 경우,
비지오에서 바로 연결하려면 ODBC 생성 등 여러 단계를
거쳐야 합니다. 이를 쉽게 하기 위해 SharePoint 의 외부
데이터 연결 기능을 이용합니다.
연결이 완료되면 데이터 연결마크가 표시됩니다.
이렇게 보고서 형식이 만들어 졌습니다. SharePoint 의 외부 데이터 연결 기능(BCS)을 이용하여
Excel Service 내 Visio 연결용 Excel 파일을 생성하면
합계, 평균 등의 결과 합산이 필요할 경우, [부분합]을 선택
됩니다.
하여 옵션을 조절합니다.
참 BCS의 자세한 사항은
고 http://technet.microsoft.com/ko-
kr/library/ee661740.aspx 를 참고하세요. 이전 프로세스 관리 때와 같은 방법으로 데이터 그래픽을
이용하여 모니터링 할 조건을 시각화합니다.
[데이터]-[셰이프 데이터 연결]을 이용하여 Excel 파일
연결을 선택합니다. 파일 찾아보기에서 SharePoint 사이트
내 Excel 문서 파일의 경로를 삽입합니다.
만들어진 보고서를 선택하고 실행하면 보고서가 생성됩니다.
보고서는 Excel, HTML, XML 파일로 출력할 수 있고,
보고서 형식을 대표하는 이름을 넣고 저장합니다. 저장은
[Visio 셰이프]를 선택하여 Excel로 출력된 내용을 바로
드로잉 파일 내에 저장할 수도 있지만, 다른 사람에게 전달
Visio에 삽입할 수도 있습니다.
하거나 다른 드로잉 작업시에도 쓰기 위해 파일로 저장합
니다. 비지오 보고서 파일의 형식은 .vrd입니다. 용지의 상태 정보는 아이콘 집합으로 네트워크 상태는 값
으로 색 지정 형식으로 출력량은 데이터 막대 형식으로
표시하고 프린터 명을 텍스트 형식으로 표시하겠습니다.
64 한방에 끝내는 Visio 2013 퀵 가이드 65
설정 - 값으로 색 지정 설정 – 데이터 막대 로그인이 정상적으로 완료되면, 다른 이름으로 저장 경로에
참 비지오 데이터 새로 고침 구성에 자동 새로
Office 365 사이트 경로가 추가됩니다.
고 고침 간격을 설정할 수 있습니다. 이는 비지오
클라이언트에만 적용되는 설정으로 비지오
서비스의 데이터 새로 고침 주기는 비지오
서비스 또는 비지오 웹파트 설정 값으로 적용
됩니다.
비지오 문서 공유
설정 – 텍스트 내 컴퓨터와 저장하는 것과 동일하게, 해당 경로를 선택
하고 저장 버튼을 누르면, SharePoint 사이트로 파일이
SharePoint 비지오 서비스를 이용하면 빠르게 만든 문서를
저장됩니다.
웹 상에서 다른 사람과 공유하여 메모를 남기거나, 실시간
업데이트되는 정보를 파악할 수 있습니다.
Ctrl+A 로 전체 셰이프 선택 후, 새로 만든 데이터 그래픽 만일, SharePoint 도 비지오도 이용할 수 없는 경우라
적용합니다. 면 여러 가지 공유 방법을 고려할 수 있습니다.
지금부터 다양한 공유 방법과 그 방법의 장점 및 제약
사항을 살펴보겠습니다.
비지오 서비스
비지오 파일을 중앙에서 관리하고 웹 페이지를 통해 보여
주는 SharePoint 서버의 기능입니다.
관리 파일과 같이 대시보드 또한 비지오가 없는 곳에서도 참 웹 사이트가 SharePoint 2010 버전이라면,
설정 – 아이콘 집합
확인이 가능하도록 SharePoint 웹 서버에 저장합니다. 고 VSDX 가 아닌 VDW 파일로 확장자명을 변경
하여 저장합니다.
[파일]-[다른 이름으로 저장]-[위치 추가]-[Office 365
SharePoint]로 SharePoint 사이트 주소를 등록합니다. SharePoint 사이트에 업로드된 비지오 파일들은 인터넷
익스플로러를 이용하여 확인할 수 있으며, 현재 시점의
데이터가 반영된 상태를 볼 수 있습니다.
SharePoint 페이지 내에 비지오 파일 연결할 수 있도록
비지오 웹 엑세스와 웹 파트를 지원합니다.
66 한방에 끝내는 Visio 2013 퀵 가이드 67
비지오 없이 웹 상에서 메모를 추가하고 확인할 수 있습 비지오 서비스 사용 흐름
니다.
비지오 웹 파트 연결은 SharePoint 사이트에 추가되는
비지오 웹 파트로 연결된 데이터를 사용자 주기에 맞추어
업데이트 하거나 특정 셰이프를 하이라이트 시키는 등의
비지오 웹 엑세스보다 상세한 기능 설정이 가능합니다.
비지오 뷰어 비지오 뷰어상에서는 VBA와 Visio Add-in
참
비지오 웹 엑세스 비지오 서비스 이용하기
비지오 뷰어는 비지오 없이 비지오 파일을 열고자할 때 고 기능은 동작하지 않습니다.
비지오 웹 엑세스는 SharePoint 2013의 비지오 서비스 SharePoint 서버 이용자가 아닌 경우, Office 365의
누구나 사용할 수 있는 무료 뷰어입니다.
중 하나로 Visio 파일을 SharePoint 2013에 저장했을 SharePoint Online 서비스로 비지오 서비스를 사용할 수
비지오 뷰어가 설치된 경우, Outlook, Windows 7 또는
때, Visio 파일을 보여주는 뷰어의 역할을 합니다. 있습니다. 비지오 서비스와 비지오 뷰어 비교
Windows 8 의 Windows 탐색기에서 비지오 파일을 바로
Visio 파일이 고화질의 PNG 파일로 렌더링되어 보여지며. 비지오 프로그램의 설치 없이 비지오 파일을 확인할 수
확인할 수 있습니다.
Visio 2013 .VSDX 파일을 지원합니다. Visio 2010의 있다는 점은 비지오 뷰어와 비지오 서비스가 동일합니다.
경우 .VDW파일로 변환하여 사용합니다. 비지오 서비스는 SharePoint를 이용하므로, 실시간 데이터
업데이트 및 메모를 추가하여 여러 사람의 의견을 모을
비지오 웹 엑세스는 확대/축소 기능 지원은 물론 다중 하이 수 있는 기능이 지원되어 비지오 드로잉을 계속 업데이트
퍼링크와 셰이프 데이터 정보를 확인할 수 있습니다. 시킬 수 있습니다.
이에 반해 비지오 뷰어는 다이어그램 제작 시점의 정보를
① Office 365 엔터프라이즈 체험하기를 사용합니다. Windows 탐색기 미리 보기 그대로 보여주므로 정적 문서 뷰어의 기능만 지원됩니다.
비지오 서비스 확장 http://office.microsoft.com/ko-
JavaScript API와 웹 파트 연결 기능이 지원되므로 kr/business/FX103030346.aspx
PDF, 웹 페이지로 변환
SharePoint 솔루션으로 활용이 가능합니다. ② Office 365 관리 센터에서 SharePoint 사이트를 선택
사외에 파일을 전달할 때, 보통 PDF로 변환하여 전달을
합니다.
셰이프 선택 이벤트에 대한 처리 또는 셰이프 데이터, 많이 합니다. 비지오 또한 PDF로 저장 기능이 지원됩니다.
③ 팀 사이트의 문서 라이브러리에 비지오 다이어그램을
하이퍼링크와의 연계 기능 등 JavaScript Mash-up API로 하지만, 큰 드로잉이 포함된 비지오 문서의 경우, PDF로
업로드 합니다.
Outlook 첨부 파일 미리 보기
구현할 수 있으며 HTML Overlay 기능을 지원합니다. 저장하면 해상도 문제로 글씨를 못 읽거나 심볼이 제대로
④ 업로드 된 비지오 파일을 선택하면, 비지오 서비스가
파악되지 않는 경우가 생깁니다.
실행됩니다. 비지오 뷰어로 비지오를 열어 셰이프 데이터, 하이퍼링크,
레이어, 메모 등을 확인합니다. 이럴 경우엔 HTML로 변환할 것을 권장합니다.
참 SharePoint 서버 2013의 Visio Service에
고 대한 자세한 사항은
http://technet.microsoft.com/en-US/ko-
kr/library/ee663482.aspx 를 참고하세요.
68 한방에 끝내는 Visio 2013 퀵 가이드 69
[파일]-[다른 이름으로 저장]-[웹 페이지 형식]을 선택하면 ① Microsoft Visio 드로잉 개체
드로잉은 이미지 파일로 변환되어 웹 형식으로 저장됩니다. 비지오 드로잉 개체를 그대로 붙여넣기 합니다. 배경은
사용자 셰이프 만들기
이 때 [게시] 메뉴를 이용하여 출력 형식을 VML로 선택 확대/축소 투명하게 보이며, 비지오가 설치된 경우, 더블 클릭하면
하면 인터넷 익스플로러에서 확대/축소가 가능한 벡터 이미 편집이 가능합니다. 편집 모드에서는 데이터 새로 고침 비지오의 드로잉 도구를 이용하면 벡터 이미지를 쉽게
지처럼 동작하므로 해상도에 따른 문제가 발생하지 않습 기능도 동작 됩니다. 하지만, 파일 용량이 커지게 되므로, 만들 수 있습니다. 사용자 셰이프를 직접 만들고, 스텐실
니다. 삽입할 드로잉이 많을 경우엔 그림으로 삽입하고 비지오 로 저장하여 다른 사람에게 배포하는 방법에 대해 알아
드로잉 파일을 따로 관리하는 것이 좋습니다. 봅니다.
셰이프 데이터
② 그림 (확장 메타파일) 기본 셰이프 그리기
검색 비지오 드로잉을 그림으로 바꾸어 붙여넣기 합니다. 이 [파일]-[새로 만들기]-[새로 그리기]를 하여 빈 드로잉을
그림을 그룹 해제할 경우, 오피스 도형 개체와 텍스트로 시작합니다.
변환됩니다.
PDF 와 웹 페이지 변환 비교
이미지 저장
PDF 웹페이지(VML)
고 해상도 지원 × ○
마이크로소프트 제품과 호환되지 않는 도구가 있다면,
셰이프 데이터 보기 × ○
이미지로 저장하여 다이어그램을 공유할 수 있습니다.
하이퍼링크 연결 기본 하이퍼링크 기본 하이퍼링크
이미지로 저장할 경우는 오피스와 호환과 마찬가지로
화면에 보여지는 이미지만 저장됩니다.
셰이프 데이터, 새로운 셰이프를 만들 때는 개발 도구를 이용하는 것이
셰이프 검색 텍스트 비지오 페이지에서 이미지로 저장하고자 하는 셰이프만
텍스트, 셰이프 이름
편리합니다.
보고서 출력 × ○
선택합니다. 선택된 셰이프가 없을 경우, 페이지 전체가
[파일]-[옵션]-[고급]-[개발자 모드로 실행]을 체크합니다.
이미지로 저장됩니다.
참 Visio 2010, 2013은 기본 출력 형식이
고 XAML 입니다. 오피스 호환
비지오는 다양한 포맷의 이미지 파일 저장이 가능하여
비지오 또한 Microsoft Office 계열의 도구로 Office와 쉽게 이미지 포맷 변환기로도 활용할 수 있습니다.
복사/붙여넣기를 할 수 있습니다. 이렇게 붙여넣기 한 다이
확대/축소, 셰이프 데이터 창을 활성화시키기 위해서, 스크 어그램은 셰이프 데이터, 하이퍼링크와 상관없이 그림처럼
립트 사용을 허용합니다. 붙여넣기 됩니다.
복사/붙여넣기
워드, 파워포인트, 엑셀에 다이어그램을 추가하고자 할 때,
[개발 도구]-[그리기 도구]를 이용하여 사각형, 원, 선 등의
비지오로 만든 다이어그램을 선택한 뒤, 해당 오피스 페이
셰이프를 그릴 수 있습니다.
지에 붙여넣기 합니다.
붙여넣기할 때, 여러 가지 옵션을 선택할 수 있지만 자주
참 비지오는 벡터 그래픽 도구이므로 벡터 이미
사용하는 것은 2가지 입니다.
고 지를 비지오 셰이프로 변환할 수 있습니다.
선택하여 붙여넣기 (Alt+Ctrl+V) 하면 옵션 설정이 쉽습니다.
예를 들어, SVG 파일의 경우, 이미지 삽입 [직사각형],[타원]
으로 비지오 페이지에 삽입하고 그룹 해제하면 Shift 키를 누르고 메뉴를 이용하면 정사
비지오 그리기 개체로 변환됩니다.
각형 또는 원을 그릴 수 있습니다.
70 한방에 끝내는 Visio 2013 퀵 가이드 71
셰이프 변형 [교차] 결합과 대비되는 작업으로 여러 셰이프의 겹쳐진 [오프셋] 선택한 셰이프 테두리를 특정 간격으로 복제합니다.
부분을 새로운 셰이프로 생성합니다. 정확한 크기를 조금 더 크게, 조금 더 작게 만들고자 할
연필 도구만으로는 다양한 형태의 그림을 그리기 어렵기
경우 유용하게 사용됩니다.
때문에 비지오는 셰이프를 겹치거나 빼는 등의 [작업] 기능을
지원합니다.
[선], [원호], [자유형]을 이용하여 선, 호, 또는 마우스 위치를
[개발도구]-[작업] 의 메뉴 아이콘을 보면 어떤 작업을 하게
인식한 자유형 곡선을 그릴 수 있습니다.
되는지 직감적으로 알 수 있습니다.
이렇게 그려진 모든 셰이프는 [연필] 도구를 이용하여 편집 [빼기] 처음 선택한 셰이프에서 다른 셰이프의 겹친 부분을
할 수 있습니다. 제거하여 새로운 하나의 셰이프를 생성합니다.
참 작업 메뉴는 여러 셰이프를 선택하여야 활성
고 화되며, 메뉴 실행 후에는 선택된 셰이프는
없어지고 새로운 셰이프만 남게 됩니다.
셰이프를 작업 이전 상태로 돌리는 방법은
없지만 Undo 가 되는 한은 되돌리기가 가능
[병합] 겹쳐져 있는 두 개 이상의 셰이프의 바깥 테두리를 합니다. 여러 테스트를 위해 작업을 실행한
연필도구 상태에서 Ctrl + 클릭을 하면, 셰이프의 꼭지점 다면 꼭 복사한 뒤, 작업 메뉴를 실행하세요.
따라 하나의 셰이프를 생성합니다.
을 선택하거나, 새로 만들 수 있습니다. 선택된 꼭지점은
참 여러 셰이프를 선택할 때, 기준이 되는 셰이
Del 키를 눌러 삭제하기도 합니다.
고 프를 먼저 선택 후, Shift 키나 Ctrl 키를 이용
하여 나머지 셰이프를 선택하면 기준이 되는
마스터 셰이프 만들기
비지오는 1차원의 선, 곡선 셰이프와 2치원의 면 셰이프를 셰이프(처음 선택한 셰이프)를 정확히 알 수 새로 만든 셰이프를 스텐실에 저장하면 마스터 셰이프로
만들 수 있습니다. 모든 셰이프는 더블클릭하여 텍스트를 있습니다. 등록됩니다.
입력할 수 있고, 셰이프 서식과 테마가 이 적용됩니다.
[결합] 겹쳐져 있는 두 개 이상의 셰이프의 겹쳐진 부분이
그려진 셰이프가 2차원 도형이라면 [채우기]를 이용하여 [조인] 여러 선택된 셰이프들의 선을 모두 하나로 합쳐 하
제외된 하나의 셰이프를 생성합니다.
색을 입힐 수 있습니다. 나의 셰이프를 생성합니다. 1차원 셰이프를 모아 2차원
셰이프를 만들고자 할 때, 주로 사용됩니다.
참 채우기에 색이 입혀지지 않는다면, 확대하 [조각] 두 개 이상의 셰이프의 겹쳐진 부분들을 나누어 여러
고 여 꼭지점이 서로 연결되어 있는지를 확인 개의 셰이프를 생성합니다.
[트리밍] 모든 선이 교차되는 부분을 잘라 여러 개의 선
하세요.
셰이프를 생성합니다.
72 한방에 끝내는 Visio 2013 퀵 가이드 73
[개발 도구]-[새 스텐실] 또는 [셰이프 창]-[다른 셰이프]- 스텐실 저장 배경 셰이프 만들기 셰이프 시트 값 중, Shape Transform 섹션의 값을 다음과
[새 스텐실]을 선택하여 새로운 스텐실 문서를 만듭니다. 같이 바꿉니다.
마스터 셰이프가 등록된 스텐실은 스텐실 메뉴를 이용하여 드로잉의 배경은 [디자인]-[배경] 메뉴를 이용하여 삽입하
저장합니다. 지만 배경 페이지를 만든 뒤, 원하는 셰이프를 추가할 수
있습니다.
편집된 스텐실의 경우, 스텐실 제목 오른쪽에 [저장] 아이
셰이프의 너비, 높이 값을 페이지의 너비, 높이 값과 동일
콘이 생깁니다. 배경이 되는 그림을 그리거나 삽입한 뒤, [그룹]을 하여
하게 하고 GUARD 함수를 써서 사용자가 편집하지 못하게
하나의 셰이프로 만듭니다.
하였습니다.
페이지 위의 셰이프를 새 스텐실 위로 끌어 놓고, 이름을
바꿉니다. 셰이프 시트를 닫고 페이지를 보면 배경 셰이프가 페이지
스텐실 제목에서 마우스 오른쪽 버튼 클릭하여 스텐실 메뉴를
확인할 수도 있습니다. 크기만큼 커진 것을 확인할 수 있습니다.
너비, 높이 값 옆에 PinX, PinY는 셰이프가 놓이는 위치를
지정하는 셀입니다. 이 값을 페이지의 중앙값으로 아래와
같이 입력합니다.
이 셰이프를 [새 스텐실]에 마스터 셰이프로 등록합니다.
마스터 셰이프 메뉴의 [마스터 속성]에서 키워드를 등록하면 마스터 셰이프의 이름을 변경하고 더블클릭하거나 마스터
셰이프 검색으로 셰이프를 찾을 수 있습니다. 편집 메뉴를 이용하여 마스터 셰이프 편집 모드로 들어갑 마스터 페이지의 가운데에 배경 셰이프가 위치하는 것을
니다. 확인합니다.
스텐실이 저장되는 기본 경로는 [내 문서]-[내 셰이프] 폴더 [개발 도구]-[셰이프 시트]를 선택하여 마스터 셰이프의 셰이프 시트 정보는 셰이프와 함께 움직이므로, 따로 저장
이며 Visio 2013 의 스텐실 파일 형식은 VSSX 입니다. 셰이프 시트를 엽니다. 하지 않습니다. [창 닫기] 버튼으로 셰이프 시트를 닫습
니다.
[내 셰이프] 폴더에 스텐실을 저장하면 다음 활용 때, [다른 셰이프 시트는 셰이프의 모든 정
셰이프]-[내 셰이프] 메뉴를 통해 빠르게 열 수 있습니다. 보가 들어있는 시트로 셰이프를
스마트하게 동작시키고자 할 때
활용하며, 셰이프 동작을 위한 마스터 편집 창을 닫고 변경 사항을 셰이프에 업데이트를
스크립트를 제공합니다. 합니다.
스텐실의 배경 셰이프를 페이지 위로 드래그 앤 드롭하면
배경 셰이프가 자동으로 페이지 크기에 맞게 배치됩니다.
74 한방에 끝내는 Visio 2013 퀵 가이드 75
배경을 사용할 때는 [삽입]-[새 페이지]-[배경 페이지]를 User-definded cells를 선택하면, User-defined Cells 섹
추가한 뒤, 셰이프를 끌어놓기 하고, 작업할 전경 페이지는 션이 나타나며 첫번째 user.row_1 부분을 더블클릭하여
페이지 옵션에서 이 배경 페이지를 설정합니다. Background 라고 입력하고 엔터 를 칩니다.
이제 스크롤을 아래로 이동하여 Events 섹션을 찾아
EventDrop 셀 값을
이 스텐실을 다른 사람에게 저장하면, 다른 사람도 같은 =RUNADDON(
“MakeBackground”
)+SETF(
“EventDrop”
,0)
배경 셰이프를 이용하여 쉽게 배경을 만들 수 있습니다. 로 입력합니다.
스마트 셰이프 만들기
앞서 만든 배경 셰이프는 셰이프 크기가 페이지 크기와 한방에 끝내는
같게 만들어지는 셰이프에 불과합니다.
이 셰이프를 비지오의 배경 기능과 동일하게 동작하도록
스마트한 기능을 추가해 봅니다. 이제 다시 셰이프 시트를 닫고 마스터 셰이프를 업데이트 퀵 가이드
합니다.
배경 셰이프의 셰이프 시트를 다시 열어, 셰이프 시트
빈 곳에 마우스 오른쪽 버튼 메뉴 중 [섹션 삽입]을 선택
해당 셰이프를 페이지 위로 끌어놓으면, 배경 페이지가 새로
합니다.
생기고 작업 페이지의 배경으로 삽입되는 것을 확인할 수
있습니다.
해당 기능을 확인하고 싶다면, 비지오 배경 셰이프의 셰이
프시트를 참고하시기 바랍니다. [BCKGRN.VSSX]
비지오 배경 셰이프가 갖는 규칙 중 사용자 지정 셀값에
배경 셰이프임을 표시하기 위한 셀을 추가해야 합니다.
76
You might also like
- World Gas Map 2015Document38 pagesWorld Gas Map 2015IBHWANGNo ratings yet
- 프리즘 (PRISM3) 3 튜토리얼 (TUTORIAL)Document14 pages프리즘 (PRISM3) 3 튜토리얼 (TUTORIAL)Quynh NguyenNo ratings yet
- Visio 2013 가이드북 - 2장. 다이어그램 첫걸음Document9 pagesVisio 2013 가이드북 - 2장. 다이어그램 첫걸음Young-seok HwangNo ratings yet
- (Tutorial) 리스트 (슬래브, 보) 1Document17 pages(Tutorial) 리스트 (슬래브, 보) 1jihoonlimNo ratings yet
- 2장Document70 pages2장Sang-pyo LeeNo ratings yet
- EBS 6 (1) .X 매뉴얼Document196 pagesEBS 6 (1) .X 매뉴얼Jae Huan YooNo ratings yet
- 2장 3Document1 page2장 3메가테크No ratings yet
- 93112v00 KR Machine Learning Section2 EbookDocument16 pages93112v00 KR Machine Learning Section2 Ebookyoungju_rheeNo ratings yet
- X - CUT Software ManualDocument55 pagesX - CUT Software Manualogolga723No ratings yet
- 2장Document7 pages2장메가테크No ratings yet
- NX 8의 새로운 기능Document9 pagesNX 8의 새로운 기능NH KimNo ratings yet
- 컴퓨터 활용Document204 pages컴퓨터 활용odiljontolmasofff3203No ratings yet
- 184-188 AnsysDocument5 pages184-188 AnsysGweParkNo ratings yet
- Visio 2013 가이드북 - 1장. 둘러보기Document13 pagesVisio 2013 가이드북 - 1장. 둘러보기Young-seok HwangNo ratings yet
- AB (ACulvert)Document15 pagesAB (ACulvert)Suzon IkramNo ratings yet
- 얼랭 (Erlang) 으로 다중서버 기반의 분산처리 플랫폼 만들기Document9 pages얼랭 (Erlang) 으로 다중서버 기반의 분산처리 플랫폼 만들기Heewon Jeon100% (1)
- DataStage 운영자 지침서Document26 pagesDataStage 운영자 지침서이재혁No ratings yet
- adams 사용법 2Document23 pagesadams 사용법 2Jinho JungNo ratings yet
- 1주차 오렌지3 알아보기Document36 pages1주차 오렌지3 알아보기Mirjalol FayzullayevNo ratings yet
- E6 - 인쇄 및 편집Document16 pagesE6 - 인쇄 및 편집김가온No ratings yet
- Pspice 활용 가이드 (v1.7.0)Document268 pagesPspice 활용 가이드 (v1.7.0)kjun2167No ratings yet
- Welcome To WordDocument5 pagesWelcome To WordSoaresNo ratings yet
- HFSS100 TipsDocument124 pagesHFSS100 TipsInJune Yeo0% (1)
- 안드로이드Document21 pages안드로이드Sangjee HanNo ratings yet
- 002. 별첨 - Practice for 엔지니어링 PM (Schedule ^L0 Risk) - WorkshopDocument85 pages002. 별첨 - Practice for 엔지니어링 PM (Schedule ^L0 Risk) - Workshop박성철No ratings yet
- Creo Lecture Notes PDFDocument42 pagesCreo Lecture Notes PDF라크No ratings yet
- Draft 한글Document163 pagesDraft 한글이동우No ratings yet
- Fusion360-CAM-001 - About CAMDocument5 pagesFusion360-CAM-001 - About CAMblenix66No ratings yet
- Deform 3dDocument88 pagesDeform 3dramkumar121100% (1)
- VISIODocument21 pagesVISIOwindyman100% (1)
- (총정리PDF제공용) 2021컴활1급 정답해설 (06-10회)Document22 pages(총정리PDF제공용) 2021컴활1급 정답해설 (06-10회)윤유정No ratings yet
- Users Guide Ko - KoDocument55 pagesUsers Guide Ko - KoPablo MontanaroNo ratings yet
- 엑셀교육Document91 pages엑셀교육Carl BurchamNo ratings yet
- SW Premium DS 2011 KORDocument4 pagesSW Premium DS 2011 KORDongchan ShinNo ratings yet
- Cad MeisterDocument4 pagesCad MeisterPhanChauTuanNo ratings yet
- 한글 설명서Document40 pages한글 설명서aidma05No ratings yet
- (교안) 파이썬 이해와 활용 - 1400Document55 pages(교안) 파이썬 이해와 활용 - 1400류현준No ratings yet
- Module Statistics19Document34 pagesModule Statistics19Meonghun LeeNo ratings yet
- SAP Solution CollectionDocument15 pagesSAP Solution Collection우영문No ratings yet
- 142 AnsysDocument7 pages142 AnsysGweParkNo ratings yet
- BPM Approach To Composing Essence-Based Software Engineering MethodsDocument38 pagesBPM Approach To Composing Essence-Based Software Engineering MethodsJune Sung ParkNo ratings yet
- Workbench Design Part1Document6 pagesWorkbench Design Part1메가테크No ratings yet
- Capture92 ManualDocument39 pagesCapture92 ManualKyusang ParkNo ratings yet
- 2023 Adsp로 학습한경우 사용자료Document118 pages2023 Adsp로 학습한경우 사용자료jungjh3711No ratings yet
- 3장 2Document8 pages3장 2메가테크No ratings yet
- 1장 Autodesk Inventor 시작하기Document27 pages1장 Autodesk Inventor 시작하기이동우No ratings yet
- !!=Normdist (최저값, 평균, 표준편차 ,1) > 몇 % 의 불량품이 한쪽에 발생하는지 확인: S-시그마 공정능력: S = min ( (µ-LS) /σ, (US-µ) /σ)Document2 pages!!=Normdist (최저값, 평균, 표준편차 ,1) > 몇 % 의 불량품이 한쪽에 발생하는지 확인: S-시그마 공정능력: S = min ( (µ-LS) /σ, (US-µ) /σ)send2sangminNo ratings yet
- UntitledDocument86 pagesUntitled김진호No ratings yet
- abap종합정리Document106 pagesabap종합정리mrbasic042No ratings yet
- 23 맛집앱만들기Document30 pages23 맛집앱만들기박세환No ratings yet
- 14일차 - 공공데이터 품질진단 및 개선 실습Document75 pages14일차 - 공공데이터 품질진단 및 개선 실습이지원No ratings yet
- Albatross-Programming-Unity-Unity 9Document19 pagesAlbatross-Programming-Unity-Unity 9junseo.jskimNo ratings yet
- 업종별 업무 프로세스 표준모델 교육교재 - 봉제의복Document113 pages업종별 업무 프로세스 표준모델 교육교재 - 봉제의복CHULYUN JUNGNo ratings yet
- Windchill Customize 9-1 PDFDocument124 pagesWindchill Customize 9-1 PDFsumanth athreyaNo ratings yet
- 2장 2Document1 page2장 2메가테크No ratings yet
- Rhinoceros 사용자 가이드 -주석Document5 pagesRhinoceros 사용자 가이드 -주석이상영No ratings yet
- TIPDocument16 pagesTIP김대웅No ratings yet
- 웹 서비스기획 02 (deep-wide-studio.tistory.com 슬래쉬 96)Document15 pages웹 서비스기획 02 (deep-wide-studio.tistory.com 슬래쉬 96)stormstoneNo ratings yet
- c 프로그래밍으로의 여행Document26 pagesc 프로그래밍으로의 여행kanggun0225No ratings yet
- 전기로 부하에서 Svc의 플리커 효과에 관한연구Document6 pages전기로 부하에서 Svc의 플리커 효과에 관한연구Young-seok HwangNo ratings yet
- (YOKOGAWA) Wireless Sensor Introduction R0Document28 pages(YOKOGAWA) Wireless Sensor Introduction R0Young-seok HwangNo ratings yet
- 사랑했나봐 드럼악보 (윤도현)Document2 pages사랑했나봐 드럼악보 (윤도현)Young-seok HwangNo ratings yet
- 방폭의기준,분류,정의,적용Document34 pages방폭의기준,분류,정의,적용Young-seok HwangNo ratings yet
- 4 +고조파부하용+변압기+용량+계산방법Document3 pages4 +고조파부하용+변압기+용량+계산방법Young-seok HwangNo ratings yet
- 지중해 드럼악보 (박상민)Document3 pages지중해 드럼악보 (박상민)Young-seok HwangNo ratings yet
- AWG 전선규격표Document7 pagesAWG 전선규격표Young-seok HwangNo ratings yet
- Visio 2013 가이드북 - 1장. 둘러보기Document13 pagesVisio 2013 가이드북 - 1장. 둘러보기Young-seok HwangNo ratings yet
- 상진전선 iec 60227 PDFDocument29 pages상진전선 iec 60227 PDFYoung-seok HwangNo ratings yet
- 지멘스plc와 하니웰 Dcs 통신 (Modbus)Document8 pages지멘스plc와 하니웰 Dcs 통신 (Modbus)Young-seok HwangNo ratings yet
- 1 수배전설비 발표자료Document32 pages1 수배전설비 발표자료Young-seok HwangNo ratings yet
- (0907) Sepam Series 40 Manual - KRDocument252 pages(0907) Sepam Series 40 Manual - KRYoung-seok HwangNo ratings yet