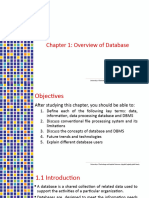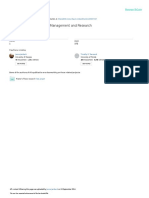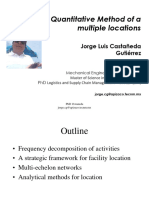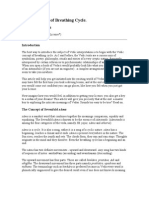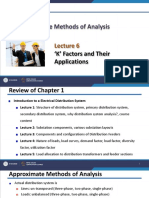Professional Documents
Culture Documents
KML Services Tutorial PDF
KML Services Tutorial PDF
Uploaded by
savica pricopOriginal Title
Copyright
Available Formats
Share this document
Did you find this document useful?
Is this content inappropriate?
Report this DocumentCopyright:
Available Formats
KML Services Tutorial PDF
KML Services Tutorial PDF
Uploaded by
savica pricopCopyright:
Available Formats
Publishing KML Services
Tutorial
Copyright © 1995-2010 Esri All rights reserved.
Publishing KML Services Tutorial
Table of Contents
Tutorial: Publishing a KML service . . . . . . . . . . . . . . . . . . . . . . . . . . . . 3
Copyright © 1995-2010 ESRI, Inc. All rights reserved. 2
Publishing KML Services Tutorial
Tutorial: Publishing a KML service
Complexity: Intermediate Data Requirement: Use your own data
You can serve KML dynamically over the Web by publishing an ArcGIS Server map service with the KML
capability enabled. This allows a client to connect to the map service and request KML data for a specific
geographic area. The KML can be exposed through either the REST Generate Map, Generate KML, and
Query operations; the View in Google Earth link in the ArcGIS Services Directory; or a KML network link
document that embeds a properly configured URL to the service.
This tutorial walks you through the process of creating a KML service with 3D extruded features. You'll first use
ArcGlobe to create a layer file with some 3D extrusion properties. You'll then add the layer in ArcMap to set
the layer symbology and configure descriptive text that will be associated with features in your KML. Next,
you'll publish the map as a service with the KML capability enabled. Finally, you'll create a KML network link
on your server so that others can easily access the KML.
Preparing the data in ArcGlobe and ArcMap
To publish feature classes with 3D attributes such as z-offsets or extrusion based on attributes, you must
first edit the feature class layer properties in ArcGlobe and save them as a layer file, then add the layer file
to an ArcMap document. The steps below show how you can apply extrusion in ArcGlobe and save a
corresponding layer file that you can use later in ArcMap.
Steps:
1. Start ArcGlobe and add a feature class.
2. In the Table of Contents, right-click the layer and click Properties.
3. Click the Globe Extrusion tab.
4. Check Extrude features in layer and Do not draw bottom face of extruded polygons. Also
choose to apply the extrusion by adding it to each feature's base height.
Copyright © 1995-2010 ESRI, Inc. All rights reserved. 3
Publishing KML Services Tutorial
5. Set an Extrusion value or expression. This determines how far the features will "pop out" of
the map. You can open the Expression Builder (using the button that looks like a pocket
calculator) if you need help constructing the expression. In this case, the polygon features are
extruded by multiplying the value of the POP04_SQMI attribute by 250 (an arbitrary value
selected for appearance only) and adding this value to the feature base height. You may have to
experiment with your expression to get the appearance the way you want.
6. Once you've set the extrusion for the layer and it looks three-dimensional, right-click the layer
and choose Save as Layer File. Save it to disk in a location where your ArcGIS Server SOC
Account has permissions to read the data.
Copyright © 1995-2010 ESRI, Inc. All rights reserved. 4
Publishing KML Services Tutorial
7. Now that 3D properties have been determined for the data, it's time to set the 2D layer
properties. Open ArcMap and click Add Data.
8. Browse to the layer file (.lyr) you just saved from ArcGlobe and click Add. The layer does not
appear in 3D in ArcMap, but it will appear in 3D when you view the map in Google Earth or
ArcGIS Explorer.
9. Set the layer properties by right-clicking the layer and choosing Properties from the context
menu.
10. Click the General tab, edit the scale dependency of the layer, then enter a description. This
description will be used for the KML layer description displayed in KML clients and can contain
any valid HTML.
11. Click the Display tab and alter the transparency of the layer if you want. A light transparency can
help users see through to the map below.
12. Click the Symbology tab and change the rendering properties if you want. A subtle gradient fill
can help you distinguish between adjacent 3D features.
Copyright © 1995-2010 ESRI, Inc. All rights reserved. 5
Publishing KML Services Tutorial
13. Click the Fields tab and set the fields that you want to be accessible through the map service.
You can also use the KMLSnippet alias for any field in the feature class. The values of the field
that you change to use the KMLSnippet alias will be displayed below each feature's icon in the
table of contents of a KML client. The values of the KMLSnippet alias field can contain any valid
HTML.
14. Optionally, set any definition queries or joins and relates that you want to be applied on your
data. Do this using the Definition Query and Joins & Relates tabs, respectively.
15. Optionally, click the Labels tab and specify the labeling you wish to apply. KML will honor color,
size, and label expressions for point features. KML does not support labeling for lines or
polygons.
16. Click the HTML Popup tab and check Show content for this layer using the HTML Popup
tool. Then choose one of the formatting options. This determines the KML description for each
feature, or, in other words, the content that appears in the informational balloon when you click a
feature. You can use HTML, JavaScript, and style sheets to make the description look fancy, or if
Copyright © 1995-2010 ESRI, Inc. All rights reserved. 6
Publishing KML Services Tutorial
you just want to experiment, you can choose the default option to display HTML formatting As a
table of the visible fields.
17. Click OK to dismiss the layer properties, then save your map document (.mxd) by clicking File >
Save.
Publishing the KML service
Once you've finished the map document, you need to publish it as an ArcGIS Server map service. The map
service can generate KML as long as its KML capability is enabled. By default, the KML capability is
enabled.
The steps below show how to publish the service in the Catalog window of ArcMap. If you want to use
Manager to create the service, follow the corresponding steps in Publishing a GIS resource to the server in
Manager.
Steps:
1. Remaining in ArcMap, click Windows > Catalog.
2. In the Catalog tree, browse to the map document (.mxd) you want to publish. Note that you can
also expose map service definitions (.msd files) as KML if you choose.
3. Right-click the map document and choose Publish to ArcGIS Server.
4. Give your service a name and choose the folder where you want the service to be published.
Then click Next.
5. On the second Publish to ArcGIS Server wizard page, notice that the KML capability is
enabled. Leave it checked and click Next.
6. In the third wizard page, review the summary of what will be created and click Publish.
7. Your service has now been published, and you can preview it by expanding the GIS Servers
node of the Catalog tree and dragging the service into the ArcMap Table of Contents.
Copyright © 1995-2010 ESRI, Inc. All rights reserved. 7
Publishing KML Services Tutorial
Configuring properties for the KML service
After publishing the KML service, you may want to edit its default properties. To do this, follow the steps
below:
Steps:
1. In the Catalog tree, right-click the service and click Stop.
2. Right-click the service and click Service Properties.
3. Click the Capabilities tab and click KML (be careful not to uncheck the box).
4. Edit the properties in the lower panel.
• Choose how to limit the KML returned by the KML service. The KML Compatibility
Mode options allow you to choose to include only focused subsets of functionality if the
service will primarily be used with Google Maps or Google Mobile. This can increase
performance.
• Choose how to limit the features returned by the KML service, the output DPI, and the
output image size.
• Use the Use NetworkLinkControl Tag options to limit how often a service can be
requested by a client.
5. Click OK to close the Service Properties dialog box.
6. In the Catalog tree, right-click the service and click Restart.
Exploring REST KML operations exposed in the ArcGIS Server Services Directory
Every ArcGIS Server exposes a Services Directory by default, which allows you to explore and interact with
services using REST. You can use the Services Directory to practice interacting with your KML service.
Steps:
1. Use a Web browser to navigate to the ArcGIS Services Directory, whose URL is http://<ArcGIS
Server name>/<ArcGIS Server instance name>/rest/services. Example: http://MyServer/ArcGIS/
rest/services.
2. Notice the link View footprints in: Google Earth that shows footprints of all services that have a
geographic extent.
3. In the Services Directory, click the link to your newly published service.
4. Click the View in: Google Earth link to open a KMZ document that shows a ground overlay of
your service. Or, if your service is cached, you will see a KML regions-enabled super overlay.
Note that this link does not return vectors.
5. Back in the Services Directory, click any layer in your service.
6. At the bottom of your page, click the Query link. This opens a form where you can specify many
parameters to query a layer. The last option is the format in which you would like the response.
Choosing KML here gives you a KMZ document containing the results of your query.
7. Navigate back to your service's page in the Services Directory.
Copyright © 1995-2010 ESRI, Inc. All rights reserved. 8
Publishing KML Services Tutorial
8. At the bottom of your page, click Generate KML. This link displays a Web form in which you can
select which layers to return in the KML. You can also choose to return vectors from your service
dynamically by choosing the option Vector layers as vectors and raster layers as images.
Publishing a network link
You can make the KML available on your server in an easily consumable format by publishing a KML
network link. You'll publish the network link in Manager. Then you can add the network link in ArcGIS
Explorer or Google Earth.
Steps:
1. Log in to ArcGIS Server Manager.
2. Click the Services tab and click KML Network Links.
3. Click Create Network Link.
4. Type a name and, optionally, short and long descriptions for your KML. Then click Next.
5. In the Map Service drop-down list, choose the map service you just published. Also choose
which layers you want to expose through the KML network link.
6. Choose the option to draw Vector layers as vectors and raster layers as images. Your
extruded features are vectors, so you need to choose this option. Otherwise, you will see a flat
rasterized image. Click Next.
7. In this final page of the wizard, you can adjust the Refresh, View, and Hostname parameters if
you want. Additionally, you can choose to suppress the default KML snippet behavior of adding
the first two lines of the description to every feature in the table of contents. In this tutorial, it's
okay to accept the defaults.
8. Click Finish to create the KML network link. When you return to the KML Network Links page
in Manager, you will see the URL to your new network link (for example: http://myServer/ArcGIS/
kml/networklink1.kmz). Click or copy and paste this URL to add your KML network link to Google
Earth or ArcGIS Explorer.
Copyright © 1995-2010 ESRI, Inc. All rights reserved. 9
You might also like
- The Subtle Art of Not Giving a F*ck: A Counterintuitive Approach to Living a Good LifeFrom EverandThe Subtle Art of Not Giving a F*ck: A Counterintuitive Approach to Living a Good LifeRating: 4 out of 5 stars4/5 (5811)
- The Gifts of Imperfection: Let Go of Who You Think You're Supposed to Be and Embrace Who You AreFrom EverandThe Gifts of Imperfection: Let Go of Who You Think You're Supposed to Be and Embrace Who You AreRating: 4 out of 5 stars4/5 (1092)
- Never Split the Difference: Negotiating As If Your Life Depended On ItFrom EverandNever Split the Difference: Negotiating As If Your Life Depended On ItRating: 4.5 out of 5 stars4.5/5 (844)
- Grit: The Power of Passion and PerseveranceFrom EverandGrit: The Power of Passion and PerseveranceRating: 4 out of 5 stars4/5 (590)
- Hidden Figures: The American Dream and the Untold Story of the Black Women Mathematicians Who Helped Win the Space RaceFrom EverandHidden Figures: The American Dream and the Untold Story of the Black Women Mathematicians Who Helped Win the Space RaceRating: 4 out of 5 stars4/5 (897)
- Shoe Dog: A Memoir by the Creator of NikeFrom EverandShoe Dog: A Memoir by the Creator of NikeRating: 4.5 out of 5 stars4.5/5 (540)
- The Hard Thing About Hard Things: Building a Business When There Are No Easy AnswersFrom EverandThe Hard Thing About Hard Things: Building a Business When There Are No Easy AnswersRating: 4.5 out of 5 stars4.5/5 (348)
- Elon Musk: Tesla, SpaceX, and the Quest for a Fantastic FutureFrom EverandElon Musk: Tesla, SpaceX, and the Quest for a Fantastic FutureRating: 4.5 out of 5 stars4.5/5 (474)
- Her Body and Other Parties: StoriesFrom EverandHer Body and Other Parties: StoriesRating: 4 out of 5 stars4/5 (822)
- The Emperor of All Maladies: A Biography of CancerFrom EverandThe Emperor of All Maladies: A Biography of CancerRating: 4.5 out of 5 stars4.5/5 (271)
- The Sympathizer: A Novel (Pulitzer Prize for Fiction)From EverandThe Sympathizer: A Novel (Pulitzer Prize for Fiction)Rating: 4.5 out of 5 stars4.5/5 (122)
- The Little Book of Hygge: Danish Secrets to Happy LivingFrom EverandThe Little Book of Hygge: Danish Secrets to Happy LivingRating: 3.5 out of 5 stars3.5/5 (401)
- The World Is Flat 3.0: A Brief History of the Twenty-first CenturyFrom EverandThe World Is Flat 3.0: A Brief History of the Twenty-first CenturyRating: 3.5 out of 5 stars3.5/5 (2259)
- The Yellow House: A Memoir (2019 National Book Award Winner)From EverandThe Yellow House: A Memoir (2019 National Book Award Winner)Rating: 4 out of 5 stars4/5 (98)
- Devil in the Grove: Thurgood Marshall, the Groveland Boys, and the Dawn of a New AmericaFrom EverandDevil in the Grove: Thurgood Marshall, the Groveland Boys, and the Dawn of a New AmericaRating: 4.5 out of 5 stars4.5/5 (266)
- A Heartbreaking Work Of Staggering Genius: A Memoir Based on a True StoryFrom EverandA Heartbreaking Work Of Staggering Genius: A Memoir Based on a True StoryRating: 3.5 out of 5 stars3.5/5 (231)
- Team of Rivals: The Political Genius of Abraham LincolnFrom EverandTeam of Rivals: The Political Genius of Abraham LincolnRating: 4.5 out of 5 stars4.5/5 (234)
- On Fire: The (Burning) Case for a Green New DealFrom EverandOn Fire: The (Burning) Case for a Green New DealRating: 4 out of 5 stars4/5 (74)
- The Unwinding: An Inner History of the New AmericaFrom EverandThe Unwinding: An Inner History of the New AmericaRating: 4 out of 5 stars4/5 (45)
- Early Grade Mathematics Assessment - Region TOTDocument49 pagesEarly Grade Mathematics Assessment - Region TOTChristine Joy Arellano100% (2)
- Hurom RecipebookDocument104 pagesHurom RecipebookmarceloNo ratings yet
- Chapter 1Document23 pagesChapter 1s26j22137No ratings yet
- FAG Bearing Roller CagesDocument19 pagesFAG Bearing Roller Cagesomni_partsNo ratings yet
- Techniques Used in Cell BiologyDocument19 pagesTechniques Used in Cell BiologyKhurram HussainNo ratings yet
- RAF BanffDocument12 pagesRAF BanffTrev Baker100% (1)
- 47049-2623-402045analysis and Synthesis of MechanismsDocument4 pages47049-2623-402045analysis and Synthesis of MechanismsHarsh SinghNo ratings yet
- Uptake of Carbon Dioxide and Evolution of OxygenDocument5 pagesUptake of Carbon Dioxide and Evolution of OxygenBeatrice Lianne Francisco EstacioNo ratings yet
- PD Pump Overview (HI)Document34 pagesPD Pump Overview (HI)Ashish ThapliyalNo ratings yet
- Special Senses TestDocument47 pagesSpecial Senses TestNatukunda DianahNo ratings yet
- Oil Extraction ProcessDocument21 pagesOil Extraction ProcessSeid AragawNo ratings yet
- Chole CystitisDocument4 pagesChole CystitisMasithaNo ratings yet
- The Angel Next Door Spoils Me Rotten, Vol. 1 (Saekisan Hanekoto)Document220 pagesThe Angel Next Door Spoils Me Rotten, Vol. 1 (Saekisan Hanekoto)IRfan RivaiNo ratings yet
- Flashcards For DisplayDocument187 pagesFlashcards For DisplaySole BarriaNo ratings yet
- Of Surviving. Some AreDocument3 pagesOf Surviving. Some AreSinh Vạn VũNo ratings yet
- Press Kit BuyamiaDocument3 pagesPress Kit BuyamiaadiwiragunaNo ratings yet
- A Survey of Marine Debris Management and Research PDFDocument18 pagesA Survey of Marine Debris Management and Research PDFArief WibowoNo ratings yet
- IS17417-Part1-2020-ISO 4965-1Document18 pagesIS17417-Part1-2020-ISO 4965-1Supriya ManojNo ratings yet
- NGP TS 1100uDocument2 pagesNGP TS 1100uxxxfarahxxxNo ratings yet
- JyotishacharyaDocument1 pageJyotishacharyaJyotishacharyaNo ratings yet
- 1.2.1-2-3 Quantitative Plant Multiple Location MethodsDocument54 pages1.2.1-2-3 Quantitative Plant Multiple Location MethodsEJEMPLO 603No ratings yet
- Vedic Concept of Breathing Cycle Bhadraiah MallampalliDocument6 pagesVedic Concept of Breathing Cycle Bhadraiah MallampallivaidixNo ratings yet
- Lecture 06 MergedDocument290 pagesLecture 06 MergedSiddhant SrivastavaNo ratings yet
- Publi 4371Document3 pagesPubli 4371Agustin Vizcarra LizarbeNo ratings yet
- Hawker 2012Document40 pagesHawker 2012Quang Thái NguyễnNo ratings yet
- Ethylene ScavengerIIDocument25 pagesEthylene ScavengerIImaneeshphdNo ratings yet
- PC Record SairamDocument43 pagesPC Record Sairamkishorekumar babuNo ratings yet
- АТ6103 Mobile Radiation Scanning System: ApplicationDocument4 pagesАТ6103 Mobile Radiation Scanning System: ApplicationHari NurcahyadiNo ratings yet
- 07 - Long-Term On-Farm Participatory Maize Breeding by Stratified Mass Selection Retains Molecular Diversity While Improving Agronomic PerformanceDocument17 pages07 - Long-Term On-Farm Participatory Maize Breeding by Stratified Mass Selection Retains Molecular Diversity While Improving Agronomic PerformanceNemanja NišavićNo ratings yet
- 5th Handbook of Transfusion Medicine PDFDocument186 pages5th Handbook of Transfusion Medicine PDFreywae100% (3)