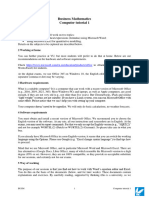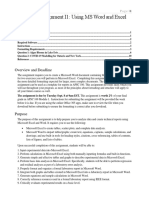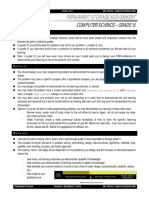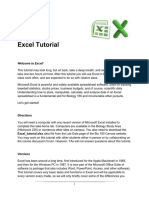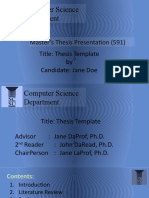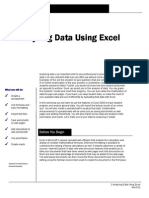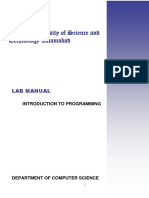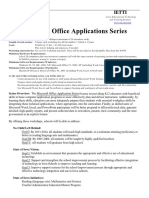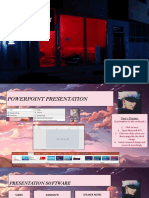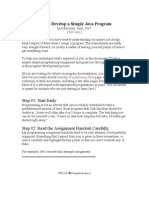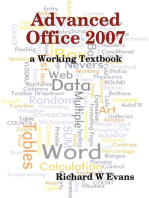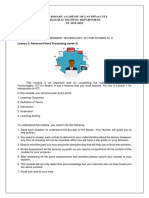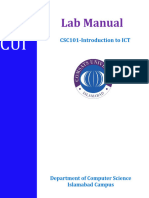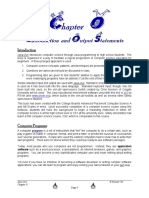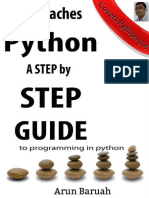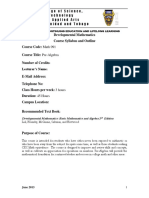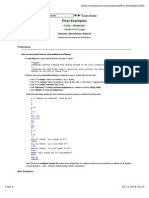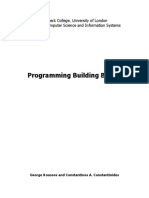Professional Documents
Culture Documents
ETF5952 Quantitative Methods For Risk Analysis WEEK 1 Tutorial
Uploaded by
Ciel XieOriginal Title
Copyright
Available Formats
Share this document
Did you find this document useful?
Is this content inappropriate?
Report this DocumentCopyright:
Available Formats
ETF5952 Quantitative Methods For Risk Analysis WEEK 1 Tutorial
Uploaded by
Ciel XieCopyright:
Available Formats
ETF5952 Quantitative Methods for Risk Analysis
WEEK 1 Tutorial
GENERAL
• Tutorials lag the lecture material by one week (the Week 2 tutorial relates to the Week 1 lecture
content, and so on). So, it doesn’t matter if your week’s timetable has your tutorial occurring before
your lecture. Tutorial Exercises are in the relevant Weekly section of Moodle.
• It is expected that, before each tutorial, you have completed relevant reading and exercises as
described in the Weekly Schedule. The Tutorial Exercises provide further practice and are indicative
of questions that will appear in the final exam. For calculations in these questions, you should show
relevant formulae and associated working.
• Tutorial exercises are NOT for submission to your teaching fellow; you work on them in class.
• The teaching fellow may not complete all of the assigned questions in the tutorial hour. It will depend
on the level of student preparedness, the number of questions that students ask, etc. If the questions
are not completed in class, you should complete them at home. Detailed solutions to the week’s
Tutorial Exercises will be available in the relevant week’s section of Moodle by 5pm Friday of the
week in which the tutorial was conducted (except Week 1).
• All material specified in the Weekly Schedule is assessable. The Tutorial Exercises are just a part
of your study, which should also include lecture notes, textbook readings and textbook Problems.
• Although most students master the calculations involved in this unit, many students have difficulty
with the interpretative questions. If you are having such difficulty, you should promptly review
your study techniques. The emphasis of this unit is on understanding and solving business problems
and not simply on performing routine computational tasks (done very well by computers
nowadays). You should also consult a teaching fellow - your own class teaching fellow, or one of
the other teaching fellows rostered each week for consultation throughout the semester. See Moodle
for the roster.
This unit of study has a practical orientation. Therefore, you will need to practice the concepts
presented in lectures and tutorials.
Remember that, in the final exam, you will be asked to exhibit your skills in solving problems
(without the solutions being available for you to look at). If you have done few or no Problems
during the semester, you will be VERY POORLY PREPARED for the exam.
(The exam questions WILL NOT just be repeats of the Lecture and Tutorial examples.)
Copyright @ Tatsushi Oka
WEEK 1 Tutorial Exercises
Introduction, Windows 7, R and RStudio, HP10bII+ calculator, and Word,
You are unlikely to complete all of these tasks in Tutorial 1. (This will depend on your current
knowledge of Microsoft Office.)
However, you should complete these tasks at home because
• you will need many of the skills for typing assignments.
• these skills will be very useful for the rest of your course - and in your working life.
You are welcome to consult a staff member for help. See Moodle for the consultation roster.
Introduction
1. Login immediately (since this can be time consuming) using your Authcate account.
• NB, login usernames and passwords are case sensitive.
• In the computer labs, you can save files in your own 5GB My Documents folder. This
can be accessed from any student PC across Monash.
2. Complete the Roll Form which is circulating in class: ID, Surname, Initials, Preferred Name.
3. Open a browser. Go to my.monash and start Moodle.
Download
• the Unit Guide from the “UNIT GUIDE” section on Moodle.
• Week 01 from the “WEEK 1” section on Moodle.
Microsoft Windows 7
Splitting the screen
Windows (7 and later) enables you to split the screen vertically into 2 displays. For example, you
could have this Word document open on the left side of the screen and an Excel document open on the
right. Thus, you can read the instructions in Word on the left while you carry out the instructions in
Excel on the right. This Windows feature is generally useful – including in tutorials/computer labs.
This splitting is possible for any pairwise combination of Excel, .pdf, Powerpoint, Windows Explorer,
Word, Internet Explorer, etc – including 2 copies of the same application, eg, 2 documents in Word.
• Ensure that this Word document is open on your computer.
• While holding down the “Windows” key , press the “” key (you may need to repeat
this step) until this Word document occupies the left half of the screen.
• Open Excel with a new “Blank workbook”.
Leave this workbook open for later use in this tutorial.
• While holding down the “Windows” key , press the “” key (you may need to repeat this step)
until Excel occupies the right side of the screen.
• To reinstate a full screen display of an application, press at the top right of the screen.
Snipping Tool
Windows (7 and later) enables you to capture (“snip”) almost any image from any screen (eg, Word,
Excel, an internet page, the Desktop) and Paste it into, for example, Word, PowerPoint or Excel.
1. Ensure that the screen is displaying the target image (eg, Word, Excel, an internet page, the
Desktop) from which you want to “snip”.
2. Click on the Windows “Start” button , select “Snipping Tool” and click on “New”.
Copyright @ Tatsushi Oka
3. A faded version of the screen that was displaying in 1. will re-appear. So will a moveable
symbol. Click and drag with this symbol to select the part of the image that you want to “snip”.
4. You can now Paste your “snip” into, for example, Word, PowerPoint or Excel.
Once you have done so, you may wish to tidy the image by “cropping” it. See under “Pasting an
Excel chart into Word (or Powerpoint)”, below.
Windows Calculator
Windows (7 and later) provides an on-screen calculator.
• Click on the Windows “Start” button .
Choose All Programs/Accessories/Calculator
• In the View’ option, choose the ‘Scientific’
calculator.
• Using Edit/Copy, results may be copied into, eg, a
Word or an Excel document.
• Leave this calculator ‘on’ for later use in this
tutorial.
R/Rstudio
1. Install R and RStudio. (This step has been done on Monash Lab Computers).
R software: https://www.r-project.org/
RStudio: https://www.rstudio.com/
2. Open RStudio and take a look at four displays/windows.
3. At the Console window, type the followings and get answers:
a) 3 + 4
b) x = 3
y=4
x+y
c) x^2
d) z = 1 + 2 * (3 + 4)
z
4. Crate a script file to do 3) and run the script.
5. Vector: type the followings:
y = c(1, 2, 3)
y
length(y)
6. Matrix: type the followings:
v = matrix(data=c(1, 2, 3, 4), nrow=2, ncol=2)
v
v[,1]
v[1,]
v[,2]
v[1,2]
Copyright @ Tatsushi Oka
7. Data Frame:
v1 = c("Tom", "Alice", "Alex")
v2 = c(171, 165, 183)
data = data.frame(v1, v2)
names(data)=c("name", "height")
data
data$height
data$name
names(data)
8. Load a data sets “QuestionnaireData.csv”
1) Go to the right-top display and click import [From text (base)]. Then, choose the file.
2) At the console window, you can see function, read.csv( ). Modify the line to name the data
set as “DATA”
3) Type the followings at the console window:
a) DATA
b) names(DATA)
c) head(DATA)
d) tail(DATA)
e) View(DATA)
f) DATA[,1]
g) DATA[2,]
h) DATA[2,1]
i) summary(DATA)
HP10bII+ calculator
1. On paper, (not electronically), evaluate the following. (Just like in high school.)
1 + 2×3
2. Using the Windows on-screen ‘Scientific’ calculator, evaluate.
1 + 2×3
3. Using Excel, evaluate.
=1 + 2*3 (“ = ” tells Excel that you’re typing a formula; “ * ” for multiply.)
4. Using your phone’s calculator, evaluate.
1 + 2×3
5. Ensure that your HP10bII+ calculator is in its default (Chain) mode.
• Press until “Chain” appears briefly on the screen.
Evaluate 1 + 2×3
Change your HP10bII+ calculator’s mode to its non-default (Algebra).
• Press until “Algebra” appears briefly on the screen.
Evaluate 1 + 2×3
6. Compare your results from 1. to 5. What conclusions do you reach?
The “CALCULATOR” section on Moodle contains a manual – which will occasionally be updated.
Copyright @ Tatsushi Oka
Microsoft Word
Typing mathematical symbols
1. Open Microsoft Word and start a new “Blank document”.
2. From the top of the screen, select “Insert”.
At the right of the “Insert” ribbon, in the “Symbols” group, select “Symbol”. If your desired symbol
does not appear, select “More Symbols” and select the desired font, eg, “Symbol”.
Type each of the following expressions into a new line of Microsoft Word.
(a) x ≤ 9
(b) 12 ±4
(c) Area = πr2 To (de)activate superscripts, use the icon in the “Home” ribbon.
(d) y = x1 + x2 To (de)activate subscripts, use the icon in the “Home” ribbon.
[Or, for subscripts, hold Ctrl and press = ; superscripts Ctrl Shift = ]
Typing more-complex mathematical expressions
We do this by inserting an “Equation”.
1. Go to a new line of your Word document and, from the top of the screen, select “Insert”.
π
2. From the “Symbols” group, at the right of the Word ribbon, select the “ ” symbol on the
“Equation” icon. A Type equation here. box will appear on the line and the following “Design”
ribbon will appear at the top left of the screen.
• The “Symbols” group at the left of the “Design” ribbon provides individual symbols.
At the right edge of the “Symbols” group, click
– to scroll through more symbols and
– to show the “Basic Math” gallery of symbols.
– the downward triangle to show other galleries of symbols, eg, “Arrows”.
• The “Structures” group at the right of the “Design” ribbon provides formats for mathematical
expressions within the equation that you are inserting.
for fractions, eg, x/y
for subscripts and superscripts, eg, x1, x2
for summation expressions
3. Type each of the following expressions into a new line of Word.
(a) 𝑥𝑥 → ∞ Use the “Symbols” group.
𝑥𝑥+5
(b) Use the “Fraction” structure.
𝑦𝑦−8
(c) 𝑥𝑥12 Use the “Script” structure.
−𝑏𝑏±√𝑏𝑏2 −4𝑎𝑎𝑎𝑎
(d) 2𝑎𝑎
Start with the “Fraction” structure.
6 −3
(e) �√2 𝑥𝑥 � Start with the “Matrix” structure.
�1.5
Copyright @ Tatsushi Oka
4. Save your Word file as Tutorial 01.docx. (In a Monash computer lab, save to your own 5GB
Computer/Documents/My Documents folder - accessible from any Monash student PC.)
If you don’t complete all of these tasks in Tutorial 1, you should complete them at home because
• you will need many of the skills for typing your assignments.
• these skills will be very useful skills for the rest of your course and in your working life.
Copyright @ Tatsushi Oka
Notes on the Faculty-approved HP 10bII+ Financial Calculator
Chain and Algebraic Operating Modes
Definitions
The calculator has two operating modes:
• Chain, which is the default.
• Algebraic, which follows the standard “BODMAS” convention for the order of operations.
For example, the sequence of keystrokes 1+2×3 is interpreted in
• Chain mode as (1+2) × 3 giving the answer 3×3= 9
• Algebraic mode as 1 + (2 × 3) giving the answer 1+6= 7
(This follows the standard “BODMAS” convention for the order of
operations.)
Identifying and changing mode
The calculator has no permanent screen display to indicate which operating mode is current.
• So, to identify the current mode, press
“Chain” or “Algebraic” will appear briefly on the screen, then disappear.
• To change the mode, press
“Chain” or “Algebraic” will appear briefly on the screen, then disappear.
Decimal places
By default, the calculator displays only 2 decimal places.
• To change this, press followed by, for example 6, for 6 decimal places.
• For a convenient display, of up to the maximum number of digits, press , followed
by the decimal point key.
Resetting the calculator
Sometimes the calculator will lock up or will not respond correctly.
• It can be reset by inserting a thin object, eg a paperclip, into the “RESET” hole in the battery
compartment at the back of the calculator.
NB: the calculator then reverts to its default settings (including Chain mode) and all memories are
erased.
Copyright @ Tatsushi Oka
You might also like
- Hands-On Exercise No. 2 Batch-07 Digital Literacy Total Marks: 10 Due Date: 09/07/2020Document3 pagesHands-On Exercise No. 2 Batch-07 Digital Literacy Total Marks: 10 Due Date: 09/07/2020bc160200544 Mah JabeenNo ratings yet
- Instructions For Online QuizDocument10 pagesInstructions For Online QuizmastertopNo ratings yet
- pdf_20230118_200445_0000Document16 pagespdf_20230118_200445_0000abhishek mehtaNo ratings yet
- Itp Manual 2021-MergedDocument191 pagesItp Manual 2021-MergedAbdul BasitNo ratings yet
- Computertutorial 1Document20 pagesComputertutorial 1SanderM0904No ratings yet
- APSC100 Assignment I1: Using MS Word and ExcelDocument13 pagesAPSC100 Assignment I1: Using MS Word and ExcelsaddamNo ratings yet
- 03 - Permanent Storage (Assignment)Document6 pages03 - Permanent Storage (Assignment)sansNo ratings yet
- Excel Tutorial InstructionsDocument16 pagesExcel Tutorial InstructionsAryamik SharmaNo ratings yet
- Annotated EsukeDocument14 pagesAnnotated Esukeapi-622339925No ratings yet
- Computer Science Department Computer Science Department: Master's Thesis PresentationDocument28 pagesComputer Science Department Computer Science Department: Master's Thesis PresentationAbbas HasanNo ratings yet
- Thesis TemplateDocument28 pagesThesis TemplateRayatul Islam RatulNo ratings yet
- Visual Basic Express GuideDocument89 pagesVisual Basic Express GuideToth CsabaNo ratings yet
- Csc 591 Thesis TemplateDocument28 pagesCsc 591 Thesis Templatebme.engineer.issa.mansourNo ratings yet
- Data AnalysisDocument15 pagesData AnalysisfernandezsavioNo ratings yet
- Itp Manual 2019Document178 pagesItp Manual 2019Muhammad shahwaizNo ratings yet
- ENGG 233 - Lab 02 - Fall - 2012 - FinalDocument14 pagesENGG 233 - Lab 02 - Fall - 2012 - FinalsimransjNo ratings yet
- Section Viii 01-02Document2 pagesSection Viii 01-02twy113No ratings yet
- STA101 Introduction To Statistics: Getting Started: 1 STA101 Home Page and DownloadsDocument5 pagesSTA101 Introduction To Statistics: Getting Started: 1 STA101 Home Page and DownloadsDamilare Joseph AsokereNo ratings yet
- Microsoft Office Applications Series: N IME IettiDocument2 pagesMicrosoft Office Applications Series: N IME IettiVincent MabanagNo ratings yet
- Section Viii 01-02 OhtsDocument9 pagesSection Viii 01-02 Ohtstwy113No ratings yet
- ITP - Lab 1Document21 pagesITP - Lab 1sibti136No ratings yet
- Week 3Document9 pagesWeek 3John Denver De la CruzNo ratings yet
- Basic - Computer - Skills - Level CDocument78 pagesBasic - Computer - Skills - Level CSalwa ZakiNo ratings yet
- Exercise Master Microsoft Excel Macros and VBADocument6 pagesExercise Master Microsoft Excel Macros and VBAmanoyasaNo ratings yet
- Csce1030lab2 Fall2019Document4 pagesCsce1030lab2 Fall2019HoàngMinhNo ratings yet
- IT Practical File by Student for SchoolDocument15 pagesIT Practical File by Student for SchoolkrishNo ratings yet
- Hands-on Exercise No. 1 - Word Cloud and Text AnalysisDocument3 pagesHands-on Exercise No. 1 - Word Cloud and Text AnalysiskhanfaizanNo ratings yet
- Example: Course Content and Schedule: Customized MS Office XP TrainingDocument18 pagesExample: Course Content and Schedule: Customized MS Office XP TrainingPonnu SamyNo ratings yet
- HCI LMS ExerciseDocument4 pagesHCI LMS ExerciseFelipe RosalesNo ratings yet
- 03 FCS-Spreadsheets (Basics) v2Document99 pages03 FCS-Spreadsheets (Basics) v2kabelomokoena060No ratings yet
- Create and format basic spreadsheets in ExcelDocument96 pagesCreate and format basic spreadsheets in ExcelNazimul Ghanie0% (1)
- Assignment 1: COMP202, Winter 2021 Due: Friday, Feb. 12, 11:59pmDocument12 pagesAssignment 1: COMP202, Winter 2021 Due: Friday, Feb. 12, 11:59pmSachinthaNo ratings yet
- Lab 2 - Basic Programming in Java-BESE-10Document9 pagesLab 2 - Basic Programming in Java-BESE-10Waseem AbbasNo ratings yet
- Introduction to vi text editor and creating first web pageDocument9 pagesIntroduction to vi text editor and creating first web pageLeo LNo ratings yet
- FAX1002 ManualStudents 2021newDocument17 pagesFAX1002 ManualStudents 2021newSANIM ABDUL RAHIMNo ratings yet
- CINS 113 VB Lab 02Document2 pagesCINS 113 VB Lab 02Richard KnoxNo ratings yet
- ECE 212 Digital Logic Syllabus Fall 2020 Credit Hours: 3: Instructor InformationDocument10 pagesECE 212 Digital Logic Syllabus Fall 2020 Credit Hours: 3: Instructor InformationDavid DixonNo ratings yet
- EMPLOYABILITY SKILLS ICT SKILLS PRESENTATIONDocument11 pagesEMPLOYABILITY SKILLS ICT SKILLS PRESENTATIONnicole dsouzaNo ratings yet
- Tutorial Letter 102/1/2021: Internet Programming ICT2613Document23 pagesTutorial Letter 102/1/2021: Internet Programming ICT2613Hendrick T Hlungwani100% (1)
- How To Develop A Simple Java ProgramDocument14 pagesHow To Develop A Simple Java Programsaivishwa20No ratings yet
- Advanced productivity toolsDocument24 pagesAdvanced productivity toolsjudith c. loricaNo ratings yet
- MODULE2 - Applied Productivity Tools With Advance Application TechnquesDocument24 pagesMODULE2 - Applied Productivity Tools With Advance Application TechnquesJay Em Kristel MengulloNo ratings yet
- Local Media4654844590121863759Document133 pagesLocal Media4654844590121863759Janiegh LJan CerxyseNo ratings yet
- Ie1005-W2t1 ZXDocument8 pagesIe1005-W2t1 ZXWilliam WNo ratings yet
- Holy Rosary Academy of Las Piñas City Hele/Tle/ Techvoc Department SY 2021-2022Document6 pagesHoly Rosary Academy of Las Piñas City Hele/Tle/ Techvoc Department SY 2021-2022Geizel GuzmanNo ratings yet
- 2.1.3. Access Information Using ComputerDocument36 pages2.1.3. Access Information Using ComputerJasmine BalbinNo ratings yet
- CSC101 - ICT - Lab 1Document42 pagesCSC101 - ICT - Lab 1iKonikNo ratings yet
- ICT 1.4: Using Microsoft Excel: Unit 1: Introduction To Computer LiteracyDocument14 pagesICT 1.4: Using Microsoft Excel: Unit 1: Introduction To Computer Literacyavni khannaNo ratings yet
- CSC101 - ICT - Lab Manual Sp22 - v3.1Document138 pagesCSC101 - ICT - Lab Manual Sp22 - v3.1Muhammad IsmailNo ratings yet
- ENGR1200U Assignment 3: File I/O, Spell Checker and EncryptionDocument7 pagesENGR1200U Assignment 3: File I/O, Spell Checker and EncryptionsunnyopgNo ratings yet
- L1-I Fundamentals of Computers 40 60 L1-II Presentation Software and Computer Communication 40 60Document15 pagesL1-I Fundamentals of Computers 40 60 L1-II Presentation Software and Computer Communication 40 60Aman KumarNo ratings yet
- Exercise 2: Automata Theory: Finite State Automata - Theoretical ExercisesDocument6 pagesExercise 2: Automata Theory: Finite State Automata - Theoretical ExercisesShakeel RehmanNo ratings yet
- CSC101 Lab Manual Introduction to Microsoft WordDocument117 pagesCSC101 Lab Manual Introduction to Microsoft WordAsjad HashmiNo ratings yet
- Chapter0 PDFDocument9 pagesChapter0 PDFmikeNo ratings yet
- Java Programming Fundamentals Lecture - Operators and Data TypesDocument39 pagesJava Programming Fundamentals Lecture - Operators and Data TypesyosefNo ratings yet
- Appendix B DAX ReferenceDocument174 pagesAppendix B DAX ReferenceTomislav Mališ100% (1)
- Math 5 Week 2 SummativeDocument2 pagesMath 5 Week 2 SummativeJune Winver JoaquinNo ratings yet
- Adv. Excel With MacrosDocument115 pagesAdv. Excel With MacrosAnand AdkarNo ratings yet
- CC-112L Programming Fundamentals Laboratory 01 Introduction To Programming, Algorithms and CDocument33 pagesCC-112L Programming Fundamentals Laboratory 01 Introduction To Programming, Algorithms and CAiman SNo ratings yet
- Microsoft Mathematics ManualDocument5 pagesMicrosoft Mathematics ManualStephen Green100% (1)
- #5 Arithmetic InstructionDocument18 pages#5 Arithmetic InstructionTimothy King LincolnNo ratings yet
- Excel Project FileDocument72 pagesExcel Project Filenaman156100% (2)
- PBL Intervention Weekly PlansDocument5 pagesPBL Intervention Weekly Plansapi-268935004No ratings yet
- Speedcrunch ManualDocument27 pagesSpeedcrunch ManualAghil VinayakNo ratings yet
- 2008 Canadian Computing Competition: Senior Division: SponsorDocument11 pages2008 Canadian Computing Competition: Senior Division: SponsorCSP EDUNo ratings yet
- BPJ Lesson 4Document5 pagesBPJ Lesson 4api-307095258No ratings yet
- Chapter 1 - MatlabDocument39 pagesChapter 1 - MatlabKute LuciferNo ratings yet
- New Perspectives Microsoft Office 365 and Office 2016 Introductory 1st Edition Carey Solutions ManualDocument13 pagesNew Perspectives Microsoft Office 365 and Office 2016 Introductory 1st Edition Carey Solutions Manualcynthiapaulgsadjpyncr100% (14)
- CHAPTER 2 - Variable, Constants and CalculationsDocument29 pagesCHAPTER 2 - Variable, Constants and CalculationsSiti Sariza'sNo ratings yet
- Arun Teaches Python A Step by Step GuideDocument264 pagesArun Teaches Python A Step by Step GuideEnock AndersonNo ratings yet
- C Variables and Operators (Textbook Chapter 12Document14 pagesC Variables and Operators (Textbook Chapter 12saurabhNo ratings yet
- Variables, Expressions, and Statements: Python For Informatics: Exploring InformationDocument33 pagesVariables, Expressions, and Statements: Python For Informatics: Exploring InformationA Liz Marjorie T. TineoNo ratings yet
- Computer Programming: SECT-M1082Document37 pagesComputer Programming: SECT-M1082ibrahim mohammedNo ratings yet
- Worksheet. Pemdas MathDocument16 pagesWorksheet. Pemdas Mathbekirm1No ratings yet
- 1.3.3 Lab - Python Programming ReviewDocument15 pages1.3.3 Lab - Python Programming ReviewVadinhoNo ratings yet
- Appendix B AlgebraDocument25 pagesAppendix B Algebrajadav_anilNo ratings yet
- Math 091 Course Outline June 2013Document10 pagesMath 091 Course Outline June 2013anilbajnathNo ratings yet
- Amit Bikram Mishra 27900122002Document8 pagesAmit Bikram Mishra 27900122002Amit Bikram MishraNo ratings yet
- CEC 101 Structural MechanicsDocument175 pagesCEC 101 Structural Mechanicsolowonyo MuizNo ratings yet
- Maxima ExampleDocument4 pagesMaxima ExampleluciangeNo ratings yet
- Programming Building Blocks: Birkbeck College, University of London School of Computer Science and Information SystemsDocument23 pagesProgramming Building Blocks: Birkbeck College, University of London School of Computer Science and Information SystemsSyed ShabirNo ratings yet
- MSES NoteDocument79 pagesMSES NoteAbdul SattarNo ratings yet
- Matemática Competitiva para o Ensino MédioDocument267 pagesMatemática Competitiva para o Ensino MédiohelioteixeiraNo ratings yet
- ILOLAS Math 7 Q2 Wk4 MELC 6 FINAL EditedDocument6 pagesILOLAS Math 7 Q2 Wk4 MELC 6 FINAL Editedclemence enree ocampoNo ratings yet